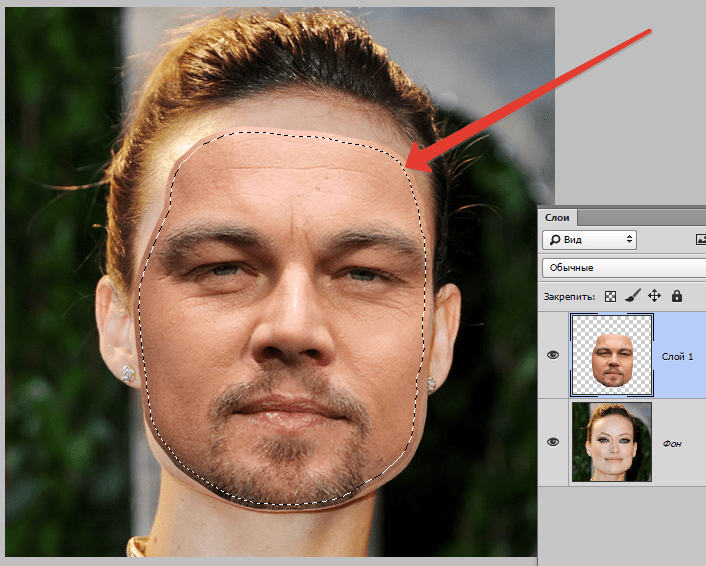Поместите изображение поверх другого изображения с помощью 3 бесплатных инструментов
Вы ищете простой способ разместить картинка поверх другой картинки?
При редактировании изображений вам часто нужно скопировать изображение, а затем вставить его в другое. В этом посте рассматриваются 3 бесплатных метода вставки изображения в другое изображение. Вы можете продолжить чтение и использовать предпочитаемый способ сделать это.
- Часть 1. Бесплатно Поместите изображение на другое изображение онлайн
- Часть 2. Поместите изображение поверх другого изображения на ПК с Windows
- Часть 3. Вставьте изображение в другое изображение на Mac
- Часть 4. Часто задаваемые вопросы о том, как наложить одно изображение на другое изображение
Часть 1. Как бесплатно наложить картинку на другую картинку онлайн
Чтобы легко наложить картинку на другую картинку онлайн, можно попробовать популярную Бесплатная программа для удаления фона онлайн.
Шаг 1:
Этот бесплатный онлайн-редактор изображений совместим со всеми часто используемыми веб-браузерами, включая Chrome, Safari, Microsoft IE, Edge, Safari, Yahoo и Firefox. Вы можете открыть браузер и перейти к Бесплатная программа для удаления фона онлайн стр.
Шаг 2:
Когда вы попадете на сайт, вы можете нажать кнопку Загрузить портрет кнопку для просмотра и выбора изображения, которое вы хотите навести на другое изображение. Он поддерживает любые популярные форматы изображений, такие как JPG, JPEG, PNG и другие.
Шаг 3:
Free Background Remover Online автоматически удалит ненужный фон.
Шаг 4:
Нажмите Редактировать на левой панели, чтобы получить доступ к дополнительным функциям редактирования. Здесь вы можете нажать на Фото товара кнопку для загрузки другого изображения. Вы можете добавить изображение с локального жесткого диска или из Интернета. На этом этапе вы можете использовать его урожай функции удалить ненужные объекты с фотографий как тебе нравится.
Шаг 5:
Вы можете свободно перетаскивать изображение, чтобы поместить его в нужное место. Кроме того, вы можете изменить его размер в соответствии с вашими потребностями. Когда вы будете удовлетворены результатом редактирования, вы можете просто нажать на кнопку Скачать кнопку, чтобы сохранить этот отредактированный файл изображения на вашем компьютере в формате PNG.
Часть 2. Как поместить изображение поверх другого изображения в Microsoft Paint
Чтобы наложить изображение на другое изображение на ПК с Windows, вы можете положиться на его предустановленное программное обеспечение для рисования, Microsoft Paint. Эта часть покажет вам, как с его помощью поместить изображение поверх другого изображения.
Эта часть покажет вам, как с его помощью поместить изображение поверх другого изображения.
Шаг 1:
Найдите изображение, которое хотите установить в качестве фона, и щелкните его правой кнопкой мыши. Выберите, чтобы открыть его с помощью Paint. Затем запустится Microsoft Paint с открытым изображением.
Шаг 2:
Нажмите Вставить кнопку в левом верхнем углу, а затем выберите Вставить из вариант из раскрывающегося списка. Во всплывающем окне вы можете выбрать другое изображение, которое хотите поместить поверх исходного.
Шаг 3:
Вы можете свободно регулировать размер и положение добавленного изображения, пока оно не будет соответствовать вашим потребностям. После этого вы можете нажать на верхнюю Файл меню, а затем выберите нужный вариант, чтобы сохранить его на своем ПК.
Часть 3. Как вставить изображение в другое изображение на вашем Mac
Как пользователь Mac, вы можете положиться на предварительный просмотр чтобы поместить изображение поверх другого изображения. Вы можете выполнить следующие шаги, чтобы объединить два изображения.
Вы можете выполнить следующие шаги, чтобы объединить два изображения.
Шаг 1:
Щелкните правой кнопкой мыши изображение, которое вы хотите поместить на другое изображение, щелкните значок Открыть с помощью во всплывающем меню, а затем выберите использование предварительный просмотр чтобы открыть картинку.
Шаг 2:
Если вы хотите обрезать изображение и удалить фон, вы можете щелкнуть меню «Инструменты», а затем выбрать параметр «Обрезать». Вы также можете использовать Прямоугольное выделение выберите нужную часть и скопируйте ее. Чтобы выбрать весь файл изображения, вы можете просто нажать Command + A, а затем нажать клавиши Command + C, чтобы сделать копию.
Шаг 2:
Откройте другое изображение в режиме предварительного просмотра, а затем нажмите клавиши Command + V, чтобы вставить скопированное изображение. Таким образом, вы можете легко накладывать одно изображение на другое на Mac. После этого вы можете нажать на верхнюю Файл меню и используйте либо Сохраните или вариант экспорта, чтобы сохранить его на вашем компьютере.
Часть 4. Часто задаваемые вопросы о том, как наложить одно изображение на другое изображение
1. Могу ли я напрямую поместить фотографию на другую фотографию на iPhone?
Нет, функции редактирования изображений по умолчанию в приложении «Фотографии» не позволяют напрямую редактировать две фотографии и вставлять изображение в другое. Для этого вам нужно найти стороннее приложение для редактирования изображений в App Store.
2. Как наложить картинку поверх другой картинки с помощью Photoshop?
Если на вашем компьютере установлен Adobe Photoshop, вы можете легко накладывать одну картинку на другую и комбинировать их. Откройте одно изображение в Photoshop, а затем перетащите второе изображение в окно редактирования для добавления. После этого вы можете просто изменить размер добавленного изображения и настроить его положение.
3. Как обрезать фото на iPhone?
Вы можете открыть фотографию, которую хотите обрезать, в приложении «Фотографии», нажать кнопку «Редактировать», а затем использовать функцию «Обрезка», чтобы изменить размер изображения в соответствии с вашими потребностями.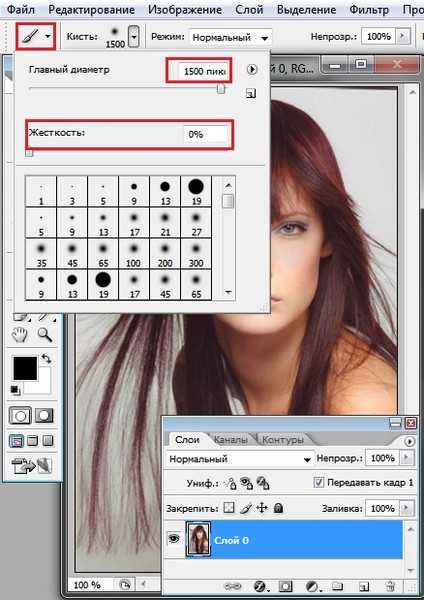
Заключение
Ты можешь научиться как поставить картинку поверх другой картинки с 3 бесплатными инструментами из этого поста. Если у вас есть лучший способ сделать это, вы также можете поделиться им в комментариях с другими читателями.
Что вы думаете об этом посте.
- 1
- 2
- 3
- 4
- 5
Прекрасно
Рейтинг: 4.8 / 5 (на основе голосов 286)Подпишитесь на нас в
Оставьте свой комментарий и присоединяйтесь к нашему обсуждению
Водяной знак на фото онлайн и бесплатно| Make Watermark
Водяной знак на фото онлайн и бесплатно| Make WatermarkБыстро создайте и добавьте водяной знак на несколько фото одновременно.
Поставить водяной знак онлайн
Как это работает?
Icon For Cloud-uploadИмпортируйте фото
Перетащите изображения / целые папки в окно приложения или нажмите на «Выбрать изображения». Кликните по одному из следующих вариантов: «С моего компьютера», «С Google Drive» или «с Dropbox» . Выберите нужные фото/папки в диалоговом окне «Открыть файл». Чтобы выделить все фотографии в папке, нажмите Ctrl + A на Windows или Cmd + A на Mac.
Кликните по одному из следующих вариантов: «С моего компьютера», «С Google Drive» или «с Dropbox» . Выберите нужные фото/папки в диалоговом окне «Открыть файл». Чтобы выделить все фотографии в папке, нажмите Ctrl + A на Windows или Cmd + A на Mac.
Нанесите водный знак
Теперь создаем ваш водяной знак! Нажмите «Добавить текст» или «Добавить логотип» , чтобы добавить текстовый водяной знак или логотип. Логотип можно загрузить с вашего компьютера. С помощью набора инструментов для редактирования измените внешний вид водяного знака: выберите шрифт и цвет, настройте размер, отрегулируйте прозрачность, добавьте эффект или заполните всё фото повторяющимся водяным знаком. Позвольте своему воображению разгуляться!
Icon For Cloud-downloadСкачайте фото с водяным знаком
Довольным тем, что получилось? Осталось лишь нанести водяной знак на фото! В настройках вывода задайте качество изображений, а так же измените их размер, если хотите. Нажмите на «Добавить водяной знак» , чтобы запустить процесс обработки. Оригиналы ваших фото не изменятся . Как только приложение нанесёт водяные знаки, вы скачаете обработанные копии ваших изображений.
Нажмите на «Добавить водяной знак» , чтобы запустить процесс обработки. Оригиналы ваших фото не изменятся . Как только приложение нанесёт водяные знаки, вы скачаете обработанные копии ваших изображений.
Что мы предлагаем?
Make Watermark — это мощный онлайн инструмент, с помощью которого можно легко и быстро нанести водяные знаки на фото. Вы освоите это приложение в считанные секунды!
- Визуальный редактор
- Пакетная обработка
- Надёжность
Создайте идеальные водяные знаки
всего за несколько кликовMake Watermark позволяет быстро отредактировать водяной знак, потому что все инструменты находятся рядом с ним. Вам не придётся перемещать курсор по всему экрану – все, что вам нужно, находится прямо под рукой. Более того, ваше фото займёт практически весь экран, позволяя увидеть как на нём смотрится водяной знак, который вы редактируете. В нашем наборе вы найдёте все инструменты, необходимые для создания водяного знака, который идеально впишется в ваше фото. Вы сможете:
В нашем наборе вы найдёте все инструменты, необходимые для создания водяного знака, который идеально впишется в ваше фото. Вы сможете:
Выбрать один из 900 стильных шрифтов
Отрегулировать размер и непрозрачность с помощью полос прокрутки
Включить прямое и диагональное заполнение
Применить один из 9 эффектов к вашему водяному знаку
“ Это приложение – отличное сочетание простоты и эффективности.”
Добавьте водяной знак к нескольким фото
за разВы хотите поставить один водяной знак на серию изображений? Make Watermark обрабатывает несколько фотографий за раз и позволяет изменить расположение и размер клейма перед тем, как нанести его на фото, даже если вы уже перешли в настройки вывода. Если фотографии в серии отличаются по размеру, приложение автоматически уменьшит или увеличит водяной знак, чтобы он лучше смотрелся. Если у вас смешанная серия из пейзажных и портретных фото, Make Watermark автоматически передвинет водяной знак в более подходящее место.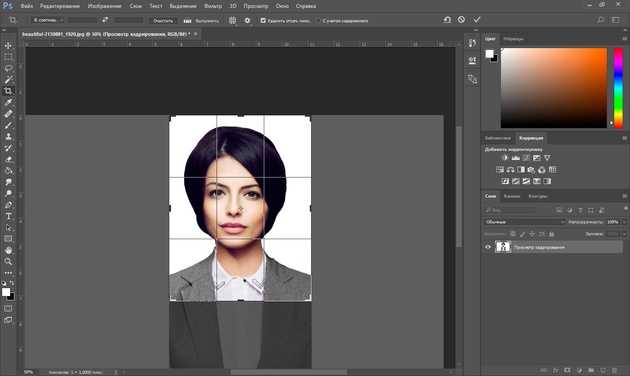 Однако, если хотите, вы можете изменить вручную размер и расположение водяного знака на каждом фото из серии в разделе «Предпросмотр».
Однако, если хотите, вы можете изменить вручную размер и расположение водяного знака на каждом фото из серии в разделе «Предпросмотр».
“Make Watermark обработает столько изображений, сколько потребуется.”
Добавить водяной знак на фото
Функции приложения
Хотя наше приложение просто в использовании, его многокомпонентный набор функций располагает всеми самыми необходимыми инструментами.
Icon For TextОригинальные текстовые знаки
Создайте свои собственные однострочные или многострочные текстовые водяные знаки, комбинируя различные шрифты и цвета, экспериментируя с прозрачностью и размером. Примените один из 9 эффектов, чтобы придать клейму стильный и изящный вид.
Icon For FontБольшой выбор шрифтов
Make Watermark предлагает обширную и разнообразную коллекцию различных шрифтов – классических, минималистичных, забавных, причудливых, жирных или тонких, обычных или курсивных. Здесь вы найдете именно то, что вы хотите и то, что вам нужно.
Icon For SmileНанесите свой логотип
Если вам не нравятся текстовые водяные знаки, добавьте свой логотип на фото. Загрузите логотип со своего компьютера, Google Drive или Dropbox. С помощью набора инструментов отредактируйте его и нанесите на фото. Легко и просто.
Загрузите логотип со своего компьютера, Google Drive или Dropbox. С помощью набора инструментов отредактируйте его и нанесите на фото. Легко и просто.
Водяные знаки на фото с эффектом стекла
Чтобы водяной знак лучше смотрелся на фото и не отвлекал внимание от вашего шедевра, сделайте его полупрозрачным или добавьте эффект стекла.
Icon For Layout-4-blocksПовторяющиеся водяные знаки для лучшей защиты
Используйте функцию «Заполнение», чтобы заполнить все фото вашим повторяющимся водяным знаком. «Span» регулирует расстояние между водяными знаками. Чтобы водяной знак повторялся по горизонтали и на одинаковом расстоянии, выберите опцию «Прямое», а для повторения в шахматном порядке — «Диагональное».
Icon For ScaleИзмените размер фото
Публиковать фото в высоком разрешении в Интернете опасно, поскольку водяные знаки не гарантируют стопроцентную безопасность. Измените размер изображений, чтобы ворам не удалось заполучить оригиналы, на случай если им все же удастся удалить ваш водяной знак. Для этого выберете один из следующих вариантов в разделе «Изменить размер»: «По ширине», «По высоте», «Уместить в квадрат» или «Процент».
Для этого выберете один из следующих вариантов в разделе «Изменить размер»: «По ширине», «По высоте», «Уместить в квадрат» или «Процент».
Нанести водяной знак онлайн
Как сделать водяной знак на фото за 4 шага
Создание и нанесения водяных знаков – это совсем несложно. С Make Watermark вы защитите свои фотографии всего за несколько простых шагов. Загрузите ваши изображения. Отредактируйте водяной знак. Укажите настройки вывода. Скачайте изображения с водяными знаками. Никаких продвинутых навыков редактирования не требуется!
Шаг 1 — Загрузите фото в приложение
Изображения можно импортировать с вашего компьютера, Google Drive, Google Photos или Dropbox.
С вашего компьютера
Перетащите фото из папки на вашем компьютере прямо в приложение. Так же, вы можете нажать на «Выбрать изображения» или «Добавить фото» и кликнуть по «С моего компьютера». Выберете нужные фотографии в диалоговом окне «Открыть файл». Нажмите Ctrl + A на Windows или Cmd + A на Mac, чтобы выделить все изображения в папке.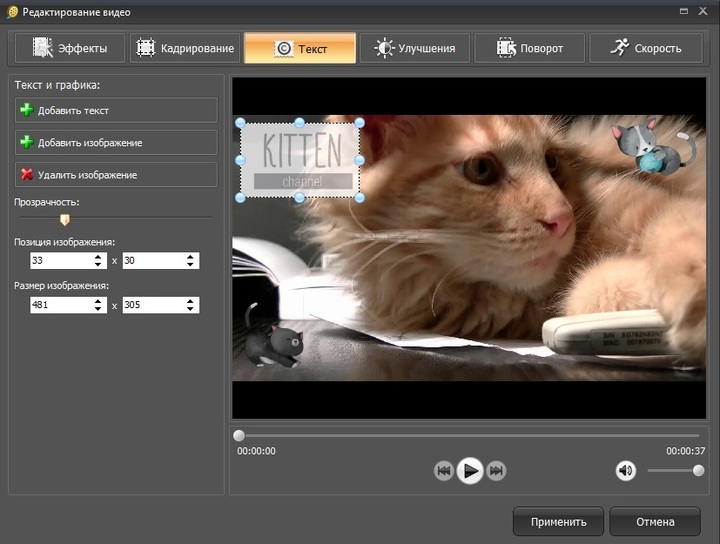
С Google Drive
Нажмите «Выбрать изображения» / «Добавить фото» и выберите «С Google Drive». Сначала Make Watermark нужно получить разрешение. Нажмите «Да» в появившемся диалоговом окне, чтобы предоставить доступ к вашему Google Drive. Появится Google Drive Picker. Теперь выберите нужные фотографии. Вы можете выделить несколько изображений, нажав на них и удерживая клавишу Shift на клавиатуре. Для Google photo процесс такой же.
Из Dropbox
Нажмите «Выбрать изображения» / «Добавить фото» и выберите «С DropBox». Сначала Make Watermark нужно получить разрешение. Нажмите «Да» в появившемся диалоговом окне, чтобы предоставить доступ к вашему DropBox. Появится DropBox Picker. Теперь выберете нужные фотографии. Вы можете выделить несколько изображений, нажав на них и удерживая клавишу Shift на клавиатуре.
Удалить изображения
Нажмите «Очистить», чтобы удалить все загруженные фото из приложения.
Шаг 2 — Создайте водяной знак
Пора сделать свой водяной знак! Make Watermark позволяет добавлять текстовый водяной знак («Добавить Текст») или логотип («Добавить Лого»). Логотип можно загрузить с вашего компьютера, DropBox, Google Drive или Google Photos. Также можно воспользоваться готовыми логотипами из нашей галереи.
Логотип можно загрузить с вашего компьютера, DropBox, Google Drive или Google Photos. Также можно воспользоваться готовыми логотипами из нашей галереи.
Кликните по своему тексту или логотипу, чтобы выбрать его и открыть набор инструментов для редактирования. Текстовый водяной знак сначала появится в виде слова «Ваш водяной знак». Чтобы изменить текст, щелкните внутри прямоугольного поля рядом со словом «Текст». Введите свое имя, название бренда или все, что захотите. Вы можете изменить цвет и размер водяного знака, повернуть его, отрегулировать непрозрачность и перетащить в любое место на фото. Все необходимые инструменты полностью в вашем распоряжении.
Список ранее использованных шаблонов содержит 10 водяных знаков, которые вы недавно сделали и добавили на фото. Если список не появился, нажмите «Удалить клеймо», чтобы удалить любые активные водяные знаки на фото, находящиеся на изображении в данный момент.
Шаг 3 — Укажите настройки вывода
Нажмите «Добавить водяной знак», чтобы перейти к настройкам вывода.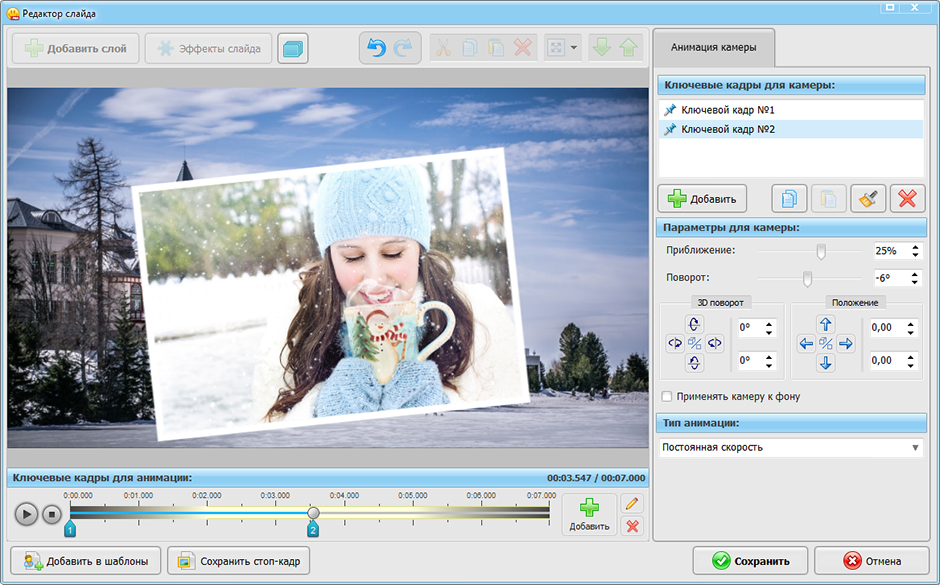 Здесь есть два варианта:
Здесь есть два варианта:
- Формат файла. Вы можете сохранить исходный формат; конвертировать в JPEG стандартного или максимального качества; конвертировать в JPEG и сжимать для получения стандартного качества при небольшом размере файла; конвертировать в PNG без потерь качества, или в WEBP, сохраняя стандартное качество. Краткие описания каждого варианта позволят вам сделать правильный выбор.
- Изменить размер изображения. В этом раскрывающемся меню есть несколько параметров: «Нет», «Точная ширина», «Точная высота», «Точная ширина и высота» , «Максимальная ширина и высота» и «Проценты». Если вы решите изменить размер изображения по ширине, высоте или обоим параметрам, вам нужно будет ввести необходимое количество пикселей. Рекомендуется размещать в интернете изображения с более низким разрешением, чтобы оригиналы ваших фотографий не были украдены.
Кроме того, вы можете включить опцию одинакового размера водяного знака в пикселях для всех фото.
Раздел предпросмотра
Нажав кнопку «Предпросмотр» в настройках вывода, вы откроете раздел предварительного просмотра. Здесь можно проверить, как водяной знак выглядит на каждой фотографии в серии, а также переместить его, изменить размер и прозрачность. Вы можете повторить этот процесс с каждым фото из серии – изменения не затронут другие изображения.
Здесь можно проверить, как водяной знак выглядит на каждой фотографии в серии, а также переместить его, изменить размер и прозрачность. Вы можете повторить этот процесс с каждым фото из серии – изменения не затронут другие изображения.
Нажмите на крестик в верхнем правом углу, чтобы закрыть раздел предпросмотра, когда закончите.
Шаг 4 — Нанесите свой водяной знак на фото
Теперь осталось лишь нажать на кнопку «Добавить водяной знак», чтобы запустить процесс обработки. Как только он будет завершен, у вас будет три варианта загрузки на выбор:
- «Загрузить все», чтобы загрузить zip-архив со всеми фото с водяными знаками.
- «Google Photos», чтобы загрузить обработанные изображения на Google Photos.
- «Dropbox», чтобы загрузить обработанные изображения на Dropbox.
Вы также увидите список всех изображений с водяными знаками. Чтобы скачать каждую фотографию отдельно, нужно нажать на ее название в списке.
Online Photo Video Maker — Превратите свои фотографии в видео, бесплатно
Превратите свои фотографии в видео онлайн.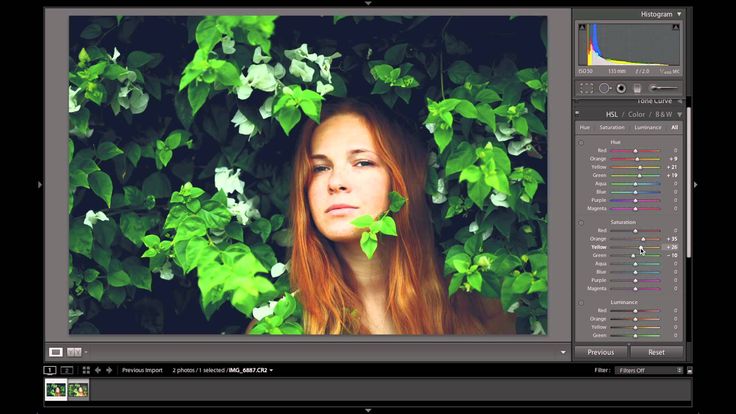 Опыт не нужен.
Опыт не нужен.
Онлайн-редактор фото и видео, бесплатно
Ищете простой в использовании инструмент для превращения ваших фотографий в потрясающие видеоролики? Добавить фотографии к видеоконтенту? Или добавить текст для описания фото и видео? Что ж, вы пришли в нужное место. С VEED вы можете делать все это и даже больше. Используйте наши переходы, существующие размеры холста и шаблоны видео, чтобы за считанные секунды создать собственное фото-видео. Аннотируйте, фильтруйте, добавляйте аудио, голосовые записи, звуковые эффекты, наклейки и многое другое! Создавайте удивительные видеоролики-сборники, видеоролики о днях рождения, корпоративные видеоролики или пояснительные видеоролики — VEED всегда готов помочь!
И это онлайн, не нужно загружать громоздкие программы или приложения. Опыт не требуется — VEED позволяет создавать видео любого типа всего за несколько кликов. Независимо от того, новичок вы или профессионал, VEED очень прост в использовании для всех.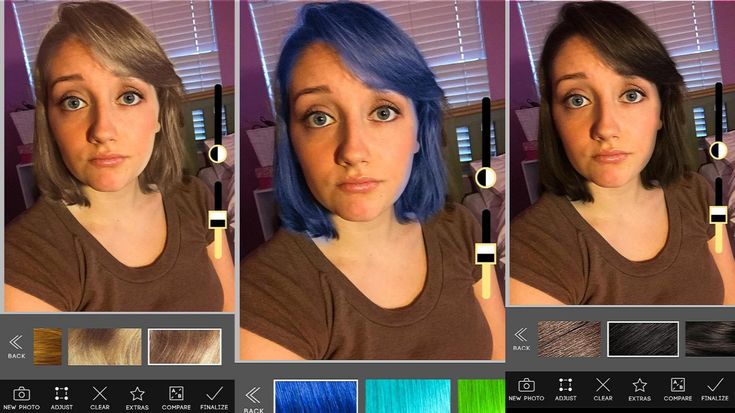 Все это онлайн, не требует загрузки, регистрации или кредитной карты. Наш простой и современный интерфейс делает его очень приятным в использовании. Создавайте потрясающие видеоролики в любое время и для любого случая с помощью мощного видеоредактора VEED.
Все это онлайн, не требует загрузки, регистрации или кредитной карты. Наш простой и современный интерфейс делает его очень приятным в использовании. Создавайте потрясающие видеоролики в любое время и для любого случая с помощью мощного видеоредактора VEED.
Получите вдохновение
Нажмите на шаблон, чтобы сразу приступить к работе. Создание видео всего за несколько кликов.
Попробуйте этот шаблон
Попробуйте этот шаблон
Попробуйте этот шаблон
Попробуйте этот шаблон
Попробуйте этот шаблон
Попробуйте этот шаблон
.
Попробуйте этот шаблон
Попробуйте этот шаблон
Попробуйте этот шаблон
Попробуйте этот шаблон
Попробуйте этот шаблон
Попробуйте этот шаблон
Просмотрите шаблоныКак сделать видео с картинками:
Перетаскивание
Загрузите фотографии в онлайн-видеоредактор VEED. Добавьте столько, сколько хотите. Выберите изображения, которые у вас уже есть, или стоковые изображения. Перетащите их в свое видео и измените порядок.
Добавьте столько, сколько хотите. Выберите изображения, которые у вас уже есть, или стоковые изображения. Перетащите их в свое видео и измените порядок.
Редактирование и персонализация
Перетащите фотографии, чтобы изменить их порядок и положение в видео. Вырезайте, обрезайте, увеличивайте или поворачивайте фотографии, пока они не станут идеального размера. Используйте переходы и шаблоны. Персонализируйте фотографии, добавляя текст, стикеры или эмодзи.
Скачать видео
Вот и все. Ты готов. Просто нажмите «Загрузить» и наблюдайте за рендерингом видео за считанные секунды.
Учебное пособие «Создание видео из фотографий»
Компиляция видео
VEED — лучший инструмент для создания компиляции видео из фотографий для любого случая. Если вы хотите снять видео для свадьбы, выпускного или особого семейного праздника, универсальный видеоредактор VEED станет вашим лучшим другом. Загружайте свои видео и фотографии в любом формате и начните собирать свои особые воспоминания всего несколькими щелчками мыши. Вы можете объединить разные видео вместе, разделить видео или обрезать любые ненужные сцены. Затем, чтобы добавить изюминку, вы можете изучить наши фильтры, специальные эффекты, наклейки и многое другое. VEED сделает ваши видео особенными и личными.
Вы можете объединить разные видео вместе, разделить видео или обрезать любые ненужные сцены. Затем, чтобы добавить изюминку, вы можете изучить наши фильтры, специальные эффекты, наклейки и многое другое. VEED сделает ваши видео особенными и личными.
Добавить музыку
Добавьте свою любимую песню в качестве фоновой музыки, чтобы оживить фото-видео! Загрузите любую песню или музыкальный трек, не беспокойтесь об авторских правах, если видео предназначено только для личного использования. Вы также можете использовать звуковые эффекты, озвучку, повествование и удалять фоновый шум. Загрузите свой любимый аудиофайл, чтобы создавать потрясающие музыкальные клипы. Для этого нажмите значок плюса (+) в правом нижнем углу или нажмите «Загрузить» в левом меню. Чтобы добавить звук в определенные части видео, вы можете разделить его и перетащить слой звука по временной шкале. Онлайн-редактор видео VEED позволяет легко работать с аудио- и видеодорожками одновременно.
Объясняющие видео
Включение фотографий в ваше видео может быть отличным способом помочь людям учиться. С VEED вы можете использовать стоп-кадры или загружать свои собственные фотографии и добавлять их к видео. Более того, добавление фотографии к вашему видео может стать отличным способом более подробно изучить продукт, услугу, технику или идею. Вы можете добавлять слайды презентации, селфи или крупные планы одним щелчком мыши. Добавление фотографий к видео, в котором уже есть звук, текст и стикеры, делает просмотр более увлекательным. Сделайте свои видео более интерактивными с помощью нашего онлайн-редактора фото и видео.
С VEED вы можете использовать стоп-кадры или загружать свои собственные фотографии и добавлять их к видео. Более того, добавление фотографии к вашему видео может стать отличным способом более подробно изучить продукт, услугу, технику или идею. Вы можете добавлять слайды презентации, селфи или крупные планы одним щелчком мыши. Добавление фотографий к видео, в котором уже есть звук, текст и стикеры, делает просмотр более увлекательным. Сделайте свои видео более интерактивными с помощью нашего онлайн-редактора фото и видео.
Часто задаваемые вопросы
Что говорят о VEED
Veed — отличный браузер с лучшей командой, которую я когда-либо видел.
Veed позволяет использовать субтитры, редактирование, кодирование эффектов/текста и многие другие расширенные функции, с которыми другие редакторы просто не могут конкурировать. Бесплатная версия прекрасна, но версия Pro не идеальна. Имейте в виду, что это браузерный редактор, о котором мы говорим, и уровень качества, который позволяет Veed, ошеломляет и в худшем случае полностью меняет правила игры.
Chris Y.
Мне нравится использовать VEED, так как преобразование речи в субтитры является наиболее точным, что я видел на рынке. Это позволило мне отредактировать видео всего за несколько минут и вывести видеоконтент на новый уровень
Лаура Хейдт, менеджер по маркетингу бренда, Carlsberg Importers
Лучшее и самое простое в использовании простое программное обеспечение для редактирования видео! Я пробовал множество других онлайн-редакторов на рынке и был разочарован. С VEED у меня не было проблем с видео, которые я там создавал. В нем есть все, что мне нужно, в одном месте, например, индикатор выполнения для моих 1-минутных клипов, автоматические транскрипции для всего моего видеоконтента и настраиваемые шрифты для единообразия моего визуального брендинга.
Диана Б., стратег по социальным сетям, самозанятый
Больше, чем просто средство для создания фото и видео
VEED может сделать гораздо больше, чем превратить ваши фотографии в видео! VEED может создавать потрясающие видеоролики для любого контекста — семьи, бизнеса, маркетинга и т.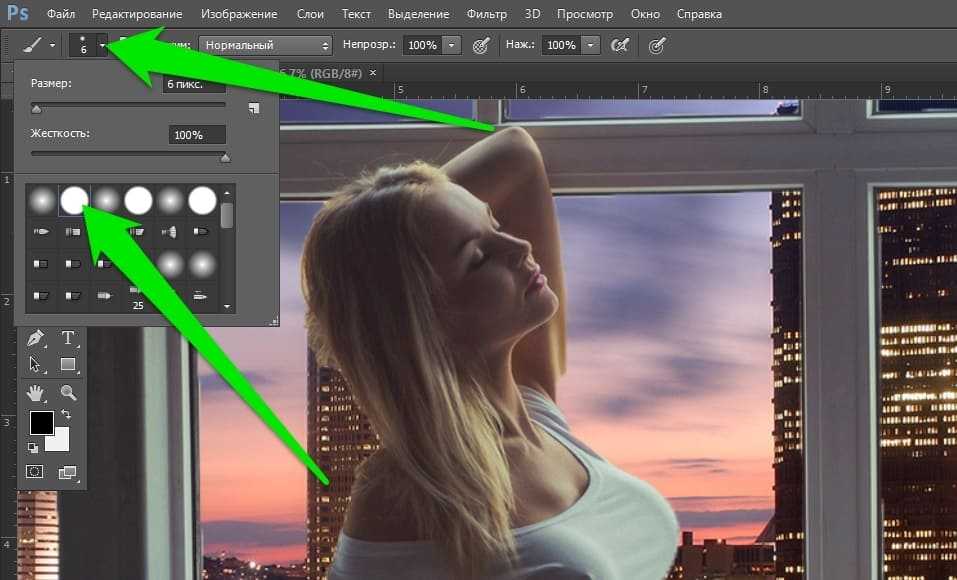 д. Наши инструменты для редактирования видео бесплатны, поэтому вы можете создавать видео профессионального качества, не платя ни копейки. VEED — это идеальный набор инструментов для творчества со всеми функциями, необходимыми для раскрытия вашего творчества. Добавляйте субтитры, текст, изображения, аудио и многое другое! Совместим со всеми основными устройствами и платформами — Macbook, Windows 10, Linux и мобильными устройствами.
д. Наши инструменты для редактирования видео бесплатны, поэтому вы можете создавать видео профессионального качества, не платя ни копейки. VEED — это идеальный набор инструментов для творчества со всеми функциями, необходимыми для раскрытия вашего творчества. Добавляйте субтитры, текст, изображения, аудио и многое другое! Совместим со всеми основными устройствами и платформами — Macbook, Windows 10, Linux и мобильными устройствами.
Бесплатный фоторедактор — Печать на холсте
Украшение стен
Дом и образ жизни
Почему выбирают нас?
Свяжитесь с нами Корзина для покупок
Некоторые функции редактирования
Онлайн-редактирование
С помощью фоторедактора The Canvas Print вы можете быстро редактировать и улучшать свои фотографии. Вы можете сделать это бесплатно, не загружая никаких приложений. Вы можете редактировать изображения для печати на большом холсте, разделенного холста или упаковки для настенного дисплея.
Вы можете либо загрузить свое изображение, либо найти HD-изображение в Интернете.
ОТВЕТСТВЕННЫЙ ДИЗАЙН
Вы можете легко открыть редактор в любом браузере, а интерфейс очень удобен для пользователя.
ДА, ЭТО БЫСТРО!
Наш фоторедактор сделает вашу работу всего за несколько кликов — и вы не столкнетесь ни с одной заминкой при редактировании ваших фотографий.
Баланс внешней
и внутренней красоты
Редактор привлекателен не только снаружи. Мы позаботились о том, чтобы разработать редактор, который отвечает на все ваши запросы редактирования. Создатели позаботились о том, чтобы предоставить пользователям идеальный опыт редактирования фотографий. Взгляните, что именно делает наш фоторедактор одним из лучших вариантов для редактирования ваших изображений.
Онлайн-редактор, созданный для всех
Мы создали приложение, которое помогает людям выполнять все виды задач по редактированию фотографий. Вы можете быстро получить качественные отредактированные фотографии.
Быстрое редактирование
Вы можете редактировать фото даже без каких-либо
профессиональных знаний в области фотографии.
Это так просто!
Множество инструментов
Фоторедактор Canvas Print,
, предоставляет множество возможностей редактирования.
Вы можете добавлять наложения, рисовать и добавлять
текст к вашим изображениям.
Оптимизированные шаги
Каждый шаг, который вы используете для редактирования фотографий,
создан с учетом холста.
Редактор превращает вашу фотографию в высококачественное
произведение искусства!
Взгляните, как работает новый редактор
Фоторедактор Canvas Print содержит различные инструменты и фильтры, помогающие создавать наилучшие возможные варианты редактирования.
Есть так много вещей, которые делают этот редактор идеально подходящим для улучшения качества изображения.
Лучшие изображения для вашего контента
С помощью нашего фоторедактора вы можете исправить свои изображения в соответствии с любыми требованиями. Если изображение переэкспонировано, используйте инструменты контрастности, экспозиции или темноты, чтобы создать оптимально яркое изображение.
Если изображение переэкспонировано, используйте инструменты контрастности, экспозиции или темноты, чтобы создать оптимально яркое изображение.
Печать более высокого качества
Как только вы увидите отредактированные фотографии, напечатанные на холсте, вы не поверите своим глазам.
Простое открытие и сохранение изображений
Экономьте время и энергию благодаря быстрому открытию изображений
, включая фон
и наложение изображений.
Оба типа изображений являются полезным дополнением к вашему шедевру.
Новейшая технология редактирования
Мы объединили потребность в новейших технологиях с
совершенными функциями редактирования, чтобы предоставить вам лучший редактор.
Бесконечные возможности
Фоторедактор Canvas Print предоставляет пользователям множество различных вариантов редактирования и дизайна, и вы всегда получите новое творение, которое пожелаете.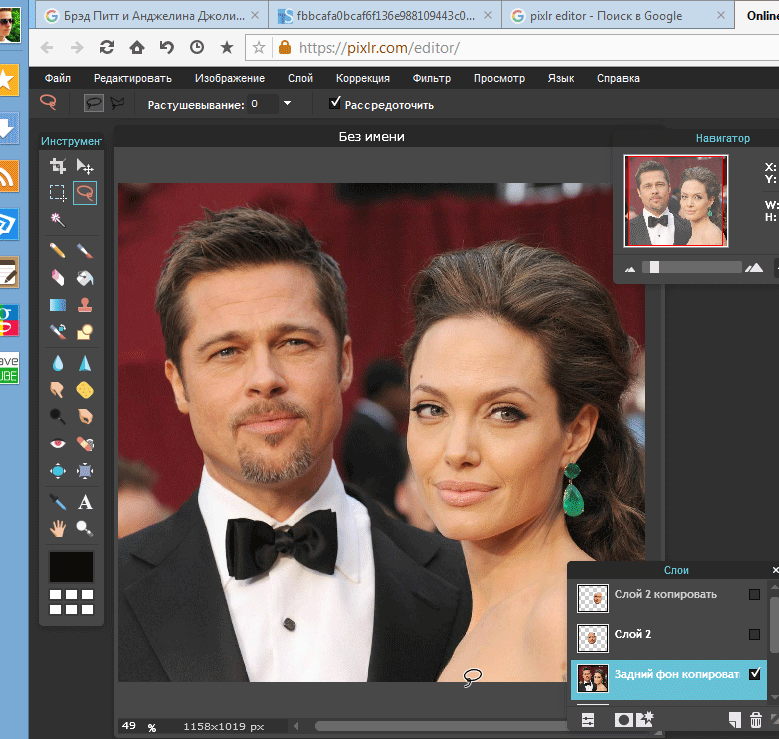
Если вы ищете способ продемонстрировать свои творческие способности и потрясающие навыки редактирования фотографий, наш редактор — идеальный выбор для вас.
Простое меню
Интуитивная система строк меню
позволяет быстро получить доступ к
основным инструментам редактирования.
Креативность на пике
Наш фоторедактор
не только предоставляет необходимые инструменты редактирования.
Вы также можете использовать наши творческие инструменты
, чтобы создать сногсшибательный шедевр, готовый к печати.
Ниже представлены типы печати, которые мы предлагаем.
Single
Single Canvas Print
Пакет Single Canvas Print
предлагает один отпечаток против
за единовременную плату.
Разделение
Печать на разделенном холсте
Если вам нужно разделить одно изображение на два или более холста, вам больше всего подойдет функция печати на разделенном холсте.
Пакет
Комплект настенного дисплея
Комплект настенного дисплея лучше всего подходит для тех, кто хочет заполнить стену несколькими полотнами.
- Печать на одном холсте
- Размер от 6 до 60 дюймов
- Готово к подвешиванию
- Lifetime guarantee
- Satisfaction guaranteed
- Excellent customer support
Order Now
- Two or more canvas prints
- Design your custom package
- Premium quality
- Lowest price
- Free UK delivery
- Excellent customer support
Заказать сейчас
- Выберите из 21 стиля
- Создайте свою собственную упаковку
- Экспресс-доставка
- Гарантия возврата денег
- Удовлетворение гарантировано
- Отличная поддержка клиентов
Заказать сейчас
Ответы на ваши вопросы
Как работает фоторедактор Canvas Print?
Этот фоторедактор представляет собой онлайн-инструмент, который помогает редактировать и создавать высококачественные фотографии для любого приложения. Вы можете выбрать один из множества удобных инструментов для редактирования фотографий, которые позволяют улучшить скучные или низкокачественные изображения.
Редактор позволяет легко загружать, добавлять фильтры, накладывать изображения, управлять слоями и многое другое. Вы можете выбрать один из интересных инструментов для редактирования фотографий, изменить отдельные параметры, такие как яркость и цвета, или просто щелкнуть фильтр, чтобы сразу же улучшить фотографию.
У вас есть библиотека картинок?
На данный момент мы не предоставляем библиотеку изображений. Однако вы можете легко загружать свои фотографии со своего компьютера или из Интернета. Редактор поддерживает все стандартные форматы изображений, поэтому у вас не возникнет проблем с совместимостью файлов.
В Интернете можно найти различные библиотеки изображений и сохранять высококачественные изображения из этих источников. После сохранения изображений загрузите их в фоторедактор Canvas Print прямо из приложения. Процесс загрузки относительно быстрый и простой. Это не займет больше нескольких секунд!
Вы планируете обновить редактор?
Готово! У нас есть команда преданных своему делу дизайнеров и разработчиков, которые создали приложение-редактор и стремятся поддерживать его.