как из двух картинок сделать одну?
Snapseed — это замечательное приложение, которое позволяет воплощать самые разные фантазии. В этой статье мы расскажем как менять фон на фотографии.
Для примера будем использовать фото девушки с рюкзаком и лесной пейзаж, скачанные на Unsplash по свободной лицензии. Постараемся максимально красиво совместить их в рамках одного кадра.
Пошаговая инструкция по замене фона.
1. Открываем Snapseed, выбираем фото человека.
При необходимости его можно обрезать, используя инструмент «Кадрирование». Мы так сделали и теперь исходный снимок имеет квадратную форму.
2. Теперь нужно выбрать инструмент «Двойная экспозиция».
3. В появившемся окне нажимаем на иконку с изображением картинки с плюсиком в нижнем меню.
4. Выбираем снимок, который должен служить фоном в результате обработки.
Обе картинки наложены друг на друга. Чтобы сделать фон насыщеннее, нажмите на каплю внизу и отрегулируйте появившейся бегунок (синяя полоска).
Обратите внимание, данная настройка позволяет управлять насыщенностью предпросмотра слоев. На насыщенность самой фотографии эта опция никак не влияет.
После проделанного сохраните обработку, нажатием на галочку внизу справа.
5. В появившемся окне нас встретят две рабочие картинки, наложенные друг на друга.
В самом верху интерфейса Snapseed справа расположено меню с тремя пунктами, изображенными в виде тематических иконок. Нужно нажать на первую (с изображением стрелочки) и выбрать опцию «Посмотреть изменения».
6. Далее, как на скриншоте, сначала нажимаем «Двойная экспозиция», а затем значок с кистью.
7. На открывшейся странице нажимаем значок глазика. Ваша задача — обвести пальцем по контуру человека (в нашем случае) таким образом, чтобы удалить все, что находится вокруг.
Примерно так.
Вы можете увеличивать область обработки с помощью свайпа двумя пальцами (как обычно увеличиваете картинки на смартфоне). Это позволит более аккуратно вырезать элемент, особенно возле волос, частей рюкзака, одежды. Так, у нас останется девушка с рюкзаком и лес на фоне.
Это позволит более аккуратно вырезать элемент, особенно возле волос, частей рюкзака, одежды. Так, у нас останется девушка с рюкзаком и лес на фоне.
Обратите внимание на степень прозрачности. Отображается она в нижнем меню по центру. Должно быть либо 100, либо 0 — в зависимости от выбранного для слоя. Можно выбрать 25, 50, 75 процентов, тогда наложенное изображение не будет стираться полностью, а слегка останется в качестве параллельного наложения, в некоторых случаях такой подход оправдан.
Для смены рабочего слоя, достаточно нажать на эту иконку.
В итоге у нас получилась такая фотография. Не без изъяна, конечно. Если присмотреться, то можно увидеть артефакты, однако результат весьма интересный.
Результат ОбработкиSnapseed позволяет сделать замену фона для фотографии любого уровня сложности, все зависит от вашей фантазии и усидчивости. Последнее в этом деле, самое важное, поскольку обводка по контуру занимает много времени. Чтобы добиться идеального результата, нужно немало потрудиться.
Фотография для примера обработки взята из свободных источников в интернете.
https://mobilografiya.com/zamena-fona-v-snapseed/ Копировать
Как наложить картинку на картинку, топ 5 приложений
Наложение означает объединение двух или более фотографий в одно изображение или добавление к фотографии нескольких изображений или наложения текстуры, которые делают фотографию более забавной. Вы знаете, как добавить на фото оверлей? На этой странице я покажу вам 5 лучших редакторов оверлеев для Windows, Online и Phone.
Лучший редактор фото наложений в Windows
Если вы хотите найти мощное программное обеспечение для редактирования видео, EaseUS Video Editor будет вашим лучшим выбором. EaseUS Video Editor – это универсальный видеоредактор с простым интерфейсом, независимо от того, новичок вы или профессионал, вы можете легко создать идеальное видео. Вам просто нужно следовать инструкциям, чтобы нажимать некоторые кнопки, чтобы видео было отредактировано.
EaseUS Video Editor – это универсальный видеоредактор с простым интерфейсом, независимо от того, новичок вы или профессионал, вы можете легко создать идеальное видео. Вам просто нужно следовать инструкциям, чтобы нажимать некоторые кнопки, чтобы видео было отредактировано.
И это приложение также предоставляет множество инструментов для редактирования, независимо от того, видео или фотографии, все эти инструменты можно использовать для редактирования. В особенности функция наложения, вы не только можете применить эффект наложения к изображениям, но также можете использовать его для видео, созданного для изображений. Итак, если вы пользователь Windows, мы рекомендуем вам попробовать это программное обеспечение.
Ключевая особенность:
- Бесплатное программное обеспечение для наложения видео
- Иметь простой интерфейс, который позволяет пользователям понимать и работать
- Поддержка прямой загрузки в социальные сети Youtube, Tiktok и т.
 Д.
Д. - Другие параметры редактирования, такие как обрезка видео, мозаика и т. Д.
- Поддержка бесплатной загрузки
Минусы:
- Не поддерживает пользователей MAC
Шаги добавления наложения на видео или изображение с помощью EaseUS Video Editor:
Шаг 1. После того, как вы запустили программное обеспечение на своем компьютере, первым делом необходимо импортировать видеофайлы, просто перетащив их в нужное место или щелкнув файл импорта, чтобы добавить медиа-библиотеку. Затем нажмите «Добавить в проект».
Шаг 2. После добавления видео файла в проект. Нажмите «Наложения» слева, это направит вас в другое окно, в котором доступны несколько вариантов наложения. Вы можете выбрать то, к чему хотите подать заявку.
Шаг 3. Выберите материал и щелкните правой кнопкой мыши «Добавить в проект», чтобы применить эффект. Вы также можете нажать + в правом нижнем углу.
Шаг 4. После того, как вы добавите наложение к видео, оно появится на видео, а затем вы можете выбрать, где применить наложение видео к другому видео, перетащив его влево или вправо. Длину легко отрегулировать.
Шаг 5. После наложения видео вы можете настроить скорость видео, поворот, насыщенность и т. Д. Вы также можете добавить текст к видео или изображению в следующем разделе. Вы можете предварительно просмотреть видеоклип на правой вкладке экрана.
Шаг 6. Когда вы закончите наложение и редактирование видео, нажмите «Экспорт». В окне экспорта вы можете настроить формат видео, папку для вывода имени и настройки, а также напрямую загрузить его на платформы социальных сетей.
Лучшие онлайн-редакторы наложения фото
Если вы не хотите загружать или устанавливать какое-либо программное обеспечение, лучше выбрать онлайн-инструмент. Итак, в этой части я перечисляю два онлайн-инструмента; имеются:
FotoJet – это онлайн-редактор наложений, с помощью которого вы можете легко и весело наложить изображения онлайн. Это приложение предоставляет различные стили наложения, такие как гранж, милый, винтаж, монтаж и т. Д. Вы можете добавить эти эффекты наложения и сделать свои фотографии идеальными и забавными. И это программное обеспечение также предоставляет различные виды бесплатных наложений для украшения ваших фотографий, и вам просто нужно запустить этот веб-сайт и нажать несколько кнопок, чтобы создать потрясающее наложение изображения.
Это приложение предоставляет различные стили наложения, такие как гранж, милый, винтаж, монтаж и т. Д. Вы можете добавить эти эффекты наложения и сделать свои фотографии идеальными и забавными. И это программное обеспечение также предоставляет различные виды бесплатных наложений для украшения ваших фотографий, и вам просто нужно запустить этот веб-сайт и нажать несколько кнопок, чтобы создать потрясающее наложение изображения.
Ключевая особенность:
- Поддержка добавления наложения к изображениям
- Поддержка графического дизайна
- Поддержка множества инструментов для редактирования изображений
Минусы:
- За использование некоторых функций и эффектов нужно платить
- Сначала нужно согласовать
Photofunny – это бесплатный онлайн-редактор фотографий, в котором вы можете создавать забавные эффекты и монтажи, фоторамки и многое другое. Это приложение предоставляет множество функций редактирования фотографий, которые вы можете создать для своего изображения. В особенности функция наложения, с помощью которой вы можете легко наложить два изображения на одну фотографию и добавить к своим фотографиям другие эффекты, такие как рамка, наклейки и фильтры.
В особенности функция наложения, с помощью которой вы можете легко наложить два изображения на одну фотографию и добавить к своим фотографиям другие эффекты, такие как рамка, наклейки и фильтры.
Ключевая особенность:
- Поддержка добавления наложения к изображениям
- Поддержка функции коллажей фотографий
- Поддержка онлайн-монтажа фотографий
Минусы:
- Не поддерживают эффекты наложения
- Слишком много рекламы
Лучшие редакторы фото наложения на телефоне
Если вы глубже пользуетесь мобильными телефонами, здесь перечислите два приложения, которые вам рекомендуют. Один для Android, а другой для iPhone. Есть:
Photo Blender – это мобильное приложение для пользователей Android, которое представляет собой универсальное приложение для всех ваших потребностей в смешивании фотографий, наложении фотографий и редактировании фотографий. Используя этот инструмент блендера, вы можете легко смешать два или более изображения вместе, наложить фотографии и использовать некоторые расширенные возможности редактирования и улучшения фотографий. А это приложение тем временем предоставляет множество функций для редактирования изображений, которые вы можете использовать для смешивания или смешивания фотографий для улучшения красоты фотографий.
А это приложение тем временем предоставляет множество функций для редактирования изображений, которые вы можете использовать для смешивания или смешивания фотографий для улучшения красоты фотографий.
Ключевая особенность:
- Поддержка множества эффектов для применения в изображениях
- Поддержка применить наложение, чтобы получить двойную экспозицию
- Поддержка смешивания и смешивания двух или более изображений
- Поддержка повышения качества фотографий
Минусы:
- Не подключайтесь к Интернету и не загружайте больше фонов
- Когда изображение меньше, и рамка не может его отрегулировать
- Нет кнопки «Сохранить», когда вы нажимаете кнопку «Назад», вы теряете изображение и вам придется начинать заново.
Piclay – это полноценное приложение для редактирования фотографий для iPhone. Это приложение предоставляет функции наложений, зеркал и коллажей, которые можно использовать для редактирования фотографий. Помимо основных функций редактирования, в этом приложении есть еще один мощный инструмент – режим наложения. Вы можете использовать эту функцию, чтобы смешать два изображения с вашей камеры, чтобы создать эффект прозрачности / двойной экспозиции. И вы даже можете выбрать закаты, цветы, пейзажи и другие эффекты наложения, которые будут применяться к вашему снимку, чтобы создать уникальный шедевр с двойной экспозицией. Но в этом приложении вам нужно заплатить за некоторую функцию, с помощью которой вы можете удалить водяной знак и рекламу.
Помимо основных функций редактирования, в этом приложении есть еще один мощный инструмент – режим наложения. Вы можете использовать эту функцию, чтобы смешать два изображения с вашей камеры, чтобы создать эффект прозрачности / двойной экспозиции. И вы даже можете выбрать закаты, цветы, пейзажи и другие эффекты наложения, которые будут применяться к вашему снимку, чтобы создать уникальный шедевр с двойной экспозицией. Но в этом приложении вам нужно заплатить за некоторую функцию, с помощью которой вы можете удалить водяной знак и рекламу.
Ключевая особенность:
- Поддержка добавления наложения к фотографиям
- Поддержка четырех различных эффектов зеркала / отражения для добавления в ваши фотографии
- Поддержка множества эффектов
- Поддержка прямого обмена в Instagram, Facebook и других платформах
Минусы:
Некоторые функции нужно подкладывать за деньги
Нужно много времени тратить на нагрузку
Слишком много рекламы
Заключение
Подводя итог, на этой странице мы говорим о пяти лучших инструментах для ПК, онлайн и телефона, и перечисляем плюсы и минусы каждого приложения, и вы можете выбрать тот, который вам нужен.
Часто задаваемые вопросы о добавлении наложения к фотографиям
Вот несколько вопросов о добавлении наложения к фотографиям. Если вы хотите узнать больше, продолжайте читать.
1. Что такое наложение фото?
В фотографии наложения – это в основном изображение или текстура, которые добавляются к фотографии в качестве дополнительного слоя с помощью программы редактирования.
2. Как работает оверлей?
Overlay сочетает в себе режимы наложения Multiply и Screen. Части верхнего слоя, где базовый слой светлый, становятся светлее, части, где базовый слой темный, становятся темнее. Области, где верхний слой серого цвета, не затронуты.
3. Как вы накладываете изображения онлайн?
Быстрый онлайн-инструмент для наложения изображений с настройкой прозрачности. Выберите свое изображение в инструменте и добавьте наложенное изображение, затем настройте накладываемое изображение, чтобы оно соответствовало базовому изображению, и установите желаемый уровень прозрачности.
Как в фотошопе вырезать изображение и наложить одно на другое
В программе Photoshop есть очень много разный возможностей, которые можно реализовать за счёт разных инструментов. И, если дизайнеры и фотографы умело пользуются всеми функциями фотошопа, то рядовым пользователям ещё предстоит с ними познакомиться. Например, многих интересует вопрос: как в фотошопе вырезать изображение и наложить одно на другое? Это абсолютно несложно, тем более в нашей статье мы покажем наглядно, как это сделать.
Как в фотошопе вырезать изображение
Итак, запускаем фотошоп. Для начала работы нам необходимо создать в программе несколько вкладок, которые будут содержать:
Для начала работы нам необходимо создать в программе несколько вкладок, которые будут содержать:
- Картинку, с которой будем вырезать определенное изображение
- Чистый холст
- Фон, на который хотим поместить вырезанное изображение
Вкладки делаются путём переноса файлов на панель вкладок, которые находятся горизонтально под параметрами. Напоминаю, что изображения не должны помещаться как слои.
Для того чтобы в фотошопе вырезать изображение и вставить на другой фон, сначала нам нужно его выделить. В качестве примера – хомяк на зеленом фоне. Контуры хомяка можно выделить двумя способами:
- С помощью инструмента «Быстрое выделение»
- С помощью инструмента «Магнитное лассо»
Оба эти инструмента находятся в панели справа. Чтобы их вызвать, нажмите правой кнопкой мыши на соответствующий ярлык.
Начнем с «Магнитного лассо». Когда вы выберете инструмент, на картинке появится магнитик.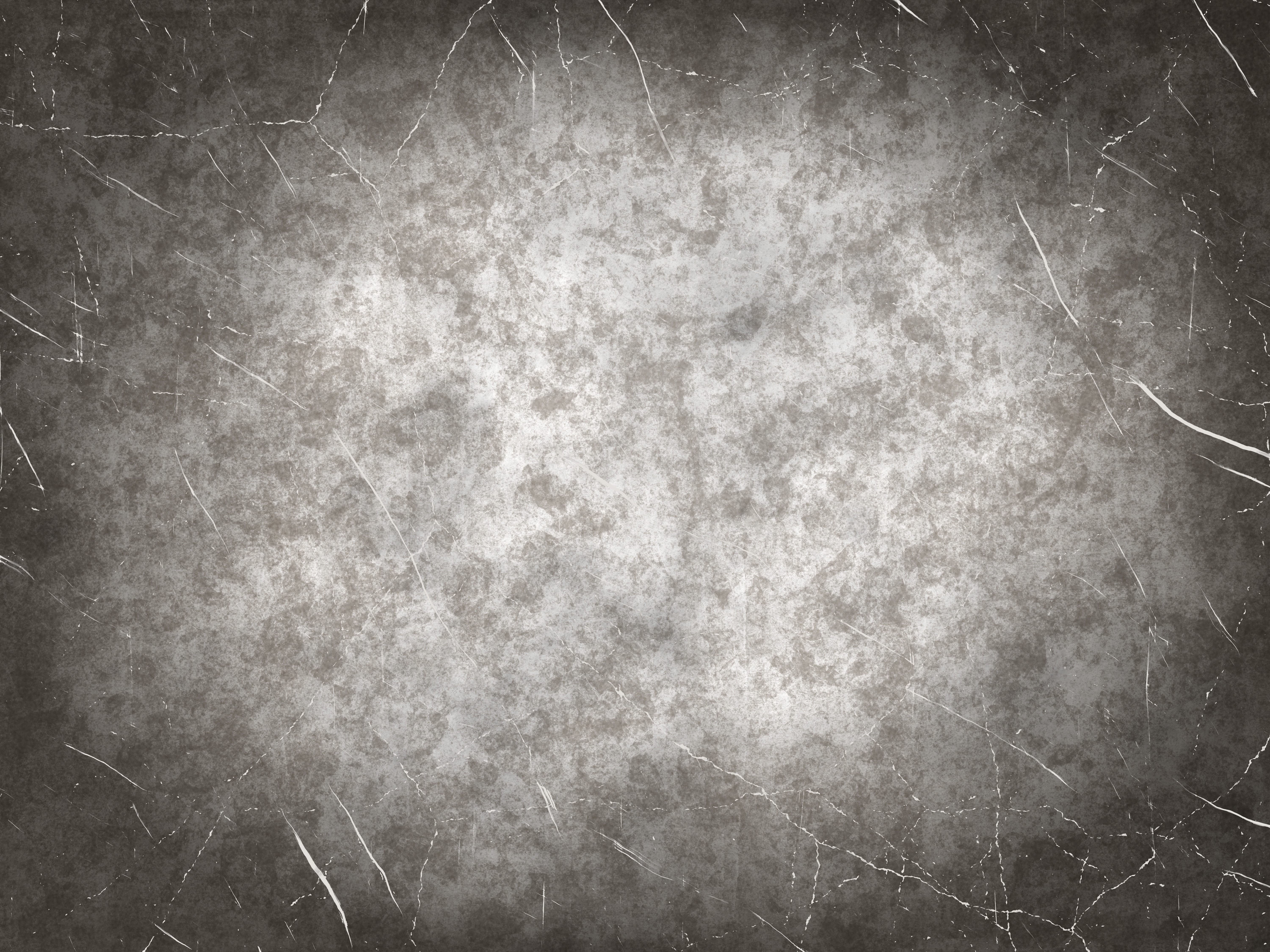 По контуру фигуры проводите им максимально точно, ставьте точки, не отходя от краёв. Если мышку повело, и линия зашла не туда, куда надо, тогда нажимайте «Backspace» (или Ctrl+Alt+Z) до тех пор, пока точка не дойдёт до места, где прервалось правильное выделение.
По контуру фигуры проводите им максимально точно, ставьте точки, не отходя от краёв. Если мышку повело, и линия зашла не туда, куда надо, тогда нажимайте «Backspace» (или Ctrl+Alt+Z) до тех пор, пока точка не дойдёт до места, где прервалось правильное выделение.
Кстати, если вам трудно работать с «Магнитным лассо», можно обойтись без него. Тогда воспользуйтесь только «Быстрым выделением» или «Волшебной палочкой».
Когда ваш объект будет полностью выделен точками, кликните два раза мышкой, появится пунктирное выделение объекта.
Иногда в фотошопе выделить изображение с точностью трудно, особенно если оно имеет прерывистые края (пальцы, уши, какие-то другие детали). Чтобы доработать края и труднодоступные места, воспользуйтесь «быстрым выделением». Потом увеличьте картинку с помощью одновременного нажатия клавиши Alt и колёсика мыши. Этим же способом можно потом уменьшить.
Для удобства настраиваем размер нашего выделителя. В контур этим инструментом можно как добавлять какие-то части, которые не были захвачены, так и убирать, если они попали туда случайно.
В контур этим инструментом можно как добавлять какие-то части, которые не были захвачены, так и убирать, если они попали туда случайно.
После окончательного результата выделения мы копируем (Ctrl+C) объект и вставляем в пустой холст нажатием Ctrl+V. Сгладить контур можно с помощью ластика, выставив минимальную жесткость, сделать стирание рассеянным, чтобы максимально естественно создавались границы фигуры.
Как в фотошопе наложить одно изображение на другое
Чтобы в фотошопе наложить одно изображение на другое, мы копируем (Ctrl+C) наш заранее выделенный обрезанный из другого фона объект (то, что мы, собственно, проделали выше в статье) и вставляем на нужный нам фон, который уже давно ждёт в третьей вкладке.
Итак, у нас есть фон и есть слой с объектом (с хомяком). Работаем со слоем, где фигура. По желанию её можно отредактировать под этот фон. Для этого во вкладке «Редактирование» нажмите «Трансформирование», а потом экспериментируйте.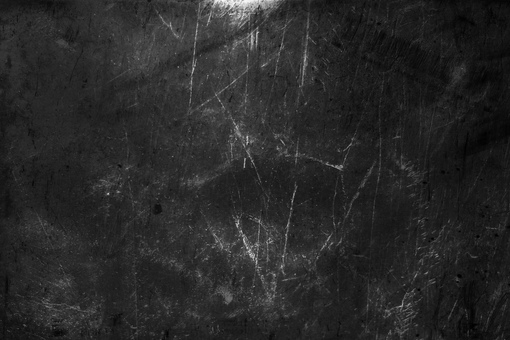 Меняйте масштаб, поворачивайте (при этом зажимайте Shift, чтобы сохранить пропорции), работайте с цветом и т.д. Если не понравилось – возвращайте прошлое состояние, нажав Ctrl+Alt+Z.
Меняйте масштаб, поворачивайте (при этом зажимайте Shift, чтобы сохранить пропорции), работайте с цветом и т.д. Если не понравилось – возвращайте прошлое состояние, нажав Ctrl+Alt+Z.
Вот и всё! Теперь вы знаете, как в фотошопе вырезать изображение и наложить одно на другое. В первый раз, конечно, что-то может показаться сложным. Не бойтесь нажимать на какие-то инструменты и работать с ними, всегда есть возможность вернуть исходный вариант.
Также рекомендуем к прочтению ещё одну статью в контексте работы с Photoshop: «Как сделать гифку из фото и из видео в фотошопе?«.
Изучайте и всё у вас обязательно получится!
Как в Picsart наложить фото либо фон на фото — Picsart
PicsArt – это приложение для мобильных устройств, позволяющее редактировать изображения и видео в несколько этапов. Кроме этого, при помощи программы можно создать уникальные коллажи, наложение фона на фото, стикеры и мемы, что особенно популярно в интернете. А после установки разрешения на доступ к камере смартфона, фотографии можно обрабатывать сразу перед началом съёмки.
А после установки разрешения на доступ к камере смартфона, фотографии можно обрабатывать сразу перед началом съёмки.
Описание PicsArt
Преимущество программы перед аналогичными утилитами заключается в её простоте. Если человек делает свои первые шаги в обработке изображений, PicsArt станет идеальным началом. Встроенный функционал настолько широк, что позволит сделать шедевр даже из картинки плохого качества.
Возможности программы:
- Редактирование изображений по готовым шаблонам.
- Создание коллажей из нескольких изображений.
- Применение фильтров и оттенков.
- Сохранение настроек для обработки фото.
- Синхронизация с соц.сетями.
- Совместная обработка видео и фотографий с друзьями.
- Просмотр картинок, созданных другими пользователями.
Пользоваться приложением можно бесплатно и без регистрации. Но в этом случае, функционал будет немного ограничен. Чтобы получить доступ ко всем возможностям PiscArt, потребуется зарегистрироваться в программе и оплатить Gold-аккаунт.
Перед началом наложения фото и фона
После первого запуска приложения перед пользователем открывается страница авторизации. На этом этапе можно создать новый аккаунт или войти через одну из социальных сетей (Google, Facebook, VK).
Интерфейс программы достаточно простой. В основном меню имеется всего 5 кнопок:
Для наложения фотографии либо фона на фото необходимо:
Шаг 1. Нажать на «плюс» или «добавить» внизу приложения. Выбрать «Коллаж» (в новых версиях программы этого шага уже нет). И в следующем окне нажать на кнопку «Фристайл».
Шаг 2. Выбрать фотографии, которые мы будем накладывать. Можно размещать несколько фотографий, но минимум нужно 2, внизу окна показаны выбранные фотографии. После этого необходимо нажать на стрелку «вправо» (теперь эта кнопка называется «Добавить»), как показано на скриншоте снизу.
Шаг 3. Откроется окно редактирования выбранных изображений. Нужно для начала выделить то фото, на котором необходимо убрать фон. А затем внизу среди инструментов обработки изображений нажать на кнопку «Вырезать».
Нужно для начала выделить то фото, на котором необходимо убрать фон. А затем внизу среди инструментов обработки изображений нажать на кнопку «Вырезать».
Шаг 4. Дальше необходимо определиться, как будет производиться вырезка необходимого участка. Приложение PicsArt позволяет сделать это автоматически, если на фото изображены люди, либо вручную выделяя нужную область по контуру. Сразу все сделать вручную быстро и без ошибок не получится, нужно немного потренироваться и привыкнуть к этому способу.
Шаг 5. В качестве примера используется изображение с людьми, поэтому использован автоматический метод — кнопка «Выбрать» — «Человек».
Внизу окна для точного редактирования фотографии можно:
- «восстановить» — эта функция позволяет добавить области, которые приложение пропустило и не выделило. При двойном нажатии на кнопку открывается окно, где можно отрегулировать размер и резкость кисти;
- «стереть» — удалить лишние выделенные области, чтобы исключить их из выделения.
 Настройки кисти также открываются при двойном клике;
Настройки кисти также открываются при двойном клике; - «просмотр» — открывает предпросмотр результата на чёрном фоне.
Если что-то сделали не так, то наверху есть кнопки «Отмены» и «Возврата» последних действий. Дальше нужно нажать»Сохранить».
Шаг 6. Дальше необходимо увеличить фоновую картинку. Это можно сделать потянув за специальные маркеры по краям изображения, либо двумя пальцами, как обычно делается увеличение картинок при обычном просмотре на смартфонах.
Обработать полученное изображение.
Для обработки картинок предлагается множество инструментов (обрезка, клонирование, удаление, растяжка, движение, отражение и другие). Все они расположены в нижней части экрана. Там же имеются кнопки для добавления текста, эффектов, границ, бликов, рамок. Чтобы подтвердить изменения, достаточно кликнуть по кнопке с изображением «стрелки» .
Готовое фото можно сохранить в галерею смартфона, загрузить в PicsArt или отправить в социальную сеть.
Фоторедактор PicsArt подойдет для всех любителей делать снимки, вне зависимости от профессиональных навыков. Встроенные опции программы позволят преобразовать картинку в соответствии с пожеланиями пользователя всего за несколько простых шагов.
наложенных изображений онлайн (без загрузки)
Toggle navigation БЕСПЛАТНЫЕ ИНСТРУМЕНТЫ РЕДАКТИРОВАНИЯ ИЗОБРАЖЕНИЙ-
Английский язык
0
- 9
0
0
30 Español
- 9
Français
Deutsch
日本語
0 IM
0 .CO I O
- Инструменты изображения
- Фильтры изображений
- Обрезка изображения
- Обрезка круга
- Отразить изображение
- Повернуть изображение
- Отрегулировать яркость изображения
- Изображение в оттенках серого 20
- Повышение резкости изображения
- Размытие изображения
- Осветление фотографии
- Затемнение фотографии
- Регулировка контрастности изображения
- Добавление шума к изображению
- Сделать фотографию в тонах сепии
- Изменить экспозицию на фотографии
- Сдвинуть оттенок изображения
- Изменить насыщенность изображения
- Отрегулировать яркость изображения
- Выровнять фото онлайн
- Клип-фото (значения цвета)
- Инвертировать изображение (цвета)
- 90 084 изменить гамму изображения
- Цветное фото на черно-белое
- Пороговое изображение
- Монохромное изображение
- Эффект постеризации на фотографии
- Эффект свечения на фотографии
- HSL Корректировка изображения
- Преобразование изображения инструменты
- Преобразование 90+ форматов изображений
- Преобразование JPG в файл PDF
- Преобразование PNG в файл PDF
- Преобразование PNG в изображение ico
- Преобразование jpg в изображение ico
- Преобразование PNG в изображение jpg
- Преобразование jpg в изображение PNG
- Преобразование JPG в Webp
- Преобразование PNG в Webp
- Преобразование Webp в JPG
- Преобразование Webp в PNG
- Преобразование изображения в Base64
- Base64 в изображение conv erter
- Конвертер изображения в HTML
- Инструменты для обработки изображений
- сжатие изображения в Интернете новое
- Изменить размер изображения
- Image Color picker
- Watermark image
- Image Splitter
- Объединить изображения
- Карандашный набросок вашей фотографии
- Удалить белый фон
- Добавить текст к изображению
- Цензорное изображение
- Рукописное изображение подписи
- Генератор текста в изображение
- Наложение изображений
- Пиксельное изображение
- Генератор изображений-заполнителей
- цветовая палитра из изображения
- Нарисовать подпись на фотографии
- Добавить логотип на фотографию
- Сделать прозрачным фон круглый
- Сделать закругленный угол изображения
- Написать на изображении
- Добавить эмодзи к фотографии
- Инструменты для изображений GIF
- Сделать Gif-анимацию
- Анимированный GIF в JPG
- Анимированный GIF в PNG
- Flip Gif-анимации
- Повернуть Gif-анимации
- Изменить скорость GIF-анимации
- GIF Resizer
- Извлечь изображения из GIF
- Объединить изображения GIF
- Создатель графиков
- Линейная диаграмма Генератор
- Создатель круговой диаграммы
- Генератор столбчатой диаграммы
- Генератор столбчатой диаграммы
- Создатель кольцевой диаграммы
- Создатель диаграмм с областями
- Генератор свечной диаграммы 900 20
- Генератор ступенчатых диаграмм
- Генератор нескольких столбчатых диаграмм
- Генератор нескольких столбчатых диаграмм
- Генератор столбчатых диаграмм с накоплением
- Генератор столбчатых диаграмм с накоплением
- Генератор диаграмм Венна
- Разные инструменты
- инвертор цвета
- Зашифровать изображение
- Расшифровать изображение
- xerox effect
- Конвертер текстового регистра
- Счетчик слов
- Счетчик символов
- Конвертер случайного регистра
Элемент изображения — Руководство PageFly
Изображения — одна из самых полезных визуальных подсказок, которые помогут донести ваши идеи до посетителей вашего веб-сайта. В этой статье вы узнаете, как использовать элемент Image, и некоторые общие проблемы, связанные с изображениями на вашей странице.
В этой статье вы узнаете, как использовать элемент Image, и некоторые общие проблемы, связанные с изображениями на вашей странице.
Вы можете посмотреть это видео о создании базовых макетов с первым элементом изображения
Об элементе изображения
Элемент Image позволяет добавлять изображения на вашу страницу, чтобы повысить коэффициент конверсии. Вы можете использовать этот элемент, чтобы создать изображение баннера для своей страницы, добавить дополнительное визуальное подтверждение тому, о чем вы говорите на странице, или просто украсить свою страницу.
Обратите внимание, что PageFly поддерживает множество различных типов изображений, таких как PNG, JPG, SVG и т. Д.
В последнем обновлении элемент Image имеет только один вариант дизайна, однако имейте в виду, что вы можете настроить этот элемент более точно, используя вкладки General и Styling .
Перетащите вариант на макет и посмотрите, как его можно настроить.
Конфигурация элемента изображения
Элемент Image имеет множество параметров настройки, позволяющих точно настроить внешний вид контента для достижения максимально возможного коэффициента конверсии.
Выберите элемент в компоновке, чтобы увидеть его параметры.
Параметры на вкладках Общие и Стиль специфичны для этого элемента
Параметры вкладки Общие
Подробнее о том, как использовать диспетчер изображений для загрузки изображений, можно прочитать здесь.
| Параметры вкладки Общие | |
| 1. СОДЕРЖАНИЕ |
Подробнее о том, как использовать диспетчер изображений для загрузки изображений, можно прочитать здесь. |
| 2. АКЦИЯ | Помимо 5 действий щелчка, как у других элементов (подробнее здесь), у элемента изображения есть одно специальное действие щелчка под названием «Открыть лайтбокс», которое позволяет пользователю показывать полноэкранное изображение. |
| 3. ОТСЛЕЖИВАНИЕ | Это место для установки:
|
| 4. АТРИБУТЫ | Это параметр, который есть у всех элементов. Вы можете прочитать больше здесь. |
| 5. ВИДИМОСТЬ | Это параметр, который есть у всех элементов.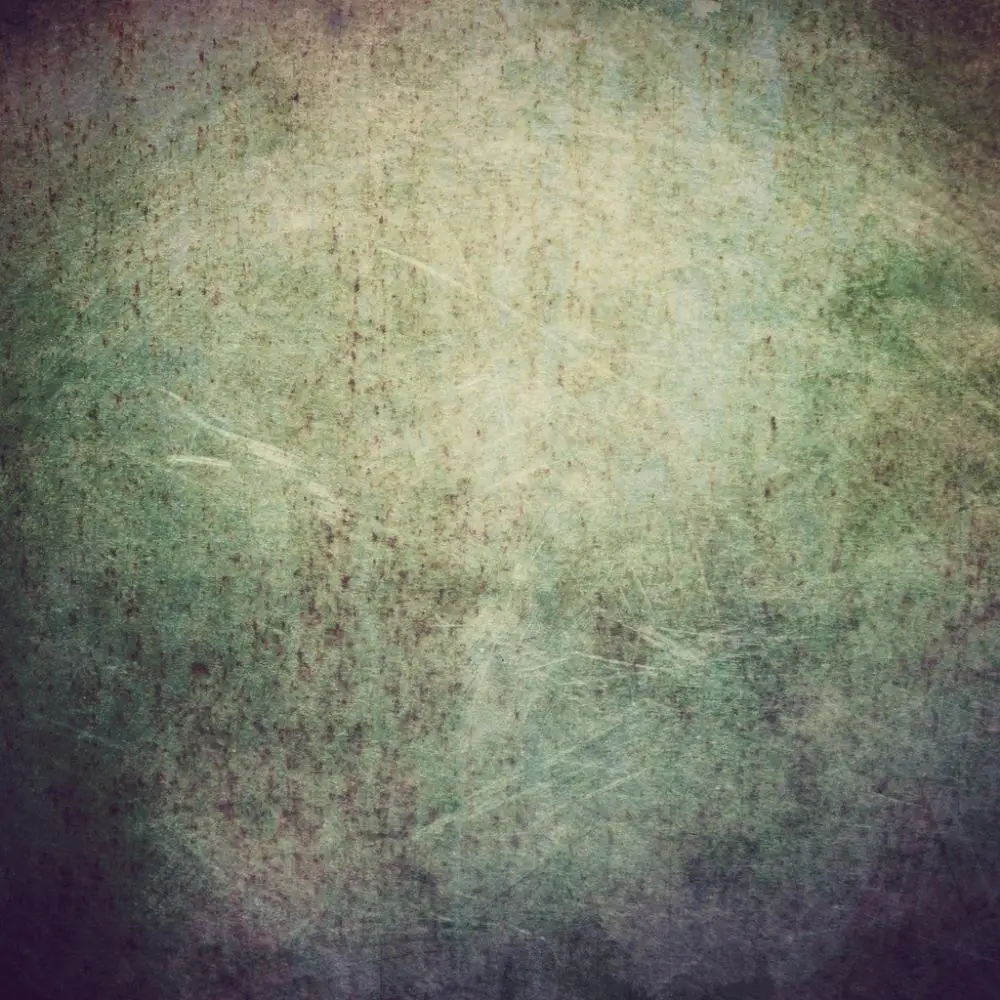 Вы можете прочитать больше здесь. Вы можете прочитать больше здесь. |
| 6. АНИМАЦИЯ | Это параметр, который есть у всех элементов. Вы можете прочитать больше здесь. |
Важное примечание 1. Используйте только один образ для всех устройств
Начиная с версии PageFly 2.8.0, вы можете использовать только одно изображение на разных устройствах. Чтобы изменить изображение, вам нужно перейти в режим просмотра «Все устройства» и повторно выбрать нужное изображение в параметре КОНТЕНТ.
Если вы используете старые элементы изображения на своих страницах, созданные с помощью предыдущих версий PageFly, вы все равно можете изменять изображения для различных устройств по своему усмотрению.
Вам просто нужно переключиться на просмотр каждого устройства и повторно выбрать изображение в параметре КОНТЕНТ на вкладке Общие.
Важные примечания 2: Используйте «Скрыть», чтобы показать изображение на разных устройствах.
Если вам нужно показать разные изображения для разных устройств, выполните следующие действия:
- В представлении «Все устройства» добавьте изображения, которые нужно отображать на разных устройствах.
- Выберите каждое изображение, и на вкладке «Общие» вы увидите параметр ВИДИМОСТЬ.
- Чтобы показать его на определенном устройстве, просто скройте его на других устройствах.
- Нажмите кнопки «Сохранить» и «Опубликовать», и вы увидите разные изображения на каждом устройстве.
Вы можете посмотреть на это изображение в качестве иллюстрации:
Вот как это выглядит на портативном устройстве:
Вот так это выглядит на Мобильном устройстве
Видео ниже подробно описывает функцию «Скрыть».
Параметры вкладки «Стиль»
| Параметры вкладки «Стиль» | |
| Вы можете выбрать стиль изображения в предустановках стилей с 4 вариантами | |
| 1.РАССТОЯНИЕ | Вы можете прочитать о параметре SPACING здесь. |
| 2. ТИПОГРАФИЯ | Здесь вы можете прочитать о параметре TYPOGRAPHY. |
| 3. ИСХОДНАЯ ИНФОРМАЦИЯ | Здесь вы можете прочитать о параметре BACKGROUND. |
| 4. ГРАНИЦА | Здесь вы можете прочитать о параметре BORDER. |
| 5. ДИСПЛЕЙ | Здесь вы можете прочитать о параметре DISPLAY. |
| 6. CUSTOM CSS | Вы можете прочитать о параметре CUSTOM CSS здесь. |
Некоторые распространенные проблемы с изображениями
Изображения не во всю ширину на мобильных устройствах
Во многих случаях, когда вы добавляете изображения на свою страницу и видите, что они во всю ширину на настольном устройстве, но при просмотре на мобильных телефонах они меньше и не во всю ширину.
Объясните эту проблему тем, что изображения на мобильном устройстве имеют padding-left или padding-right со всех устройств, и они не настроены на полную ширину — вариант 100%.
Чтобы исправить эту проблему, вам необходимо проверить заполнение изображения при переходе на мобильное устройство и r заменить текущее заполнение на 0 пикселей на вкладке «Стиль» или установить его Полная ширина — 100% параметр в Вкладка Общие , как на изображении ниже:
Не забудьте Опубликуйте и перейдите в интерактивное представление, чтобы увидеть результат:
Если вы попробовали эти способы, но они по-прежнему не работают, не стесняйтесь обращаться к нам через окно живого чата, чтобы мы могли вам немедленно помочь.
Некоторые изображения не отображаются в браузере Safari
Во многих случаях изображения на ваших страницах не отображаются в браузере Safari , но они по-прежнему работают в браузере Chrome .
Одна из самых популярных причин заключается в том, что изображения, которые вы используете, имеют формат webp . В этом случае Safari не поддерживает этот формат.
Вы можете увидеть это изображение, например:
Однако, если вы проверите в браузере Chrome , отобразится изображение:
Если вы по-прежнему хотите, чтобы изображение отображалось в Safari , вам необходимо преобразовать изображение в формат JPG или PNG .В этом случае изображение было преобразовано в JPG , и оно работает на Safari :
Мы настоятельно рекомендуем вам использовать только Chrome для наилучшего взаимодействия. Вы можете проверить эту статью, чтобы узнать, что PageFly лучше всего работает с последней версией браузера Google Chrome.
Убедитесь, что вы не используете формат webp , если хотите, чтобы изображение отображалось в Safari. Если вы уже конвертировали изображение в JPG, но проблема все еще существует, не стесняйтесь обращаться к нам через окно живого чата, чтобы мы помогли вам решить проблему.
Хотите наложить текст поверх изображения
Если вы хотите, чтобы текст накладывался на изображение, используйте изображение с элементом наложения текста (готовый раздел):
Подробнее читайте здесь.
Вы можете посмотреть этот видеоурок ниже о распространенных проблемах элемента изображения
И видео об управлении изображениями
Для дальнейшего обсуждения, присоединяйтесь к нашей постоянно растущей группе Facebook, чтобы получать эксклюзивный контент и продвижение!
Использование нескольких фонов — CSS: каскадные таблицы стилей
К элементам можно применить несколько фонов .Они накладываются друг на друга, причем первый фон, который вы предоставляете, находится сверху, а последний фон указан сзади. Только последний фон может содержать цвет фона.
Указать несколько фонов просто:
.myclass {
фон: background1, background 2, ..., backgroundN;
}
Вы можете сделать это как с сокращенным свойством background , так и с его отдельными свойствами, за исключением background-color .Таким образом, следующие свойства фона могут быть указаны в виде списка, по одному на фон: background , background-attachment , background-clip , background-image , background-origin , background-position , фон-повтор , размер фона .
В этом примере совмещены три фона: логотип Firefox, изображение пузырьков и линейный градиент:
HTML
CSS
.multi-bg-example {
ширина: 100%;
высота: 400 пикселей;
background-image: url (https://mdn.mozillademos.org/files/11305/firefox.png),
URL (https://mdn.mozillademos.org/files/11307/bubbles.png),
линейный градиент (вправо, rgba (30, 75, 115, 1), rgba (255, 255, 255, 0));
фон-повтор: без повторения,
нет повторения,
нет повторения;
background-position: внизу справа,
слева,
правильно;
} Результат
(Если изображение не отображается в CodePen, нажмите кнопку «Tidy» в разделе CSS)
Как вы можете видеть здесь, логотип Firefox (указанный первым в background-image ) находится вверху, непосредственно над изображением пузырьков, за которым следует градиент (указанный последним), расположенный под всеми предыдущими «изображениями».Каждое последующее вспомогательное свойство ( background-repeat и background-position ) применяется к соответствующим фонам. Таким образом, первое указанное значение для background-repeat применяется к первому (самому переднему) фону и так далее.

 Д.
Д. Настройки кисти также открываются при двойном клике;
Настройки кисти также открываются при двойном клике;