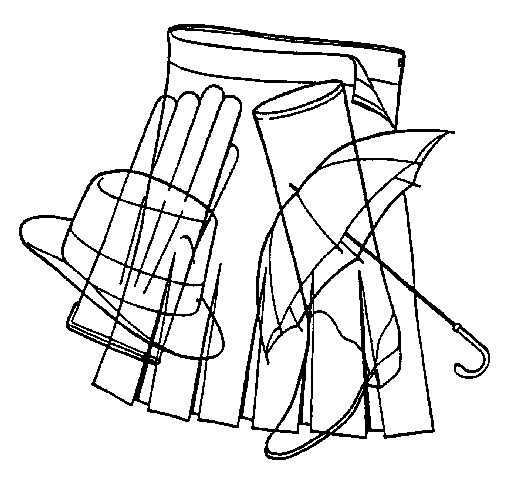Группировка фигур, рисунков и других объектов в Word
Word для Microsoft 365 Word для Microsoft 365 для Mac Word 2021 Word 2021 for Mac Word 2019 Word 2019 для Mac Word 2016 Word 2016 для Mac Word 2013 Word 2010 Еще…Меньше
Вы можете сгруппировать фигуры, рисунки или другие объекты. Группировка позволяет повернуть, отразить, переместить или изменить размер нескольких фигур или объектов так, как если бы они были одной фигурой или объектом.
Группирование фигур, изображений и других объектов
-
Нажмите и удерживайте клавишу CTRL, а затем выберите фигуры, рисунки и другие объекты для группировки.
Параметр «Перенос текста » для каждого объекта должен иметь значение, отличное от «В строке с текстом».
 Дополнительные сведения см. в разделе «Перенос текста».
Дополнительные сведения см. в разделе «Перенос текста». -
Выполните одно из указанных ниже действий.
Чтобы по-прежнему работать с отдельным элементом в группе, выберите группу, а затем выберите элемент.
Кнопка «Группа» включена для двух или более выбранных объектов.
Группировка фигур, рисунков или объектов
-
Удерживая нажатой клавишу CTRL, щелкните фигуры, изображения или другие объекты, которые вы хотите сгруппировать.

Параметр «Перенос текста » для каждого объекта должен иметь значение, отличное от «В строке с текстом». Дополнительные сведения см. в разделе «Перенос текста».
-
Перейдите в раздел «Средства рисования» или «Работа с рисунками «, на вкладке «Формат» в группе «Упорядочить» выберите группу и выберите «Группа«.
Чтобы работать с отдельным элементом в группе, выберите группу, а затем выберите элемент.
Группирование фигур, изображений и других объектов
-
Перейдите к формату фигурыили формату рисунка, а затем выберите группу > группу.
Если группа не отображается на ленте, нажмите кнопку «Упорядочить «, чтобы отобразить ее.
Нажмите и удерживайте команду при выборе фигур, рисунков или других объектов для группировки.
Параметр «Перенос текста » для каждого объекта должен иметь значение, отличное от «В строке с текстом». Дополнительные сведения см. в разделе «Перенос текста».
Чтобы работать с отдельным элементом в группе, выберите группу, а затем выберите элемент.
Если кнопка Группировать недоступна, убедитесь, что выбрали больше одного объекта.
См. также
Дополнительные сведения о выборе фигур или рисунков см. в разделе «Выбор фигуры или другого объекта в Word».
Перед группировкой значки SVG необходимо преобразовать в фигуры. Дополнительные сведения см. в статье «Преобразование изображения SVG в фигуру Office».
Раскраска путаница — 71 фото
Путаница для дошкольников
Путаница для дошкольников
Раскраски головоломки для детей
Путаница Чуковский раскраска
Методика Рисса Перепутанные линии
Путаница из предметов
Путаница Чуковский раскраска
Путаница корней Чуковский раскраска
Методика нелепицы для дошкольников
Раскраски с заданиями
Огород раскраска для детей
Раскраски Познавательные
Путаница Чуковский раскраска
Задания на зрительное восприятие
Развитие зрительноговниманя
Путаница корней Чуковский раскраска
Путаница овощи
Наложенные изображения животных
Наложенные контуры животных
Задание путаница
Зашумленные изображения Лурия
Домашние животные задания
Раскраски для детей 7 лет развивающие
Лабиринты и путаницы
Чуковский Федорино горе раскраска
Лабиринты для детей 4-5 лет
Лабиринт для детей средней группы
Переплетенные линии для дошкольников
Сказочные небылицы в раскрасках
Северные животные задания для детей
Раскраски для мальчиков 6 лет путаница
Задание для дошкольников клубочки
Крокодил корней Чуковский раскрашивания
Задания для детей на внимание
Лабиринт раскраска для детей 7 лет
Коррекционные задания
Лабиринт профессии для детей
Басни Крылова раскраски для детей
Найди цифры на картинке для детей
Запутанные дорожки для детей
Лабиринты для детей 5 лет
Путаница для дошкольников
Автоматизация ш раскраска
Лабиринт зимующие птицы для детей
Путаница для дошкольников
Путаница инструменты
Запутанные дорожки для дошкольников
Задания для детей 5-6 Лабиринт
Путаница задания для дошкольников
Насекомые задания для дошкольников
Спрятанные овощи
Узнай по силуэту
Путаница картинки
Наложенные предметы для дошкольников
Путаница Чуковский раскраска
Зашумленные изображения Лурия
(Развитие зрительного восприятия) (4-7 лет)
Лабиринты и путаницы для детей
Задания по теме овощи для детей с ЗПР
Путаница Чуковский раскраска
Наложенные изображения для дошкольников
Наложенные предметы для дошкольников
Лабиринты и путаницы для детей
Путаницы для детей 6-7 лет
Задания на зрительное восприятие для дошкольников
Лабиринт задания для детей 7 лет
Перепутанные линии для детей
Сказки Корнея Чуковского раскраски Федорино горе
Путаница для детей
Методика нелепицы для дошкольников 6-7 лет
Как легко накладывать изображения на видео
Пожалуйста, активируйте JavaScript
Читайте дальше, чтобы узнать больше о наложении видео в VEGAS Pro и VEGAS Movie Studio!
Шаг 1: выберите свое видео
✓ Перетащите видео или файл изображения, который вы хотите использовать в качестве фонового изображения , из окна Project Media на временную шкалу .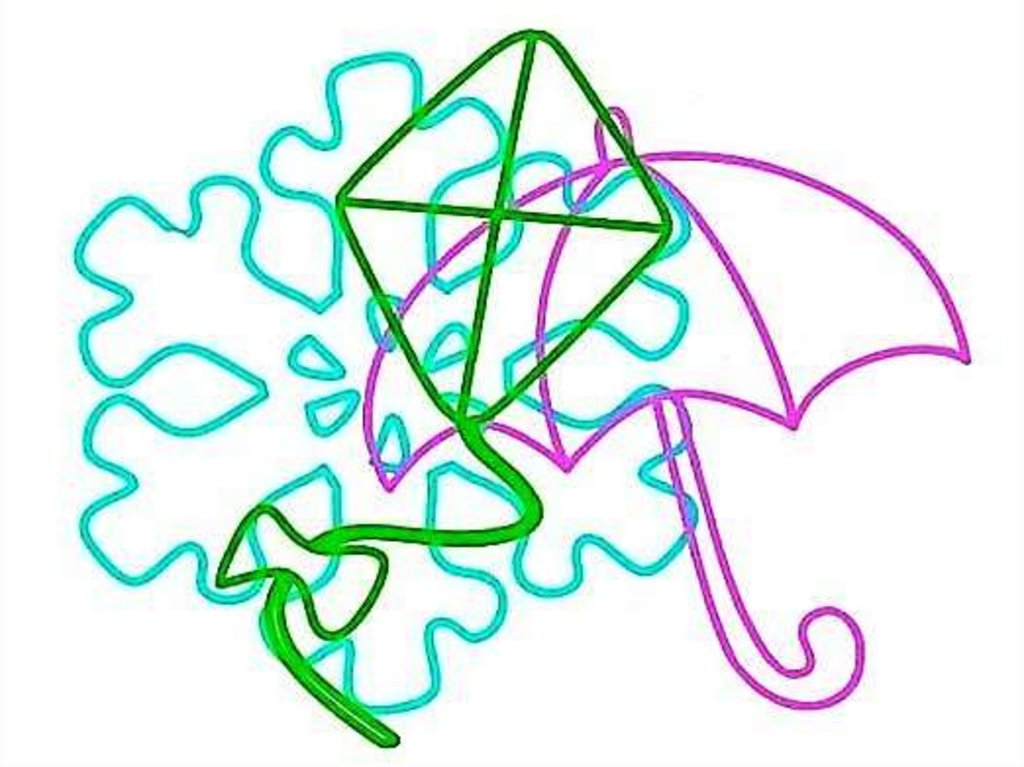
В VEGAS Pro будет создана новая дорожка . В VEGAS Movie Studio Platinum , несколько дорожек уже существуют, поэтому перетащите файл на дорожку видео .
✓ В обоих всплывающее окно спрашивает, хотите ли вы, чтобы свойства проекта были такими же, как свойства видео.
Шаг 2: Создайте новый трек
Вам потребуется более одной видеодорожки для создания наложения.
✓ В VEGAS Pro выберите Вставка > Видеодорожка .
А новая видеодорожка появляется поверх первой видеодорожки. Дважды щелкните заголовок дорожки справа от гамбургер-меню. Появится поле типа для названия дорожки. Назовите его Наложение .
В VEGAS Movie Studio Platinum уже есть три видеодорожки — видеодорожка, на которую вы поместили фоновое изображение, дорожка «картинка в картинке» непосредственно над ней и дорожка заголовка прямо над ней.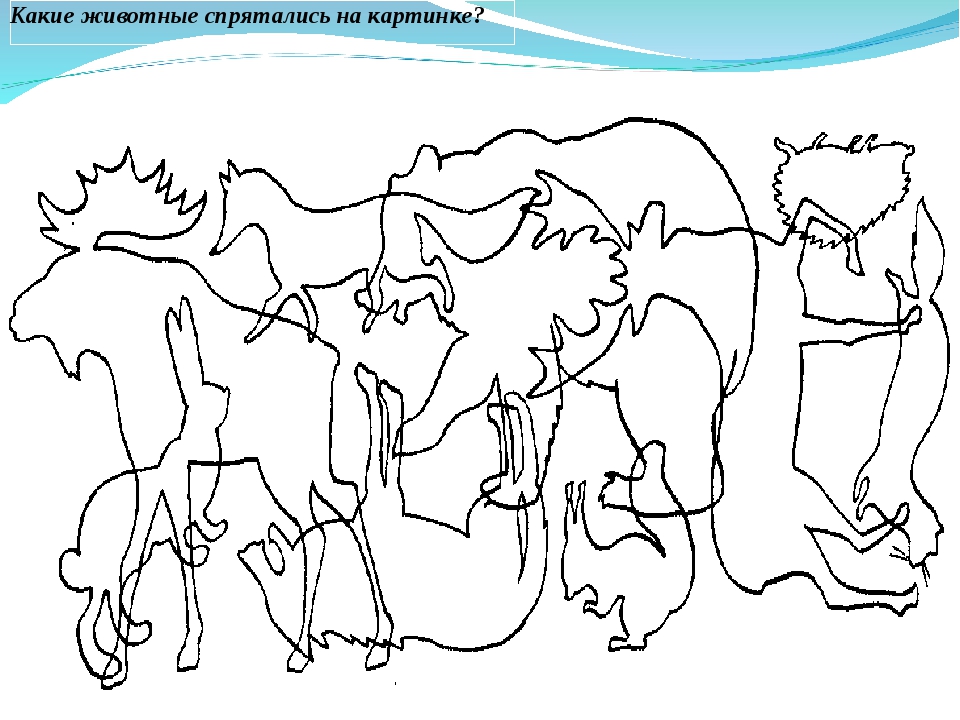 Мы закроем дорожку «Картинка в картинке», когда будем использовать эффект «Картинка в картинке», но для создания большинства нужных наложений нам потребуется создать новую дорожку.
Мы закроем дорожку «Картинка в картинке», когда будем использовать эффект «Картинка в картинке», но для создания большинства нужных наложений нам потребуется создать новую дорожку.
✓ Щелкните правой кнопкой мыши видеодорожку. Выберите Дублировать дорожку . Под видеодорожкой появится новая видеодорожка, которая называется Копия видео. Дважды щелкните название дорожки и переименуйте ее в Overlay . Теперь возьмите заголовок дорожки и переместите дорожку наложения над дорожкой видео .
Шаг 3: Разместите нужные изображения на верхней дорожке
В окне Project Media выберите изображение или видео, которое вы хотите использовать в качестве наложения.
✓ Перетащите его на дорожку наложения и поместите непосредственно над видеособытием на дорожке ниже .
В окне предварительного просмотра видео вы увидите только изображение на дорожке наложения, потому что VEGAS обрабатывает изображения на видеодорожках как стопку фотографий — видна только верхняя фотография.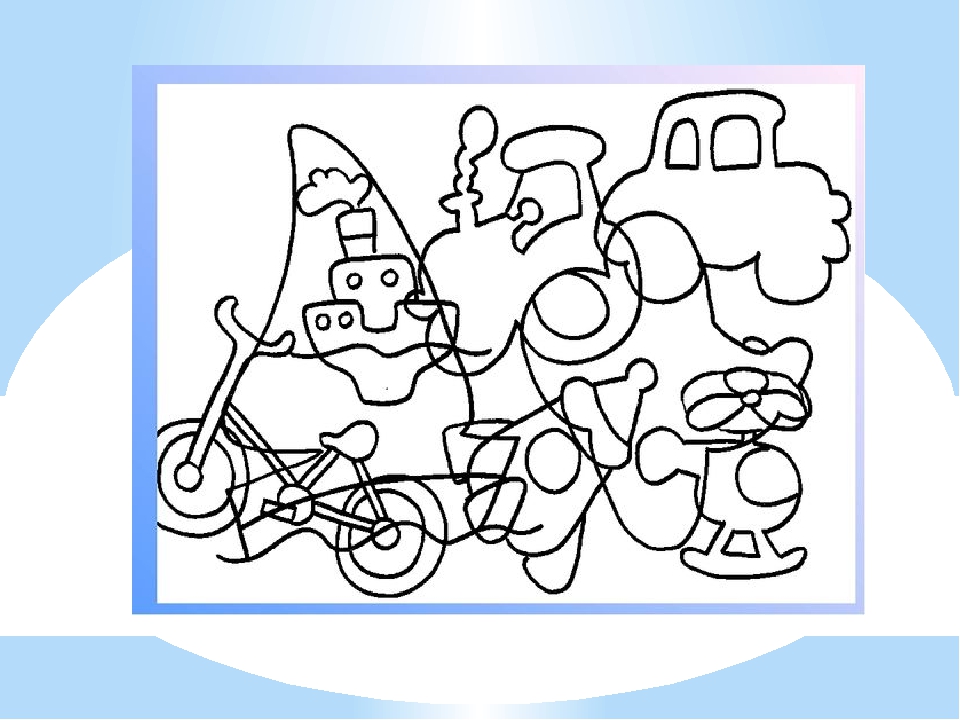
✓ Чтобы увидеть фоновое изображение, нам нужно переместить, обрезать или уменьшить размер изображения на дорожке наложения. Мы можем сделать это с помощью любого из нескольких мощных инструментов и эффектов.
Шаг 6: Поверните и измените форму изображения
В VEGAS Pro вы можете делать больше, чем просто изменять размер и перемещать накладываемое изображение; вы также можете вращать и изменять его форму.
✓ В окне предварительного просмотра видео захватите и поверните круг внутри изображения . Изображение вращается при перетаскивании. Вы также можете использовать ползунок Угол в окне Эффекты видеособытия или ввести значение угла поворота напрямую .
✓ Чтобы изменить форму изображения, у вас есть несколько вариантов. 9В раскрывающемся меню «Режим 0011» выберите «Фиксированный параллелограмм ». Теперь ползунки Масштаб по X и Масштаб по Y являются независимыми . Скользящая шкала по X управляет размером по оси X или из стороны в сторону. Масштаб по Y управляет осью Y или движением вверх и вниз, поэтому вы можете создавать прямоугольники любых пропорций.
Скользящая шкала по X управляет размером по оси X или из стороны в сторону. Масштаб по Y управляет осью Y или движением вверх и вниз, поэтому вы можете создавать прямоугольники любых пропорций.
Ползунок сдвига изменяет углы углов с прямых на острые или тупые углы , в зависимости от того, как вы скользите, создавая параллелограммы самых разных форм . Перетаскивание угловых точек в режиме фиксированного параллелограмма также влияет на сдвиг.
✓ Выберите «Свободная форма» в раскрывающемся меню «Режим» . Теперь вы можете перемещать контрольные точки совершенно независимо и фиксировать углы изображения к любым точкам фонового изображения , изменяя форму изображения так, чтобы вы могли, например, сделать ваше оверлейное изображение похожим на постер, висящий на стена.
Вы также можете использовать ключевые кадры и анимировать эффект «Картинка в картинке» и связать его с функцией Planar Motion Tracking для потрясающих возможностей композитинга; мы рассмотрим эти темы в другом уроке.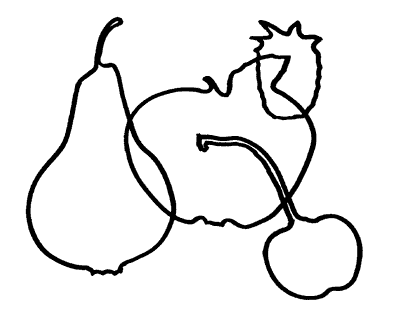 Но возможности Picture In Picture ограничены только вашим воображением!
Но возможности Picture In Picture ограничены только вашим воображением!
Шаг 9: Измените размер изображения
Как и в случае с инструментом Event Pan/Crop, в центре белой панели окна Track Motion есть поле . Однако это поле представляет кадр дорожки относительно проекта вместо кадра проекта относительно изображения.
✓ Перетащите угол окна внутрь .
Поле становится меньше, и накладываемое изображение также становится меньше в окне предварительного просмотра видео. Вы напрямую управляете изображением — вроде того. На самом деле вы управляете дорожкой, а изображение, сидящее на дорожке, следует за вами. Но для наших целей этого достаточно. Блок управления управляет вашим изображением.
✓ Перетащите угол окна, пока изображение не станет нужного размера .
Шаг 10: Переместите изображение
Как мы видели с помощью функции «Картинка в картинке» и «Панорамирование/обрезка события», изображение с измененным размером находится в центре окна предварительного просмотра видео.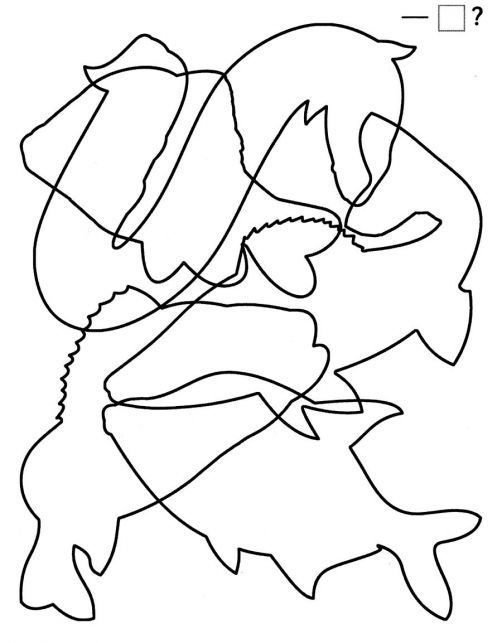
✓ Перетащите поле в левый верхний угол. Изображение перемещается в верхний левый предварительный просмотр видео.
✓ Возьмите и поверните круг внутри коробки, чтобы повернуть изображение .
С помощью Track Motion вы можете изменять размер и положение оверлея по своему усмотрению.
Шаг 11: Добавьте тень или свечение
В Track Motion также есть опция, которой нет в других инструментах и эффектах.
✓ Отметьте флажок 2D-тень, чтобы применить тень под изображением. Вы можете управлять размером, цветом, интенсивностью, местоположением и размытием тени, чтобы сделать ее резкой или тонкой по своему усмотрению.
✓ Отметьте флажок 2D Glow, чтобы применить свечение по краям изображения . Вы также можете настроить размер, цвет, интенсивность, местоположение и размытие свечения.
Как и в случае с функцией «Картинка в картинке» и «Панорамирование/обрезка по событию», вы можете использовать ключевой кадр и анимировать наложение изображения с помощью инструмента «Отслеживание движения», но мы рассмотрим это в другой статье.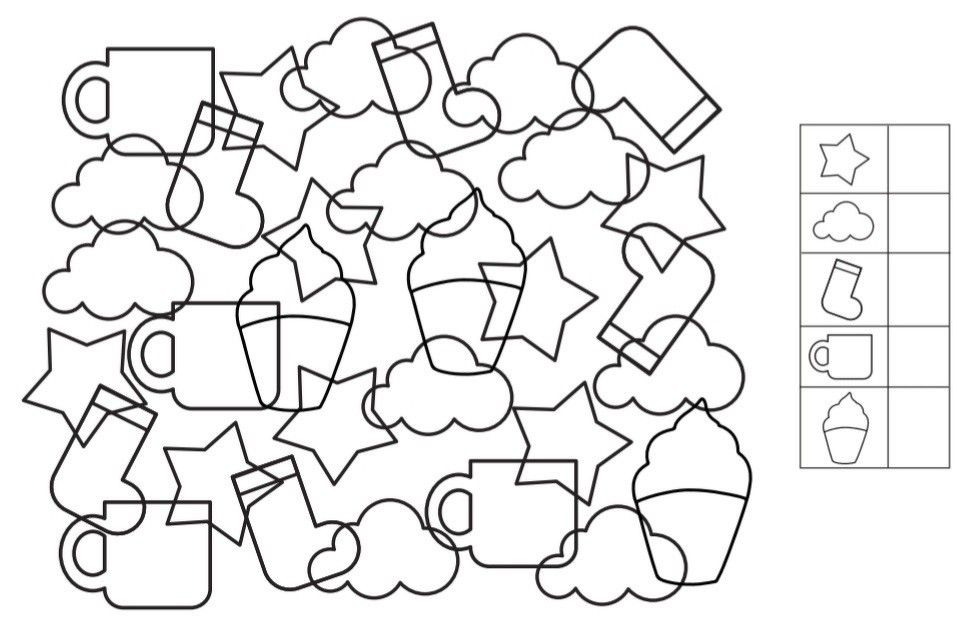

 Дополнительные сведения см. в разделе «Перенос текста».
Дополнительные сведения см. в разделе «Перенос текста».