Одна фотография на фоне другой в Gimp
Такую красоту можно создать, используя несколько красивых фотографий, предоставляемых в бесплатном доступе в интернете. Вообще говоря, такая технология позволяет создавать совершенно невообразимые картины, в том числе и из своих собственных фотографий.
Заходи и смотри torneo exa motion
Я просто уверена, что каждому нравится рассматривать свои фото творения. Для еще большего их улучшения можно применить эффект наложения, когда размещается одна фотография на фоне другой. В Gimp этот эффект делается так же легко, как и в других редакторах цифровой фотографии. Случай с размещением одного из объектов фотографии на новом фоне рассмотрен в посте как изменить фон фотографии в Gimp. Рассмотрим поэтапно один из вариантов эффекта, когда одна фотография плавно переходит в другую.
- Откройте фотографию, которую условно будем считать фоном.
- Снова выполните Файл — Открыть для другой фотографии.

- Для вставляемой фотографии выполните Правка — Копировать видимое. Если требуется вставить только часть фотографии, то выделите нужное и скопируйте в буфер обмена (Правка — Копировать).
- Перейдите на фотографию-фон и выполните Правка — Вставить как — Новый слой. Теперь основное изображение содержит два слоя: фон и вставленный слой.
- Перейдите в режим быстрой маски (он используется также для вырезания объекта из фотографии), щелкнув по пунктирному квадратику в нижнем левом углу окна редактирования изображения. Режим быстрой маски позволяет работать с альфа-каналом, содержащим информацию о прозрачности слоя. Красная пленка — это непрозрачная часть слоя.
На панели инструментов выберите создание Градиента. В меню инструмента выберите вид градиента «Основной в прозрачный», тип градиента: линейный, радиальный или др., задайте цвет фона черным, а цвет рисования белым. Для этого в нижней части панели инструментов щелкните по стрелочке переключения цветов или осуществите двойной щелчок по маленьким прямоугольничкам.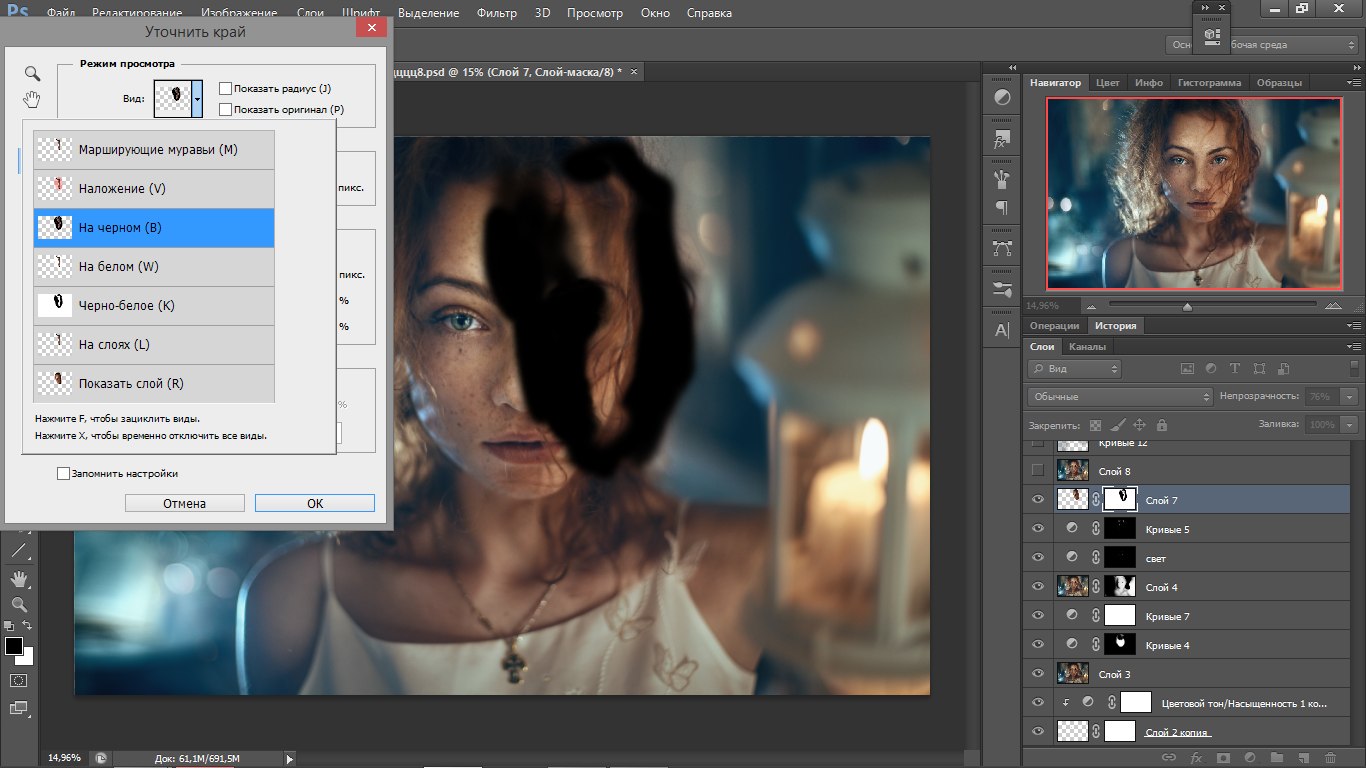
- Теперь создайте градиент. Для этого щелкните левой кнопкой мыши в центре слоя, покрытого быстрой маской, и, не отпуская кнопки мыши, проведите линию градиента до конечной точки заливки. Мне нужен был только цветочек, поэтому отрезок градиента я сделала маленьким. Вот что получилось.
Отключите режим быстрой маски и выполните Выделение — Инвертировать, а затем Правка — Вырезать. Получится одна фотография на фоне другой в Gimp. Новый слой можно перемещать, вращать, масштабировать.
Таким образом между деревянными цветочками-светильниками появился полупрозрачный живой цветок.
Из дерева можно не только цветочки делать. Например, хорошего качества бывает деревянная мебель. Можно купить детскую мебель, а можно самостоятельно ее изготовить, как эти чудо-светильнички, например.
10 самых востребованных режимов наложения
Когда речь идёт о цифровой фотографии, коллажировании и улучшении снимков, в числе первых стоят два инструмента – слои и режимы их наложения. О слоях мы поговорим в другом уроке, и сейчас обратим Ваше внимание на режимы наложения. Мы покажем Вам наиболее востребованные из них в повседневной работе фотографа.
О слоях мы поговорим в другом уроке, и сейчас обратим Ваше внимание на режимы наложения. Мы покажем Вам наиболее востребованные из них в повседневной работе фотографа.
Сначала мы посмотрим на несколько типов взаимоотношений между слоями. Затем предложим 10 наиболее актуальных режимов наложения, с помощью которых вы можете улучшить свои снимки.
Режимы наложения основываются на сложных математических операциях, которые Photoshop выполняет прозрачно для Вас. Он оценивает и сравнивает информацию, хранящуюся в накладываемом слое (Blend-слой) и базовом слое (Base-слой). Далее, в зависимости от выбранного Вами режима наложения, «смешивает» оба слоя по определённому «рецепту».
Как вы увидите позже в этом уроке, таких «рецептов» много. Все они создают пространство для совершенно противоположных техник обработки, как 7 нот лежат в основе бесконечного количества мелодий. Приведём примеры. Некоторые режимы наложения используют информацию о цвете и тоне из базового слоя, чтобы затемнить накладываемый слой. В то время как другие режимы делают полностью противоположные действия. Существуют режимы, которые сильнейшим образом влияют на контрастность изображения, а иные – воздействуют лишь на его цвет.
В то время как другие режимы делают полностью противоположные действия. Существуют режимы, которые сильнейшим образом влияют на контрастность изображения, а иные – воздействуют лишь на его цвет.
Давайте посмотрим, какие режимы наложения какие преимущества создают. Мы покажем эффект и обозначим ситуации, в которых он будет уместным.
Режимы наложения слоёв. Начинаем использовать
По правде говоря, для нужд фотографов одни режимы наложения, реализованные в Photoshop, применяются чаще, другие – реже. Хотя многим режимам можно найти интересное, иногда неясное на первый взгляд, применение, некоторые из них привносят в картинку либо незначительный эффект, либо малополезный с точки зрения практики.
- Примечание переводчика. «Значительность эффекта», вызываемого применением определённого режима наложения, и «полезность» того или иного режима зависит от обрабатываемого изображения, задачи, которая перед Вами стоит, и выбранной тактики обработки.
Для наглядности мы приводим в этом разделе изображения, разделённые на две части. Левая половина будет отражать результат наложения слоёв, правая половина – базовый слой.
Левая половина будет отражать результат наложения слоёв, правая половина – базовый слой.
Цвет (Colour)
В этом режиме наложения изображение-результат получается путём комбинации светлот базового слоя и цветов накладываемого слоя. Получается, одно качество (светлота, например) берётся от одного слоя, а другое качество (в данном случае, цвет) – от другого слоя.
Режим наложения «Цвет», возможно, самый полезный в создании сложных цветовых эффектов.
Разница (Difference)
Этот режим может привести к странным и по-настоящему неожиданным результатам. Он пригодится, если вы хотите добиться необычных и выразительных эффектов.
- Примечание переводчика. Область применения режима наложения «Разница» шире. Например, вы можете также выравнивать фрагменты одного большого изображения относительно друг друга.
Осветление (Screen)
Исходное изображение в целом осветляется. Чёрные (но не тёмные) участки снимка не подвергаются воздействию.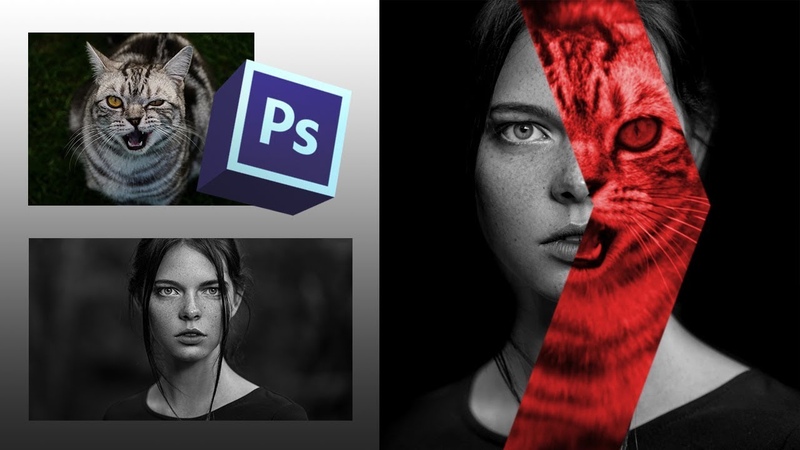 Картинка-результат сохраняет детали базового слоя.
Картинка-результат сохраняет детали базового слоя.
- Примечание переводчика. Чем светлее накладываемое изображение, тем сильнее осветляется базовое изображение. Если наложить на исходную картинку слой, окрашенный в чёрный цвет, она не поменяется. Детали базового слоя сохраняются всегда, кроме случая, когда накладывается слой, окрашенный в белый цвет.
Перекрытие (Overlay)
В этом режиме повышается контраст изображения: тени становятся темнее, блики – светлее. Любые участки картинки, окрашенные в 50%-ый серый цвет остаются неизменными после наложения.
Умножение (Multiply)
Цвет базового слоя перемножается с цветом накладываемого слоя. В результате, изображение затемняется в общем. Белые (но не светлые) его участки остаются нетронутыми. Этот режим отлично подходит для того, чтобы выделить текстуру неба или белого камня.
- Примечание переводчика. Этот режим наложения является противоположным режиму «Осветление».
 Чем темнее накладываемое изображение, тем сильнее затемняется базовое изображение. Если наложить на базовую картинку слой, окрашенный в белый цвет, исходное изображение не поменяется.
Чем темнее накладываемое изображение, тем сильнее затемняется базовое изображение. Если наложить на базовую картинку слой, окрашенный в белый цвет, исходное изображение не поменяется.
Непрозрачность (Opacity)
Хотя режимы наложения – штука полезная, применение их в чистом виде может привести к слишком сильному эффекту. На помощь приходят два свойства слоя: непрозрачность и заливка (Fill).
Если результат чрезмерно бросается в глаза, то уменьшите непрозрачность накладываемого слоя. Удобно рассматривать непрозрачность слоя как регулятор громкости для эффекта наложения.
Например, если «Осветление» слишком сильно осветляет картинку, уменьшите непрозрачность накладываемого слоя:
Мы продублировали исходный снимок. И наложили копию в режиме «Осветление». Непрозрачность накладываемого слоя равняется 100%. Получается слишком сильный эффект.
Непрозрачность накладываемого слоя равняется 50%. Эффект мягче.
Разбираемся в меню «Режимы наложения»
Конечно, прежде, чем использовать режимы наложения, Вам нужно найти, где их переключать! Давайте взглянем, в каком части Photoshop и Photoshop Elements вы можете найти нужный «переключатель».
Меню «Режимы наложения» находится в панели «Слои» («Layers»). Их список поделён на смысловые группы. Таким образом, вы можете выбрать нужный режим наложения либо через панель «Слои», либо через диалоговое окно, которое появляется в момент создания или дублирования слоя.
Как только вы выбрали один из режимов, вы можете последовательно переключаться между остальными режимами, нажимая клавиши «стрелка вверх»/»стрелка вниз» на клавиатуре.
1. «Обычный» (Normal), «Растворение» (Dissolve)
Эти режимы не оказывают какого-либо воздействия на цвет или тон картинки. Для базового слоя по умолчанию устанавливается режим «Обычный».
2. Затемнители
Эта группа режимов затемняет тем или иным способом изображения на всех низлежащих слоях. Для этой группы – белый цвет обладает иммунитетом, другими словами, является нейтральным. Соответственно, белые участки накладываемого слоя не оказывают воздействия на слои, лежащие под ним.
3. Осветлители
Эта группа режимов осветляет тем или иным способом изображения на всех низлежащих слоях.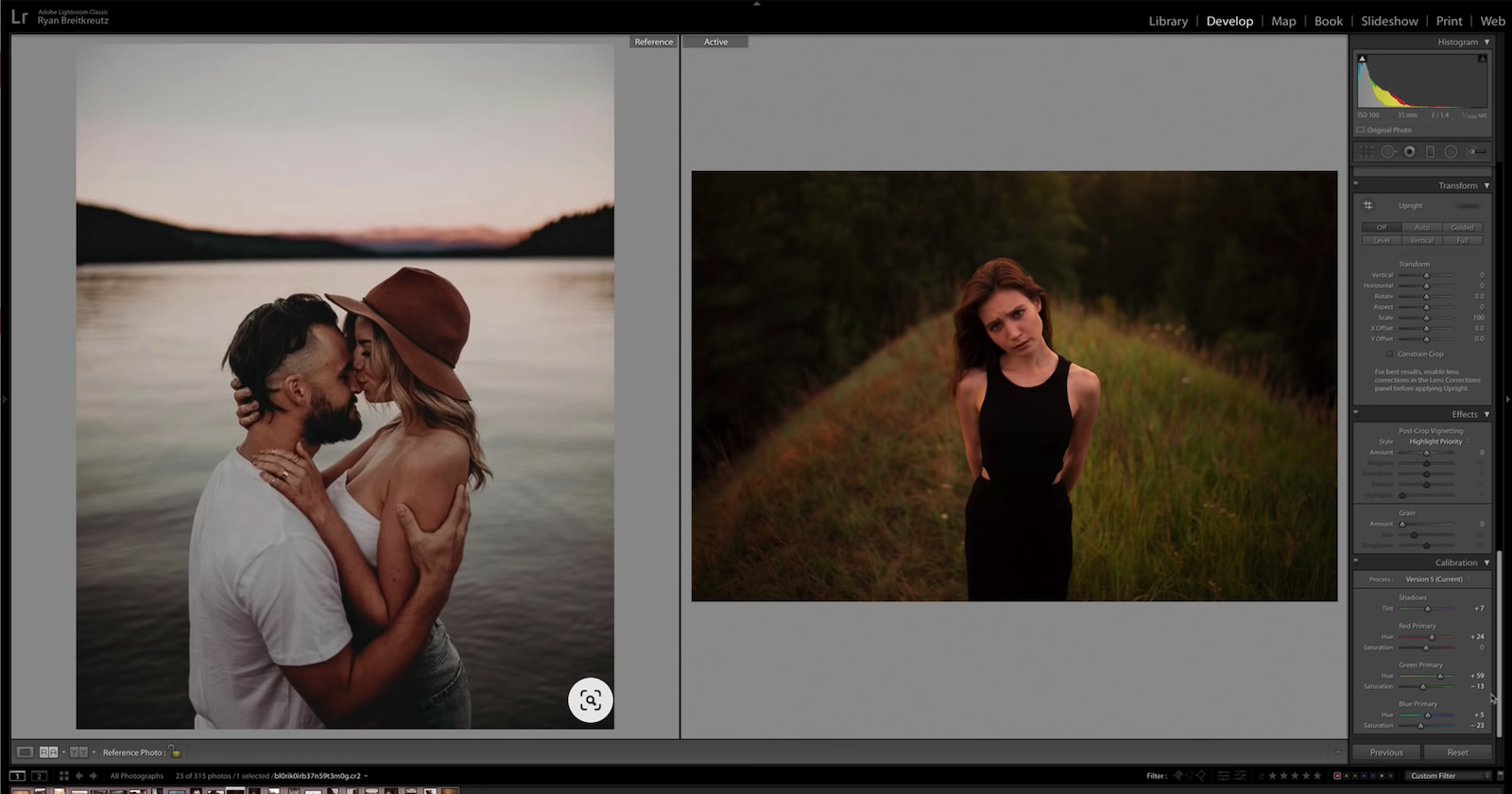 В противоположность предыдущей группе, чёрный цвет является здесь нейтральным.
В противоположность предыдущей группе, чёрный цвет является здесь нейтральным.
4. Контрастные режимы
Эта обширная группа влияет на контрастность изображения. Режимы из этой группы затемняют тени, а блики осветляют. Средний тон (50%-ый серый цвет) – нейтральный.
5. Сравнивающие режимы
Режимы из этой группы вычитают цвета накладываемого слоя из цветов слоёв, лежащих под ним.
6. Режимы, влияющие на цвет
Эту группу можно назвать «Вдохновители». Цвета накладываемого слоя оказывают воздействие на цвета низлежащих слоёв (не изменяя базовые слои).
10 самых востребованных режимов наложения
Теперь посмотрим, как можно улучшить свои фотографии с помощью режимов наложения. Также, в этом разделе мы «заглянем» режимам «под капот»… хотя, то, что мы там увидим, знать совсем не обязательно. На самом деле, наша задача – показать Вам, как с помощью режимов наложения «спасти» не самые хорошие снимки, и сделать лучше хорошие снимки.
Обратите внимание, чтобы показать режимы наложения «в деле», мы задействуем другие приёмы.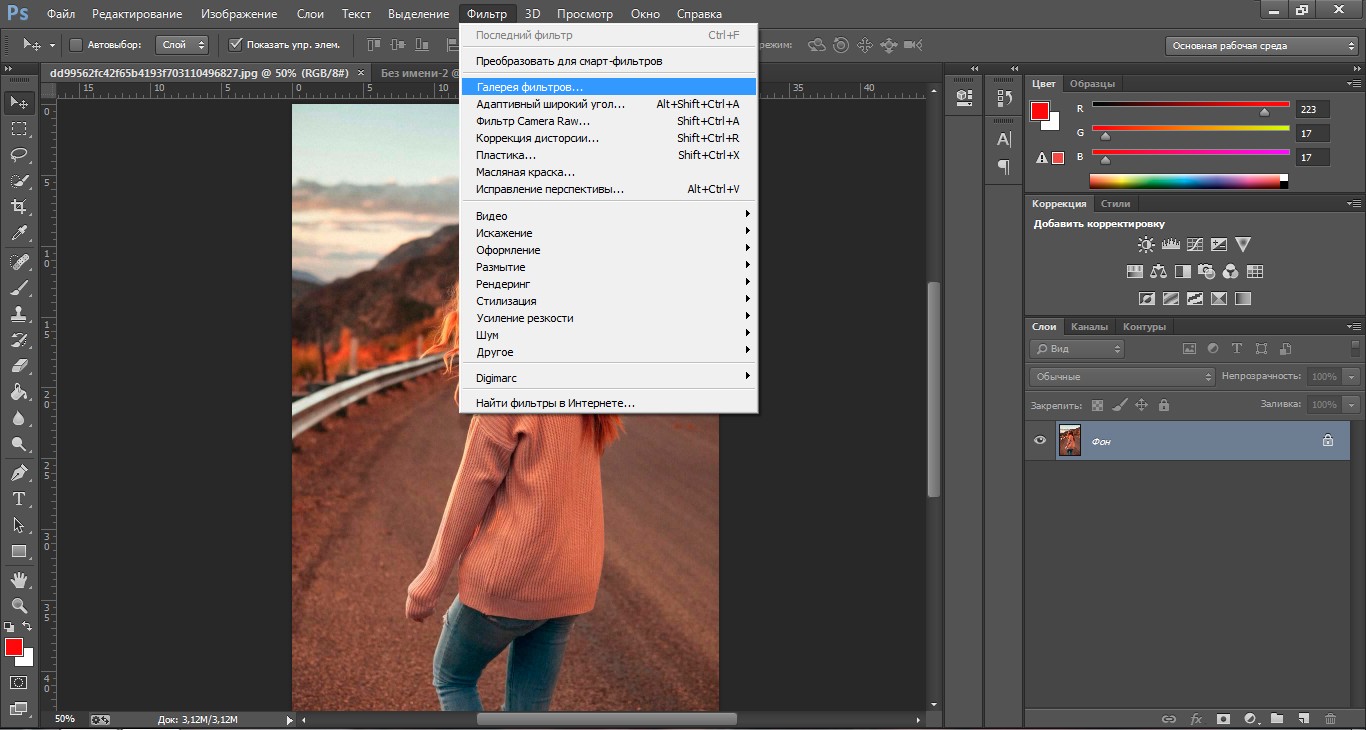 Но мы покажем, где, когда, как и для чего эти приёмы использовать. А теперь…
Но мы покажем, где, когда, как и для чего эти приёмы использовать. А теперь…
… окунёмся в меню «Режимы наложения» и, вперёд, накладывать!
1. Замена тёмным (Darken) и замена светлым (Lighten)
Эти два режима создают, по сути, один и тот же эффект, только, в противоположных направлениях. Первый проявляет либо базовый слой, либо накладываемый слой в зависимости от того, какой из них будет темнее. Второй делает то же самое, но оценивает, какой из слоёв светлее.
Одно из действенных применений этим режимам – создание эффекта soft-фильтра.
Сделайте две копии базового слоя, размойте их. Один слой наложите в режиме «Замена тёмным», другой – в режиме «Замена светлым». С помощью непрозрачности накладываемых слоёв отрегулируйте характер и силу эффекта.
2. Насыщенность (Saturation)
В этом режиме берутся цветовые оттенки из базового слоя, а насыщенности из накладываемого слоя.
Продублируйте базовый слой. На новом слое выделите участки, цвета в которых нужно сохранить, остальные области «залейте» 50%-ым серым цветом. Наложите верхний слой в рассматриваемом режиме. Получится эффект цветовой изоляции.
Наложите верхний слой в рассматриваемом режиме. Получится эффект цветовой изоляции.
Итак, этот режим хорошо подходит для изолирования цветов, а также для их «приглушения» или, наоборот, бОльшего «звучания».
3. Осветление (Screen). Создание окантовки
Возьмите чёрно-белое изображение-рамку и поместите над базовым слоем-фотографией. Наложите рамку в рассматриваемом режиме, чтобы создать интересную окантовку. Под всеми чёрными участками на слое-рамке проявится изображение базового слоя.
Хотите знать, как это работает? Режим «Осветление» показывает светлые участки изображения, поэтому, кстати, он находится в группе осветлителей. Чёрный цвет для этого режима является нейтральным, поэтому чёрная область внутри рамки не видна на изображении-результате, но просвечивает базовый слой под собой. Белая же область накладываемого слоя, наоборот, осветляет базовый слой до максимума, по сути, «перекрывает» исходную картинку белым цветом.
Режим «Осветление» используется, в частности, для осветления изображений и для создания креативных рамочек.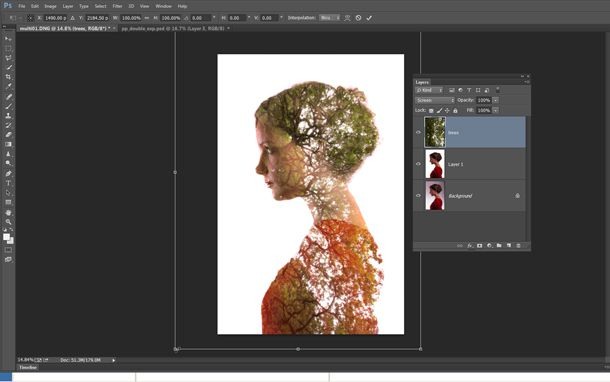
4. Перекрытие (Overlay). «Осветление-затемнение»
Этот режим применяется для усиления контраста, но подходит для реализации техники «осветление-затемнение» в чёрно-белых изображениях.
Создайте пустой слой над базовым слоем. «Залейте» накладываемый слой средне-серым цветом и установите для него режим «Перекрытие». Теперь рисуйте белым цветом по верхнему слою, чтобы осветлять нужные Вам участки на исходном изображении, и чёрным цветом – чтобы затемнять.
С помощью непрозрачности накладываемого слоя отрегулируйте силу эффекта.
5. Осветление (Screen). Осветляем тёмные области на фотографии
В фотографии выше мы применяли этот режим наложения, чтобы проявить детали в тёмных областях снимка. Хотя мы выбрали режим наложения для копии исходного изображения, на слое-дубликате мы стёрли небо: оно и так достаточно светлое.
Вы можете умерить эффект, уменьшив непрозрачность накладываемого слоя.
Помните, режим «Осветление» не воздействует на чёрные участки – они остаются прежними – и слабо воздействует на очень тёмные области. Но вы можете видеть, как посветлели все остальные тона, в том числе средние тона и четверть тона (блики) на переднем плане.
Но вы можете видеть, как посветлели все остальные тона, в том числе средние тона и четверть тона (блики) на переднем плане.
Итак, используйте рассматриваемый режим, когда хотите осветлить недоэкспонированный снимок или когда хотите проявить детали в сильно затемнённых областях изображения.
6. Перекрытие (Overlay). Контраст
В этом режиме блики осветляются, а тени затемняются, что повышает контрастность исходной фотографии. Он похож на режим «Мягкий свет» (Soft Light), но по силе воздействия превосходит последний.
Режим идеально подходит для придания выразительности неконтрастным, «плоским», фотографиям. Как для любого другого режима, вы можете ограничить воздействие эффекта лишь на определённую область базового слоя, используя маску на накладываемом слое.
Итак, «Перекрытие» хорош для повышения контрастности, удобен для тоновой и цветовой коррекции. Ещё с помощью него можно создавать эффект сияния.
7. Цвет (Colour). Намекаем на него
Мы создали слой-заливу «Чистый цвет» (Solid Colour layer), закрашенный коричневатым оттенком.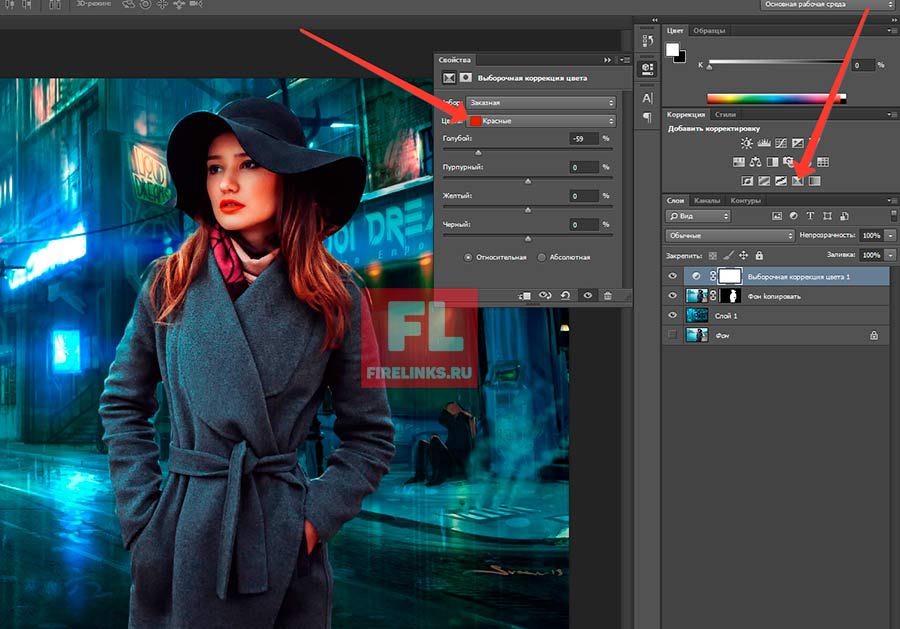 Наложили слой в режиме «Цвет» на наш пейзаж на базовом слое, чтобы придать фотографии эффект сепии. Как видите, не имеет значения тип слоя: он может быть как корректирующим, так и слоем-изображением.
Наложили слой в режиме «Цвет» на наш пейзаж на базовом слое, чтобы придать фотографии эффект сепии. Как видите, не имеет значения тип слоя: он может быть как корректирующим, так и слоем-изображением.
Наложение в режиме «Цвет» придаёт снимку на базовом слое определённый оттенок. Программа вычисляет разницу между цветами базового и накладываемого слоёв.
Вы можете уменьшить силу эффекта, отрегулировав непрозрачность накладываемого слоя.
Этот режим помогает аккуратно привлечь внимание зрителя к определённым цветам на фотографии. Итак, он используется для придания оттенка изображениям, целевой цветокоррекции (с применением нескольких слоёв-заливок и масок на них).
8. Умножение
Этот режим делает ровным счётом то, что указано в его названии: умножает цвета базового слоя на цвета накладываемого слоя. Обычный результат наложения – затемнение фотографии. Эффект будет полезным, например, для выделения светлого неба. А маски помогут Вам ограничить действие эффекта.
Итак, режим «Умножение» пригодится для затемнения светлых областей на фотографии. Он воздействует как на тона, так и на цвета.
Он воздействует как на тона, так и на цвета.
9. Мягкий свет. Добавляем текстуру
Используя совместно слой-узор (Pattern layer) и этот режим наложения, вы можете придать Вашей фотографии вид картины, написанной на холсте. Слой-узор по сути является аналогом слоя-заливки и тоже относится к корректирующим слоям.
Итак, режим «Мягкий свет» идеально подходит для создания текстуры, а также для мягкого усиления контраста.
10. Цветовой тон (Hue)
Этот режим похож на «Насыщенность». Светлота и насыщенность пикселей берётся от базового слоя, а цветовой тон – от накладываемого. Можно придавать цветовой оттенок тем областям исходного изображения, цвет которых является наиболее насыщенным.
Ещё одна область применения режима «Цветовой тон» – выборочное изменения цвета. Создайте слой-заливку нужного цвета. С помощью маски нового слоя ограничьте область на базовом слое, на которую воздействует «заливка». Установите рассматриваемый режим наложения.
Обратите внимание, участки накладываемого слоя, окрашенные в серые цвета, уменьшают насыщенность цветов из соответствующих областей базового слоя. А серые области базового слоя не подвергаются воздействию накладываемого слоя.
А серые области базового слоя не подвергаются воздействию накладываемого слоя.
Итак, режим «Цветовой тон» используется для того, чтобы изменять цвета и вручную разукрашивать чёрно-белые изображения.
Автор статьи: Jeff Meyer
03/05/2016 Просмотров : 38120 Источник: digitalcameraworld.com Перевод: Марк Лаптенок
Как накладывать изображения в Photoshop шаг за шагом – NUUGRAPHICS
Если вы когда-нибудь задумывались о том, как накладывать изображения в Photoshop, не ищите дальше. Процесс довольно прост, и после этого урока вы будете накладывать изображения друг на друга слева и справа, как профессионал. Итак, приступим.
Это то, что мы будем делать сегодня, используя нашу коллекцию оверлеев боке для фотошопа. ..
..
Для начала откройте исходную фотографию в Photoshop. Сейчас возьмите изображение, которое вы хотите наложить, и перетащите его на базовое фото
. Теперь нажмите Ctrl-T, а затем, удерживая Shift, перетащите из угла, чтобы изменить размер наложения до нужного вам размера. Нажмите Enter, чтобы разместить его.Отсюда все полностью зависит от изображения, которое вы используете для наложения. В нашем примере мы хотим изменить режим наложения. Если вы используете изображение с черным фоном и яркими цветами, вам следует выбрать режим наложения «экран» или «осветление». Это удалит черный фон и оставит только светлые части.
Если для наложения используется обычная фотография, можно просто изменить непрозрачность с помощью ползунка непрозрачности и установить его ниже, чтобы он сливался с основным изображением. Вы также можете использовать режим наложения «overlay» или поиграть с любым другим режимом.
Для последнего шага в нашем примере мы просто снизим непрозрачность примерно до 50% , чтобы наложение не было таким интенсивным.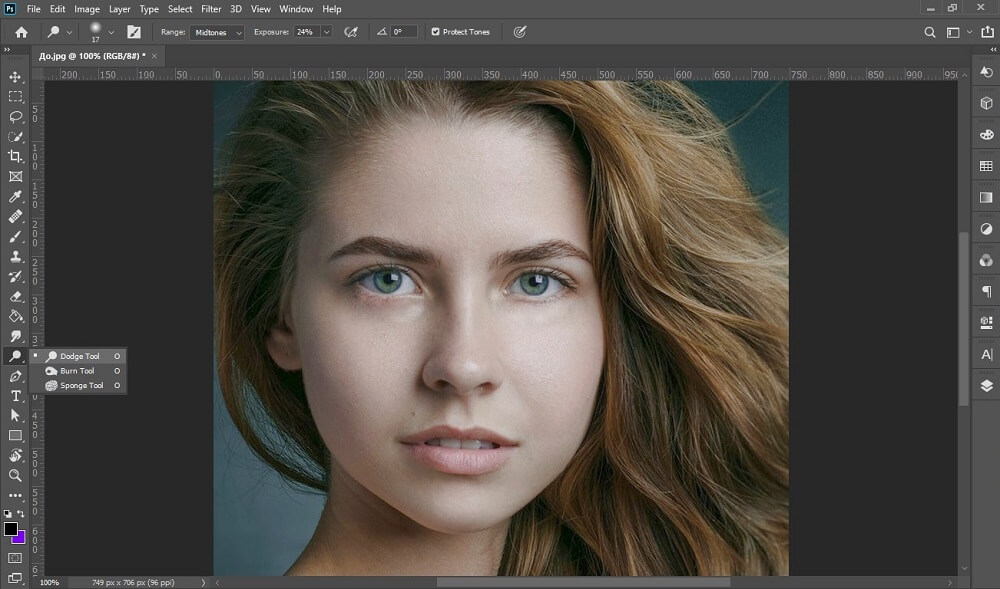
Бонусный шаг! Теперь, когда вы наложили изображение, возможно, вы заметили, что некоторые части перекрываются, что выглядит не очень хорошо. Чтобы исправить это, выберите слой наложения (слой сверху), а затем создайте маску слоя, нажав кнопку в нижней части экрана, которая выглядит как прямоугольник с кругом внутри. Это позволит нам редактировать слой, фактически не затрагивая реальное изображение.
Теперь выберите инструмент «Кисть» и установите поток примерно на 5% с непрозрачностью 100%. Просто закрасьте части, от которых вы хотите избавиться, и все. Вы также можете поиграть с потоком и установить его выше, если хотите. Более низкий поток потребует больше времени для стирания, но сделает его более естественным.
Как видите, объединение изображений в Photoshop занимает не более 3 минут и несколько кликов. Теперь, когда вы профессионал, начните накладывать больше изображений!
— Могу ли я наложить более одного изображения?
Да, просто повторите те же действия столько раз, сколько захотите.
— работает ли это в Photoshop CC, CS6 и т. д.?
Это будет работать в любой версии Photoshop, начиная с CS2 и выше, и я могу гарантировать, что вы нигде не используете версию столь же старую, как эта.
— Где взять наложение, которое вы использовали в своем примере?
Наложение, которое мы использовали, взято из нашей коллекции фотоналожений с эффектом боке, которую вы можете получить здесь.
Есть вопросы? Хотите показать нам, чего вы достигли, используя этот урок? Оставьте комментарий и покажите / расскажите нам! Кроме того, обязательно ознакомьтесь со всеми другими уроками по фотошопу, которые есть на нашем сайте.
Используйте стрелки влево/вправо для навигации по слайд-шоу или проведите пальцем влево/вправо при использовании мобильного устройства
Наложение изображений Photoshop в Lightroom из Lightroom Classic и интеграция Photoshop с Беном Уиллмором.
 есть в нашем каталоге легких комнат. Почему вы не хотите этого делать? Что ж, в данном случае для этого изображения простое голубое небо кажется мне довольно скучным, и я хотел бы заменить его другим небом. Ну, я не могу объединить несколько изображений, как Трамп, поэтому мне нужно открыть это изображение в Photoshop. Затем я собираюсь замаскировать его, чтобы небо было скрыто и, следовательно, была пустая часть изображения. А затем мы можем отправиться в светлую комнату, где у меня есть тысячи изображений неба, и я могу наложить это изображение на эти изображения неба, чтобы выбрать то, которое будет лучше всего смотреться на картинке. Другими примерами могут быть журналы, которые просили использовать мои изображения на своих обложках, и трудно выбрать лучшее изображение для обложки журнала, не учитывая, где появляется шапка или название публикации, и где им нравится. поставить текст и метку рассылки Ну так прошу экс…
есть в нашем каталоге легких комнат. Почему вы не хотите этого делать? Что ж, в данном случае для этого изображения простое голубое небо кажется мне довольно скучным, и я хотел бы заменить его другим небом. Ну, я не могу объединить несколько изображений, как Трамп, поэтому мне нужно открыть это изображение в Photoshop. Затем я собираюсь замаскировать его, чтобы небо было скрыто и, следовательно, была пустая часть изображения. А затем мы можем отправиться в светлую комнату, где у меня есть тысячи изображений неба, и я могу наложить это изображение на эти изображения неба, чтобы выбрать то, которое будет лучше всего смотреться на картинке. Другими примерами могут быть журналы, которые просили использовать мои изображения на своих обложках, и трудно выбрать лучшее изображение для обложки журнала, не учитывая, где появляется шапка или название публикации, и где им нравится. поставить текст и метку рассылки Ну так прошу экс… большая обложка, и я удаляю всю картинку, которая была там, и просто оставляю весь текст и другие элементы, такие как их логотип, с обложки. Затем я накладываю это на изображения и светлую комнату, и я могу переключаться между несколькими изображениями и решать, какое из них лучше всего подходит для этих журналов. Общий вид обложки. Третий пример: вы хотите распечатать крупное изображение, а компания, которая напечатает для вас изображение, предлагает десятки различных размеров. Но вы не можете визуализировать все эти размеры на одном из ваших изображений, если вы не сделаете наложение, которое покажет вам эти разные размеры. Мы займемся этим. Но начнем с неба. У меня есть это изображение, открытое в Photoshop, и я собираюсь перейти в меню выбора, и там есть выбор под названием «Небо», который должен выбрать это простое голубое небо. Теперь я хотел бы скрыть голубое небо, и я собираюсь сделать это с помощью маски слоя в нижней части панели слоев. Это значок маски слоя, но прежде чем я нажму на него, я буду удерживать нажатой клавишу выбора окна Alton. Если вы не удерживаете эту клавишу, она скрывает все, что не выбрано, и это означает, что останется только небо.
Затем я накладываю это на изображения и светлую комнату, и я могу переключаться между несколькими изображениями и решать, какое из них лучше всего подходит для этих журналов. Общий вид обложки. Третий пример: вы хотите распечатать крупное изображение, а компания, которая напечатает для вас изображение, предлагает десятки различных размеров. Но вы не можете визуализировать все эти размеры на одном из ваших изображений, если вы не сделаете наложение, которое покажет вам эти разные размеры. Мы займемся этим. Но начнем с неба. У меня есть это изображение, открытое в Photoshop, и я собираюсь перейти в меню выбора, и там есть выбор под названием «Небо», который должен выбрать это простое голубое небо. Теперь я хотел бы скрыть голубое небо, и я собираюсь сделать это с помощью маски слоя в нижней части панели слоев. Это значок маски слоя, но прежде чем я нажму на него, я буду удерживать нажатой клавишу выбора окна Alton. Если вы не удерживаете эту клавишу, она скрывает все, что не выбрано, и это означает, что останется только небо. Но если я удерживаю клавишу выбора, он скроет то, что выбрано. Это именно то, что я хочу. Это дает вам противоположность тому, что вы обычно имеете в этой маске, и это не идеально, но достаточно хорошо для наших целей. Теперь я хочу сохранить это изображение, и единственное требование — сохранить его в формате файла PNG. Итак, я перехожу к меню файлов. Я выберу экспорт, и есть выбор под названием «Экспортировать как», а в «Там» с правой стороны я могу выбрать формат файла. Я выберу PNG и удостоверюсь, что эти маленькие флажки прозрачности включены. Единственное, это изображение огромно, как вы можете сказать по тому, как долго оно заставляет его создавать предварительный просмотр, и я могу уменьшить его масштаб для этих целей, потому что он нам действительно не нужен в полном размере. Так что я уменьшу ширину примерно до 2000 пикселей, чтобы получить более разумный размер файла. Просто убедитесь, что этот флажок установлен в цветовом профиле кровати. Если это не включено, то цвета, скорее всего, будут выглядеть неправильно в светлой комнате.
Но если я удерживаю клавишу выбора, он скроет то, что выбрано. Это именно то, что я хочу. Это дает вам противоположность тому, что вы обычно имеете в этой маске, и это не идеально, но достаточно хорошо для наших целей. Теперь я хочу сохранить это изображение, и единственное требование — сохранить его в формате файла PNG. Итак, я перехожу к меню файлов. Я выберу экспорт, и есть выбор под названием «Экспортировать как», а в «Там» с правой стороны я могу выбрать формат файла. Я выберу PNG и удостоверюсь, что эти маленькие флажки прозрачности включены. Единственное, это изображение огромно, как вы можете сказать по тому, как долго оно заставляет его создавать предварительный просмотр, и я могу уменьшить его масштаб для этих целей, потому что он нам действительно не нужен в полном размере. Так что я уменьшу ширину примерно до 2000 пикселей, чтобы получить более разумный размер файла. Просто убедитесь, что этот флажок установлен в цветовом профиле кровати. Если это не включено, то цвета, скорее всего, будут выглядеть неправильно в светлой комнате. Теперь я собираюсь щелкнуть «Экспорт», и я собираюсь экспортировать это на свой рабочий стол, и я просто назову его «Новое небо», чтобы мне было легко найти его среди других файлов, которые там есть. Теперь давайте пройдем через светлую комнату и найдем изображение неба. Скажем, может быть, этот, и я собираюсь. После нажатия на это изображение нажмите пробел, пробел должен увеличить изображение. Это то, что известно как Loop view. То же самое происходит здесь. Значки внизу слева при щелчке, не крайний левый, а тот, что справа от него, Хм, теперь я собираюсь перейти в меню «Вид», и только когда я нахожусь в этом представлении, я могу спуститься сюда и есть выбор, называемый циклическим наложением, и я могу выбрать изображение макета. Он должен сказать, выберите наложение изображения. Когда я это сделаю, я наведу его на свой рабочий стол, и я найду этот файл, нажму «Выбрать», и теперь он накладывается на это изображение. Обратите внимание, что здесь написано «удерживать команду для параметров», что означало бы «удерживать управление для параметров».
Теперь я собираюсь щелкнуть «Экспорт», и я собираюсь экспортировать это на свой рабочий стол, и я просто назову его «Новое небо», чтобы мне было легко найти его среди других файлов, которые там есть. Теперь давайте пройдем через светлую комнату и найдем изображение неба. Скажем, может быть, этот, и я собираюсь. После нажатия на это изображение нажмите пробел, пробел должен увеличить изображение. Это то, что известно как Loop view. То же самое происходит здесь. Значки внизу слева при щелчке, не крайний левый, а тот, что справа от него, Хм, теперь я собираюсь перейти в меню «Вид», и только когда я нахожусь в этом представлении, я могу спуститься сюда и есть выбор, называемый циклическим наложением, и я могу выбрать изображение макета. Он должен сказать, выберите наложение изображения. Когда я это сделаю, я наведу его на свой рабочий стол, и я найду этот файл, нажму «Выбрать», и теперь он накладывается на это изображение. Обратите внимание, что здесь написано «удерживать команду для параметров», что означало бы «удерживать управление для параметров». Если бы я был в Windows, то теперь, когда изображение было пустым или прозрачным, оно показывает изображение, которое у меня есть в светлой комнате. И если я хочу переместить это, я удерживаю нажатой клавишу команды и держу ее нажатой. Затем я могу перетащить это, чтобы изменить его положение, и я также могу масштабировать его, если я хочу захватить здесь углы и перетащить. И я думаю, что это небо просто не такое уж захватывающее, Мне кажется неуместным, что это облако внизу. Что ж, у меня здесь больше одного неба, и если я просто нажму клавишу со стрелкой вправо, я переключусь на следующее изображение, как и вы. Каждый раз, когда вы находитесь в циклическом представлении, клавиши со стрелками будут переключаться между изображениями. Я думаю, что это более интересное небо, но я думаю, что у меня есть еще одно, которое могло бы хорошо работать. Кроме того, предположим, что я хочу это небо, хотя я могу снова удерживать нажатой клавишу управления, чтобы изменить его положение и решить, какую часть я хотел бы использовать.
Если бы я был в Windows, то теперь, когда изображение было пустым или прозрачным, оно показывает изображение, которое у меня есть в светлой комнате. И если я хочу переместить это, я удерживаю нажатой клавишу команды и держу ее нажатой. Затем я могу перетащить это, чтобы изменить его положение, и я также могу масштабировать его, если я хочу захватить здесь углы и перетащить. И я думаю, что это небо просто не такое уж захватывающее, Мне кажется неуместным, что это облако внизу. Что ж, у меня здесь больше одного неба, и если я просто нажму клавишу со стрелкой вправо, я переключусь на следующее изображение, как и вы. Каждый раз, когда вы находитесь в циклическом представлении, клавиши со стрелками будут переключаться между изображениями. Я думаю, что это более интересное небо, но я думаю, что у меня есть еще одно, которое могло бы хорошо работать. Кроме того, предположим, что я хочу это небо, хотя я могу снова удерживать нажатой клавишу управления, чтобы изменить его положение и решить, какую часть я хотел бы использовать. Скажем, мне действительно нравится это прямо здесь и тогда. Однако может быть, что это небо не имеет достаточно ярких бликов, чтобы выглядеть так, как будто оно соответствует этой картине. Видишь здесь яркое пятно? А ты посмотри на небо. Насколько скучнее? Что ж, вы можете перейти к модулю разработки, чтобы настроить небо, но наложение исчезнет. Однако наложение по-прежнему доступно, если вы просто перейдете в меню «Вид» и выберете «Обзор цикла» и еще раз выберите. Это связано с тем, что модуль разработки и модуль библиотеки имеют независимые настройки наложения, и поэтому вам просто нужно снова выбрать его, когда вы доберетесь до модуля разработки. Так вот о каком кадре я думаю. И теперь я могу прийти сюда и, может быть, увеличить свои белые, чтобы самая яркая часть изображения выглядела достаточно яркой, где это могло бы выглядеть уместно. Если бы я увеличил это до максимума, я мог бы немного увеличить экспозицию, пока не подумал, что это касается внешнего вида, который действительно принадлежит, возможно, также, что нам нужно немного больше тепла, чем небо, чтобы я мог немного настроить баланс белого.
Скажем, мне действительно нравится это прямо здесь и тогда. Однако может быть, что это небо не имеет достаточно ярких бликов, чтобы выглядеть так, как будто оно соответствует этой картине. Видишь здесь яркое пятно? А ты посмотри на небо. Насколько скучнее? Что ж, вы можете перейти к модулю разработки, чтобы настроить небо, но наложение исчезнет. Однако наложение по-прежнему доступно, если вы просто перейдете в меню «Вид» и выберете «Обзор цикла» и еще раз выберите. Это связано с тем, что модуль разработки и модуль библиотеки имеют независимые настройки наложения, и поэтому вам просто нужно снова выбрать его, когда вы доберетесь до модуля разработки. Так вот о каком кадре я думаю. И теперь я могу прийти сюда и, может быть, увеличить свои белые, чтобы самая яркая часть изображения выглядела достаточно яркой, где это могло бы выглядеть уместно. Если бы я увеличил это до максимума, я мог бы немного увеличить экспозицию, пока не подумал, что это касается внешнего вида, который действительно принадлежит, возможно, также, что нам нужно немного больше тепла, чем небо, чтобы я мог немного настроить баланс белого. кусочек. И когда я это делаю, это не влияет на изображение переднего плана. Обратите внимание, что картина, где моя жена находится в здании, не меняется. Это просто изображение, которое на самом деле находится в светлой комнате в этом наложении, не будет распечатываться, или что-то еще — это просто предварительный просмотр. Это просто там. Таким образом, вы можете выбрать изображение для использования в качестве фона, как это. И когда вы все закончите, вы вернетесь в меню просмотра и вернетесь сюда, чтобы зациклить наложение, и просто отключите первый вариант под названием «Показать», и у вас больше не будет наложения. Но если я вернусь в библиотеку, помните, что мы включили ее там, и помните, что ее настройка не зависит от той, которая находится в модуле разработки, поэтому мне может потребоваться отключить их оба, чтобы мне было легче. выбрать хорошее небо для использования. Затем я мог взять это изображение, открыть его в Photoshop и поместить в тот многослойный файл, который у нас был.
кусочек. И когда я это делаю, это не влияет на изображение переднего плана. Обратите внимание, что картина, где моя жена находится в здании, не меняется. Это просто изображение, которое на самом деле находится в светлой комнате в этом наложении, не будет распечатываться, или что-то еще — это просто предварительный просмотр. Это просто там. Таким образом, вы можете выбрать изображение для использования в качестве фона, как это. И когда вы все закончите, вы вернетесь в меню просмотра и вернетесь сюда, чтобы зациклить наложение, и просто отключите первый вариант под названием «Показать», и у вас больше не будет наложения. Но если я вернусь в библиотеку, помните, что мы включили ее там, и помните, что ее настройка не зависит от той, которая находится в модуле разработки, поэтому мне может потребоваться отключить их оба, чтобы мне было легче. выбрать хорошее небо для использования. Затем я мог взять это изображение, открыть его в Photoshop и поместить в тот многослойный файл, который у нас был. Однако я не собираюсь тратить на это время, поскольку хочу рассмотреть другой пример. Вот изображение, которое я сделал в Африке, и я хотел бы сделать его на большом снимке, потому что как часто вам удается запечатлеть что-то подобное? Но когда я захожу на сайт, где хочу заказать печать, там предлагают буквально десятки и десятки размеров, и все они разных пропорций. У них есть квадратные версии, у них есть панорамные версии, и я действительно не знаю, что вы хотите использовать. Поэтому я создал этот файл. Предложение, которое у них было, с самым панорамным соотношением сторон, было 20 на 80. Поэтому в Photoshop я сделал прямоугольник с соотношением сторон два на восемь. И это один из вариантов, который у вас есть на панели параметров в верхней части экрана, поскольку вы можете настроить его как отношение и ввести эти числа. Но затем я ввел все другие размеры, которые у них были, и нарисовал для них прямоугольники, и я узнал, что многие размеры на самом деле имеют одинаковое соотношение или ту же форму, просто другой размер.
Однако я не собираюсь тратить на это время, поскольку хочу рассмотреть другой пример. Вот изображение, которое я сделал в Африке, и я хотел бы сделать его на большом снимке, потому что как часто вам удается запечатлеть что-то подобное? Но когда я захожу на сайт, где хочу заказать печать, там предлагают буквально десятки и десятки размеров, и все они разных пропорций. У них есть квадратные версии, у них есть панорамные версии, и я действительно не знаю, что вы хотите использовать. Поэтому я создал этот файл. Предложение, которое у них было, с самым панорамным соотношением сторон, было 20 на 80. Поэтому в Photoshop я сделал прямоугольник с соотношением сторон два на восемь. И это один из вариантов, который у вас есть на панели параметров в верхней части экрана, поскольку вы можете настроить его как отношение и ввести эти числа. Но затем я ввел все другие размеры, которые у них были, и нарисовал для них прямоугольники, и я узнал, что многие размеры на самом деле имеют одинаковое соотношение или ту же форму, просто другой размер.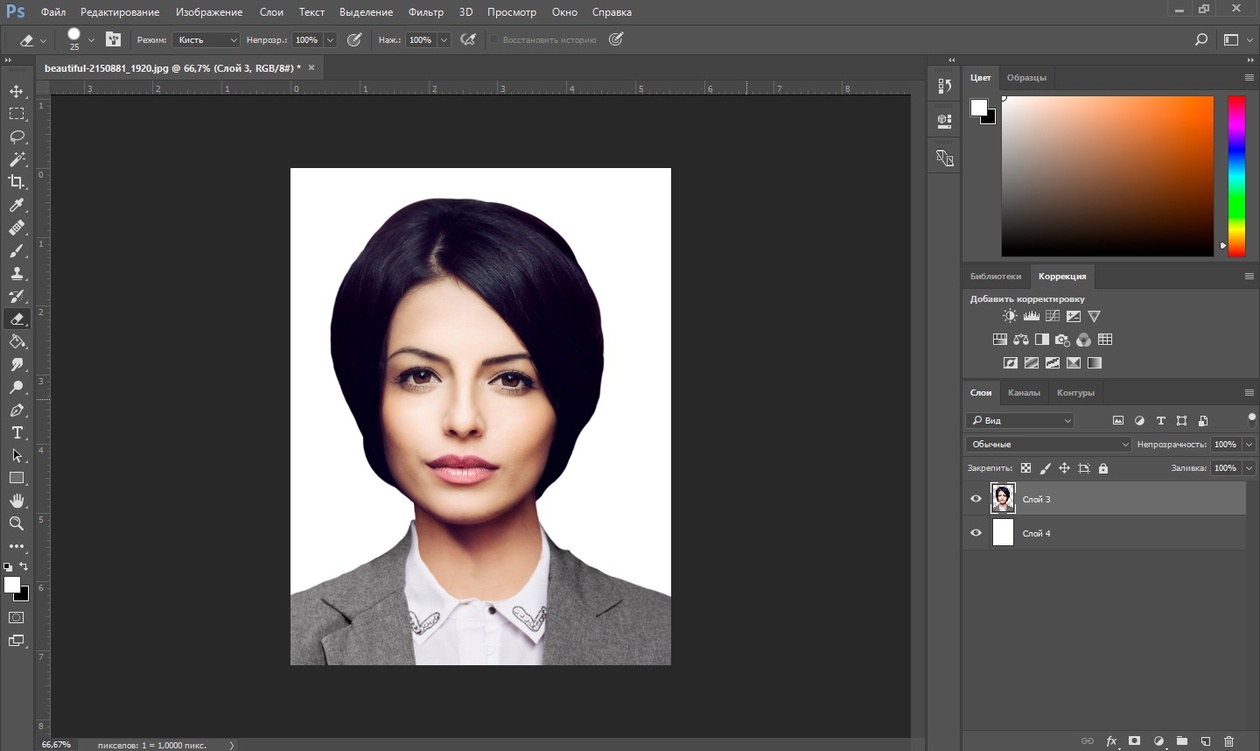 И поэтому я собрал их все вместе и создал это. Итак, теперь я собираюсь наложить это на свои фотографии, чтобы решить, какое из этих соотношений будет лучшим. Итак, я возьму это изображение, и я не знаю, сохранено ли оно в удобном месте. Так что я щелкну правой кнопкой мыши и скажу «Показать в Finder». Хорошо, он просто лежит где-то на моем жестком диске. Я собираюсь переместить его копию на свой рабочий стол, чтобы его было легко найти. Я просто удерживал нажатой клавишу выбора и перетаскивал, чтобы создать дубликат, но большую часть времени это было бы сделано в Photoshop, и я бы просто выбрал «Сохранить как» и выбрал удобное место. Теперь давайте нажмем пробел где-нибудь в циклическом представлении. Перейдем в меню «Вид», выберем наложение цикла и выберем изображение. Я пойду на свой рабочий стол и посмотрю, смогу ли я найти этот файл. Вот оно, и теперь на моем изображении поздно. Итак, давайте посмотрим, как эти различные размеры могут работать хорошо. Чтобы переместить это, я должен удерживать нажатой клавишу управления окнами, и я мог бы поставить его здесь и решить, что я не хочу отрезать ноги этому льву здесь.
И поэтому я собрал их все вместе и создал это. Итак, теперь я собираюсь наложить это на свои фотографии, чтобы решить, какое из этих соотношений будет лучшим. Итак, я возьму это изображение, и я не знаю, сохранено ли оно в удобном месте. Так что я щелкну правой кнопкой мыши и скажу «Показать в Finder». Хорошо, он просто лежит где-то на моем жестком диске. Я собираюсь переместить его копию на свой рабочий стол, чтобы его было легко найти. Я просто удерживал нажатой клавишу выбора и перетаскивал, чтобы создать дубликат, но большую часть времени это было бы сделано в Photoshop, и я бы просто выбрал «Сохранить как» и выбрал удобное место. Теперь давайте нажмем пробел где-нибудь в циклическом представлении. Перейдем в меню «Вид», выберем наложение цикла и выберем изображение. Я пойду на свой рабочий стол и посмотрю, смогу ли я найти этот файл. Вот оно, и теперь на моем изображении поздно. Итак, давайте посмотрим, как эти различные размеры могут работать хорошо. Чтобы переместить это, я должен удерживать нажатой клавишу управления окнами, и я мог бы поставить его здесь и решить, что я не хочу отрезать ноги этому льву здесь. И если бы я собирался полностью изменить размер 20 на 80, этот край должен был бы быть на краю изображения, если бы я не решил его обрезать. И вот как будет выглядеть кадр. И я думаю, что это на самом деле очень хорошо. Но, возможно, место в моем доме не подходит для 20 на 80. Так что я хочу попробовать другие варианты. Здесь мы столкнемся с одной проблемой, и это неважно. Вы пытаетесь изменить размер этого наложения, удерживая нажатой клавишу команды и захватывая его маленький угол, прямо сейчас вы можете сделать это только на своем экране. Я не могу сделать его значительно больше. Итак, что я собираюсь сделать, так это здесь, если я пойду в левую часть экрана. Есть такая область под названием «Навигатор», и прямо сейчас она настроена так, чтобы соответствовать изображению на моем экране. Э-э, и я могу вместо этого выбрать один из этих других вариантов, и я мог бы перейти к чему-то вроде 50% просмотра. И если я нажму здесь, там на самом деле немного всплывает, а если я уменьшу его, скажем, до 25 или, может быть, даже дальше 12.
И если бы я собирался полностью изменить размер 20 на 80, этот край должен был бы быть на краю изображения, если бы я не решил его обрезать. И вот как будет выглядеть кадр. И я думаю, что это на самом деле очень хорошо. Но, возможно, место в моем доме не подходит для 20 на 80. Так что я хочу попробовать другие варианты. Здесь мы столкнемся с одной проблемой, и это неважно. Вы пытаетесь изменить размер этого наложения, удерживая нажатой клавишу команды и захватывая его маленький угол, прямо сейчас вы можете сделать это только на своем экране. Я не могу сделать его значительно больше. Итак, что я собираюсь сделать, так это здесь, если я пойду в левую часть экрана. Есть такая область под названием «Навигатор», и прямо сейчас она настроена так, чтобы соответствовать изображению на моем экране. Э-э, и я могу вместо этого выбрать один из этих других вариантов, и я мог бы перейти к чему-то вроде 50% просмотра. И если я нажму здесь, там на самом деле немного всплывает, а если я уменьшу его, скажем, до 25 или, может быть, даже дальше 12. Теперь я могу легко взять этот оверлей, хотя не нажимайте на изображение без клавиш удерживается. В противном случае он увеличится, и теперь я могу расширить это и получить вторую строку, чтобы попасть на это изображение. Итак, прямо здесь, он находится рядом с краем кадра, и я мог видеть, что это почти все изображение без особого кадрирования. Поэтому, если я правильно размещу это, я думаю, это будет самое точное использование этого. Но давайте попробуем другие соотношения. Так что я просто подойду сюда, держу команду. Вы должны быть осторожны, потому что я хочу изменить размер. Убедитесь, что вы подходите прямо к углу, и просто следите за своей мышью. Если это похоже на руку, ты будешь двигать ею. И если это выглядит как стрелки, вы собираетесь изменить его размер. Так что теперь я могу перейти к следующему. Это не сработает, потому что мне придется добавить дополнительное пространство. Я был бы в порядке, если бы я добавил пространство внизу и использовал, может быть, слово «Африка» или, если бы я хотел обрезать изображение, я мог бы игнорировать льва.
Теперь я могу легко взять этот оверлей, хотя не нажимайте на изображение без клавиш удерживается. В противном случае он увеличится, и теперь я могу расширить это и получить вторую строку, чтобы попасть на это изображение. Итак, прямо здесь, он находится рядом с краем кадра, и я мог видеть, что это почти все изображение без особого кадрирования. Поэтому, если я правильно размещу это, я думаю, это будет самое точное использование этого. Но давайте попробуем другие соотношения. Так что я просто подойду сюда, держу команду. Вы должны быть осторожны, потому что я хочу изменить размер. Убедитесь, что вы подходите прямо к углу, и просто следите за своей мышью. Если это похоже на руку, ты будешь двигать ею. И если это выглядит как стрелки, вы собираетесь изменить его размер. Так что теперь я могу перейти к следующему. Это не сработает, потому что мне придется добавить дополнительное пространство. Я был бы в порядке, если бы я добавил пространство внизу и использовал, может быть, слово «Африка» или, если бы я хотел обрезать изображение, я мог бы игнорировать льва.


 Чем темнее накладываемое изображение, тем сильнее затемняется базовое изображение. Если наложить на базовую картинку слой, окрашенный в белый цвет, исходное изображение не поменяется.
Чем темнее накладываемое изображение, тем сильнее затемняется базовое изображение. Если наложить на базовую картинку слой, окрашенный в белый цвет, исходное изображение не поменяется.