Как пользоваться Масками в Фотошопе
Что такое Маски в Photoshop?
Для начала нам стоит разобраться, что из себя представляет Маска в самой популярной программе для обработки изображений. Представьте два листа бумаги, один из которых белый, а на втором — красочное изображение. Накладывая белый лист на лист с изображением, вы закрываете картинку. Но если в белом листе вырезать отверстие, мы сможем увидеть некоторые части изображения на нижнем листе.
На белом листе можно вырезать отверстие так, что через него нам будет виден лишь определенный объект с красочного изображения под ним. Точно так же работают и Маски в Photoshop — мы можем взять часть изображения и перенести его тем самым на другую картинку, не удаляя при этом саму исходную фотографию. Благодаря Маске становится возможным корректировать вырезанный объект так, чтобы он естественно смотрелся на другом изображении или накладывать на него фильтры отдельно от основной картинки.
Маска используется чаще всего именно для того, чтобы вырезать объект или фон на изображении. При помощи Масок можно, например, поместить на один фон несколько объектов с разных фотографий. Ну ладно, мы слишком углубились в теорию — пора показать, как маски работают на практике.
Разработаем вам фирменный стиль
Быстро и красиво!
ПодробнееКак создавать Слои-маски в Photoshop
Создать Маску в Photoshop можно двумя способами. Разберем первый. Для этого надо найти в верхнем меню программы вкладку Слой (Layer). В выпадающем списке находим пункт «Слой-маска» (Layer Mask). Теперь у нас есть два варианта на выбор: «Показать все» (Reveal All) или «Скрыть все» (Hide all).
Меню создания Слоя-маски в Photoshop
Мы выберем пункт «Показать все», чтобы можно было вырезать из Слоя-маски нужный объект (в нашем случае — дорогу).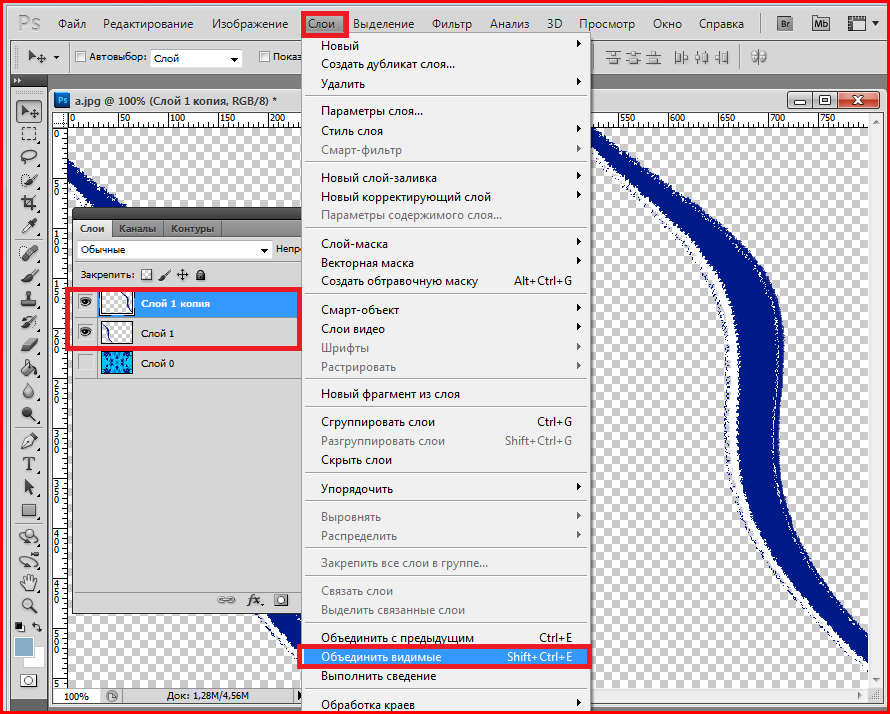
Читайте также
Оформление группы «ВКонтакте»: самое подробное руководство в рунете Как сделать классную презентацию, если вы не дизайнер Как разработать текст и дизайн коммерческого предложения, чтобы клиенты у вас купили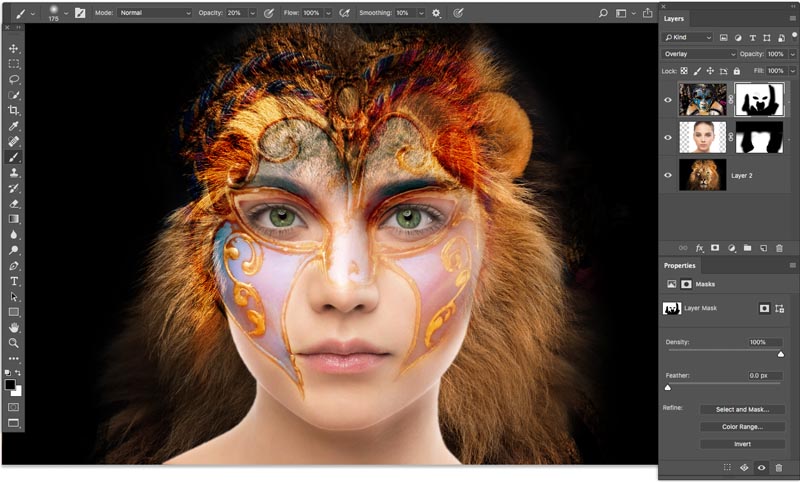
Вот как мы обозначили нужный объект при помощи «Быстрого выделения»
На следующем этапе нажимаем правой кнопкой мыши на выделенный фрагмент и находим там пункт «Выделение и Маска» (Select and Mask). Нажимаем на него и попадаем в меню.
Выбираем «Выделение и Маска», чтобы перенести выделенный объект на Слой-маску
В появившемся меню нам нужен раздел «Настройки вывода» (Output Settings). В нем находим раздел «Вывод в» (Output to) и выбираем «Слой-маска» (Layer Mask). Теперь наш выделенный фрагмент попадет на тот Слой-маску, который мы создали в самом начале, а оставшаяся часть изображения будет скрыта. Нажимаем ОК.
Переносим выделенный фрагмент на Слой-маску
Теперь нам нужно удалить ненужные детали с выделенного фрагмента и сделать контуры более ровными. Для этого выбираем инструмент «Кисть» (Brush Tool) и выбираем в палитре черный цвет. Это позволит нам удалять ненужные части. Если же в палитре кисти поставить белый цвет, она будет восстанавливать скрытые Маской части изображения.
Вот как мы вырезали объект с изображения при помощи Маски и Кисти
Вот и все: мы вырезали объект с изображения при помощи Маски. Дальше можно добавить на задний план другой фон или применить к выделенному объекту фильтр, а затем сделать видимым скрытую часть изображения. Первый вариант может выглядеть, например, так:
На задний план от Слоя-маски помещен другой фон
Второй вариант:
Здесь мы изменили Слой-маску, наложив на него фильтр
Маской удобно пользоваться, если вам нужно поместить на изображение сразу несколько объектов. При этом даже не обязательно создавать заранее несколько слоев. Достаточно лишь вставить в файл изображение на новый слой, а затем при помощи выделения аккуратно обвести нужный объект. После этого нажимаем правую кнопку мыши, выбираем «Выделение и Маска» (Select and Mask), после чего в пункте вывода нажимаем «Новый слой со Слоем-маской» (New Layer with Layer Mask). Теперь можем работать в новом слое с выделенным объектом.
Поместить новый объект на фото при помощи Маски можно с помощью функции «Новый слой со Слоем-маской»
Экспериментируйте
Итак, это были основные моменты работы с Масками в Photoshop. Мы рассказали лишь про основы, но этой информации уже достаточно, чтобы вы смогли начать экспериментировать. Маски — довольно разносторонний инструмент, который позволяет создавать коллажи, перемещать объекты между изображениями и накладывать визуальные эффекты на определенные части картинки. Удачи в его освоении!
Как работать со слоями в Photoshop
инструкция по созданию add layer mask
Фотошоп ― это одна из востребованных программ на сегодняшний день для работы в стиле графического дизайна . Ее используют не только профессионалы, но и любители. Быстрая обработка фотографий, создание индивидуального стиля ― все эти компоненты собраны в Photoshop. Программа многокомпонентная. Перед началом работы стоит разобраться с использованием инструментов.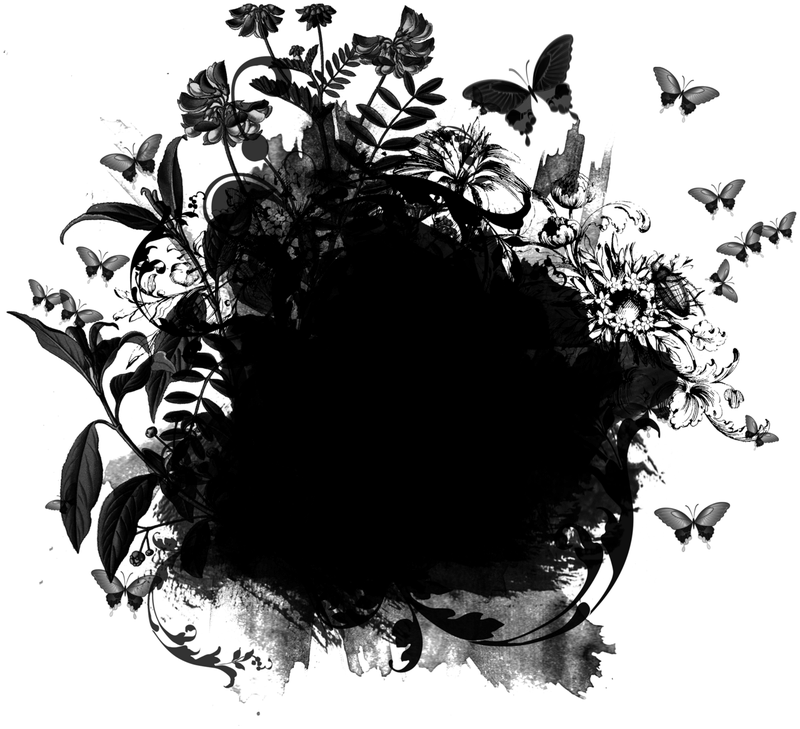 Азы начала изучения должны базироваться на вопросах, как создать маску слоя в фотошопе. Сделать это без подробной инструкции получится не с первого раза. В статье представлены пошаговые действия в работе с программой.
Азы начала изучения должны базироваться на вопросах, как создать маску слоя в фотошопе. Сделать это без подробной инструкции получится не с первого раза. В статье представлены пошаговые действия в работе с программой.
Что такое маска слоя
Создание уникальной картинки ― это многогранная работа. Фотошоп дает возможность воплощать самые смелые идеи. Приложение разработана для качественной обработки картинок, фотографий, создание макетов по индивидуальным параметрам. Широкий выбор инструментов предоставляет пользователю неограниченные возможности. Из-за многокомпонентности разобраться с кейсами самостоятельно бывает сложно. Сегодня есть возможность пройти https://online.videoforme.ru/designschool/adobe_photoshop-web курсы фотошопа онлайн от любой образовательной организации, где представлена подробная инструкция по работе с приложением.
Одним из инструментов по обработке изображения является маска слоя. С ее помощью можно скрыть часть фрагмента картинки при редактировании.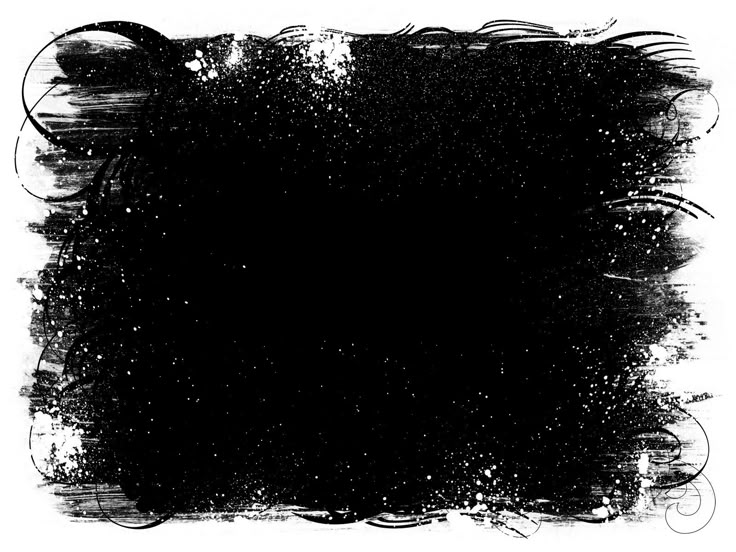 Используется для создания комбинированных элементов. Можно вырезать объекты и накладывать друг на друга. На каждую часть приходится определенный цвет: серый, черный или белый. Каждый оттенок выполняет заданную функцию. Черный используют для полного скрытия слоев. Серый для их частичного закрытия, а белый ― прозрачный.
Используется для создания комбинированных элементов. Можно вырезать объекты и накладывать друг на друга. На каждую часть приходится определенный цвет: серый, черный или белый. Каждый оттенок выполняет заданную функцию. Черный используют для полного скрытия слоев. Серый для их частичного закрытия, а белый ― прозрачный.
Главное преимущество масок ― отсутствие искажения в работе с изображением. Все скрытые пиксели остаются в неизменном состоянии.
Как добавить маску к слою
Процесс работы с программой несложный. Пользователь может редактировать любые изображения, создавать новые проекты. Функция используется для ретуши фотографий. Редактировать качественно объект без использования данной опции невозможно.
Поэтому ниже представлен ответ на вопрос о том, как добавить маску слоя в фотошопе, который так интересует многих новичков. Процесс обработки состоит из следующих этапов:
- Выбор слоя для активного изображения.
- Добавление маски через панель управления.

Кроме стандартного белого слоя, можно добавлять черный и серый. Алгоритм использования черного слоя:
- Перейти в панель управления и выбрать нужный фрагмент из предложенных вариантов.
- Выбрать опцию «Кисть».
- Настроить параметры и цветовую палитру.
- Использовать кисть для изменения цвета в заданный тон.
При выборе цветовой палитры большое значение имеет жесткость кисти. Мягкий элемент дает возможность настроить края маски. Выбор определенного вида кейса напрямую зависит от степени подготовки пользователя. На начальном этапе можно использовать один вид кисти. После переходить к расширенным возможностям.
Как использовать слой-маску
На первом этапе новым пользователям графического приложения стоит понять, что такое маска слоя в фотошопе, какие есть кейсы для ее применения и т. д. Пользователи часто обрабатывают несколько фотографий, придавая им безупречный вид. Не всегда изображение получается должного качества. Поэтому используют слои. Они необходимы для закрытия каких-то частей, придания интересного вида, отработки световой динамики. С помощью маски можно добавлять текст, изменять оттенок, добавлять интересные элементы. Данная опция по внешним характеристикам сравнима с ластиком. На самом деле функции у них абсолютно разные. Но в отличие от ластика, маску можно применять любым типам изображения.
Не всегда изображение получается должного качества. Поэтому используют слои. Они необходимы для закрытия каких-то частей, придания интересного вида, отработки световой динамики. С помощью маски можно добавлять текст, изменять оттенок, добавлять интересные элементы. Данная опция по внешним характеристикам сравнима с ластиком. На самом деле функции у них абсолютно разные. Но в отличие от ластика, маску можно применять любым типам изображения.
Новичок сможет создать слой маску в Фотошопе после изучения инструкции. Качество полученного изображения будет в разы выше, насыщенней, исходного варианта.
Photoshop инструменты и фильтры, используемые для маски слоя
Photoshop ― это программа с безграничными возможностями. Благодаря разнообразным элементам для редактирования изображений, можно создавать необычные эффекты. На онлайн-уроках adobe фотошоп подробно изучают каждый этап работы с отдельными кейсами. Создавать слои в программе можно с помощью одного из инструментов.
Brush Tool (B) (Кисть)
Один из распространенных объектов для наложения слоев является «Кисть».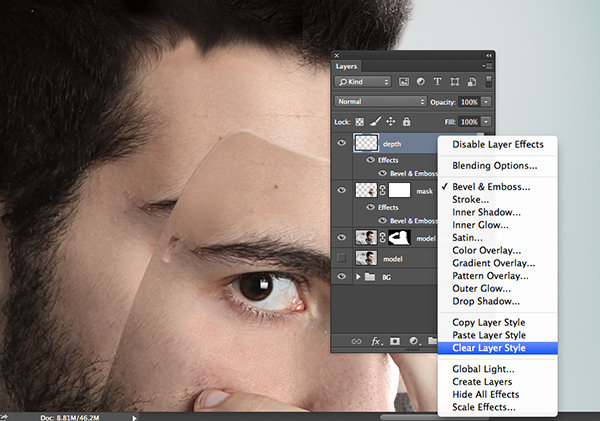 С его помощью можно быстро изменить длину и ширину фотографии. Кисть меняет цвет первоначального фона. Его можно сделать светлее или темнее. Создание маски в Фотошопе через опцию «Кисти» ― один из простых и понятных вариантов. Добавляется через панель управления.
С его помощью можно быстро изменить длину и ширину фотографии. Кисть меняет цвет первоначального фона. Его можно сделать светлее или темнее. Создание маски в Фотошопе через опцию «Кисти» ― один из простых и понятных вариантов. Добавляется через панель управления.
Gradient (Градиент)
Градиент используется для преобразования ярких и насыщенных оттенков. Можно изменять свет, накладывать тень и т. д. Когда пользователь работает с двумя и более изображениями, наложение градиента создает плавный переход. Визуально фильтр незаметен.
Text Tool (T) (Текст) и Shape (Формы)
Текст ― это наиболее частый способ выполнения работы. Сделать его гармоничным, с нижними оттенками можно только в графическом редакторе. После add layer mask пользователь через главное меню выбирает строку «Текст». Появится ярлык на рабочем столе программы. Чтобы текст закрепить на изображении, необходимо выполнить выделение напечатанного фрагмента. После чего происходит выделения первого слоя и накладывается маска поверх текущей работы.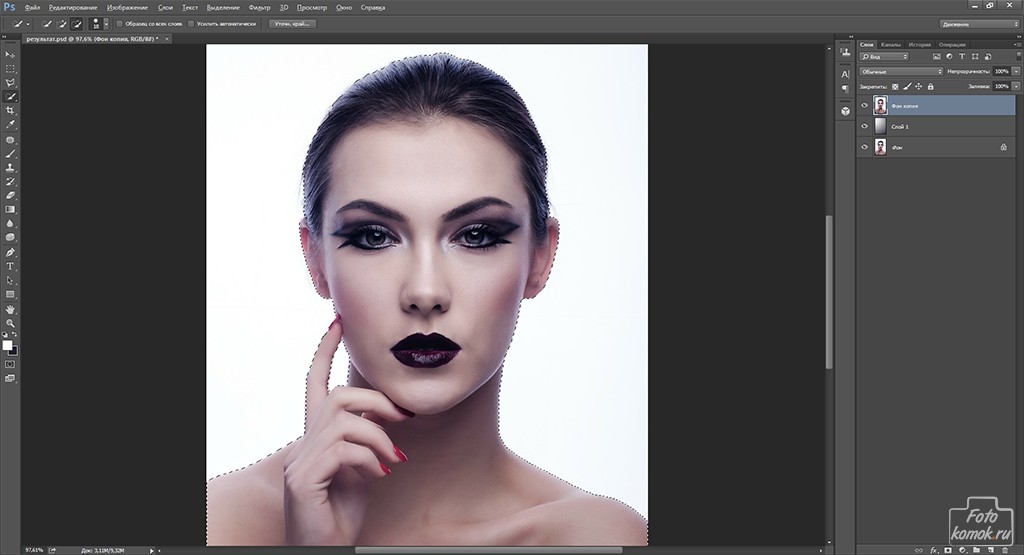 Каждый последующий слой накладывается один на другой, не искажая исходный вариант. В процессе работы всегда можно выполнить предварительный просмотр. Это позволяет контролировать качество процесса.
Каждый последующий слой накладывается один на другой, не искажая исходный вариант. В процессе работы всегда можно выполнить предварительный просмотр. Это позволяет контролировать качество процесса.
Selection Tools (Инструменты выделения)
В процессе работы с картинками в редакторе может возникнуть необходимость выделения наложенного слоя. Для этого подходят прямоугольные, квадратные и другие выделения объекта. Производить работы такого рода можно на любом этапе. После обозначения объекта можно накладывать новый слой. Такой процесс дает возможность быстро изменить наложить новую маску.
Filters (Фильтры)
Фильтры подходят для корректировки визуала изображения. В фотошопе есть несколько фильтров, которые используются для тех или иных изменений. Как наложить маску на фото в Фотошопе с помощью фильтра? Первое с чего стоит начинать работу ― создание слоя. После чего обязательно обозначить область выделения прямоугольным типом. Сразу можно наблюдать изменение размеров. Такие изменения никак не отразятся на конечном результате. Область выделения становится незаметной, а не обрезается совсем. На главной панели задач выбрать раздел «Фильтры». После чего перейти к разделу «Оформление». Выбрать один из предложенных вариантов. Данный фильтр позволяет накладывать рамки, изменять края редактируемой картинки.
Такие изменения никак не отразятся на конечном результате. Область выделения становится незаметной, а не обрезается совсем. На главной панели задач выбрать раздел «Фильтры». После чего перейти к разделу «Оформление». Выбрать один из предложенных вариантов. Данный фильтр позволяет накладывать рамки, изменять края редактируемой картинки.
Другие варианты
Наложенную маску слоя можно постоянно редактировать. Один из распространенных способов ― изменение цвета слоя. Область может быть белого, черного или серого цвета. От выбора конкретного объекта зависит качество изображения.
Типы слоев, поддерживающие маску
Маска ― это универсальный элемент, который используется для любого слоя. В программе можно применять изменения для текстового, смарт слоя и так далее. Графический редактор поддерживает опцию создания нескольких слоев. При этом допускается применение маски слоя к комбинированной группе. Фотошоп ― это программа безграничных возможностей. С его помощью можно создавать уникальные изображения. Маски слоя придают картинке насыщенности, помогают передать цветовую палитру.
Маски слоя придают картинке насыщенности, помогают передать цветовую палитру.
Создаём маску из слоя
Как сделать слой маской из другого слоя? В фотошопе есть функция крепления. Для этого не нужно обозначать область выделения или применять дополнительные инструменты. С помощью объекта «Пера» задается область контура. После двойного щелчка появляется окно для сохранения выбранного контура. После клика правой кнопки мыши появится контекстное меню. Из предложенных вариантов необходимо выбрать путь скрепления. Визуально работу оценить невозможно. Все элементы остаются на прежнем месте. Только в программе Иллюстратор производится обрезка по заданным параметрам.
Маска и стили слоя
Данный кейс сочетается не со всеми стилями. Наложить фото, где есть тень или свечение не получится. Необходимо подобрать стиль, который будет сочетаться. Использование apply layer mask в фотошопе возможно только с совместимыми слоями. Если выполнить заданную команду не получается, можно растворить несовместимый элемент. Или просто преобразовать работу в смарт-объект.
Или просто преобразовать работу в смарт-объект.
Заливаем маску
Изменение исходного вида считается базовым при работе с приложением. Необходимо акцентировать внимание именно на освоении данного навыка. Заливка относится к базовым этапам работы с графикой. Только соблюдая технологию, можно добиться определенного результата.
Заливаем выделенный участок
Как ни странно, но в Photoshop кейс «заливка» выполняет ведущую роль. Работать с известным элементом так же просто, как и в других программах. Достаточно на панели выбрать «заливку» и установить нужный оттенок. Для наложения слоя маски можно использовать только базовые цвета, которые регулируют прозрачность. Для закрепления выбранного оттенка достаточно просто щелкнуть на объекте. Быстрое переключение настраивается с помощью сочетания клавиш.
Заливаем градиентом
Как указано в названии для работы, понадобится «Градиент». На главной панели необходимо выбрать не «Заливка», а «Градиент». Из многообразия предложенных вариантов можно использовать только два ― от черного к белому или от основного к фоновому.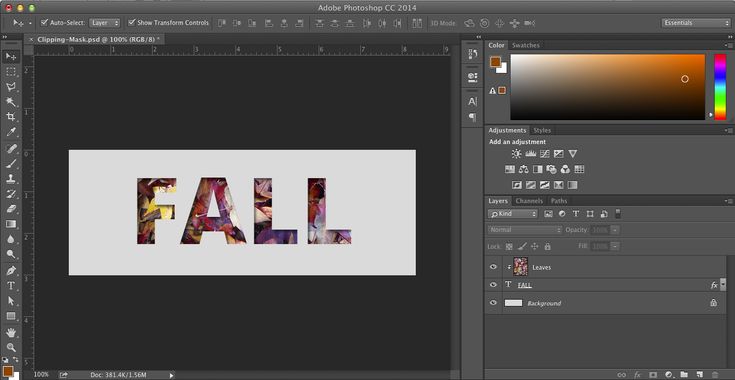 Задается изменение путем щелчка мыши на редактируемом объекте. Указатель мыши тянется от одного края к другому (слева направо). Как результат ― плавный переход от одного цвета к другому. Двойным щелчком, где находится layer mask в фотошопе, открывается дополнительное окно редактирования. В появившейся строке можно редактировать плотность, переход и т. д.
Задается изменение путем щелчка мыши на редактируемом объекте. Указатель мыши тянется от одного края к другому (слева направо). Как результат ― плавный переход от одного цвета к другому. Двойным щелчком, где находится layer mask в фотошопе, открывается дополнительное окно редактирования. В появившейся строке можно редактировать плотность, переход и т. д.
Используем оттенки серого
Серый относится к базовым оттенкам. Его применение в корректировке исходного дизайна играет немаловажную роль. Кейс предоставляет возможность быстрого изменения прозрачности для регулирования наложения дополнительных эффектов.
Копируем маску
Созданную маску можно использовать один или несколько раз для разных слоев. Для этого не нужно повторять процедуру заново. Достаточно скопировать уже готовый результат. На панели редактирования щелкнуть на выбранный объект и удерживать кнопку Ctrl. Информация автоматически попадает в буфер обмена. Скопированный объект можно использовать для других слоев.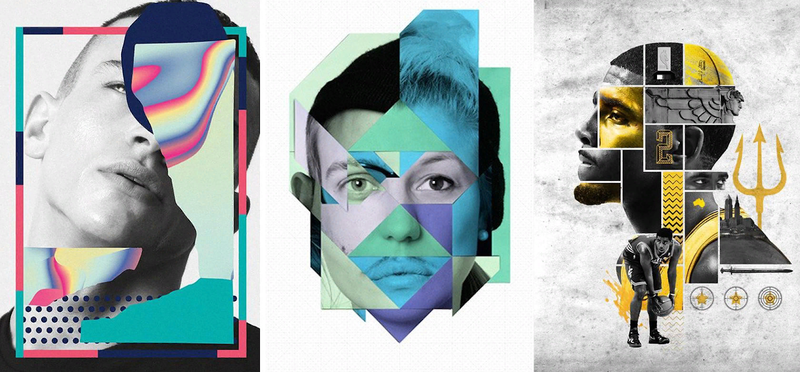 Скопированная маска отображается на панели «Слоев», как дубликат. Всегда можно посмотреть или изменить действие.
Скопированная маска отображается на панели «Слоев», как дубликат. Всегда можно посмотреть или изменить действие.
Инвертируем маску
Для начала необходимо понять, что такое инвертирование. Это процесс изменения заданного ранее цвета на другой. Выполнить подобное действие в редакторе очень просто. Достаточно нажать одновременное сочетание клавиш Ctrl и I. Подобное действие возможно только при выборе в палитре именно слой маска png. В противном случае инверсия будет невозможна.
Отключаем или удаляем маску
Процесс удаления и отключения относится к простым действиям. Одновременное нажатие клавиши Shift и щелчок на выбранной миниатюре позволит вносить корректировки в работу. Если все шаги были выполнены правильно, то на маске появляется красный крестик. Это говорит о том, что отключение произведено успешно. При желании ее можно снова сделать активной. Удаление происходит щелчком правой кнопки мыши. В диалоговом окне появится опция delete выбранного объекта.
Заключение
Фотошоп ― это графический редактор, который позволяет работать с изображениями разной сложности. Одним из основных кейсов приложения выступают маски. Это инструмент для создания уникального дизайна, обрамления и изменения цветовой гаммы и т. д. В редакторе представлены обтравочные маски, которые используются для разных слоев. Не стоит забывать, что маски совместимы не со всеми видами редактируемых частей. Применение альфа-каналов дает возможность сохранять выделенные объекты и использовать их повторно при внесении дальнейших изменений.
Одним из основных кейсов приложения выступают маски. Это инструмент для создания уникального дизайна, обрамления и изменения цветовой гаммы и т. д. В редакторе представлены обтравочные маски, которые используются для разных слоев. Не стоит забывать, что маски совместимы не со всеми видами редактируемых частей. Применение альфа-каналов дает возможность сохранять выделенные объекты и использовать их повторно при внесении дальнейших изменений.
В статье было подробно описано, как сделать маску из картинки в фотошопе для начинающих. Новичкам стоит более подробно изучать работу графического редактора. Больше времени уделять деталям и последовательности действий.
5 типов масок в фотошопе
В этом уроке Photoshop я расскажу о «5 типах масок в Photohsop».
Меня зовут Лалит Адхикари, и мы находимся по телефону LTY . Давай начнем!
- Types of Mask
- Why should we use Masks in Photoshop
- Layer Mask
- How to create Layer Mask
- How Layer Mask works
- Clip Mask
- Vector Mask
- Quick Mask
- Маска канала
Связанные темы:
- Шаг за шагом Руководство для ретро 3D -эффект фильма в Photoshop
- Как добавить падение снега в Photoshop
- Как создать эффект дождя в Photoshop
В Photoshop существует пять типов масок: Маска слоя, Маска обрезки, Векторная маска, Быстрая маска и Маска канала.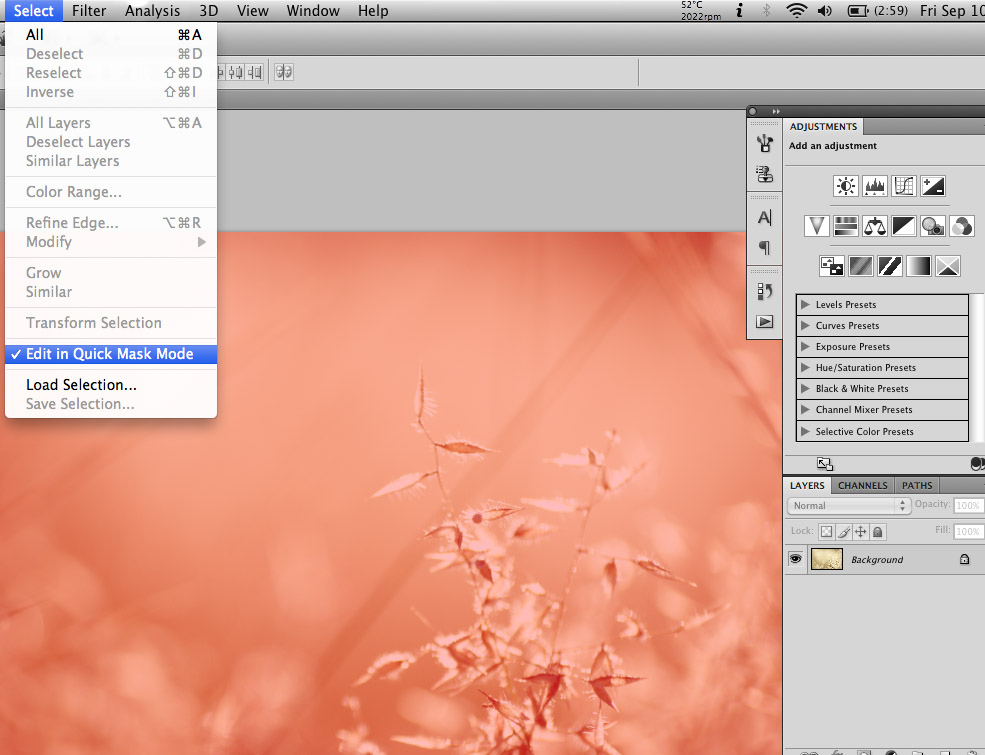
Почему мы должны использовать маски в Photoshop
Поскольку создание художественного произведения или дизайна — это плавный процесс, который включает в себя постоянное изменение наших слоев. В конце концов, по мере усложнения возрастает и потребность в гибком сохранении пиксельных данных.
Маски в Photoshop являются частью методов неразрушающего редактирования, которые помогают нам создавать документы Photoshop с большей гибкостью для многократного редактирования в соответствии с нашим творческим потенциалом.
Связанные темы:
- Цветовой профиль
- Настройки цвета в Photoshop
- Битовая глубина
Слой-маска
Способы скрытия слоя или части, которые можно скрыть в Photoshop или группа. Это намного лучше, чем безвозвратное стирание или удаление частей слоя или группы.
Слой-маска полезна для создания составных изображений, таких как обработка изображений или матовая окраска; вырезать объекты для использования в другом документе, особенно когда нам нужно ограничить определенную настройку или эффект частью (частями) слоя или группы.
Он работает в режиме оттенков серого, что означает, что мы можем добавить черный, белый или серый цвет к маске слоя. Один из способов сделать это — нарисовать инструмент «Кисть» на маске слоя требуемым цветом, выбранным в цвете переднего плана.
Помните, что Layer Mask зависит от разрешения. Он станет размытым или потеряет резкость при увеличении масштаба.
Как создать маску слоя
Откройте изображение в Photoshop.
Источник: Pexels
На панели слоев с выбранным слоем нажмите кнопку «Добавить слой-маску» внизу.
Как работает слой-маска
Выберите инструмент «Кисть» на панели инструментов и выберите миниатюру слоя-маски. Рисуйте на холсте с левой стороны, используя черный цвет в качестве цвета переднего плана и белый цвет в качестве цвета фона.
Как вы можете заметить на изображении выше, область, где мы рисовали черным цветом на маске, теперь скрыта или кажется стертой.
Если мы хотим посмотреть на маску в окне просмотра или на месте холста, мы можем просто щелкнуть по маске слоя, удерживая клавишу ALT . Это способ переключения, поэтому сделайте это снова, чтобы снова увидеть изображение.
Это способ переключения, поэтому сделайте это снова, чтобы снова увидеть изображение.
Если мы будем рисовать белым цветом на черной области маски слоя, мы получим изображение обратно.
Связанные темы:
- Как создать новый документ в Photoshop
- Перо в Photoshop
- Каналы Photoshop
Маска обрезки
Маска обрезки применяется к группе слоев, где самый нижний слой определяет видимые границы всей группы. Его можно применить, удерживая нажатой клавишу ALT и поместив указатель мыши на линию, разделяющую два слоя на панели «Слои», а затем щелкните.
Например: мы поместим форму цветка под изображением, использованным выше. Затем примените маску обрезки.
Как мы можем заметить, базовый слой (в данном случае форма цветка) имеет подчеркнутое имя, а другой слой расположен справа. Давайте создадим корректирующий слой и также обрежем его.
Таким же образом мы можем прикрепить как можно больше слоев к базовому слою.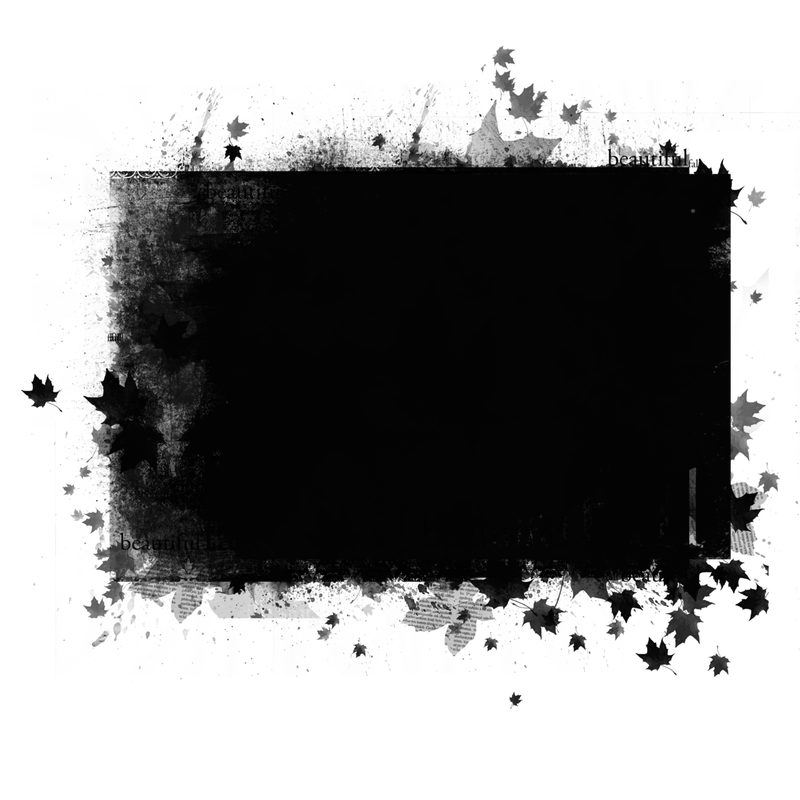
Связанные темы:
- Двойной свет в Photoshop
- Ретуширование — как это профессионально
- Skin Retouching
Vector Mask
. слой. Векторные маски обычно более точны, чем созданные с помощью инструментов на основе пикселей (Layer Mask). Мы можем создавать векторные маски с помощью инструментов Pen или Shapes.
Векторная маска лучше всего подходит для твердых поверхностей.
Давайте создадим круговой путь на нашем изображении.
Чтобы применить векторную маску, нам нужно удерживать клавишу CTRL , а затем нажать кнопку «Добавить маску слоя» в нижней части панели слоев.
Связанные темы:
- Меню окна в фотошопе
- Меню просмотра в фотошопе
- Меню фильтра в фотошопе
Быстрая маска используется для быстрого создания выделения и редактирования выделение, а затем добавьте или вычтите из него, чтобы сделать маску.
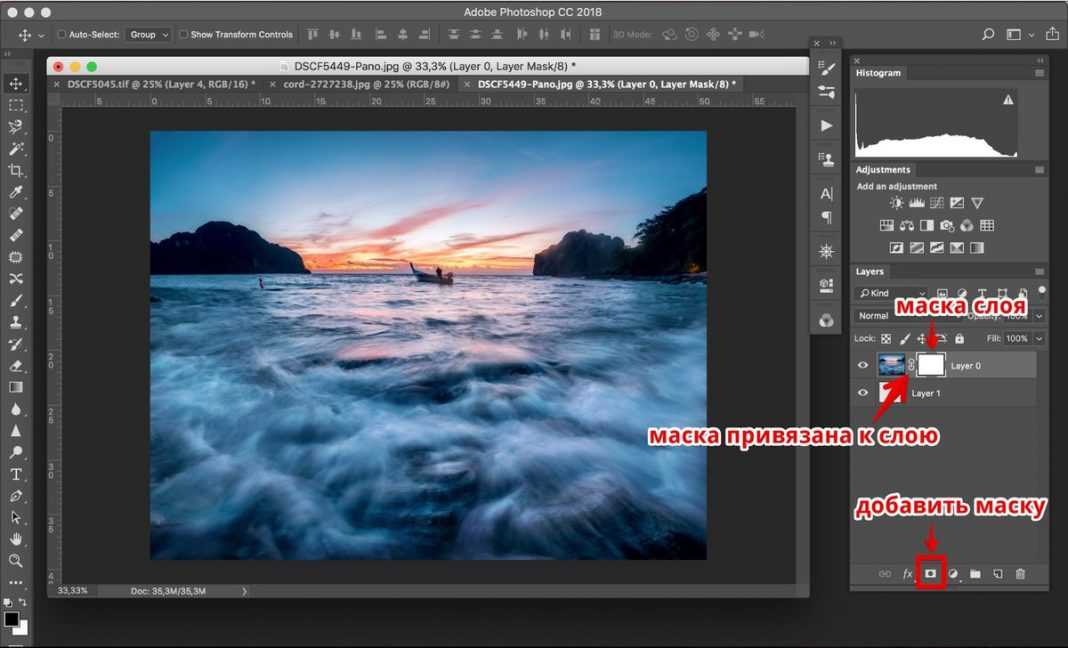
Мы также можем полностью создать маску в режиме быстрой маски, изменив параметры.
В режиме быстрой маски цвет наложения различает защищенные и незащищенные области. Когда вы выходите из режима быстрой маски, незащищенные области становятся выделенными.
Чтобы войти в режим быстрой маски, нажмите один раз клавишу Q , выберите инструмент «Кисть» и начните рисовать.
Теперь снова нажмите Q , чтобы выйти из режима быстрой маски.
По умолчанию окрашенная область является защищенной областью, а все остальные незащищенные области выбраны. Теперь мы можем применить маску слоя, если нам нужно.
Связанные темы:
- Меню выбора в фотошопе
- Меню изображения в фотошопе
- Меню редактирования в фотошопе Демонстрация этого поста в блоге выходит за рамки возможностей. Я создам отдельный блог для всех этих масок, где я подробно объясню их. Маскировка канала будет освещена в одном из этих блогов.
 9Маскирование канала 0002 чаще всего используется для вырезания прядей волос или меховых поверхностей в Photoshop. Для лучшего понимания, пожалуйста, прочтите Каналы в Photoshop.
9Маскирование канала 0002 чаще всего используется для вырезания прядей волос или меховых поверхностей в Photoshop. Для лучшего понимания, пожалуйста, прочтите Каналы в Photoshop.Связанные темы:
- Инструмент «Ластик», инструмент «Ластик фона» и инструмент «Волшебный ластик» в Photoshop
- Цвет переднего плана, Цвет фона, Обводка и заливка в Photoshop Инструмент Dodge & Sponge в Photoshop
- Как использовать инструмент «Градиент» в Photoshop
Связанные статьи
Наиболее популярные
Недавно опубликовано
SEO Mress 2
. мин. чтение - Графика, Photoshop
- Поделиться в Твиттере, LinkedIn
Об авторе
Том Джаннаттасио с радостью делает вещи в nclud. Он работает редактором Smashing Magazine и преподает в Центре цифровых изображений Бостонского университета. Он … Больше о Том ↬
Дизайн — это плавный и меняющийся процесс, в котором слои постоянно модифицируются и корректируются.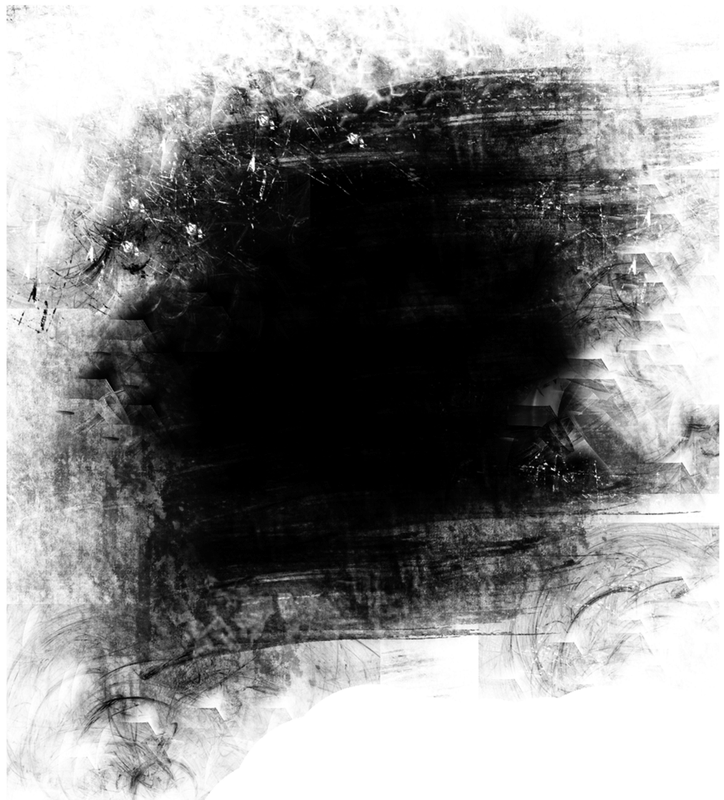 По мере усложнения возрастает и потребность в гибком сохранении данных. Изучение методов неразрушающего редактирования поможет вам создавать документы, которые гнутся вместе с вашим творчеством. Маски Photoshop являются краеугольным камнем этого процесса. Они не только сохраняют важные пиксельные данные, но и позволяют создавать гибкие элементы интерфейса.
По мере усложнения возрастает и потребность в гибком сохранении данных. Изучение методов неразрушающего редактирования поможет вам создавать документы, которые гнутся вместе с вашим творчеством. Маски Photoshop являются краеугольным камнем этого процесса. Они не только сохраняют важные пиксельные данные, но и позволяют создавать гибкие элементы интерфейса.В этой статье мы рассмотрим технические аспекты и творческие преимущества использования масок в вашем рабочем процессе. [Обновлено 02 февраля 2017 г.]
Photoshop предлагает пять методов маскирования: пиксельные маски, векторные маски, быстрые маски, обтравочные маски и обтравочные контуры, каждый из которых определяет непрозрачность пикселей, не затрагивая исходные данные. У каждого из них есть свои плюсы и минусы, и знание того, какой метод использовать, чрезвычайно важно для создания чистых, гибких и правильно замаскированных слоев.
Пиксельные маски
Пиксельные маски определяют значения непрозрачности на основе растрового изображения со значениями в градациях серого, которые попиксельно соответствуют исходному слою.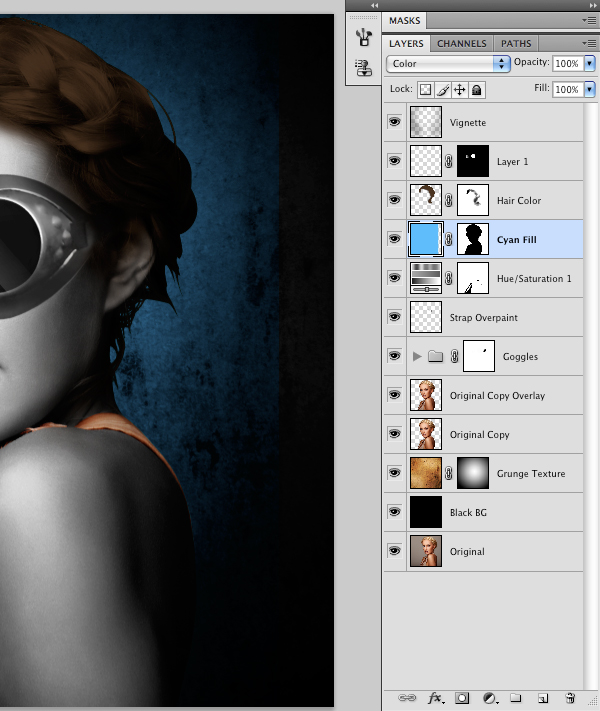 Это делает их идеальными для маскировки сложных фотографических изображений (например, волос на модели или листьев на дереве). Пиксельные маски допускают 100 оттенков серого, которые напрямую соответствуют процентам непрозрачности. Возможность изменять непрозрачность уникальна для пиксельных масок, что делает их бесценным инструментом.
Это делает их идеальными для маскировки сложных фотографических изображений (например, волос на модели или листьев на дереве). Пиксельные маски допускают 100 оттенков серого, которые напрямую соответствуют процентам непрозрачности. Возможность изменять непрозрачность уникальна для пиксельных масок, что делает их бесценным инструментом.
Пиксельные маски идеально подходят для извлечения сложных фотографических изображений.
Хотя пиксельные маски легко модифицировать, они подходят не для всех ситуаций. Из-за их растрового формата их масштабирование может вызвать нежелательные артефакты и интерполированную размытость. Гладкие кривые и идеальные края также могут быть сложными для создания при рисовании маски. В таких обстоятельствах векторные маски были бы предпочтительнее.
Маски пикселей не следует использовать, когда вам может потребоваться изменить масштаб.
Создание
Создать пиксельную маску так же просто, как выбрать слой или группу слоев и нажать кнопку «Добавить маску слоя» в нижней части палитры слоев. Второй эскиз будет добавлен к слою, что даст вам предварительный просмотр маски. По умолчанию он будет полностью белым. Однако, если при создании маски у вас был активен выбор, этот выбор будет использоваться для определения значений оттенков серого в маске.
Второй эскиз будет добавлен к слою, что даст вам предварительный просмотр маски. По умолчанию он будет полностью белым. Однако, если при создании маски у вас был активен выбор, этот выбор будет использоваться для определения значений оттенков серого в маске.
После создания маски ее можно редактировать, как если бы это были любые другие пиксельные данные, щелкнув миниатюру маски. Затем вы можете закрасить черным цветом, чтобы скрыть области, или белым, чтобы показать их. Маску также можно настроить с помощью настроек и фильтров, таких как «Кривые», «Порог», «Нерезкая маска» и «Размытие по Гауссу».
Закрашивание маски черным цветом очень похоже на использование ластика.
Режимы просмотра
При создании маски существует несколько способов просмотра данных маски. Option + нажатие на миниатюре отобразит на холсте только маску; это отлично подходит для точной настройки областей, но не позволяет вам видеть фактический слой во время работы. Если вы хотите одновременно видеть и маску, и слой, вы можете просмотреть маску как наложение Ruby. Просто нажмите с выбранным слоем, чтобы включить или выключить наложение. Цвет и непрозрачность наложения также можно изменить, дважды щелкнув миниатюру маски. Кроме того, если вы хотите временно снять маску, вы можете включать и выключать ее на 9 секунд.0273 Shift + нажатие на миниатюре маски.
Если вы хотите одновременно видеть и маску, и слой, вы можете просмотреть маску как наложение Ruby. Просто нажмите с выбранным слоем, чтобы включить или выключить наложение. Цвет и непрозрачность наложения также можно изменить, дважды щелкнув миниатюру маски. Кроме того, если вы хотите временно снять маску, вы можете включать и выключать ее на 9 секунд.0273 Shift + нажатие на миниатюре маски.
Отключение маски и включение наложения может помочь в точной настройке.
Каналы
Каждый раз, когда выбирается слой с маской, маска отображается как временный альфа-канал в палитре Каналы. Отсюда вы можете сохранить канал для последующего использования, перетащив канал на кнопку «Создать новый канал» в нижней части палитры или выбрав «Новый канал» во всплывающем меню. Вы также можете изменить настройки наложения Ruby для маски, дважды щелкнув миниатюру канала. Поскольку временный канал становится доступным всякий раз, когда выбран замаскированный слой, вы можете использовать некоторые сочетания клавиш для переключения между фактическим слоем и его маской.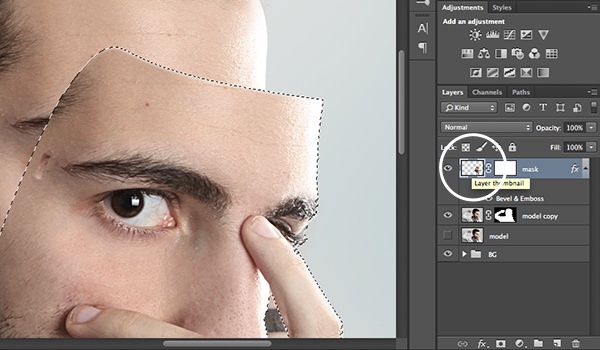 Нажатие Command + выберет маску, а Command + 2 вернет вас к данным слоя.
Нажатие Command + выберет маску, а Command + 2 вернет вас к данным слоя.
Временный канал доступен при выборе слоя с маской.
Больше после прыжка! Продолжить чтение можно ниже ↓
Векторные маски
Векторные маски помогают там, где пиксельные маски не работают. Определяя форму маски с помощью контуров, векторные маски обеспечивают превосходный уровень точности и гибкости . Они идеально подходят для определения форм с помощью чистые, четкие линии, такие как элементы интерфейса.
Векторные маски идеально подходят для маскировки объектов с четкими краями.
Недостатком векторных масок является то, что они не могут изменять непрозрачность пикселей; в основном они либо 0, либо 100. По этой причине многие задания маскирования требуют гибридной реализации. Используя векторную маску для определения сплошных краев и пиксельную маску для более сложных областей или для изменения непрозрачности, вы можете эффективно извлекать объекты, обеспечивая при этом максимальную гибкость.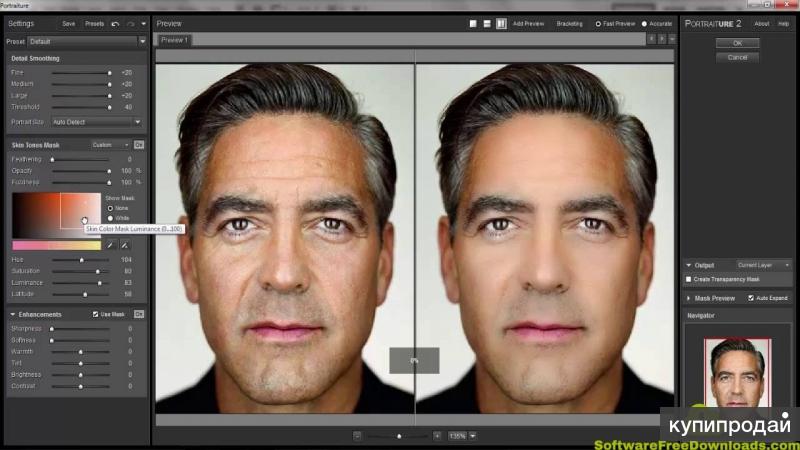
Создание
Чтобы добавить векторную маску к существующему слою, просто Command + нажмите кнопку «Добавить маску слоя» в нижней части палитры слоев. Если путь в данный момент активен, маска будет создана с его использованием. В противном случае маска будет пустой. Затем пути можно добавлять, вычитать или изменять, щелкая миниатюру маски.
Возможность создавать гибкие элементы интерфейса — одно из лучших преимуществ векторных масок. Использование инструмента «Форма» (U) в режиме «Слои-формы» позволяет быстро создать слой-заливку с векторной маской. Эти слои гораздо более гибкие, чем растровый уровень, и идеально подходят для создания кнопок, правил и других элементов, размеры которых можно изменять без интерполяции данных.
Гибкость, обеспечиваемая векторными масками, делает их идеальными для таких элементов интерфейса, как кнопки.
Режимы просмотра
Нажав на миниатюру векторной маски в палитре слоев, вы можете отобразить или скрыть контуры, сохраненные в маске. К этим путям также можно получить доступ из палитры Path, но только если выбран сам слой. Включение и выключение маски можно выполнить с помощью Shift + щелчка миниатюры.
К этим путям также можно получить доступ из палитры Path, но только если выбран сам слой. Включение и выключение маски можно выполнить с помощью Shift + щелчка миниатюры.
Пути
Подобно тому, как маски слоя появляются в палитре каналов, временный рабочий путь будет отображаться в палитре путей, когда выбран слой с векторной маской. Затем вы можете сохранить маску, перетащив ее на кнопку «Создать новый путь» в нижней части палитры или выбрав «Сохранить путь» во всплывающем меню. К этому временному пути можно получить доступ в любое время, сначала выбрав инструмент выбора пути ( A ), а затем нажав Enter ; его можно закрыть, нажав Введите еще раз. Вы также можете быстро создать выделение из активного пути, нажав Command + Enter .
Применение
Перед применением векторной маски к слою его необходимо сначала растрировать, щелкнув правой кнопкой мыши миниатюру векторной маски и выбрав Растеризовать векторную маску.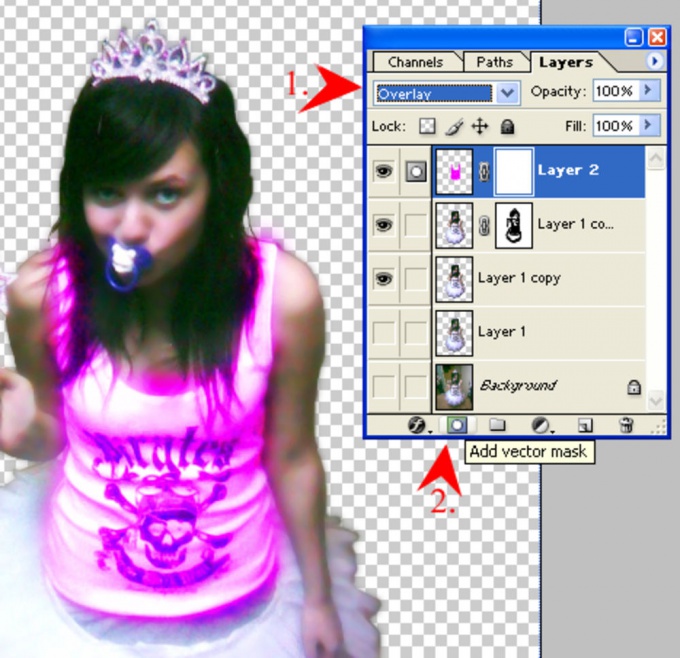 Если у слоя уже есть пиксельная маска, две маски будут объединены вместе, чтобы создать единую пиксельную маску. Затем его можно применить, как и любую другую маску слоя (щелкнув правой кнопкой мыши миниатюру и выбрав «Применить маску слоя»).
Если у слоя уже есть пиксельная маска, две маски будут объединены вместе, чтобы создать единую пиксельную маску. Затем его можно применить, как и любую другую маску слоя (щелкнув правой кнопкой мыши миниатюру и выбрав «Применить маску слоя»).
Быстрые маски
Режим быстрой маски позволяет вам создавать выделение с помощью инструментов редактирования пикселей, а не примитивных инструментов выделения. Это более логичный подход к созданию сложной маски с переменной непрозрачностью. Вы можете получить доступ к этому режиму, нажав кнопку «Быстрая маска» на панели инструментов или нажав Q .
В режиме быстрой маски вы больше не будете редактировать текущий слой. Вместо этого вы будете редактировать наложение Ruby, которое можно редактировать, как если бы это были обычные пиксельные данные. По умолчанию при входе в этот режим весь холст покрывается полупрозрачным красным цветом. Затем вы можете покрасить в белый цвет, чтобы удалить наложение, и в черный, чтобы добавить его обратно. Быстрая маска — это, по сути, более визуальное представление выделения. Таким образом, каждая область, которую вы удаляете из наложения, добавляется к выделению.
Быстрая маска — это, по сути, более визуальное представление выделения. Таким образом, каждая область, которую вы удаляете из наложения, добавляется к выделению.
Режим быстрой маски позволяет быстро закрасить выделение.
Опции
Вы можете изменить способ отображения режима быстрой маски , дважды щелкнув кнопку «Быстрая маска» на панели инструментов. Здесь вы можете изменить цвет и непрозрачность маски, а также указать, указывает ли цвет маски на замаскированные области или на выделенные области. Лично я нахожу закрашивание выделенных областей более интуитивно понятным, чем закрашивание замаскированных областей, которое используется по умолчанию.
В меню «Параметры быстрой маски» можно изменить цвет, непрозрачность и цель наложения.
Сохранение
После создания быстрой маски ее можно сразу применить к слою, создав маску слоя, или сохранить для последующего использования. Выбрав Selection → Save Selection , вы можете сохранить свой выбор как новый канал или применить его к существующему каналу. Это позволяет вам вернуться к выбору в любое время, нажав Control + 9.0274 канал в палитре каналов или выбрав Selection → Load Selection
Это позволяет вам вернуться к выбору в любое время, нажав Control + 9.0274 канал в палитре каналов или выбрав Selection → Load Selection
Сохранение быстрой маски создает новый канал.
Обтравочные маски
Часто возникают ситуации, когда для нескольких слоев требуется одна и та же маска. Вы можете сгруппировать слои и замаскировать группу слоев, но это не всегда идеально. Обтравочные маски позволяют простому слою принять непрозрачность нижележащего слоя. Это чрезвычайно полезно при использовании корректирующих слоев; обрезав их до слоя, вы можете применить корректировки к одному слою, не затрагивая слои под ним.
Самый простой способ создать обтравочную маску — Option + щелчок между двумя слоями в палитре слоев, когда появится курсор обтравочной маски. Кроме того, вы можете нажать Command + Option + G , чтобы обрезать слой до слоя, расположенного под ним. Любое количество слоев может быть обрезано до одного основного слоя, но обрезанный слой нельзя использовать как обтравочную маску.
Обтравочные маски отлично подходят для ограничения корректирующих слоев. (Источник изображения)
Обтравочные контуры
Обтравочные контуры во многом похожи на векторные маски, за исключением того, что они применяются ко всему документу, а не к слою или группе слоев. В основном они используются дизайнерами полиграфии для указания объектов уникальной формы, которые импортируются в программу верстки. Путь импортируется вместе с изображением, чтобы обеспечить четкие четкие края.
Чтобы создать обтравочный контур, сначала убедитесь, что он сохранен; наличия временного рабочего пути недостаточно. Вы должны выбрать «Сохранить путь» из всплывающего меню в палитре «Пути», если ваш путь не сохранен. Затем во всплывающем меню выберите «Обтравочный контур». Внешний вид вашего документа не изменится, но если вы импортируете документ в Illustrator с помощью команды «Поместить», он будет обрезан по пути.
Выделение и маска
Палитра «Маски», представленная в CS4, добавляет несколько полезных функций, помогающих создавать и уточнять как пиксельные, так и векторные маски. Впервые вы можете растушевать маску и изменить ее плотность без потери исходной маски.
Впервые вы можете растушевать маску и изменить ее плотность без потери исходной маски.
Выбор и маска были отличным дополнением к Photoshop CC.
Кнопки «Создать/Просмотреть»
В верхней части палитры находятся две кнопки, которые можно использовать для выбора маски слоя или векторной маски или для ее создания, если она не существует.
Плотность
Ползунок плотности определяет, насколько прочной будет маска. При значении 100% полностью замаскированные области будут полностью прозрачными. Когда плотность установлена на 50%, те же области будут прозрачными только на 50%.
Растушевка
Растушевка краев маски раньше требовала применения размытия по Гауссу, которое разрушало исходную форму маски. С помощью палитры «Маски» теперь вы можете в любое время изменить степень растушевки, сохраняя при этом исходные данные маски.
С помощью ползунка «Растушевка» теперь можно изменять мягкость маски на лету.
Край маски
Меню «Край маски» предоставляет некоторые долгожданные функции, которые помогают в уточнении периметра маски . Они очень удобны, когда извлеченный объект все еще приобретает цвет на замаскированном фоне.
Радиус Параметр «Радиус» аналогичен растушевке, но сохраняет некоторую четкость краев. Это может быть полезно для уменьшения неудобных или чрезмерно острых краев сложных форм.
Контраст Контрастность просто изменяет контраст краевых элементов, что помогает сделать любые мягкие края более четкими. Использование этого в сочетании с радиусом может помочь удалить нежелательные артефакты в маске.
Радиус и контраст можно использовать для удаления нежелательных артефактов.
Гладкая Smooth упрощает сложные края маски. Это может быть полезно, если вы нарисовали маску вручную и вам нужно быстро убрать некоторые шероховатости.
Перо Эта команда растушевки почти идентична основной команде растушевки палитры «Маска», но она больше ограничивает размытие краем маски. Разница небольшая, но заметная.
Разница небольшая, но заметная.
Контракт/расширение Ползунок Contract and Expand позволяет увеличивать и уменьшать края маски. Это чрезвычайно полезно для уменьшения нежелательных цветовых полос.
Режим предварительного просмотра В верхней части палитры находятся пять различных режимов предварительного просмотра, которые позволяют просматривать маску в виде выделения с марширующими муравьями, быстрой маской с рубиновым наложением, черной матовой, белой матовой маской или маской в оттенках серого.
Цветовой диапазон
Меню «Цветовой диапазон» — один из самых мощных способов выделения изображения из равномерно окрашенного фона. Всего за несколько кликов и настроек можно аккуратно замаскировать даже самый сложный объект. Дополнительные сведения см. в разделе «Методы» чуть ниже.
Методы
Каждое задание по маскированию уникально и требует различных методов создания и уточнения. Тем не менее, некоторые распространенные методы могут значительно повысить эффективность и максимизировать гибкость ваших масок.
Цветовой диапазон
Когда ваша задача маскирования требует извлечения объекта из равномерно окрашенного фона (во многом похоже на процесс редактирования видео с помощью хроматической рирпроекции), самым быстрым средством часто является команда Цветовой диапазон. Сначала с помощью инструмента «Пипетка» выберите основной цвет фона. Затем вы можете использовать инструменты «Добавить в образец» и «Удалить из образца», чтобы уточнить выбор цвета. Ползунок размытости позволяет расширить диапазон выбранных цветов. Если данные о цвете существуют для его поддержки, этот процесс быстро справится с утомительной задачей.
Инструменты «Пипетка» позволяют легко выбрать небо на фотографии.
Каналы
Маска часто прячется в одном из каналов слоя, ожидая разблокировки. В зависимости от используемого изображения вы можете найти канал с сильным контрастом между целевым объектом и его окружением. Вы даже можете попробовать временно изменить цветовой режим на Lab или CMYK, чтобы предоставить альтернативные параметры канала. Как только вы найдете канал с достаточно сильным контрастом, Command + щелкните , чтобы создать выделение. Затем примените выделение в качестве маски слоя. Затем вы сможете настроить его, как и любую другую маску.
Как только вы найдете канал с достаточно сильным контрастом, Command + щелкните , чтобы создать выделение. Затем примените выделение в качестве маски слоя. Затем вы сможете настроить его, как и любую другую маску.
- Исходное изображение имеет насыщенные яркие цвета, что дает прекрасную возможность создать маску с использованием каналов.
- Красный канал имеет контраст между передним и задним планом, поэтому мы начнем с него. Мы скопировали и вставили его на новый слой, а затем инвертировали.
- Зеленая чашка по-прежнему очень заметна, поэтому мы преобразовали синий канал в слой и будем использовать его для подавления зеленой и красной чашек.
- Установив режим наложения слоя синего канала на «Умножение», мы можем эффективно стереть любые посторонние белые области.
- Затем два слоя выравниваются и применяются в качестве маски слоя к исходному изображению. Это оставляет нам чисто замаскированную синюю кружку.
Гибрид пикселей/векторов
Объекты довольно часто имеют сочетание острых краев и мягких размытых краев. В таких случаях лучше всего использовать как пиксельную, так и векторную маску. Одним из распространенных примеров этого является извлечение фигуры. Вы можете использовать инструмент «Перо», чтобы нарисовать все гладкие края вдоль тела фигуры, а затем использовать пиксельную маску, чтобы нарисовать мелкие детали, такие как волосы.
В таких случаях лучше всего использовать как пиксельную, так и векторную маску. Одним из распространенных примеров этого является извлечение фигуры. Вы можете использовать инструмент «Перо», чтобы нарисовать все гладкие края вдоль тела фигуры, а затем использовать пиксельную маску, чтобы нарисовать мелкие детали, такие как волосы.
Несколько масок
Бывают случаи, когда вы хотите применить к слою более одной маски. Вы можете применить маску, щелкнув слой правой кнопкой мыши и выбрав «Применить маску слоя», после чего вы можете применить новую маску. Это, однако, не идеально, потому что данные за маской будут потеряны.
Гораздо лучший способ создать смарт-объект из слоя и замаскировать новый слой. Позволяет применять две маски к одному слою без потери данных. Фактически, при необходимости вы можете повторять этот процесс снова и снова.
Преобразование слоя в смарт-объект позволяет добавлять несколько масок без потери данных.
Стили слоя
Если вы когда-либо добавляли маску к слою со стилями слоя, все могло получиться беспорядочно, особенно если у маски были мягкие края или переменная непрозрачность. Это связано с тем, что по умолчанию Photoshop использует комбинацию непрозрачности слоя вместе с любыми масками на нем, чтобы определить область, используемую стилями слоя. Это желательно, но также может быть неприятностью. Чтобы противостоять поведению по умолчанию, откройте меню «Параметры наложения» для слоя и примените «Эффекты скрытия маски слоя» или «Эффекты скрытия векторной маски».
Беспорядок часто можно убрать, используя опцию «Маска слоя скрывает эффекты».
Смешать обрезанные слои как группу
По умолчанию Photoshop предполагает, что все слои в стопке отсечения должны быть смешаны с базовым слоем до того, как базовый слой будет смешан со слоями под ним. Иногда это имеет смысл, но в других случаях вам может понадобиться, чтобы обрезанные слои приняли форму базового слоя, но не режим наложения. Чтобы предотвратить такое поведение, откройте меню «Параметры наложения» для базового слоя (щелкните правой кнопкой мыши слой и выберите «Параметры наложения») и снимите флажок «Смешать обрезанные слои как группу». Теперь каждый из обрезанных слоев будет смешиваться с нижележащими слоями, как если бы они не были обрезаны.
Чтобы предотвратить такое поведение, откройте меню «Параметры наложения» для базового слоя (щелкните правой кнопкой мыши слой и выберите «Параметры наложения») и снимите флажок «Смешать обрезанные слои как группу». Теперь каждый из обрезанных слоев будет смешиваться с нижележащими слоями, как если бы они не были обрезаны.
Маски типов
Вместе с инструментом «Текст» на панели инструментов сгруппирован инструмент «Текстовая маска» с обманчивым названием. Он позволяет вам создавать текст так же, как обычный инструмент для ввода текста; но после фиксации тип преобразуется в выделение. Это выделение можно преобразовать в маску слоя, но его больше нельзя будет редактировать. Это не идеально. Если редактируемость важна, вы можете создать слой обычного типа и использовать его в качестве основы для обтравочной маски. Это единственный способ маскировать объекты по форме шрифта без потери возможности редактировать текст. Возможно, когда-нибудь Photoshop позволит нам создать редактируемую маску типа для слоя.


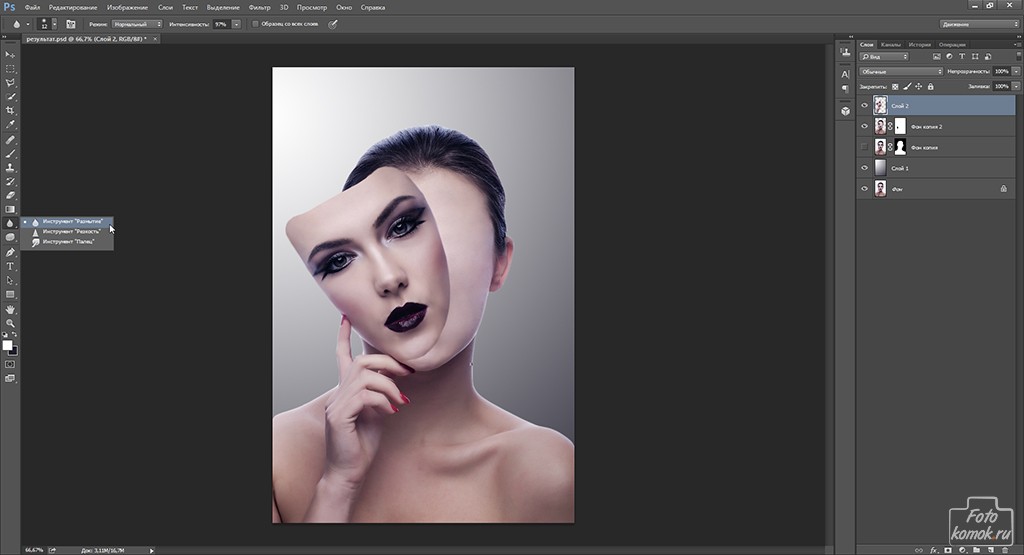 9Маскирование канала 0002 чаще всего используется для вырезания прядей волос или меховых поверхностей в Photoshop. Для лучшего понимания, пожалуйста, прочтите Каналы в Photoshop.
9Маскирование канала 0002 чаще всего используется для вырезания прядей волос или меховых поверхностей в Photoshop. Для лучшего понимания, пожалуйста, прочтите Каналы в Photoshop.