Как наложить фото на фото онлайн?
Содержание:
- Создание шедевров с помощью Fotor
- IMGOnline – простой сервис для «чайников»
- Online Photoshop – простые услуги на простом сайте
- Офлайн-редакторы
Сделать заставку для видеоролика, отфотошопить изображение, наложив красивый фон – для этих и подобных задач нужно воспользоваться специальными инструментами. Казалось бы, задача простая – всего лишь наложить на изображение другое изображение, однако, далеко не все опытные пользователи ПК справятся с ней.
Какими сервисами или специальными программами можно воспользоваться, чтобы в онлайн-режиме наложить изображение на изображение? Или же для этого сгодится обыкновенный paint? Давайте разбираться!
1. Создание шедевров с помощью Fotor
Известный и популярный сервис fotor.com специализируется не только на простых задачах, по типу наложения изображений. Если немного разобраться в этом сервисе, то можно стать настоящим специалистом в сфере дизайна, так как создать уникальный логотип, постер, изображение для стартовой страницы сайта и т. п. вещи можно без особых проблем. Даже free-версии хватает для того, чтобы справиться с большинством популярных задач, в том числе и наложить одну картинку на другую.
п. вещи можно без особых проблем. Даже free-версии хватает для того, чтобы справиться с большинством популярных задач, в том числе и наложить одну картинку на другую.
Как это сделать? Заходим на сайт и на главной странице выбираем пункт «Редактировать фото».
Рис.1 Стартовая страница fotor.com
Большой редактор поначалу может пугать разнообразием кнопок, возможностей и функций, однако, наша пошаговая инструкция поможет вам без труда разобраться в том, как наложить изображение на фото. Итак, сперва нам нужно загрузить обе картинки, и для этого нажимаем на кнопку «Загрузка», расположенную в правой стороне редактора.
Рис. 2 Загрузка изображений
По очереди загружаем обе картинки. Первая загруженная картинка окажется на заднем плане. Как только обе окажутся в рамке справа, просто перетаскиваем одно фото на другое, тем самым накладывая фото на фото. Если нужно, меняем размер картинки, но это опционально, и разобраться в деталях не составит труда. Таким же образом можно добавить сразу несколько изображений, сделав необычную заставку.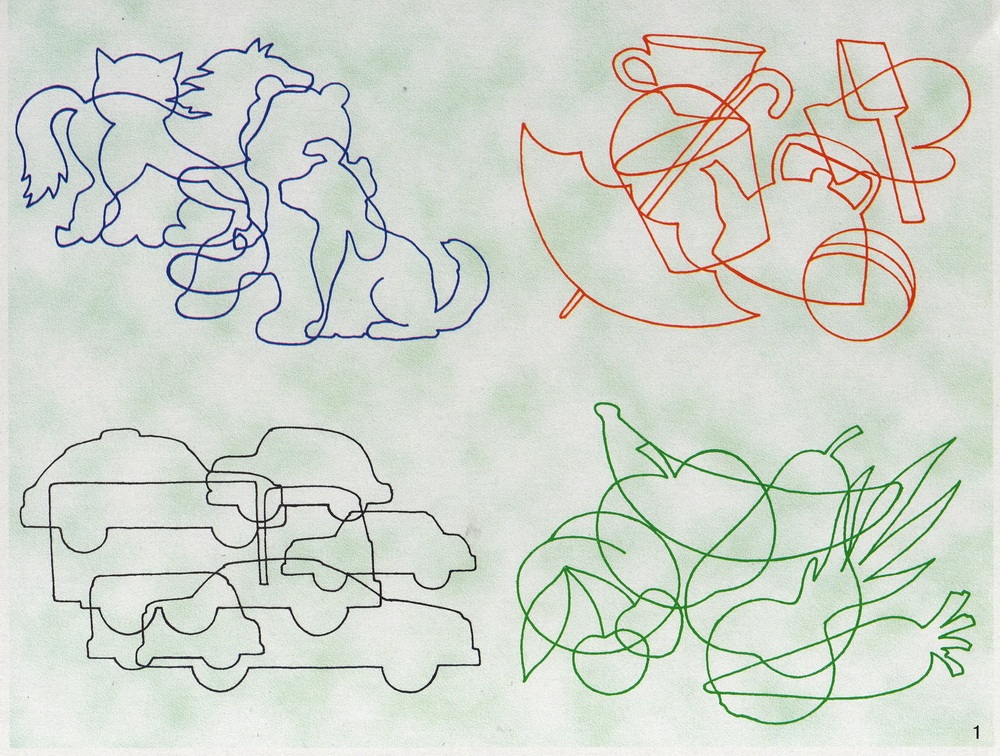
Рис. 3 Наложение изображений
Как видно, никаких сложностей с использованием Fotor не возникло. Да, сервис является полностью платным, но при этом никто не вынуждает использовать платные услуги.
Пользователи в сети делятся, что даже стандартного, базового набора с головой хватает на то, чтобы создавать отличные работы в сфере дизайна. Отличный сервис, дающий возможность в онлайн-режиме редактировать и накладывать изображения друг на друга.
Есть ли какие-то недостатки у Fotor? На самом деле, да, однако, они не бросаются в глаза. Самое значительное – это слишком большое количество сложных функций и возможностей, которые могут даже не пригодится. Для обучения отлично подойдут видеоролики, ссылки на которые можно получить прямо из сервиса. Платный контент многие также могут назвать недостатком, но, повторим, что для простой операции «наложить фото на фото» бесплатных возможностей хватит.
2. IMGOnline – простой сервис для «чайников»
Если прошлый вариант показался для вас слишком сложным и запутанным, а сам сервис каким-то слишком броским, то вот вариант, который гарантировано подойдёт тем пользователям, для которых в первую очередь важна практичность. IMGOnline – это простой сервис, который встречает вас несколькими примерами и понятной инструкцией.
IMGOnline – это простой сервис, который встречает вас несколькими примерами и понятной инструкцией.
Рис. 4 Стартовая страница imgonline
Спустившись чуть пониже по сайту, можно наткнуться на форму. Загрузка изображений, настройки наложения, формат картинок на выходе… Кажется сложным, но когда начинаешь работать с этим, становится понятно, что человек, который создавал этот сервис, также любит практичность и конкретику. Всё подробно расписано – первый шаг, второй и третий. Мы не будет оставлять Вам собственную инструкцию, так как она попросту не нужна.
Рис. 5 Настройки наложения изображений в imgonline
К слову, это не все возможности сервиса. С его помощью можно конвертировать формат изображения, сжать его, наложить разнообразные эффекты, а также воспользоваться широким спектром инструментов для работы с картинками. И всё с понятными инструкциями и незамысловатым дизайном. Ничего лишнего.
3. Online Photoshop – простые услуги на простом сайте
Если вы планируете однократно воспользоваться наложением фотки на фон, тогда online-photoshop. ru идеально вам подойдет.
ru идеально вам подойдет.
Сам дизайн сайта выглядит просто и со вкусом, а возможности по-настоящему широки. Приветливый интерфейс позволяет быстро разобраться и войти в курс дела за пару минут. Тем не менее, чтобы не терять драгоценное время, оставим короткую инструкцию по пользованию сервисом.
- Вставляем изображения. Нажимаем на кнопку «Открыть» и выбираем сначала «Фоновое изображение». Сразу после этого открываем и «Фото для наложения», прямо из того же выпадающего меню.
Рис. 6. Загрузка изображений в online-photoshop
- Подгоняем размеры изображения под свои нужды, растягивая или наоборот сужая вторую картинку (которая для наложения).
- Нажимаем на кнопку «Объединить», которая расположена в правой части редактора.
Рис. 7 Кнопка «Объединить»
После нажатия два изображения накладываются одно на другое, после чего можно либо сохранить получившийся результат, либо продолжить работу, накладывая следующую фотографию.
Удобно, что накладывать фотку на фотку можно неоднократно. Применяется подобный сервис в разных целях, начиная от проектирования макетов для веб-страниц, заканчивая формированием стартового изображения для некоторых видеороликов или просто для создания фоновых изображений.
Применяется подобный сервис в разных целях, начиная от проектирования макетов для веб-страниц, заканчивая формированием стартового изображения для некоторых видеороликов или просто для создания фоновых изображений.
4. Офлайн-редакторы
Если вы готовы устанавливать специальный софт для наложения картинки на картинку, рекомендуем использовать всеми любимый Adobe Photoshop. Кажется, что разобраться в нём может быть тяжело, но для того, чтобы соединить фотографии, нужно просто добавить два изображения в фотошопе и поменять местами слои и прозрачность обоих картинок.
Естественно, максимально простой инструмент, который есть у всех – это Paint. Просто добавляем по очереди две картинки, перетаскиваем одну на другую в Paint – результат готов!
ИтогРазумеется, на просторах интернета можно найти еще массу необычных примеров разнообразных редакторов, однако, многие из них выглядят странно и обладают скудным функционалом.
Мы постарались подобрать для читателей максимально удобные и практичные сервисы, которые не только предоставят возможность наложить фото на фото онлайн, но и помогут создать что-то необычное из всего пары изображений.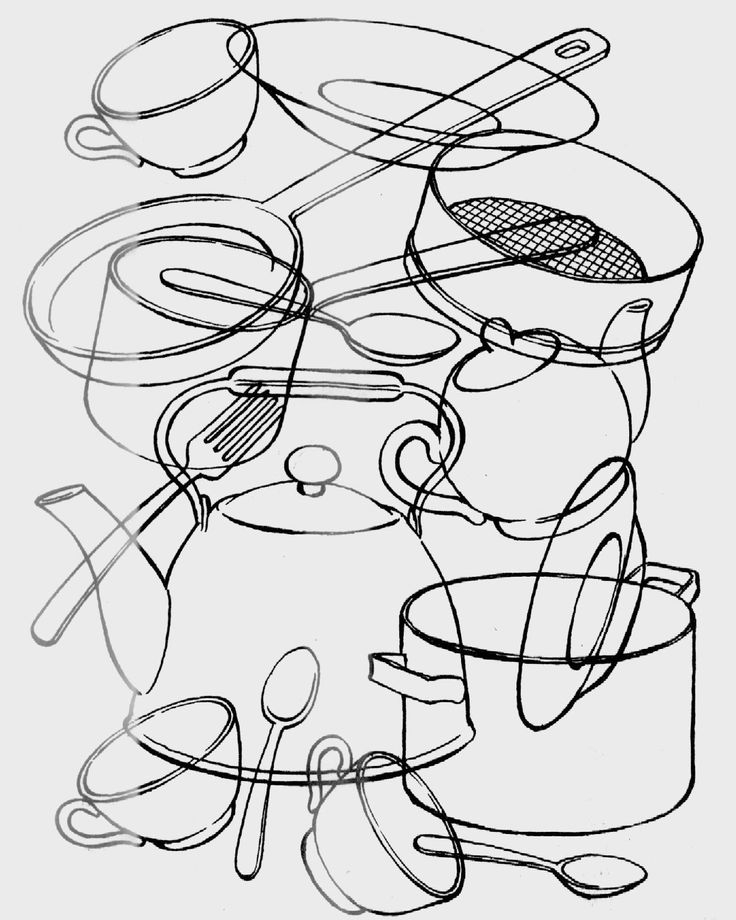
Интернет Обзоры программ Сервисы
Отзывы
Как наложить фотографии в Lightroom
Как партнер Amazon, мы зарабатываем на соответствующих покупках.
Пользователи Lightroom часто задаются вопросом, возможно ли наложение изображений в программе, особенно если у них нет Photoshop. Понимание того, как накладывать фотографии в Lightroom, поможет вам создать виртуальную историю и заинтересовать зрителей.
Примечание. Вам не нужен Photoshop для описанного ниже метода..
Быстрая Навигация
- Как наложить фотографии в Lightroom с помощью модуля печати
- Шаг 1: Выбор фотографий для наложения
- Шаг 2: Обрезка фотографий
- Шаг 3: Редактирование для смешивания
- Шаг 4: Настройка страницы модуля печати
- Шаг 5: Управляйте размерами
- Шаг 6: Добавление идентификационных табличек
- Часто задаваемые вопросы
- Как наслоение дает более интересные результаты в фотографии недвижимости?
- Заключение
Как наложить фотографии в Lightroom с помощью модуля печати
Добавление слоев — эффективный элемент в фотографии, который помогает придать изображениям новую динамику. Особенно при съемке недвижимости вам часто требуется накладывать фотографии друг на друга, чтобы передать клиентам составное изображение. Это отличный способ повысить их интерес к конкретному объекту недвижимости.
Особенно при съемке недвижимости вам часто требуется накладывать фотографии друг на друга, чтобы передать клиентам составное изображение. Это отличный способ повысить их интерес к конкретному объекту недвижимости.
Lightroom Classic не позволяет накладывать фотографии, как это обычно делают другие графические редакторы. Однако в программном обеспечении есть набор функций, которые можно использовать для наложения фотографий. Мы признаем, что это не обычный способ создания слоев, но он выполняет задачу добавления глубины фотографиям для их улучшения.
Вы можете использовать модуль «Печать» в Lightroom, чтобы наложить изображение поверх другого изображения. Предположим, вам нужно смешать два изображения экстерьера и интерьера недвижимости. Можно показать интерьер как основное изображение, а экстерьер наложить поверх него в виде вставки.
Давайте пройдемся по процессу наложения фотографий.
Шаг 1: Выбор фотографий для наложения
Во-первых, нам нужно выбрать изображения, которые будут наслоены.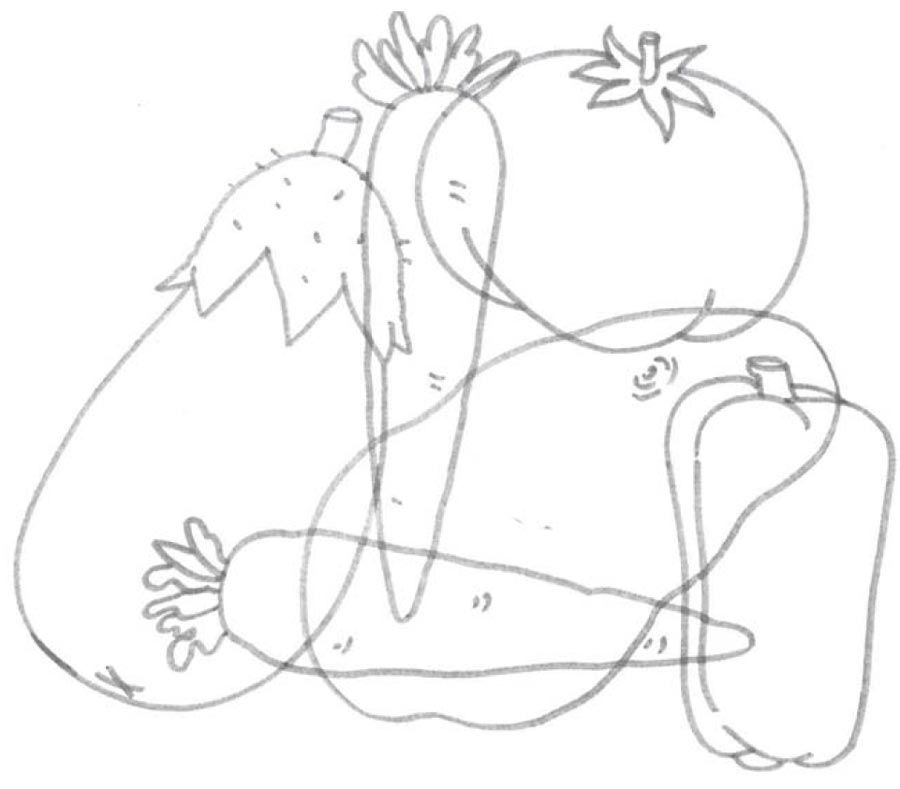 Вы можете подобрать изображение любого внутреннего помещения (предпочтительнее центральной зоны, например, гостиной). Другое изображение должно быть внешним видом собственности, чтобы дать зрителям возможность взглянуть на то, как она выглядит снаружи.
Вы можете подобрать изображение любого внутреннего помещения (предпочтительнее центральной зоны, например, гостиной). Другое изображение должно быть внешним видом собственности, чтобы дать зрителям возможность взглянуть на то, как она выглядит снаружи.
Вы также можете использовать более двух фотографий в зависимости от композиционного стиля, который вы хотите создать. Например, вы можете использовать еще два изображения отдельных областей интерьера, чтобы наложить их на основное. Вот два изображения, которые мы взяли в качестве примера, чтобы продемонстрировать процесс наслоения.
Шаг 2: Обрезка фотографий
Тщательно выбрав изображения, начните процесс редактирования, обрезка их в соответствии с макетом вы хотите в конечном изображении.
- Перейдите в Разработать модуль Lightroom Classic CC.
- Сначала откройте изображение, которое вы собираетесь использовать в качестве вставки. В нашем случае это внешний вид дома.
- На правой панели найдите Инструмент «Наложение кадрирования».
 Он присутствует рядом с Удаление пятен инструмент под Гистограмма.
Он присутствует рядом с Удаление пятен инструмент под Гистограмма.
- Убедитесь, что замок открыт.
- Потяните стороны, чтобы обрезать изображение по мере необходимости.
Шаг 3: Редактирование для смешивания
Обработайте изображения, как обычно Разработка модуль. Внесите изменения в соответствии с ощущением, которого вы хотите достичь. Мы ищем смешанный эффект обоих изображений; поэтому мы будем добавить немного виньетки и растушевываем наше изображение переднего плана.
- Под Базовый панель, берись за Экспозиция ползунок немного, чтобы сделать изображение ярче. Не переусердствуйте с Экспозиция.
- Принесите ясность слайдер.
- Перейдите в Эффекты панели.
- Добавь немного Виньетка чтобы произвести мечтательный эффект на краях.
- Поднять Перо Эффект.

Вы можете продолжить обработку изображения в соответствии с вашими предпочтениями. Теперь давайте перейдем к фоновому изображению.
Мы хотим, чтобы чистое и четкое изображение служило цели вызвать интерес к собственности. Мы хотим немного яркости и идеального баланса экспозиций и цветов, чтобы создать живое ощущение интерьера.
- Увеличить Экспозиция и Тени немного.
- Возьмите вибрация, Насыщенность Растушевка ползунки пока не добьётесь яркого, привлекательного вида интерьера в современном стиле.
Шаг 4: Настройка страницы модуля печати
Закончив редактирование, пришло время перейти к Печать / PDF модуль для выполнения процесса наслоения. Этот модуль имеет множество функций, дополняющих функциональность Lightroom Classic. Мы не собираемся печатать наше многослойное изображение, но хотим впоследствии сохранить его в формате JPEG.
- Перейдите в Печать / PDF Модуль.

- С правой стороны найдите Стиль макета панели.
- Выбрать Пользовательский пакет с панели.
- Перейдите в Параметры страницы вариант слева внизу.
- Выберите Пейзаж в диалоговом окне настройки страницы. Это создаст ваше рабочее пространство.
- Нажмите на Ok.
Шаг 5: Управляйте размерами
- Теперь перетащите оба изображения из диафильма в рабочую область.
- Выберите фоновое фото. Перейти к Клетки панели справа и увеличьте Высота и Ширина по максимуму.
- Теперь выберите изображение верхнего слоя и изменить его размер в соответствии с вашими предпочтениями.
Вы можете видеть, что мы смогли достичь конечного результата именно так, как мы планировали. Интерьер выглядит ясным и привлекательным, а в углу можно увидеть неземной внешний вид. Наложение этих фотографий позволяет зрителям увидеть полную картину дома на одном изображении.
Наложение этих фотографий позволяет зрителям увидеть полную картину дома на одном изображении.
Шаг 6: Добавление идентификационных табличек
Вы также можете добавить текст к многослойным фотографиям в модуле «Печать».
- Перейдите в страница панель справа.
- Нажмите на Идентификационная табличка установите флажок.
- Нажмите на маленькую стрелку под текстовый раздел и выберите Изменить.
- Введите текст, который хотите добавить. Вы можете выбрать шрифт и размер текста во всплывающем окне редактирования.
- Установите текст идентификационной таблички в любом месте на многослойных изображениях.
Наконец, вы можете нажать на Печать в файл и сохраните изображение в виде файла JPEG в выбранном месте на жестком диске.
Часто задаваемые вопросы
Как наслоение дает более интересные результаты в фотографии недвижимости?
Наслоение помогает получить более интересные результаты, которые дают зрителям более глубокое представление об объекте.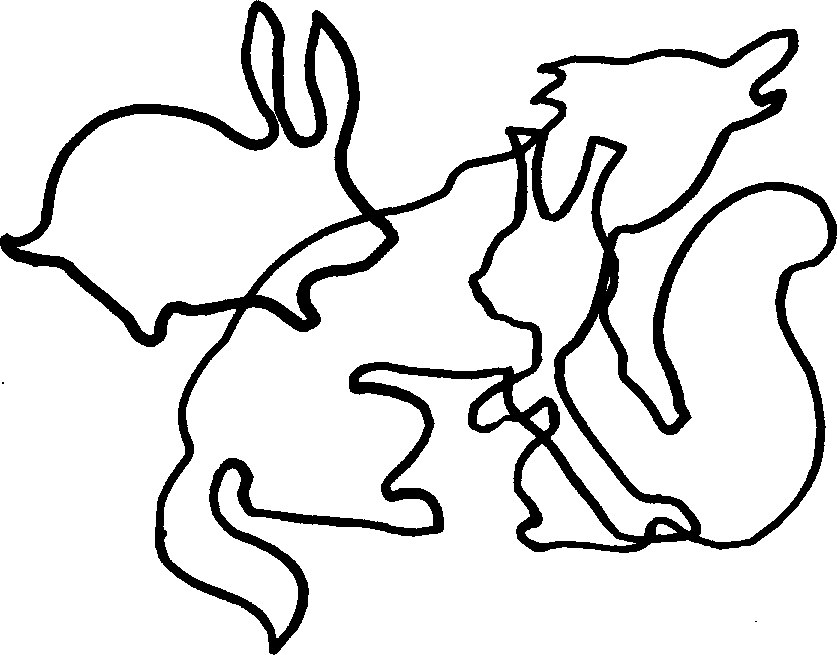 Вместо того, чтобы показывать им только одно изображение, вы можете показать им несколько точек обзора, накладывая изображения друг на друга.
Вместо того, чтобы показывать им только одно изображение, вы можете показать им несколько точек обзора, накладывая изображения друг на друга.
Наличие более чем одного фокуса помогает им создать лучшую историю для будущего, и это то, что касается фотографии недвижимости. Следовательно, фото программное обеспечение для редактирования предоставление функции наслоения может быть отличным технологическая помощь агентам по недвижимости.
Заключение
Краткое описание процесса, который мы использовали для наложения фотографий в Lightroom, выглядит следующим образом.
- Использование параметров редактирования для обрезки и смягчения краев двух изображений.
- Объединение их вместе с помощью настройки страницы в модуле «Печать».
- Управление размерами для придания точных штрихов конечному результату.
Используя эту технику, вы сможете рассказать исчерпывающую историю, используя фон. и изображения переднего плана.
Накладываемые изображения онлайн (пакетно и бесплатно)
Поддержка
По всем вопросам пишите разработчику в Telegram:
t.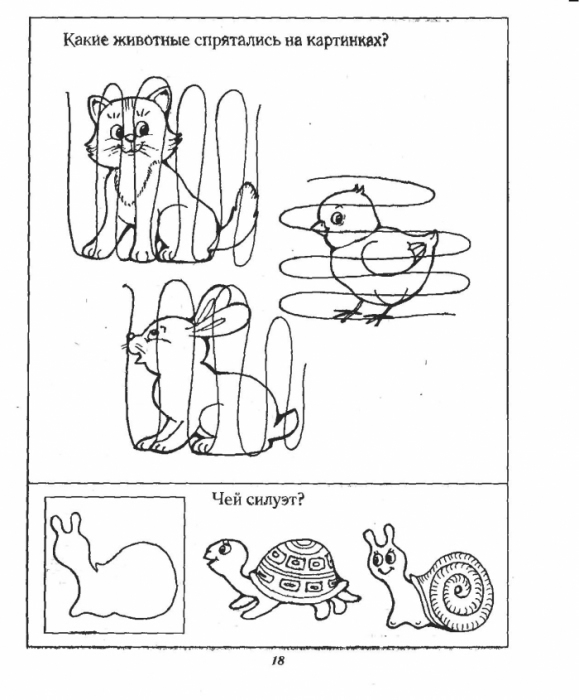 me/ivashka8
me/ivashka8
Пожалуйста, подождите: фоторедактор загружается…
{{tooltip.text}}
Шрифт
{{шрифт}}
⇑ Фильтры ⇑ ⇓ Фильтры ⇓
Файл
Автоулучшение
Текст
Добавить изображение
Резкость
Насыщенность
Стилизация
Эффекты
Вращение
Размеры
Crop
BLUR
Лица людей
Регулируйте цвета
CHOLOR
Шум
Уменьшение шума
Черно-белый
Полутона
Зеркальное отображение
Инверсия
Мозаика
Градиент
рамка
ДемотиваторSwirl
Ink
Vignette
Edging
Bulge
PINCH
КРУПА {{прогресс}}
{{прогрессФН}}
Переместите изображения сюда
или выберите файлы
Выбрать файлы…
Количество файлов не ограничено
Размер изображений не ограничен
{{status.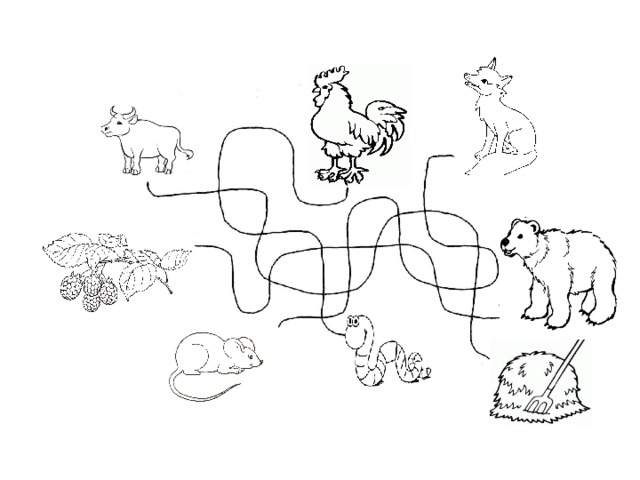 uploadProgress}}
uploadProgress}}
Предварительный просмотр ({{размеры}}):
Для начала добавьте необходимые фильтры.
Список фильтров отображается внизу экрана.
Лица людей
Тип
BlurMosaicPaint с цветом
Тип
QuadrateHexagon
Сила
Полутоновый
Черно-белый
Щепотка
Сила
Радиус
Выпуклость
Сила
Радиус
Автоматическое улучшение
Сила
Настройка цветов
Постеризация
Число
Тиснение
Смесь
Сила
Яркость
Размытие
Тип
ClassicZoomLensMotion
Сила
Яркость
Точить
Сила
Изменить фон
Алгоритм: v1 v2 v3 (нейронная сеть: люди)
Качество
Сила
Цвет/Прозрачность
Размытие границ
Яркость
Сила
Соляризация
У этого фильтра нет параметровКонтрастность
Сила
Насыщенность
Сила
HUE поворот
Поворот
Сохранить соотношение сторон Обрезать лишнее
Цвет/Прозрачность
Частицы
Тип : Галерея Из файла
d.f»/> Выбрать изображение… Файл загружен
Particles
SnowflakeCircle
Number
Size (From)
Size (To)
Transparency (From)
Transparency (To)
Angle (From)
Angle (To)
Sepia
Сила
Шум
Число
Снижение шума
Сила
Кромка
Радиус
Черно-белый
Тип
Оттенки серогоМонохромныйПостеризация
Число
Зеркальное отображение
Горизонтальный VerticalMosaic
Type
QuadrateHexagon
Gradient
Type
LinearRadial
Color 1
Color 2
File parameters
Type
Do not changePNGJPEGGIFWEBP
Quality
Background (JPEG)
Кадр
Тип
GallerySolid ColorИз файла
d.f»/> Выбрать изображение… Файл загружен
Цвет/Прозрачность
Перенос стиля
Тип: Галерея Из файла
Выбрать изображение… Файл загружен
Цвет/прозрачность
Добавить изображение
Позиция
В центреВверху слеваВверхуВверху справаСлеваСправаВнизу слеваВнизуВнизу справа
На переднем планеФон
Прозрачность
Смещение по X (пиксели)
Смещение по Y (пиксели)
Размеры
Обрезка фона
Позиция
В центреВверху слеваВверху Вверху справаСлева СправаВнизу слеваВнизу Внизу справа
Фон
Ширина
px%cмин
Высота
px%cmin
Можно указать только один размер — второй будет рассчитан автоматически
Точек на дюйм (ИЦП)
Crop
Тип
Areaedgeedgebackground
Положение
на левом Centertop Lefttoptop rightleftrightbottom Leversbottombottom справа
Высота
Внизу 9000
Прочность
STEMPLAT РадиусВиньетка
Количество
Чернила
Сила
Текст
Заливка
Сплошной цветГрадиент (по вертикали)Градиент (по горизонтали)
Цвет 1
Цвет 2
Обводка
Положение
В центреВверху слеваВверхуВверху справаСлеваСправаВнизу слеваВнизуВнизу справа
Смещение X (px)
Инвертировать Y (px) 202
2
2 Сила
Демотиватор
Фон
Описание
Уникальный
Зеркалирование
ЗАПРЕЖДЕНИЯ
Bulge
Swirl
Noise
HUE ROTATE
ROTATE
HUE ROTATE
ROTAT0122
Цвет/прозрачность
Радиус
Изменить цвет
Тип : Заменить коррекцию
Исходный цвет/Прозрачность
Цвет заливки/Прозрачность
Сила
Прозрачность
Эффекты
{{тип}}
Водяной знак
Тип: Текст Изображение
d.f»/> Выбрать изображение… Файл загружен
Мощение
Позиция
В центреВверху слеваВверху Вверху справаСлева СправаВнизу слеваВнизу Внизу справа
Размер
%
Прозрачность
%
Отступ
px%
Строки
Отступ
Цвет/Прозрачность
Поделитесь предустановленной ссылкой:
Наложение изображений онлайн — MockoFUN
БЕСПЛАТНО Добавить в избранное
Как поставить картинку на другую картинку? Откройте MockoFun и выполните следующие действия:
- Загрузите своих фотографий в Интернет (2 фотографии).
- Перейдите в меню СЛОИ и выберите Изображение 1 . Перейдите к Заменить объект в верхнем меню и выберите свое первое изображение из Загрузок .
- Перейдите в меню СЛОИ и выберите Изображение 2 .
 Перейдите к Заменить объект в верхнем меню и выберите второе изображение из Загрузок .
Перейдите к Заменить объект в верхнем меню и выберите второе изображение из Загрузок . - Скройте слой Overlay или замените его другим наложением фотографии.
До наложение изображений онлайн используйте другие режимы наложения, такие как Multiply или Soft Light . Наложение изображения на изображение легко! Для создания крутых фотоэффектов добавьте фотоналожений из нашей галереи Элементы > Эффекты . У нас есть много наложений, таких как Боке, свет, снег, дождь, и т. д.
Используйте этот шаблон
Категории: Фотоколлаж, Фотоэффекты, Шаблоны
Как бесплатно объединить несколько фотографий в одну?
MockoFun — это волшебный онлайн-редактор фотографий, который вы можете использовать для объединения изображений онлайн. Объединять фотографии в Интернете с помощью таких эффектов, как фотофильтры, корректировки и наложения фотографий, довольно просто.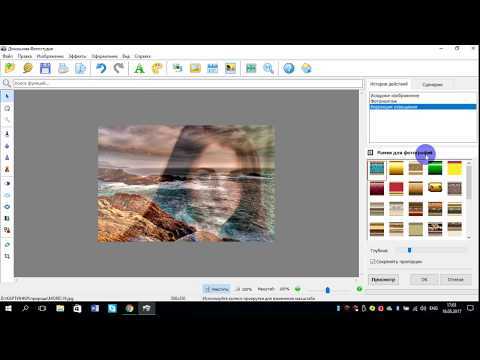
Если вам нужно средство объединения изображений или программное обеспечение для объединения фотографий, вы обратились по адресу. С помощью нашего бесплатного онлайн-инструмента вы можете накладывать фотографии онлайн.
Наложение двух изображений или объединение нескольких фотографий в одно . Вы можете использовать столько фотографий, сколько захотите. Люди обычно хотят превратить две фотографии в одну, используя режимы наложения. Или хотят объединить две фотографии в один кадр онлайн.
Накладывайте изображения онлайн и используйте неразрушающих фильтров для получения наилучших результатов. С MockoFun вы можете бесплатно накладывать изображения онлайн.
Наложение нескольких изображений в Интернете
Объединить несколько изображений в Интернете может быть довольно сложно. Поэтому я предлагаю вам использовать только 2-3 фотографии. Или используйте фильтр маски , чтобы скрыть детали на фотографиях.

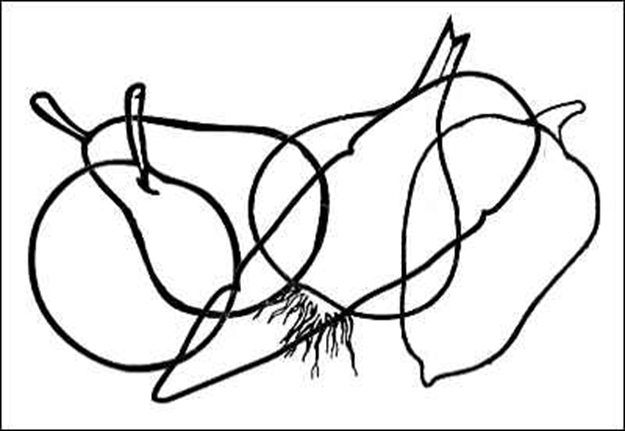 Он присутствует рядом с Удаление пятен инструмент под Гистограмма.
Он присутствует рядом с Удаление пятен инструмент под Гистограмма.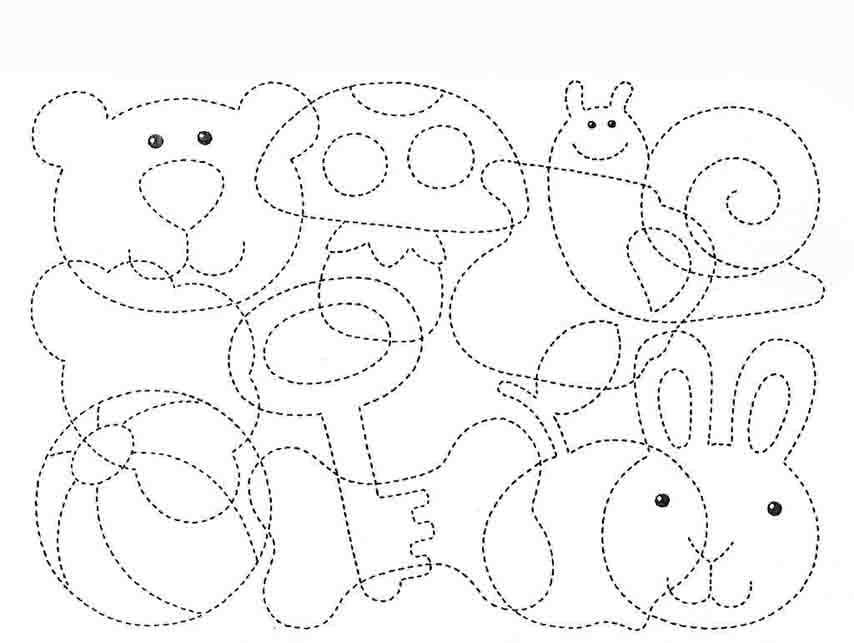
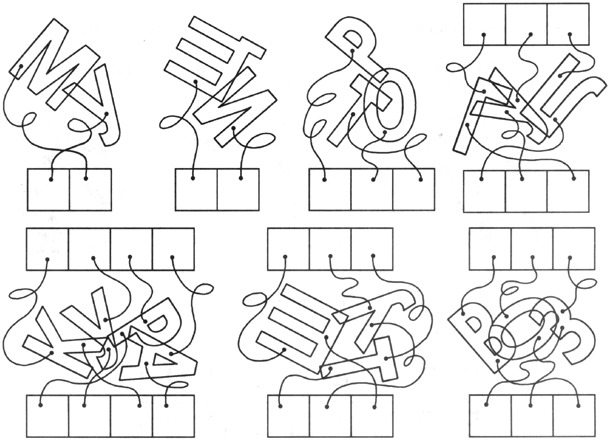
 Перейдите к Заменить объект в верхнем меню и выберите второе изображение из Загрузок .
Перейдите к Заменить объект в верхнем меню и выберите второе изображение из Загрузок .