Режимы наложения в Photoshop — практический гайд для новичков | Урок | Фото, видео, оптика
Режимы наложения / Blending Modes — это алгоритмы, по которым исходная картинка меняется, когда на неё сверху накладывают другую. Если к фотографии добавить изображение или сделать рисунок самому с помощью кисти поверх исходника, то разные режимы наложения дадут разный результат.
Разбираемся, где находятся режимы наложения слоёв и как их менять, а также как их использовать при редактировании фотоснимков.
Одни режимы наложения затемняют, другие — осветляют, третьи — меняют цвет. Именно поэтому их очень часто используют ретушёры, фотографы, коллажисты и художники / Фото автора
Где в Photoshop режим наложения
Все режимы наложения в Photoshop находятся в палитре Слои / Layers. Если этой палитры нет в рабочем пространстве, найдите её в меню Окно / Window — Слои / Layers или нажмите горячую клавишу F7, которая отвечает за быстрый вызов палитры слоёв.
Обязательно добавьте себе палитру Слои / Layers и не убирайте её — без неё не сделать большинство действий в Photoshop / Иллюстрация: Елизавета Чечевица, Фотосклад.Эксперт
Как изменить режим наложения
Режимы наложения «прячутся» в выпадающем списке. По умолчанию у всех слоёв стоит режим Нормальный / Normal. Если нажать на него, вы увидите выпадающий список.
Кликнув на нужное название в списке, вы измените режим наложения слоя / Иллюстрация: Елизавета Чечевица, Фотосклад.Эксперт
Важно: Вы меняете режим наложения того слоя, на котором находитесь. Чтобы встать на нужный слой, просто кликните по нему левой кнопкой мыши.
Читайте также:
Подробный гайд по слоям в Photoshop: что это, зачем нужны, как пользоваться
Как изменить режим наложения инструмента
Режимы наложения меняются не только у слоёв, но и у инструментов для ретуши и рисования — кисть, штамп, восстанавливающая кисть, точечная восстанавливающая кисть.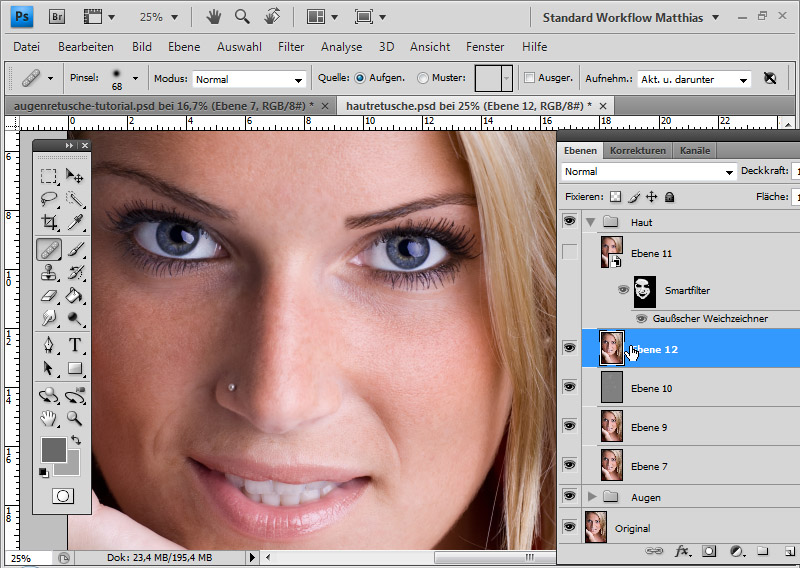
В инструменте на строке сверху найдите выпадающий список Режим / Mode и выберите необходимый / Иллюстрация: Елизавета Чечевица, Фотосклад.Эксперт
Где применяют режимы наложения
Любой из режимов наложения можно применить к следующим слоям и инструментам:
- Дубликату исходника.
- Картинке, которую положили поверх исходника.
- Слою, полностью залитому цветом.
- Пустому слою, на котором вы собираетесь рисовать кистью.
- Пустому слою, на котором вы собираетесь ретушировать Штампом или Восстанавливающей кистью.
- Инструментам для рисования и ретуши — Кисть, Штамп, Восстанавливающая кисть, Точечная восстанавливающая кисть.
- Корректирующим слоям, типа Кривых, Заливки цветом, Фотофильтра, Цветового баланса, Цветовой тон/Насыщенность, Поиск цвета.
Чем режимы наложения отличаются и в каких случая используются на практике, читайте в блоке ниже.
Чем отличаются режимы наложения
Режимы наложения делятся на 6 групп. В программе это разделение визуально оформили с помощью горизонтальных чёрных полос в выпадающем списке.
В программе это разделение визуально оформили с помощью горизонтальных чёрных полос в выпадающем списке.
Видите светло-серую черту — значит, вы уже в новой категории. В каждой из категорий собрали режимы наложения с похожими свойствами / Иллюстрация: Елизавета Чечевица, Фотосклад.Эксперт
Обычные режимы наложения
Эти режимы наложения, применённые к слою над исходником, перекрывают исходник. При этом фотография снизу не меняется.
Состоит из двух режимов:
– Normal / Нормальный (стандартный по умолчанию для всех слоёв). Его воздействие похоже на результат, когда мы смотрим на одну сцену (исходная фотография) на другую (накладываемый слой) через полупрозрачную плёнку.
Степень непрозрачности регулируется ползунком Непрозрачность / Opacity / Иллюстрация: Елизавета Чечевица, Фотосклад.Эксперт
– Dissolve / Затухание. Если непрозрачность у слоя в этом режиме 100%, то результат такой же, как и у Нормального — верхний слой полностью перекрывает нижний. Но, если на верхнем слое есть полупрозрачные пиксели, то режим наложения Dissolve / Затухание заменит их теми, что есть на исходнике. На практике в фотографии не применяется.
Но, если на верхнем слое есть полупрозрачные пиксели, то режим наложения Dissolve / Затухание заменит их теми, что есть на исходнике. На практике в фотографии не применяется.
Чёрно-белая картинка сверху лежит на исходнике в режиме наложения Dissolve / Затухание / Иллюстрация: Елизавета Чечевица, Фотосклад.Эксперт
Затемняющие режимы наложения
Накладываемое изображение будет затемнять исходник и убирать светлые детали. Darken / Затемнение — самый «слабый» из затемняющих режимов, а Darken Color / Темнее — самый мощный. С помощью них тонируют фотографии, рисуют тени, накладывают тёмные и чёрные текстуры.
В эту группу входит пять режимов наложения:
– Darken / Затемнение. Так как режим убирает светлые детали, с помощью него можно легко стирать светлую пыль, царапины, точки с тёмных объектов. Достаточно просто поставить Штамп / Stamp или слой, на котором вы будете «штамповать», в режим Затемнение. Это актуально для ретуши тёмных предметов, подводной фотографии, восстановлении и оцифровке старых плёночных фотографий.
Это актуально для ретуши тёмных предметов, подводной фотографии, восстановлении и оцифровке старых плёночных фотографий.
Читайте также:
Инструменты ретуши: штамп, восстанавливающая кисть
Выделенные области на фото — места, откуда штампом в режиме Затемнение удалили светлые частицы / Иллюстрация: Елизавета Чечевица, Фотосклад.Эксперт
– Multiply / Умножение. Чаще всего именно с помощью этого режима наложения рисуют тени.
Читайте также:
Как нарисовать тень — 3 способа
Если поставить над исходником цветной слой и поставить его в этот режим, будет похоже, будто вы фотографируете через цветную плёнку светофильтра / Иллюстрация: Елизавета Чечевица, Фотосклад.Эксперт
– Color Burn / Затемнение основы. Режим наложения делает светлые объекты на фотографии более насыщенными и контрастными. Также с помощью этого режима можно нарисовать тени на полупрозрачных объектах — каплях жидкости, льде, стекле, драгоценных камнях, что полезно в предметной ретуши, когда нужно сделать объект контрастнее.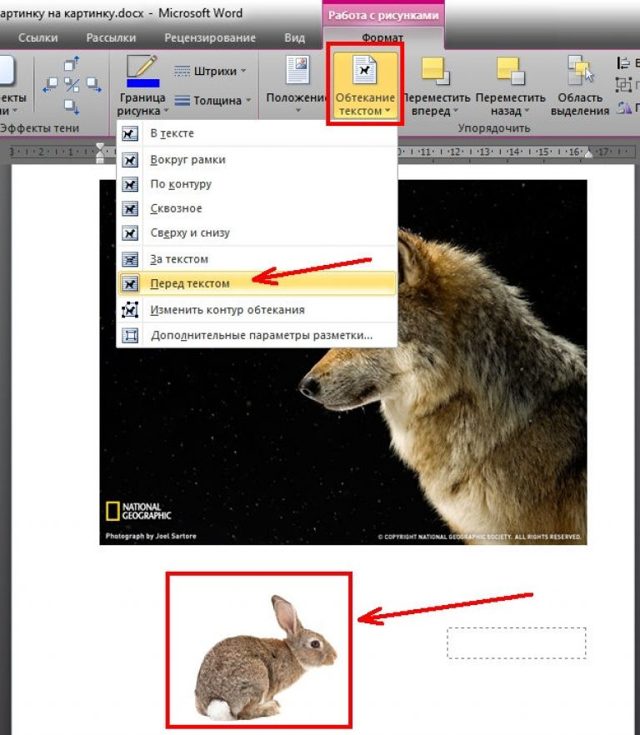
В левой части фотографии на фоне поднялся контраст. Это сделали продублировав исходную фотографию, поставив дубликат в режим Затемнение основы, наложив на него чёрную маску, прорисовав белой кистью там, где нужно поднять контраст / Иллюстрация: Елизавета Чечевица, Фотосклад.Эксперт
Читайте также:
Зачем нужны маски в Photoshop и как ими пользоваться
– Linear Burn / Линейный затемнитель. С помощью него можно затемнить светлые объекты, не потеряв при этом детали в тёмных частях картинки.
Результат похож на Color Burn / Затемнение основы, но аккуратнее, так как в этом режиме наложения тени затрагиваются меньше / Иллюстрация: Елизавета Чечевица, Фотосклад.Эксперт
– Darken Color / Темнее. Сравнивает два слоя — исходник и накладываемую картинку — и проявляет только те пиксели, которые темнее тех, что на исходнике.
На практике режим наложение применяется редко. Исключения — тонировка и творческая обработка / Иллюстрация: Елизавета Чечевица, Фотосклад.Эксперт
Исключения — тонировка и творческая обработка / Иллюстрация: Елизавета Чечевица, Фотосклад.Эксперт
Осветляющие режимы наложения
Противоположность пяти затемняющим режимам наложения. Они осветляют исходную фотографию. Как и с затемняющими, каждый следующий режим наложения даёт эффект сильнее предыдущего. С помощью этих режимов наложения рисуют свет, тонируют фотографии в светлые тона, накладывают текстуры дыма, огня, вспышек света, лучей.
Пять режимов наложения:
– Lighten / Замена светлым. Удаляет с фотографии тёмные пиксели. Можно использовать для ретуши светлых предметов, одежды, лица, на которых есть тёмные пятна. Например, осыпавшаяся тушь на коже.
Часть чёрной линии стёрта с помощью штампа на слое, стоящем в режиме Lighten / Замена светлым / Иллюстрация: Елизавета Чечевица, Фотосклад.Эксперт
– Screen / Экран. С помощью него рисуют свет.
Если нужно добавить в кадр светящийся объект — огонь, фейерверк, блик, вспышку света, — достаточно просто поставить текстуру в этот режим наложения / Иллюстрация: Елизавета Чечевица, Фотосклад.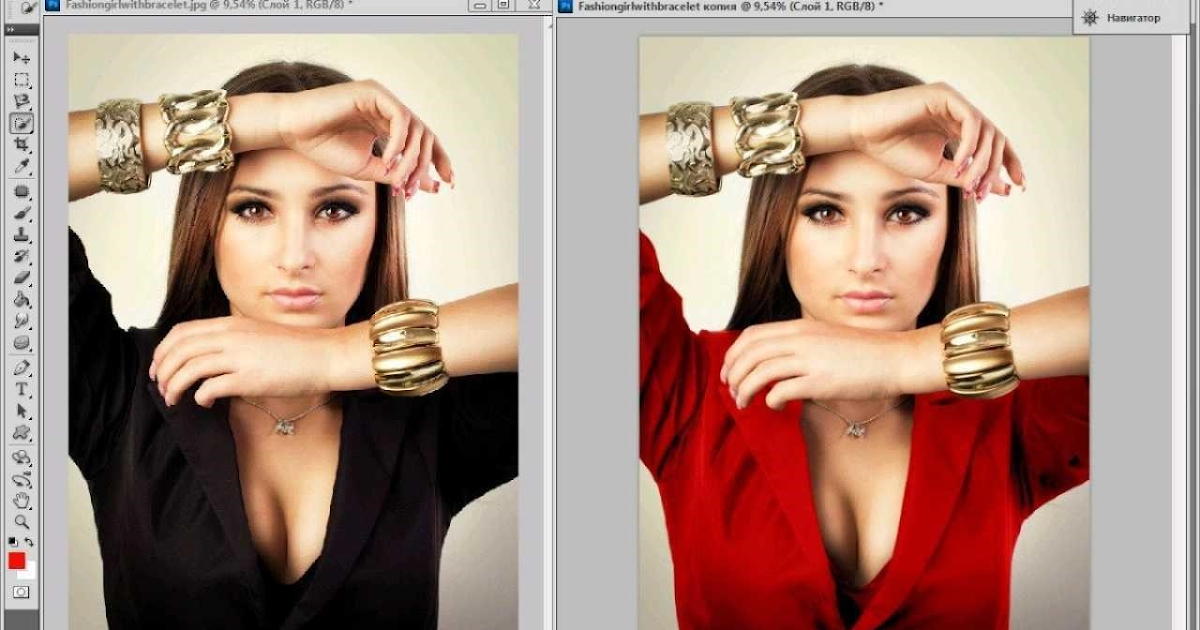 Эксперт
Эксперт
– Color Dodge / Осветление основы. С помощью него можно осветлить тёмные участки фотографии и тем самым вытащить из них детали.
Слева на снимке по платью прошлись белой кистью в режиме Color Dodge / Осветление основы / Иллюстрация: Елизавета Чечевица, Фотосклад.Эксперт
– Линейный осветлитель (добавить) / Linear Dodge (Add). Позволяет осветлить тёмные области фотографии, проявить в них детали.
Детали на платье в левой части снимка проявились, но с лёгкой потерей контраста, создающей серую дымку / Иллюстрация: Елизавета Чечевица, Фотосклад.Эксперт
– Lighter Color / Светлее. Сравнивает два слоя — исходник и накладываемый — и проявляет только те пиксели, которые светлее тех, что на исходнике.
В практике фотографов применяется редко. Исключения — тонировка и творческая обработка / Иллюстрация: Елизавета Чечевица, Фотосклад.Эксперт
Контрастные режимы наложения
Самая большая группа режимов наложения, созданная в попытке сымитировать студийный свет. Результат зависит от яркостей на накладываемой картинке. Например, если вы накладываете чёрно-белый зебровый принт, то тёмные полоски будут затемнять исходник, а белые — осветлять. С помощью этих режимов наложения накладывают текстуры и тонировки, поднимают контраст, а также используют в ретуши как вспомогательные, чтобы поднять резкость, прорисовать светотень или разложить на частоты.
Результат зависит от яркостей на накладываемой картинке. Например, если вы накладываете чёрно-белый зебровый принт, то тёмные полоски будут затемнять исходник, а белые — осветлять. С помощью этих режимов наложения накладывают текстуры и тонировки, поднимают контраст, а также используют в ретуши как вспомогательные, чтобы поднять резкость, прорисовать светотень или разложить на частоты.
Читайте также:
Что такое резкость и как поднимать её в Photoshop, Lightroom и онлайн
Группа состоит из семи режимов:
– Overlay / Перекрытие. Используют, чтобы накладывать тонировки и прорисовывать светотеневой рисунок при ретуши.
Читайте также:
Всё про ретушь методом Dodge and burn
Слева — тонировка фотографии в тёплый цвет. Сделана с помощью слоя в режиме Overlay / Перекрытие, залитого оранжевым / Иллюстрация: Елизавета Чечевица, Фотосклад.Эксперт
– Soft Light / Мягкий свет. Младший брат режима Перекрытие — работает также, но мягче.
Мягкий свет — хороший вариант для новичка, который боится переборщить / Иллюстрация: Елизавета Чечевица, Фотосклад.Эксперт
– Hard Light / Жёсткий свет. С помощью него можно одновременно накладывать блики и тени, а также делать существующий светотеневой рисунок более явным.
Наложенный на себя дубликат исходника слева делает снимок более контрастным / Иллюстрация: Елизавета Чечевица, Фотосклад.Эксперт
– Vivid Light / Яркий свет. Это режим наложения, совмещающий в себе Color Burn / Затемнение основы и Color Dodge / Осветление основы.
Работая на одном слое, можно одновременно вытаскивать детали из теней, осветляя их, и делать контрастнее светлые области, затемняя их / Иллюстрация: Елизавета Чечевица, Фотосклад.Эксперт
– Linear Light / Линейный свет. Его используют для создания заготовки при ретуши методом Частотного разложения.![]() Это универсальный, мощный и быстрый метод ретуши, который поможет везде — от ретуши бьюти-портрета до одежды и предметов.
Это универсальный, мощный и быстрый метод ретуши, который поможет везде — от ретуши бьюти-портрета до одежды и предметов.
Читайте также:
Частотное разложение пошагово: суть метода, этапы, настройки
– Pin Light / Точечный свет и Hard Mix / Жёсткое смешение. Режимы практически не используется фотографами. Возможное применение — наложение тонировки или творческая обработка, но обязательно с сильной уменьшенной непрозрачностью слоя с тонировкой.
Левая половина — режим Pin Light / Точечный свет, а правая — Hard Mix / Жёсткое смешение. Результат не слишком привлекательный / Иллюстрация: Елизавета Чечевица, Фотосклад.Эксперт
Сравнительные режимы наложения
Они сравнивают цвет исходника и накладываемой картинки, находят между ними разницу и, в зависимости от неё, меняют фотографию.
Группа из четырёх режимов:
– Difference / Разница. С помощью этого режима можно склеивать панорамы.
– Exclusion / Исключение. Режим используют для наложения тонировок. Чтобы результат был более плавным, уменьшите Непрозачность / Opacity слоя с тонировкой.
Нежная тонировка благодаря режиму наложения Exclusion / Исключение / Иллюстрация: Елизавета Чечевица, Фотосклад.Эксперт
– Subtract / Вычитание. Используется для подготовки слоёв к ретуши методом частотного разложения.
– Divide / Разделить. Эффект похож на Color Dodge / Осветление основы, но гораздо грубее. Используется редко.
Покомпонентные цветовые режимы наложения
Они забирают с накладываемой картинки одну из составляющих — тон, насыщенность, цвет или яркость — и накладывают на фотографию снизу. Например, если вы зальете слой синим цветом и поставите в режим Цветность, исходник перекрасится в синий.
Сюда входят четыре режима наложения:
– Hue / Цветовой тон. Корректирующая картинка переносит на исходник тон (цвет). Этот режим используют, чтобы слегка изменить оттенок исходника или наложить тонировку.
Этот режим используют, чтобы слегка изменить оттенок исходника или наложить тонировку.
Оранжевая тонировка в режиме Hue / Цветовой тон / Иллюстрация: Елизавета Чечевица, Фотосклад.Эксперт
– Saturation / Насыщенность. Переносит с корректирующего слоя на исходник насыщенность. С помощью него картинку можно сделать более или менее сочной в цветах. Чаще всего с помощью него насыщенность именно понижают, рисуя по слишком насыщенным объектам чёрной, белой или серой кистью.
Чёрный цвет в режиме Saturation / Насыщенность переводит фотографию в чёрно-белую / Иллюстрация: Елизавета Чечевица, Фотосклад.Эксперт
Читайте также:
Чёрно-белое фото: как сделать онлайн, в Photoshop и Lightroom
– Color / Цветность. Переносит на исходник цвет. Его часто используют, чтобы наложить тонировку и перекрасить детали на фотографии. Например, глаза, губы или изменить цвет кожи.
Роза на фото перекрашена из синего в тёмно-розовый с помощью режима Color / Цветность / Иллюстрация: Елизавета Чечевица, Фотосклад.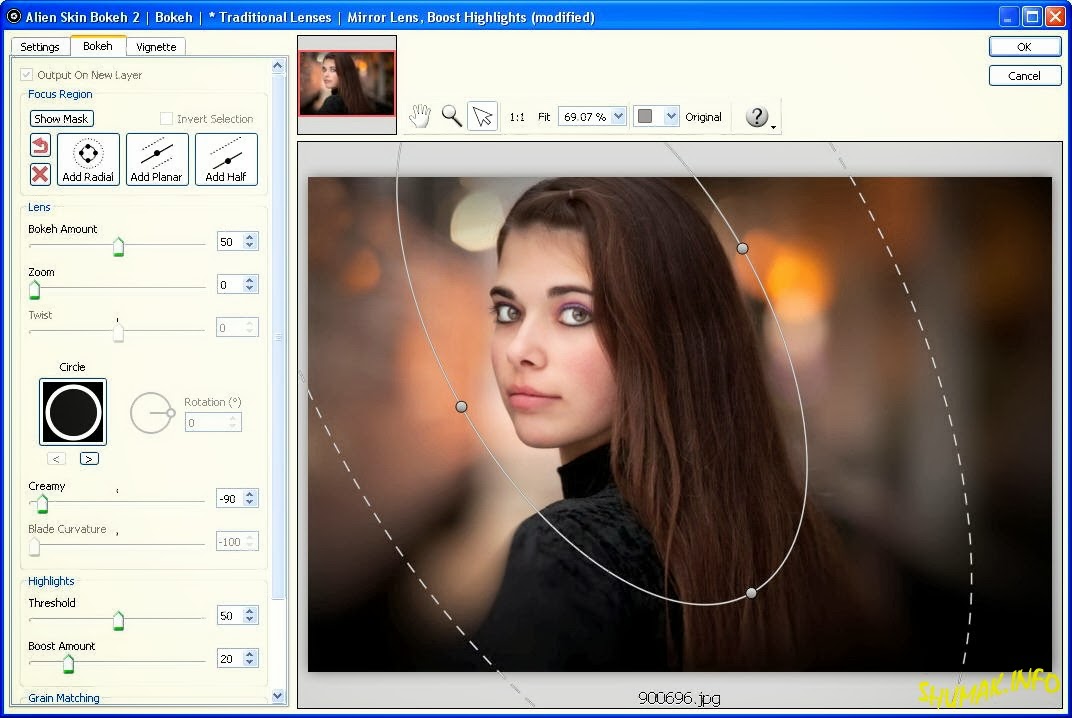 Эксперт
Эксперт
– Luminosity / Яркость. Его используют, когда хочется только изменить яркость, но не менять цвет. Например, если с помощью кривой осветлить картинку, то цвета станут не только светлее, но и насыщеннее. Если же поставить слой с кривыми в режим Яркость, меняется только яркость, а цвета остаются, как на исходнике.
Слева контраст подняли без режима Luminosity / Яркость — цвет оригинала слегка изменился. Справа такое же поднятие контраста, но кривая стоит в режиме наложения Luminosity / Яркость — цвета исходника не меняются / Иллюстрация: Елизавета Чечевица, Фотосклад.Эксперт
Режимы наложения в Photoshop перевод — таблица
| Normal | Нормальный |
| Dissolve | Затухание |
| Darken | Затемнение |
| Multiply | Умножение |
| Color Burn | Затемнение основы |
| Linear Burn | Линейный затемнитель |
| Darken Color | Темнее |
| Lighten | Замена светлым |
| Screen | Экран |
| Color Dodge | Осветление основы |
| Linear Dodge (Add) | Линейный осветлитель (добавить) |
| Lighter Color | Светлее |
| Overlay | Перекрытие |
| Soft Light | Мягкий свет |
| Hard Light | Жёсткий свет |
| Vivid Light | Яркий свет |
| Linear Light | Линейный свет |
| Pin Light | Точечный свет |
| Hard Mix | Жёсткое смешение |
| Difference | Разница |
| Exclusion | Исключение |
| Subtract | Вычитание |
| Divide | Разделить |
| Hue | Цветовой тон |
| Saturation | Насыщенность |
| Color | Цветность |
| Luminosity | Яркость |
Photon.
 Онлайн фоторедактор
Онлайн фоторедактор
Самый простой и удобный редактор фотографий для NoCENS и Вконтакте
Фоторедактор Photon — самый простой способ загрузить, отредактировать и опубликовать изображение на NoCENS (другие версии также поддерживают Вконтакте). Данная версия создана для браузеров с включенным Флэш-плеером, не поддерживается смартфонами. Также доступно:
— Версия редактора для Windows.
— Версия редактора для Android.
Ниже перечислены основные возможности полной версии нашего фоторедактора для Windows.
Загрузка изображения
Всего доступно три варианта загрузки фото: можно открыть файл с диска, загрузить по ссылке или сфотографироваться на веб-камеру, если она есть у вашего устройства. Также доступна возможность создать пустой холст.
Вы можете загружать дополнительные изображения на холст (поверх или рядом с основным) и изменять как их размеры, так и общие размеры холста.
Только в Photon для Windows: Вы можете открывать фотографию с помощью Photon, вставлять её по правой кнопки мыши (или через CTRL+V) в фоторедактор в качестве основной или дополнительных картинок.
Открытие картинки с помощью Photon.
Онлайн-поворот, масштабирование и отражение изображения
Вы можете отразить по вертикали, горизонтали или повернуть как основное изображение, так и все дополнительные загруженные изображения.
Редактирование размеров основной картинки с помощью проведения нажатой мышкой по параметру масштаба.
Обрезка изображения
Для обрезки изображения можно использовать ползунки, которые всегда доступны по краям выделенного изображения.
Фильтры изображения
Панель фильтров позволяет выбрать быстрые фильтры для вашего изображения, накладываемые поверх картинки: тепло, холод, сепия, нуар, обводка маркером, «Вайс сити», «Сити 17» и многие другие.
Также фильтр влияет на изначальный стиль накладываемого текста.
Пример достаточно нового и эксклюзивного фильтра «Обводка».
Любой фильтр можно полностью изменить, нажав на него ещё раз и регулируя ползунки:
- Сила фильтра — прозрачность наложения фильтра.
- Размытие — размытие картинки, усиливающаяся от центра к краям. Центр изображения можно задать, кликнув в нужное место изображения.
- Яркость.
- Контрастность.
- Цветность — возможность сделать цвет более ярким или блёклым, нижний порог делает картинку черно-белой.
- Искажение цвета фильтра — позволяет изменить оттенок фильтра. Если выбран фильтр без наложения («норма», «четкость», «центр»), изменяется цвет самого изображения.
Редактирование ползунка размытия с возможностью выбора центра размытия.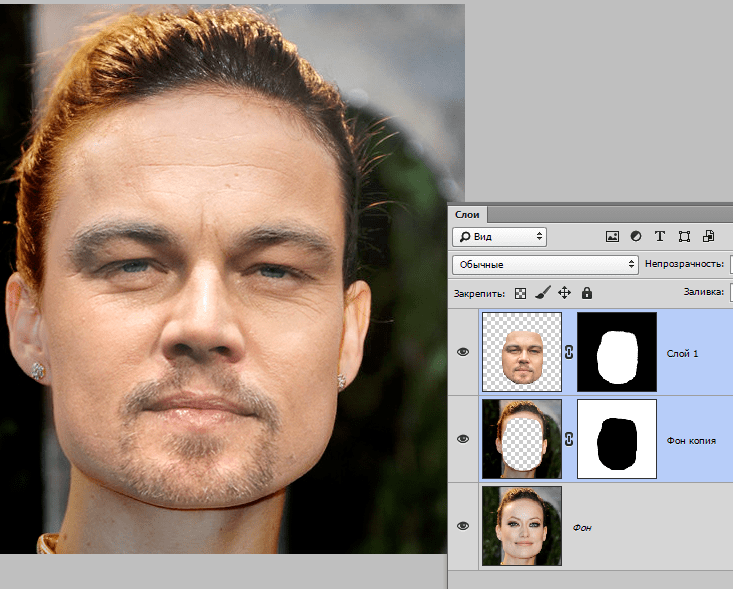
Наложение текстовых блоков на картинку
Фоторедактор позволяет наложить на картинку текстовые блоки в соответствии с выбранными параметрами. Можно задать следующие параметры для текстового блока:
- Положение текстового блока: помимо привычных «по левому краю», «по правому краю» и «по центру» доступно позиционирование текста «как мем», при котором первая строка расположена сверху, а следующие строки — внизу картинки. Текст можно переносить и вручную в нужное место.
- Размер текста.
- Выбор шрифта: доступны стандартный, курсивный, узкий, массивный или комиксовый шрифты.
- Цвет текста.
- Угол поворота.
- Цвет тени за текстом, либо её отключение.
- Цвет рамки за текстом, либо её отключение. Изначально рамка выключена для всех эффектов, кроме «Нуар».

Пример наложения текста с выбранным позиционированием «Мем».
Водяной знак
В случае выбора этого пункта, добавляется ещё один текстовый блок, содержащий Вашу имя и фамилию или адрес из Вконтакте. Его можно также переносить вручную.
Инструмент «Рамка»
Можно модифицировать изображение рамкой вокруг картинки и закругленными уголками.
- Рамка — накладывается вокруг основной рабочей области. Помимо простого цвета, можно выбрать текстуру — бумаги, камня, дерева, джинсов и других объектов. Более того, в новой версии редактора можно сделать градиентную рамку (с переливающимся цветом) или загрузить свою картинку.
- Уголки — закругляет углы основной рабочую область в соответствии с выбранным углом.
Пример максимального закругления уголков с рамкой и без (эффект Вайс сити).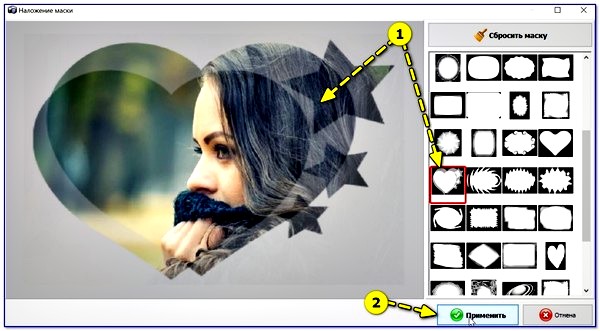
Инструмент «Рисование»
Позволяет создать простые рисунки ерповх изображения и добавлять геометрические фигуры. Доступны следующие инструменты:
- Кисточка.
- Линия.
- Круг.
- Прямоугольник.
- Звезда.
- Стрелка.
- Ножницы (удалить элементы).
- Свободное перемещение элементов по холсту.
Пример использования стрелок.
Сохранение и публикация
Фотон позволяет сохранить готовое изображение в альбом пользователя, на его стену и в администрируемые им группы.
- Сохранение на стену — публикует изображение на стену пользователя. Требуется дополнительное подтверждение перед публикацией.
- Сохранение в альбом — публикует изображение в выбранный альбом пользователя. Подтверждение не требуется.
- Сохранение в администрируемую группу — публикует изображение на стене группы от её имени, с возможностью таймера и подписи.

- Сохранение на жесткий диск устройства.
- Сохранение в галерею нашего облачного хранилища nocens.net для субкультур и сообществ.
Скачать фоторедактор: Версия редактора для Windows и Версия редактора для Android.
Как создать эффект картинка в картинке онлайн | Easy Online Video Editor
Домашняя страница
Инструменты
Как сделать видео «картинка в картинке» онлайн
Сделать видео «картинка в картинке» легко и быстро. Не требуется загрузка или установка программного обеспечения.
Создавайте видео «картинка в картинке»
Добавляйте изображения или видео поверх других видео несколькими щелчками мыши. Наш онлайн-редактор видео позволяет создавать эффекты «картинка в картинке» и «разделенный экран», складывая столько изображений или видео, сколько вы хотите, и располагая их так, как вам нравится. Наши мощные инструменты редактирования позволяют вам обрезать, поворачивать или изменять размер любого из используемых вами клипов, позволяя вам легко сфокусироваться на нужном объекте и без других бесполезных сложностей интерфейса.
Добавление видео поверх видео
Воспроизведение двух или более видео одновременно, чтобы лучше объяснить тему. Просто перетащите видео поверх другого на холст видео или временную шкалу, измените размер и расположите его так, как вам нравится, чтобы получить желаемый эффект «картинка в картинке».
Добавляйте изображения поверх видео
Добавляйте столько изображений, сколько хотите, поверх видео, чтобы лучше передать идею. Как и в случае с видео, вы можете перетащить изображение поверх основного видео, чтобы объяснить тему или донести свою точку зрения. Доступны те же функции редактирования, позволяющие изменять размер, положение и обрезать его по своему усмотрению.
Создание видео на разделенном экране
Воспроизведение двух видео рядом друг с другом для удобства сравнения между ними. Просто перетащите один в левую, а другой в правую сторону экрана, используйте функцию обрезки, чтобы изменить размер видео, чтобы они подошли по размеру, а благодаря нашим линиям привязки вы можете легко расположить видео, чтобы они идеально разделили экран на 2 части.
Наложение видео на изображение
Если вы хотите воспроизвести видео поверх изображения, это тоже возможно. Все вышеперечисленные шаги работают точно так же.
Как сделать эффект «картинка в картинке» онлайн:
Загрузите свои медиафайлы
Нажмите кнопку «Начать» выше и добавьте видео и изображения в свою библиотеку Flixier. Вы можете перетащить их со своего компьютера, перенести из облачного хранилища или просто вставить ссылку на YouTube, чтобы импортировать клипы.
Создайте эффект «картинка в картинке»
Теперь просто перетащите видео или изображение на временную шкалу. Затем перетащите другое видео или изображение поверх того, которое вы добавили первым на временной шкале. Измените размер и положение верхнего хлопка, перетащив его за углы, чтобы он соответствовал вашим потребностям. Вы можете продолжать делать это с любым количеством видео.
Загрузите или опубликуйте
Когда вы закончите создание изображения в видеоизображении, нажмите «Экспорт».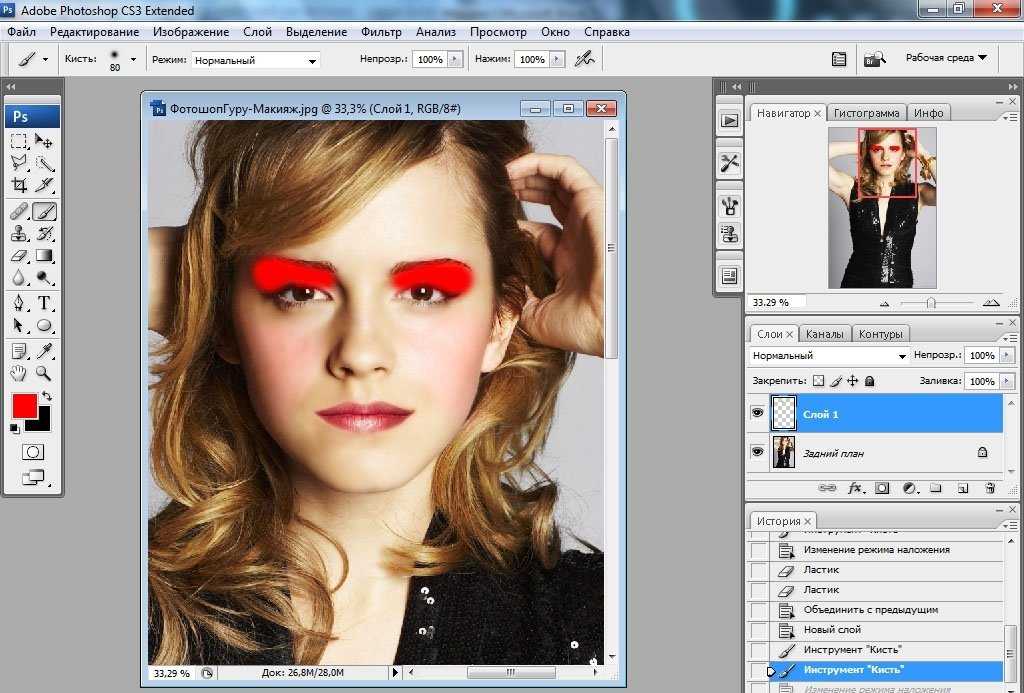 Здесь вы можете дать вашему видео имя и описание, а также выбрать, хотите ли вы, чтобы оно было опубликовано непосредственно на YouTube или в социальных сетях. После того, как вы нажмете «Экспорт видео», ваше видео будет обработано и готово к загрузке в течение 3 минут или меньше.
Здесь вы можете дать вашему видео имя и описание, а также выбрать, хотите ли вы, чтобы оно было опубликовано непосредственно на YouTube или в социальных сетях. После того, как вы нажмете «Экспорт видео», ваше видео будет обработано и готово к загрузке в течение 3 минут или меньше.
Зачем использовать Flixier для создания онлайн-видео «картинка в картинке»:
Сделайте свои видео более привлекательными
С помощью видео «картинка в картинке» вы можете заинтересовать своих зрителей и сделать свои видео более интересными для просмотра.
Легче донести свою точку зрения
Благодаря наложению изображения поверх видео ваше видео становится более понятным, поскольку люди могут видеть, о чем вы говорите.
Изменение размера и положения клипов
С Flixier легко изменить размер клипа и переместить его на холсте простым перетаскиванием. Благодаря нашим линиям привязки вы сможете легко позиционировать все, что красиво выровнено с другими видео компонентами или видео холстом, без необходимости суетиться.
Вырезать, обрезать, обрезать и удалить
Если вам нужно дополнительно настроить видео, наша мощная временная шкала позволит вам изменить их длину и удалить ненужные части.
Я годами искал такое решение, как Flixier. Теперь, когда я и моя виртуальная команда можем вместе редактировать проекты в облаке с помощью Flixier, производительность моей компании увеличилась втрое! Супер простой в использовании и невероятно быстрый экспорт.
Стив Мастроянни — RockstarMind.com
Моим главным критерием для редактора был знакомый интерфейс и, самое главное, чтобы рендеринг был в облаке и был очень быстрым. Гибкость больше, чем в обоих случаях. Теперь я использую его ежедневно для редактирования видео в Facebook для моей страницы подписчиков 1M.
Евгений Коган
Я так рад, что нашел Flixier. У меня есть канал на YouTube с более чем 700 тысячами подписчиков, и Flixier позволяет мне беспрепятственно сотрудничать с моей командой, они могут работать с любого устройства в любое время, плюс рендеры выполняются в облаке и очень быстро работают на любом компьютере.
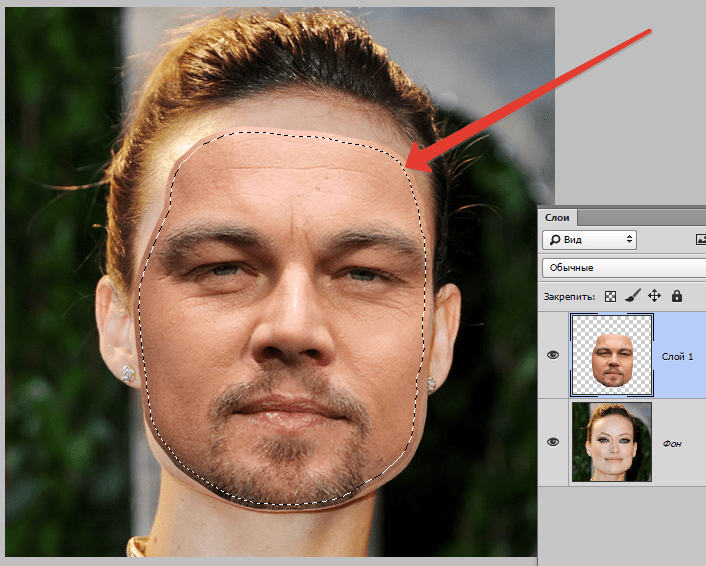
Аня Винтер, владелец, LearnGermanWithAnja
Часто задаваемые вопросы.
Часто задаваемые вопросы
Если у вас есть дополнительные вопросы, свяжитесь с нашей дружной командой
Если у вас есть дополнительные вопросы, свяжитесь с нашей дружной командой
Как вы делаете видео «Картинка в картинке»?
Вы можете создать эффект «картинка в картинке», добавив видео или изображение поверх другого в инструменте редактирования видео, который поддерживает эту функцию. С Flixier легко просто перетаскивать клипы поверх других и использовать инструменты щелчка и перетаскивания, чтобы изменить их размер и расположить в своем видео так, как вам нравится.
Как сделать изображение на разделенном экране?
Чтобы сделать видео с разделенным экраном, вам нужно расположить два видео одно рядом с другим в инструменте редактирования видео, таком как Flixier, который имеет эту функцию. Затем убедитесь, что видео имеют нужный размер, и вы даже можете добавить линию, чтобы разделить их.
Как добавить рамку в видео «Картинка в картинке»?
Чтобы добавить рамку к вашему видео PiP, просто добавьте прямоугольник под видео и сделайте его немного больше, чем само видео, это добавит иллюзию рамки. Если вы хотите изменить его цвет, просто измените цвет прямоугольника в таком инструменте, как Flixier.
Ваш браузер не поддерживает видео тег.
Ваш браузер не поддерживает видео тег.
Ваш браузер не поддерживает видео тег.
Другое
Как сделать картинку в картинке видео онлайн
Инструменты
Статьи, инструменты и советы
Статьи, инструменты и советы
3 Товаров не найдено.
Раскройте потенциал своего ПК
Легко создавайте, сотрудничайте и публикуйте видео на любом компьютере, чтобы расширить свою аудиторию и увеличить свои доходы!
Как накладывать изображения онлайн, офлайн и в премьере
Хотите добавить фотографию в середину видео? Это может показаться трудным и сложным, но вы можете сделать это проще с помощью правильного инструмента.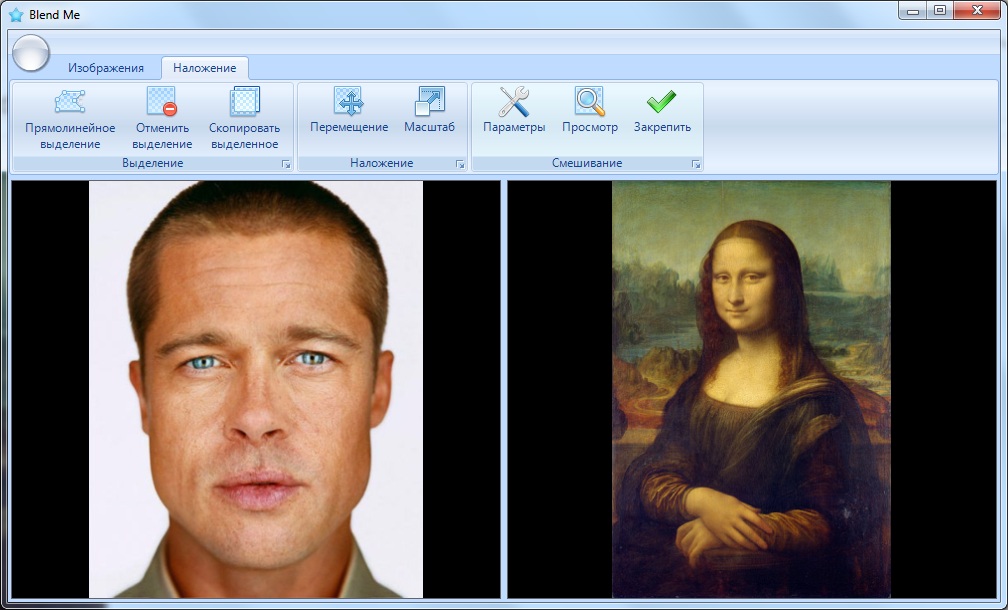 Наложение изображения в видео является проблемой для многих людей. Но знаете ли вы, что онлайн- и офлайн-программные приложения позволяют добавлять изображения к видео? Поэтому мы искали самые популярные приложения, которые могли бы помочь вам наложить изображение на видео. Поэтому прочитайте этот пост, чтобы узнать, как
Наложение изображения в видео является проблемой для многих людей. Но знаете ли вы, что онлайн- и офлайн-программные приложения позволяют добавлять изображения к видео? Поэтому мы искали самые популярные приложения, которые могли бы помочь вам наложить изображение на видео. Поэтому прочитайте этот пост, чтобы узнать, как
- Часть 1. Как вставить изображения в видео в Premiere
- Часть 2. Как накладывать изображения на видео с помощью бесплатного онлайн-инструмента
- Часть 3. Самый простой способ добавления изображений в видео
- Часть 4. Часто задаваемые вопросы о добавлении изображений в видео
Часть 1. Как вставлять изображения в видео в Premiere
Adobe Premiere — это программа для редактирования видео, которая позволяет создавать потрясающие результаты с высоким качеством. Это приложение для редактирования видео популярно среди профессиональных редакторов в области кинопроизводства, редактирования видео и многого другого.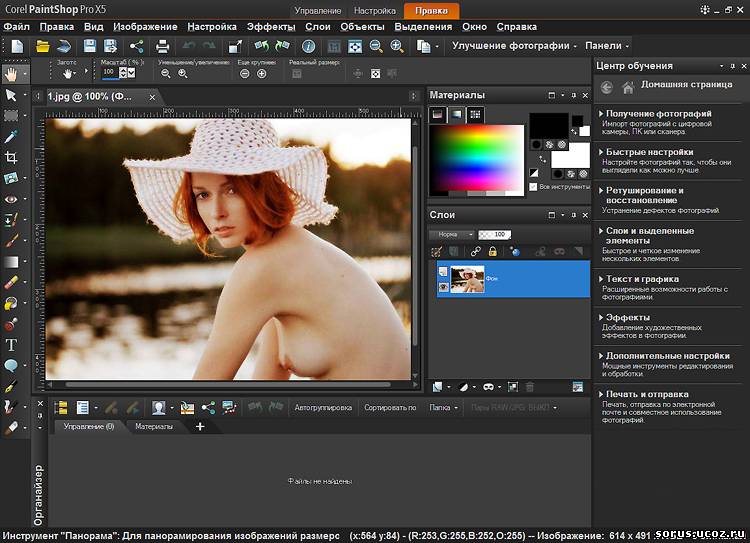 В дополнение к этому, он имеет множество продвинутых инструментов редактирования, которые вы можете использовать для улучшения вашего видео и редактирования его по своему вкусу. И если вы хотите импортировать видео со своего устройства, это приложение позволяет импортировать любые видео. Еще выдающимся является то, что вы можете настраивать анимированную графику и выбирать профессионально созданные шаблоны с помощью Adobe Premiere. Более того, он поддерживает практически все разрешения видео, включая 4K, 5K, 8K и HD.
В дополнение к этому, он имеет множество продвинутых инструментов редактирования, которые вы можете использовать для улучшения вашего видео и редактирования его по своему вкусу. И если вы хотите импортировать видео со своего устройства, это приложение позволяет импортировать любые видео. Еще выдающимся является то, что вы можете настраивать анимированную графику и выбирать профессионально созданные шаблоны с помощью Adobe Premiere. Более того, он поддерживает практически все разрешения видео, включая 4K, 5K, 8K и HD.
Как добавить изображение в видео с помощью Adobe Premiere:
Шаг 1. Откройте Adobe Premiere на своем устройстве. Затем перейдите на панель Media Browser и просмотрите файл изображения. Чтобы загрузить изображение, щелкните правой кнопкой мыши, а затем «Импорт».
Шаг 2Затем удерживайте и перетащите изображение на временную шкалу.
Шаг 3. Если вы хотите импортировать документ Photoshop, появится дополнительное диалоговое окно. Затем нажмите «Импортировать как»> «Объединить все слои»> «ОК». После этого на панели Project появится новое изображение. Затем перетащите новое изображение на временную шкалу.
После этого на панели Project появится новое изображение. Затем перетащите новое изображение на временную шкалу.
Шаг 4. Теперь вам нужно внести некоторые изменения в настройки. Перейдите в меню «Правка», затем нажмите «Настройки»> «Временная шкала».
Шаг 5. Далее на вкладке «Настройки» настройте «Продолжительность изображения по умолчанию». Затем нажмите кнопку ОК.
Важно помнить, что импорт файлов изображений в Adobe Premiere аналогичен импорту видеофайлов.
Часть 2. Как накладывать изображения на видео с помощью бесплатного онлайн-инструмента
Если вы хотите добавить изображение к видео онлайн, у нас есть известное онлайн-приложение. Несомненно, использование онлайн-инструмента удобно тем, что не нужно ничего скачивать со своего устройства. Поэтому в этой части вы узнаете, как накладывать изображения на ваше видео с помощью самого популярного онлайн-приложения.
Kapwing — это онлайн-приложение, позволяющее без труда накладывать изображение на видео.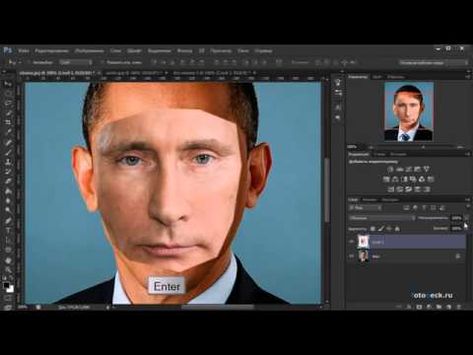 Этот онлайн-инструмент имеет простой в использовании программный интерфейс, что делает его удобным для начинающих. Кроме того, он поддерживает наиболее распространенные форматы изображений и видео, такие как PNG, JPG, MP4, MKV, AVI и другие. Kapwing на 100% безопасен в использовании, поэтому вам не нужно беспокоиться о безопасности ваших файлов. Преимущество этого онлайн-инструмента по сравнению с другими онлайн-инструментами заключается в том, что он позволяет размещать изображение сверху, в углу или в другой сцене, которая появляется перед вашим видео.
Этот онлайн-инструмент имеет простой в использовании программный интерфейс, что делает его удобным для начинающих. Кроме того, он поддерживает наиболее распространенные форматы изображений и видео, такие как PNG, JPG, MP4, MKV, AVI и другие. Kapwing на 100% безопасен в использовании, поэтому вам не нужно беспокоиться о безопасности ваших файлов. Преимущество этого онлайн-инструмента по сравнению с другими онлайн-инструментами заключается в том, что он позволяет размещать изображение сверху, в углу или в другой сцене, которая появляется перед вашим видео.
Как добавить картинку к видео с помощью Kapwing:
Шаг 1Откройте любой браузер на вашем компьютере. Затем введите ссылку или название инструмента в адресную строку, чтобы перейти на официальную страницу.
Шаг 2Затем в главном интерфейсе загрузите свое видео, перетащив его в поле «Нажмите для загрузки». Кроме того, вы можете вставить ссылку на видео, которое вы хотите. Затем подождите, пока ваше видео загрузится.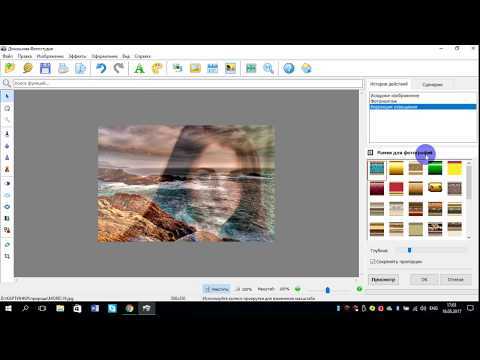
Шаг 3. Затем загрузите изображение, которое хотите наложить, нажав кнопку «Добавить медиа» под панелью «Медиа». Появится новый интерфейс, затем щелкните поле «Нажмите для загрузки».
Шаг 4. Затем нажмите кнопку «Водяной знак изображения», чтобы загрузить изображение, которое вы хотите наложить. А затем расположите изображение там, где вы хотите. Вы можете настроить продолжительность вашего изображения в настройках изображения.
Шаг 5. Если вы закончили наложение изображения на видео, нажмите «Экспорт видео». Затем вы можете сохранить видео на своем устройстве.
Часть 3. Самый простой способ добавления изображений к видео
Если вы считаете, что использование вышеперечисленных инструментов немного сложно, то этот рекомендуемый инструмент является самым простым инструментом для наложения изображений на видео. Итак, прочитайте эту часть, если вы хотите узнать об этом инструменте и о том, как вы можете добавлять изображения в видео с помощью этого универсального инструмента.
Tipard Video Converter Ultimate — популярное приложение для наложения изображений на видео. Это программное приложение славится преобразованием файлов. Но что впечатляет в этом инструменте, так это то, что он упакован. Он имеет множество расширенных функций редактирования, включая 3D Maker, GIF Maker, Video Merger, Video Trimmer и многое другое из панели инструментов. Кроме того, он поддерживает множество видео- и аудиоформатов, таких как MP4, MKV, AVI, FLV, MOV, PNG, WEBP, JPG и более 500 других. Он также может поддерживать видео высокого разрешения, например видео 4K, 5K, 8K и HD. Людям также нравится это приложение, потому что оно имеет встроенный самодельный DVD-риппер. Вы можете скачать Tipard Video Converter Ultimate на любой кросс-медийной платформе, включая Windows, Mac и Linux.
Как добавить изображение в видео с помощью Kapwing:
Шаг 1. Сначала загрузите Tipard Video Converter Ultimate. Затем нажмите кнопку «Загрузить» ниже для Windows или Mac для немедленной загрузки.
Шаг 2. Откройте приложение, затем в главном интерфейсе выберите «Панель инструментов» > «Водяной знак для видео».
Шаг 3Появится новый интерфейс. Нажмите кнопку плюс (+), чтобы загрузить видео из ваших файлов.
Шаг 4. Затем нажмите кнопку «Водяной знак изображения», чтобы загрузить изображение, которое вы хотите наложить. А затем расположите изображение там, где вы хотите. Вы можете настроить продолжительность вашего изображения в настройках изображения.
Шаг 5. Нажмите кнопку «Экспорт», если вы закончили размещение изображения на видео. Затем ваш вывод будет сохранен на вашем устройстве.
Расширенное чтение:
Как добавить водяной знак в Photoshop [Подробный пошаговый процесс]
Простое добавление водяного знака к видео в iMovie — лучшее приложение для создания водяных знаков
Часть 4. Часто задаваемые вопросы о добавлении изображений в видео
Можете ли вы добавить логотип водяного знака на видео с использованием Premiere?
Да.


