Наложить логотип на фото онлайн – инструкция [5 шагов]
Сколько времени уйдет на то, чтобы самостоятельно наложить логотип на фото онлайн?
Я задался данным вопросом и попробовал сделать это без помощи дизайнеров и специализированных платных программ.
Главной задачей для меня было сделать это максимально быстро и конечно же бесплатно.
Логотип у меня уже был, поэтому я протестировал более 10 различных способов, среди которых только 2 оказались работающими.
В конечно итоге я выбрал тот, который проще и разбил его на понятные шаги для того, чтобы вы могли просто повторить мои действия и получить фотографию, с наложенным поверх нее лого.
Логотип и онлайн сервис для работы
Начнем с тех вещей, которые нам пригодятся для достижения результата.
Первая – это конечно же ваш логотип. Будет отлично если он в формате png с прозрачным фоном, но подойдет и jpeg версия файла.
Также постарайтесь уменьшить его в размерах, чтобы вес логотипа составлял не более 1 мб.
Вы можете воспользоваться сервисом для создания логотипа онлайн Logotip.online .
Я предусмотрел все необходимые параметры, поэтому при скачивании вы получите готовый лого в нужном формате и размере.
Программа с помощью которой мы будем «проворачивать данную оферу» называет Watermark.ws
Это онлайн сервис группы разработчиков из Самоа, который на данный момент является самым популярным решением для нашей с вами задачи, а также прост в изучении и использовании.
Сайт на английском языке, но вы без труда сможете разобраться в механике работы, тем более что в моей статье вы найдете пошаговую инструкцию для наложения логотипа на фото онлайн через данный сервис.
Как наложить логотип на фото через Watermark.ws
Заходим на главную страницу сервиса https://watermark.ws.
Для старта нажимаем на большую зеленую кнопку с надписью «Get Started».
Сайт предоставит нам 3 вкладки с выбором, откуда мы можем загрузить свое фото и логотип. Выбираем первую, самую популярную – «Загрузить через компьютер».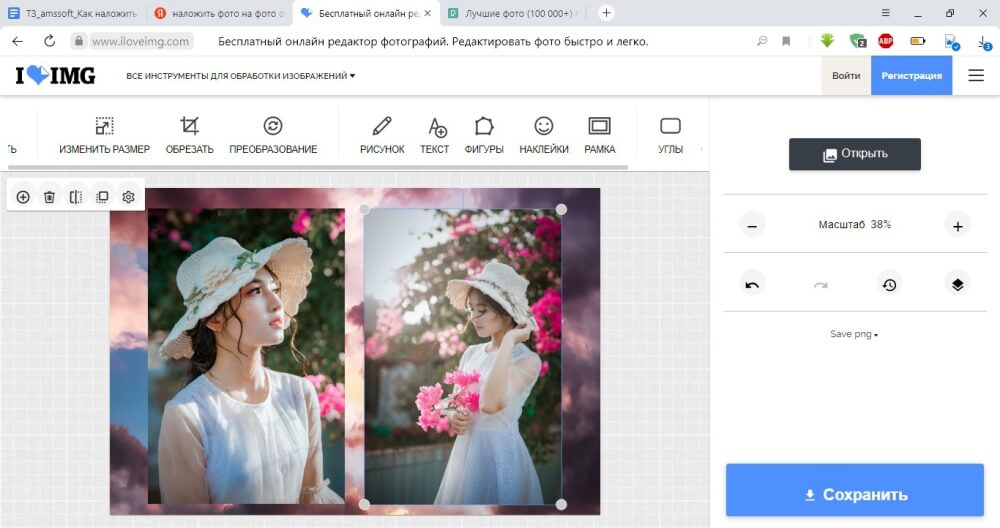
Найдите необходимое фото в своих папках и подтвердите выбор. После загрузки вы увидите как оно появилось в окошке внутри сайта.
Наведите курсор на фото и нажмите на зеленую кнопку «Edit».
Откроется редактор с нашей фотографией с множеством вкладок внизу. Нам нужна сама я первая, с иконкой капли воды и надписью «Watermark». Нажимаем на нее и выбираем второй пункт «Логотип».
После этого на нашей фото снова появится зеленая кнопка по центру, нажимайте на нее.
В открывшемся окне выберите файл с вашим логотипом и загрузите его.
Он моментально появится в редакторе поверх фотографии вместе с дополнительным меню настроек.
Вы можете произвести любые необходимые действия с лого: изменять его размер, перемещать его путем перетаскивания прямо на фото, вращать и т.д. Также вы можете настроить его прозрачность (чтобы сделать его водяным знаком) и любые другие параметры через окошко настроек.
Когда результат вас удовлетворит, просто Нажмите на синюю кнопку «Apply» внутри настроек и кликните по кнопке «Skip» в открывшейся вкладке внизу.
Все, нажимаем кнопку «Finish» в правом нижнем углу и все изменения фиксируются в автоматически подготовленном файле.
Сайт перебросит вас на следующую страницу найдите кнопку «Download» в правом верхнем углу, при нажатии на которую у вас автоматически начнется загрузка готового файла на компьютер.
Заключение
Поздравляю вас! Только что, вы самостоятельно наложили логотип на фото онлайн без какой-либо сторонней помощи. Я постарался написать максимально подробную инструкцию для того, чтобы вы не столкнулись с проблемами незнания языка или недостаточного опыта использования онлайн сервисов.
Если у вас получилось, просто напишите «Спасибо» в комментариях, мне будет приятно узнать, что статья оказалась полезной.
Также напоминаю, что вы можете самостоятельно создать логотип онлайн в нашем сервисе!
Наложение GIF-файлов на изображения онлайн с BunnyPic
GIF-файлы могут быть интересным способом общения. Отправка забавных GIF-файлов друзьям и родственникам в WhatsApp — это практика, которую мы все слишком хорошо знаем. Но знаете ли вы, что можете использовать GIF для создания потрясающих фотографий?
Но знаете ли вы, что можете использовать GIF для создания потрясающих фотографий?
К неподвижным изображениям можно добавить GIF, чтобы придать им крутой анимированный эффект. Многие люди также включили GIF в свою профессиональную работу. Встраивание GIF-файлов в презентации PowerPoint и веб-сайты также стало обычным явлением.
Добавление GIF-файлов к вашим изображениям делает их более заметными и интерактивными. GIF-файлы также доказали свою эффективность при работе с аудиторией, привлекая их креативной графикой. В этой статье я объясню, что такое GIF и как вы можете добавить его к своим изображениям в BunnyPic.
Что такое GIF?
Формат обмена графикой или GIF представляет собой движущееся изображение или короткую анимацию . Обычно это короткие 4-5-секундные видеоролики, которые используются в юмористических целях. GIF-файлы использовались и до сих пор используются так же, как смайлики. Если вы получаете текст, вы отвечаете GIF, подходящим для разговора, и отправляете его.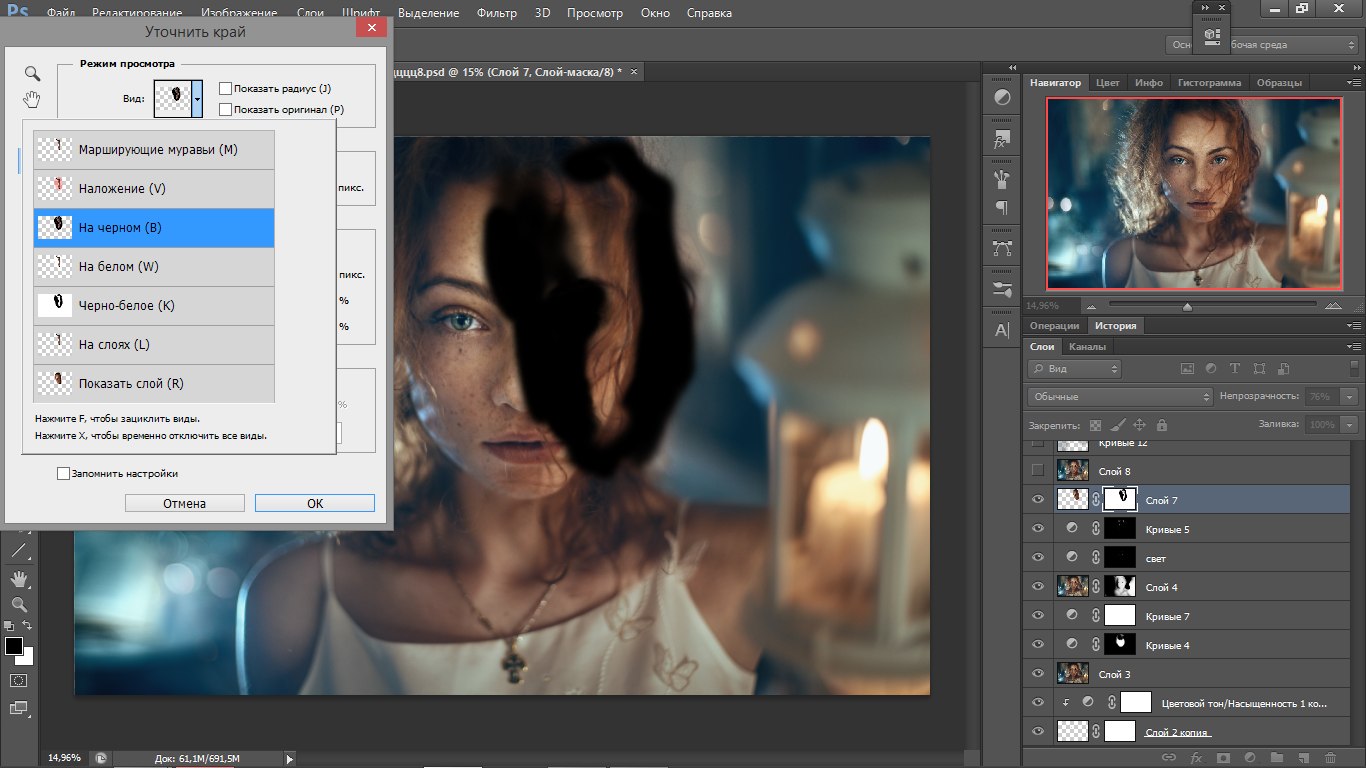
GIF-файлы используют серию неподвижных изображений и воспроизводят их с высокой скоростью для оживления — это называется покадровой анимацией. GIF-файлы могут быть устаревшим форматом изображений для Интернета, но по-прежнему довольно популярны для большинства приложений и применений.
При использовании Facebook или Snapchat у вас будет возможность вставлять GIF-файлы в свои комментарии и фотографии. Многие приложения для клавиатуры на смартфонах также сотрудничают с компаниями GIF, такими как GIPHY и Tenor, чтобы быстро предоставлять пользователям GIF.
Вы можете просмотреть огромную библиотеку GIF-файлов на таких веб-сайтах, как GIPHY, Tenor и Gyfcat, или создать свои собственные. После того, как вы загрузили понравившийся вам GIF, вы также можете наложить его на изображения в Интернете. Есть много способов сделать это, но наше программное обеспечение BunnyPic дает вам максимальный контроль.
Как добавить GIF к неподвижному изображению в BunnyPic
BunnyPic — это бесплатный онлайн-редактор фотографий, использующий мощный API от Photopea . В BunnyPic есть много инструментов, которые есть в Photoshop — это лучшее программное обеспечение для редактирования фотографий в мире. Вам не нужно иметь какой-либо предыдущий опыт работы с моушн-графикой, чтобы добавлять GIF-файлы к изображениям — на самом деле это очень просто.
В BunnyPic есть много инструментов, которые есть в Photoshop — это лучшее программное обеспечение для редактирования фотографий в мире. Вам не нужно иметь какой-либо предыдущий опыт работы с моушн-графикой, чтобы добавлять GIF-файлы к изображениям — на самом деле это очень просто.
Чтобы наложить GIF-файлы на неподвижное изображение в BunnyPic, выполните следующие простые шаги.
Настройка
Прежде чем мы перейдем к тому, как накладывать GIF-файлы на наши изображения, нам нужно иметь изображение и GIF-файл, чтобы начать. Если вы уже загрузили свои файлы, вы можете пропустить эту часть.
Сначала мы загрузим наше неподвижное изображение. Существует множество бесплатных фотостоков, с которых можно скачать изображения. Самые популярные:
- Unsplash
- Pexels
- Pixabay
В этом примере я буду использовать Pexels и загружать яркое голубое небо. Просто введите нужное изображение в строку поиска, нажмите на понравившееся изображение, и в правом верхнем углу вы увидите кнопку Скачать бесплатно .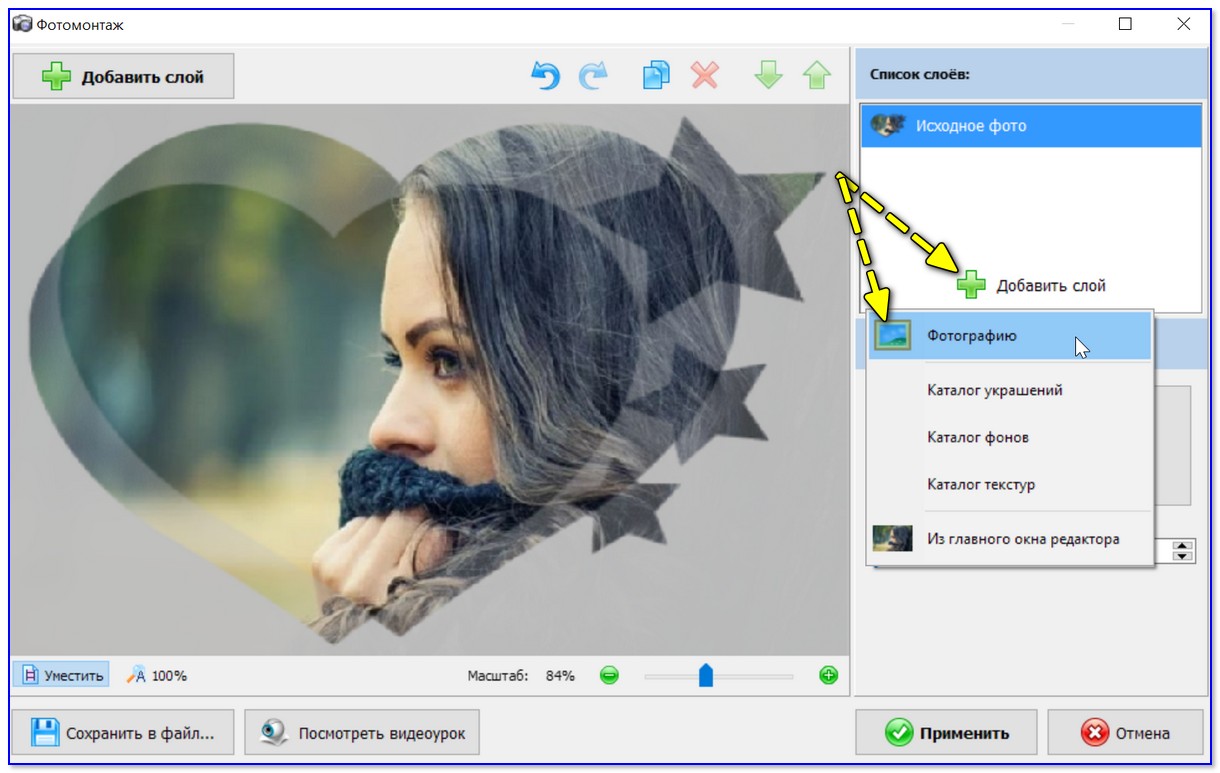 Нажав на нее, вы загрузите исходный размер, но он слишком велик. Чтобы загрузить уменьшенную версию, нажмите на стрелку рядом с ней и загрузите соответствующий размер.
Нажав на нее, вы загрузите исходный размер, но он слишком велик. Чтобы загрузить уменьшенную версию, нажмите на стрелку рядом с ней и загрузите соответствующий размер.
У нас есть изображение, теперь пришло время получить GIF. Вы можете искать популярные веб-сайты, такие как GIPHY или Tenor, чтобы найти GIF-файлы. Я использую GIPHY и использую GIF культового Nyan Cat.
Когда вы выбрали свой GIF, просто щелкните и перетащите его на экран рабочего стола, и он автоматически загрузится в виде файла GIF. Если вы хотите указать место назначения для вашего GIF , щелкните правой кнопкой мыши изображение> Сохранить как и выберите папку назначения .
Теперь, когда у нас есть все файлы, пришло время начать редактирование в BunnyPic!
1. Откройте свое изображение
Перейдите в редактор BunnyPic и откройте или перетащите изображение, к которому вы хотите добавить GIF. Убедитесь, что изображение не слишком большое, так как оно занимает много оперативной памяти и может замедлить работу компьютера.
Теперь перейдите в Файл > Открыть и откройте свой GIF-файл . Как только вы откроете свой GIF-файл, вы заметите, что он выглядит как обычное изображение. Однако, если вы откроете панель «Слои» , вы увидите несколько скрытых слоев — это кадры для вашей GIF-анимации. Открыв панель слоев, вы заметите, что все ваши слои сгруппированы в файл. Файл будет иметь то же имя, что и ваше GIF-изображение — в моем случае это 9.0069 «нян-кот».
Шаблон шахматной доски позади нашего GIF-изображения указывает на прозрачность. Это не будет перетаскиваться в наше финальное изображение.2. Добавьте свой GIF к неподвижному изображению
У нас есть наше изображение и GIF внутри редактора BunnyPic, теперь все, что нам нужно сделать, это продублировать слои GIF в наше изображение. Для этого
- Выберите папку слоя из GIF-файла, щелкните ее правой кнопкой мыши и выберите Дублировать в. Должно появиться окно с просьбой указать пункт назначения.

- Выберите вкладку вашего изображения. В этом случае я выберу «sky-background.psd».
- После этого нажмите OK . Ваше изображение GIF должно быть продублировано в ваше изображение.
Изображение расположено неправильно, поэтому мы немного подкорректируем его, чтобы оно лучше подходило.
3. Настройте свое изображение GIF
С нашим наложением GIF на наше изображение мы внесем несколько корректировок, чтобы оно стало идеальным. Вы можете щелкнуть и перетащить GIF, чтобы переместить его . Если вы хотите изменить размер или повернуть его, вы можете сделать это, щелкнув Transform Controls на верхней панели инструментов . Вокруг изображения появится рамка, позволяющая свободно трансформировать изображение по своему усмотрению.
После внесения изменений просто щелкните значок галочки вверху, чтобы сохранить изменения. Не бойтесь испортить слои. Поскольку все слои файла GIF сгруппированы в папку, все они будут перемещаться вместе со слоем.
Поскольку все слои файла GIF сгруппированы в папку, все они будут перемещаться вместе со слоем.
4. Сохраните изображение
Наконец, наше изображение готово, и все, что осталось сделать, это сохранить его. Чтобы сохранить изображение, выберите File > Export As > GIF .
Изображение может двигаться, когда вы находитесь на панели сохранения, что означает, что все в порядке. У вас есть несколько вариантов сохранения GIF-изображения. Вы можете настроить скорость, чтобы сделать анимацию медленнее или быстрее, обратить ее вспять или уменьшить и даже превратить ее в бумеранг!
Когда вы будете удовлетворены, нажмите Сохранить.
Вот как выглядит наш окончательный результат:
Как добавить текст в GIF
Добавить текст в GIF в BunnyPic довольно просто. Просто следуйте инструкциям ниже, чтобы добавить текст в ваши GIF-файлы в BunnyPic.
- Перейдите в редактор BunnyPic и откройте файл GIF, нажав Открыть с компьютера .
 и откройте файл GIF, нажав Открыть с компьютера .
и откройте файл GIF, нажав Открыть с компьютера .
- Затем на левой панели инструментов щелкните значок «Текст», чтобы написать текст. Щелкните в любом месте изображения и начните писать.
- Настройте шрифт, размер и насыщенность по своему усмотрению. Шрифт по умолчанию немного пресный, поэтому давайте выберем красивый рукописный шрифт. Вы можете получить доступ к огромной библиотеке выбранных шрифтов BunnyPic с верхней панели инструментов и выбрать тот, который вам нравится.
- Наконец, перейдите в Файл > Экспортировать как > GIF и сохраните изображение в формате GIF.
Вот как выглядит наш окончательный результат:
Заключение
GIF-файлы остаются популярными с момента их выпуска в 1987. Еще один интересный способ использования GIF — наложение их на изображения. Наше бесплатное программное обеспечение для редактирования BunnyPic — это самый простой способ наложения GIF-файлов на изображения в Интернете. Прочитав это руководство, вы узнаете, как добавлять GIF-файлы к неподвижным изображениям и тексту в GIF-файлах для вашего изображения без дорогостоящего программного обеспечения Photoshop.
Прочитав это руководство, вы узнаете, как добавлять GIF-файлы к неподвижным изображениям и тексту в GIF-файлах для вашего изображения без дорогостоящего программного обеспечения Photoshop.
Как быстро наложить изображение на видео
Добавить изображение поверх видео онлайн
Бесплатный онлайн-конвертер видео — это совершенно бесплатное онлайн-приложение, которое помогает пользователям конвертировать видеофайлы в различные форматы. Он поставляется с некоторыми расширенными функциями, которые позволяют пользователю редактировать видео перед преобразованием.
С его помощью мы можем легко наложить изображение на видео в качестве водяного знака, чтобы защитить видео от несанкционированного использования. Он предлагает пять позиций для размещения изображения. Но имейте в виду, что изображение будет отображаться на видео от начала до конца, и вам будет предложено загрузить программу запуска при первом использовании. Просто проверьте шаги ниже, чтобы узнать, как вы можете добавить изображение поверх видео с его помощью.
- Откройте веб-сайт и нажмите «Выбрать файлы для запуска», чтобы импортировать целевой видеоклип.
- Нажмите значок «Редактировать», расположенный в правом верхнем углу, чтобы активировать встроенный редактор, и выберите кнопку «Обзор» в «Файле водяного знака», чтобы загрузить изображение. После этого вы можете выпадающее меню «Расположение водяного знака», чтобы выбрать положение для этого изображения.
- Нажмите кнопку «ОК», чтобы подтвердить изменения. После выбора предпочтительного выходного формата нажмите «Преобразовать», чтобы сохранить файл на своем компьютере.
Наложение изображения на видео в Windows
Хотя название создает у людей иллюзию, что это программное обеспечение является инструментом для удаления водяных знаков, оно также может накладывать изображение поверх видео и фотографий. Вы можете импортировать столько изображений, сколько хотите, с компьютера, а затем находить их в соответствии с вашими потребностями. Кроме того, вы можете настроить его размер, прозрачность и расположение. Ниже приведены инструкции по добавлению изображения на видео с помощью этого программного обеспечения. Это довольно просто следовать.
Ниже приведены инструкции по добавлению изображения на видео с помощью этого программного обеспечения. Это довольно просто следовать.
- Загрузите программное обеспечение на свой компьютер, нажав кнопку ниже, затем установите его на свой компьютер.
Скачать
- Откройте программу, выберите «Добавить водяной знак в видео» в интерфейсе, и вы попадете в новое окно.
- Перетащите видео в программу, нажмите кнопку «Добавить изображение» в правом верхнем углу, чтобы импортировать изображение, которое вы хотите поместить на видео.
- После этого вы можете установить прозрачность, размер и местоположение, пока не будете довольны этим.
- Нажмите кнопку «Конвертировать» в правом нижнем углу, чтобы начать объединение фото и видео.
Наложение изображения на видео в Windows и Mac
ApowerEdit — это профессиональный, но простой в использовании программный редактор видео. Это позволяет пользователю накладывать изображение или дополнительный видеоклип поверх основного видео. Это означает, что вы можете смотреть два видео одновременно и наслаждаться обеими программами одновременно. Помимо основных функций редактирования, таких как разделение, обрезка, масштабирование и вращение, ApowerEdit включает в себя множество расширенных функций, таких как добавление фильтра и мозаики, эффект наложения, стиль перехода, а также замена исходного звука видео. С помощью этого блестящего инструмента вы можете легко выполнять как базовые, так и расширенные задачи редактирования, а также экспортировать видео высокого качества в различные форматы. Просто следуйте инструкциям ниже, чтобы добавить изображение поверх видео с помощью этого редактора.
Это означает, что вы можете смотреть два видео одновременно и наслаждаться обеими программами одновременно. Помимо основных функций редактирования, таких как разделение, обрезка, масштабирование и вращение, ApowerEdit включает в себя множество расширенных функций, таких как добавление фильтра и мозаики, эффект наложения, стиль перехода, а также замена исходного звука видео. С помощью этого блестящего инструмента вы можете легко выполнять как базовые, так и расширенные задачи редактирования, а также экспортировать видео высокого качества в различные форматы. Просто следуйте инструкциям ниже, чтобы добавить изображение поверх видео с помощью этого редактора.
- Нажмите кнопку ниже, чтобы загрузить и установить ApowerEdit на свой компьютер.
Загрузить
- Запустите программу для импорта изображения и целевого видеофайла. После этого перетащите видео на дорожку видео и перетащите изображение на дорожку PIP.
- Дважды щелкните изображение, чтобы отредактировать движение и маску, а также напрямую отрегулировать его размер и положение в правой части окна предварительного просмотра.
 Чтобы установить его продолжительность, просто нажмите значок «Установить продолжительность», расположенный в правой части панели инструментов, чтобы настроить время отображения изображения.
Чтобы установить его продолжительность, просто нажмите значок «Установить продолжительность», расположенный в правой части панели инструментов, чтобы настроить время отображения изображения. - Предварительный просмотр видео в правом боковом окне. После этого нажмите «Экспорт» > «Экспорт видео», чтобы сохранить его в предпочитаемой папке.
Наложение изображения на видео на Mac
iMovie — это мощное программное обеспечение для редактирования видео, разработанное Apple Inc. только для систем Mac и iOS и предназначенное для того, чтобы помочь пользователям легко и быстро создавать и редактировать свои видео. Благодаря этим расширенным функциям iMovie может помочь пользователю легко и свободно добавлять изображения поверх видео. Он включает в себя широкий спектр параметров редактирования и позволяет пользователю выбирать из множества текстовых стилей, шаблонов и тем. Чтобы получить доступ к этой функции, вы можете сделать следующее:
- Перейдите на вкладку «Проекты» в iMovie, выберите «Создать новый» > «Фильм» и импортируйте целевой видеоклип и изображение, после чего перетащите видеоклип на временную шкалу.

- Перетащите изображение на временную шкалу и поместите его над видео в то место, куда оно будет вставлено. Нажмите вкладку «Добавить как наложение», расположенную в правом верхнем углу, и выберите параметр «Картинка в картинке». После этого вы можете обнаружить, что изображение было успешно добавлено поверх видео.
- Экспортируйте видео и сохраните файл в предпочтительном месте хранения.
- Перейдите на вкладку «Проекты» в iMovie, выберите «Создать новый» > «Фильм» и импортируйте целевой видеоклип и изображение, после чего перетащите видеоклип на временную шкалу.
KineMaster (Android и iOS)
KineMaster — это приложение, которое поможет вам накладывать изображение на видео на устройствах iOS и Android. Это позволит вам добавлять изображения и любой другой контент, такой как текст, наклейки и многое другое, поверх видео. Это бесплатное и простое в использовании приложение, и вы можете наслаждаться его замечательными функциями, чтобы сделать ваше видео потрясающим, например, добавить голос за кадром, фоновую музыку, звуковой эффект, специальные эффекты и т. д. Оно также имеет простые функции редактирования, такие как обрезка, обрезка. , вращающийся. С его помощью можно не только просто добавить наложение изображения на видео, но и создать крутое видео в разрешении 4K.
, вращающийся. С его помощью можно не только просто добавить наложение изображения на видео, но и создать крутое видео в разрешении 4K.
- Загрузите приложение в App Store или Google Play.
- Откройте приложение, коснитесь значка плюса и выберите соотношение сторон, которое вам нужно для вашего видео.
- Перейдите в «Медиа» и выберите видео, которое вы будете использовать.
- Выберите «Слой» > «Наложение» и выберите, что вы добавите к своему видео.
- После этого коснитесь значка экспорта, чтобы сохранить видео на своем устройстве.
Заключение
Все эти пять инструментов эффективны при наложении изображения на видео. В заключение, Apowersoft Watermark Remover — лучший выбор из-за его универсальных функций для настройки наложения изображения. Онлайн-приложение удобно в использовании, но его функции и возможности ограничены. ApowerEdit и iMovie более профессионально подходят для выполнения этой задачи.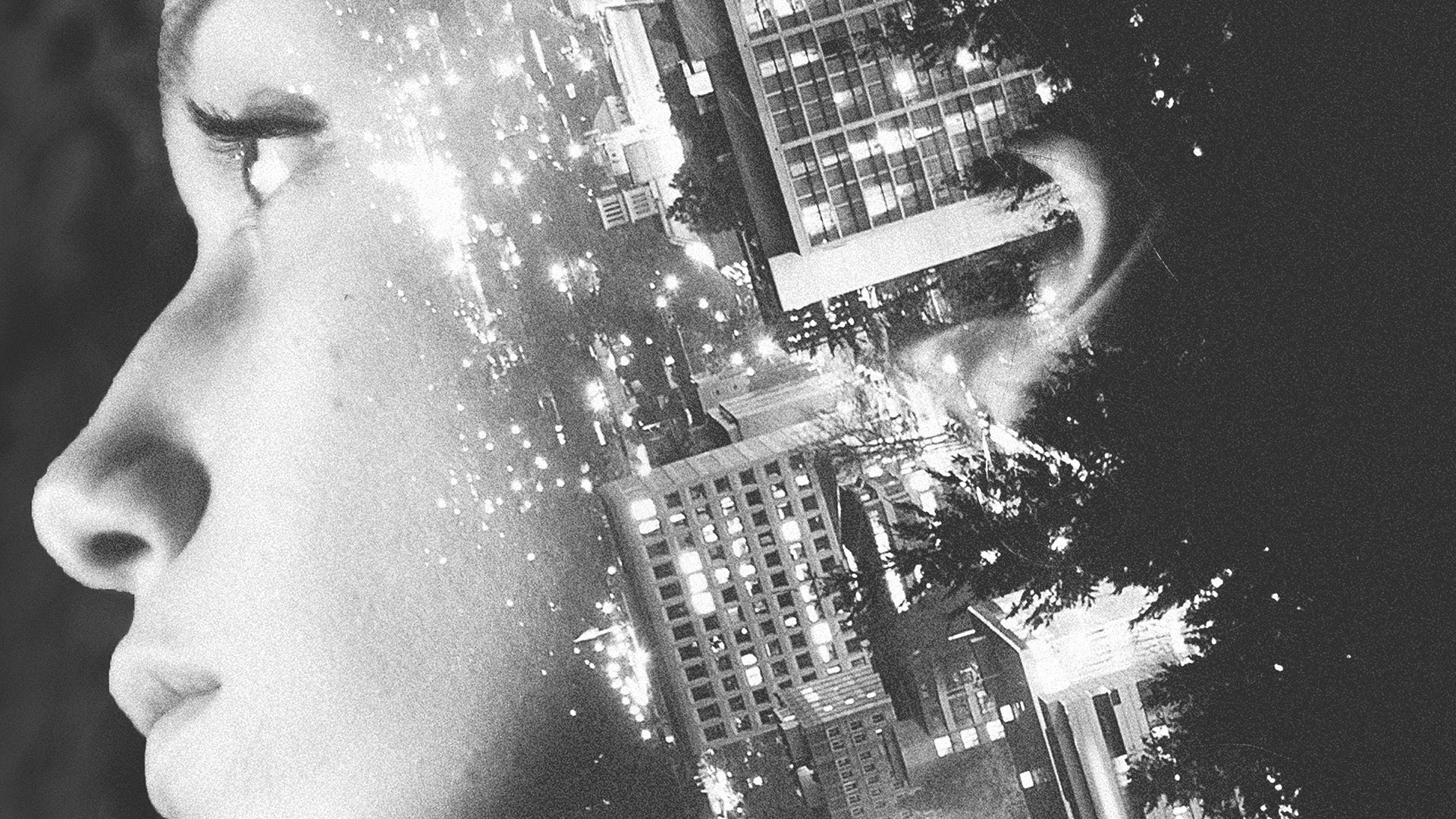


 и откройте файл GIF, нажав Открыть с компьютера .
и откройте файл GIF, нажав Открыть с компьютера . Чтобы установить его продолжительность, просто нажмите значок «Установить продолжительность», расположенный в правой части панели инструментов, чтобы настроить время отображения изображения.
Чтобы установить его продолжительность, просто нажмите значок «Установить продолжительность», расположенный в правой части панели инструментов, чтобы настроить время отображения изображения.