Как проверить фотографию на фотошоп
Центр экспертизы и оценки
Группа компаний
Центр экспертизы и оценки «ЕСИН»
Бесплатный звонок по России
8-800-222-00-55
[email protected]
JavaScript is currently disabled.Please enable it for a better experience of Jumi.
- Экспертиза
- Как проводят экспертизы
- Независимая экспертиза бытовой техники
Выбрать категорию
Фотографии могут быть одним из доказательств, но сомнения в их подлинности в век современных технологий вполне оправданы.
Центр экспертизы и оценки «ЕСИН» поможет выявить признаки изменения фотографии и зафиксирует результат в заключении. Сотрудничество с нами обеспечит доказательством вмешательства в подлинник, что может существенно повлиять на процесс.
Определение признаков монтажа цифровых фотографий: проверить на фотошоп
Перед тем как проверить на фотошоп какой-либо снимок, нужно указать суду на косвенные признаки или на возможность подделки. В таком случае суд может сам назначить исследование, если посчитает это необходимым. В противном случае придется действовать самостоятельно и обращаться к эксперту лично.
Но как проверить оригинальность фотографии? Некоторые работы сделаны столь качественно, что обнаружить нарушение становится трудно. Эксперт может выявить данный факт, используя современные технологии и методики.
Как проверить фото на подлинность
Выявить факт вмешательства в оригинал фото самостоятельно практически невозможно, если работа сделана качественно. Но в некоторых случаях можно заметить:
Но в некоторых случаях можно заметить:
- изменения цвета в различных частях фотографии;
- неестественные тени;
- изменение геометрических форм предметов;
- иные подозрительные факторы.
Более детальную работу произведет эксперт. Он сможет изучить фотографию в мельчайших деталях, что позволит определить практически любое вмешательство.
При обращении к эксперту следует составить вопросы. Они будут зависеть от ситуации, но достаточно часто встречаются следующие:
- Имеются ли признаки монтажа на конкретной фотографии?
- Монтировалась ли фотография в определенной части?
- Использовалось ли наложение иной фотографии или удаление отдельных фрагментов?
- Корректировался ли цвет или отдельные детали фотографии?
Перечень вопросов составляет на основании сведений, которые требуется уточнить.
Центр экспертизы и оценки «ЕСИН» предлагает проведение экспертиз, направленных на определение признаков монтажа цифровых фотографий.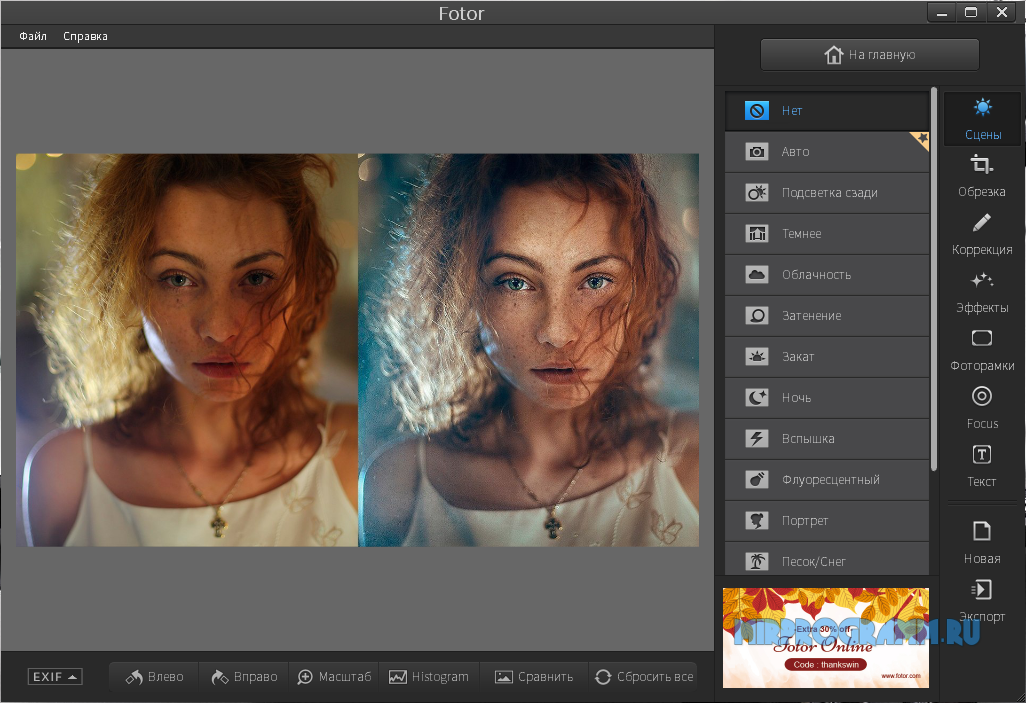 Наши специалисты помогут установить, осуществлялась ли коррекция снимков и если да, то в какой части? Результат экспертизы может существенно изменить ход спора.
Наши специалисты помогут установить, осуществлялась ли коррекция снимков и если да, то в какой части? Результат экспертизы может существенно изменить ход спора.
- Компьютерно-техническая экспертиза
Пакетный ресайз фотографий с наложением логотипа
27.11.2015
Я уже писал, как правильно сжимать фотографии для социальных сетей. Это помогает, когда нужно обработать и выложить штучную фотографию. Но у фотографов зачастую стоит задача правильно подготовить к публикации или к отдаче клиенту не одну фотографию, а весь отснятый материал, причем обычно на него нужно наложить свой логотип. Тут на помощь приходит пакетная обработка. Возможность пакетно проделывать такие операции есть у многих программ — например, ACDSee или FastStone Photo Resizer. Но такого перфекциониста как я, все эти программы не устроили по различным причинам: одни по-разному накладывают логотип на вертикальные и горизонтальные изображения, другие не могут применять разные параметры в зависимости от ориентации фото, третьи просто дают на выходе недостаточное качество или слишком большой вес изображения. В общем, ничего не подошло.
В общем, ничего не подошло.
Решение проблемы, в общем-то, лежит на поверхности — если какие-то повторяющиеся операции слишком долго делать вручную — нужно автоматизировать процесс. И фотошоп имеет такую возможность — запись экшенов (макросов, иными словами — запись последовательности действий с возможностью последующего ее воспроизведения). Я не буду останавливаться на том, как записывать и воспроизводить экшены. Думаю, большинство это умеет, а кто не умеет — может погуглить. Подробно опишу только основные моменты нашей задачи и те трудности, с которыми я столкнулся решая ее.
Итак, записываем примерно такой экшн:
1. Увеличиваем резкость
1) Делаем дубликат фона
2) Фильтр — Другое — Цветовой контраст с радиусом 3 пикселя
3) Режим наложения — перекрытия
2. Меняем размер изображения
И вот тут я столкнулся с первой проблемой. Как я писал в вышеупомянутой статье, нам нужны разные размеры для горизонтальных и вертикальных изображений. Записать это в экшене нет никакой возможности. Что делать? Как вариант — сделать два экшена (для портретной ориентации, и для альбомной), вручную сортировать фотографии в две папки, и запускать каждый экшн отдельно для соответствующей папки. Теоретически можно, но все-таки муторно. Но, к счастью, начиная с версии CC Photoshop имеет возможность задавать условия для макросов. И одно из возможных условий — ориентация изображения. Бинго! Это то что нам надо. Итак, дописываем начатый экшн (для начала для горизонтальных изображений)
Записать это в экшене нет никакой возможности. Что делать? Как вариант — сделать два экшена (для портретной ориентации, и для альбомной), вручную сортировать фотографии в две папки, и запускать каждый экшн отдельно для соответствующей папки. Теоретически можно, но все-таки муторно. Но, к счастью, начиная с версии CC Photoshop имеет возможность задавать условия для макросов. И одно из возможных условий — ориентация изображения. Бинго! Это то что нам надо. Итак, дописываем начатый экшн (для начала для горизонтальных изображений)
1) Размер изображения — ширина 1920, ресамплинг — бикубическая, с уменьшением
2) Размер изображения — ширина 1280, ресамплинг — бикубическая, плавные градиенты
В общем-то можно экспортировать, но мы помним — надо еще наложить логотип. Это, в общем, то несложная задача. Единственный момент — ваш логотип должен быть в отдельном файле (желательно png), и лежать в той директории, откуда вы его не удалите — потому что в дальнейшем, при выполнении экшена фотошоп будет искать логотип по старому пути.
3. Перетаскиваем ваш логотип прямо на фотографию. Он вставится как смарт-объект, причем неадекватных размеров и посередине. Не беда. В 4-х полях сверху задаем реальные ширину, высоту логотипа, и его координаты относительно одного из углов изображения(все в пикселях).
4. Экспортируем фото (Сохранить для Web, Cntrl+alt+shift+s)
Отлично! Экшн для горизонтальных фото готов. Теперь записываем еще один экшн для вертикальных фото, в той же последовательности, только на втором этапе задаем высоту изображения в первый раз 1536 пикселей, а во второй — 1024.
И теперь самое вкусное — мы сделаем условный экшн, который будет определять, какой именно из уже созданных нами экшенов применять к фотографии.
1. Создаем новую операцию, но ничего в нее не записываем.
2. Выделяем ее, и нажимаем на значок в правом верхнем углу окна экшенов, выбираем «Вставить условное…»:
Если текущий документ имеет альбомную ориентацию — то выбираем первый экшн, для горизонтальных фото. Иначе — второй. Вот и все. Теперь в разделе файл — автоматизация — пакетная обработка запускаем наш третий, условный экшн, и пьем чай, наблюдая как фотошоп трудится в поте лица.
Иначе — второй. Вот и все. Теперь в разделе файл — автоматизация — пакетная обработка запускаем наш третий, условный экшн, и пьем чай, наблюдая как фотошоп трудится в поте лица.
Как накладывать изображения с помощью Photoshop и без него
От редакции inBlog, Tutorials
Все мы знаем, что в фотографии наложения — это, по сути, изображение или текстура, которые добавляются к вашим фотографиям с помощью приложения для редактирования. Photoshop — одна из немногих программ, наиболее часто используемых для этого процесса.
Фотографы используют наложения для добавления текстуры и других элементов изображения. В основном это означает, что есть дополнительный слой, который можно добавить к фотографии во время процесса редактирования или постобработки, чтобы она выглядела лучше.
История наложения изображений До появления Photoshop фотографы экспериментировали с различными методами, чтобы получить похожий конечный результат. Они переэкспонировали фотографии и царапали негативы булавками и другими абразивными предметами.
В наши дни установка накладки занимает всего несколько минут вашего времени. Создание эффекта нюансов легко создать путем перетаскивания и изменения режима наложения и непрозрачности.
Обычные типы наложения- Утечки света
- Солнце. и слои, наложения могут резко изменить фотографию и сделать скучную фотографию более привлекательной.
Шаг 1: Начните с открытия изображения в Photoshop. Чтобы открыть желаемое базовое изображение, перейдите к Файл и нажмите Открыть.
Шаг 2: Затем откройте второе изображение. Одним из простых способов было перетащить второе изображение из папки поверх основного изображения.
Отрегулируйте размер или размещение в соответствии с вашим основным изображением.Шаг 3: Нажмите раскрывающееся меню Режим наложения .
Выберите режим наложения, который подойдет для вашего изображения.
 В этом примере мы будем использовать экранный режим.
В этом примере мы будем использовать экранный режим.Шаг 4: Измените Непрозрачность вашего второго изображения в правом верхнем углу панели слоев, как показано на изображении ниже. Отрегулируйте ползунок, чтобы добиться желаемого вида.
Шаг 5: Объедините ваше основное изображение и второе изображение.
Щелкните правой кнопкой мыши слой второго изображения и выберите Объединить вниз .
Шаг 6: Сохраните изображение. Для этого перейдите к Файл — Сохранить как .
Создание накладываемых изображений без PhotoshopМы знаем, что некоторым людям трудно понять, как пользоваться Photoshop. Научиться пользоваться такой программой может быть сложно. Есть много альтернативных способов добавить красивое наложение к вашему изображению.
Метод 1 – Наложение фильтра Это простое пошаговое руководство по использованию Colorcinch поможет вам добиться такого же результата.
Это простое пошаговое руководство по использованию Colorcinch поможет вам добиться такого же результата.Шаг 1: Загрузите свое изображение в Colorcinch.
Шаг 2: Нажмите Overlay в левой части панели, и откроется вкладка фильтров наложения. Перемещайтесь по нему и не стесняйтесь использовать любой фильтр, который вам нравится. В этом уроке я буду использовать боке.
Переместите ползунок, чтобы изменить прозрачность наложения. Если вы хотите иметь больший контроль над выбранным наложением, есть расширенный параметр, с которым вы можете поиграть.
Способ 2 — Ручное наложение
Шаг 3: Сохраните изображение.Другой простой способ — выполнить ручное наложение с помощью функции Режима наложения .

Шаг 1 : Загрузите свое изображение.
Шаг 2 : Перейдите к диспетчеру изображений .Нажмите Загрузить изображение , чтобы добавить второе изображение.
Шаг 3 : Перетащите второе изображение поверх основного изображения.Настройте второе изображение, чтобы оно соответствовало основному изображению.
Шаг 4 : Измените Режим наложения , нажав кнопку Свойства слоя и перейдите в раскрывающееся меню.Пробуйте различные режимы наложения, пока не получите желаемый результат. Для этого примера я выбрал режим Screen .
В заключение
Шаг 5: Сохраните изображение.Самый простой и быстрый способ придать вашим фотографиям уникальный эффект или дополнительное измерение — использовать наложение.

Вы можете экспериментировать с утечками света, эффектами, имитирующими дождь или туман, различными текстурами и многим другим. Будьте осторожны, чтобы не переусердствовать, иначе ваши фотографии будут выглядеть манерно и любительски.
27Нравится этот пост
470 БЕСПЛАТНЫХ оверлеев Photoshop — Загрузите сейчас!
Услуги по редактированию фотографий > Бесплатные наложения Photoshop
Бесплатные наложения Photoshop для творческих фотографов, которые позволяют улучшить ретушь фотографий и легко и быстро сделать потрясающие фотографии. Есть огромное количество идей, но не получается реализовать их во время фотосессии? Если это так, не волнуйтесь, потому что благодаря нашим бесплатным накладкам Photoshop вы легко сможете воплотить в жизнь свои самые смелые идеи. Эти связки — самый простой способ управлять различными элементами, даже теми, о которых вы не догадывались.
Оверлей Falling Leaves для Photoshop
300 бесплатных оверлеев PS
Наложение пузырьков Photoshop Free
180 бесплатных наложений Photoshop
Бесплатные наложения огня
110 фильтров Photoshop Бесплатно
Бесплатные наложения теней для Photoshop
100 наложений Photoshop бесплатно
Бесплатные наложения Sun Flare
120 бесплатных наложений Photoshop
Наложение солнечных лучей
200 бесплатных наложений Photoshop
Бесплатные наложения Light Ray
120 наложений для Photoshop бесплатно
Lens Flare Overlay
130 фильтров для фотошопа бесплатно
Бесплатные световые наложения для Photoshop
110 бесплатных наложений Photoshop
Light Streak Overlay
100 бесплатных фильтров для Photoshop
Бесплатное наложение с эффектом боке
438 бесплатных наложений для Photoshop
Бесплатное рождественское наложение боке
120 бесплатных фильтров Photoshop
Бесплатные свадебные наложения боке
150 бесплатных наложений Photoshop
Наложение естественного света боке
120 наложений Фотошоп бесплатно
Free Heart Bokeh Overlay
130 Photoshop Free Filters
Бесплатно Star Bokeh Overlays
120 Overlays Photoshop Free
Наложение дождя для Photoshop
428 наложений Photoshop бесплатно
Бесплатный Lightning Overlay Photoshop
350 Photoshop Free Filters
Наложение радуги для Photoshop
250 бесплатных фильтров Photoshop
Текстуры наложения тумана
598 Наложения для Photoshop Бесплатно
Наложение дыма Photoshop
50 бесплатных фильтров для Photoshop
Free Haze Overlay
100 бесплатных наложений для Photoshop
110 бесплатных наложений для Photoshop
Бесплатно Подводное наложение Photoshop
100 фильтров для Photoshop Бесплатно
Бесплатный фон неба для Photoshop
110 бесплатных фильтров Photoshop
Бесплатные наложения Sunset Sky
100 бесплатных наложений Photoshop
Бесплатные лунные наложения для Photoshop
120 бесплатных фильтров Photoshop
Наложение неба бесплатно Photoshop
200 наложений Photoshop бесплатно
Бесплатные звездные наложения для Photoshop
130 бесплатных фильтров Photoshop
Бесплатное облачное наложение для Photoshop
160 бесплатных наложений для Photoshop
Free Birds Overlay
125 бесплатных наложений Photoshop
Free Fairy Wings Overlay
100 бесплатных наложений Photoshop
Бесплатные наложения бабочки для Photoshop
220 бесплатных фильтров Photoshop
Бесплатный Feather Overlay
190 бесплатных фильтров для Photoshop
Free Splash Overlay Photoshop
110 бесплатных наложений для Photoshop
Free Color Overlay Photoshop
100 бесплатных наложений для Photoshop
Бесплатные акварельные наложения для Photoshop
100 бесплатных наложений для Photoshop
Бесплатные пастельные наложения
110 бесплатных фильтров Photoshop
Бесплатные наложения Color Powder Explosion
110 бесплатных наложений Photoshop
Бесплатное наложение бумаги для Photoshop
234 фильтра Photoshop Free
Наложение красного дыма
100 бесплатных наложений Photoshop
Бесплатное золотое наложение Photoshop
110 бесплатных наложений Photoshop
Зимние оверлеи для фотошопа
100 Ps оверлеев бесплатно
Free Snow Overlay для Photoshop
260 Ps Overlays Free
Free Frost Overlay
100 бесплатных наложений Photoshop
Накладки Free Ice
Накладки 120 Ps Бесплатно
Free Film Grain Overlay Photoshop
110 Free Overlays Photoshop
Пленка Scratches Overlay Photoshop
100 бесплатных оверлеев Photoshop
110 бесплатных наложений Photoshop
Бесплатное наложение пленки Photoshop
120 бесплатных наложений Photoshop
Бесплатные наложения Polaroid
110 бесплатных наложений Photoshop
Бесплатные наложения для камеры
100 бесплатных наложений для Photoshop
Наложение бенгальских огней
130 бесплатных наложений Photoshop
Бесплатный Sparkle Overlay Photoshop
100 бесплатных Photoshop Overlays
Бесплатное наложение с блестками для Photoshop
110 бесплатных наложений для Photoshop
Бесплатный оверлей конфетти
100 бесплатных оверлеев Photoshop
Бесплатный наложение Cherry Blossom
120 бесплатных наложений Photoshop
Бесплатные цветочные наложения Photoshop
100 бесплатных наложений Photoshop
Бесплатные оверлеи с лепестками роз
150 бесплатных оверлеев для Photoshop
Наложение сердца в Photoshop
100 наложений Photoshop бесплатно
Наложения Fireworks для Photoshop
120 бесплатных наложений Photoshop
Free Firefly Overlay Photoshop
100 Photoshop Free Overlays
Free Magic Overlay
120 Photoshop Free Overlays
Бесплатные наложения Fire Sparks
100 наложений Photoshop Free
Бесплатный Photoshop Grunge Overlay
428 Ps Free Overlays
Оверлеи Photoshop Dust
458 Бесплатные оверлеи Photoshop
100 бесплатных наложений Photoshop
Free Scratch Overlay
598 Overlays Photoshop Free
Бесплатно Dirt Overlay
120 наложений Photoshop Бесплатно
Бесплатное наложение виньетки
120 бесплатных наложений Photoshop
Наложение разбитого стекла
110 бесплатных наложений Photoshop
Как использовать наложения в Photoshop
Photoshop Free Overlays
Как получить наши бесплатные наложения для Photoshop
Основываясь на предпочтениях наших клиентов, мы предоставляем вам наши наложения для форматов JPEG и PNG.
 Наши бесплатные наложения для Photoshop предназначены для слоя поверх фотографии. Выбирая формат PNG, вы получаете оверлеи с прозрачными краями, которые можно добавлять прямо на фотографию. Если вы выбрали формат JPEG, вам нужно будет использовать режим наложения. Забудьте об ограничениях и дайте волю своему воображению, используя коллекцию из более чем 500 профессиональных наложений для Photoshop бесплатно. Пара кликов и ваша фотография приобретет совершенно потрясающий вид, будь то лист, свет, снег, небо или эффект гранж.
Наши бесплатные наложения для Photoshop предназначены для слоя поверх фотографии. Выбирая формат PNG, вы получаете оверлеи с прозрачными краями, которые можно добавлять прямо на фотографию. Если вы выбрали формат JPEG, вам нужно будет использовать режим наложения. Забудьте об ограничениях и дайте волю своему воображению, используя коллекцию из более чем 500 профессиональных наложений для Photoshop бесплатно. Пара кликов и ваша фотография приобретет совершенно потрясающий вид, будь то лист, свет, снег, небо или эффект гранж.Чтобы получить наши бесплатные оверлеи Photoshop для фотографов, вам не нужно прилагать особых усилий. Прежде всего, просмотрите наш каталог и посмотрите все накладки и функции, которые они выполняют, просмотрите образцы до и после. Выберите желаемое бесплатное наложение Photoshop и нажмите кнопку загрузки. Введите свое имя и адрес электронной почты. На вашу электронную почту придет прямая ссылка для скачивания. Загрузите выбранный оверлей PS и используйте его без каких-либо ограничений.
 Экспериментируйте и проявляйте творческий подход, сочетая несколько наложений Photoshop на одной фотографии.
Экспериментируйте и проявляйте творческий подход, сочетая несколько наложений Photoshop на одной фотографии.Как работать с выбранным пакетом бесплатных наложений Photoshop
Наложения Photoshop — это изображения, которые накладываются на редактируемое изображение для создания желаемого эффекта, например замены неба, добавления капель дождя и т. д. Поскольку оверлеи PS являются изображениями, они не являются частью Adobe Photoshop и должны храниться на вашем ноутбуке (желательно хранить их в легкодоступных местах, чтобы потом не было проблем с их поиском). После бесплатного сохранения оверлеев для Photoshop на вашем компьютере вам потребуется всего несколько шагов, чтобы применить их. Вы будете приятно удивлены, узнав, насколько это просто. Итак, ваши действия:
- Откройте нужную фотографию.
- Найдите верхнюю строку меню и выберите: Файл > Поместить. Ваше бесплатное наложение Photoshop будет отображаться как отдельный слой и накладываться поверх основного изображения.


 В этом примере мы будем использовать экранный режим.
В этом примере мы будем использовать экранный режим. Это простое пошаговое руководство по использованию Colorcinch поможет вам добиться такого же результата.
Это простое пошаговое руководство по использованию Colorcinch поможет вам добиться такого же результата.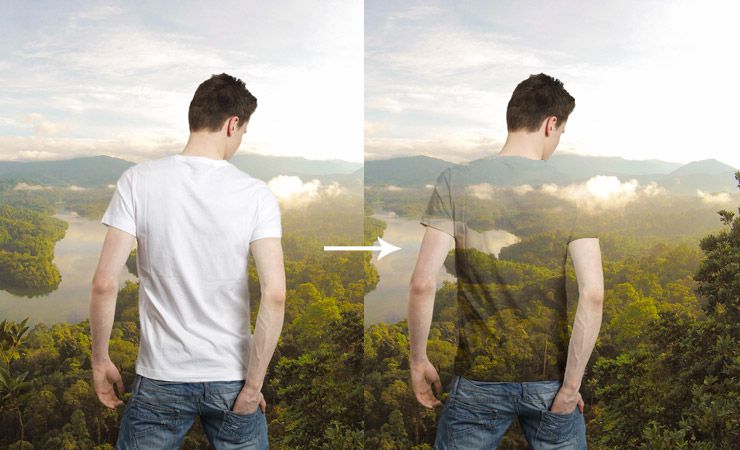
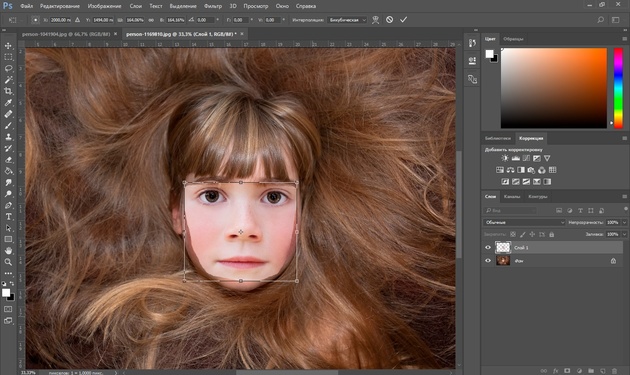
 Наши бесплатные наложения для Photoshop предназначены для слоя поверх фотографии. Выбирая формат PNG, вы получаете оверлеи с прозрачными краями, которые можно добавлять прямо на фотографию. Если вы выбрали формат JPEG, вам нужно будет использовать режим наложения. Забудьте об ограничениях и дайте волю своему воображению, используя коллекцию из более чем 500 профессиональных наложений для Photoshop бесплатно. Пара кликов и ваша фотография приобретет совершенно потрясающий вид, будь то лист, свет, снег, небо или эффект гранж.
Наши бесплатные наложения для Photoshop предназначены для слоя поверх фотографии. Выбирая формат PNG, вы получаете оверлеи с прозрачными краями, которые можно добавлять прямо на фотографию. Если вы выбрали формат JPEG, вам нужно будет использовать режим наложения. Забудьте об ограничениях и дайте волю своему воображению, используя коллекцию из более чем 500 профессиональных наложений для Photoshop бесплатно. Пара кликов и ваша фотография приобретет совершенно потрясающий вид, будь то лист, свет, снег, небо или эффект гранж. Экспериментируйте и проявляйте творческий подход, сочетая несколько наложений Photoshop на одной фотографии.
Экспериментируйте и проявляйте творческий подход, сочетая несколько наложений Photoshop на одной фотографии.