Наложение изображений
عربي
Български
Čeština
Dansk
Deutsch
Ελληνικά
English
Español
Eesti
Suomi
Français
हिन्दी
Magyar
Indonesia
Italiano
日本語
Қазақ
한글
Lietuvių
Latviski
Nederlands
Norsk
Polski
Português
Română
Русский
Slovenčina
Slovenščina
Srpski
Svenska
ภาษาไทย
Türkçe
Українська
简体中文
繁體中文
Select language
عربي Български Čeština Dansk Deutsch Ελληνικά English Español Eesti Suomi Français हिन्दी Magyar Indonesia Italiano 日本語 Қазақ 한글 Lietuvių Latviski Nederlands Norsk Polski Português Română Русский Slovenčina Slovenščina Srpski Svenska ภาษาไทย Türkçe Українська 简体中文(面向中国大陆用户) 简体中文(面向亚洲用户,不包括中国大陆用户) 繁體中文
- Центр загрузки
- Руководство по эксплуатации D7500
- Сведения о параметрах меню
- N Меню обработки: создание обработанных копий
- Наложение изображений
Функция наложения изображений объединяет две существующие фотографии в формате NEF (RAW) и создает один снимок, который сохраняется отдельно от оригиналов; результаты, полученные при использовании необработанных данных с матрицы фотокамеры, заметно лучше по сравнению с фотографиями, объединенными в программах обработки изображений. Новый снимок сохраняется с учетом текущих настроек качества и размера изображения; перед выполнением наложения установите качество и размер изображения (0 Качество изображения, Размер изображения; доступны все параметры). Чтобы создать копию в формате NEF (RAW), выберите качество изображения NEF (RAW).
Новый снимок сохраняется с учетом текущих настроек качества и размера изображения; перед выполнением наложения установите качество и размер изображения (0 Качество изображения, Размер изображения; доступны все параметры). Чтобы создать копию в формате NEF (RAW), выберите качество изображения NEF (RAW).
-
Выберите Наложение изображений.
Выделите Наложение изображений в меню обработки и нажмите 2. Отобразятся параметры наложения изображений с выделенным параметром Изоб. 1; нажмите J, чтобы отобразить список изображений в формате NEF (RAW), созданных с помощью данной фотокамеры.
-
Выберите первое изображение.
Воспользуйтесь мультиселектором, чтобы выделить первую фотографию для наложения. Чтобы просмотреть выделенную фотографию в полнокадровом режиме, нажмите и удерживайте кнопку X (T). Чтобы выбрать выделенную фотографию и вернуться к экрану предварительного просмотра, нажмите J.

-
Выберите второе изображение.
Выбранное изображение отобразится как Изоб. 1. Выделите Изоб. 2 и нажмите J, затем выберите второй снимок, как описано в шаге 2.
Задайте усиление.
Выделите Изоб. 1 или Изоб. 2 и задайте оптимальную экспозицию для наложения, нажав 1 или 3 для выбора значения усиления от 0,1 до 2,0. Повторите для второго изображения. Значение по умолчанию равно 1,0; выберите 0,5, чтобы уменьшить усиление наполовину, или 2,0, чтобы удвоить его. Эффекты усиления видны в графе Просм.
-
Просмотрите получившееся наложение изображений.
Для предварительного просмотра компоновки кадра нажмите 4 или 2, чтобы расположить курсор в графе Просм., затем нажмите 1 или 3, чтобы выделить Налож., и нажмите J (имейте в виду, что цвета и яркость при предварительном просмотре могут отличаться от окончательного изображения).
 Чтобы сохранить наложение без отображения предварительного просмотра, выберите Сохр. Чтобы вернуться к шагу 4 и выбрать новые снимки или изменить усиление, нажмите W (Z).
Чтобы сохранить наложение без отображения предварительного просмотра, выберите Сохр. Чтобы вернуться к шагу 4 и выбрать новые снимки или изменить усиление, нажмите W (Z). -
Сохраните полученное наложение.
Чтобы сохранить результат наложения, нажмите J при предварительном просмотре. После наложения получившееся изображение отобразится на мониторе в режиме полнокадрового просмотра.
Для объединения можно использовать только фотографии в формате NEF (RAW) с одинаковой областью изображения и глубиной цвета.
Наложение имеет ту же информацию о снимке (включая дату записи, замер экспозиции, выдержку, диафрагму, режим съемки, коррекцию экспозиции, фокусное расстояние и ориентацию изображения) и значения баланса белого и Picture Control, что и фотография, выбранная для Изоб. 1. Текущий комментарий к изображению добавляется к наложению, когда оно сохраняется; однако информация об авторских правах не копируется.
4 способа наложить фото на другое фото на iPhone
Если вы хотите добавить водяной знак к фотографии, объединить свою фотографию с другой фотографией или просто вставить обрезанную фотографию в iOS 16 на другую фотографию, добавить фотографию поверх другой фотографии на iPhone очень просто. Хотя приложение Apple Photos не предоставляет эту функцию, вы можете использовать бесплатные сторонние приложения для редактирования фотографий или ярлык Siri для достижения этой цели. Давайте рассмотрим четыре способа поместить изображение на другое изображение на iPhone.
1. Использование приложения InShot
InShot позволяет вставлять любое изображение поверх другого изображения. Мало того, он также предлагает функцию автоматического удаления фона с любого изображения и размещения его на другом изображении. Для этого вам придется использовать оригинальную функцию обрезки фотографий, которая есть в приложении InShot.
Для этого вам придется использовать оригинальную функцию обрезки фотографий, которая есть в приложении InShot.
1. Установите иفتح Приложение InShot на вашем iPhone.
2. Нажмите кнопка фото В разделе «Создать новый», а затем «Новый» на следующем экране.
3. Выберите фоновая картинка.
Примечание. Если после добавления фотографии вы заметили, что InShot добавил к вашей фотографии рамку или холст, нажмите «Холст» внизу и выберите «Без рамки». Нажмите на значок галочки.
4. Затем нажмите наклейки и щелкните значок выставка.
5. Теперь вы можете либо Добавьте обычное фото. أو Создать вырезанное изображение Поскольку приложение автоматически удалит фон изображения переднего плана.
Чтобы добавить полноразмерное изображение, коснитесь значка + (добавить) в разделе . Импортировать и выберите Файлы Или выберите из списка камер в зависимости от того, где вы сохраняете Твоя фотография.
Затем нажмите на фотографию, которую хотите добавить. Он будет добавлен в Импортный отдел. Перейти к шагу 7 Если вы хотите добавить эту картинку.
6. Вместо этого, если вы Хотите удалить обои Изображение переднего плана и добавьте его как наклейку, нажмите кнопку вырезания изображения. Затем выберите место для хранения фотографий из файлов или выберите из фотопленки. Выберите изображение, и оно появится в разделе импорта.
Совет для профессионалов: возможность удаления фона фотографии также работает в приложении InShot в iOS 15.
7. Однажды Внешний вид изображения или клипа изображения В разделе Импортировать , Нажмите Картина Требуется добавить его поверх фонового изображения.
8. Используйте двустороннюю стрелку на изображении, чтобы изменить его размер, или перетащите изображение, чтобы изменить его положение. Затем нажмите значок Галочка внизу.
9. Наконец, нажмите Значок «Поделиться» вверху, чтобы сохранить фотографию, на которую была наложена другая фотография. Вы найдете новую фотографию в приложении «Фотографии».
Совет: узнайте, как использовать приложение InShot Редактировать видео на iPhone Бесплатно.
2. Использование HashPhotos
Если вам не нравится приложение InShot, вы можете использовать другое бесплатное приложение, известное как HashPhotos, для наложения одного изображения на другое в iOS.
1. Вставай Установите приложение HashPhotos на вашем iPhone.
2. Откройте приложение И дать разрешение доступ к вашим фотографиям.
3. Выберите фоновая картинка на который вы хотите добавить другое изображение.
4. Нажмите Значок три бара вверху и нажмите + Значок (добавить) ниже.
5. Нажмите на картинку Оверлей Из списка выберите образ, который вы хотите смонтировать на первый образ.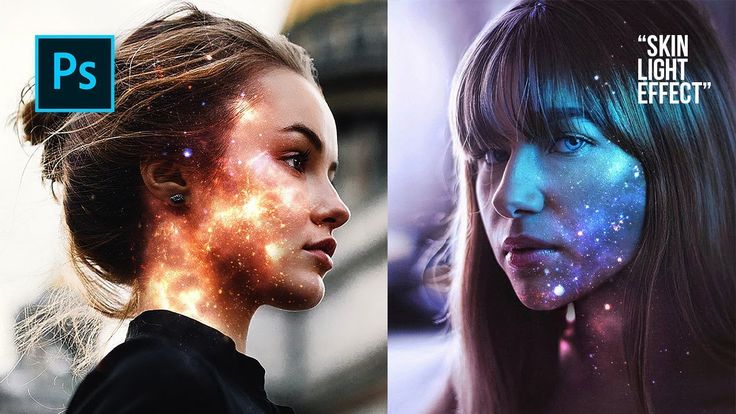
Примечание: у меня есть удалить фон изображения Использование функции обрезки фотографий в iOS 16.
6. Используйте щипковый жест внутрь и вне, чтобы изменить размер изображения переднего плана, или перетащите изображение, чтобы переместить его в другое положение.
7. Коснитесь значка прозрачности внизу и с помощью ползунка отрегулируйте непрозрачность добавленного изображения.
8. Наконец, нажмите на значок галочки внизу. Затем вы можете изменить отредактированную фотографию с помощью доступных инструментов, таких как обрезка, отражение, фильтры, инструменты освещения и т. д.
9. Когда закончите, нажмите на значок загрузки вверху. Выберите размер и нажмите «Сохранить копию», чтобы сохранить новую фотографию на iPhone. Не нажимайте «Сохранить», иначе исходное изображение будет перезаписано измененным.
Совет для профессионалов: вы также можете использовать Приложение Snapseed Чтобы вставить изображение в другое изображение. Итак, добавьте первую фотографию в приложение, затем перейдите в Инструменты > Двойная экспозиция. Нажмите на значок добавления изображения внизу и выберите второе изображение.
Итак, добавьте первую фотографию в приложение, затем перейдите в Инструменты > Двойная экспозиция. Нажмите на значок добавления изображения внизу и выберите второе изображение.
3. Использование ярлыка
созданный Пользователь Reddit Крутой ярлык, который добавляет изображение поверх другого изображения на iPhone. Вы также можете использовать его для вставки обрезанного изображения в iOS 16 поверх другого изображения.
Вот шаги для использования этого ярлыка:
1. Установите иفتح Ярлык Apple на вашем iPhone.
2. После этого Ссылка для быстрого доступа к наложенным изображениям на вашем iPhone и нажмите кнопку . Добавьте ярлык.
3. Ярлык Overlay photo появится в приложении Apple Shortcuts. Теперь есть два способа использовать этот ярлык. Вы можете запустить ярлык из приложения «Ярлык» или запустить его из любого приложения, поделившись изображением в ярлыке «Наложение изображения».
Способ 1.
 Запустите ярлык наложения изображения из приложения «Ярлык».
Запустите ярлык наложения изображения из приложения «Ярлык».1. Открыть Ярлыки Apple и нажмите Ярлык наложения изображений.
2. Выберите передняя фотография Во-первых, какое изображение вы хотите добавить поверх фонового изображения. Затем выберите фоновое изображение.
3. Переместить Картина أو изменить размер Используя обычные жесты, или нажмите кнопку затемнение Регулирует прозрачность изображения переднего плана. Наконец, нажмите Готово.
4. Затем снова нажмите «Готово». Чтобы сохранить финальное изображение на iPhone или коснитесь значка «Поделиться», чтобы отправить фотографию.
Способ 2. Запустите ярлык наложения изображения из общего листа
Если вы просматриваете свои фотографии в таких приложениях, как Apple Photos, Files и т. д., вы также можете вставить фотографию поверх другой из этих приложений.
1. Включите Фото Apple На устройстве iPhone Ваш.
Включите Фото Apple На устройстве iPhone Ваш.
2. Теперь откройте передняя фотография. Вы можете добавить его как есть, щелкнув значок общего доступа, а затем выбрав наложение изображения на листе общего доступа. Затем перейдите к Шаг 3.
Или вы можете сначала удалить фон изображения, используя функцию обрезки изображения в iOS 16. Итак, коснитесь и удерживайте часть изображения, которую вы хотите сохранить, пока на изображении не появится белое свечение. Затем коснитесь значка «Поделиться» и выберите «Наложение изображения».
3. Он начнет работать Сокращенное название. Далее выберите фоновая картинка что ты хочешь добавить фото определили на шаге 2.
4. Изменить Изменение размера или положения изображения переднего плана и нажмите кнопку. Это было завершено.
5. Нажмите «Готово», чтобы сохранить изображение на iPhone, или используйте инструмент «Разметка», чтобы нарисовать изображение.
Совет: проверьте Другие отличные ярлыки для опытных пользователей.
4. Используйте Инстаграм
Если вы активный пользователь Instagram, вы также можете вставить фотографию в другую фотографию при создании историй в Instagram.
Для этого сначала скопируйте изображение, которое вы хотите вставить в изображение. Вы даже можете копировать вырезки на фотографии, удалив фон фотографии в iOS 16.
Далее перейдите на экран создания истории в Instagram. Выберите фоновое изображение. Затем коснитесь и удерживайте в любом месте изображения, пока не появятся параметры текста. Коснитесь и удерживайте область письма еще раз и выберите «Вставить» в меню. Скопированное изображение будет вставлено поверх существующего изображения.
Нажмите на значок с тремя точками И выберите «Сохранить» в меню, чтобы загрузить изображение на свой телефон.
Совет: узнайте, как Измените фон своей истории в Instagram.
Редактировать фотографии на iPhone
Это были разные способы добавить фотографию к другой фотографии на iPhone.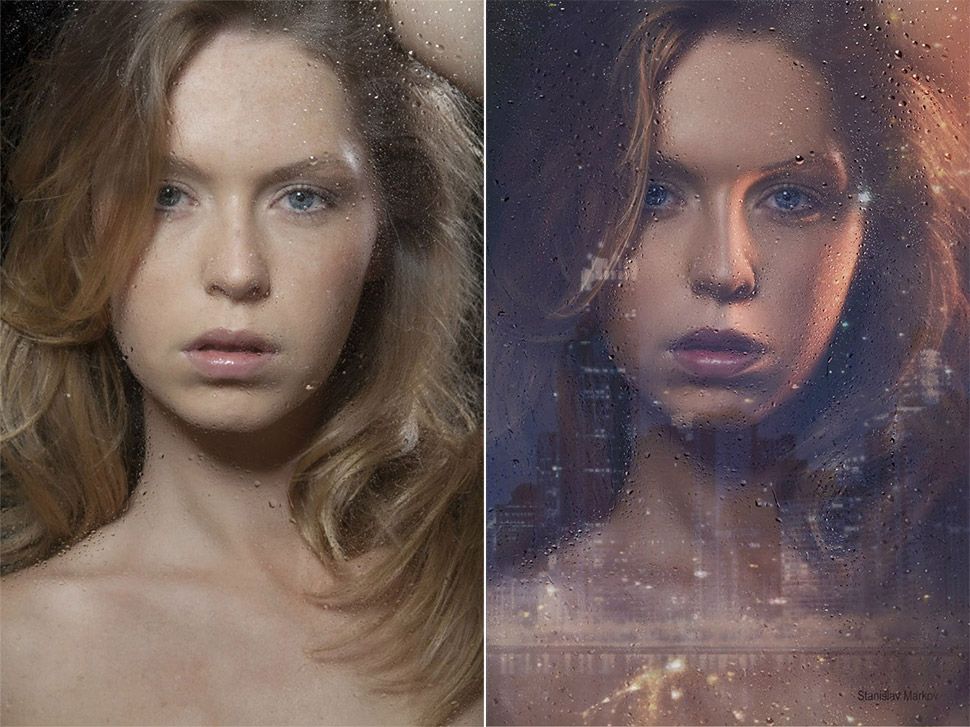 Кроме того, узнайте, как разместить две фотографии рядом на iPhone. Кроме того, узнайте, как объединить несколько изображений в PDF-файл на iOS.
Кроме того, узнайте, как разместить две фотографии рядом на iPhone. Кроме того, узнайте, как объединить несколько изображений в PDF-файл на iOS.
Этот ярлык на iPhone значительно упрощает редактирование фотографий — вот как его использовать
(Изображение предоставлено: Путеводитель Тома)Когда вы знаете, как накладывать изображения на iPhone, вам будет очень легко проявить свою художественную сторону и создать что-то новое и красивое. Обои вашего iPhone никогда не будут прежними!
Наложение одного изображения на другое обычно является инструментом, зарезервированным для лучшего программного обеспечения для редактирования на ПК, поэтому именно такие функции помогают сделать iPhone одним из лучшие телефоны .
Приложение ярлыков для iPhone позволяет пользователям создавать свои собственные команды для выполнения сложных действий, таких как наложение изображений одним нажатием кнопки. Это самая сложная часть использования оверлейных изображений на iPhone, но после настройки вам больше никогда не придется об этом беспокоиться, и вы можете приступить к созданию невероятных пользовательских обоев, как это делает TikToker imobie здесь.
@imobie (откроется в новой вкладке) ♬ MADELINE — INJI
Хотите знать, как сделать это самостоятельно? Мы расскажем вам о процессе шаг за шагом ниже. После этого вам придется использовать собственное творчество! Без лишних слов, вот как накладывать изображения на iPhone.
1. Откройте приложение «Ярлыки» . Это установлено по умолчанию, поэтому может быть на главном экране. В качестве альтернативы проведите пальцем вниз с главного экрана , чтобы открыть поиск, и
2. Нажмите значок «+» в правом верхнем углу, чтобы создать новый ярлык.
(Изображение предоставлено Future)3. Коснитесь значка «i» внизу экрана.
(Изображение предоставлено: Будущее) 4.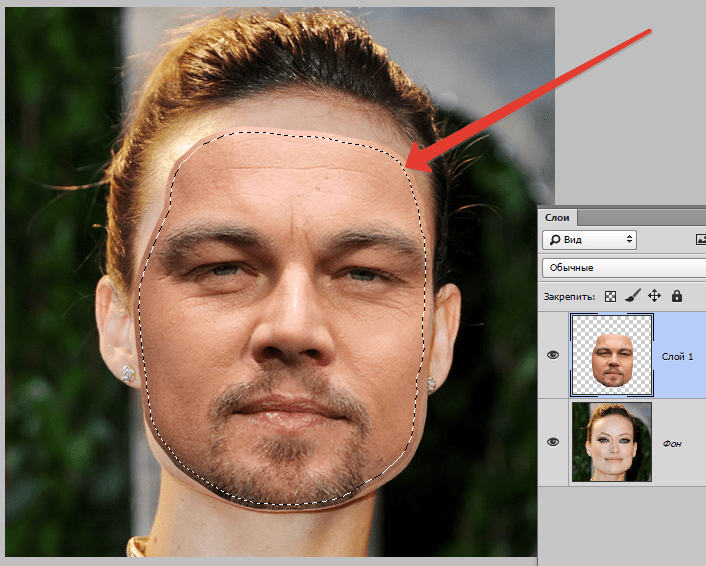 Отсюда выберите Показать в общем листе — это позволит вам быстро и легко использовать функцию наложения, добавив ее в меню «Поделиться» в приложении «Фотографии».
Отсюда выберите Показать в общем листе — это позволит вам быстро и легко использовать функцию наложения, добавив ее в меню «Поделиться» в приложении «Фотографии».
5. Вернитесь к предыдущему экрану и нажмите на слово «Любой» , затем отмените выбор всего кроме Изображения и медиа 9018.
(Изображение предоставлено: Будущее)6. На новом экране быстрого доступа нажмите Добавить действие .
(Изображение предоставлено Future)7. Нажмите на строку поиска внизу экрана и введите «Выбрать фотографии» . Когда появится опция, нажмите Выберите фотографии .
(Изображение предоставлено Future) 8. Повторите шаг 7 с по , добавьте второе действие Select Photos . Это позволит вам выбрать две фотографии одновременно.
Повторите шаг 7 с по , добавьте второе действие Select Photos . Это позволит вам выбрать две фотографии одновременно.
9. Снова нажмите на строку поиска , чтобы добавить третье действие. Введите «Overlay Images» , а затем нажмите Overlay Images
10. Нажмите на слово «изображение» (возможно, вам потребуется долгое нажатие), а затем нажмите Выберите Magic Variable .
(Изображение предоставлено Future)11. Теперь коснитесь первого «Фотографии» .
(Изображение предоставлено Future) 12. Нажмите на строку поиска и введите « сохранить в фотоальбом» , , затем нажмите Сохранить в фотоальбом , как только он появится.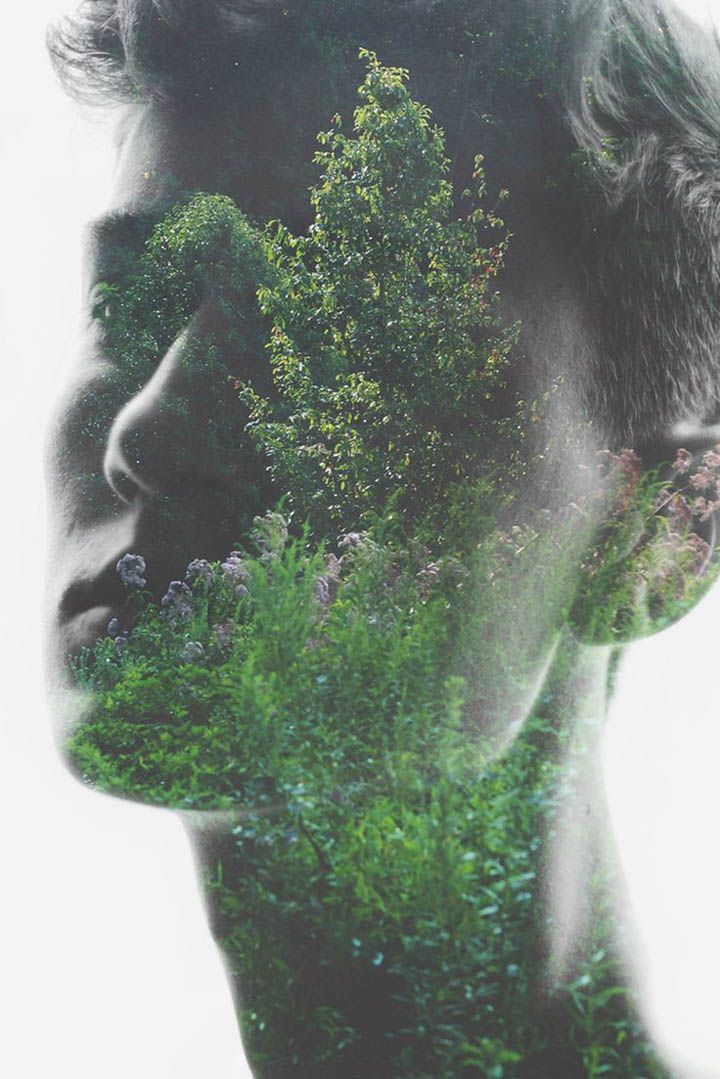
13. Выберите имя ярлыка
и переименуйте его во что-то подходящее, например «Наложение изображений» — это имя будет отображаться под общим листом при редактировании изображений. (Изображение предоставлено Future)14. В приложении Photos нажмите на общий лист (внизу слева), и вы найдете новый ярлык.
(Изображение предоставлено: Future)15. После выбора функции вам будет предложено выбрать два изображения из вашего приложения для фотографий, чтобы наложить одно на другое. Первое изображение будет оверлеем, а второе фоном.
(Изображение предоставлено Future)16. Наслаждайтесь использованием оверлеев на вашем iPhone!
(Изображение предоставлено Future) Готово! Теперь ничто не может сдержать ваше воображение, начните фотографировать и поиграйте с наложениями.
Разобравшись, как накладывать изображения на iPhone, возможно, вы ищете другие способы сделать свои фотографии уникальными, почему бы не проверить лучших приложений для редактирования фотографий , доступных на вашем телефоне. Если вы хотите быстро отредактировать кучу фотографий на своем iPhone, ознакомьтесь с этим как копировать и вставлять изменения в фотографии iOS , или если вам больше нравится видео , узнайте как редактировать видео на iPhone . Чтобы получить более общие советы и рекомендации по работе с iPhone, узнайте, как включить клавиатуру Дворака на iPhone для более быстрого и удобного набора текста. Только что купили новый айфон? Узнайте, как переносить данные с iPhone на iPhone и обеспечивать безопасную передачу ваших данных.
Лучшие на сегодня предложения анаморфотных линз Moment
(открывается в новой вкладке)
(открывается в новой вкладке)
$99,99
(открывается в новой вкладке)
Посмотреть сделку (открывается в новой вкладке)
(открывается в новой вкладке)
(открывается в новой вкладке)
$99,99
909393 (открывается в новой вкладке) Сделка (открывается в новой вкладке)(открывается в новой вкладке)
(открывается в новой вкладке)
(открывается в новой вкладке)
149,99 $
(открывается в новой вкладке)
Посмотреть сделку (открывается в новой вкладке) вкладка)
Получите мгновенный доступ к последним новостям, самым горячим обзорам, выгодным предложениям и полезным советам.
Энди — писатель-стажер Tom’s Guide, а это значит, что в настоящее время он пишет практически обо всем, что мы освещаем. Ранее он работал в сфере копирайтинга и написания контента как внештатно, так и в ведущем деловом журнале. Его интересы включают игры, музыку и спорт, особенно Формулу-1, футбол и бадминтон. Энди получил степень в области творческого письма, и ему нравится писать свои собственные сценарии и представлять их на конкурсы, пытаясь оправдать три года обучения.
Темы
Смартфоны
Как легко и быстро накладывать изображения
Если вы хотите дополнить свои старые или скучные фотографии совершенно новым забавным фактором или хотите украсить свои особенные фотографии, чтобы добиться эстетичного вида, все, что вам нужно сделать, это быстро узнайте, как накладывать изображения в этом сообщении блога, а затем сделайте это за считанные секунды с помощью мобильного фоторедактора LightX!
От понимания того, что такое наложения изображений, до изучения того, как применять их к изображению, и некоторых самых модных идей по их использованию, давайте узнаем все это подробно!
Что такое наложения фотографий? Наложение фотографий, простыми словами, это изображение, которое можно добавить к любой другой фотографии. После добавления он действует как дополнительный или дополнительный слой поверх изображения, на которое вы его добавляете.
После добавления он действует как дополнительный или дополнительный слой поверх изображения, на которое вы его добавляете.
Например, если у вас есть свое зимнее фото, и вы хотите добавить к нему немного снега, это изображение снега можно описать как наложение фотографии.
Звучит весело?
Взгляните на визуальное представление того же ниже:
Наложение фотографий может быть любой текстурой, узором или эффектом. Некоторые из распространенных и популярных включают облака, боке, блеск, дождь, звезды, туман, листья и т. д.
Для чего используются наложения изображений?Наложения изображений, как правило, делают изображение более объемным и кардинально меняют его внешний вид.
Интересно как?
Если щелкнуть изображение, оно может показаться несовершенным или неполным. Вы можете добавить к нему элементы или эффекты, чтобы сделать его более привлекательным. Здесь в игру вступают наложения фотографий. На все есть накладки.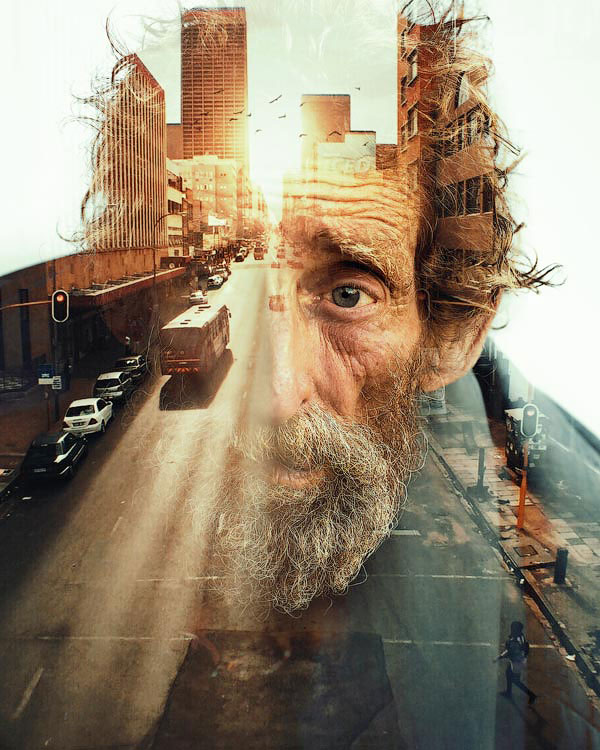
После щелчка по фотографии или во время ее редактирования, независимо от того, как вы представляете свою фотографию, вы можете добиться ее желаемым наложением.
Используя наложения изображений, вы можете сделать любую фотографию более динамичной и привлекательной.
Как накладывать изображения в LightX?Использование фоторедактора LightX в качестве приложения для наложения фотографий — очень простой процесс.
Вы можете добавить наложение фотографий или двух изображений двумя разными способами.
Давайте узнаем больше о каждом!
Способ 1. Добавление наложения на изображение с помощью эффектов Первый способ, который вы можете попробовать, чтобы добавить наложение на фотографию, — это использование инструмента «Эффекты». С десятками красивых и известных эффектов, таких как боке, утечка света, блики, неон, мятый, краска, художественный, винтажный, абстрактный, гранж, пламя и другие, вы можете добавить любой из них к своему изображению в качестве наложения за считанные секунды.
Чтобы добавить наложение к изображению с помощью эффектов, выполните следующие действия:
Шаг 1Откройте приложение LightX для iOS или LightX для Android на своем устройстве.
Шаг 2Выберите фотографию для редактирования из библиотеки вашего устройства или со стока. Если у вас нет готового изображения, вы можете сразу щелкнуть его, нажав «Камера». Категория «Смешивание» , нажмите «Эффекты».
Шаг 4Теперь, когда откроется «Магазин» с различными категориями, просмотрите различные варианты в любой категории эффектов по вашему выбору, и, решив, какой из них добавить, просто нажмите на него. Он будет добавлен к вашему изображению в качестве наложения.
Шаг 5
Выполнив предыдущий шаг, используйте пальцы, чтобы расположить эффект и изменить его размер по мере необходимости. Нажмите на «Ползунок» , чтобы настроить его непрозрачность. Если вы хотите удалить эффект с определенной части изображения, нажмите кнопку «9».Значок 0240 Eraser’ справа. Используйте параметры «Масштаб», «Стереть» и «Кисть» под ним, чтобы стереть и восстановить эффект соответственно. Самое главное, нажмите «Смешать» , чтобы выбрать наиболее подходящий внешний вид для добавленного эффекта из нескольких вариантов, включая «Умножение», «Экран», «Наложение», «Мягкий свет», «Жесткий свет», «Темнее», «Осветление», «Осветление», «Яркость», «Оттенок» и т. д. Если вы хотите заменить эффект новым, снова нажмите «Магазин» и выберите либо из той же категории, либо из другой. Закончив все редактирование, щелкните значок галочки в правом нижнем углу.
Если вы хотите удалить эффект с определенной части изображения, нажмите кнопку «9».Значок 0240 Eraser’ справа. Используйте параметры «Масштаб», «Стереть» и «Кисть» под ним, чтобы стереть и восстановить эффект соответственно. Самое главное, нажмите «Смешать» , чтобы выбрать наиболее подходящий внешний вид для добавленного эффекта из нескольких вариантов, включая «Умножение», «Экран», «Наложение», «Мягкий свет», «Жесткий свет», «Темнее», «Осветление», «Осветление», «Яркость», «Оттенок» и т. д. Если вы хотите заменить эффект новым, снова нажмите «Магазин» и выберите либо из той же категории, либо из другой. Закончив все редактирование, щелкните значок галочки в правом нижнем углу.
Чтобы сохранить изображение с наложением на устройство, нажмите «Экспорт» в правом верхнем углу экрана. Выберите подходящий формат из JPEG и PNG, а также отрегулируйте разрешение по своему усмотрению с помощью ползунка. Закончив с этим, нажмите «Сохранить». Ваше изображение будет загружено и сохранено на вашем устройстве. Вы также можете сразу поделиться им на разных платформах социальных сетей, нажав на опцию «Поделиться» .
Ваше изображение будет загружено и сохранено на вашем устройстве. Вы также можете сразу поделиться им на разных платформах социальных сетей, нажав на опцию «Поделиться» .
Если у вас есть собственное представление о наложении фотографий, вы также можете добавить и отредактировать свое собственное, используя инструмент «Переход» в мобильном приложении LightX. редактор фото. Инструмент смешивания, как следует из названия, в первую очередь помогает вам идеально смешивать изображения. С накладками вы также можете воплотить в жизнь свое воображение и творчество всего за несколько секунд.
Чтобы добавить собственное наложение фотографии к изображению с помощью инструмента «Смешение», выполните следующие действия:
Шаг 1Откройте приложение LightX для iOS или LightX для Android на своем устройстве.
Шаг 2 Выберите фотографию для редактирования из библиотеки вашего устройства или со склада. Если у вас нет готового изображения, вы можете сразу щелкнуть его, нажав «Камера». Смешивание» , коснитесь инструмента «Смешивание» .
Если у вас нет готового изображения, вы можете сразу щелкнуть его, нажав «Камера». Смешивание» , коснитесь инструмента «Смешивание» .
Теперь, когда появится новый экран, нажмите «Добавить изображение» , чтобы добавить собственное фото наложение на изображение. Либо выберите из галереи вашего устройства или Stock , просто нажав на изображение. Если вы все еще хотите изучить больше из тех, которые у нас есть для вас, нажмите на опцию Заполнить . Выберите броское наложение из нескольких категорий, таких как «Сплошной», «Градиент», «Карточка», «Ацтек», «Цветочный», «Случайный» и многих других, просто щелкнув по нему.
Шаг 5 Выполнив предыдущий шаг, используйте пальцы, чтобы расположить эффект и изменить его размер по мере необходимости. Нажмите на «Ползунок» , чтобы настроить его непрозрачность. Если вы хотите удалить эффект с определенной части изображения, щелкните значок « Ластик» справа.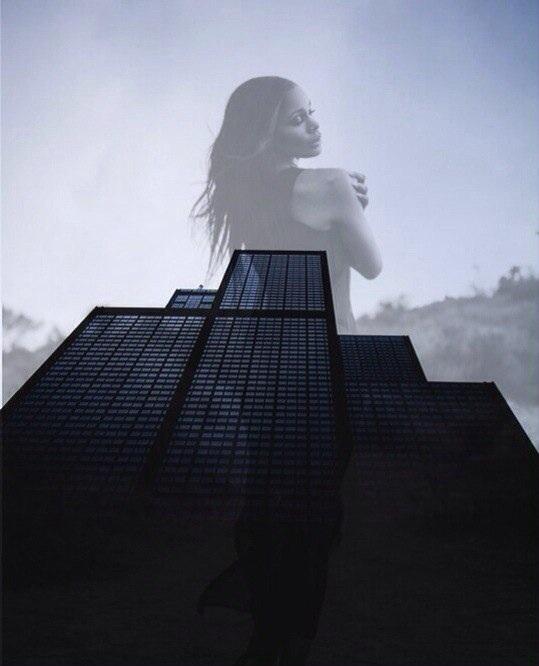 Используйте параметры «Масштаб», «Стереть» и «Кисть» под ним, чтобы стереть и восстановить эффект соответственно. Самое главное, нажмите «Смешать» , чтобы выбрать наиболее подходящий внешний вид для добавленного эффекта из нескольких вариантов, включая «Умножение», «Экран», «Наложение», «Мягкий свет», «Жесткий свет», «Темнее», «Осветление», «Осветление», «Яркость», «Оттенок» и т. д. Если вы хотите добавить больше изображений, нажмите «Добавить изображение» еще раз и выполните предыдущий шаг. Закончив все редактирование, щелкните значок галочки в правом нижнем углу.
Используйте параметры «Масштаб», «Стереть» и «Кисть» под ним, чтобы стереть и восстановить эффект соответственно. Самое главное, нажмите «Смешать» , чтобы выбрать наиболее подходящий внешний вид для добавленного эффекта из нескольких вариантов, включая «Умножение», «Экран», «Наложение», «Мягкий свет», «Жесткий свет», «Темнее», «Осветление», «Осветление», «Яркость», «Оттенок» и т. д. Если вы хотите добавить больше изображений, нажмите «Добавить изображение» еще раз и выполните предыдущий шаг. Закончив все редактирование, щелкните значок галочки в правом нижнем углу.
Чтобы сохранить изображение с наложением на устройство, нажмите «Экспорт» в правом верхнем углу экрана. Выберите подходящий формат из JPEG и PNG. Отрегулируйте разрешение по своему усмотрению с помощью ползунка. Закончив с этим, нажмите «Сохранить». Ваше изображение будет загружено и сохранено на вашем устройстве. Вы также можете сразу поделиться им на разных платформах социальных сетей, нажав на опцию «Поделиться» .
Теперь, когда вы знаете все о том, как накладывать изображения в LightX, давайте рассмотрим некоторые из лучших и самых модных идей, которые вам обязательно стоит попробовать!
Двойная экспозицияВы никогда не ошибетесь с двойной экспозицией. Вы можете превратить любую фотографию в произведение искусства, выбрав двойную экспозицию с помощью процесса наложения фотографий.
Наложение фото с градиентомГрадиентное изображение можно описать как имеющее направленное изменение интенсивности или цвета. Добавление градиентного изображения в качестве наложения на другую фотографию делает ее захватывающей. Правильные цвета помогают создать благоприятное настроение и точку зрения.
Наложение фотографий Shape Формы никогда не выходят из моды. Использование любой твердой или прозрачной формы — отличный способ добавить современную и модную привлекательность изображению.
Текстуры в виде наложенных изображений всегда впечатляют. При добавлении они могут сделать любое изображение в сто раз лучше и привлекательнее. Вы можете добавить различные текстуры, чтобы придать фотографии любую желаемую привлекательность, например, эстетическую, романтическую и т. д.
Текстовое наложение на фотоТекстовые наложения так же эффектны, как и звучат. Вы можете просто взять текст с любой из ваших фотографий. Во-первых, удалите ненужную часть этого изображения, оставив текст. Затем используйте этот текст в качестве наложения, как вам нравится. Вы можете использовать наложение текста на фото для внесения эстетических правок, винтажных правок и многого другого.
Легко добавить наложение изображения онлайн к другому изображениюЕсли вы хотите придать своим фотографиям неотразимую привлекательность или хотите загипнотизировать свою аудиторию с первого взгляда, наложения фотографий — это то, что вам нужно!
С помощью редактора LightX вы можете легко и индивидуально наложить два изображения друг на друга.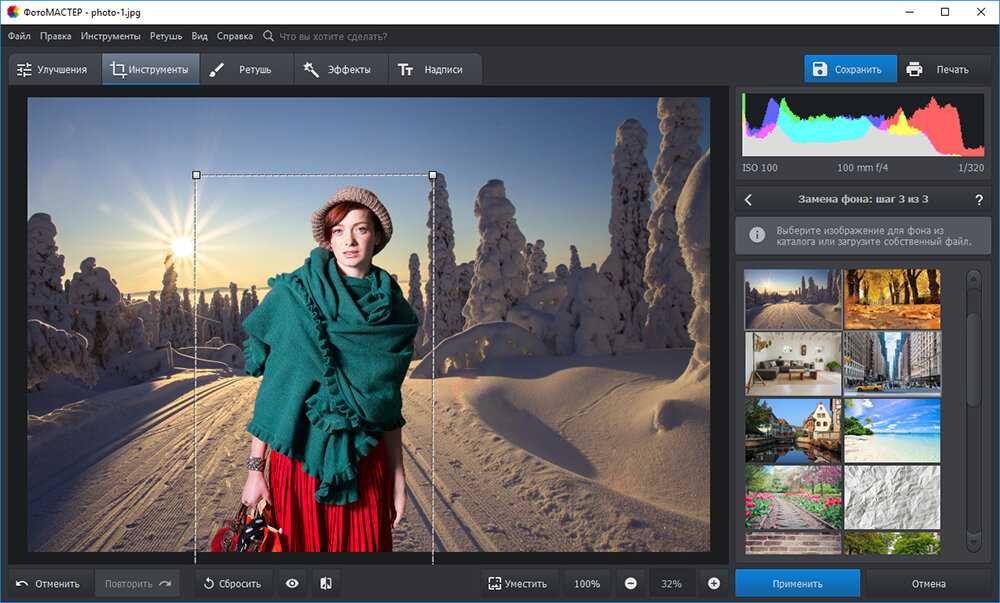


 Чтобы сохранить наложение без отображения предварительного просмотра, выберите Сохр. Чтобы вернуться к шагу 4 и выбрать новые снимки или изменить усиление, нажмите W (Z).
Чтобы сохранить наложение без отображения предварительного просмотра, выберите Сохр. Чтобы вернуться к шагу 4 и выбрать новые снимки или изменить усиление, нажмите W (Z).