App Store: фотоэффекты — Фото Наложение
Описание
• Overlay two photos to produce a double exposure effect.
• Get creative and mix photos together to create your own artistic graphic design.
• Seamlessly merge photos with various blending modes.
■ A variety of real-time blend modes.
■ Easily adjust the blend mode for better effect.
■ Swipe to change the position of the background and foreground.
■ Apply stunning filters
■ Share with Instagram, Facebook, Twitter & other social media.
Download & have fun while its free!
Found any bug? or Have any suggestions? or Wanna new features?
Please mail us at: [email protected]
Keep in touch to receive all updates. Thank You.
Версия 1.1
Приложение было обновлено компанией Apple, чтобы в нем отображался значок приложения Apple Watch.
— Minor bug fixes.
— Solved some iPhone X issues.
Оценки и отзывы
Оценок: 626
Хорошее приложение
В отличие от многих аналогичных приложений, здесь можно попробовать бесплатные фильтры. После их использования появляется желание купить платные. Так как платформа очень дружелюбная. Не отталкивает рекламой и навязчивыми предложениями.
(((
Беспонт (( всё платно
!
works not like expected
Разработчик Debotosh Dey не сообщил Apple о своей политике конфиденциальности и используемых им способах обработки данных.
Нет сведений
Разработчик будет обязан предоставить сведения о конфиденциальности при отправке следующего обновления приложения.
Информация
- Провайдер
- Debotosh Dey
- Размер
- 65,4 МБ
- Категория
- Фото и видео
- Возраст
- 4+
- Copyright
- © Debotosh Dey
- Цена
- Бесплатно
- Поддержка приложения
Другие приложения этого разработчика
Вам может понравиться
Наложение изображений
عربي
Български
Čeština
Dansk
Deutsch
Ελληνικά
English
Español
Eesti
Suomi
Français
हिन्दी
Magyar
Indonesia
Italiano
日本語
Қазақ
한글
Lietuvių
Latviski
Nederlands
Norsk
Polski
Português
Română
Русский
Slovenčina
Slovenščina
Srpski
Svenska
ภาษาไทย
Türkçe
Українська
简体中文
繁體中文
Select language
عربي Български Čeština Dansk Deutsch Ελληνικά English Español Eesti Suomi Français हिन्दी Magyar Indonesia Italiano 日本語 Қазақ 한글 Lietuvių Latviski Nederlands Norsk Polski Português Română Русский Slovenčina Slovenščina Srpski Svenska ภาษาไทย Türkçe Українська 简体中文(面向中国大陆用户) 简体中文(面向亚洲用户,不包括中国大陆用户) 繁體中文
- Интерактивное руководство по D7500
- Сведения о параметрах меню
- N Меню обработки: создание обработанных копий
- Наложение изображений
Функция наложения изображений объединяет две существующие фотографии в формате NEF (RAW) и создает один снимок, который сохраняется отдельно от оригиналов; результаты, полученные при использовании необработанных данных с матрицы фотокамеры, заметно лучше по сравнению с фотографиями, объединенными в программах обработки изображений. Новый снимок сохраняется с учетом текущих настроек качества и размера изображения; перед выполнением наложения установите качество и размер изображения (0 Качество изображения, Размер изображения; доступны все параметры). Чтобы создать копию в формате NEF (RAW), выберите качество изображения
Новый снимок сохраняется с учетом текущих настроек качества и размера изображения; перед выполнением наложения установите качество и размер изображения (0 Качество изображения, Размер изображения; доступны все параметры). Чтобы создать копию в формате NEF (RAW), выберите качество изображения
Выберите Наложение изображений.
Выделите Наложение изображений в меню обработки и нажмите 2. Отобразятся параметры наложения изображений с выделенным параметром Изоб. 1; нажмите J, чтобы отобразить список изображений в формате NEF (RAW), созданных с помощью данной фотокамеры.
Выберите первое изображение.
Воспользуйтесь мультиселектором, чтобы выделить первую фотографию для наложения. Чтобы просмотреть выделенную фотографию в полнокадровом режиме, нажмите и удерживайте кнопку X (T). Чтобы выбрать выделенную фотографию и вернуться к экрану предварительного просмотра, нажмите J.

Выберите второе изображение.
Выбранное изображение отобразится как Изоб. 1. Выделите Изоб. 2 и нажмите J, затем выберите второй снимок, как описано в шаге 2.
Задайте усиление.
Выделите Изоб. 1 или Изоб. 2 и задайте оптимальную экспозицию для наложения, нажав 1 или 3 для выбора значения усиления от 0,1 до 2,0. Повторите для второго изображения. Значение по умолчанию равно 1,0; выберите 0,5, чтобы уменьшить усиление наполовину, или 2,0, чтобы удвоить его. Эффекты усиления видны в графе Просм.
Просмотрите получившееся наложение изображений.
Для предварительного просмотра компоновки кадра нажмите 4 или 2, чтобы расположить курсор в графе Просм., затем нажмите 1 или 3, чтобы выделить Налож., и нажмите J (имейте в виду, что цвета и яркость при предварительном просмотре могут отличаться от окончательного изображения).

Сохраните полученное наложение.
Чтобы сохранить результат наложения, нажмите J при предварительном просмотре. После наложения получившееся изображение отобразится на мониторе в режиме полнокадрового просмотра.
Для объединения можно использовать только фотографии в формате NEF (RAW) с одинаковой областью изображения и глубиной цвета.
Наложение имеет ту же информацию о снимке (включая дату записи, замер экспозиции, выдержку, диафрагму, режим съемки, коррекцию экспозиции, фокусное расстояние и ориентацию изображения) и значения баланса белого и Picture Control, что и фотография, выбранная для Изоб. 1. Текущий комментарий к изображению добавляется к наложению, когда оно сохраняется; однако информация об авторских правах не копируется.
Как легко и быстро накладывать изображения
Редактировать сейчас
Если вы хотите дополнить свои старые или скучные фотографии совершенно новым забавным элементом или хотите украсить свои особенные фотографии, чтобы добиться эстетичного вида, все вам нужно быстро научиться накладывать изображения в этот пост в блоге, а затем сделать это за считанные секунды с помощью мобильного фоторедактора LightX!
От понимания того, что такое наложения изображений, до изучения того, как применять их к изображению, и некоторых самых модных идей по их использованию, давайте узнаем все это подробно!
Что такое наложения фотографий? Наложение фотографий, если говорить простыми словами, это изображение, которое можно добавить к любой другой фотографии. После добавления он действует как дополнительный или дополнительный слой поверх изображения, на которое вы его добавляете.
После добавления он действует как дополнительный или дополнительный слой поверх изображения, на которое вы его добавляете.
Например, если у вас есть свое зимнее фото, и вы хотите добавить к нему немного снега, это изображение снега можно описать как фотоналожение.
Звучит весело?
Взгляните на визуальное представление того же ниже:
Наложение фотографий может быть любой текстурой, узором или эффектом. Некоторые из распространенных и популярных включают облака, боке, блеск, дождь, звезды, туман, листья и т. д.
Для чего используются наложения изображений?Наложения изображений, как правило, делают изображение более объемным и радикально изменяют его внешний вид.
Интересно как?
Если щелкнуть изображение, оно может показаться несовершенным или неполным. Вы можете добавить к нему элементы или эффекты, чтобы сделать его более привлекательным. Здесь в игру вступают наложения фотографий. На все есть накладки.
После щелчка по фотографии или во время ее редактирования, независимо от того, как вы представляете свою фотографию, вы можете добиться этого с помощью желаемого наложения для нее.
Используя наложения изображений, вы можете сделать любую фотографию более динамичной и привлекательной.
Как накладывать изображения в LightX?Использование фоторедактора LightX в качестве приложения для наложения фотографий — очень простой процесс.
Вы можете добавить наложение фотографий или двух изображений двумя разными способами.
Давайте узнаем больше о каждом!
Способ 1. Добавление наложения на изображение с помощью эффектов Первый способ, который вы можете попробовать, чтобы добавить наложение на фотографию, — это использование инструмента «Эффекты». С десятками красивых и известных эффектов, таких как боке, утечка света, блики, неон, мятый, краска, художественный, винтажный, абстрактный, гранж, пламя и другие, вы можете добавить любой из них к своему изображению в качестве наложения за считанные секунды.
Чтобы добавить наложение к изображению с помощью эффектов, выполните следующие действия:
Шаг 1Откройте приложение LightX для iOS или LightX для Android на своем устройстве.
Шаг 2Выберите фотографию для редактирования из библиотеки вашего устройства или стоковой. Если у вас нет готового изображения, вы можете сразу щелкнуть его, нажав «Камера». Категория «Смешивание» , нажмите «Эффекты».
Шаг 4Теперь, когда откроется «Магазин» с различными категориями, просмотрите различные варианты в любой категории эффектов по вашему выбору, и, решив, какой из них добавить, просто нажмите на него. Он будет добавлен к вашему изображению в качестве наложения.
Шаг 5
Выполнив предыдущий шаг, используйте пальцы, чтобы расположить эффект и изменить его размер по мере необходимости. Нажмите на «Ползунок» , чтобы настроить его непрозрачность. Если вы хотите удалить эффект с определенной части изображения, нажмите кнопку «9».0003 Значок ластика справа. Используйте параметры «Масштаб», «Стереть» и «Кисть» под ним, чтобы стереть и восстановить эффект соответственно. Самое главное, нажмите «Смешать» , чтобы выбрать наиболее подходящий внешний вид для добавленного эффекта из нескольких вариантов, включая «Умножение», «Экран», «Наложение», «Мягкий свет», «Жесткий свет», «Темнее», «Осветление», «Осветление», «Яркость», «Оттенок» и т. д. Если вы хотите заменить эффект новым, снова нажмите «Магазин» и выберите либо из той же категории, либо из другой. Закончив все редактирование, щелкните значок галочки в правом нижнем углу.
Если вы хотите удалить эффект с определенной части изображения, нажмите кнопку «9».0003 Значок ластика справа. Используйте параметры «Масштаб», «Стереть» и «Кисть» под ним, чтобы стереть и восстановить эффект соответственно. Самое главное, нажмите «Смешать» , чтобы выбрать наиболее подходящий внешний вид для добавленного эффекта из нескольких вариантов, включая «Умножение», «Экран», «Наложение», «Мягкий свет», «Жесткий свет», «Темнее», «Осветление», «Осветление», «Яркость», «Оттенок» и т. д. Если вы хотите заменить эффект новым, снова нажмите «Магазин» и выберите либо из той же категории, либо из другой. Закончив все редактирование, щелкните значок галочки в правом нижнем углу.
Чтобы сохранить изображение с наложением на устройство, нажмите «Экспорт» в правом верхнем углу экрана. Выберите подходящий формат из JPEG и PNG, а также отрегулируйте разрешение по своему усмотрению с помощью ползунка. Закончив с этим, нажмите «Сохранить». Ваше изображение будет загружено и сохранено на вашем устройстве. Вы также можете сразу поделиться им на разных платформах социальных сетей, нажав на опцию «Поделиться» .
Ваше изображение будет загружено и сохранено на вашем устройстве. Вы также можете сразу поделиться им на разных платформах социальных сетей, нажав на опцию «Поделиться» .
Если у вас есть собственное представление о наложении фотографий, вы также можете добавить и отредактировать свое собственное, используя инструмент «Переход» в мобильном приложении LightX. редактор фото. Инструмент смешивания, как следует из названия, в первую очередь помогает вам идеально смешивать изображения. С накладками вы также можете воплотить в жизнь свое воображение и творчество всего за несколько секунд.
Шаги по добавлению собственного фотоналожения к изображению с помощью инструмента «Переход»:
Шаг 1Откройте приложение LightX для iOS или LightX для Android на своем устройстве.
Шаг 2 Выберите фотографию для редактирования из библиотеки вашего устройства или со склада. Если у вас нет готового изображения, вы можете сразу щелкнуть его, нажав «Камера». Mixing» , коснитесь инструмента «Blend» .
Если у вас нет готового изображения, вы можете сразу щелкнуть его, нажав «Камера». Mixing» , коснитесь инструмента «Blend» .
Теперь, когда появится новый экран, нажмите «Добавить изображение» , чтобы добавить собственное фото наложение на изображение. Либо выберите из галереи вашего устройства , либо из Stock , просто нажав на изображение. Если вы все еще хотите изучить больше из тех, которые у нас есть для вас, нажмите на опцию Заполнить . Выберите броское наложение из нескольких категорий, таких как «Сплошной», «Градиент», «Карточка», «Ацтек», «Цветочный», «Случайный» и многих других, просто щелкнув по нему.
Шаг 5 Выполнив предыдущий шаг, используйте пальцы, чтобы расположить эффект и изменить его размер по мере необходимости. Нажмите на «Ползунок» , чтобы настроить его непрозрачность. Если вы хотите удалить эффект с определенной части изображения, щелкните значок « Ластик» справа. Используйте параметры «Масштаб», «Стереть» и «Кисть» под ним, чтобы стереть и восстановить эффект соответственно. Самое главное, нажмите «Смешать» , чтобы выбрать наиболее подходящий внешний вид для добавленного эффекта из нескольких вариантов, включая «Умножение», «Экран», «Наложение», «Мягкий свет», «Жесткий свет», «Темнее», «Осветление», «Осветление», «Яркость», «Оттенок» и т. д. Если вы хотите добавить больше изображений, нажмите «Добавить изображение» еще раз и выполните предыдущий шаг. Закончив все редактирование, щелкните значок галочки в правом нижнем углу.
Используйте параметры «Масштаб», «Стереть» и «Кисть» под ним, чтобы стереть и восстановить эффект соответственно. Самое главное, нажмите «Смешать» , чтобы выбрать наиболее подходящий внешний вид для добавленного эффекта из нескольких вариантов, включая «Умножение», «Экран», «Наложение», «Мягкий свет», «Жесткий свет», «Темнее», «Осветление», «Осветление», «Яркость», «Оттенок» и т. д. Если вы хотите добавить больше изображений, нажмите «Добавить изображение» еще раз и выполните предыдущий шаг. Закончив все редактирование, щелкните значок галочки в правом нижнем углу.
Чтобы сохранить изображение с наложением на устройство, нажмите «Экспорт» в правом верхнем углу экрана. Выберите подходящий формат из JPEG и PNG. Отрегулируйте разрешение по своему усмотрению с помощью ползунка. Закончив с этим, нажмите «Сохранить». Ваше изображение будет загружено и сохранено на вашем устройстве. Вы также можете сразу поделиться им на разных платформах социальных сетей, нажав на опцию «Поделиться» .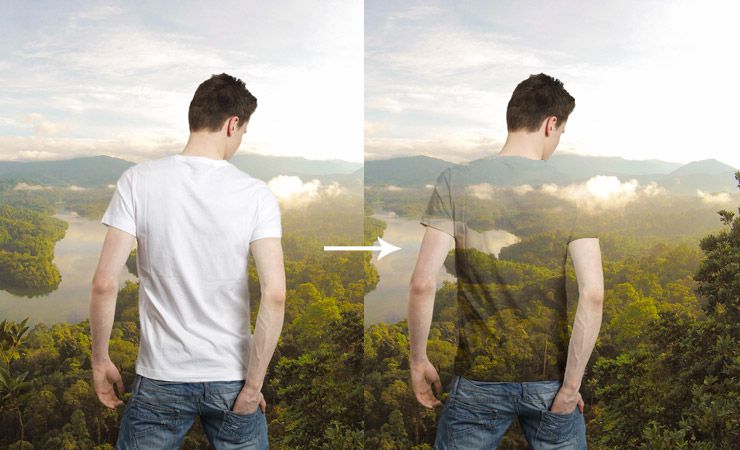
Теперь, когда вы знаете все о том, как накладывать изображения в LightX, давайте рассмотрим некоторые из лучших и самых модных идей, которые вам обязательно стоит попробовать!
Двойная экспозицияВы никогда не ошибетесь с двойной экспозицией. Вы можете превратить любую фотографию в произведение искусства, выбрав двойную экспозицию с помощью процесса наложения фотографий.
Наложение фото с градиентомГрадиентное изображение можно описать как имеющее направленное изменение интенсивности или цвета. Добавление градиентного изображения в качестве наложения на другую фотографию делает ее захватывающей. Правильные цвета помогают создать благоприятное настроение и точку зрения.
Наложение фотографий Shape Формы никогда не выходят из моды. Использование любой твердой или прозрачной формы — отличный способ добавить современную и модную привлекательность изображению.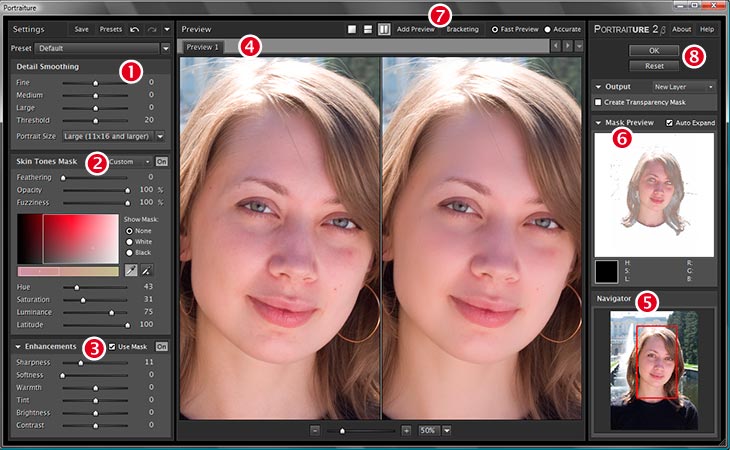
Текстуры в виде накладываемых изображений всегда впечатляют. При добавлении они могут сделать любое изображение в сто раз лучше и привлекательнее. Вы можете добавить различные текстуры, чтобы придать фотографии любую желаемую привлекательность, например, эстетическую, романтическую и т. д.
Наложение текста и фотоНаложение текста так же эффектно, как и звучит. Вы можете просто взять текст с любой из ваших фотографий. Во-первых, удалите ненужную часть этого изображения, оставив текст. Затем используйте этот текст в качестве наложения, как вам нравится. Вы можете использовать наложение текста на фото для внесения эстетических правок, винтажных правок и многого другого.
Простое добавление наложения изображения онлайн к другому изображениюЕсли вы хотите придать своим фотографиям неотразимую привлекательность или хотите загипнотизировать свою аудиторию с первого взгляда, наложения фотографий — это то, что вам нужно!
С помощью редактора LightX вы можете легко и индивидуально наложить два изображения друг на друга. Вы можете редактировать их дальше с помощью других замечательных инструментов и функций, таких как фильтры, корректировка, преобразование по размеру и многое другое.
Вы можете редактировать их дальше с помощью других замечательных инструментов и функций, таких как фильтры, корректировка, преобразование по размеру и многое другое.
Вам даже не нужно иметь никаких предварительных навыков или опыта, чтобы наложить два изображения. Это так просто с LightX!
Теперь, когда вы научились накладывать изображения, приступайте к работе с редактором LightX!
Редактировать сейчас
130+ бесплатных наложений фотографий в формате JPEG и PNG
130+ бесплатных наложений фотографий высшего качестваБесплатные накладки из наших самых продаваемых наборов фотонакладок
Добавьте сказочные эффекты к своим фотографиям всего за несколько кликов по нулевой цене!
InkyDeals предлагает вам эту коллекцию из 130+ бесплатных наложений фотографий с расширенной коммерческой лицензией.
- 300 Погодные эффекты Photoshop
- 500 Замечательные наложения для фотографий
- 1000 Наложения для свадебных фотографий
- 1000+ Наложения для текста
- 2000+ Свадебные наложения
Добавьте к своим фотографиям идеальную погоду с помощью этих наложений погоды. Этот комплект включает в себя наложения тумана, наложения с эффектом дождя, наложения с эффектом снега и наложения с эффектом грозы.
Этот комплект включает в себя наложения тумана, наложения с эффектом дождя, наложения с эффектом снега и наложения с эффектом грозы.
Вот набор замечательных наложений, который включает в себя наложения, такие как наложения с блестками, наложения с текстурами, наложения с цветами и многое другое в 25 уникальных категориях, которые помогут вам превратить ваши фотографии в произведение искусства.
Этот набор потрясающих свадебных накладок позволит вам добавить романтических эффектов к вашим свадебным фотографиям. Он включает в себя волшебные наложения, наложения боке, кружевные наложения, акварельные наложения и многое другое.
Этот набор текстовых оверлеев включает в себя текстовые оверлеи «Снова в школу», текстовые оверлеи ко дню рождения, рождественские текстовые оверлеи и многое другое, что поможет вам добавлять текстовые оверлеи к фотографиям и отправлять специальные сообщения.
Набор свадебных накладок, который включает в себя все, чтобы сделать ваши праздничные фотографии потрясающими. Включает в себя лепестки красных роз, конфетти, светлячков и другие красивые накладки.
Включает в себя лепестки красных роз, конфетти, светлячков и другие красивые накладки.
Добавьте к своим фотографиям красивых птиц, таких как воробей, голубь, страус и других, с помощью этого набора удивительных фотонакладок с птицами.
Придайте своим фотографиям освежающий вид с помощью этого набора накладок для фотографий: наложения с плавающей пылью, наложения с романтическим небом, радужные наложения, пастельные наложения и многое другое.
Добавьте идеальное небо к своим фотографиям с помощью этого набора уникальных наложений неба, которые включают естественное небо, наложения закатного неба, галактическое небо, наложения неба полярного сияния и многое другое.
Добавляйте к своим фотографиям волшебные эффекты с помощью этого набора накладок. Включает накладки с синими лепестками, накладки с блестками, накладки с золотыми лепестками и многое другое.
Фантастический способ изменить тон изображения и сделать его привлекательным — использовать этот набор накладок с утечкой света.
Эти наложения доступны в форматах jpeg, PNG и PSD. Это оверлеи с высоким разрешением 300 DPI, совместимые с любым программным обеспечением, позволяющим работать со слоями.
Это программное обеспечение включает: Adobe Photoshop, Adobe Elements, Corel PaintShopPro, Gimp, Pixlr, Paint.net, Seashore, SumoPaint, Krita, CinePaint, Serif PhotoPlus, PaintShop Pro и Pixelmator.
Однако они НЕ совместимы с Adobe Lightroom !
Загрузите этот набор бесплатных фотонакладок прямо сейчас! Условия сделки:- Этот набор бесплатных фотонакладок доступен для мгновенной загрузки после совершения покупки.
- Конечные продукты не должны использоваться или продаваться таким образом, который напрямую конкурирует с оригинальным продуктом, который вы приобрели.
- Его нельзя сублицензировать, перепродавать, совместно использовать, передавать или иным образом распространять самостоятельно.




