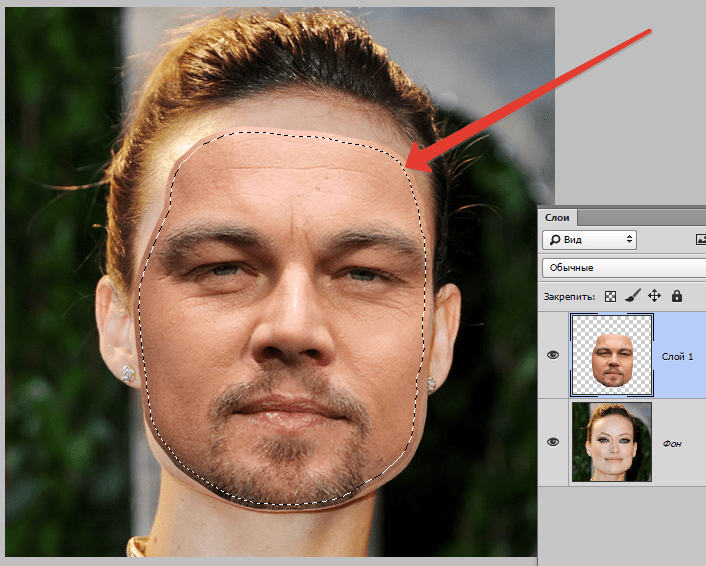Как установить подлинность фото и понять, какая часть кадра была отфотошоплена. FotoForensics – sdelano.media
FotoForensics не разрешает загружать фотографии из России. Чтобы работать в сервисе, используйте VPN.
Сервис FotoForensics разрабатывался для судебных экспертов и переводится на русский как фотокриминалистика. Инструмент будет полезен всем, кто работает с пользовательским контентом: редакциям, журналистам, фактчекерам, блогерам, SMMщикам.
FotoForensics использует метод ELA (error level analysis — анализ уровня ошибок), который разработал Нил Кравец в 2007 году. Пит Рингвуд в 2010 году создал сервис для анализа изображений, сразу ставший популярным среди криминалистов. В 2012 Рингвуд уволился, сайт переименовали в FotoForensics и оставили бесплатный доступ для некоммерческого использования.
С жесткого или по URLЧтобы проанализировать фотоснимок, укажите URL опубликованного в Сети изображения или загрузите его с жесткого диска, затем нажмите кнопку Upload File («Загрузить файл»).
Требования к снимкам:
- Сервис воспринимает файлы с расширениями: JPEG, PNG или WebP.
- Максимальный размер файла 8 Мб.
- Размер фотографий — не менее 100×100 и не более 10 000×10 000 пикселей.
Разработчики предупреждают: сайт публичный и его используют судебные эксперты, поэтому не стоит загружать незаконный контент. Нарушителям запретят доступ на три месяца и могут привлечь к ответственности. Заблокируют и тех, кто загружает слишком много фото за короткое время — если вы хотите проверить сразу много снимков вам нужна версия сайта для коммерческого использования.
Cервис поддерживает все современные браузеры. Сложности возникают с Apple Mobile Safari, который модифицирует изображение, загружаемое с устройства, — в этом случае выбирайте первый способ загрузки фото c помощью URL.
После того, как вы загрузили изображение, сервис его проанализирует и в открывшемся окне покажет оригинал (сверху) и загруженное фото (под оригиналом).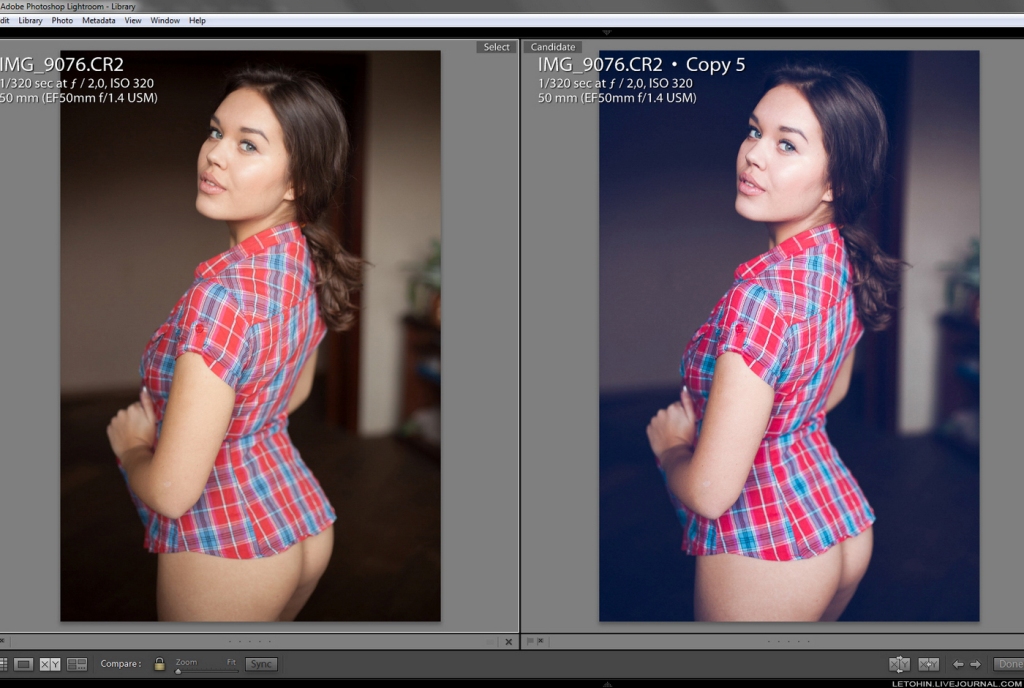 В качестве примера я взяла явно отфотошопленный снимок и бесплатного фотостока.
В качестве примера я взяла явно отфотошопленный снимок и бесплатного фотостока.
Меню данных, которые можно отследить при помощи сервиса, располагается слева:
Фото в примере: https://pixabay.comDigest («Дайджест») — базовое описание файла. Отображается название документа, размер, тип, дата последнего изменения.
ELA («Анализ уровня ошибок») — фильтр указывает наиболее измененные фрагменты изображения. Области, которые откорректированы больше всего, отмечены на нижнем фото белыми областями. В нашем случае видно, что кто-то добавил к изображению голову собаки.
Можете самостоятельно изучить данные этого фотоколлажа.
Если изображение не подвергалось постобработке, оно будет однородным, без ярко выраженных светлых, темных или радужных областей:
Фото не было обработано: в ELA однородно выделены края объектов, потому что они имеют более высокую контрастность. Фото: Людмила БелаяСервис определяет не только наложение изображений.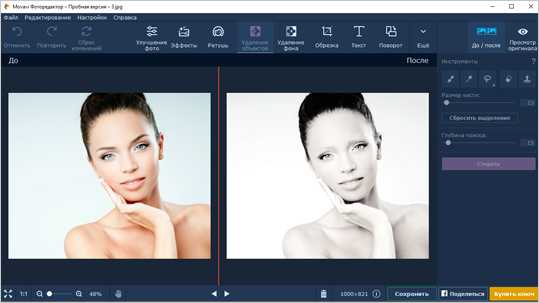 Если изменились настройки яркости снимка или контраст, фильтр ELA отобразит их как белые точки. Например, на этой фотографии улучшения коснулись головного убора, лямок костюма, а также глаз модели:
Если изменились настройки яркости снимка или контраст, фильтр ELA отобразит их как белые точки. Например, на этой фотографии улучшения коснулись головного убора, лямок костюма, а также глаз модели:
Обычно края предметов на изображениях имеют более высокий уровень ELA из-за более высокого контраста. Руки на фоне белой бумаги, текст в книге, светоотражающая полоска на куртке — у этих объектов высокий контраст и в фильтре ELA они будут отмечены белыми областями. При анализе разработчики советуют сопоставлять оригинал с проанализированным снимком. Если все подобные поверхности кроме одной имеют примерно одинаковый уровень ELA, то это должно вызвать подозрения.
Края объекта, если бы он находился изначально на снимке, были бы однородными. Сильный шум на ELA (синие и красные полоски) признак того, что снимок был несколько раз пересохранен:
Помимо контрастного шрифта на корешках книг, анализ по ELA показывает, что фото было откорректировано — динозавр помещен на полку цифровым способом, корешки книг слева скопированы.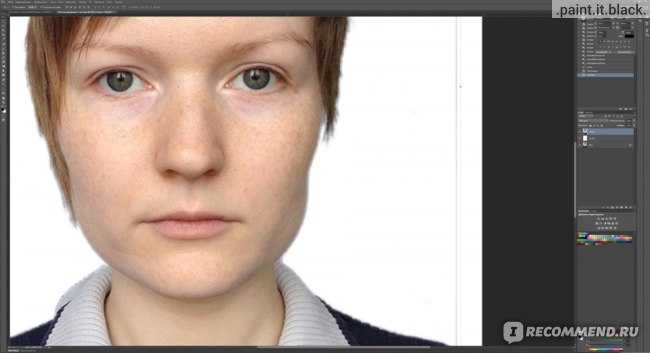 Фото: учебное пособие FotoForensics
Фото: учебное пособие FotoForensicsКаждый раз, когда фотографию сохраняют на жесткий диск, она теряет часть информации. Если фото много раз пересохранить на компьютере и вновь загрузить в FotoForensics, откорректированная область станет менее заметной. По этой причине проследить судьбу вирусного фото непросто: из-за многократного сохранения следы постобработки замыливаются. В таком случае попробуйте найти оригинал снимка или его самую старую версию.
Мы взяли фото книжной полки, сохранили его несколько раз на компьютере и снова загрузили в сервис. На левом снимке (оригинал) предметы выглядят одинаковыми. На правом — часть информации утеряна, контрастные края предметов смазаны, много шумов.
Понять, был ли обработан снимок и каким образом — сложноУменьшать размер фото могут и сами сайты, на которых изображения распространяются. Например, анализ снимка из Фейсбука или из Твиттера, которые сильно сжимают снимки, скажет о постобработке немного.
Hidden Pixels («Скрытые пиксели») — отображает скрытые пиксели, например, если на фото с расширением PNG есть прозрачный слой.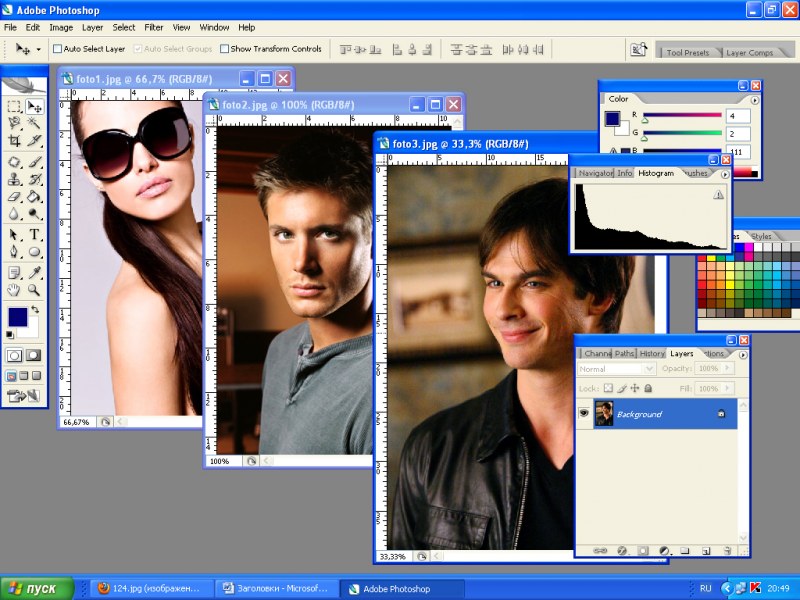 Такие пиксели помогают косвенно идентифицировать приложения, в которых обрабатывалось фото: например, Gimp и PicMonkey окрашивают скрытые пиксели в черный, а Фотошоп — в белый.
Такие пиксели помогают косвенно идентифицировать приложения, в которых обрабатывалось фото: например, Gimp и PicMonkey окрашивают скрытые пиксели в черный, а Фотошоп — в белый.
JPEG% — объём сжатия JPEG. Этот параметр измеряется в процентах от уровня качества. Уровень 90% или выше считается высоким качеством, 80–89% — среднего качества, а 70–79% — низкого качества.
Metadata («Метаданные») — информация о снимке. Можно узнать на какое устройство, какой марки был сделан снимок, настройки фотокамеры (ISO, экспозицию, режим съемки и др.), время создания снимка, включая секунды, расстояние до объекта. Если фото сделано на мобильное устройство, то можно получить GPS-данные. Точное время и место съемки — важная информация для фактчекинга.
Если конкретных метаданных нет, то, скорее всего, перед вами не оригинальная фотография.
У картинки, скачанной из интернета, есть только общая информация о файле. Сведений об устройстве, его настройках, времени и других параметров нетSource («Источник») — отображает загруженный вами снимок.
Ниже меню данных располагается панель обработки фото. Изображение можно поворачивать на 90 градусов вправо или влево, отображать по горизонтали или вертикали, работать с оттенком, яркостью, насыщенностью и инвертировать цвета.
В десктопной версии сервис позволяет оставлять аннотации на проанализированном снимке — отмечать подозрительные или измененные области.
Изображение с такими отметками можно скачать на компьютер или сразу поделиться в соцсетях с помощью прямой ссылки. Эти кнопки расположены под рабочей областью.
Еще одна доступная функция — поиск по картинке. Кликните по кнопке с лупой, а затем выберите один из четырех сервисов, в которых можно поискать дополнительные сведения об изображении — сервис автоматически перенаправит на нужный сайт и сам загрузит картинку.
В TinEye ищите изображение с наибольшим расширением или загруженное раньше всего, чтобы установить первоисточник снимка.
Сервис поиска по картинке от Гугла не сможет вам помочь найти фото со значительными изменениями, зато обнаружит снимки, которые опубликованы в интернете всего несколько часов назад.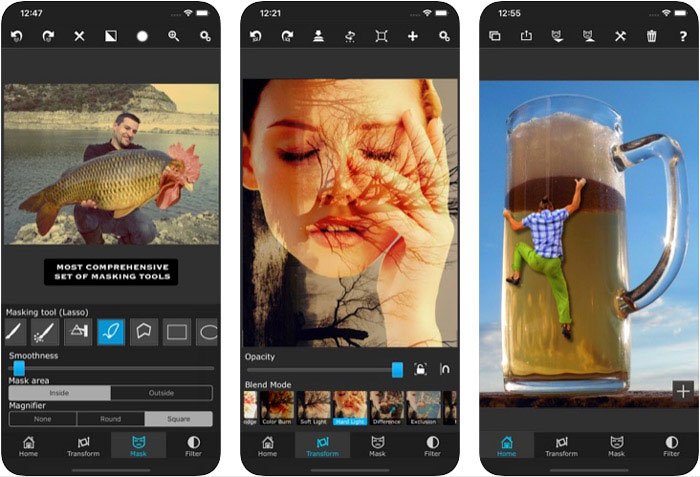
RootAbout — это коллекция общедоступных изображений, включая снимки НАСА, исторические фото, произведения искусства, обложки книг. Тут можно найти картинки с лицензией Creative Commons.
Сервис Karma Decay обнаружит снимки в социальной новостной сети Redddit (этот вариант поиска плохо работает с российскими IP).
Радужные овцы и три обезьяныНа FotoForensics есть интересная подборка примеров известных снимков, которые оказались фейками. Установить это удалось с помощью анализа ELA и изучения метаданных. Сайт предлагает их в качестве обучающих примеров для пользователей.
В 2014 году по новостным лентам разлетелось фото, где экс-президент Польши Бронислав Коморовский целует руку бывшему лидеру Войцеху Ярузельскому. Анализ снимка показал, что фигура склонившего Коморовского была вырезана из другого снимка и искусственно помещена на новое изображение. Обратите внимание на тень, которая падает на человека, стоящего за Ярузельским: на обработанном фото установить, кто ее отбрасывает нельзя.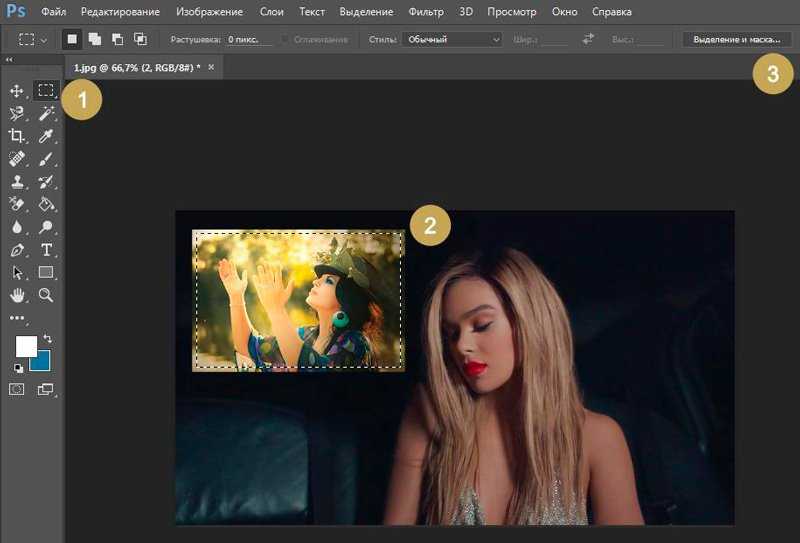 Эти несоответствия помогли найти оригинал снимка.
Эти несоответствия помогли найти оригинал снимка.
Легенда фотографии с цветными овцами гласила, что снимок сделан в 2007 году в Шотландии: один из фермеров покрасил животных нетоксичной краской, чтобы развлекать приезжих. Анализ FotoForensics выявил неоднородную текстуру изображения на шерсти овец. Кроме того, покрасить животное так, чтобы краска не опала на морду и сохранила четкие границы — практически невозможно. Дальнейший поиск по размеру изображения с помощью TinEye позволил найти необработанный снимок с теми же самыми овцами — их сфотографировали в 2003 году в американском штате Айдахо, а не в Шотландии.
Искаженное фото (слева) и оригинал (справа). Фото: учебное пособие FotoForensicsЕще один пример — фотография из метро. Автор сравнил пассажиров с тремя обезьянами, олицетворяющими фразу «Ничего не вижу, ничего не слышу, ничего не скажу». Анализ с помощью ELA указывает на яркую белую область на медицинской маске у третьего слева пассажира.
Это говорит о том, что снимок подвергся постобработке, а элемент был добавлен на изображение цифровым способом.
Сервис FotoForensics позволяет установить подлинность фотографий, но не дает стопроцентную гарантию: кто-то случайно или нарочно мог нивелировать следы постобработки или изменить метаданные. Разработчики сервиса предупреждают, что не несут ответственности за выводы о постобработке, которые делают пользователи. Они призывают при анализе собирать как можно больше информации, обращать внимание на детали и сопоставлять оригинал снимка с проанализированным изображением.
5 способов как наложить фото на видео в 2021 году
Практические пошаговые рекомендации и советы по редактированию видео
Часто возникает потребность быстро вставить фото в видеоролик. А если вы постоянный пользователь соцсетей таких как ТикТок или ЮТУБ. то, вам даже может потребоваться делать это регулярно.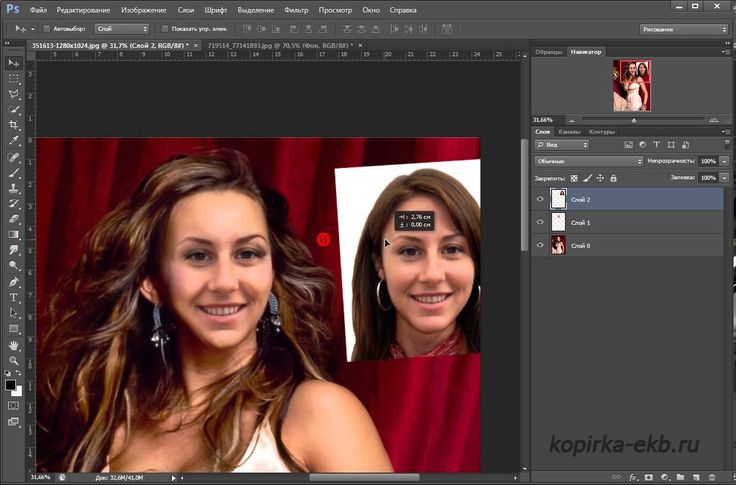 На самом деле существует несколько простых способов разместить изображения на видео, и есть много приложений, которые помогут вам сделать это на своих компьютерах и мобильных телефонах.
На самом деле существует несколько простых способов разместить изображения на видео, и есть много приложений, которые помогут вам сделать это на своих компьютерах и мобильных телефонах.
Почти все приложения для редактирования видео, с которыми вы сталкиваетесь, имеют функцию добавления изображений к видео. Вы можете использовать эти приложения и выполнять задачи на своих устройствах. Здесь опишу пять лучших способов добавления фото к видео на ваших на стационарных устройствах и смартфонах.
Основное содержание этого руководства
- Часть 1. Как наложить изображение на видео в Windows 10/8/7
- Часть 2. Как добавить фото к видео на Mac
- Часть 3. Как добавить изображение к видео на iPhone
- Часть 4. Как наложить картинку на видео в Android
- Часть 5. Как добавить фото к видео в Интернете
- Заключение
Часть 1. Как поставить картинку на видео в Windows 10/8/7
Если вы хотите выполнить задачу на компьютере под управлением Windows, существует отличное приложение, которое поможет вам в этом.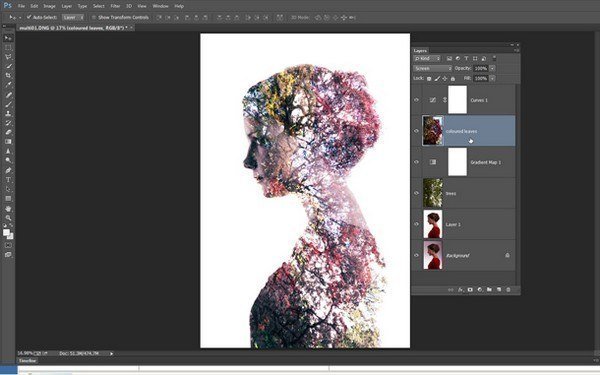 Он называется EaseUS Video Editor и позволяет редактировать видео, используя некоторые из мощных инструментов, доступных на IT-рынке.
Он называется EaseUS Video Editor и позволяет редактировать видео, используя некоторые из мощных инструментов, доступных на IT-рынке.
Вы можете использовать его для редактирования ваших видео, добавления текста r видео, добавления музыки, а затем экспорта видео в различных доступных форматах. Это чрезвычайно простое в использовании приложение, и вам понадобится всего пара минут, чтобы вставить фото в свое видео.
Особенности:
- Загружайте изображения или фото независимо от того, в каком они формате
- Быстро добавляйте картинки к любому из ваших видео
- Добавляйте картинки в указанные рамки по времени
- Экспортируете видео вместе с изображениями
- Добавляйте к видео крутые эффекты
- Быстрый процесс рендеринга
Это приложение охватывает все потребности, которые вам когда-либо понадобится для редактирования видео и добавления к ним изображений и фото. Вы можете бесплатно скачать это программное обеспечение и попробовать в работе.
100% чистый и безопасный продукт. Вы сэкономите много времени, используя это приложение для вставки изображений в свои видео.
Как добавить фотографии в видео с помощью видеоредактора EaseUS:
Хотя выполнить задачу в этом приложении довольно легко, вы, можете использовать несколько простых шагов, чтобы ускорить процесс. Здесь я покажу, как с помощью этого приложения можно добавить одно или два фото к выбранному видео.
Шаг 1. Выберите соотношение сторон
Запустите приложение, и вам будет предложено выбрать соотношение сторон. Выберите соотношение, которое лучше всего соответствует вашей ориентации видео, и продолжайте. Выбрать соотношение сторон.
Шаг 2. Загрузите видео и изображения
Нажмите «Импорт», а затем «Импортировать файл», чтобы добавить видео и фото в программу. Затем сначала щелкните видео правой кнопкой мыши и выберите «Добавить в проект», чтобы добавить его на шкалу времени. Добавить видео и изображения
Шаг 3. Добавьте изображение к вашему видео
Выберите свое изображение, щелкните его правой кнопкой мыши и выберите «Добавить в проект».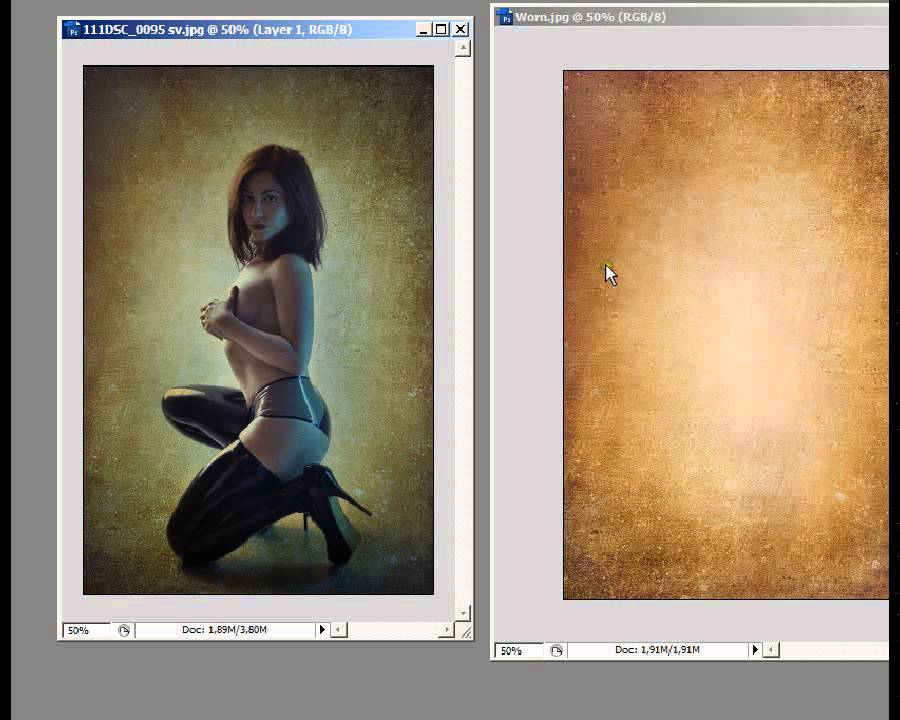 Ваше изображение будет добавлено к вашему видео. Если хотите, вы можете переместить его и разместить где угодно. Добавить изображение к видео
Ваше изображение будет добавлено к вашему видео. Если хотите, вы можете переместить его и разместить где угодно. Добавить изображение к видео
Шаг 4. Экспорт видео с изображением
Наконец, нажмите «Экспорт» вверху, выберите формат для вашего видео и нажмите «Экспорт», чтобы сохранить видео с вашим изображением. Экспорт видео
В ваше видео теперь должно быть встроено ваше фото, и вы будете видеть его каждый раз, когда воспроизводите видео на своих устройствах.
Часть 2. Как добавить фото к видео на Mac
Пользователям Mac не нужно полагаться на какие-либо сторонние приложения для наложения фото на видео, поскольку у вас есть собственное приложение Apple для редактирования видео, которое выполняет эту задачу на вашем компьютере. Оно называется iMovie и представляет собой удобное приложение для редактирования видео для компьютеров Mac.
Вы можете использовать его для редактирования своих видео, добавления к ним эффектов, добавления к ним музыки и даже добавления к ним фото. Это можно сделать за несколько кликов, и выбранные вами фото могут быть добавлены к выбранным вами видео файлам. Затем вы можете сохранить отредактированный файл в хранилище Mac.
Это можно сделать за несколько кликов, и выбранные вами фото могут быть добавлены к выбранным вами видео файлам. Затем вы можете сохранить отредактированный файл в хранилище Mac.
Особенности:
- Поддержка практически всех форматов изображений
- Загрузка сразу несколько фотографий
- Можете перетащить и переставить изображения так, как хотите
- Предварительный просмотр вашего видео редактирования в приложении
- Легкое в использовании
Приложение покрывает как основные, так и промежуточные потребности в редактировании видео для большинства пользователей.
Как использовать iMovie для наложения фото на видео:
Вы можете использовать приложение для вставки изображений в видео на Mac следующим образом:
Шаг 1
Запустите iMovie с панели запуска Mac и создайте новый проект.
Шаг 2
Щелкните меню «Файл» и выберите «Импорт мультимедиа», чтобы добавить видео в приложение. Перетащите видео на свою временную шкалу. Импортировать видео.
Импортировать видео.
Шаг 3
Щелкните меню «Файл», снова выберите «Импорт мультимедиа» и загрузите свои изображения. Перетащите их на вторую дорожку в приложении. Загрузить картинку
Шаг 4
Выберите меню «Файл» вверху, выберите «Поделиться» и нажмите «Файл», чтобы сохранить отредактированный видеофайл. Сохранить видео
Теперь к вашему видео должно быть добавлено и ваше фото.
Часть 3. Как наложить фото на видео на iPhone
Хотя существует множество приложений для редактирования видео и добавления изображений к видео для iPhone, многие из них сложны в использовании и требуют времени, чтобы научиться ими пользоваться. Если вы не хотите «заморочек», есть отличное приложение для выполнения этой задачи.
Приложение называется InShot и представляет собой бесплатный видеоредактор, доступный как для устройств на базе iOS, так и для Android. Как пользоваться InShot можно прочитать здесь. Вы можете использовать его, чтобы мгновенно добавлять изображения к видео.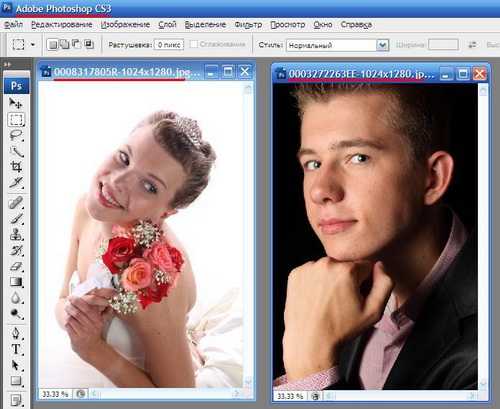 Ниже приведены некоторые из его особенностей.
Ниже приведены некоторые из его особенностей.
Особенности использования:
- Выбираете любой файл изображения из приложения Фото
- Размещаете свои фотографии в видеороликах в любом месте
- Легкая возможность добавить свои фото
- Сохранение отредактированного видеофайла прямо в приложении Фото.
Приложение в значительной степени покрывает все элементы, необходимые для наложения фото к вашим видео.
Пользователи iPhone могут наложить фото на видео с помощью InShot:
Загрузите приложение здесь: apps.apple.com/us/app/inshot-video-editor/id997362197
Шаг 1
Запустите приложение InShot на вашем iPhone и нажмите «Видео».
Шаг 2
Выберите видео, к которому вы хотите добавить картинку, и продолжайте.
Шаг 3
Нажмите на знак плюса и выберите «Видео / Фото».
Шаг 4
Выберите картинку, которую хотите добавить к видео, и она будет добавлена.
Пользователи Android могут использовать YouCut и выполнить следующие действия, чтобы добавить изображение к видео:
Загрузите приложение здесь: play.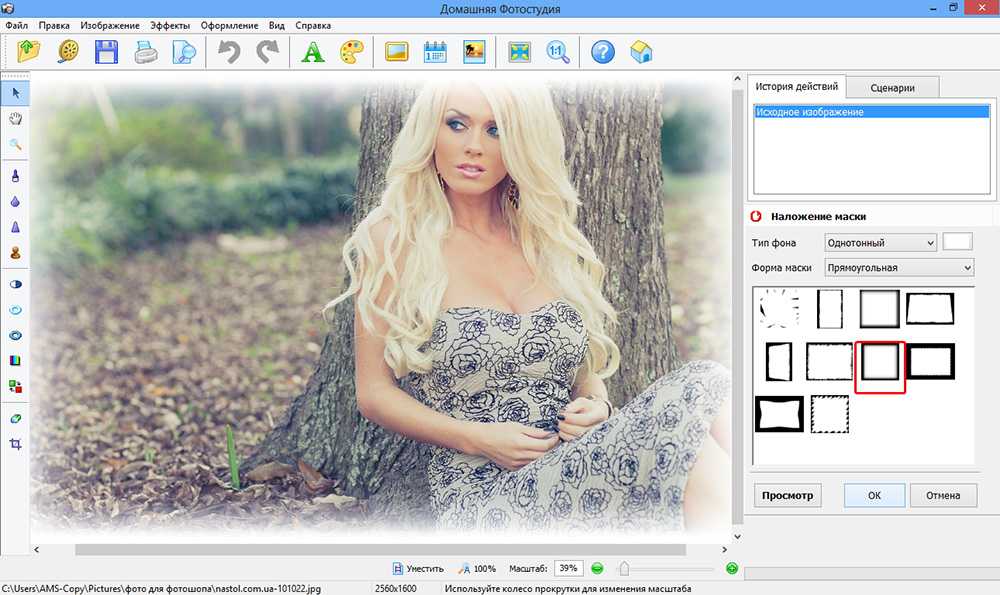 google.com/store/apps/details? Id = com.camerasideas.trimmer
google.com/store/apps/details? Id = com.camerasideas.trimmer
Шаг 1
Откройте приложение YouCut на своем телефоне с Android.
Шаг 2
Нажмите «Новый проект» и добавьте видеофайл в приложение.
Шаг 3
Нажмите на знак плюса и добавьте свою картинку к видео.
Шаг 4
Выберите опцию «Сохранить» вверху, чтобы сохранить видео.
Как использовать InShot для наложения фото на видео на iPhone:
Это быстрая и простая процедура добавления изображений к видео на iPhone с помощью этого приложения.
Шаг 1
Откройте приложение InShot и нажмите на вариант с надписью «Видео», чтобы начать видеопроект. Новый видеопроект
Шаг 2
Нажмите «Создать» и выберите видео, к которому вы хотите добавить картинку. Выбрать видео
Шаг 3
Нажмите на знак «+» (плюс) в нижнем левом углу и выберите вариант с надписью «Видео / Фото». Это позволит вам добавить картинку к вашему видео. Добавить картинку
Шаг 4
Выберите фото, которую вы хотите добавить к своему видео, и она будет добавлена.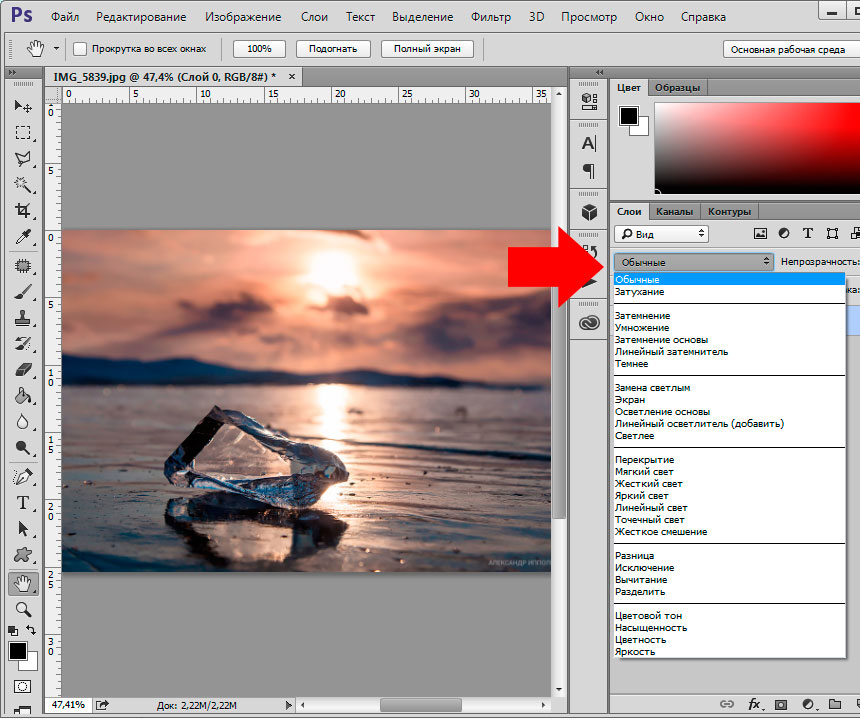
Шаг 5
Нажмите на значок «Поделиться» в правом верхнем углу и выберите «Сохранить», чтобы сохранить отредактированное видео. Сохранить видео
Затем вы сможете найти видео с наложенным фото в приложении «Фото» на вашем iPhone.
Часть 4. Как наложить картинку на видео на Android
Для редактирования видео на устройствах с Android существует больше приложений, чем вы думаете. Если вас ошеломляет огромное количество этих приложений, я посоветую одно из лучших приложений из этого списка, которое поможет вам добавлять изображения к видео на вашем устройстве Android.
YouCut, прекрасное приложение для редактирования видео, которое позволяет редактировать и ретушировать любые видео на ваших устройствах. Он отлично работает даже для таких задач, как наложение изображений на видео. Все, что вам нужно сделать, это выбрать видео, к которому вы хотите добавить фотографии, выбрать изображения, а приложение позаботится обо всем остальном за вас.
Особенности:
- Быстро редактируются видео, доступные в приложении Галерея
- Добавление любого изображения из вашей галереи к своим видео
- Создание слайд-шоу для ваших фотографий
- Сохранение конечного видеофайла на своем устройстве
- Удобный интерфейс
Маловероятно, что для выполнения этой задачи на телефоне с Андроид вам понадобится что-то большее.
Как добавлять изображения к видео с помощью YouCut:
Здесь я расскажу, как вы можете использовать приложение YouCut на своем устройстве Android, чтобы накладывать любимые фото к видеофайлам.
Шаг 1
Откройте приложение YouCut на своем телефоне, нажмите на знак «+» (плюс) и выберите свое видео. Новый проект
Шаг 2
Нажмите на знак «+» (плюс) в нижнем левом углу, и он позволит вам выбрать изображение, которое вы хотите добавить к своему видео. Добавить картинку
Шаг 3
На следующем экране нажмите на вкладку «Фото» и выберите изображения, которые вы хотите добавить к своему видео.
Шаг 4
После того, как выбранные вами изображения будут добавлены в ваше видео, нажмите «Сохранить» в правом верхнем углу, чтобы сохранить видеофайл. Сохранить видео
Это все, что нужно для наложения изображений на видео на телефонах Android.
Часть 5. Как добавить фото в видео онлайн
Удобство онлайн-видео инструментов в том, что вам не нужно устанавливать их на свои компьютеры, чтобы использовать их. Они запускаются из ваших веб-браузеров и позволяют редактировать видео так же, как и в локальных приложениях. Единственная разница между этими онлайн-инструментами и локальными приложениями заключается в том, что вам нужно загружать и скачивать в них свои видео и фото.
Они запускаются из ваших веб-браузеров и позволяют редактировать видео так же, как и в локальных приложениях. Единственная разница между этими онлайн-инструментами и локальными приложениями заключается в том, что вам нужно загружать и скачивать в них свои видео и фото.
Преимущества использования онлайн-инструментов:
- Не нужно ничего устанавливать на свой компьютер или смартфон
- Можете использовать любой веб-браузер для доступа к этим инструментам
- Можно использовать их с любого компьютера из любой точки мира
- Быстро и просто, и удобно
Clideo Video Maker — один из этих онлайн-инструментов, который поможет вам добавлять изображения в видео. Как и другие инструменты, он работает вне вашего браузера и позволяет загружать видео. Затем вы можете добавить любые фото к своим видео, используя веб-интерфейс инструмента.
Как добавить фото к видео с помощью Clideo:
Это простой, но мощный инструмент для редактирования видео, который работает следующим образом.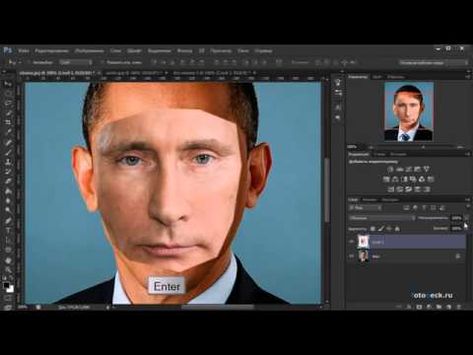
Шаг 1
Перейдите на сайт Clideo Video Maker и нажмите «Выбрать файлы», чтобы загрузить видеофайл. Загрузить видео
Шаг 2
Когда видео будет загружено, нажмите кнопку «Добавить файлы» вверху и добавьте свои изображения и фото на сайт. Загрузить изображение
Шаг 3
Затем вы можете изменить порядок фотографий и видео на шкале времени.
Шаг 4
Наконец, нажмите кнопку «Создать» в правом нижнем углу, чтобы отредактировать видео и загрузить файл на свой компьютер. Скачать видео
Файл будет сохранен на вашем компьютере.
Заключение
Хотя картинки, изображения и фотографии во многом отличаются от видео, есть способы объединить их в файл и наложить их друг на друга. Руководство, приведенное выше, должно помочь вам наложить изображение на видео по вашему выбору на ваших устройствах. Выполнить эту задачу вы сможете на своих компьютерах с Windows и Mac с iOS, и на смартфонах, таких как iPhone и телефонах с Андроид.
Как наложить фотографии на компьютер (рабочий стол и онлайн)
Часто вам может понадобиться создать свой плакат или коллаж из фотографий, но в то же время вы хотите сделать это без необходимости учиться пользоваться инструментами для ретуши фотографий очень сложные, такие как предоставляемые программным обеспечением, таким как Adobe Photoshop.
В этой статье
Часть 1. 5 способов наложения фотографий онлайн
- Онлайн-редактор изображений
- ЛунаПик
- ИМГонлайн
- PicMonkey
- Фикср
Часть 2. Лучшие 3 программы для наложения фото
- Wondershare Filmora
- ФотоДжет
- Фотоприкол
- Удаление фона с изображения онлайн — Wondershare PixCut
Часть 1. 5 способов наложения фотографий онлайн
1. Онлайн-редактор изображений
Онлайн-редактор изображений — это бесплатный онлайн-инструмент, упрощающий операцию наложения изображений. Кроме того, этот веб-сайт не ограничивает количество изображений или фотографий, которые можно накладывать друг на друга, даже если единственный способ сделать это — накладывать их по одному, а не все вместе.
- Простой и удобный пользовательский интерфейс с многочисленными функциями редактирования
- Изображения можно создавать превосходно
- Оптимальная и стабильная производительность гарантирована
- Fotor предлагает инструмент улучшения одним касанием, который спонтанно ретуширует обычные изображения
- Продолжает появляться много отвлекающей рекламы
- Требуется специальный фон для редактирования изображений
- Эффекты нельзя настроить с помощью Fotor
- Размер шрифта не может быть изменен самостоятельно
- В бесплатной версии многие функции отключены
2.
 ЛунаПик
ЛунаПикLunaPic — еще один бесплатный сайт для наложения изображений в Интернете. Как и в предыдущем случае, вы можете накладывать несколько фотографий, но только одну на одну, используя такие инструменты, как управление прозрачностью, различные эффекты тени и курс поворота. Кроме того, вы можете загружать фотографии не только со своего ПК, но и из социальных сетей, таких как Facebook или просто из Google Images. Основным недостатком Online Image Editor является невозможность отменить наложение первых изображений: вы можете удалить только последнее добавленное вами.
Плюсы- Доступен большой набор функций и инструментов редактирования
- Встроенный редактор коллажей сделал редактор очень популярным
- Добавлено несколько забавных функций
- Уникальные дизайны можно создавать простым перетаскиванием
- Простота использования встроенного средства для создания коллажей
- жирных шрифтов, завораживающие цвета фона и множество оригинальных макетов
- Много надоедливой рекламы будет постоянно появляться и отвлекать вас
- Вы не можете создать свой фотоколлаж
- Инструмент «Ластик» не входит в комплект
- Некоторые из перечисленных функций доступны по цене
3.
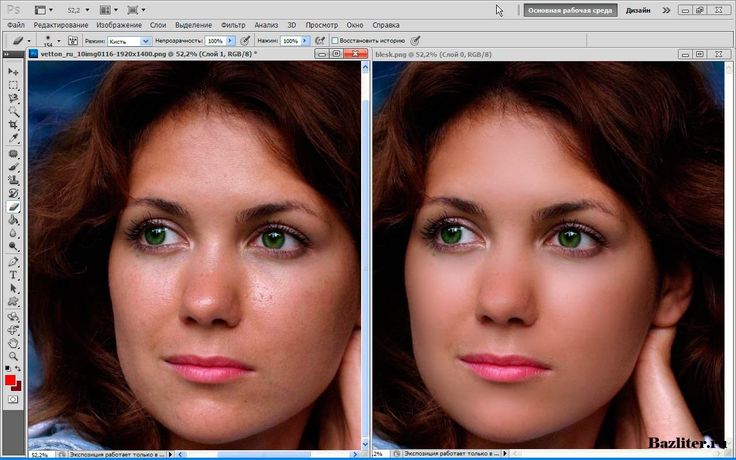 IMGonline
IMGonlineIMGonline — это бесплатная платформа, очень полезная для наложения изображений: несмотря на те же ограничения, что и на предыдущих сайтах, эта платформа сохраняет большую часть качества фотографий даже в случае файлов PNG. Также на этом сайте есть различные эффекты прозрачности и тени, и, несмотря на те же недостатки, что и на других, его проще и быстрее использовать.
Плюсы- Вы можете легко изменять размер или обрезать изображения
- В комплект входит специальный набор сезонных фильтров
- Включено множество профессиональных функций, ретуши, рамок, наклеек и привлекательных эффектов
- Не имеет встроенной библиотеки, из которой можно выбирать изображения для обучения редактированию
- Могут быть включены другие специальные эффекты и типы шрифтов, больше чем доступно
- На основном веб-сайте Ribbet отсутствуют определяющие или отличительные признаки
4. PicMonkey
Even PicMonkey — это онлайн-редактор, который выполняет свои обязанности, и делает это просто и в соответствии со стандартами других сайтов, представленных в нашем списке. Одной из его основных сильных сторон является возможность перетаскивания и возможность изменять размер изображений, просто щелкая курсором мыши по углам. Но настоящая жемчужина PicMonkey заключается в другом: в отличие от своих конкурентов, этот сайт позволит вам редактировать любое уже наложенное изображение, если вы еще не объединили его. Наконец, будучи редактором, вы также можете редактировать изображения с различными эффектами.
Одной из его основных сильных сторон является возможность перетаскивания и возможность изменять размер изображений, просто щелкая курсором мыши по углам. Но настоящая жемчужина PicMonkey заключается в другом: в отличие от своих конкурентов, этот сайт позволит вам редактировать любое уже наложенное изображение, если вы еще не объединили его. Наконец, будучи редактором, вы также можете редактировать изображения с различными эффектами.
- Доступно множество интересных и простых в использовании художественных элементов
- Размер выходного файла можно настроить
- Изображения можно открывать или сохранять на различных носителях с относительной легкостью
- Вам было бы крайне сложно работать с изображениями, превышающими по одному
- Постоянно мигает реклама, которая отвлекает и снижает производительность
- Вы можете использовать его на меньший срок 7 дней только в пробном режиме
5. Фикср
Phixr — отличная альтернатива ранее замеченным сайтам: в отличие от других, он позволяет загружать несколько изображений одним снимком, но нельзя накладывать их одновременно. Как обычно, вы можете изменить уровень прозрачности, тени, размер и поворот. К сожалению, каждое ваше действие будет необратимым, поэтому это может принести вам много разочарований: по этой причине мы советуем использовать его, особенно если вам нужно быстро наложить несколько изображений, не уделяя слишком много внимания результату.
Как обычно, вы можете изменить уровень прозрачности, тени, размер и поворот. К сожалению, каждое ваше действие будет необратимым, поэтому это может принести вам много разочарований: по этой причине мы советуем использовать его, особенно если вам нужно быстро наложить несколько изображений, не уделяя слишком много внимания результату.
- Расширенный набор инструментов для редактирования изображений доступен под одной крышей
- Великолепная производительность может быть достигнута за счет различных уровней сложности
- Интерфейс интерактивный и простой в использовании
- Предлагает функции редактирования, доступные в расширенных версиях программного обеспечения
- Иногда для работы с требуется специальный фон для редактирования изображений.
- Размер изображений может быть изменен с помощью сложной функции
- Загрузки должны периодически выполняться в интенсивном режиме
Часть 2.
 Лучшие 3 программы для наложения фото
Лучшие 3 программы для наложения фотоЧтобы найти мощное программное обеспечение для наложения изображений или видео, вам подойдет Filmora Video Editor. Это универсальный видеоредактор с простым интерфейсом. Так что, будь вы новичок или профессионал, вы легко сможете создать идеальное видео. Этот редактор наложенных фотографий предлагает множество шаблонов наложений, включая старые, старинные наложения фотографий, а также симпатичные. Эти наложения могут быть подходящими для любого изображения, которое у вас есть.
Это приложение для наложения изображений для ПК также предоставляет множество инструментов для редактирования, будь то видео или фотографии. Вы можете перетаскивать все видео- и фотоматериалы на временную шкалу и свободно редактировать их, например поворачивать, обрезать или обрезать. В дополнение к этим основным инструментам редактирования он также предлагает множество дополнительных инструментов, таких как инструмент редактирования зеленого экрана.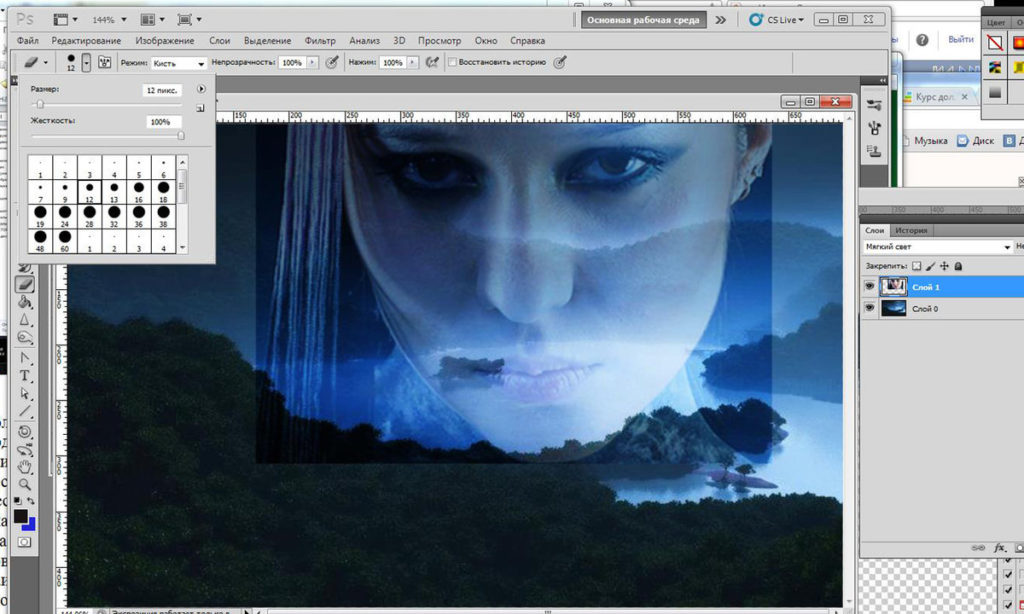
Бесплатная загрузкаДля Win 7 или более поздней версии (64-разрядная версия)
Бесплатная загрузкаДля macOS 10.14 или более поздней версии
Плюсы- 9Интерфейс 0007 интуитивно понятен и прост в навигации по.
- Включено множество базовых и расширенных инструментов
- Включены многочисленные простые и оригинальные макеты коллажей
- Вы можете автоматически просматривать результаты при редактировании изображения
- Отредактированные изображения можно загружать и делиться
- Невозможно сохранить как отдельный формат изображения
- Вам необходимо приобрести лицензию для экспорта версии без водяных знаков
- Пользовательский макет коллажа не может быть создан
2. ФотоДжет
FotoJet — это онлайн-редактор наложений, с помощью которого вы можете легко и весело накладывать изображения в Интернете. Это приложение предоставляет различные стили наложения, такие как гранж, милый, монтаж, винтажное наложение, наложение старых изображений и т. Д. Вы можете добавить эти наложения изображений и сделать свои изображения идеальными и забавными. И это программное обеспечение также предоставляет различные бесплатные наложения для украшения ваших фотографий, и вам нужно запустить этот веб-сайт и нажать несколько кнопок, чтобы создать фантастическое наложение изображения.
Д. Вы можете добавить эти наложения изображений и сделать свои изображения идеальными и забавными. И это программное обеспечение также предоставляет различные бесплатные наложения для украшения ваших фотографий, и вам нужно запустить этот веб-сайт и нажать несколько кнопок, чтобы создать фантастическое наложение изображения.
- Разрешить добавление наложения к изображениям
- Предоставить графический дизайн
- Поддержка множества инструментов для редактирования изображений
- Некоторые функции и эффекты требуют оплаты за использование
- Необходимо сначала по договоренности
3. Фотоприкол
Photofunny — это бесплатный онлайн-редактор фотографий, в котором вы можете создавать забавные эффекты и монтажи, фоторамки и многое другое. Это приложение предоставляет множество функций редактирования фотографий, которые вы можете сделать для своей фотографии. Особенно функция наложения, используя эту функцию, вы можете легко наложить два изображения на одну фотографию и добавить к своим фотографиям другие эффекты, такие как рамки, наклейки и фильтры.
- Возможность добавления наложения к изображениям
- Предлагает функцию коллажа фотографий
- Поддержка онлайн-монтажа фотографий
- Не поддерживать эффекты наложения
- Слишком много рекламы
Если вы ищете быстрый способ удалить фон, используйте онлайн-средство для удаления фона. Wondershare PixCut — это специальный инструмент для удаления фона, который поможет удалить фон с изображений онлайн бесплатно. Он использует функцию интеллектуального ИИ, которая автоматически обнаруживает и удаляет фон, не затрагивая детали переднего плана.
Независимо от того, работаете ли вы над портретом или изображением с несколькими объектами, PixCut обеспечит точное определение краев и удаление только фоновой области. Инструмент поддерживает несколько форматов файлов, включая JPG, JPEG и PNG, что означает, что вы можете загрузить любое изображение и удалить его фон за считанные секунды.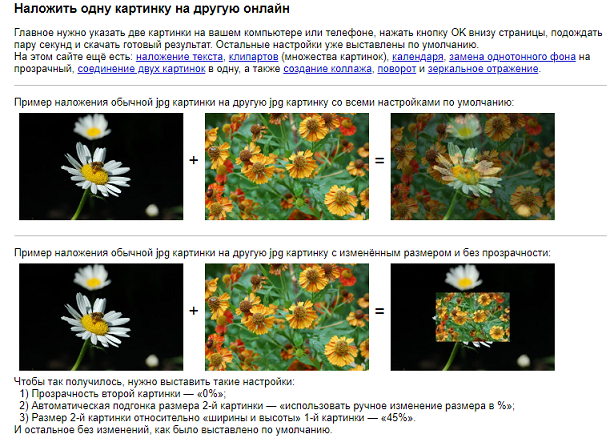 После удаления фона вы можете легко сохранить прозрачную версию изображения в формате PNG на свой компьютер.
После удаления фона вы можете легко сохранить прозрачную версию изображения в формате PNG на свой компьютер.
, если вы также не хотите испытывать слишком много хлопот и нуждаетесь в быстром решении для удаления фона изображения, вот подробный пошаговый процесс использования Wondershare PixCut для выполнения этой работы.
Step1 Загрузите файл изображения или его URL-адрес
Откройте любой веб-браузер на своем ПК и перейдите на сайт Wondershare PixCut. Нажмите «Загрузить изображение», чтобы добавить изображение, фон которого вы хотите удалить. Вы также можете добавить изображение из облака, напрямую вставив его URL.
Step2Подождите, пока PixCut завершит удаление фона
Как только изображение будет загружено, PixCut автоматически начнет обнаружение и удаление фона. Не волнуйся. Это будет быстрый процесс, и он вряд ли займет несколько секунд.
Step3Скачать HD-изображение без фона
После завершения процесса вы увидите прозрачное изображение в правой части экрана. Теперь нажмите «Скачать бесплатно» или «Скачать HD», чтобы сохранить изображение на свой компьютер. Имейте в виду, что если вы выберете последнее, вам придется потратить «Один кредит» за каждое изображение.
Теперь нажмите «Скачать бесплатно» или «Скачать HD», чтобы сохранить изображение на свой компьютер. Имейте в виду, что если вы выберете последнее, вам придется потратить «Один кредит» за каждое изображение.
Заключение
Существует множество шаблонов и стилей оверлеев на выбор в вышеуказанном программном обеспечении и на веб-сайтах загрузки оверлеев. Они также являются отличными создателями потокового оверлея, которые помогут вам создать продвинутую и потрясающую сцену или оверлей бесплатно.
Бесплатная загрузкаДля Win 7 или более поздних версий (64-разрядная версия)
Бесплатная загрузкаДля macOS 10.14 или более поздних версий
Слияние изображений — объединение изображений в Интернете — Kapwing
Наступает момент, когда у нас слишком много ценных моментов, запечатленных на нескольких фотографиях. но мы хотим показать все из них. Или вы можете захотеть наложить изображение поверх другого изображения, чтобы добавить фон, настроить объект на изображении или просто продублировать одно изображение и сделать его размытым, чтобы показать изображение позади него.
Объединяйте изображения с помощью функции слияния и объединения изображений Kapwing. С вашим собственным рабочим пространством у вас есть собственная медиатека для доступа ко всем фотографиям, которые вы загружаете, в одном месте. Изучите обширную медиатеку Kapwing без авторских прав, чтобы добавить любые изображения, видео, GIF-файлы, наклейки и другие медиа-ресурсы в свой комбинированный проект изображения.
- Загрузить изображения
Загрузить любые изображения, которые вы хотите объединить в Kapwing.
- Расположите изображения
Разместите и расположите изображения в нужном вам положении. Добавьте фильтры, эффекты, текст и многое другое, если хотите.
- Экспорт и загрузка
Экспорт и загрузка комбинированных изображений в формате JPEG, MP4 или GIF для обмена с другими пользователями в Интернете.
Откройте для себя еще больше возможностей Kapwing
Создавайте и настраивайте субтитры, которые автоматически синхронизируются с вашим видео. Используйте наш инструмент на базе искусственного интеллекта, чтобы создать расшифровку вашего видео, а затем настройте автоматически синхронизируемые субтитры, чтобы они идеально соответствовали вашим потребностям в создании контента. Изменяйте размер, меняйте шрифты или добавляйте профессиональные анимации и переходы — все ваши изменения будут мгновенно применены ко всему видео.
Используйте наш инструмент на базе искусственного интеллекта, чтобы создать расшифровку вашего видео, а затем настройте автоматически синхронизируемые субтитры, чтобы они идеально соответствовали вашим потребностям в создании контента. Изменяйте размер, меняйте шрифты или добавляйте профессиональные анимации и переходы — все ваши изменения будут мгновенно применены ко всему видео.
Видео с субтитрами
Smart Cut автоматизирует процесс редактирования видео, обнаруживая и удаляя паузы из вашего видео за считанные секунды. Вы сэкономите часы на редактировании и быстрее, чем когда-либо, завершите черновой монтаж видео с говорящими головами, записанных презентаций, учебных пособий, видеоблогов и многого другого. Редактирование еще никогда не было таким простым.
Удалить молчание
Ускорьте перепрофилирование видео и сделайте его более профессиональным с помощью нашей функции изменения размера холста! Всего за несколько кликов вы можете взять одно видео и настроить его так, чтобы он соответствовал размеру любой другой платформы, будь то TikTok, YouTube, Instagram, Twitter, Linkedin или где-то еще.
Изменение размера видео
С помощью интеллектуального инструмента для удаления фона от Kapwing вы можете бесплатно изолировать людей от фона видео без зеленого экрана. Все, что нужно, это несколько кликов. Загрузите свой контент, выберите инструмент «Удалить фон» и используйте предварительный просмотр, чтобы выбрать порог, который лучше всего подходит для вас.
Удалить фон
Улучшите звук вашего проекта за считанные секунды с помощью Kapwing. Одним щелчком мыши Clean Audio автоматически удаляет фоновый шум, корректирует громкость и помогает уменьшить треск в аудио и видео. Чтобы использовать его, просто загрузите видео- или аудиофайл, затем выберите «Очистить аудио» справа.
Удалить звуковой фон
Работайте со своей командой прямо в Kapwing. Создавайте и редактируйте контент, а затем отправляйте его для совместного использования и совместной работы с товарищами по команде. Создавайте командные рабочие пространства, комментируйте в редакторе и работайте над видео вместе в режиме реального времени или асинхронно.
Начать редактирование
Отредактируйте продолжительность видеоклипа, перетаскивая маркеры временной шкалы или используя инструмент «Разделить». Никогда еще не было так просто вырезать паузы, переставлять клипы или настраивать длину звука в соответствии с вашим видео.
Обрезка видео
Настраиваемые формы сигнала Kapwing позволяют оживить аудио или подкаст. Наш инструмент Waveform создает автоматически сгенерированный анимированный график, показывающий частоту и амплитуду вашего звука с течением времени. Выберите между классическим стилем формы волны и стилем сложенных «полос», чтобы привнести свой собственный штрих в свой проект.
Добавить волну
Сделайте свой контент популярным с помощью наложенных изображений, эмодзи, индикаторов выполнения и звуковых сигналов. Затем просто измените размер и расположите их, чтобы настроить свой проект. С неограниченным количеством наложений возможности безграничны.
Добавить наложение
Просматривайте сотни бесплатных изображений, GIF-файлов, видео, звуковых эффектов и музыкальных клипов прямо в нашем редакторе. Подбирайте ресурсы, которые оживят ваш проект, а затем редактируйте их так, как вы хотите, в одном месте.
Подбирайте ресурсы, которые оживят ваш проект, а затем редактируйте их так, как вы хотите, в одном месте.
Попробуйте плагины
Вдохновитесь сотнями модных шаблонов видео, созданных для раскрытия вашего творчества. Выберите шаблон, который лучше всего подходит для вашего проекта, а затем создайте свой собственный с помощью пользовательских видео, изображений или текста. Создание профессионально оформленных видеороликов или мемов еще никогда не было таким быстрым.
Посмотреть все шаблоны
Чем отличается Kapwing?
Немедленно начните творить с помощью тысяч шаблонов и видео, изображений, музыки и GIF без авторских прав. Перепрофилируйте контент из Интернета, вставив ссылку.
Запуск Kapwing совершенно бесплатен. Просто загрузите видео и приступайте к редактированию. Усовершенствуйте свой рабочий процесс редактирования с помощью наших мощных онлайн-инструментов.
Автоматически добавляйте субтитры и переводите видео с помощью нашего инструмента Subtitler на базе искусственного интеллекта. Добавляйте субтитры к своим видео за считанные секунды, чтобы ни один зритель не остался позади.
Добавляйте субтитры к своим видео за считанные секунды, чтобы ни один зритель не остался позади.
Kapwing работает в облаке, а это значит, что ваши видео будут везде, где бы вы ни находились. Используйте его на любом устройстве и получайте доступ к своему контенту из любой точки мира.
Мы не размещаем рекламу: мы стремимся создать качественный и надежный веб-сайт. И мы никогда не будем спамить вас и никому не продавать вашу информацию.
Компания Kapwing усердно работает над созданием нужного вам контента и тогда, когда вы этого хотите. Начните работу над своим проектом сегодня.
[Subtitler] может автоматически генерировать субтитры для видео практически на любом языке. Я глухой (или почти глухой, если быть точным) и благодаря Kapwing теперь могу понимать и реагировать на видео моих друзей 🙂
Майкл Трейдер
Фрилансер информационных служб
Я использую это ежедневно, чтобы помочь с редактированием видео. Даже если вы профессиональный видеоредактор, вам не нужно тратить часы на корректировку формата.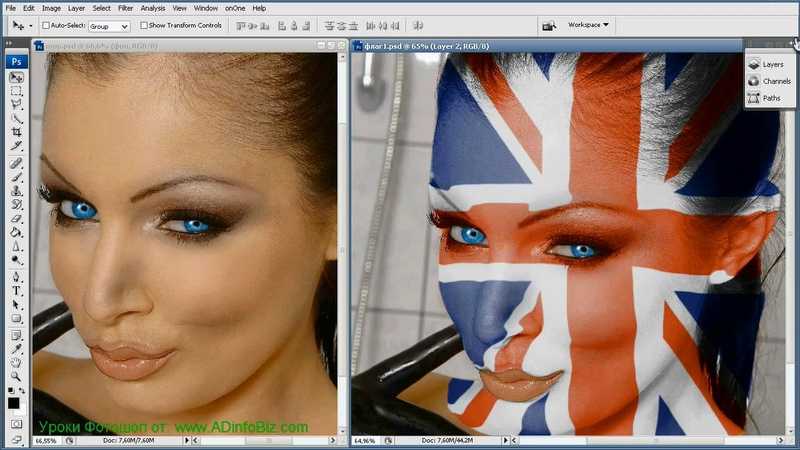 Kapwing делает всю тяжелую работу за вас.
Kapwing делает всю тяжелую работу за вас.
Дина Сеговия
Виртуальный фрилансер
Kapwing невероятно интуитивно понятен. Многие из наших маркетологов смогли зайти на платформу и сразу же использовать ее практически без инструкций. Нет необходимости загружать или устанавливать — это просто работает.
Юнис Парк
Менеджер студии Formlabs
Kapwing — важный инструмент, который мы используем в MOXIE Nashville каждый день. Как владелец агентства социальных сетей, у моих клиентов есть множество потребностей в видео. От добавления субтитров до изменения размера видео для различных платформ, Kapwing позволяет нам создавать невероятный контент, который неизменно превосходит ожидания клиентов. С Kapwing мы всегда готовы творить из любого места!
Ваннезия Дарби
Генеральный директор MOXIE Nashville
Kapwing поможет вам тратить меньше времени на изучение сложных платформ для редактирования видео и больше времени на создание историй, которые будут связаны с вашей аудиторией и клиентами.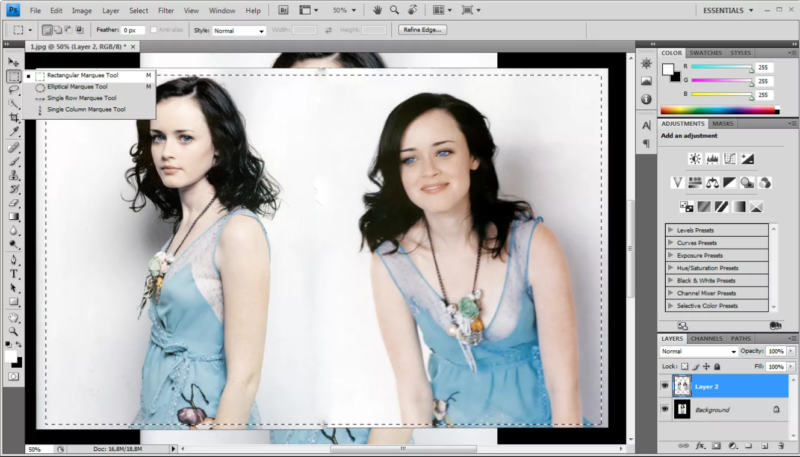 Мы использовали платформу для создания привлекательных клипов в социальных сетях из подкастов наших клиентов, и нам не терпится увидеть, как платформа упростит этот процесс в будущем. Если вы изучали графический дизайн с помощью Canva, вы можете научиться редактировать видео с помощью Kapwing.
Мы использовали платформу для создания привлекательных клипов в социальных сетях из подкастов наших клиентов, и нам не терпится увидеть, как платформа упростит этот процесс в будущем. Если вы изучали графический дизайн с помощью Canva, вы можете научиться редактировать видео с помощью Kapwing.
Грант Талек
Соучредитель AuthentIQMarketing.com
Kapwing, пожалуй, самый важный инструмент для меня и моей команды. Он всегда готов удовлетворить наши повседневные потребности в создании увлекательных видеороликов для нас и наших клиентов, которые останавливают прокрутку. Kapwing умный, быстрый, простой в использовании и полный функций, которые нам нужны, чтобы сделать наш рабочий процесс быстрее и эффективнее. С каждым днем мы любим его все больше, и он становится все лучше.
Панос Папагапиу
Управляющий партнер EPATHLON
Будучи домохозяйкой дома, желающей создать канал на Youtube для развлечения с абсолютно нулевым опытом редактирования, мне было так легко учиться через их канал YouTube.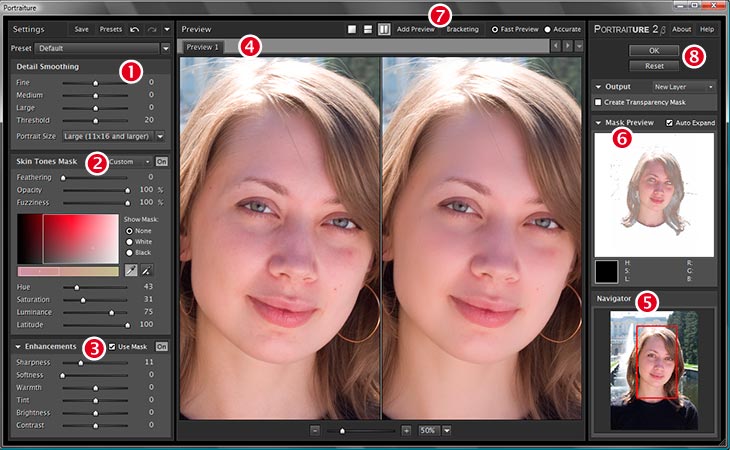 Это избавляет от утомительного редактирования и поощряет творчество. Пока есть Kapwing, я буду использовать их программное обеспечение.
Это избавляет от утомительного редактирования и поощряет творчество. Пока есть Kapwing, я буду использовать их программное обеспечение.
Kerry-lee Farla
Youtuber
Это одна из самых мощных, но недорогих и простых в использовании программ для редактирования видео, которые я нашел. Я поражаю свою команду тем, насколько быстро и эффективно я могу редактировать и обрабатывать видеопроекты.
Gracie Peng
Директор по контенту
Когда я использую это программное обеспечение, я чувствую все виды творческих соков из-за того, насколько оно на самом деле напичкано функциями. Очень хорошо сделанный продукт, который будет удерживать вас в течение нескольких часов.
Мартин Джеймс
Видеоредактор
Как учитель английского иностранного языка, этот сайт помогает мне быстро добавлять субтитры к интересным видео, которые я могу использовать в классе. Учащимся нравятся видео, а субтитры действительно помогают им выучить новый словарный запас, а также лучше понять видео и следить за ним.