Режимы наложения в Photoshop — практический гайд для новичков | Урок | Фото, видео, оптика
Режимы наложения / Blending Modes — это алгоритмы, по которым исходная картинка меняется, когда на неё сверху накладывают другую. Если к фотографии добавить изображение или сделать рисунок самому с помощью кисти поверх исходника, то разные режимы наложения дадут разный результат.
Разбираемся, где находятся режимы наложения слоёв и как их менять, а также как их использовать при редактировании фотоснимков.
Одни режимы наложения затемняют, другие — осветляют, третьи — меняют цвет. Именно поэтому их очень часто используют ретушёры, фотографы, коллажисты и художники / Фото автора
Где в Photoshop режим наложения
Все режимы наложения в Photoshop находятся в палитре Слои / Layers. Если этой палитры нет в рабочем пространстве, найдите её в меню Окно / Window — Слои / Layers или нажмите горячую клавишу F7, которая отвечает за быстрый вызов палитры слоёв.
Обязательно добавьте себе палитру Слои / Layers и не убирайте её — без неё не сделать большинство действий в Photoshop / Иллюстрация: Елизавета Чечевица, Фотосклад.Эксперт
Как изменить режим наложения
Режимы наложения «прячутся» в выпадающем списке. По умолчанию у всех слоёв стоит режим Нормальный / Normal. Если нажать на него, вы увидите выпадающий список.
Кликнув на нужное название в списке, вы измените режим наложения слоя / Иллюстрация: Елизавета Чечевица, Фотосклад.Эксперт
Важно: Вы меняете режим наложения того слоя, на котором находитесь. Чтобы встать на нужный слой, просто кликните по нему левой кнопкой мыши.
Читайте также:
Подробный гайд по слоям в Photoshop: что это, зачем нужны, как пользоваться
Как изменить режим наложения инструмента
Режимы наложения меняются не только у слоёв, но и у инструментов для ретуши и рисования — кисть, штамп, восстанавливающая кисть, точечная восстанавливающая кисть.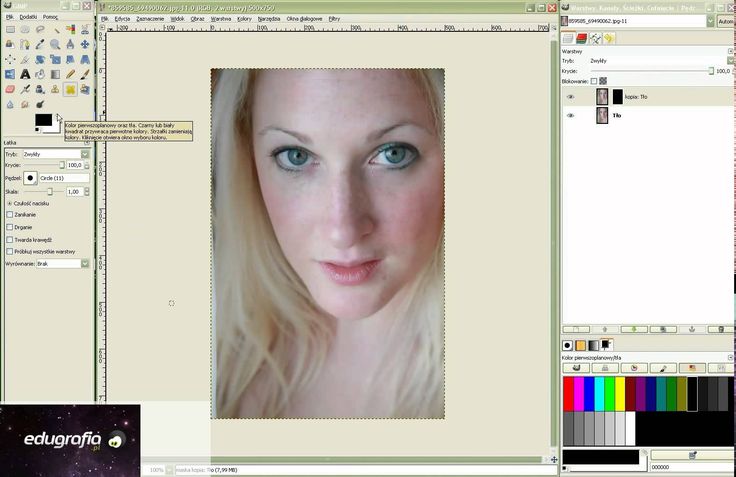
В инструменте на строке сверху найдите выпадающий список Режим / Mode и выберите необходимый / Иллюстрация: Елизавета Чечевица, Фотосклад.Эксперт
Где применяют режимы наложения
Любой из режимов наложения можно применить к следующим слоям и инструментам:
- Дубликату исходника.
- Картинке, которую положили поверх исходника.
- Слою, полностью залитому цветом.
- Пустому слою, на котором вы собираетесь рисовать кистью.
- Пустому слою, на котором вы собираетесь ретушировать Штампом или Восстанавливающей кистью.
- Инструментам для рисования и ретуши — Кисть, Штамп, Восстанавливающая кисть, Точечная восстанавливающая кисть.
- Корректирующим слоям, типа Кривых, Заливки цветом, Фотофильтра, Цветового баланса, Цветовой тон/Насыщенность, Поиск цвета.
Чем режимы наложения отличаются и в каких случая используются на практике, читайте в блоке ниже.
Чем отличаются режимы наложения
Режимы наложения делятся на 6 групп. В программе это разделение визуально оформили с помощью горизонтальных чёрных полос в выпадающем списке.
В программе это разделение визуально оформили с помощью горизонтальных чёрных полос в выпадающем списке.
Видите светло-серую черту — значит, вы уже в новой категории. В каждой из категорий собрали режимы наложения с похожими свойствами / Иллюстрация: Елизавета Чечевица, Фотосклад.Эксперт
Обычные режимы наложения
Эти режимы наложения, применённые к слою над исходником, перекрывают исходник. При этом фотография снизу не меняется.
Состоит из двух режимов:
– Normal / Нормальный (стандартный по умолчанию для всех слоёв). Его воздействие похоже на результат, когда мы смотрим на одну сцену (исходная фотография) на другую (накладываемый слой) через полупрозрачную плёнку.
Степень непрозрачности регулируется ползунком Непрозрачность / Opacity / Иллюстрация: Елизавета Чечевица, Фотосклад.Эксперт
– Dissolve / Затухание. Если непрозрачность у слоя в этом режиме 100%, то результат такой же, как и у Нормального — верхний слой полностью перекрывает нижний.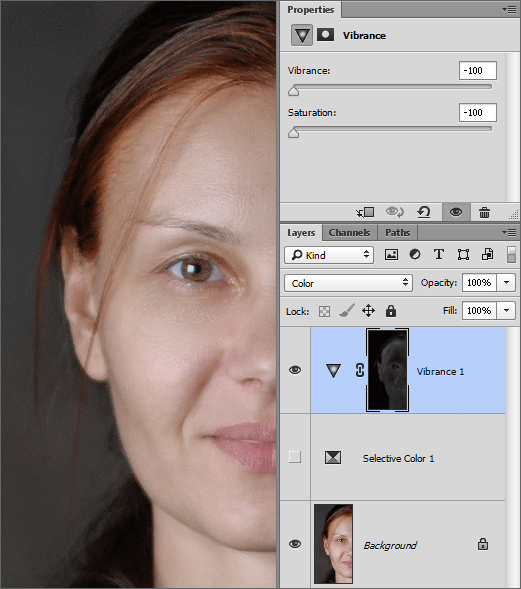 Но, если на верхнем слое есть полупрозрачные пиксели, то режим наложения Dissolve / Затухание заменит их теми, что есть на исходнике. На практике в фотографии не применяется.
Но, если на верхнем слое есть полупрозрачные пиксели, то режим наложения Dissolve / Затухание заменит их теми, что есть на исходнике. На практике в фотографии не применяется.
Чёрно-белая картинка сверху лежит на исходнике в режиме наложения Dissolve / Затухание / Иллюстрация: Елизавета Чечевица, Фотосклад.Эксперт
Затемняющие режимы наложения
Накладываемое изображение будет затемнять исходник и убирать светлые детали. Darken / Затемнение — самый «слабый» из затемняющих режимов, а Darken Color / Темнее — самый мощный. С помощью них тонируют фотографии, рисуют тени, накладывают тёмные и чёрные текстуры.
В эту группу входит пять режимов наложения:
– Darken / Затемнение. Так как режим убирает светлые детали, с помощью него можно легко стирать светлую пыль, царапины, точки с тёмных объектов. Достаточно просто поставить Штамп / Stamp или слой, на котором вы будете «штамповать», в режим Затемнение.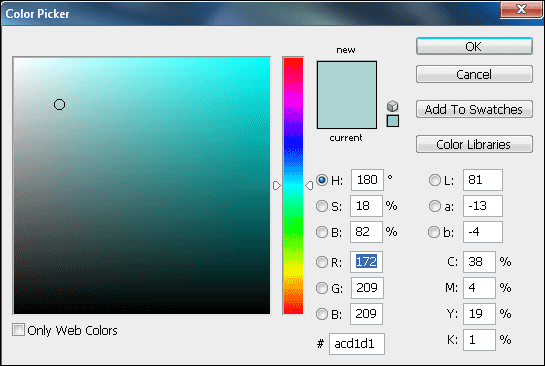 Это актуально для ретуши тёмных предметов, подводной фотографии, восстановлении и оцифровке старых плёночных фотографий.
Это актуально для ретуши тёмных предметов, подводной фотографии, восстановлении и оцифровке старых плёночных фотографий.
Читайте также:
Инструменты ретуши: штамп, восстанавливающая кисть
Выделенные области на фото — места, откуда штампом в режиме Затемнение удалили светлые частицы / Иллюстрация: Елизавета Чечевица, Фотосклад.Эксперт
– Multiply / Умножение. Чаще всего именно с помощью этого режима наложения рисуют тени.
Читайте также:
Как нарисовать тень — 3 способа
Если поставить над исходником цветной слой и поставить его в этот режим, будет похоже, будто вы фотографируете через цветную плёнку светофильтра / Иллюстрация: Елизавета Чечевица, Фотосклад.Эксперт
– Color Burn / Затемнение основы. Режим наложения делает светлые объекты на фотографии более насыщенными и контрастными. Также с помощью этого режима можно нарисовать тени на полупрозрачных объектах — каплях жидкости, льде, стекле, драгоценных камнях, что полезно в предметной ретуши, когда нужно сделать объект контрастнее.
В левой части фотографии на фоне поднялся контраст. Это сделали продублировав исходную фотографию, поставив дубликат в режим Затемнение основы, наложив на него чёрную маску, прорисовав белой кистью там, где нужно поднять контраст / Иллюстрация: Елизавета Чечевица, Фотосклад.Эксперт
Читайте также:
Зачем нужны маски в Photoshop и как ими пользоваться
– Linear Burn / Линейный затемнитель. С помощью него можно затемнить светлые объекты, не потеряв при этом детали в тёмных частях картинки.
Результат похож на Color Burn / Затемнение основы, но аккуратнее, так как в этом режиме наложения тени затрагиваются меньше / Иллюстрация: Елизавета Чечевица, Фотосклад.Эксперт
– Darken Color / Темнее. Сравнивает два слоя — исходник и накладываемую картинку — и проявляет только те пиксели, которые темнее тех, что на исходнике.
На практике режим наложение применяется редко. Исключения — тонировка и творческая обработка / Иллюстрация: Елизавета Чечевица, Фотосклад.Эксперт
Исключения — тонировка и творческая обработка / Иллюстрация: Елизавета Чечевица, Фотосклад.Эксперт
Осветляющие режимы наложения
Противоположность пяти затемняющим режимам наложения. Они осветляют исходную фотографию. Как и с затемняющими, каждый следующий режим наложения даёт эффект сильнее предыдущего. С помощью этих режимов наложения рисуют свет, тонируют фотографии в светлые тона, накладывают текстуры дыма, огня, вспышек света, лучей.
Пять режимов наложения:
– Lighten / Замена светлым. Удаляет с фотографии тёмные пиксели. Можно использовать для ретуши светлых предметов, одежды, лица, на которых есть тёмные пятна. Например, осыпавшаяся тушь на коже.
Часть чёрной линии стёрта с помощью штампа на слое, стоящем в режиме Lighten / Замена светлым / Иллюстрация: Елизавета Чечевица, Фотосклад.Эксперт
– Screen / Экран. С помощью него рисуют свет.
Если нужно добавить в кадр светящийся объект — огонь, фейерверк, блик, вспышку света, — достаточно просто поставить текстуру в этот режим наложения / Иллюстрация: Елизавета Чечевица, Фотосклад.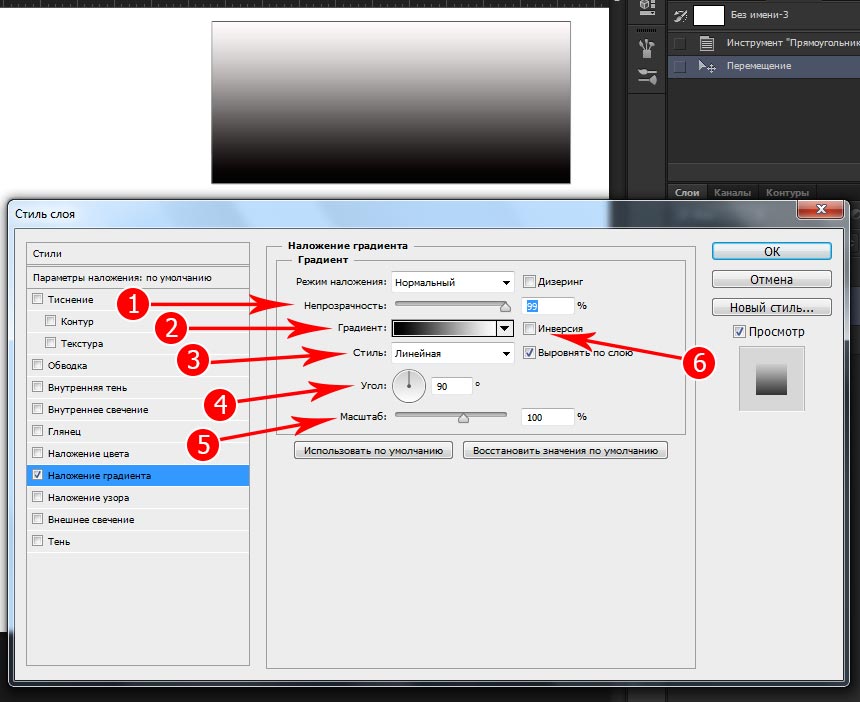 Эксперт
Эксперт
– Color Dodge / Осветление основы. С помощью него можно осветлить тёмные участки фотографии и тем самым вытащить из них детали.
Слева на снимке по платью прошлись белой кистью в режиме Color Dodge / Осветление основы / Иллюстрация: Елизавета Чечевица, Фотосклад.Эксперт
– Линейный осветлитель (добавить) / Linear Dodge (Add). Позволяет осветлить тёмные области фотографии, проявить в них детали.
Детали на платье в левой части снимка проявились, но с лёгкой потерей контраста, создающей серую дымку / Иллюстрация: Елизавета Чечевица, Фотосклад.Эксперт
– Lighter Color / Светлее. Сравнивает два слоя — исходник и накладываемый — и проявляет только те пиксели, которые светлее тех, что на исходнике.
В практике фотографов применяется редко. Исключения — тонировка и творческая обработка / Иллюстрация: Елизавета Чечевица, Фотосклад.Эксперт
Контрастные режимы наложения
Самая большая группа режимов наложения, созданная в попытке сымитировать студийный свет. Результат зависит от яркостей на накладываемой картинке. Например, если вы накладываете чёрно-белый зебровый принт, то тёмные полоски будут затемнять исходник, а белые — осветлять. С помощью этих режимов наложения накладывают текстуры и тонировки, поднимают контраст, а также используют в ретуши как вспомогательные, чтобы поднять резкость, прорисовать светотень или разложить на частоты.
Результат зависит от яркостей на накладываемой картинке. Например, если вы накладываете чёрно-белый зебровый принт, то тёмные полоски будут затемнять исходник, а белые — осветлять. С помощью этих режимов наложения накладывают текстуры и тонировки, поднимают контраст, а также используют в ретуши как вспомогательные, чтобы поднять резкость, прорисовать светотень или разложить на частоты.
Читайте также:
Что такое резкость и как поднимать её в Photoshop, Lightroom и онлайн
Группа состоит из семи режимов:
– Overlay / Перекрытие. Используют, чтобы накладывать тонировки и прорисовывать светотеневой рисунок при ретуши.
Читайте также:
Всё про ретушь методом Dodge and burn
Слева — тонировка фотографии в тёплый цвет. Сделана с помощью слоя в режиме Overlay / Перекрытие, залитого оранжевым / Иллюстрация: Елизавета Чечевица, Фотосклад.Эксперт
– Soft Light / Мягкий свет. Младший брат режима Перекрытие — работает также, но мягче.
Мягкий свет — хороший вариант для новичка, который боится переборщить / Иллюстрация: Елизавета Чечевица, Фотосклад.Эксперт
– Hard Light / Жёсткий свет. С помощью него можно одновременно накладывать блики и тени, а также делать существующий светотеневой рисунок более явным.
Наложенный на себя дубликат исходника слева делает снимок более контрастным / Иллюстрация: Елизавета Чечевица, Фотосклад.Эксперт
– Vivid Light / Яркий свет. Это режим наложения, совмещающий в себе Color Burn / Затемнение основы и Color Dodge / Осветление основы.
Работая на одном слое, можно одновременно вытаскивать детали из теней, осветляя их, и делать контрастнее светлые области, затемняя их / Иллюстрация: Елизавета Чечевица, Фотосклад.Эксперт
– Linear Light / Линейный свет. Его используют для создания заготовки при ретуши методом Частотного разложения.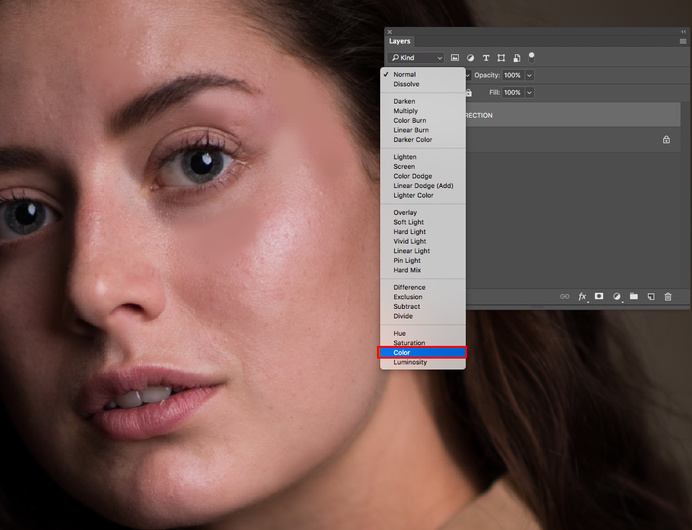 Это универсальный, мощный и быстрый метод ретуши, который поможет везде — от ретуши бьюти-портрета до одежды и предметов.
Это универсальный, мощный и быстрый метод ретуши, который поможет везде — от ретуши бьюти-портрета до одежды и предметов.
Читайте также:
Частотное разложение пошагово: суть метода, этапы, настройки
– Pin Light / Точечный свет и Hard Mix / Жёсткое смешение. Режимы практически не используется фотографами. Возможное применение — наложение тонировки или творческая обработка, но обязательно с сильной уменьшенной непрозрачностью слоя с тонировкой.
Левая половина — режим Pin Light / Точечный свет, а правая — Hard Mix / Жёсткое смешение. Результат не слишком привлекательный / Иллюстрация: Елизавета Чечевица, Фотосклад.Эксперт
Сравнительные режимы наложения
Они сравнивают цвет исходника и накладываемой картинки, находят между ними разницу и, в зависимости от неё, меняют фотографию.
Группа из четырёх режимов:
– Difference / Разница. С помощью этого режима можно склеивать панорамы.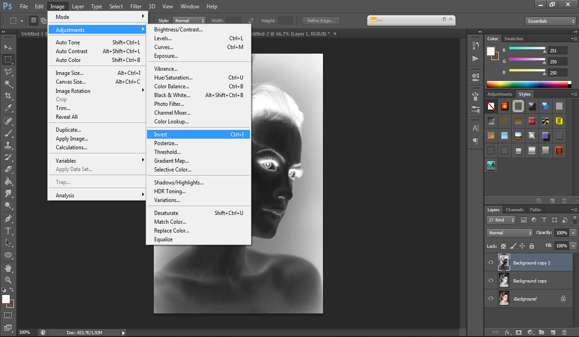
– Exclusion / Исключение. Режим используют для наложения тонировок. Чтобы результат был более плавным, уменьшите Непрозачность / Opacity слоя с тонировкой.
Нежная тонировка благодаря режиму наложения Exclusion / Исключение / Иллюстрация: Елизавета Чечевица, Фотосклад.Эксперт
– Subtract / Вычитание. Используется для подготовки слоёв к ретуши методом частотного разложения.
– Divide / Разделить. Эффект похож на Color Dodge / Осветление основы, но гораздо грубее. Используется редко.
Покомпонентные цветовые режимы наложения
Они забирают с накладываемой картинки одну из составляющих — тон, насыщенность, цвет или яркость — и накладывают на фотографию снизу. Например, если вы зальете слой синим цветом и поставите в режим Цветность, исходник перекрасится в синий.
Сюда входят четыре режима наложения:
– Hue / Цветовой тон. Корректирующая картинка переносит на исходник тон (цвет).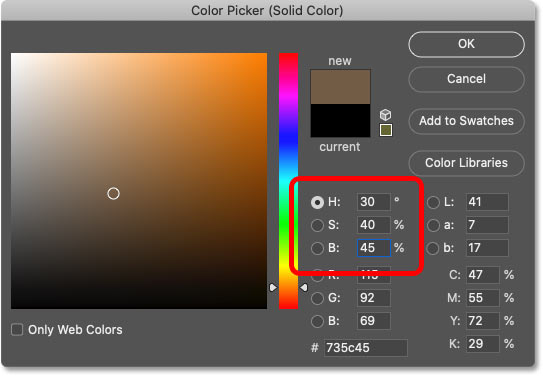 Этот режим используют, чтобы слегка изменить оттенок исходника или наложить тонировку.
Этот режим используют, чтобы слегка изменить оттенок исходника или наложить тонировку.
Оранжевая тонировка в режиме Hue / Цветовой тон / Иллюстрация: Елизавета Чечевица, Фотосклад.Эксперт
– Saturation / Насыщенность. Переносит с корректирующего слоя на исходник насыщенность. С помощью него картинку можно сделать более или менее сочной в цветах. Чаще всего с помощью него насыщенность именно понижают, рисуя по слишком насыщенным объектам чёрной, белой или серой кистью.
Чёрный цвет в режиме Saturation / Насыщенность переводит фотографию в чёрно-белую / Иллюстрация: Елизавета Чечевица, Фотосклад.Эксперт
Читайте также:
Чёрно-белое фото: как сделать онлайн, в Photoshop и Lightroom
– Color / Цветность. Переносит на исходник цвет. Его часто используют, чтобы наложить тонировку и перекрасить детали на фотографии. Например, глаза, губы или изменить цвет кожи.
Роза на фото перекрашена из синего в тёмно-розовый с помощью режима Color / Цветность / Иллюстрация: Елизавета Чечевица, Фотосклад.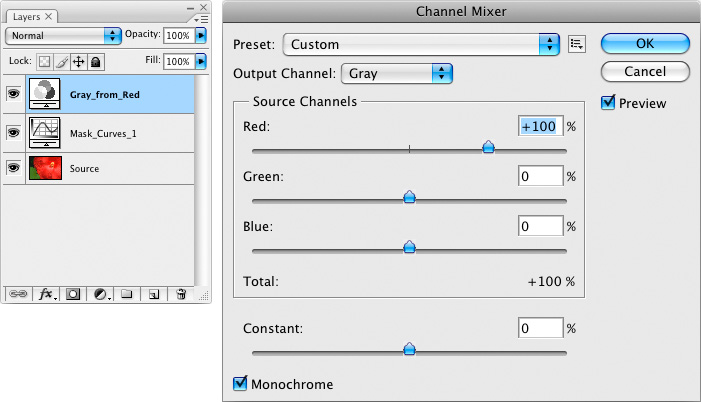 Эксперт
Эксперт
– Luminosity / Яркость. Его используют, когда хочется только изменить яркость, но не менять цвет. Например, если с помощью кривой осветлить картинку, то цвета станут не только светлее, но и насыщеннее. Если же поставить слой с кривыми в режим Яркость, меняется только яркость, а цвета остаются, как на исходнике.
Слева контраст подняли без режима Luminosity / Яркость — цвет оригинала слегка изменился. Справа такое же поднятие контраста, но кривая стоит в режиме наложения Luminosity / Яркость — цвета исходника не меняются / Иллюстрация: Елизавета Чечевица, Фотосклад.Эксперт
Режимы наложения в Photoshop перевод — таблица
| Normal | Нормальный |
| Dissolve | Затухание |
| Darken | Затемнение |
| Multiply | Умножение |
| Color Burn | Затемнение основы |
| Linear Burn | Линейный затемнитель |
| Darken Color | Темнее |
| Lighten | Замена светлым |
| Screen | Экран |
| Color Dodge | Осветление основы |
| Linear Dodge (Add) | Линейный осветлитель (добавить) |
| Lighter Color | Светлее |
| Overlay | Перекрытие |
| Soft Light | Мягкий свет |
| Hard Light | Жёсткий свет |
| Vivid Light | Яркий свет |
| Linear Light | Линейный свет |
| Pin Light | Точечный свет |
| Hard Mix | Жёсткое смешение |
| Difference | Разница |
| Exclusion | Исключение |
| Subtract | Вычитание |
| Divide | Разделить |
| Hue | Цветовой тон |
| Saturation | Насыщенность |
| Color | Цветность |
| Luminosity | Яркость |
Как заменить цвета в Photoshop
Как партнер Amazon, мы зарабатываем на соответствующих покупках.
Несмотря на то, что Photoshop предоставляет несколько инструментов, используемых для замены цветов или тонкого тона изображения, методы, предлагаемые в этой статье, предназначены для более художественного результата, полностью заменяя цвета многих объектов. Поговорим о нескольких способах замены цветов в Photoshop.
Быстрая Навигация
- Как заменить цвета в фотошопе
- Используйте ползунок оттенка
- Комбинировать с маскировкой
- Ограничения метода корректирующего слоя Hue/Saturation
- Как заменить цвета с помощью режимов наложения
- Когда использовать режимы наложения
- Использование режимов наложения
- Как заменить цвета с помощью кисти для замены цвета
- Как работает кисть для замены цвета
- режим
- Варианты выборки
- Ограничивать
- Терпимость
- Применение на практике
- Анти-псевдоним
- Как решить проблему с яркостью
- Конечный результат
- Как заменить цвета с помощью параметра «Цвет»
- Как заменить цвета с помощью команды «Цветовой диапазон»
- Как использовать команду «Цветовой диапазон»
- Заключительные мысли
Как заменить цвета в фотошопе
Использование корректирующего слоя Hue/Saturation — это первый метод, который вы можете использовать для замены цветов на объекте.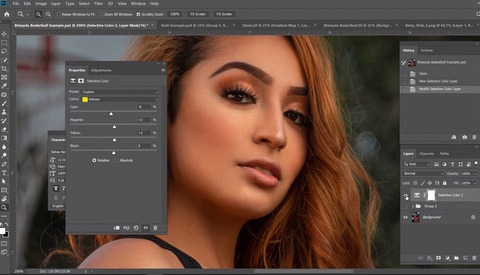 Этот метод является самым быстрым и простым, вы можете заменить цвета на объекте.
Этот метод является самым быстрым и простым, вы можете заменить цвета на объекте.
Однако есть довольно большое предостережение: он не работает лучше всего на каждом изображении. Оттенок/насыщенность часто отлично работает с изображениями с хорошим разделением цветов между цветом, который нужно заменить, и оставшейся частью изображения.
Если у вас много одинаковых цветов по всему изображению или ваше изображение монохромное, заменить цвет только одного из этих объектов будет несколько сложно.
Используйте ползунок оттенка
Ползунок «Оттенок» представляет собой шкалу цветового круга. Перемещая ползунок «Оттенок», вы перемещаете все цвета изображения по цветовому кругу. Когда вы начинаете с центрального положения панели, ползунок можно сдвинуть на 180 градусов в любом направлении.
Вы заменяете каждый цвет в своем изображении, просто перемещая ползунок оттенка. Этот метод становится более практичным при использовании двух радужных ползунков или раскрывающегося меню, что ограничивает диапазон настроек, которые вы делаете.
Комбинировать с маскировкой
Вы можете комбинировать эту технику с маскировкой, делая ее лучше. Предпочтительно использовать два других метода, когда для изображения требуется больше, чем основная маска.
Помимо быстроты этой техники, она по умолчанию неразрушающая. Вы можете заменить цвет вашего изображения столько раз, сколько возможно, так как вы работаете с корректирующим слоем.
Ограничения метода корректирующего слоя Hue/Saturation
Самым большим недостатком является то, что этот метод может изменить некоторые области или цвета изображения, которые вы не планировали. Например, если вы заменяете цвет цветка, цвет меняется, но немного смещается фон.
Вы можете уменьшить этот эффект, используя два радужных ползунка в нижней части панели «Цветовой тон/Насыщенность», чтобы ограничить скорректированные цвета, но устранить его может быть невозможно. Кроме того, вы можете использовать маску слоя, чтобы стереть цвет в любом месте, где вы этого не хотите.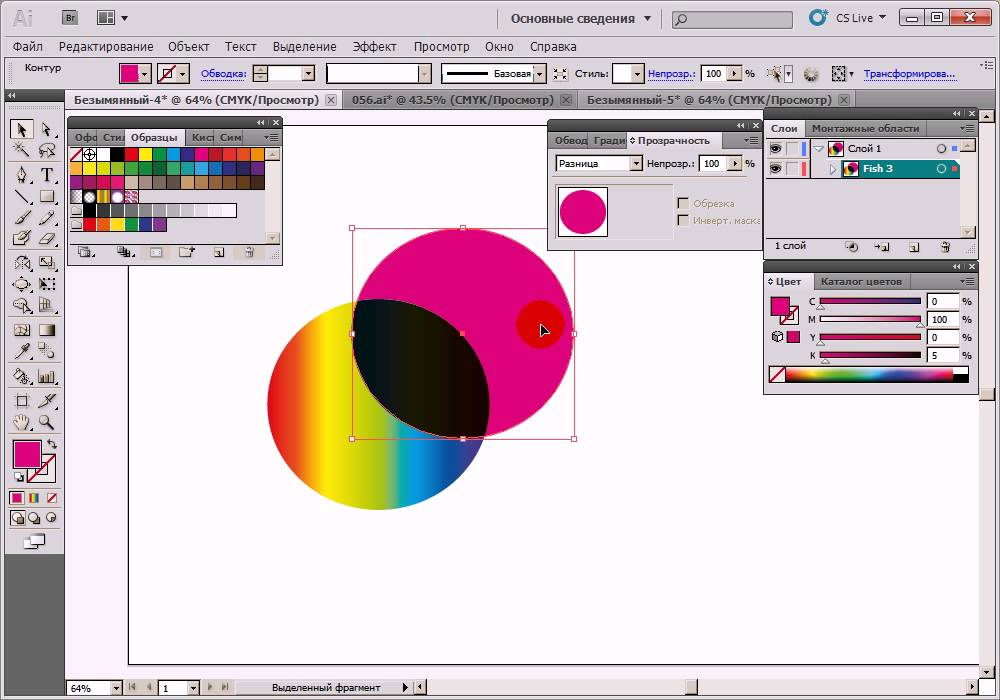
Как заменить цвета с помощью режимов наложения
Режимы наложения — отличная функция слои в фотошопе. Эта функция имеет в фотошопе с 1994 года, что делает его одной из функций, которые развивались и развивались больше всего.
Два режима наложения могут помочь вам перекрасить объект на изображении. Режим наложения Hue заменяет только основной цвет.
Он не изменяет яркость или насыщенность исходного цвета. Режим оттенка эффективен там, где цвета не интенсивные, и обычно дает тонкие изменения. Режим наложения насыщенности заменяет только насыщенность исходного цвета. Яркость и оттенок не изменяются.
Когда использовать режимы наложения
Этот режим наиболее эффективен при минимизации интенсивности цвета. Режим наложения по умолчанию — цветной, и именно его следует часто использовать. Он изменяет насыщенность и оттенок, в то время как яркость остается неизменной.
Режим наложения Luminosity просто сопоставляет яркость исходного цвета с яркостью нового цвета. Оттенок и насыщенность не могут быть изменены. Оттенок — это сам фактический цвет, яркость — это то, насколько темным или светлым кажется что-то, а насыщенность — это интенсивность цвета.
Оттенок и насыщенность не могут быть изменены. Оттенок — это сам фактический цвет, яркость — это то, насколько темным или светлым кажется что-то, а насыщенность — это интенсивность цвета.
Использование режимов наложения
Начните с создания пустого слоя поверх исходного изображения. Замените режимы наложения слоя с пустотой либо на насыщенность, либо на оттенок. Эти два режима одинаковы, но они создают разные эффекты.
Оттенок сохраняет яркость и насыщенность исходного слоя, а насыщенность изменяет оттенок в соответствии с новым цветом. «Цвет» заменяет насыщенность и цвет, но сохраняет яркость исходного слоя.
Разница может быть незначительной, но она оказывает очевидное влияние на изображение. К счастью, узнать, что лучше всего подходит для вашего изображения, переключаться между двумя режимами легко и неразрушающим образом.
Нарисуйте объект изображения
С помощью кисти и выбранного цвета закрасьте часть изображения, которую хотите заменить. Рисовать легко, если вы рисуете с помощью графического планшета, а изображение, которое вы рисуете, четкое и имеет четкие очертания.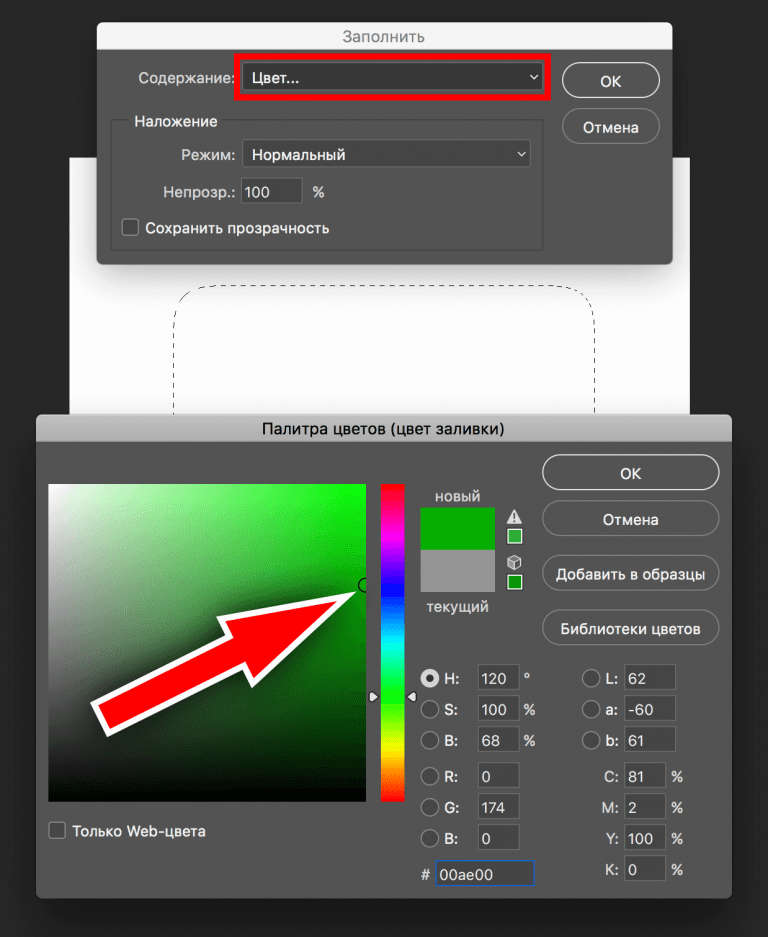
Используя любые Фотошоп маскировка варианты, также легко комбинировать этот метод с маской слоя перед рисованием, чтобы создать маску слоя на новом слое. Если вам нужно добавить маску слоя на слой оттенка/цвета, есть несколько советов, которые вы должны знать.
- Примените фильтр размытия по Гауссу к маске сразу после того, как вы закончите создание маски. Фильтр смягчает маску, делая замененный цвет более естественным.
- Инструмент цветового диапазона иногда хорошо работает при выборе области, которую нужно перекрасить. Инструмент цветового диапазона выбирает похожие цвета в других областях изображения (в отличие от корректирующий слой Цветовой тон/Насыщенность).
- Коснитесь области, которую хотите перекрасить, если другие области не перекрываются.
Как заменить цвета с помощью кисти для замены цвета
Кисть замены цвета — ваш лучший вариант, если вы хотите заменить цвета менее четких краев, более сложной области на фотографии или чего-то с меньшим пространством. Под обычным инструментом Paint Brush Tool в фотошопе спрятан этот идеальный инструмент.
Под обычным инструментом Paint Brush Tool в фотошопе спрятан этот идеальный инструмент.
На первый взгляд многие путают инструмент замены цвета с обычной кистью. Они предполагают, что это похоже на использование кисти с режимом смешивания оттенка или цвета. Во многих случаях эта кисть значительно упрощает замену цветов, поскольку имеет множество функциональных элементов управления.
Как работает кисть для замены цвета
Как правило, концепция использования кисти замены цвета проста, поскольку объект, который нужно перекрасить, окрашен. Photoshop меняет только цвет, аналогичный цвету под перекрестием в центральном положении кисти.
Он заменяет их цветом, который вы выбрали в качестве цвета переднего плана. Даже если вы используете любую другую кисть Photoshop, фактическая техника рисования будет такой же, хотя вы должны убедиться, что перекрестие находится над изображением, которое нужно перекрасить.
Кроме того, у этого инструмента есть много опций, которые практически и радикально вносят частичные изменения в его поведение.
режим
Как работает выбор режима аналогично изменению режима наложения слоя. Точно так же у вас есть параметры «Оттенок» и «Цвет» и насыщенность (чтобы сохранить яркость и оттенок исходного цвета и изменить насыщенность только новым цветом).
Для яркости (чтобы сохранить насыщенность и оттенок исходного цвета, возьмите только яркость нового цвета). Если вы используете этот инструмент для замены цветов, вам необходимо использовать параметр цвета или оттенка цвета.
Варианты выборки
Три значка на панели параметров не помечены, но они имеют смысл только тогда, когда вы понимаете, что делает каждый из них. Эти параметры выборки регулируют, как Photoshop выбирает цвет, который вы будете использовать для замены.
Выборка регулируется перекрестием в центре курсора кисти. Первый значок — «Непрерывный», и он постоянно выбирает цвет под перекрестием.
Перекрестие перемещается вместе с инструментом «Кисть», и Photoshop постоянно обновляет выбранный цвет. (Этот параметр работает хорошо, особенно если вы сочетаете его с параметром «тонкие края»).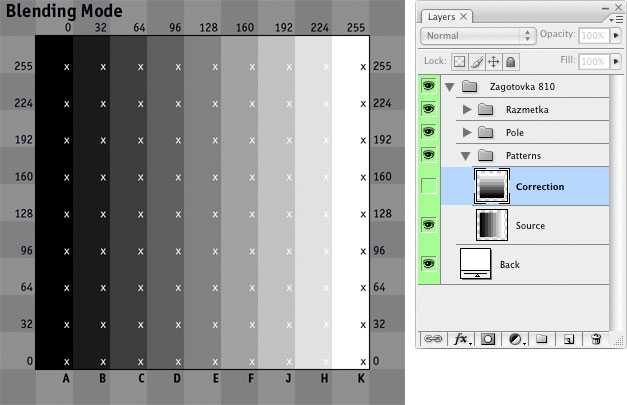
Как использовать параметры выборки
При использовании этой опции очень важно уделять пристальное внимание перекрестию во время рисования. Второй значок — это опция «Образец один раз».
Он только один раз выбирает цвет под перекрестием. Когда вы щелкаете и продолжаете удерживать кнопку мыши и рисуете, изменяется только выбранный начальный цвет.
«Цвет фона» находится в третьем варианте, и это только заменяет цвета, которые совпадают с цветом фона. Для выбора цвета это единственный вариант, который не использует перекрестие.
Ограничивать
Этот параметр регулирует поведение фактической замены цвета, которую вы делаете. Заразный — это параметр по умолчанию, который заменяет только те цвета, которые совпадают с выбранными цветами, теми, которые каким-то образом соприкасаются с ним или соседними.
Однако даже если несмежные пиксели представляют собой выбранные цвета и попадают в область курсора кисти, они не заменяются. «Точные края» работают постоянно, но обращают внимание на края объекта и изменяют цвета, определенные Photoshop как содержащиеся в краях.
Однако это плохо работает, особенно в области с размытыми или сложными краями. Когда вы сочетаете его с опцией непрерывной выборки, он работает безупречно, делая перекрашивание быстрым и простым. «Прерывистый» изменяет выбранный цвет независимо от того, где они могут быть найдены в области курсора кисти.
Терпимость
При замене цвета допуск регулирует, насколько близко цвет соответствует выбранному цвету. Низкий допуск подходит для изображений с едва уловимыми цветовыми вариациями. Увеличение допуска отлично работает и ускоряет ваш рабочий процесс, если ваш объект не окружен одними и теми же цветами.
Выбор правильного уровня допуска не имеет волшебной формулы; вам нужно только изменить его по мере продвижения. Вы можете попытаться увеличить допуск, если замена звучит слишком специфично. Если точность недостаточна, уменьшите допуск.
Толерантность сильно влияет на то, как работает этот инструмент; проверьте уровень допуска, если кисть для замены цвета работает неправильно.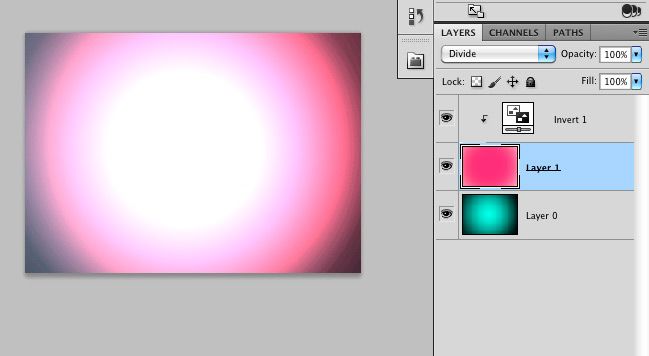
Применение на практике
Выберите новый желаемый цвет в качестве цвета переднего плана в образцах цветов, используя кисть замены цвета. В отличие от режима наложения и техники корректирующего слоя, кисть замены цвета разрушительна.
Вы только дублируете слой и рисуете только дубликат, что является хорошей практикой, если вы хотите отменить работу. Рекомендуется начать с установленного режима сэмплирования, затем «Непрерывный» и ограничения, установленного на «Найти края» или «Непрерывный».
Все это потому, что параметры кисти замены цвета могут показаться огромными. Диапазон допуска 50-60 процентов является хорошей отправной точкой. Когда вы начнете использовать кисть и узнаете ее поведение, вы будете знать, когда изменить настройки и вместо этого использовать другие параметры.
Анти-псевдоним
Anti-Alias — это последний параметр в инструменте замены цвета, который выбран по умолчанию. Этот параметр должен оставаться включенным, чтобы сгладить края в областях, затронутых инструментом замены цвета.
Как решить проблему с яркостью
Когда яркость между исходным цветом изображения и цветом, который нужно заменить, сильно различается, инструмент замены цвета с треском терпит неудачу.
Например, если у вас есть смесь цветных воздушных шаров и вы хотите изменить, например, оранжевый цвет на темно-фиолетовый. Верните исходный цвет изображения. Вы можете выполнить следующие шаги:
- Перейдите в меню «Файл» в верхней части экрана.
- Выберите команду возврата.
- Выберите инструмент замены цвета.
- Удерживайте нажатой клавишу Alt (Win)/Option (Mac).
- Нажмите на желаемый цвет, чтобы попробовать цвет.
- Установите режим наложения на панели параметров обратно на Цвет, значение по умолчанию.
- Закрасьте оранжевый цвет, чтобы заменить его цвет на темно-фиолетовый.
Конечный результат
В конце концов, у вас получится фиолетовый шар, который не похож на другие фиолетовые шары. Фиолетовый цвет светлее остальных, поскольку первоначальный цвет воздушного шара был светлее образца темно-фиолетового цвета.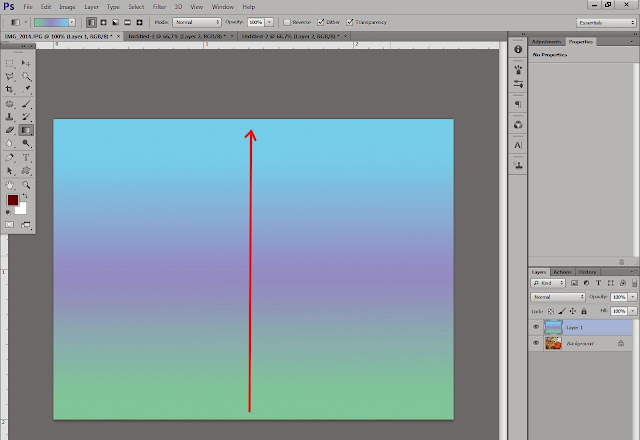
Единственный режим наложения, который изменяет яркость, — это яркость, но режим наложения цветов не влияет на яркость. Если вы установите режим наложения на яркость и попробуете заменить оранжевый шар темно-фиолетовым, вы заметите, что он сохраняет свой оранжевый цвет, но на этот раз оранжевый цвет темнее.
Основная проблема с инструментом замены цвета заключается в том, что он значительно лучше справляется с простыми задачами, где требуется только изменить оттенок/насыщенность цвета.
Как заменить цвета с помощью параметра «Цвет»
Так как развитие Фотошоп в 1987-1988 гг., опция замены цвета по-прежнему остается одним из самых быстрых и эффективных способов изменения цвета в Photoshop. Следуйте пошаговой процедуре ниже, чтобы изменить цвета:
- Перейдите к изображению, затем выберите настройки и выберите заменить цвет.
- Нажмите на свой объект изображения в Photoshop, чтобы выбрать цвет, который вы хотите заменить. Желательно начинать с самой светлой и чистой части.
 Нечеткость диктует допуск маски замены цвета.
Нечеткость диктует допуск маски замены цвета. - Установите оттенок, который вы изменяете, используя ползунки Hue, Saturation и Lightness.
- Выберите пипетку со знаком плюс (+), чтобы добавить к выбранному изображению.
- Нажмите на оставшиеся области, цвет которых вы хотите изменить. Если вы не собираетесь менять цвет, вы можете отменить это, нажав Control-Z.
- Когда вы закончите выбирать все области, цвет которых хотите изменить, нажмите кнопку ОК.
- Сохраните под новым именем по вашему выбору, чтобы сохранить как исходный объект изображения, так и новый объект изображения.
Хотя этот метод прост и экономит время, результаты менее привлекательны, чем другие трудоемкие и утомительные методы.
Как заменить цвета с помощью команды «Цветовой диапазон»
Команда цвета дает вам большую гибкость для управления цветами изображения в Photoshop. Как и волшебная палочка, вы используете его для выбора в соответствии с тональными значениями и цветом.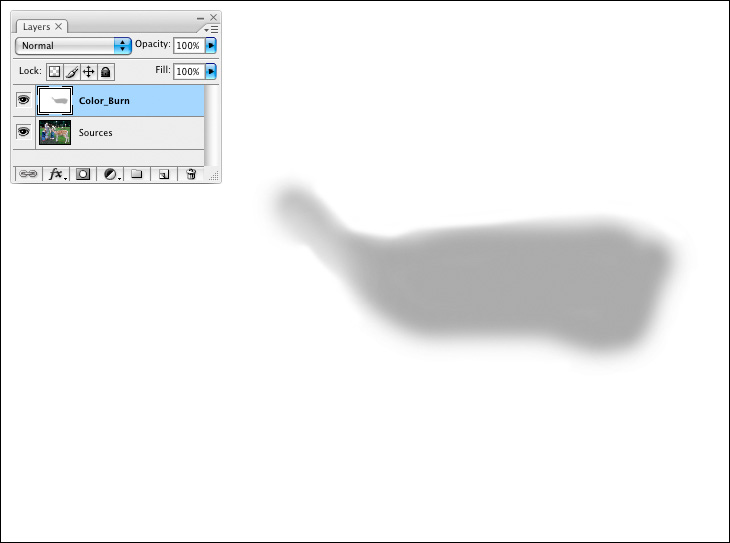
В отличие от волшебной палочки, цветовой диапазон позволяет выбрать определенный цвет во всем изображении. Кроме того, вы можете выбрать уже существующий выбор, а не соседние пиксели. Вы можете использовать его с Цветовой диапазон RGB и CMYK, палитра цветов, средние тона, тона кожи, тени и выбор тонов.
Как использовать команду «Цветовой диапазон»
Открыв объект изображения, выберите меню и выберите цветовой диапазон. Откройте диалоговое окно, и в раскрывающемся меню появится цвет по умолчанию. С помощью инструмента «Пипетка» выберите цвет в объекте изображения. Используйте этот инструмент для управления цветом, пока не добьетесь желаемого эффекта.
Заключительные мысли
Вы можете использовать специальные инструменты, чтобы перекрасить часть изображения или изменить цвет определенных объектов на фотографии. Выше приведены несколько способов замены цветов в фотошопе. Тем не менее, лучшая техника будет зависеть от изображения, над которым вы работаете.
Color Overlay Photoshop 2021 | Clipping Path Graphics
Photoshop действительно является удивительным инструментом для работы с изображениями.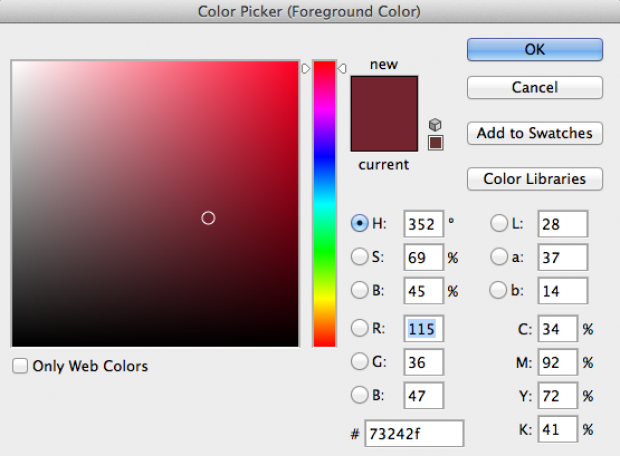 Знаете ли вы, что это приложение объемом 1,26 ГБ позволяет вам выполнять удивительные задачи с изображением? Но как много вы до сих пор раскрываете об этом полезном приложении? Надеюсь, чем больше вы раскрываете, тем выше ваши навыки и веселье.
Знаете ли вы, что это приложение объемом 1,26 ГБ позволяет вам выполнять удивительные задачи с изображением? Но как много вы до сих пор раскрываете об этом полезном приложении? Надеюсь, чем больше вы раскрываете, тем выше ваши навыки и веселье.
Одной из самых важных вещей, с которыми мы обычно имеем дело, является цвет изображения. В Photoshop вы можете легко работать с цветом, используя опцию наложения цвета. Сегодня мы обсудим функцию под названием наложение цвета в Photoshop 2021 в следующем разделе.
Содержание
Что такое наложение цвета в Photoshop?
Во время редактирования может потребоваться изменить существующий цвет части изображения. В Photoshop это легко сделать с помощью приложения для наложения цветов. Фактически, наложение добавляет дополнительный слой к существующей фотографии. Кроме того, вы можете добавить текстуру или создать дополнительные размеры изображения. К счастью, вы можете применить эту полезную функцию за считанные минуты.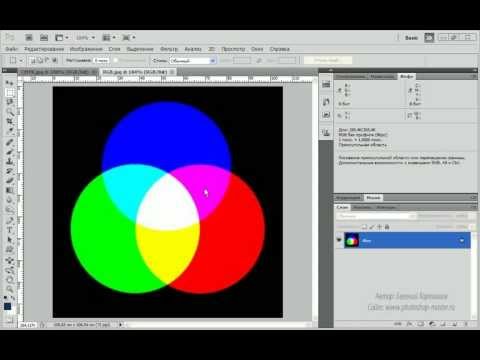
Посмотрите видео, чтобы получить более четкое представление об эффекте чрезмерного цвета на любых фотографиях с использованием Photoshop:
Как использовать наложение цвета в Photoshop 2021?
Надеюсь, вы уже знаете некоторые подробности о наложении цветов в Photoshop.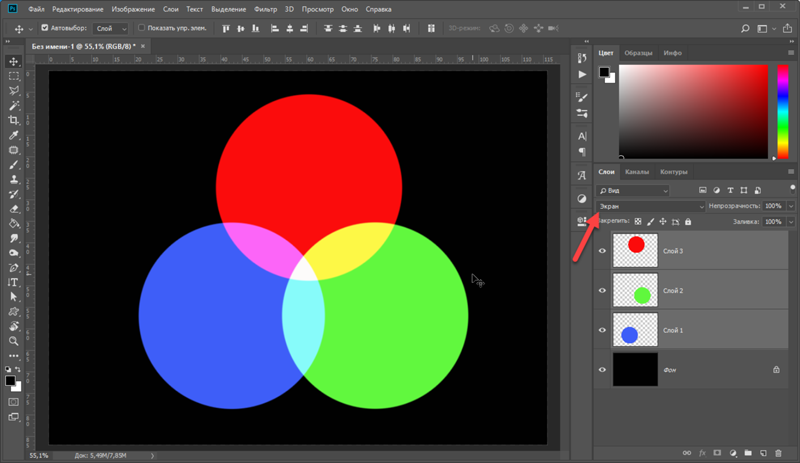 Используя эту удивительную функцию, вы можете легко изменить все цвета пикселей целевого слоя. Раскроем процесс.
Используя эту удивительную функцию, вы можете легко изменить все цвета пикселей целевого слоя. Раскроем процесс.
- Во-первых, вам нужно перейти к File и New, чтобы открыть пустой документ. Теперь внесите некоторые изменения, например, размер = 500 * 500 пикселей на 72 пункта и установите белый цвет фона.
2. После правильной настройки вам нужно нажать на инструмент «Текст» и ввести что-нибудь. Затем ваша задача — выбрать цвет текста (вы можете выбрать оттенок синего).
3. Теперь перейдите в палитру слоев, чтобы выбрать текстовый слой.
Затем следуйте по этому пути:
Слой => Стиль слоя => Наложение цвета
- Пройдя по пути, вы можете увидеть жирный заголовок Наложение цвета вместе с флажком. Теперь вам нужно выбрать имена заголовков, чтобы изменить диалоговое окно эффекта. Вы можете увидеть изменения в правой части панели.
2. Теперь щелкните прямоугольник цвета, чтобы зафиксировать цвет.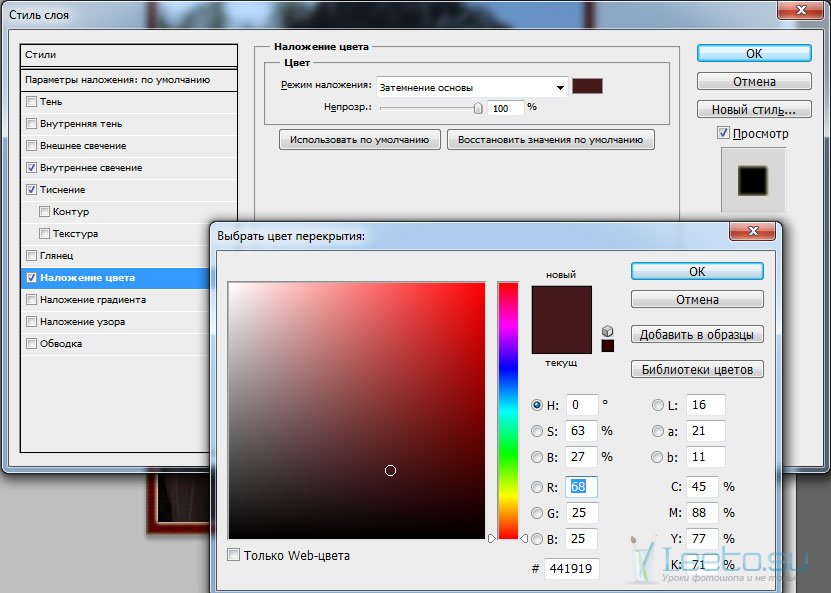
3. После того, как вы исправили цвет, теперь вам нужно отрегулировать ползунок непрозрачности, чтобы смягчить эффект, а затем нажать «ОК».
4. Наконец, перейдите на панель «Слои» и дважды щелкните «Наложение цвета», чтобы вернуться к настройкам.
ЭФФЕКТ НАЛОЖЕНИЯ ТЕКСТА >
Как добавить прозрачный цветной слой в Photoshop?
К счастью, вы можете добавить дополнительный эффект к существующему изображению с помощью функции наложения, тем самым выделив его. Еще одна интересная функция называется прозрачным наложением. Используя его, вы можете сделать слой светлым. После этого другие элементы изображения не будут подавлены. Итак, как вы можете добавить прозрачный цветной слой в Photoshop?
- Сначала откройте нужный файл с помощью Photoshop. Теперь нажмите «F7» (откроется палитра «Слои») или перейдите в меню «Слои» => «Показать слои».
- После того, как вы найдете слои, теперь выберите, на каком из них вам нужно создать прозрачное наложение.
 После этого его нужно продублировать, перетащив в «Создать новый слой».
После этого его нужно продублировать, перетащив в «Создать новый слой».
- Теперь дважды щелкните дубликат слоя, чтобы открыть диалоговое окно «Стиль слоя».
- В диалоговом окне переместите курсор влево, чтобы выбрать раздел «Стили». После этого перейдите к списку «Стили», чтобы проверить «Наложение цвета».
- Теперь посмотрите на правую сторону, чтобы выбрать «Наложение цвета». Затем выберите цвет наложения, щелкнув палитру цветов, а затем нажмите кнопку «ОК». После этого вы откроете палитру «Слои» после закрытия диалогового окна «Стиль слоя».
- Наконец, перейдите к палитре «Слои» для установки уровня прозрачности с помощью ползунка «Непрозрачность». После этого нужно нажать «ОК».
Что такое наложение цвета обтравочной маски Photoshop?
Используя обтравочную маску, вы можете управлять видимостью слоя.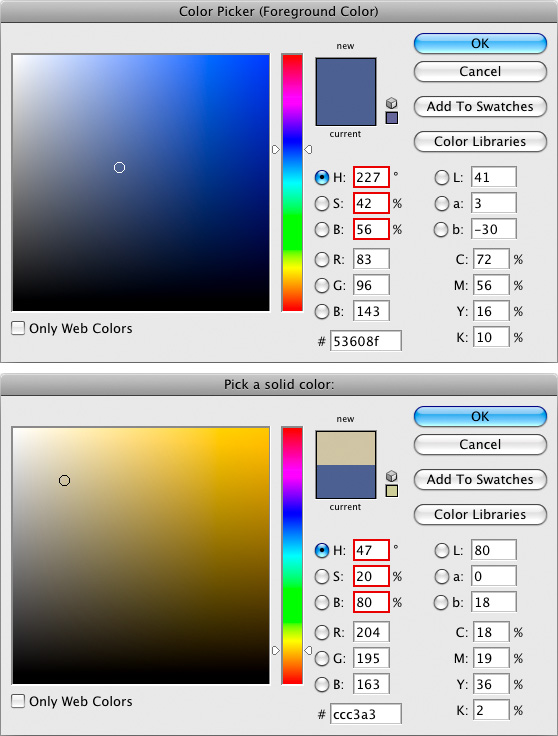 Кроме того, вы можете легко использовать содержимое слоя для маскирования слоев. Здесь базовый или нижний слой работает как маскирующий. Может быть, вы не можете ясно понять это.
Кроме того, вы можете легко использовать содержимое слоя для маскирования слоев. Здесь базовый или нижний слой работает как маскирующий. Может быть, вы не можете ясно понять это.
Давайте рассмотрим пример, предположим, вы выбираете слой и рисуете на нем круг. Затем сделайте его твердым объектом, придав ему цвет. Теперь сделайте снимок и вставьте его поверх другого слоя и используйте обтравочную маску, чтобы фотография отображалась в круге.
Наложение цвета Фотошоп не работает!
Если наложение цветов не работает должным образом, вы можете столкнуться со следующими проблемами. Мы перечисляем эти проблемы вместе с решениями.
Проблема 1. Иногда слой не меняется, даже если дважды щелкнуть.
Решение: Вы можете изменить канал на 32-битный, надеюсь, он работает отлично. В качестве альтернативы, после выбора функции Color Overlay «выбранная» функция будет видна. Теперь, чтобы увидеть параметр Color Overlay, вам нужно нажать на исходное имя; вместо галочки.
Проблема 2. Иногда вы пытаетесь добавить цвет наложения на слой, но цвет не работает должным образом.
Решение: После нажатия Shift+F5 вы увидите диалоговое окно, в котором показано, как заполнять. Затем вам нужно выбрать сплошной цвет, такой как цвет переднего плана, вместо; содержание.
Некоторое цветовое наложение Ярлык Photoshop
На самом деле, вы не можете найти горячую клавишу для цветового наложения. Не волнуйтесь, полномочия Photoshop позволяют вам добавить его. Для этого вам нужно перейти к «Правка» => «Сочетания клавиш», а затем добавить один.
Одно сочетание клавиш, которое можно использовать для переключения в режим просмотра маски слоя из слоя. Для этого вам нужно щелкнуть с нажатой клавишей Alt в слоях, а параметры щелкнуть по маске слоя.
Однако, чтобы активировать слой, нажмите « CTRL-SHIFT-M ».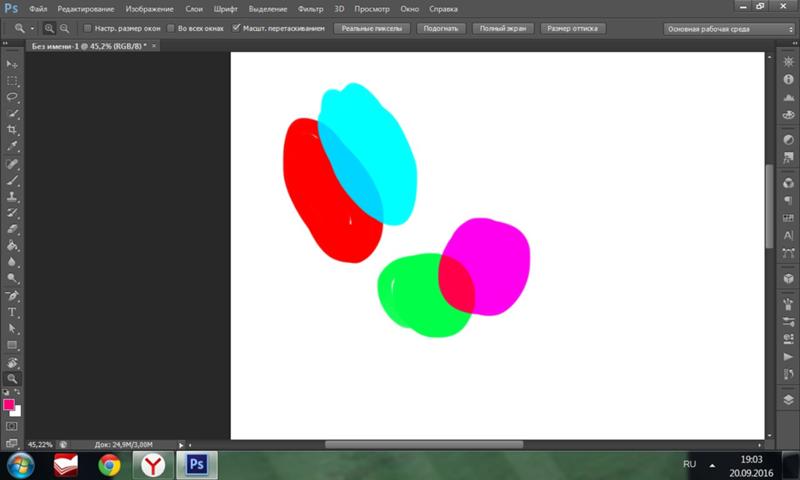
Как исправить в фотошопе наложение только серого цвета?
При работе в Photoshop вы можете столкнуться с проблемой, когда вы пытаетесь изменить цвет объекта, но он не меняется и становится серым. К счастью, решение простое, вот шаги.
- Во-первых, вам нужно перейти к изображению, а затем перейти в режим. Теперь вам нужно изменить это на цвет RGB.
- После этого вы найдете возможность изменить цвет с помощью эффекта наложения цвета.
Примечание. Наши упомянутые шаги также помогут вам изменить цвет с оттенков серого в Photoshop.
Наложение цвета Photoshop изменяет цвет
Иногда нам нужно изменить или согласовать существующий цвет объекта. Это легко сделать, дважды щелкнув миниатюру слоя. После этого появится поле «Палитра цветов», где выбрана «Пипетка цвета». Теперь двигайтесь вперед, а затем настройте цвет, щелкнув в цветовом поле. Интересно, что Photoshop позволяет получить предварительный просмотр результата в реальном времени. Для этого нужно нажать на изображение.
Для этого нужно нажать на изображение.
Заключительные мысли
После того, как мы рассказали все лайфхаки, касающиеся наложения цветов в Photoshop 2021, мы хотим завершить эту статью. Надеюсь, вы сможете собрать все необходимое для работы с наложением цветов. Кроме того, мы делимся некоторыми проблемами и решениями, надеюсь, они помогут вам избавиться от всех беспокойств.
Об авторе
abrahim
Креативный редактор изображений и SEO эксперт. Я считаю, что моими сильными сторонами являются, прежде всего, Креативность, Опыт, Пунктуальность и преданность делу.
Смотреть сообщения автора
100 Бесплатные наложения цветов Photoshop
Услуги по обработке фотографий > Бесплатные наложения Photoshop > Наложения цветов Photoshop
Бесплатный набор Color Overlay Photoshop быстро изменит настроение и атмосферу картинки. Мы предлагаем 100 красочных оверлеев в форматах PNG и JPG и разрешении 800*533px, чтобы ваши унылые фотографии наполнились яркими красками. Вы можете легко применить их как слой в Photoshop, Creative Cloud, GIMP, Paint Shop Pro. Добавляйте различные оттенки изображениям в форматах JPG и RAW. Photoshop Color Overlay поддерживается большинством ПК и компьютеров Mac.
Вы можете легко применить их как слой в Photoshop, Creative Cloud, GIMP, Paint Shop Pro. Добавляйте различные оттенки изображениям в форматах JPG и RAW. Photoshop Color Overlay поддерживается большинством ПК и компьютеров Mac.
Цветная накладка №1 «Розовая»
Цветное наложение Photoshop #2 «Винтажный стиль»
Photoshop Color Overlay #3 «Морской бриз»
Цветные наложения Photoshop #4 «Осень»
Цветные накладки #5 «Солнечный свет»
Наложение цвета в Photoshop #6 «Слива»
Красочная накладка №7 «Мечта»
Красочные накладки #8 «Радуга»
Цветовые наложения в Photoshop #9 «Малиновый пирог»
Цветные наложения для Photoshop #10 «Sun Flare»
Бесплатные цветные наложения для Photoshop #11 «Вне себя от радости»
Цветное наложение Photoshop Elements #12 «Блеск и сияние»
Photoshop Color Overlay Effect #13 «Глубокое дыхание»
Бесплатные эффекты наложения цвета в Photoshop # 14 «Суперзвезда»
Прозрачное наложение цвета Photoshop # 15 «Fine Balance»
Наложение цвета Photoshop #16 «Эпоха Водолея»
Наложение цвета Photoshop #17 «Ностальгия»
Бесплатный цветной наложение Photoshop #18 «Лето любви»
Красочные наложения для Photoshop #19″Карма»
Цветная накладка № 20 «В погоне за страстью»
Цветное наложение Photoshop # 21 «Бузина»
Цветное наложение Photoshop № 22 «Чудо»
Цветные наложения Photoshop #23 «Происхождение»
Цветные накладки #24 «Клубничное мороженое»
Наложение цвета в Photoshop #25 «Подарок на независимость»
Красочная накладка № 26 «Время в пути»
Красочные накладки №27 «Праздники»
Цветовые наложения в Photoshop #28 «Мечтатель»
Цветные наложения для Photoshop #29 «Ритм дня»
Бесплатные цветные наложения для Photoshop #30 «Любимые воспоминания»
Этот бесплатный набор цветных накладок будет полезен как для любительских фотографий, так и для творческих фотопроектов.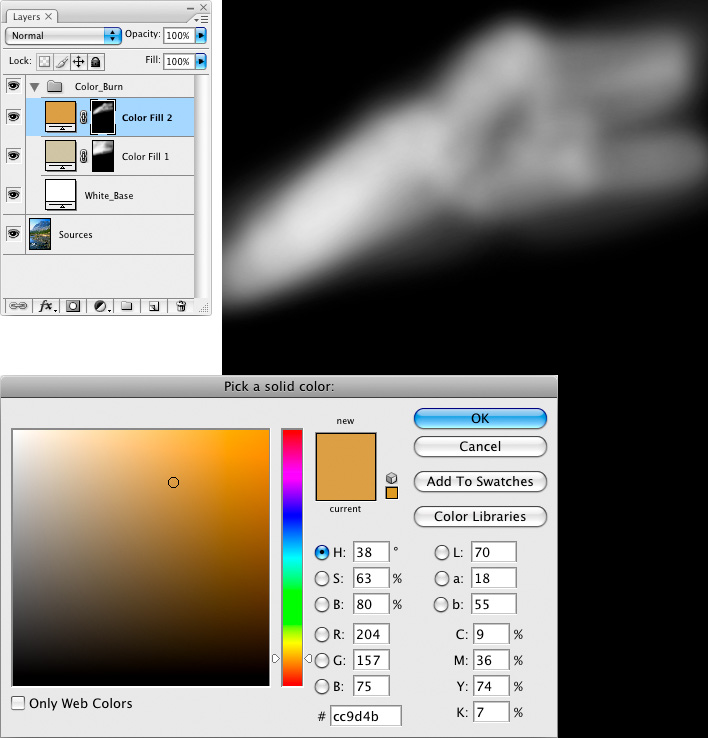 Чтобы получить красивое и качественное изображение, для начала нужно использовать любой цветной наложение Photoshop из нашего комплекта, а затем настроить все необходимые параметры. Если вы не уверены, какое наложение вам подходит, ознакомьтесь с другими примерами фильтров, сделанными нашими ретушёрами. Они вдохновят вас на создание собственного шедевра.
Чтобы получить красивое и качественное изображение, для начала нужно использовать любой цветной наложение Photoshop из нашего комплекта, а затем настроить все необходимые параметры. Если вы не уверены, какое наложение вам подходит, ознакомьтесь с другими примерами фильтров, сделанными нашими ретушёрами. Они вдохновят вас на создание собственного шедевра.
Photoshop Color Overlay Effect #31 «Акварель»
Прозрачное цветное наложение Photoshop # 32 «Винтаж»
Наложение цвета Photoshop #33 «Взрыв порошка»
Наложение цвета Photoshop #34 «Виньетка»
Бесплатный цветной наложение Photoshop #35 «Пастель»
Красочные наложения для Photoshop #36 «Всплеск»
Основные возможности Photoshop Color Overlay
- Color Overlays Photoshop — отличный выбор для повседневных фотографий, сделанных в естественных условиях.

- Вы получите необычный эффект, если примените Photoshop Color Overlay к фотографиям с монохромным фоном. Лучше, если фон будет темным.
- Очаровательные розовые оттенки делают образ живее и ярче. Красочное наложение идеально подходит, если ваши фотографии слишком темные и скучные.
- Цветные наложения влияют на блеклые и ненасыщенные тона и превращают ваше изображение в классический старомодный кадр. Мягкая палитра сделает снимки теплее и светлее.
- Наложение цвета Photoshop устраняет нежелательные тени и уравновешивает контрастность.
Когда использовать бесплатные красочные наложения
Цветные наложения Фотошоп поможет создать на фотографии романтическую, легкую, расслабляющую атмосферу. Смотреть свадебные, портретные, дорожные, семейные фотографии приятно и интересно, ведь можно получить действительно потрясающие результаты. Каждое фото выглядит уникальным. Основные цвета этих накладок — пастельные, розовые, голубые, желтые и зеленые.

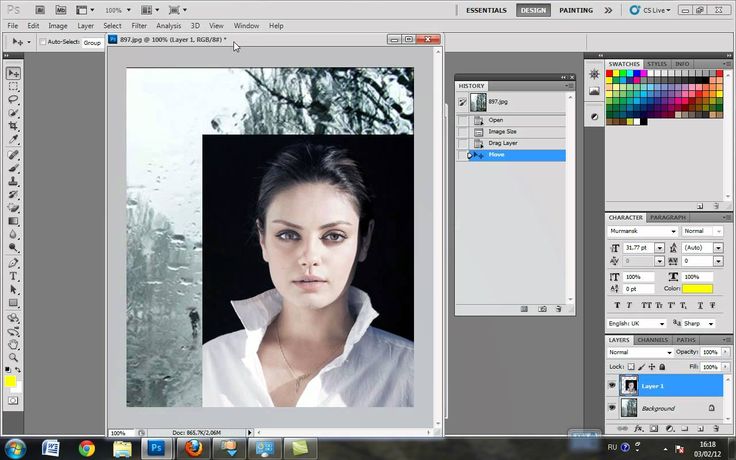 Нечеткость диктует допуск маски замены цвета.
Нечеткость диктует допуск маски замены цвета. После этого его нужно продублировать, перетащив в «Создать новый слой».
После этого его нужно продублировать, перетащив в «Создать новый слой».