Как найти товар по фото
Текст Кирилл Сидоров
ТОП-13 сервисов поиска товаров по фото. Рассказываем, как найти любую вещь на просторах интернета
Понравившуюся вещь или заинтересовавший пользователя товар, например, обувь, бытовую технику, часы или диковинные девайсы, иной раз попадающиеся в социальных сетях, можно без проблем найти на просторах интернета и приобрести. Для осуществления задуманного понадобится компьютер или мобильное устройство — кому как удобно, а также изображение искомого объекта. Давайте рассмотрим все возможные варианты и механизмы поиска.
Поиск по изображению через компьютер
Чтобы отыскать определенную вещь через компьютер, придется прибегнуть к помощи одного из трех цифровых помощников: Google, Yandex, Tineye. В большинстве случаев первого вполне хватает: механизм отлично отлажен, можно задавать параметры поиска, ограничивая его одним сайтом, например, Aliexpress
 Если же искомого результат достичь не получается, стоит прибегнуть к помощи остальных инструментов. Разберем их подробнее.
Если же искомого результат достичь не получается, стоит прибегнуть к помощи остальных инструментов. Разберем их подробнее.Через
GoogleОткрываем Chrome, далее кликаем правой кнопкой мышки по искомому товару и выбираем пункт меню «Найти картинку (Google)». После этого поисковик предложит сайты, где встречается это изображение. Чтобы ограничить поиск определенным сайтом, необходимо ввести в строку поиска «site:» нужный адрес сайта и нажать иконку с лупой. В других браузерах шаги будут примерно такие же, как в предыдущем пункте. Нужно щелкнуть правой кнопкой мышки по изображению и выбрать пункт меню «Копировать адрес изображения». После этого открыть в программе сервис поиска изображений (вот он), кликнуть на значок фотоаппарата в поисковой строке, вставить из буфера обмена ссылку и, наконец, нажать «поиск по картинке». Поисковик выдаст перечень страниц, содержащих изображение товара.
Через
Yandex Опять-таки для поиска потребуется правая кнопка мыши.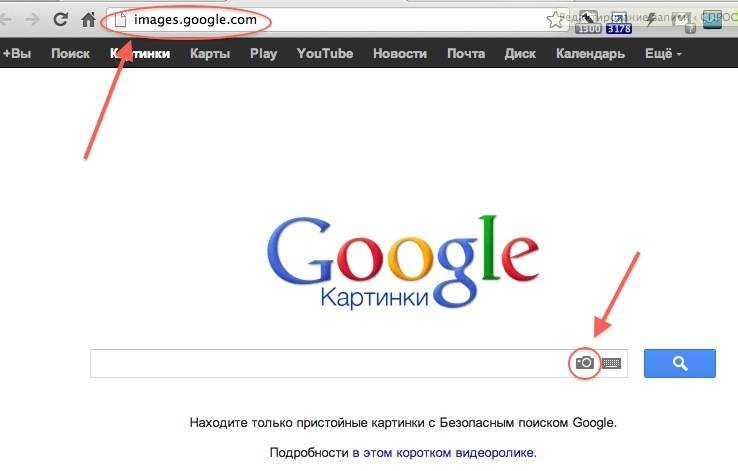 Кликаем ею по изображению, найденному в социальных сетях или других просторах интернета, выбираем пункт меню «Найти это изображение в Яндексе», после чего получаем список сайтов в качестве результата. Технология поиска через другие браузеры идентична механизму, описанному выше. Для этого при помощи соответствующего пункта в меню копируем URL картинки или адрес изображения. Заходим в Яндекс, а далее — в сервис по поиску изображений (вот он). Также нажимаем на значок фотоаппарата, в поле поиска вставляем скопированную ссылку и получаем перечень сайтов, содержащих изображение.
Кликаем ею по изображению, найденному в социальных сетях или других просторах интернета, выбираем пункт меню «Найти это изображение в Яндексе», после чего получаем список сайтов в качестве результата. Технология поиска через другие браузеры идентична механизму, описанному выше. Для этого при помощи соответствующего пункта в меню копируем URL картинки или адрес изображения. Заходим в Яндекс, а далее — в сервис по поиску изображений (вот он). Также нажимаем на значок фотоаппарата, в поле поиска вставляем скопированную ссылку и получаем перечень сайтов, содержащих изображение.
Через
TinEye Это канадский англоязычный поисковик, рассчитанный на поиск товаров на европейских площадках. Движок Match Engine, задействованный на сайте, способен распознавать в сети дубликаты, а также измененные копии искомого изображения. Итак, уже натренированным движением правой кнопкой мышки копируем адрес или URL изображения. После этого открываем сервис (а вот и он), в пале поиска «Upload or Enter Image URL» вставляем ссылку и нажимаем иконку «лупы».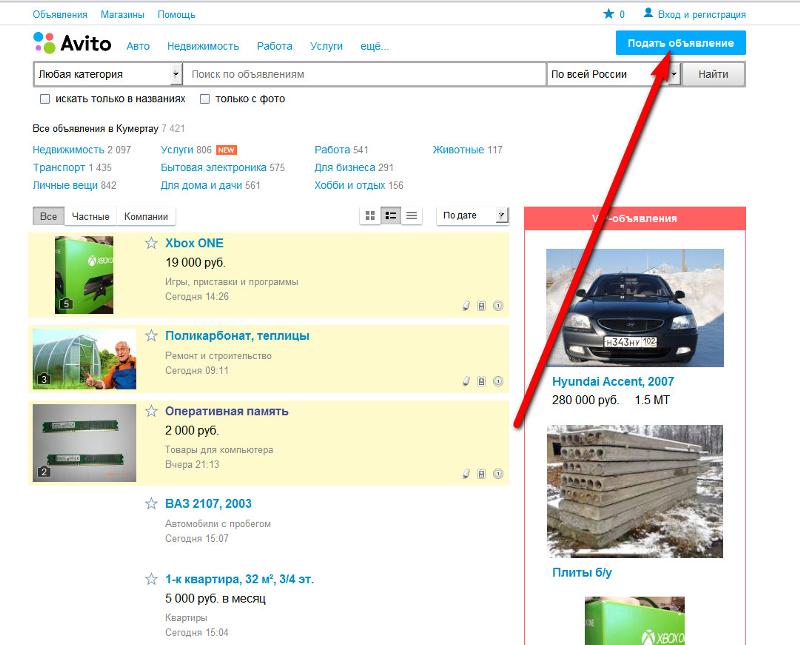 Сайт просканирует интернет и выдаст результат. Сайт позволяет также ограничить поиск определенным порталом, это делается с помощью пункта меню в поле «Filter by domain/collection».
Сайт просканирует интернет и выдаст результат. Сайт позволяет также ограничить поиск определенным порталом, это делается с помощью пункта меню в поле «Filter by domain/collection».
Еще один способ отыскать определенный предмет в интернете — это скопировать его изображение на компьютер, а потом загрузить это изображение в поисковик. Технология одинаковая для всех приведённых выше сайтов. Нужно открыть соответствующий сервис в Google, Яндекс или TinEye. Нажать на значок фотоаппарата (у TinEye это будет иконка «Стрелка вверх»). Откроется окно загрузки изображения, нужно будет загрузить картинку с компьютера, после чего машина выдаст результат в виде списка сайтов.
Через расширение для браузера
Специальные программы, которые добавляются в браузер Chrome и значительно облегчают поиск по фото. Вот несколько таких программ.
Search by Image. Поиск осуществляется в Google, Yandex, Bing, Baidu и TinEye.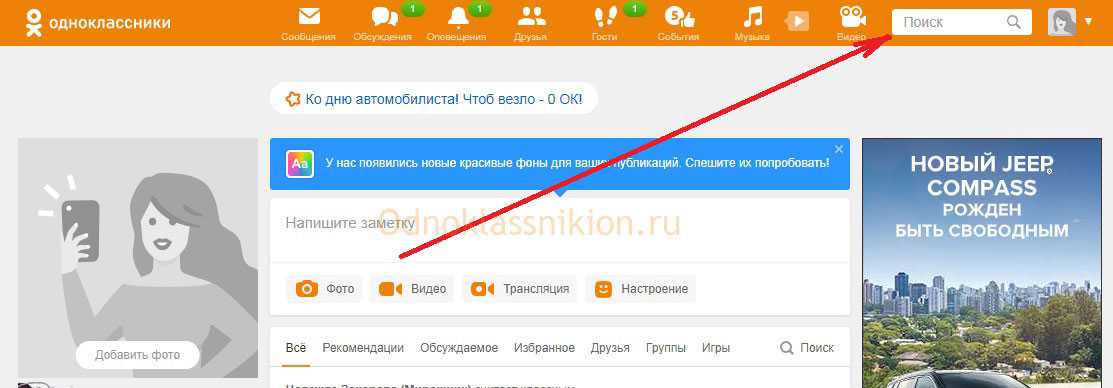 После установки в верхнем правом углу Chrome появляется красный фотоаппарат.
После установки в верхнем правом углу Chrome появляется красный фотоаппарат.
PhotoTracker Lite. Разрешение ищет картинки в Google, Яндекс Картинки, Bing и TinEye. После установки появится значок зеленой лупы.
Поиск по картинке. Круг поиска фото примерно такой же, как в предыдущем разрешении. После установки в верхнем правом углу браузера появляется значок красной лупы.
Поиск по картинке на Aliexpress. Как нетрудно догадаться, здесь поиск ограничен только одним сайтом, зато каким! Это «Клондайк и Эльдорадо» всякого инфернального и причудливого «хлама». После инсталляции появляется значок с желтой лупой.Дальнейшая технология одинаковая для всех приведенных выше программ: нажимаем правой кнопки мыши на изображение товара, после чего выбираем пункт меню «Search by Image». Секунда обработки и программа выдаст страницы с результатами.
Кстати, помимо алиэкспресс, есть еще несколько китайских сайтов, где можно найти «черта лысого». Это Taobao и 1688.com. Правда, есть нюанс — сайты на китайском языке. Поэтому для перевода можно воспользоваться одним из онлайн-переводчиков или разрешением для браузера Chrome
Это Taobao и 1688.com. Правда, есть нюанс — сайты на китайском языке. Поэтому для перевода можно воспользоваться одним из онлайн-переводчиков или разрешением для браузера Chrome
Поиск по изображению через телефон
Чтобы найти определенные предметы с помощью телефона, придется также осуществить несколько дополнительных телодвижений, а также задействовать встроенную камеру.
- Photo Sherlock. Это бесплатное приложение, доступное как пользователям с Андроидом, так и владельцам продукции Apple. Программа позволяет сделать фотографию искомого предмета или вещи, загрузить изображение и найти сайты, содержащие товар.
- Search By Image. Программа также доступна для Android и iOs. Однако функционал здесь немного шире: можно сделать фотографию товара, а можно загрузить из галереи.
 Для этого нужно выбрать соответствующую команду: « Take photo» или «Image Galler.
Для этого нужно выбрать соответствующую команду: « Take photo» или «Image Galler. - Alibaba Mobile. Приложение также доступно для телефонов с разными операционными системами — Android и iOs. Задействует встроенную камеру телефона: предмет фотографируется и программа выдает результат поиска на китайском сайте.
Поиск одежды по изображению
Еще один важный штрих. Включим в наш обзор также полезную информацию для модников: где и как искать одежду. Это можно осуществить как с помощью компьютера, так и смартфона. Один из главных сайтов, выступающих в качестве модного подспорья, стал Clouty. Механизм поиска уже отработанный: выбираем фото с компьютера, загружаем в поле поиска и получаем нужный результат.
Прежде чем искать предметы одежды на мобильном устройстве, придется также проделать пару несложных манипуляций и установить приложение (для Android и iOs, соответственно).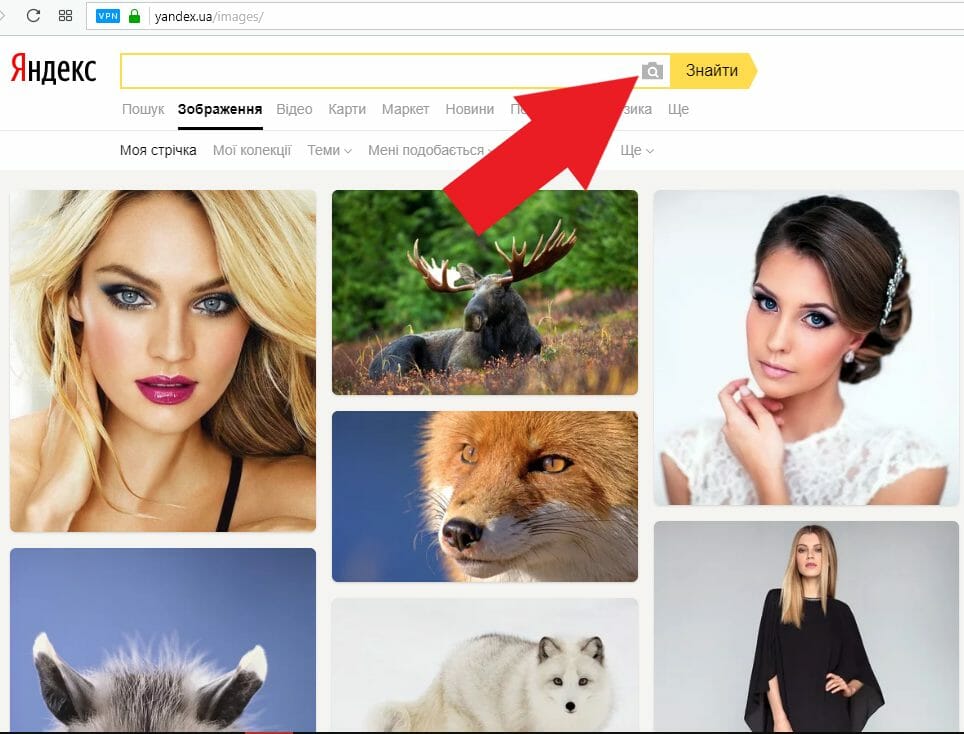
Использованные источники:
Как найти товар на Вайлдберриз: все способы поиска
Содержание
- Как найти товар на Wildberries по фото: возможности сервиса
- На сайте
- В приложении
- Альтернативные способы найти товар по фотографии на Вайлдберриз
- Другие способы быстро найти товар на Вайлдберриз
Среди полезных функций, которые ретейлер регулярно добавляет для удобства клиентов – возможность найти товар на Вайлдберриз по фото. Она удобна, например, если вам понравилась какая-то вещь у знакомого человека, в Интернете или в другом магазине. Все, что нужно сделать – сфотографировать ее или сделать скриншот экрана, а затем добавить изображение в Вайлдберриз для поиска. Как работает инструмент в приложении и на сайте, а также о том, как отыскать товар по фото на Wildberries с помощью сторонних сервисов читайте ниже.
Как работает инструмент в приложении и на сайте, а также о том, как отыскать товар по фото на Wildberries с помощью сторонних сервисов читайте ниже.
Как найти товар на Wildberries по фото: возможности сервиса
В отличие от Ozon, где поиск по фото пока отсутствует, на Вайлдберриз такой инструмент уже есть. Использовать его вы можете на сайте или в мобильном приложении.
На сайте
Инструкция для сайта:
- Сфотографируйте вещь, которую хотите отыскать на Wildberries и отправьте изображение на компьютер/ноутбук или, если вам понравился товар в Интернете, сохраните картинку в память вашего устройства.
- Откройте Wildberries, авторизуйтесь. Нажмите на кнопку в виде камеры в поисковой строке. Кликните «Выберите файл».
- Укажите путь к фотографии или скриншоту и дождитесь завершения загрузки.
Сервис подберет все похожие изображения. Со снимком, выбранным для примера, повезло: был обнаружен именно такой товар. Однако чаще этого не происходит, и площадка подбирает просто похожие вещи.
Чтобы результат был максимально верным, старайтесь добавлять фотографии, сохраненные из других интернет-магазинов. Если заинтересовавшая вас вещь продается и на Вайлдберриз, велика вероятность, что при ее добавлении на сайт продавец использовал одни и те же снимки. В таком случае поиск по фото на Wildberries даст стопроцентный результат, как и произошло в примере выше.
В приложении
Чтобы отыскать по фото на Wildberriews товар в приложении, следуйте инструкции:
- Сделайте фотографию вещи или скриншот экрана, если вам интересна вещь из другого магазина.
- Откройте приложение, нажмите на кнопку в виде фотоаппарата в поисковой строке.
- Загрузите изображение (или сделайте снимок, если вы пропустили шаг 1), дождитесь завершения процесса и вывода результатов на экран.
В этом примере сервису не удалось найти именно ту вещь, которая изображена на фото, но он подобрал похожие результаты.
Альтернативные способы найти товар по фотографии на Вайлдберриз
Вместо возможностей сервиса можно использовать альтернативные способы найти вещи по фотографии на Вайлдберриз.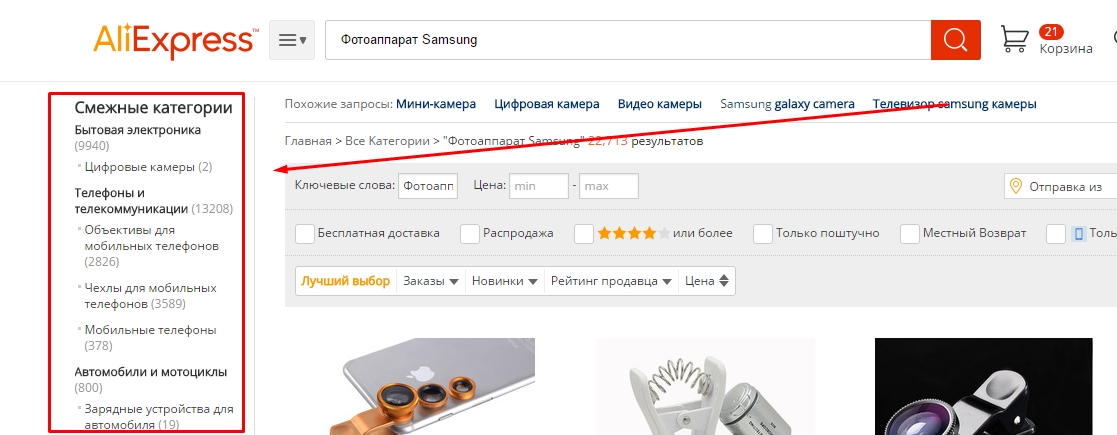
Первый вариант – это поиск по картинкам на Яндекс или Google.
Пример ниже приведен на примере сервиса Яндекс.Картинки:
- Откройте Яндекс, перейдите в раздел «Картинки».
- Нажмите на кнопку справа от поисковой строки.
- Добавьте изображение, дождитесь загрузки.
- В результатах поиска найдите раздел «Товары на изображении» и нажмите «Смотреть все».
- На открывшейся странице будут подобраны результаты, похожие на ваш запрос.
Альтернативный способ – сторонние расширения для браузеров. Одно из наиболее известных так и называется – «Поиск по фото на Wildberries». Оно подходит для Chrome, Opera и других обозревателей.
Инструкция:
- Перейдите по ссылке в магазин для Chrome и установите расширение.
- На понравившемся изображении в Интернете, например, в другом магазине, нажмите правой кнопкой мыши и выберите «Поиск по фото на Wildberries». Если на снимке много объектов, сервис может предложить выделить нужный.

- Появится всплывающее окно с результатами.
Все ссылки кликабельны, нажав на них, вы можете перейти на страницу товара в Вайлдберриз.
Точность поиска у расширения не самая высокая. Если на Wildberries нет точно такого же товара, который вам нужен, оно подбирает все, что похоже на изображение, но часто случается так, что итоги поиска бывают самыми неожиданными. Чтобы добиться лучшего результата, старайтесь добавлять такое изображение (или выбирать его фрагмент), чтобы на нем находился только один предмет.
Мнение эксперта
Евгения
Специалист по работе с маркетплейсами.
Например, если на снимке стоит человек в полный рост, а вы хотите найти футболку, которая надета на него, выделите только ее, иначе расширение предоставит вам результаты и с другой одеждой или просто подберет изображения людей, похожих на человека в кадре.
Другие способы быстро найти товар на Вайлдберриз
Помимо поиска по фото, на Вайлдберриз реализованы другие способы найти товар. Наиболее эффективный – поиск по артикулу (уникальному коду, составленному из букв и цифр, присваиваемому каждой товарной позиции на сайте). Он позволяет найти именно ту вещь, которая вас заинтересовала. О том, как он работает, рассказано здесь.
Наиболее эффективный – поиск по артикулу (уникальному коду, составленному из букв и цифр, присваиваемому каждой товарной позиции на сайте). Он позволяет найти именно ту вещь, которая вас заинтересовала. О том, как он работает, рассказано здесь.
Поиск товара по фото на Вайлдберриз – это удобный в работе и эффективный инструмент, позволяющий быстро найти нужную вам вещь. Идеальный результат – именно ту вещь, что на изображении – можно получить только при условии, что она есть в магазине. Если же ее на площадке нет, сервис подберет другие товары, похожие на вещь на фотографии, которую вы загрузили.
CamFind — поиск в физическом мире™
Визуальный поиск
Вы когда-нибудь хотели исследовать физический мир™? Войдите в CamFind. Самая точная в мире поисковая система для мобильных устройств, работающая на основе API распознавания изображений CloudSight.
Новое понимание визуального поиска
Сделать фото
С CamFind понимание мира вокруг вас никогда не было проще.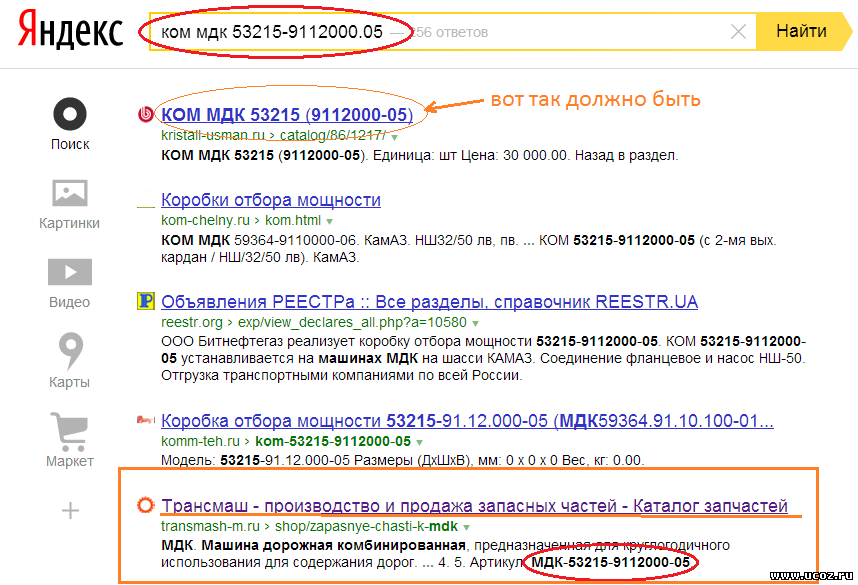
Распознавание изображений
Приложение CamFind обеспечивает быстрые и точные результаты без необходимости ввода текста. Сделайте снимок, узнайте больше. Вот и все.
Генерация результатов
После того, как изображение сделано, CamFind предоставит вам точные и релевантные результаты в течение нескольких секунд. Результаты поиска включают похожие изображения, видео, результаты местных покупок и широкий выбор веб-результатов. После того, как вы нашли то, что искали, CamFind позволяет легко сохранить ваши результаты в своем профиле и поделиться ими с друзьями и семьей.
Сделать фото
С CamFind понимание окружающего мира никогда не было таким простым. Просто сфотографируйте любой объект, и CamFind использует технологию мобильного визуального поиска, чтобы сказать вам, что это такое.
Приложение CamFind обеспечивает быстрые и точные результаты без необходимости вводить текст. Сделайте снимок, узнайте больше. Вот и все.
Сделайте снимок, узнайте больше. Вот и все.
Генерация результатов
После того, как изображение сделано, CamFind предоставит вам точные и релевантные результаты в течение нескольких секунд. Результаты поиска включают похожие изображения, видео, результаты местных покупок и широкий выбор веб-результатов. После того, как вы нашли то, что искали, CamFind позволяет легко сохранить ваши результаты в своем профиле и поделиться ими с друзьями и семьей.
Делитесь и исследуйте
Поиск
Находите изображения, товары, результаты местных покупок, связанный веб-контент и многое другое.
Поделитесь своими находками
Как только вы нашли то, что искали, CamFind позволяет легко сохранить ваши результаты в свой профиль и поделиться ими с друзьями и семьей.
Подписывайтесь на других, узнавайте больше
Подписывайтесь на друзей и открывайте учетные записи, чтобы узнать больше в своей социальной ленте.
Поиск похожих продуктов
Просмотрите результаты интернет-магазинов и местных магазинов, чтобы найти похожие продукты
.
Создание визуальных напоминаний
Присвойте описание любой фотографии и установите будильник для создания визуального напоминания.
Сортировка результатов поиска
В частные коллекции
Автономное хранилище
Безопасно храните изображения в автономном режиме в папке Scoops для последующего поиска или создания визуальных напоминаний.
Сохранить в избранном
Добавьте изображение в избранное, чтобы сохранить его вместе с результатами поиска. Создавайте частные коллекции ваших любимых находок.
Featured In
«Это изменит ваше представление о поиске в Интернете».
Читать статью полностью
«CamFind…предоставляет массу информации».
Читать статью полностью
«Раньше, когда выполнялся поиск, компьютер показывал точные результаты или вообще ничего… CamFind может появляться постепенно с правильным ответом — в одно мгновение».
Читать статью полностью
«CamFind превращает вашу камеру в поисковую систему, позволяя вам искать информацию, просто наведя объектив на любой объект или место в реальном мире. И это чертовски круто».
И это чертовски круто».
Прочитать статью полностью
«Но что, если бы существовал Google для реального мира, который позволял бы вам искать предмет, просто сделав снимок на телефон?… Введите Camfind, который создал мощную визуальную поисковую систему, которая обеспечивает 100% результатов».
Читать статью полностью
«CamFind также поддерживает перевод на несколько языков, что может быть очень полезно во время поездок или покупок за границей».
Читать статью полностью
фотографировать, идентифицировать и собирать разнообразную информацию об объектах и продуктах с любого фотографического ракурса».
Читать статью полностью
«…через пять лет половина всех поисков будет осуществляться не текстовым вводом, а голосовым или визуальным. CamFind стремится извлечь выгоду из этой тенденции, надеясь стать «Google в реальном мире».
Прочитать статью полностью
приложение, чтобы узнать, что они из себя представляют».
Как пользоваться поиском изображений Google
Google предлагает широкий спектр различных услуг от поиска до электронной почты, но одним из полезных способов поиска предметов является использование изображений, фотографий или изображений , которые вы, возможно, сделали сами или нашли на других веб-сайтах и ищут похожие предметы или точные совпадения с помощью поиска изображений Google.
Несмотря на то, что поиск с помощью Google стал частью повседневной жизни, и хотя большинство из нас обычно использует текстовые ключевые слова и фразы, чтобы найти то, что они ищут. Вы также можете использовать изображения для поиска похожих объектов или элементов с помощью системы поиска изображений Google. Все, что вам нужно сделать, это просто перетащить изображение или загрузить фотографию на свой телефон на страницу поиска изображений Google, и Google проанализирует изображение, предоставив широкий спектр различных результатов поиска.
Позволяет легко искать в Google объекты на изображении, похожие изображения или веб-сайты, на которых действительно используется точное изображение или изображение. Вы можете выполнять поиск изображений Google на компьютерах и мобильных устройствах как на Android, так и на iOS, используя совместимые браузеры.
Существует пять основных способов поиска с помощью Google по изображению на официальном веб-сайте https://images.google.com/. То, как каждый из них работает, немного отличается в зависимости от того, используете ли вы мобильные устройства или компьютер, хотя все они будут давать одинаковые результаты.
5 способов поиска в Google с помощью изображений
1. Перетащите изображение в поле поиска, которое уже есть на вашем компьютере
2. Выберите изображение для поиска , которое уже есть на вашем телефоне или таблетка
3. Вставьте URL-адрес изображения, найденного в Интернете, в поле поиска
4. Сделайте снимок с помощью веб-камеры, телефона или планшета камеры , чтобы начать поиск изображения
5. Используйте изображение, которое уже в Интернете, чтобы выполнить более глубокий поиск изображений
Используйте изображение, которое уже в Интернете, чтобы выполнить более глубокий поиск изображений
Компьютерный поиск
Для поиска Google по изображению на компьютере вам потребуется использовать один из поддерживаемых браузеров, например Google Chrome, Mozilla Firefox или Apple Safari .
1. Просто откройте предпочитаемый вами браузер и перейдите на страницу https://images.google.com/
2. Найдите на своем компьютере изображение, которое вы хотите найти в Google, и перетащите его в Окно поиска Google.
Вы также можете загрузить изображение со своего компьютера, выбрав файл, нажав Открыть или Выбрать . Или вы можете выполнить поиск по URL-адресу на своем компьютере. Просто зайдите на сайт с изображением, которое вы хотели бы использовать.
1. Щелкните правой кнопкой мыши изображение на веб-сайте, которое вы хотите использовать при поиске
2. Перейдите на веб-сайт Google Images https://images. google.com/
google.com/
3. Вставьте URL-адрес изображения в окно поиска
4. Нажмите кнопку Поиск по изображению.
Поиск изображений для Android
Чтобы выполнить поиск изображений в Google с помощью фотографии или сохранить изображение на устройстве Android
1. Откройте официальное приложение Google
2. Внизу коснитесь Discover option
3. Коснитесь Значок Google Lens , который выглядит как маленькая разноцветная камера
4. С помощью камеры телефона или планшета сделайте снимок для поиска или загрузите существующее изображение из библиотеки фотографий с помощью значка Средство выбора фотографий . Маленький квадратный значок с двумя треугольниками разного размера внутри.
5. Уточните поиск, выбрав объект или область изображения , которую вы хотите найти, выбрав значок круга, если он доступен.
6. Коснитесь изображения, чтобы выбрать область и перетащите углы рамки вокруг выбранного для поиска определенного элемента, объекта или предмета.
7. Прокрутите результатов поиска , чтобы найти желаемую цель.
8. Если результаты поиска слишком обширны, попробуйте уменьшить выбранную область.
Если вы хотите найти изображение в Google непосредственно с веб-сайта с помощью телефона или планшета Android, откройте приложение Chrome и перейдите на веб-сайт с изображением, которое вы хотите найти.
1. Затем коснитесь изображения и удерживайте его, пока не появится параметр Поиск с помощью Google Lens .
2. Выберите способ поиска, выбрав объект на изображении с помощью круглого значка, или используйте часть изображения, выбрав область на изображении, которую Google должен искать.
3. Вы также можете искать изображения в Интернете, используя свой телефон Android, следуя инструкциям в нижней части этого руководства.
Поиск изображений iPhone
Если вы используете Apple iPhone или iPad и хотите выполнить поиск Google по изображению, вы можете использовать официальное приложение Google, браузер Chrome или браузер Safari, если это версия 11 и выше.
Используйте изображения в своей фотобиблиотеке
1. Откройте приложение Google на устройстве iOS. Если вы еще не установили его, его можно загрузить из официального магазина приложений Apple iOS.
2. Выберите строку поиска и коснитесь Значок Google Lens .
3. Используйте свой iPhone или iPad, чтобы загрузить фотографию для поиска, либо сняв ее с помощью камеры, либо загрузив существующее изображение с помощью функции выбора фотографий, чтобы выбрать изображение из вашей библиотеки фотографий.
4. Поиск среди результатов, чтобы найти нужную цель.
5 Если вы хотите найти более конкретные результаты, вы можете выбрать небольшую область на изображении, чтобы еще больше уточнить поиск Google.
Использовать изображения, которые уже есть в Интернете
Другой способ поиска изображений в Интернете — выполнить обычный поиск по указанному ниже адресу, затем выбрать изображение, близкое к тому, что вы хотите найти, и выполнить дополнительный поиск, чтобы найти больше того же самого.

 Для этого нужно выбрать соответствующую команду: « Take photo» или «Image Galler.
Для этого нужно выбрать соответствующую команду: « Take photo» или «Image Galler. 