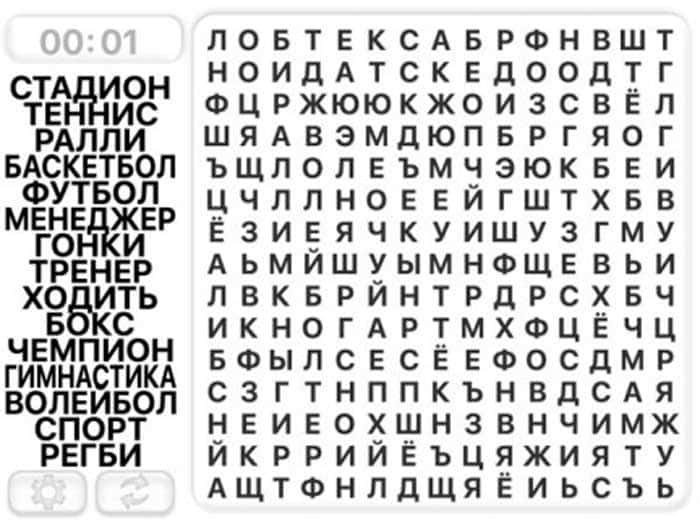как найти нужное слово в тексте
Оглавление
- Поиск по словам и фразам через панель «Навигация»
- Расширенный поиск в Ворде
Бывают такие ситуации, когда в огромной статье нужно найти определённый символ или слово. Перечитывать весь текст – не вариант, необходимо воспользоваться быстрым способом – открыть поиск в Ворде. Существует несколько способов, с помощью которых можно легко совершать поиск по документу.
Поиск по словам и фразам через панель «Навигация»
Чтобы найти какую-либо фразу или слово в документе Ворд, надо открыть окно «Навигация». Найти данное окно можно с помощью шагов ниже:
- Откройте в основном меню вкладку «Главная»;
- Нажмите на кнопку «Найти» в области «Редактирования»;
Внимание. Вызвать быстрый поиск можно посредством комбинации клавиш «Ctrl+F». - Теперь в левой части от основной рабочей области появится окно под названием «Навигация» с областью для поиска;
- Кликните по окну поиска и напечатайте искомую фразу или слово;
- Программа автоматически подсветит слово в тексте оранжевым цветом;
- На панели «Навигация» ниже области поиска, появятся фрагменты текста с искомым словом, которое будет выделено жирным.
 Благодаря данной функции можно с легкостью передвигаться от одной части текста к другой, которые содержат поисковое слово.
Благодаря данной функции можно с легкостью передвигаться от одной части текста к другой, которые содержат поисковое слово.
Примечание. Поиск будет выдавать как точный вариант запроса фразы, так и производный. Наглядно можно увидеть на примере ниже.
Внимание. Если выделить определённое слово в тексте и нажать «Ctrl+F», то сработает поиск по данному слову. Причем в области поиска искомое слово уже будет написано.
Если случайно закрыли окно поиска, то нажмите сочетание клавиш «Ctrl+Alt+Y». Ворд повторно начнет искать последнюю искомую фразу.
Расширенный поиск в Ворде
Если понадобилось разыскать какой-то символ в определенном отрывке статьи, к примеру, знак неразрывного пробела или сноску, то в помощь расширенный поиск.
Метод 1: Вкладка «Главная»
Найти расширенный поиск можно нажав по стрелке на кнопке «Найти» во вкладке «Главная».
В новом окне в разделе «Найти» нужно кликнуть по кнопке «Больше». Тогда раскроется полный функционал данного поиска.
В поле «Найти» напишите искомую фразу или перейдите к кнопке «Специальный» и укажите нужный вариант для поиска.
Далее поставьте соответствующий вид документа, нажав по кнопке «Найти в», если нужно совершить поиск по всему документу то «Основной документ».
Когда надо совершить поиск по какому-то фрагменту в статье, изначально нужно его выделить и указать «Текущий фрагмент».
В окне «Найти и заменить» всплывет уведомление сколько элементов найдено Вордом.
Метод 2: Через окно «Навигация»
Открыть расширенный поиск можно через панель «Навигация».
Рядом со значком «Лупа» есть маленький треугольник, нужно нажать по нему и выбрать «Расширенный поиск».
Как Найти Слово в PDF
Уже устали искать лучший поисковик PDF, чтобы найти слово в PDF? Остро нуждаетесь в поисковике в формате PDF? Если Вы действительно не знаете как найти слово в файле PDF, то эта статья предложит лучшее решение Вашей проблемы. Изучите это руководство и узнайте, как найти слово в PDF файле.
Изучите это руководство и узнайте, как найти слово в PDF файле.
- Способ 1: Как найти слово в PDF
- Способ 2: Как найти слово в PDF
Способ 1: Как найти слово в PDF
На первый взгляд поиск слова в PDF может показаться довольно сложным занятием, но на самом деле это чрезвычайно просто, если у Вас есть нужный инструмент. предлагает невероятную платформу для быстрого и легкого поиска слов или фраз в файлах PDF. Вы можете найти слово в PDF с помощью меню поиска или с помощью привычной команды Ctrl + F. Программа позволит Вам находить и заменять текст, в то время как раньше функционал был ограничен только поиском. Фактически, PDFelement позволит Вам искать целевые слова из нескольких файлов PDF, если Вы сначала объединили их, чтобы сформировать единый документ.
Скачать Бесплатно Скачать Бесплатно КУПИТЬ СЕЙЧАС КУПИТЬ СЕЙЧАС
Шаг 1. Откройте файл PDF
Нажмите на вкладку «Открыть файл» в левой нижней части экрана, чтобы открыть окно проводника файлов.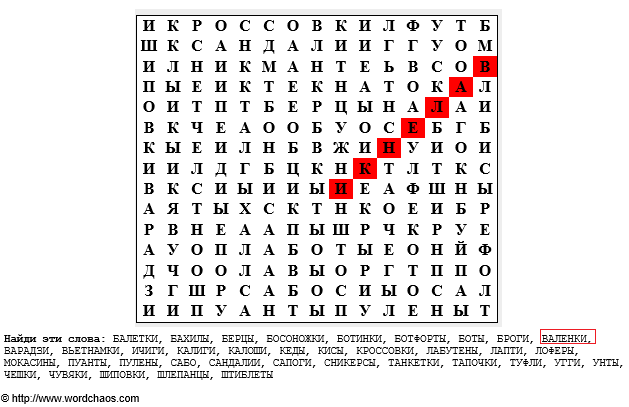 Найдите PDF файл, в котором Вы хотите найти целевое слово или фразу, и нажмите «Открыть». Выбранный файл PDF будет загружен и автоматически открыт. Как вариант, Вы можете перетащить файл прямо в интерфейс программы, и он будет успешно загружен.
Найдите PDF файл, в котором Вы хотите найти целевое слово или фразу, и нажмите «Открыть». Выбранный файл PDF будет загружен и автоматически открыт. Как вариант, Вы можете перетащить файл прямо в интерфейс программы, и он будет успешно загружен.
Шаг 2. Найдите слово или фразу
Теперь, когда файл готов, нажмите на значок «Поиск» на левой панели окна. Программа позволит Вам сопоставить поисковый запрос «с учетом регистра» или «только целые слова». Выберите один вариант, просто отметив соответствующую кнопку.
Чтобы найти слово, просто введите его в поле поиска и нажмите на значок поиска или просто нажмите «Enter» на клавиатуре. Соответствующие результаты поиска будут отображаться прямо под строкой поиска. Также соответствующие поисковые слова будут выделены во всем PDF файле. Прокрутите вниз документа и нажмите на целевое слово, чтобы получить к нему доступ.
Способ 2: Как найти слово в PDF
Найти слово в PDF с помощью Ctrl + F
Как вариант, Вы можете использовать комбинацию кнопок «Ctrl + F» на клавиатуре.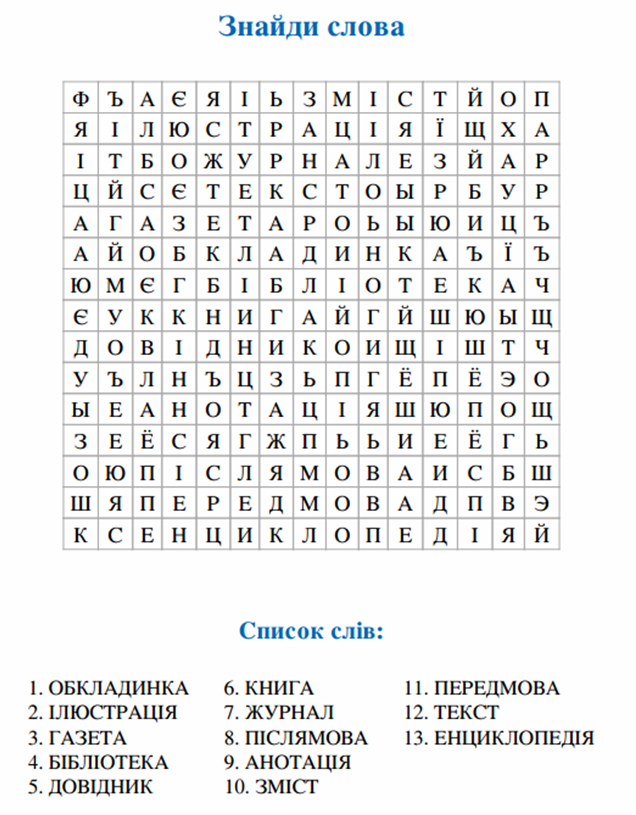 Она откроет окно поиска, которое помимо поиска позволяет Вам заменить целевое слово другим требуемым словом. Введите слово, которое Вы хотите найти, в поле «Найти» и выберите, хотите ли Вы выполнить поиск по всему слову или сделать поиск с учетом регистра. Вы можете оставить все как есть и нажать клавишу Enter, чтобы запустить процесс поиска. Результаты будут отображаться по мере выполнения процесса. Используйте кнопки «Назад» и «Далее» и проверяйте выделенные слова в документе, пока не найдете фактическое слово.
Она откроет окно поиска, которое помимо поиска позволяет Вам заменить целевое слово другим требуемым словом. Введите слово, которое Вы хотите найти, в поле «Найти» и выберите, хотите ли Вы выполнить поиск по всему слову или сделать поиск с учетом регистра. Вы можете оставить все как есть и нажать клавишу Enter, чтобы запустить процесс поиска. Результаты будут отображаться по мере выполнения процесса. Используйте кнопки «Назад» и «Далее» и проверяйте выделенные слова в документе, пока не найдете фактическое слово.
Скачать Бесплатно Скачать Бесплатно КУПИТЬ СЕЙЧАС КУПИТЬ СЕЙЧАС
Почему стоит выбрать PDFelement для поиска Word в PDF
Поиск слова в PDF может быть довольно неприятным занятием, если у Вас под рукой нет нужной программы. PDFelement — идеальная программа для решения любых проблем с файлами PDF в будущем. PDFelement — это полный пакет решений PDF с множеством невероятных функций. Программа имеет крутой дизайн, специально созданный для того, чтобы пользователи могли легче, быстрее и удобнее работать с PDF файлами. Если Вы работаете с официальными, неофициальными или юридическими документами, PDFelement — правильный выбор. Множество интегрированных функций делает программу универсальной, ведь ее можно использоваться во множестве различных организаций с непревзойденными результатами.
Если Вы работаете с официальными, неофициальными или юридическими документами, PDFelement — правильный выбор. Множество интегрированных функций делает программу универсальной, ведь ее можно использоваться во множестве различных организаций с непревзойденными результатами.
В программе есть бесплатная пробная версия, которая поможет Вам понять, как работает программа. Выберите PDFelement и получите максимум удовольствия от работы с файлами PDF.
- Позволяет создавать один PDF файл из множества файлов.
- Программа поддерживает создание форм одним щелчком мыши, а также создание заполняемых и редактируемых форм.
- OCR делает отсканированные документы доступными для поиска и редактирования.
- Позволяет пользователям конвертировать PDF файлы в файлы других форматов и наоборот.
- Позволяет быстро редактировать файлы PDF без возврата к основному документу.
- Позволяет пользователям добавлять комментарии и подписи к файлам.
- Использование паролей и редактирование цифровых подписей для защиты файлов для совместного использования.

Поиск слов, содержащих текст
Используйте это действие для поиска в текстовом блоке слов, начинающихся с, заканчивающихся на, содержащих или не содержащих указанное значение поиска. Все результаты поиска хранятся в таблице данных, которая включает совпадение и его позицию.
Это действие можно использовать для поиска точных совпадений, например для поиска в тексте определенного идентификационного номера сотрудника, или для более сложных типов поиска , которые помогут найти то, что вы ищете.
Как настроить это действие
Используйте поля Тип поиска и Значение поиска для создания сложных поисков. Значение поиска — это слово или фраза для поиска текста, тип поиска — способ поиска текста.
Пример поиска по ключевым словам
Вот два примера совместного использования типов и значений поиска для поиска текста. В примерах используется следующий текст для Текст для поиска .
Начиная с этой даты, для наследования согласованных условий и прав требуется вся конкретная информация по делу. По вопросам, касающимся этих условий, обращайтесь в офис ожидания с 14:00 до 19:00. Никакая информация о случаях недоступна за пределами муниципалитета, определенного ранее. Подробнее о стандартах конфиденциальности см. пункт GDPR ниже. Применяются исключения соответствия GDPR.
Используйте тип поиска CONTAINS, чтобы найти слова, содержащие фразу
В этом примере выполняется поиск любой ссылки на GDPR в тексте для поиска . Используйте тип CONTAINS , чтобы найти фразу, даже если она находится внутри другого слова или если есть опечатка.
- Введите Тип поиска:
СОДЕРЖИТи Значение поиска:GDPR - Это приведет к поиску в содержимом Текст для поиска слова
GDPR, даже если оно находится внутри другого слова.
- Возвращаются два результата, включая позицию в тексте. GDPR упоминается дважды в последних двух предложениях: «См. GDPR ниже для получения подробной информации о стандартах конфиденциальности. Применяются исключения соответствия GDPR ».
- Совпадение
EXACTнашло бы только первый экземпляр GDPR , поскольку была опечатка, а во втором экземпляре отсутствовал пробел.
- Совпадение
Используйте тип поиска ENDS-WITH, чтобы найти фразы с похожими окончаниями
В этом примере выполняется поиск теста для поиска любой ссылки на PM , где PM стоит в конце фразы. Используйте тип ENDS-WITH для анализа текста на наличие слов, оканчивающихся на искомое значение.
- Введите
ЗАКАНЧИВАЕТСЯ НАи Значение поиска:PM - Это приведет к поиску в содержимом Text to Search слова
PM, но только если оно находится в конце слова.
- Возвращаются два результата, включая позицию в тексте. PM упоминается дважды во втором предложении: «По вопросам, касающимся этих условий, обращайтесь в холдинг между часами 2:9.00:05 и 7 ».
Поля для этого действия
Текст для поиска
- Блок текста для поиска совпадающих слов или ссылок на поля.
Имя выходного поля
- Имя таблицы данных, в которой должны быть сохранены результаты.
Тип поиска
- Оставьте пустым или введите EXACT — точное совпадение с искомым значением.
- ЛЮБОЙ — содержит любой из этих символов.
- НАЧАЛО-С — начинается с этих символов, начало слова, новая строка
- ENDS-WITH — заканчивается этими символами, конец слова, конец строки
- СОДЕРЖИТ содержит эти символы
- NOT-CONTAIN — не содержит этих символов
- Оставьте пустым или введите EXACT — точное совпадение с искомым значением.
Значение поиска
- Введите текст для использования или поиска
- Пример: используйте .

С учетом регистра
- Введите TRUE , чтобы сделать поиск чувствительным к регистру. Оставьте пустым или введите FALSE , чтобы сделать поиск нечувствительным к регистру.
Что это выведет?
Это действие выведет совпавшие результаты в таблицу данных. Имя поля для таблицы данных будет именем выходного поля , определенным во время настройки.
Поля вывода для этого действия
Спасибо за ваш отзыв
Мы ежедневно обновляем Справочный центр, поэтому ждите изменений в ближайшее время.
Ссылка скопирована
Вставьте этот URL в любое место, чтобы перейти прямо к разделу.
Связанные статьи
Нужна дополнительная помощь?
Если вы вошли в Catalytic Community, вы можете задать вопрос другим пользователям.
 Вы будете перенаправлены в сообщество, где сможете добавить дополнительную информацию.
Вы будете перенаправлены в сообщество, где сможете добавить дополнительную информацию.Анализатор текста — Инструмент анализа текста
Этот анализатор будет принимать текст до 10 000 символов (члены может анализировать более длинные тексты с помощью нашего расширенного текстового анализатора):
Ваш текст:
Адам
«Я просто хотел поблагодарить вас за отличный анализатор текста и его надежность. Он определенно ускорил моя работа.»
Манар
«Я давно пользуюсь этим сайтом, и это всегда было лучшим местом, где можно было ответить на все мои вопросы, так что большое спасибо за вашу помощь, которая заслуживает миллионы благодарностей.»
Получите полезную текстовую статистику. Изучите структуру вашего текста.
Это стандартная версия нашего текстового анализатора, которая показывает сводную статистику о ваших
текст, чтобы помочь вам понять его сложность и удобочитаемость.
- Общее количество слов
- Общее количество слов (исключая общие слова)
- Количество различных слов
- Различные слова (кроме общих слов)
- Количество абзацев
- Количество предложений
- слов в предложении
- Количество символов (все)
- Количество символов (a-z)
- символов в слове
- слогов
- слогов в слове
Наш продвинутый анализатор текста дает гораздо более подробный анализ текста с большим количеством статистических данных.
Проверьте свою читабельность. Узнайте, насколько понятен ваш текст.
Используйте эту статистику удобочитаемости, чтобы помочь
вы оцениваете сложность текста и то, насколько сложно его читать и понимать. Эти
Стандартные отраслевые тесты предназначены для статистического анализа сложности вашего
текст, позволяющий увидеть, будет ли он взаимодействовать с желаемой аудиторией.
- Сложные слова (три и более слога, не содержащие дефиса)
- Длинные слова (более 6 символов)
- Лексическая плотность
- Индекс читаемости тумана Gunning
- Индекс Коулмана-Ляу (часть нашего расширенного текстового анализатора)
- Уровень Флеша-Кинкейда (часть нашего расширенного текстового анализатора)
- Flesch Reading Ease (часть нашего расширенного текстового анализатора)
- ARI (Automated Readability Index) (часть нашего расширенного анализатора текста)
- Оценка SMOG (часть нашего расширенного текстового анализатора)
- Laesbarhedsindex (LIX) (часть нашего расширенного текстового анализатора)
Разбивка по длине слова. В тексте используются длинные или короткие слова?
На странице анализа длины слова отображается список слов, сгруппированных по длине. Вы можете ознакомиться с графиком
распределение всех слов по длине слова вместе с графиком, показывающим процент слов по длине слова.
После этого у вас есть доступ к необработанным данным о длине слова и частоте в виде таблицы:
Облако частот слов. Какие слова используются чаще всего?
Наконец, мы помогаем вам визуализировать частоту слов в тексте с помощью облака частоты слов, которое показывает каждое слово в большего или меньшего размера текста, в зависимости от того, сколько раз он встречается в тексте. Чем больше слово, тем больше часто это происходит. Очень распространенные слова были удалены, чтобы вы могли видеть важные слова в тексте. Примечание: Результаты работают лучше с более длинными текстами.
Наш расширенный анализатор. Получите еще больше статистики о вашем тексте.
Усовершенствованная версия нашего текстового анализатора дает гораздо более подробный анализ текста с гораздо большей статистикой, анализом по длине слова, по частоте слов и по общим фразам.
Дополнительные функции включают:
- Сохранение до 20 текстов для дальнейшего использования и сравнения
- Анализ длинных текстов до 100 000 символов
- Инструмент анализа градуированного текста
- Полностью сортируемый список частот слов
- Полная разбивка текста по длине слова
- Дополнительные показатели удобочитаемости, такие как Коулман-Ляу Сорт, Уровень Флеша-Кинкейда, легкость чтения Флеша, ARI (автоматический индекс удобочитаемости), СМОГ класса и Индекс Лесбархеда (LIX)
Зарегистрируйтесь сейчас! | Перейти к инструменту расширенного анализа текста
UsingEnglish.

 Благодаря данной функции можно с легкостью передвигаться от одной части текста к другой, которые содержат поисковое слово.
Благодаря данной функции можно с легкостью передвигаться от одной части текста к другой, которые содержат поисковое слово.