способы узнать бесплатно и онлайн
Требования к картинкам Процесс работы с определителями шрифтов WhatTheFont Font Identifier Fontspring IdentiFont WhatFontIs Не могу узнать шрифт. Что делать?
Мы в Telegram
В канале «Маркетинговые щи» только самое полезное: подборки, инструкции, кейсы.
Не всегда на серьёзных щах — шуточки тоже шутим =)
Подписаться
Станьте email-рокером 🤘
Пройдите бесплатный курс и запустите свою первую рассылку
Подробнее
Если вам понравился шрифт на сайте или баннере, его можно найти и использовать. Популярные Arial или Times New Roman можно узнать и без специальных сервисов — например, по отсутствию или присутствию засечек. А более редкие и незнакомые надписи можно распознать онлайн: по картинке или скриншоту. Рассказываю, как это сделать.
Популярные Arial или Times New Roman можно узнать и без специальных сервисов — например, по отсутствию или присутствию засечек. А более редкие и незнакомые надписи можно распознать онлайн: по картинке или скриншоту. Рассказываю, как это сделать.
Требования к картинкам
В любом из сервисов, позволяющих определить шрифт по картинке, схожие требования к загружаемым изображениям:
- Буквы чёткие и имеют различимый контур.
- Каждый символ отделён от соседних (не нарушено расстояние между буквами).
- Изображение сохранено в формате jpeg или png.
- Картинка не теряет качество при увеличении. Лучше использовать разрешение не менее 600 точек на дюйм.
Если все условия соблюдены, сервис выдаст похожий шрифт и даже предложит варианты для бесплатного использования.
Процесс работы с определителями шрифтов
Чтобы определить шрифт, подготовьте исходное изображение: сохраните картинку или скриншот на компьютер. Дальше алгоритм работы всех сервисов похожий:
- Вставьте изображение в поисковую строку программы и запустите сравнение.

- По запросу выделите область сканирования, особенно если на картинке несколько разных начертаний.
- Получите результат: обычно программа предлагает несколько вариантов, которые могут быть похожи на нужный.
- Скопируйте название шрифта, максимально похожего на искомый. Часть сервисов предлагают скачать или купить найденный образец.
Теперь разберу несколько онлайн-сервисов, которые распознают шрифт онлайн.
WhatTheFont
Ссылка: https://www.myfonts.com/pages/whatthefont
Стоимость. Бесплатно.
Язык. Английский. (Кириллицу также не распознает.)
База. 230 000+ шрифтов.
Популярная платформа для тех, кто хочет узнать шрифт. Можно загрузить файл и выбрать конкретное место на картинке. Также есть поиск по категориям.
Сервис работает быстро, большая база. Правда, в РФ будет доступен только через VPN.
✅
Не требуется регистрация
Быстрый поиск по базе 230+ тыс.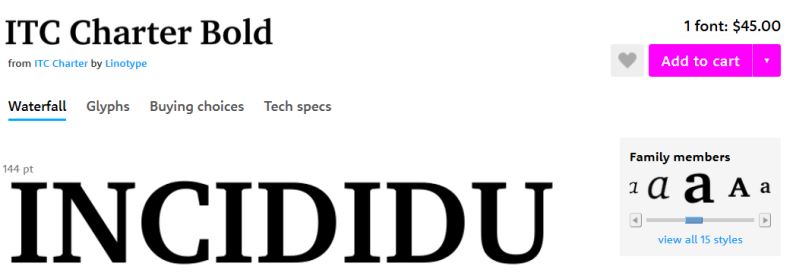 шрифтов.
шрифтов.
Есть приложения (iOS, Android) для распознавания шрифта на смартфонах (можно просканировать с фотографии)
❌
Не распознает кириллицу
Найденные по скриншоту шрифты предлагает купить, даже если есть бесплатный аналог
Не работает в РФ без VPN
Font Identifier
Ссылка: https://www.fontsquirrel.com/matcherator
Стоимость. Бесплатно.
Язык. Английский.
База. У самого сервиса всего несколько тысяч шрифтов, но он ищет и в других коллекциях.
Англоязычный сервис, но работает и с кириллицей. Распознает шрифт по каждой букве, поэтому результаты сканирования глубокие.
✅
Не требуется регистрация
Распознает шрифты на десяти языках, в том числе на русском, украинском, белорусском
В поисковой выдаче есть платные и бесплатные варианты шрифтов
❌
Много рекламы внутри платформы
Не сразу получается правильно настроить matcherator
Fontspring
Ссылка: https://www. fontspring.com/matcherator
fontspring.com/matcherator
Стоимость. Бесплатно.
Язык. Английский.
База. 900 000+ шрифтов.
По сути аналогичен предыдущему сервису. Сразу видно, у самого определителя шрифтов и редактора картинок тот же интерфейс.
✅
Не требуется регистрация
Есть редактор для обрезки и поворота загруженных изображений
Можно сканировать изображение по ссылке
❌
Не очень хорошо работает с кириллицей
В основном только платные шрифты
IdentiFont
Ссылка: http://www.identifont.com/
Стоимость. Бесплатно.
Язык. Английский.
База. 150 000+ шрифтов.
Главное отличие от других сервисов по распознаванию — отсутствие автоматического поиска. Найти шрифт можно по наводящим вопросам, символу, имени дизайнера, части названия или по внешним признакам. Несмотря на устаревший дизайн, новые шрифты появляются регулярно. Ресурс позиционируется как крупнейший независимый каталог.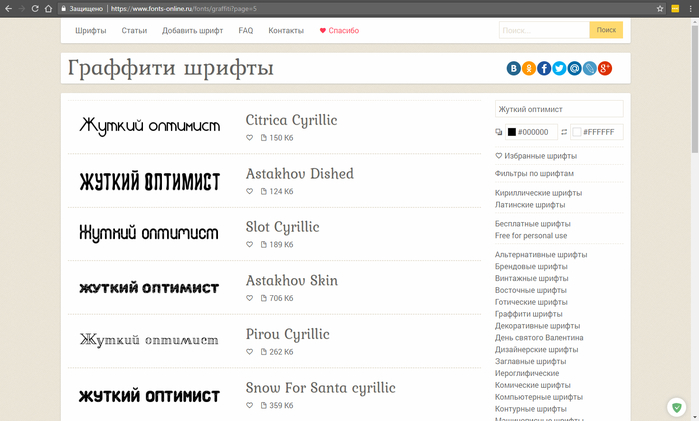
✅
Не требуется регистрация
Постоянно пополняется база
Можно найти шрифт по названию, дизайнеру или наводящим вопросам
❌
Нельзя определить по картинке
WhatFontIs
Ссылка: https://www.whatfontis.com/
Стоимость. Бесплатно или дополнительные возможности поиска за $40 в год.
Язык. Английский. (Также не работает с кириллицей.)
База. 840 000+ шрифтов.
Напоминает первый сервис из нашей подборки. Помимо стандартных настроек распознавания, встроенный редактор может разделять символы — эта функция пригодится для работы с рукописными шрифтами.
✅
Можно сохранить результат сканирования (понадобится регистрация)
Если изображение не подходит, платформа поможет отредактировать его онлайн. В том числе разделить символы
Можно искать похожие варианты по фильтру «только бесплатные»
❌
Работает только с латиницей
Не более 10 символов на исходной картинке
Не очень удобно пользоваться без регистрации и подписки
За красивыми рассылками — в Unisender
Удобный конструктор писем.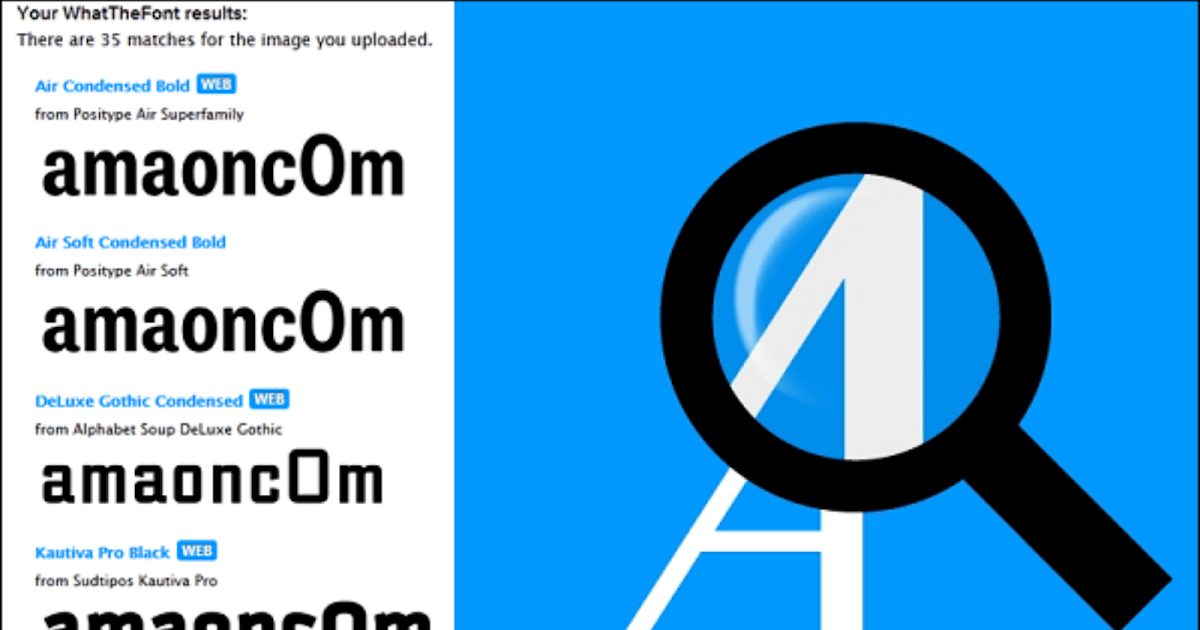 В пару кликов вставляйте текст, ссылки, картинки, гифки, видео. 15 минут — и рассылка готова!
В пару кликов вставляйте текст, ссылки, картинки, гифки, видео. 15 минут — и рассылка готова!
Попробовать
Не могу узнать шрифт. Что делать?
Иногда сервис отказывается распознавать шрифт по картинке. Что в этом случае можно сделать:
- Визуально проверьте картинку: возможно, надпись в тексте сделана из разных шрифтов. Если это так, скормите сервису только часть изображения.
- Отредактируйте изображение, чтобы надпись читалась чётче. Некоторые сервисы имеют встроенный редактор. Иногда можно найти картинку в лучшем разрешении.
- Попробуйте скормить картинку другому сервису. Возможно, он распознает образец.
- Вернитесь к распознаванию через некоторое время. Базы регулярно обновляются.
- Если шрифт кириллический, загружайте только символы одинаковые в написании на латинице и кириллице. Это буквы, а, е, с, p, y и некоторые заглавные буквы.
Также можно поискать шрифт вручную на форумах или задать вопрос там же: форум MyFonts, форум Fontmassive, форум Ruldtp.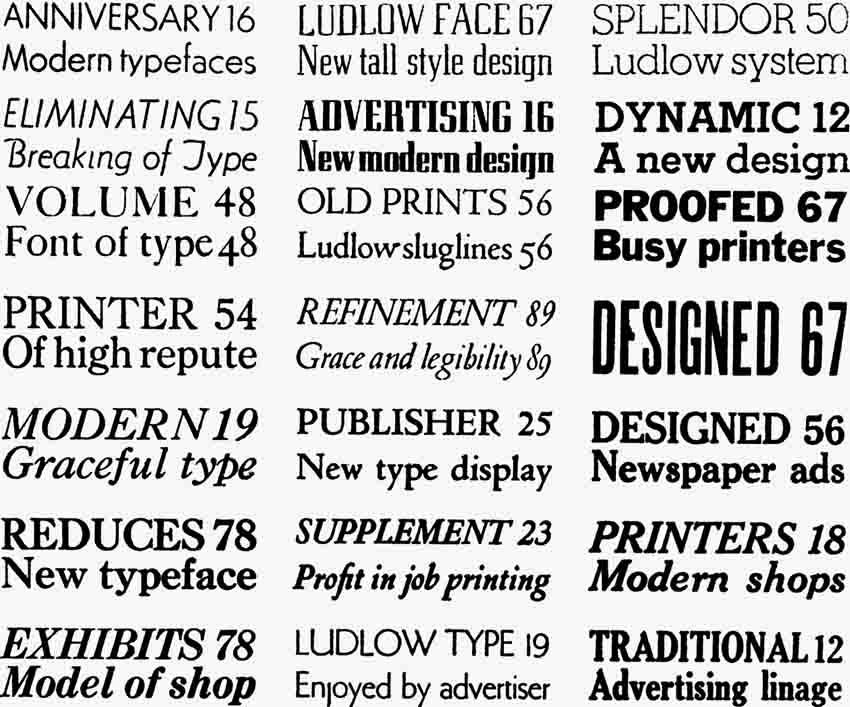
Кстати, у FontMassive ещё есть инструмент FontDetect для определения шрифта. Это бесплатная программа под Windows, которая распознает кириллицу. Но она ищет только среди вариантов, которые установлены на компьютере.
Поделиться
СВЕЖИЕ СТАТЬИ
Другие материалы из этой рубрики
Не пропускайте новые статьи
Подписывайтесь на соцсети
Делимся новостями и свежими статьями, рассказываем о новинках сервиса
«Честно» — авторская рассылка от редакции Unisender
Искренние письма о работе и жизни. Свежие статьи из блога. Эксклюзивные кейсы и интервью с экспертами диджитала.
Оставляя свой email, я принимаю Политику конфиденциальностиНаш юрист будет ругаться, если вы не примете 🙁
Как запустить email-маркетинг с нуля?
В бесплатном курсе «Rock-email» мы за 15 писем расскажем, как настроить email-маркетинг в компании.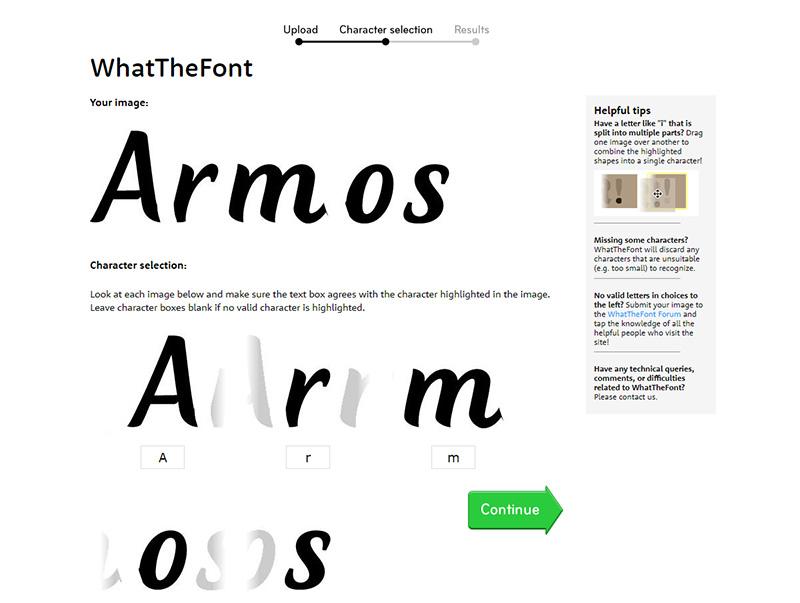
*Вместе с курсом вы будете получать рассылку блога Unisender
Оставляя свой email, я принимаю Политику конфиденциальностиНаш юрист будет ругаться, если вы не примете 🙁
способы узнать бесплатно и онлайн
Требования к картинкам
Процесс работы с определителями шрифтов
WhatTheFont
Font Identifier
Fontspring
IdentiFont
WhatFontIs
Не могу узнать шрифт.
Мы в Telegram
В канале «Маркетинговые щи» только самое полезное: подборки, инструкции, кейсы.
Не всегда на серьёзных щах — шуточки тоже шутим =)
Подписаться
Станьте email-рокером 🤘
Пройдите бесплатный курс и запустите свою первую рассылку
Подробнее
Если вам понравился шрифт на сайте или баннере, его можно найти и использовать. Популярные Arial или Times New Roman можно узнать и без специальных сервисов — например, по отсутствию или присутствию засечек. А более редкие и незнакомые надписи можно распознать онлайн: по картинке или скриншоту. Рассказываю, как это сделать.
Требования к картинкам
В любом из сервисов, позволяющих определить шрифт по картинке, схожие требования к загружаемым изображениям:
- Буквы чёткие и имеют различимый контур.
- Каждый символ отделён от соседних (не нарушено расстояние между буквами).
- Изображение сохранено в формате jpeg или png.

- Картинка не теряет качество при увеличении. Лучше использовать разрешение не менее 600 точек на дюйм.
Если все условия соблюдены, сервис выдаст похожий шрифт и даже предложит варианты для бесплатного использования.
Процесс работы с определителями шрифтов
Чтобы определить шрифт, подготовьте исходное изображение: сохраните картинку или скриншот на компьютер. Дальше алгоритм работы всех сервисов похожий:
- Вставьте изображение в поисковую строку программы и запустите сравнение.
- Получите результат: обычно программа предлагает несколько вариантов, которые могут быть похожи на нужный.
- Скопируйте название шрифта, максимально похожего на искомый. Часть сервисов предлагают скачать или купить найденный образец.
Теперь разберу несколько онлайн-сервисов, которые распознают шрифт онлайн.
WhatTheFont
Ссылка: https://www.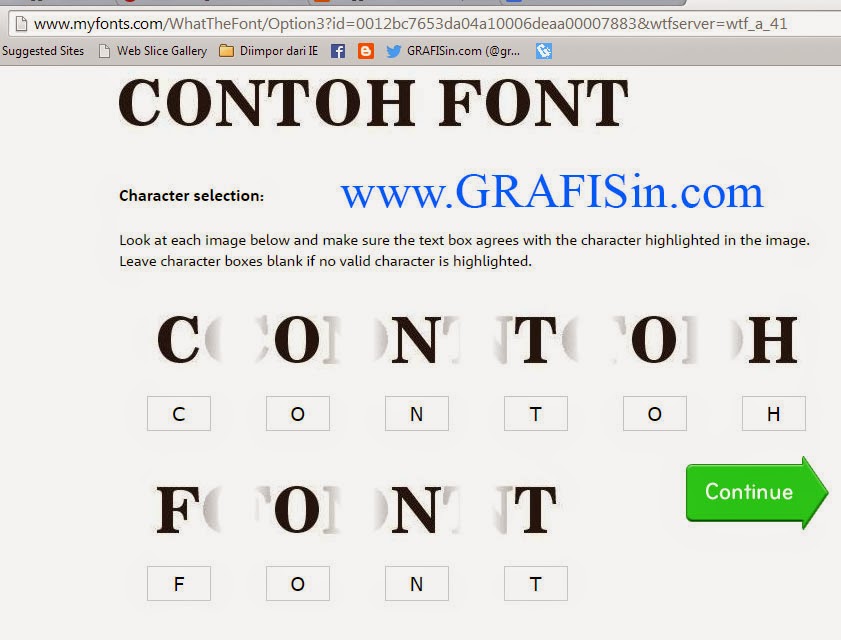 myfonts.com/pages/whatthefont
myfonts.com/pages/whatthefont
Стоимость. Бесплатно.
Язык. Английский. (Кириллицу также не распознает.)
База. 230 000+ шрифтов.
Популярная платформа для тех, кто хочет узнать шрифт. Можно загрузить файл и выбрать конкретное место на картинке. Также есть поиск по категориям.
Сервис работает быстро, большая база. Правда, в РФ будет доступен только через VPN.
✅
Не требуется регистрация
Быстрый поиск по базе 230+ тыс. шрифтов.
Есть приложения (iOS, Android) для распознавания шрифта на смартфонах (можно просканировать с фотографии)
❌
Не распознает кириллицу
Найденные по скриншоту шрифты предлагает купить, даже если есть бесплатный аналог
Не работает в РФ без VPN
Font Identifier
Ссылка: https://www.fontsquirrel.com/matcherator
Стоимость. Бесплатно.
Язык. Английский.
База. У самого сервиса всего несколько тысяч шрифтов, но он ищет и в других коллекциях.
Англоязычный сервис, но работает и с кириллицей. Распознает шрифт по каждой букве, поэтому результаты сканирования глубокие.
✅
Не требуется регистрация
Распознает шрифты на десяти языках, в том числе на русском, украинском, белорусском
В поисковой выдаче есть платные и бесплатные варианты шрифтов
❌
Много рекламы внутри платформы
Не сразу получается правильно настроить matcherator
Fontspring
Ссылка: https://www.fontspring.com/matcherator
Стоимость. Бесплатно.
Язык. Английский.
База. 900 000+ шрифтов.
По сути аналогичен предыдущему сервису. Сразу видно, у самого определителя шрифтов и редактора картинок тот же интерфейс.
✅
Не требуется регистрация
Есть редактор для обрезки и поворота загруженных изображений
Можно сканировать изображение по ссылке
❌
Не очень хорошо работает с кириллицей
В основном только платные шрифты
IdentiFont
Ссылка: http://www.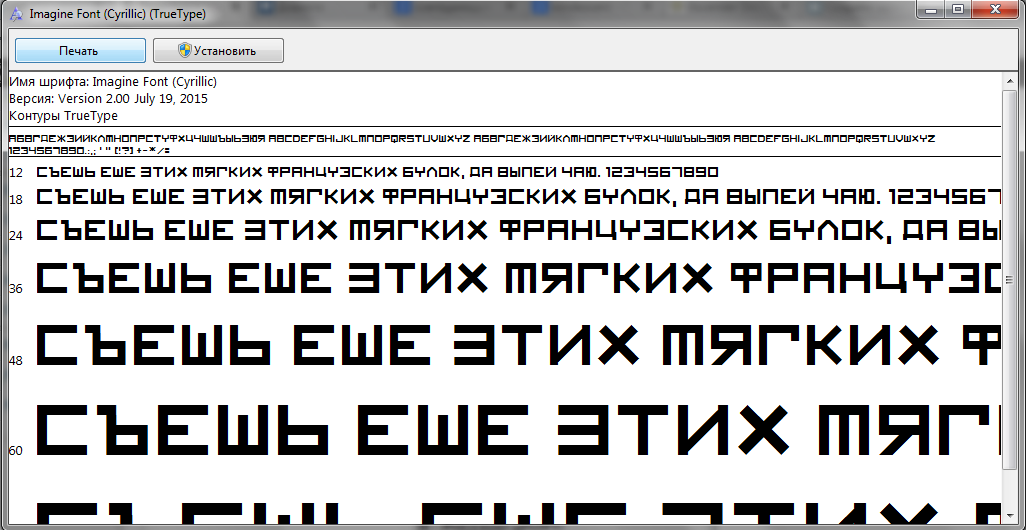 identifont.com/
identifont.com/
Стоимость. Бесплатно.
Язык. Английский.
База. 150 000+ шрифтов.
Главное отличие от других сервисов по распознаванию — отсутствие автоматического поиска. Найти шрифт можно по наводящим вопросам, символу, имени дизайнера, части названия или по внешним признакам. Несмотря на устаревший дизайн, новые шрифты появляются регулярно. Ресурс позиционируется как крупнейший независимый каталог.
✅
Не требуется регистрация
Постоянно пополняется база
Можно найти шрифт по названию, дизайнеру или наводящим вопросам
❌
Нельзя определить по картинке
WhatFontIs
Ссылка: https://www.whatfontis.com/
Стоимость. Бесплатно или дополнительные возможности поиска за $40 в год.
Язык. Английский. (Также не работает с кириллицей.)
База. 840 000+ шрифтов.
Напоминает первый сервис из нашей подборки. Помимо стандартных настроек распознавания, встроенный редактор может разделять символы — эта функция пригодится для работы с рукописными шрифтами.
✅
Можно сохранить результат сканирования (понадобится регистрация)
Если изображение не подходит, платформа поможет отредактировать его онлайн. В том числе разделить символы
Можно искать похожие варианты по фильтру «только бесплатные»
❌
Работает только с латиницей
Не более 10 символов на исходной картинке
Не очень удобно пользоваться без регистрации и подписки
За красивыми рассылками — в Unisender
Удобный конструктор писем. В пару кликов вставляйте текст, ссылки, картинки, гифки, видео. 15 минут — и рассылка готова!
Попробовать
Не могу узнать шрифт. Что делать?
Иногда сервис отказывается распознавать шрифт по картинке. Что в этом случае можно сделать:
- Визуально проверьте картинку: возможно, надпись в тексте сделана из разных шрифтов. Если это так, скормите сервису только часть изображения.
- Отредактируйте изображение, чтобы надпись читалась чётче. Некоторые сервисы имеют встроенный редактор.
 Иногда можно найти картинку в лучшем разрешении.
Иногда можно найти картинку в лучшем разрешении. - Попробуйте скормить картинку другому сервису. Возможно, он распознает образец.
- Вернитесь к распознаванию через некоторое время. Базы регулярно обновляются.
- Если шрифт кириллический, загружайте только символы одинаковые в написании на латинице и кириллице. Это буквы, а, е, с, p, y и некоторые заглавные буквы.
Также можно поискать шрифт вручную на форумах или задать вопрос там же: форум MyFonts, форум Fontmassive, форум Ruldtp.
Кстати, у FontMassive ещё есть инструмент FontDetect для определения шрифта. Это бесплатная программа под Windows, которая распознает кириллицу. Но она ищет только среди вариантов, которые установлены на компьютере.
Поделиться
СВЕЖИЕ СТАТЬИ
Другие материалы из этой рубрики
Не пропускайте новые статьи
Подписывайтесь на соцсети
Делимся новостями и свежими статьями, рассказываем о новинках сервиса
«Честно» — авторская рассылка от редакции Unisender
Искренние письма о работе и жизни.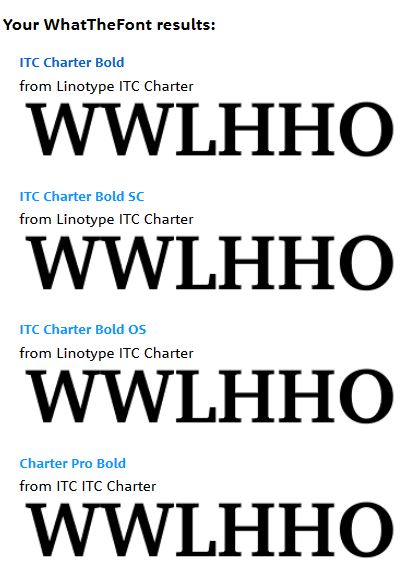 Свежие статьи из блога. Эксклюзивные кейсы
и интервью с экспертами диджитала.
Свежие статьи из блога. Эксклюзивные кейсы
и интервью с экспертами диджитала.
Наш юрист будет ругаться, если вы не примете 🙁
Как запустить email-маркетинг с нуля?
В бесплатном курсе «Rock-email» мы за 15 писем расскажем, как настроить email-маркетинг в компании. В конце каждого письма даем отбитые татуировки об email ⚡️
*Вместе с курсом вы будете получать рассылку блога Unisender
Оставляя свой email, я принимаю Политику конфиденциальностиНаш юрист будет ругаться, если вы не примете 🙁
Распознавание текста (OCR) онлайн — IMG онлайн
Укажите изображение с текстом на вашем компьютере или телефоне, выберите основной язык текста и нажмите кнопку ОК внизу страницы.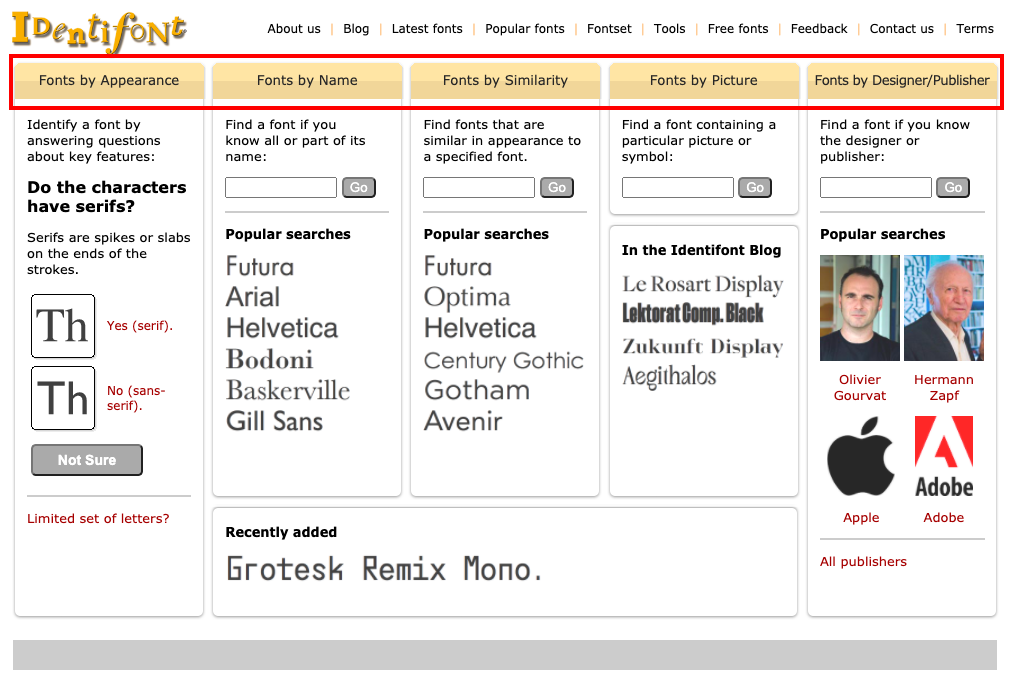 Остальные настройки уже установлены по умолчанию.
Остальные настройки уже установлены по умолчанию.
Пример сфотографированного текста из книги и скриншот распознанного текста на этой фотографии:
В зависимости от размера исходного изображения и количества текста обработка может занять около 1 минуты. Для лучшего результата распознавания текста желательно следить за подсказками возле настроек. Перед обработкой изображение необходимо повернуть на нормальный угол, чтобы текст шел в правильном направлении и желательно обрезать сплошные края без текста, если они есть.
На этом сайте обе OCR-программы для распознавания текста разные и могут давать разные результаты, что позволяет выбрать наиболее приемлемый вариант из двух.
Исходное изображение никак не меняется, вам будет предоставлен распознанный текст в виде простого текстового документа в формате .txt с кодировкой utf-8 и после обработки его можно открыть прямо в окне браузера или после скачивание – в любом текстовом редакторе.
1) Указать изображение в формате BMP, GIF, JPEG, PNG, TIFF:
2) Настройки распознавания текста
Основной язык текста №1: АфрикаансАлбанскийАрабскийАзербайджанскийБаскскийБелорусскийБенгальскийБолгарскийКаталонскийЧерокиКитайский УпрощенныйКитайский ТрадиционныйХорватскийЧешскийДатскийГолландскийАнглийскийСреднеанглийский 1100-1500ЭсперантоЭсперанто альтернативныйЭстонскийФинскийФранкскийv ФранцузскийСреднефранцузскийГалицкийНемецкийГреческийДревнегреческийИвритХиндиВенгерскийИсландскийИндонезийскийИтальянскийИтальянский старыйЯпонскийКаннадаКорейскийЛатышскийЛитовскийМакедонскийМалайяламМалайскийМальтийскийНорвежскийПольскийПортугальскийРумынскийРусскийСербский латыньСловацкийСловенскийИспанскийИспанский старыйСуахилиШведскийТагальскийТамильскийТелугуВитайскийТурецкийУкраинский ← важно выбрать существующий
Дополнительные языки, которые следует распознавать:
#2: Не распознаватьАфрикаансАлбанскийАрабскийАзербайджанскийБаскскийБеларускийБенгальскийБолгарскийКаталанскийЧерокиКитайский УпрощенныйКитайский ТрадиционныйХорватскийЧешскийДатскийГолландскийАнглийскийСреднеанглийский 1100-1500ЭсперантоЭсперанто альтернативныйЭстонскийФинскийФранкскийv ФранцузскийСреднефранцузскийГалицкийНемецкийГреческийДревнегреческийИвритХиндиВенгерскийИсландскийИндонезийскийИтальянскийИтальянский старыйЯпонскийКаннадаКорейскийЛатышскийЛитовскийМакедонскийМалайскийМалайскийМальтийскийНорвежскийПольскийПортугальскийРумынскийРусскийСербский латыньСловацкийСловенскийИспанскийИспанский старыйСуахилиШведскийТагальскийТамильскийТелугуТайскийТурецкий: Не распознаватьАфрикаансАлбанскийАрабскийАзербайджанскийБаскскийБеларускийБенгальскийБолгарскийКаталанскийЧерокиКитайский УпрощенныйКитайский ТрадиционныйХорватскийЧешскийДатскийГолландскийАнглийскийСреднеанглийский 1100-1500ЭсперантоЭсперанто альтернативныйЭстонскийФинскийФранкскийv ФранцузскийСреднефранцузскийГалицкийНемецкийГреческийДревнегреческийИвритХиндиВенгерскийИсландскийИндонезийскийИтальянскийИтальянский старыйЯпонскийКаннадаКорейскийЛатышскийЛитовскийМакедонскийМалайскийМалайскийМальтийскийНорвежскийПольскийПортугальскийРумынскийРусскийСербский латыньСловацкийСловенскийИспанскийИспанский старыйСуахилиШведскийТагальскийТамильскийТелугуВиетскийТурецкий: Не распознаватьАфрикаансАлбанскийАрабскийАзербайджанскийБаскскийБеларускийБенгальскийБолгарскийКаталанскийЧерокиКитайский УпрощенныйКитайский ТрадиционныйХорватскийЧешскийДатскийГолландскийАнглийскийСреднеанглийский 1100-1500ЭсперантоЭсперанто альтернативныйЭстонскийФинскийФранкскийv ФранцузскийСреднефранцузскийГалицкийНемецкийГреческийДревнегреческийИвритХиндиВенгерскийИсландскийИндонезийскийИтальянскийИтальянский старыйЯпонскийКаннадаКорейскийЛатышскийЛитовскийМакедонскийМалайскийМалайскийМальтийскийНорвежскийПольскийПортугальскийРумынскийРусскийСербский латыньСловацкийСловенскийИспанскийИспанский старыйСуахилиШведскийТагальскийТамильскийТелугуТайскийТурецкий: Не распознаватьАфрикаансАлбанскийАрабскийАзербайджанскийБаскскийБеларускийБенгальскийБолгарскийКаталанскийЧерокиКитайский УпрощенныйКитайский ТрадиционныйХорватскийЧешскийДатскийГолландскийАнглийскийСреднеанглийский 1100-1500ЭсперантоЭсперанто альтернативныйЭстонскийФинскийФранкскийv ФранцузскийСреднефранцузскийГалицкийНемецкийГреческийДревнегреческийИвритХиндиВенгерскийИсландскийИндонезийскийИтальянскийИтальянский старыйЯпонскийКаннадаКорейскийЛатышскийЛитовскийМакедонскийМалайскийМалайскийМальтийскийНорвежскийПольскийПортугальскийРумынскийРусскийСербский латыньСловацкийСловенскийИспанскийИспанский старыйСуахилиШведскийТагальскийТамильскийТелугуТайскийТурецкий0002 Порядок языков не имеет значения. Если изображение содержит только символы основного языка №1, дополнительные языки с №2 по №5 рекомендуется «не распознавать» для более точной обработки.
Если изображение содержит только символы основного языка №1, дополнительные языки с №2 по №5 рекомендуется «не распознавать» для более точной обработки. Предварительная оптимизация изображения
Предварительное улучшение отсканированного текста
Если отсканированный текст уже имеет хорошее качество, то для эксперимента можно сначала отключить предварительное улучшение отсканированного текста, а затем оптимизацию изображения. Иногда это может помочь, даже когда текст вообще не распознается.
Программа OCR для распознавания текста на изображении: 1 2
Если не удается распознать текст с помощью 1-й программы, то можно попробовать переключиться на 2-ю программу (работает быстрее).
Обработка обычно длится 20–60 секунд.
Как редактировать отсканированные PDF-файлы, отключить автоматическое распознавание символов, Adobe Acrobat
Руководство пользователя Отмена
Поиск
Последнее обновление:
07 февраля 2023 г. , 11:00:20 по Гринвичу
|
Также относится к Adobe Acrobat 2017, Adobe Acrobat 2020
, 11:00:20 по Гринвичу
|
Также относится к Adobe Acrobat 2017, Adobe Acrobat 2020
- Руководство пользователя Acrobat
- Знакомство с Acrobat
- Доступ к Acrobat с настольного компьютера, мобильного устройства, Интернета
- Что нового в Acrobat
- Сочетания клавиш
- Системные требования
- Рабочее пространство
- Основы рабочего пространства
- Открытие и просмотр PDF-файлов
- Открытие PDF-файлов
- Навигация по страницам PDF
- Просмотр настроек PDF
- Настройка просмотра PDF
- Включить предварительный просмотр эскизов PDF-файлов
- Отображение PDF в браузере
- Работа с учетными записями онлайн-хранилища
- Доступ к файлам из ящика
- Доступ к файлам из Dropbox
- Доступ к файлам из OneDrive
- Доступ к файлам из SharePoint
- Доступ к файлам с Google Диска
- Acrobat и macOS
- Уведомления Acrobat
- Сетки, направляющие и измерения в PDF-файлах
- Азиатский текст, кириллица и текст с письмом справа налево в PDF-файлах
- Основы рабочего пространства
- Создание PDF-файлов
- Обзор создания PDF-файлов
- Создание PDF-файлов с помощью Acrobat
- Создание PDF-файлов с помощью PDFMaker
- Использование принтера Adobe PDF
- Преобразование веб-страниц в PDF
- Создание PDF-файлов с помощью Acrobat Distiller
- Настройки преобразования Adobe PDF
- Шрифты PDF
- Редактирование PDF-файлов
- Редактирование текста в PDF-файлах
- Редактировать изображения или объекты в PDF
- Поворот, перемещение, удаление и перенумерация страниц PDF
- Редактировать отсканированные файлы PDF
- Улучшение фотографий документов, снятых с помощью мобильной камеры
- Оптимизация PDF-файлов
- Свойства PDF и метаданные
- Ссылки и вложения в PDF-файлах
- слоев PDF
- Миниатюры страниц и закладки в PDF-файлах
- Мастер действий (Acrobat Pro)
- PDF-файлы, преобразованные в веб-страницы
- Настройка PDF-файлов для презентации
- Статьи в формате PDF
- Геопространственные файлы PDF
- Применение действий и сценариев к файлам PDF
- Изменить шрифт по умолчанию для добавления текста
- Удалить страницы из PDF
- Сканирование и распознавание символов
- Сканирование документов в PDF
- Улучшение фотографий документов
- Устранение неполадок со сканером при сканировании с помощью Acrobat
- Формы
- Основы форм PDF
- Создание формы с нуля в Acrobat
- Создание и распространение PDF-форм
- Заполнение PDF-форм
- Свойства поля формы PDF
- Заполнение и подписание PDF-форм
- Настройка кнопок действий в формах PDF
- Публикация интерактивных веб-форм PDF
- Основные сведения о полях формы PDF
- Поля формы штрих-кода PDF
- Сбор данных форм PDF и управление ими
- О трекере форм
- Справка по PDF-формам
- Отправка PDF-форм получателям по электронной почте или на внутренний сервер
- Объединение файлов
- Объединение или объединение файлов в один PDF-файл
- Поворот, перемещение, удаление и перенумерация страниц PDF
- Добавить верхние и нижние колонтитулы и нумерацию Бейтса в PDF-файлы
- Обрезка страниц PDF
- Добавление водяных знаков в PDF-файлы
- Добавление фона в PDF-файлы
- Работа с файлами компонентов в портфолио PDF
- Публикация и совместное использование портфолио PDF
- Обзор портфолио PDF
- Создание и настройка портфолио PDF
- Совместное использование, рецензирование и комментирование
- Совместное использование и отслеживание PDF-файлов в Интернете
- Разметка текста с правками
- Подготовка к просмотру PDF
- Запуск обзора PDF
- Размещение общих обзоров на сайтах SharePoint или Office 365
- Участие в проверке PDF
- Добавить комментарии к PDF-файлам
- Добавление штампа в PDF
- Рабочие процессы утверждения
- Управление комментариями | посмотреть, ответить, распечатать
- Импорт и экспорт комментариев
- Отслеживание обзоров PDF и управление ими
- Сохранение и экспорт PDF-файлов
- Сохранение PDF-файлов
- Преобразование PDF в Word
- Преобразование PDF в JPG
- Преобразование или экспорт PDF-файлов в файлы других форматов
- Параметры формата файла для экспорта PDF
- Повторное использование содержимого PDF
- Безопасность
- Расширенный параметр безопасности для PDF-файлов
- Защита PDF-файлов с помощью паролей
- Управление цифровыми идентификаторами
- Защита PDF-файлов с помощью сертификатов
- Открытие защищенных PDF-файлов
- Удаление конфиденциального содержимого из PDF-файлов
- Настройка политик безопасности для PDF-файлов
- Выбор метода защиты для PDF-файлов
- Предупреждения системы безопасности при открытии PDF-файла
- Защита PDF-файлов с помощью Adobe Experience Manager
- Функция защищенного просмотра для PDF-файлов
- Обзор безопасности в Acrobat и PDF-файлах
- JavaScripts в PDF-файлах как угроза безопасности
- Вложения как угроза безопасности
- Разрешить или заблокировать ссылки в PDF-файлах
- Электронные подписи
- Подписание PDF-документов
- Сохраните свою подпись на мобильном телефоне и используйте ее везде
- Отправка документов для электронной подписи
- Создать веб-форму
- Массовый запрос электронной подписи
- Сбор онлайн-платежей
- Брэнд вашей учетной записи
- О подписях сертификатов
- Подписи на основе сертификатов
- Проверка цифровых подписей
- Утвержденный список доверия Adobe
- Управление доверенными удостоверениями
- Печать
- Основные задачи печати PDF
- Буклеты для печати и портфолио в формате PDF
- Расширенные настройки печати PDF
- Печать в PDF
- Печать цветных PDF-файлов (Acrobat Pro)
- Печать PDF-файлов нестандартных размеров
- Специальные возможности, теги и переформатирование
- Создание и проверка доступности PDF
- Специальные возможности в PDF-файлах
- Инструмент порядка чтения для PDF-файлов
- Чтение PDF-файлов с функциями перекомпоновки и специальных возможностей
- Редактирование структуры документа с помощью панелей «Содержимое» и «Теги»
- Создание доступных PDF-файлов
- Поиск и индексирование
- Создание указателей PDF
- Поиск PDF-файлов
- Мультимедийные и 3D-модели
- Добавление аудио-, видео- и интерактивных объектов в PDF-файлы
- Добавление 3D-моделей в файлы PDF (Acrobat Pro)
- Отображение 3D-моделей в PDF-файлах
- Взаимодействие с 3D-моделями
- Измерение 3D-объектов в PDF-файлах
- Настройка 3D-представлений в PDF-файлах
- Включить 3D-контент в PDF
- Добавление мультимедиа в PDF-файлы
- Комментирование 3D-проектов в PDF-файлах
- Воспроизведение видео, аудио и мультимедийных форматов в PDF-файлах
- Добавить комментарии к видео
- Инструменты для печати (Acrobat Pro)
- Обзор инструментов для печати
- Следы от принтера и линии роста волос
- Предварительный просмотр вывода
- Сведение прозрачности
- Преобразование цвета и управление чернилами
- Цвет захвата
- Предпечатная проверка (Acrobat Pro)
- Файлы, совместимые с PDF/X, PDF/A и PDF/E
- Предпечатные профили
- Расширенные предполетные проверки
- Предварительные отчеты
- Просмотр результатов предварительной проверки, объектов и ресурсов
- Цели вывода в PDF-файлах
- Исправление проблемных областей с помощью инструмента Preflight
- Автоматизация анализа документов с помощью дроплетов или предпечатных действий
- Анализ документов с помощью инструмента предварительной проверки
- Дополнительные проверки в инструменте предварительной проверки
- Предпечатные библиотеки
- Переменные предварительной проверки
- Управление цветом
- Поддержание согласованности цветов
- Настройки цвета
- Документы с управлением цветом
- Работа с цветовыми профилями
- Понимание управления цветом
В этой статье объясняется, как редактировать текст и изображения в отсканированном файле PDF с помощью Acrobat.
Когда вы открываете отсканированный документ для редактирования, Acrobat автоматически запускает OCR (оптическое распознавание символов) в фоновом режиме и преобразует документ в редактируемый текст и изображения. По умолчанию только текущая страница преобразуется в редактируемый текст за один раз. При переходе к другому страница в фокусе становится редактируемой.
Редактирование текста в отсканированном документе
Откройте отсканированный PDF-файл в Acrobat.
Выберите Инструменты > Редактировать PDF . Acrobat автоматически применяет распознавание текста к вашему документу и преобразует его в полностью редактируемую копию вашего PDF.
Примечание:
В правом верхнем углу появится подсказка, показывающая распознанный язык OCR. Чтобы изменить язык, нажмите «Настройки» в приглашении или на правой панели.
 Дополнительные сведения о различных параметрах см. в разделе Параметры редактирования отсканированных документов ниже.
Дополнительные сведения о различных параметрах см. в разделе Параметры редактирования отсканированных документов ниже.Щелкните текстовый элемент, который вы хотите отредактировать, и начните печатать. Новый текст соответствует внешнему виду исходных шрифтов на отсканированном изображении. Дополнительные сведения о редактировании текста см. в разделе Редактирование текста в PDF-файлах.
Выберите Файл > Сохранить как и введите новое имя редактируемого документа.
Опции для редактирования отсканированных документов
Когда вы открываете отсканированный документ для редактирования, на правой панели в разделе «Отсканированные документы» отображаются два параметра, относящиеся к сканированию:
Настройки — язык OCR, системные шрифты и редактируемые все страницы
Используйте настройки для изменения OCR языке, выберите, использовать ли системные шрифты, и сделайте все страницы редактируемыми за один раз. На правой панели нажмите Настройки в разделе Отсканированные документы. В диалоговом окне отображаются следующие три параметра:
На правой панели нажмите Настройки в разделе Отсканированные документы. В диалоговом окне отображаются следующие три параметра:
Изначально в качестве языка выбрана локаль по умолчанию, а другие параметры отключены. Любые изменения этих параметров сохраняются и применяются при входе в режим редактирования (Инструменты > Редактировать PDF).
Отключить или отключить автоматическое распознавание для отсканированных документов
По умолчанию распознавание включено. Поэтому, когда вы открываете отсканированный документ для редактирования, текущая страница преобразуется в редактируемый текст. В зависимости от того, хотите ли вы преобразовать отсканированные документы в редактируемый текст или нет, вы можете включить или отключить функцию автоматического распознавания текста.
Для включения/выключения автоматического распознавания символов:
Выберите Инструменты > Редактировать PDF .




 Иногда можно найти картинку в лучшем разрешении.
Иногда можно найти картинку в лучшем разрешении.