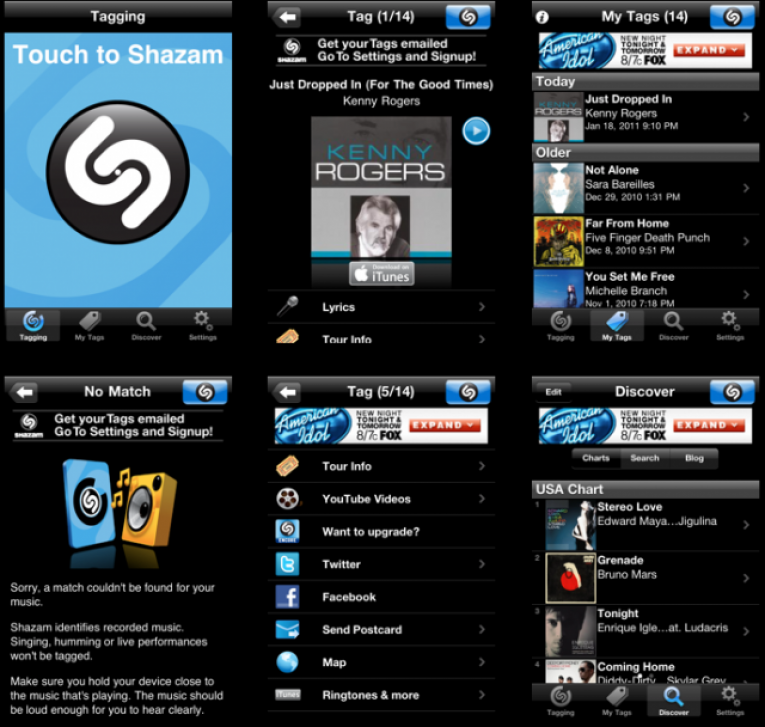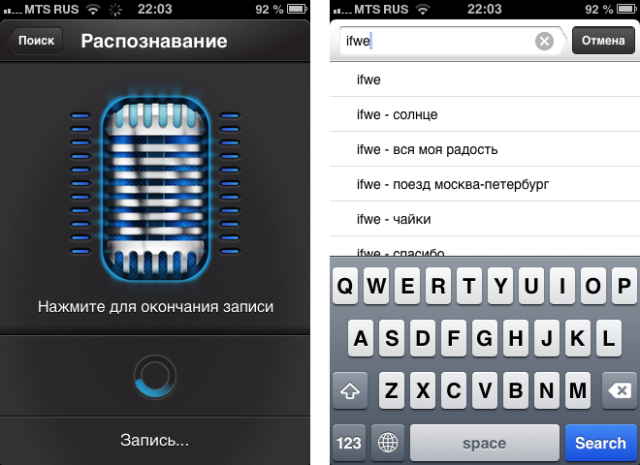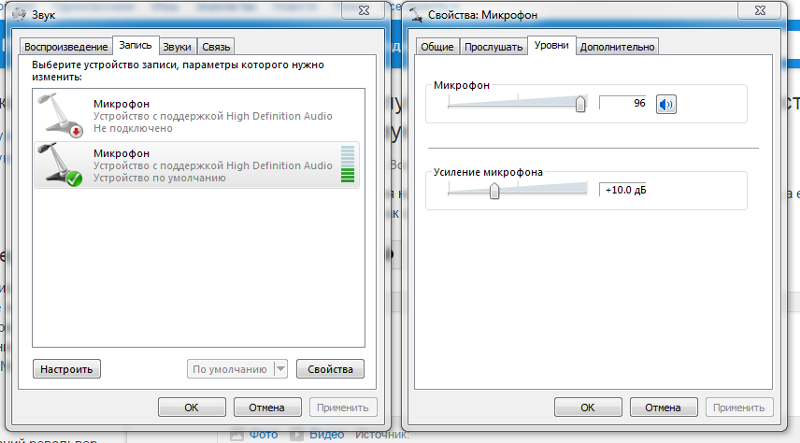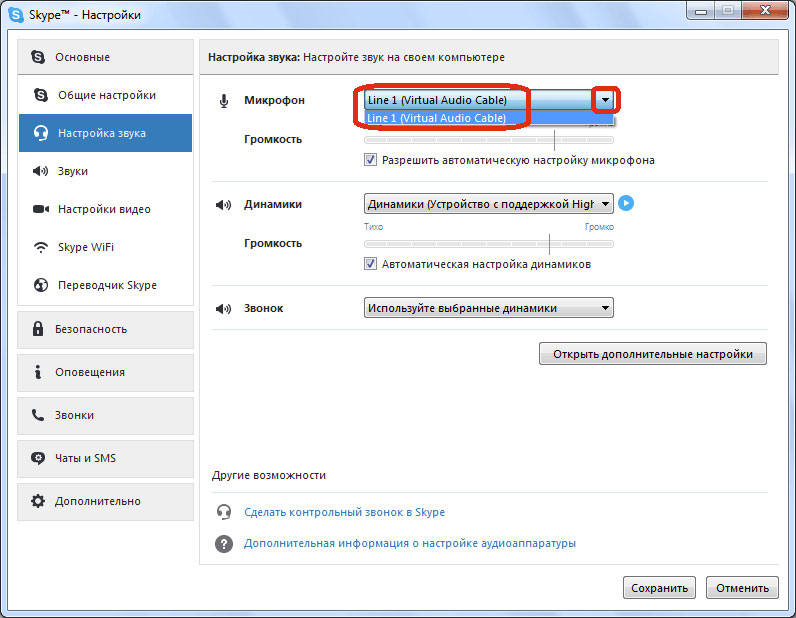Как найти песню из видео в ТГ
Интернет › Телеграм › Как искать песни в Телеграмме
Если вы активный пользователь Telegram, добавьте бота популярного музыкального сервиса. Зажмите микрофон в строке отправки сообщения и дайте боту послушать песню. Каждый найденный трек дополняется ссылкой на «Яндекс. Музыку».
- Для поиска музыки в Telegram добавьте бота популярного музыкального сервиса и дайте ему послушать песню через микрофон в строке отправки сообщения.
- Для распознавания музыки из YouTube на Android или iOS используйте приложение Shazam: установите, включите видео, нажмите на кнопку «Шазамить».
- THUNDER MUSIC BOT и SLOWED & REVERB BOT — боты для быстрого поиска и скачивания музыки с большой базой треков, включая ремиксы и slowed & reverb версии.
- Для поиска песни по отрывку используйте приложения Шазам, SoundHound и Midomi.
- Для поиска песни без знания названия используйте функцию «Найти песню» в приложении Google или Google Assistant, чтобы напевать мелодию в течение 10-15 секунд.

- Для поиска музыки из видео без использования Шазама используйте сервис Midomi, который распознает мелодию и предлагает ссылки для прослушивания найденной песни.
- Для поиска песни через приложение Google откройте приложение, коснитесь значка микрофона «Найти песню» и включите трек или напойте его мелодию.
- Для поиска любой музыки в Telegram используйте THUNDER MUSIC BOT: перейдите по ссылке, нажмите «Старт», напишите название трека или исполнителя, выберите нужный трек из списка.
- Для создания бота для поиска музыки в Telegram создайте своего собственного бота через @BotFather и отправьте его API-токен в бота @creatormusbot, чтобы получить функционал музыкального бота.
- Как узнать что за песня из видео
- Как называется бот в телеграмме для поиска музыки
- Как найти песню по отрывку
- Как найти песню если не знаешь названия
- Как найти музыку из видео без Шазама
- Как можно найти музыку по звуку
- Как найти любую музыку в телеграмме
- Как создать бот для поиска музыки в телеграмме
- Где найти музыку в телеграмме
- Как найти звук из видео
- Как в Рилсе найти песню
- Как скачать музыку из видео
- Как найти песню по звуку в гугле
- Как узнать что за песня играет в телефоне
- Как узнать что за песня Если напеть
- Как найти понравившуюся песню по звуку
Как узнать что за песня из видео
Для распознавания музыки из YouTube на Android или iOS с помощью приложения Shazam:
- Установите Shazam из магазина приложений Play Маркет или AppStore.

- Включите видео на устройстве.
- Откройте Shazam и щелкните по большой кнопке «Шазамить».
- Через несколько секунд название песни отобразится на экране смартфона.
Как называется бот в телеграмме для поиска музыки
THUNDER MUSIC BOT — быстрый и простой бот для поиска и скачивания музыки с большой базой треков: оригиналы, ремиксы, bass boosted, slowed & reverb. SLOWED & REVERB BOT — бот, который из любого отправленного трека сделает Slowed & Reverb версию.
Как найти песню по отрывку
Найти песню по отрывку можно в приложении Шазам. Дайте программе прослушать мелодию и она найдёт вам всю песню. Как найти музыку из видео? Используйте для поиска сервисы Shazam, SoundHound и Midomi.
Как найти песню если не знаешь названия
Воспользоваться функцией можно в приложении Google, виджете Google Search или в Google Assistant на мобильном устройстве. Для этого нужно нажать на значок микрофона, а затем — на кнопку «Найти песню».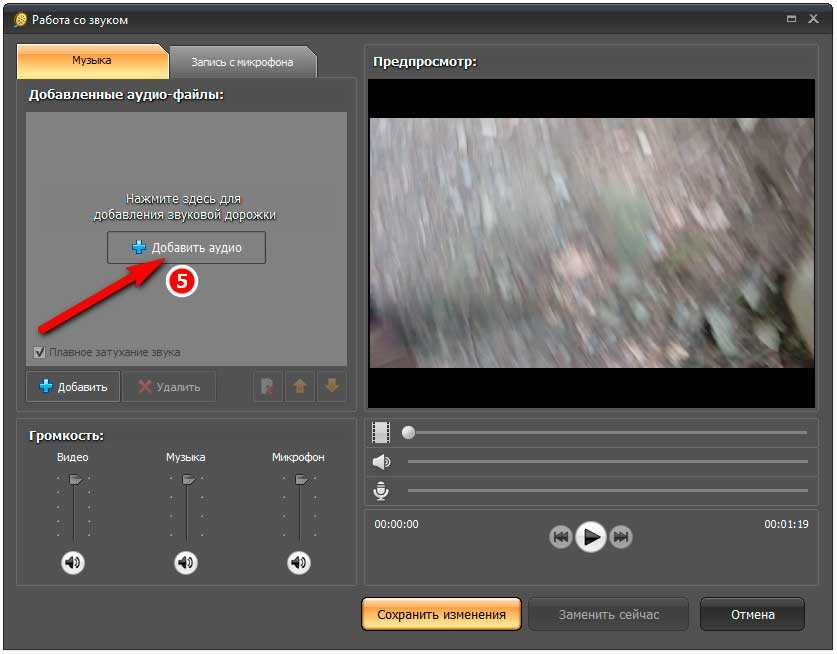 После этого необходимо в течение 10−15 секунд напевать мелодию.
После этого необходимо в течение 10−15 секунд напевать мелодию.
Как найти музыку из видео без Шазама
Возможно, узнать музыку поможет Midomi
Нажмите на главной странице сервиса кнопку распознавания и поднесите источник звука поближе к микрофону устройства распознавания. Дождитесь, пока сервис распознает мелодию и предложит ссылки для покупки или ознакомительного прослушивания найденной по базам песни.
Как можно найти музыку по звуку
Как найти песню через приложение Google:
- Откройте приложение Google. на телефоне или планшете Android.
- В строке поиска коснитесь значка микрофона Найти песню.
- Включите трек или напойте его мелодию.
Как найти любую музыку в телеграмме
Как пользоваться?:
- Перейти по ссылке https://t.me/thmusicbot или найти «thmusicbot» в поиске в приложении Телеграмм. Купить рекламу Отключить
- Нажать кнопку «Старт»
- Написать в чат название трека или исполнителя
- Бот пришлет найденные треки.
 Выберите из списка нужный трек и нажмите на него.
Выберите из списка нужный трек и нажмите на него.
Как создать бот для поиска музыки в телеграмме
Для этого вам необходимо будет создать в @BotFather (официальный функционал Telegram где создаются боты) своего собственного бота, после создания вы получите API-токен, этот токен вам нужно будет отправить в бота @creatormusbot, после чего вы получите функционал музыкального бота, функционал которого мы разберем ниже.
Где найти музыку в телеграмме
Для прослушивания музыки в Telegram достаточно открыть один из аудиофайлов, где бы он ни был. После этого воспроизведение запустится во встроенном плеере. Здесь можно переключать треки, менять режим проигрывания, а также просто свернуть приложение, и песни продолжат звучать в фоне.
Как найти звук из видео
Как найти музыку из видео с помощью смартфона:
- Используйте аудиопоиск Google на Android. Стандартный виджет аудиопоиска доступен вместе с приложением Google.
- Спросите у Siri на iOS.

- Спросите у «Алисы»
- Запустите приложение Shazam.
- Или SoundHound.
Как в Рилсе найти песню
При записи видео Reels в левой части экрана вы увидите меню инструментов со следующими значками: — поиск песни в библиотеке музыки. Вы можете указать часть песни, которую хотите использовать.
Как скачать музыку из видео
Перейдите на сайт 123Apps и нажмите «Открыть видео» для загрузки файла. Выберите формат звука для сохранения и щёлкните по кнопке «Извлечь звук». Через несколько секунд появится ссылка на скачивание аудиофайла, а также кнопки для сохранения в Google Drive или Dropbox.
Как найти песню по звуку в гугле
Коснитесь значка микрофона в строке поиска. Спросите «Что это за песня?» или нажмите Найти песню. Включите трек или напойте его мелодию. Если рядом заиграет песня, Google распознает ее.
Как узнать что за песня играет в телефоне
Сверните Shazam и откройте на своем смартфоне любую песню или видео с музыкой, которую хотите распознать (любые соцсети, приложения, диктофон — подойдет все).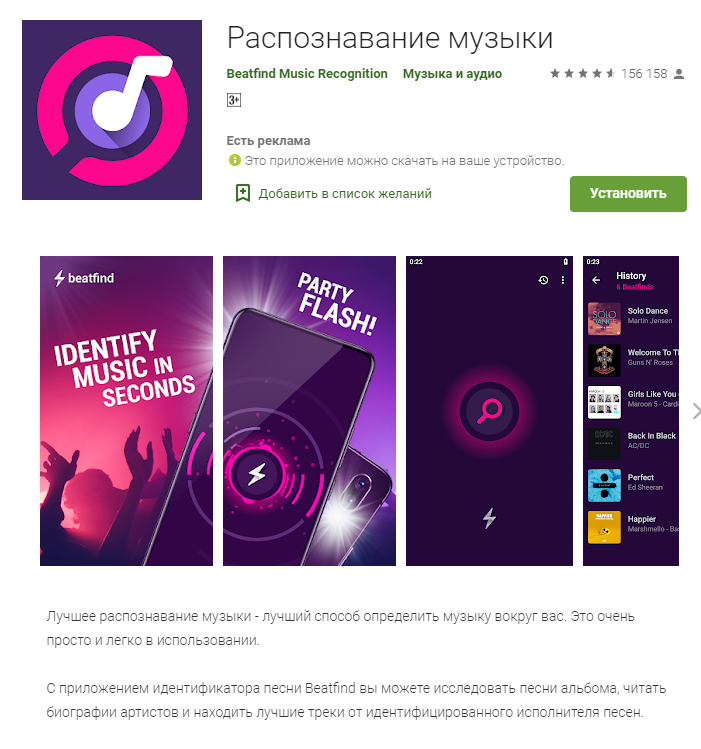 Дождитесь распознавания и найдите трек по ссылке, которую предложит Shazam.
Дождитесь распознавания и найдите трек по ссылке, которую предложит Shazam.
Как узнать что за песня Если напеть
Все очень просто. Для начала зайдите в Google Search, затем нажмите на микрофон и скажите «Что это за песня?» Также можно нажать кнопку «Искать песню». Затем надо 10-15 секунд напевать мелодию или слова. После этого Google предложит вам наиболее похожи варианты песен.
Как найти понравившуюся песню по звуку
Shazam. Установите приложение на свой смартфон, откройте, нажмите кнопку на главном экране и напойте мотив. С вероятностью более 90% искомая композиция будет найдена.
Разделы справки изменить параметры звука и видео в Skype? | Поддержка Skype
Эта статья переведена с помощью машинного перевода.
Вернуться к результатам поиска
Чтобы изменить параметры звука в Skype для iPhone и iPad, выполните следующие действия.
- Коснитесь своего аватара.
- Нажмите кнопку «Параметры».

- Коснитесь & видео .
- Рядом с функцией отмены шумакоснитесь элемента Auto или текущего параметра, выбранного для звонков Skype. Дополнительные сведения о подавлении шума на основе ИИ.
Вы можете выбрать один из следующих вариантов:- Выкл. Отключена шумовая отмена.
- Auto (по умолчанию) — приложение Skype настроит уровень подавления шума в зависимости от вашей среды.
- Низкий — низкий уровень постоянного фонового шума будет подавляться, например вентилятор компьютера или кондиционер. Однако этот параметр можно использовать, если вы хотите поделиться воспроизводимой музыкой.
- Высокий — весь фоновый звук будет подавляться, за исключением речи.
Примечание. Шумовая отмена недоступна в Skype для Android.
Чтобы изменить параметры звука и видео в Skype на рабочем столе, выполните следующие действия.
- Щелкните свой аватар.
- Выберите Настройки .
- Выберите пункт Звук и видео.
- Здесь можно настроить следующие параметры звука и видео:
- Камера. Выберите другую подключенную камеру.
- Предварительный просмотр камеры. Просмотрите изображение своей камеры.
- Изменение фона — размытие или настройка фона во время видеозвонка в Skype
- Параметры веб-камеры. Настройте яркость, контрастность и другие параметры веб-камеры. Эта функция доступна только в Skype для Windows, Mac и Linux.
- Микрофон. Выберите другой подключенный микрофон.
- Настроить микрофон автоматически. Если этот параметр включен, громкость вашего микрофона будет настраиваться автоматически. Если этот параметр отключен, вы можете настроить громкость своего микрофона вручную (недоступно в Скайпе для браузера).

- Настроить микрофон автоматически. Если этот параметр включен, громкость вашего микрофона будет настраиваться автоматически. Если этот параметр отключен, вы можете настроить громкость своего микрофона вручную (недоступно в Скайпе для браузера).
- Шумовая отмена — настройка параметра «Шумная отмена» для звонков Skype. Дополнительные сведения о подавлении шума на основе ИИ.
Вы можете выбрать один из следующих вариантов:- Auto (по умолчанию) — приложение Skype настроит уровень подавления шума в зависимости от вашей среды.
- Низкий — низкий уровень постоянного фонового шума будет подавляться, например вентилятор компьютера или кондиционер. Однако этот параметр можно использовать, если вы хотите поделиться воспроизводимой музыкой.
- Высокий — весь фоновый звук будет подавляться, за исключением речи.
- Выкл. Отключена шумовая отмена.
Примечание. Включение этого параметра использует больше ресурсов компьютера, так как шумовая отмена происходит на вашем устройстве, а не на стороне Skype.
- Динамики. Выберите другой подключенный динамик.
- Громкость динамиков.
 Настройте громкость своих динамиков (недоступно в Скайпе для браузера).
Настройте громкость своих динамиков (недоступно в Скайпе для браузера).- Примечание. По умолчанию значение громкости динамиков установлено на максимум (уровень 10), и его можно изменить в любое время. Эта настройка изменяет громкость мелодий звонка и звука при звонке Скайп независимо от параметров громкости устройства.
- Проверка звука. Выберите этот параметр, чтобы проверить текущую громкость динамиков.
- Включать звук при входящих звонках. Выберите, нужно ли включать звук при входящих звонках, установив этот переключатель в положение Вкл или Выкл (недоступно в Скайпе для браузера).
- Дублирование звонка на другом устройстве. Вы можете настроить получение входящих звонков Скайпа на нескольких звуковых устройствах, например, если одновременно подключены наушники и динамики (недоступно в Скайпе для браузера).
- Громкость динамиков.
- Сделать бесплатный пробный звонок.
 Вы можете использовать эту функцию, чтобы проверить работу звука и микрофона в Скайпе.
Вы можете использовать эту функцию, чтобы проверить работу звука и микрофона в Скайпе.
- Камера. Выберите другую подключенную камеру.
машинный перевод
ВНИМАНИЕ! Эта статья переведена с помощью средств машинного (автоматического) перевода, а не человеком. Дополнительные сведения см в следующей статье. В Skype машинный перевод используется для предоставления статей службы поддержки и справки на дополнительных языках. При этом автоматически переведенные статьи могут содержать ошибки, а также синтаксические и грамматические неточности, аналогичные тем, которые допускают носители других языков. Skype не несет ответственности за неточности, ошибки и ущерб, вызванные некачественным переводом или его использованием клиентами.
См. исходный текст на английском языке: FA34863
Время ожидания поддержки в онлайн-чате в данный момент дольше обычного. Благодарим Вас за терпение и понимание.
Задайте вопрос сообществу
Пообщайтесь с другими пользователями.
Помогите нам сделать поддержку Skype лучше
Поделитесь своими мыслями в ходе краткого опроса.
Состояние Skype
Узнайте, есть ли сейчас какие-то проблемы, влияющие на работу Skype.
мгновенных звуков и музыки | Snapchat Creator Hub
Узнайте, как претендовать на участие в программе распределения доходов Stories. Узнать больше
Snap Sounds & Music
Добавьте звуки, чтобы сделать ваши Snap более запоминающимися.
Инструмент «Звуки»
Звуки (значок 🎵 на экране «Камера») позволяют пользователям Snapchat добавлять лицензионные музыкальные клипы, отрывки из телепередач и фильмов, а также собственное оригинальное аудио в свои снимки и истории.
Используйте звуки, чтобы выразить себя, найти вдохновение или открыть для себя новых исполнителей, которых вы никогда раньше не слышали.
Этот инструмент содержит списки воспроизведения музыки от музыкальных партнеров Snap, а также аудиозаписи телепередач и фильмов от партнеров Snap по контенту.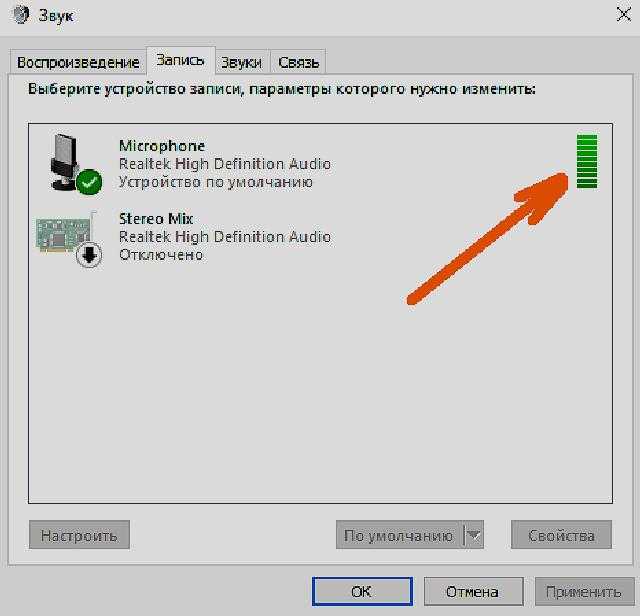 Плейлисты сосредоточены на жанрах, настроениях и моментах, которые имеют отношение к нашему сообществу, а также на популярных песнях в Snapchat. Ознакомьтесь с нашими рекомендациями по звуку в Snapchat и следуйте им при использовании лицензионной музыки, телепередач или киноконтента в своих Snaps.
Плейлисты сосредоточены на жанрах, настроениях и моментах, которые имеют отношение к нашему сообществу, а также на популярных песнях в Snapchat. Ознакомьтесь с нашими рекомендациями по звуку в Snapchat и следуйте им при использовании лицензионной музыки, телепередач или киноконтента в своих Snaps.
Когда кто-то увидит ваш Snap со звуками, он может провести вверх, чтобы просмотреть название песни, имя исполнителя и обложку альбома и даже использовать песню в своем Snap. Они также могут нажать «Воспроизвести эту песню», чтобы прослушать полную версию на партнерских потоковых платформах.
Добавляйте музыку в свои снимки
Пользователи Snapchat могут добавлять песни в свои снимки (до или после захвата) из надежного каталога музыки как от перспективных, так и от известных исполнителей благодаря нашему партнерству со многими различными звукозаписывающими лейблами. и издателей.
Чтобы добавить трек в снимок…
Откройте экран камеры
Коснитесь значка «Звуки» 🎵.

Выберите трек из списка воспроизведения или найдите конкретную песню. Нажмите кнопку воспроизведения для предварительного просмотра.
Решите, где вы хотите, чтобы песня начиналась
Воспроизведите ее, чтобы убедиться, что она именно такая, как вы хотите создавайте свои собственные звуки!
Чтобы создать собственный оригинальный звук и добавить его в снимок…
Откройте экран камеры
Коснитесь значка «Звуки» 🎵
Нажмите «Создать звук». обрезать звук до нужной длины
Нажмите «Сохранить звук»
Snap Trending
Ознакомьтесь с алгоритмически подобранным списком самых популярных звуков дня в Spotlight!
Используйте эту вкладку для создания более успешных снимков.
Получите свои звуки в Snapchat
Мы призываем создателей музыки добавлять свои оригинальные песни в нашу библиотеку. Есть два основных способа сделать это:
Регулярно размещайте снимки в своей истории и в центре внимания, используя трендовые #Topics для продвижения аудио в ваших снимках.

Компания
- Snap Inc.
- Карьера
- Новости
- Конфиденциальность и безопасность
Сообщество
- Поддержка Snapchat
- Поддержка Pixy
- Принципы сообщества
Реклама
- Купить рекламу
- Рекламная политика
- Рекламная политика
- Политическая реклама29 Библиотека 802 Политическая реклама 900 900
- Правила рекламных акций
Юридическая информация
- Snap Условия
- Правоохранительные органы
- Политика использования файлов cookie
- Настройки файлов cookie
- Сообщить о нарушении
- Политика конфиденциальности
- Условия обслуживания
Язык
Английский (США)
RØDECaster Pro | Использование звуковых панелей
Звуковые панели на RØDECaster Pro — это невероятно простой способ сохранения звука, который можно воспроизводить в любое время во время подкаста.
 Их очень весело использовать, и они особенно удобны для живых выступлений.
Их очень весело использовать, и они особенно удобны для живых выступлений.Звуковые панели можно использовать для запуска предварительно записанных интервью, воспроизведения музыкальных лож, вступительной и завершающей музыки, мелодий и звуковых эффектов, вступлений сегментов и многого другого. Несмотря на то, что они чрезвычайно просты в использовании, существует бесконечное количество способов их настройки и развертывания.
Включение звуковых площадок
Чтобы включить звук, поверните фейдер канала звуковых площадок вверх до пятой строки сверху и с усилием коснитесь одной из площадок. Если ваш RØDECaster Pro настроен правильно, вы сможете услышать их в наушниках. Если вы не слышите звуковые панели, ознакомьтесь с разделом об использовании наушников и динамиков.
При нажатии пэда значок звуковой панели на главном экране загорается цветом последней нажатой звуковой панели. Он также будет отображать время, оставшееся на этой конкретной звуковой панели. Если вы нажмете другой пэд во время воспроизведения первого, этот значок будет отображать цвет звукового пэда, воспроизведение которого завершится первым.

Доступ к Sound Pads
При нажатии значка звуковой панели на главном экране открывается меню звуковой панели. В это меню также можно попасть, выбрав «Настройки» > «Звуки».
В меню звуковой панели будут отображаться все активные звуковые панели и назначенные им имена (эти имена можно редактировать в приложении-компаньоне). Вы также можете прокручивать различные звуковые банки; RØDECaster Pro может хранить до восьми банков звуков. Их можно переключать, нажимая кнопки со стрелками в нижней части меню звуковой панели или проводя пальцем влево и вправо.
Чтобы внести изменения в звуковую панель, коснитесь ее в меню звуковой панели. Это отобразит параметры для изменения цвета выбранного пэда и режима его воспроизведения. В левой части этого экрана находится карта положения выбранной звуковой панели на панели управления. Это особенно полезно, если вы хотите найти и активировать выбранную звуковую панель, чтобы быстро проверить звук.

Наконечник Pro
RØDECaster Pro имеет 512 МБ встроенной памяти и может хранить до восьми банков по восемь звуков – всего 64!
Режимы воспроизведения Sound Pad
Защелка
В режиме «Защелка» пэды работают в простой конфигурации «старт/стоп». Нажмите пэд, чтобы начать воспроизведение звука, и нажмите еще раз, чтобы остановить воспроизведение. Это можно рассматривать как режим «по умолчанию» звуковых панелей.Пауза
В режиме «Пауза» при нажатии звуковой панели во время воспроизведения аудио воспроизведение будет приостановлено, а звуковая панель будет мигать до тех пор, пока звуковая панель не будет снова нажата для возобновления воспроизведения.Повтор
В режиме «Replay» при нажатии звуковой панели во время воспроизведения звука воспроизведение начнется снова с самого начала. Это может быть удобно для многократного срабатывания звуковой панели в быстрой последовательности, например, для классического звукового эффекта воздушного рога.
Играть
В режиме «Воспроизведение» звуковая панель воспроизводит звук полностью. Повторное нажатие пэда во время воспроизведения звука не будет иметь никакого эффекта. Это предотвращает остановку воспроизведения из-за случайных ударов или толчков — удобно для воспроизведения очень длинных предварительно записанных интервью или музыки.Кнопка клятвы
Всякий раз, когда пользователь нажимает пэд в режиме кнопки «ругаться», все каналы отключаются и воспроизводится звук на пэде. При активации звук на звуковой панели можно заменить классическим звуковым сигналом, чтобы замаскировать ненормативную лексику.Мусорный разговор
В режиме трэш-тока аудиовыходы на USB, Bluetooth и телефонные каналы будут отключены, поэтому любой гость на другом конце этих каналов ничего не услышит. Это может быть удобно для подсказки гостям перед тем, как включить их в подкаст, или если вы находитесь в ситуации розыгрыша и хотите поговорить со своими физическими гостями так, чтобы звонящий не услышал.
Петля
Хотя это и не обязательно «режим», когда «Цикл» активирован, нажатая звуковая панель будет повторять воспроизведение бесконечно, пока звуковая панель не будет нажата снова. Это особенно удобно при использовании зацикленного музыкального трека в качестве вступления, длина которого может варьироваться.Pro Tip
Чтобы отменить воспроизведение в любом режиме, нажмите и удерживайте активную звуковую панель в течение трех секунд.
Запись и наложение пользовательских звуков
Каждая звуковая панель может быть полностью настроена в RØDECaster Pro с возможностью очистки, записи и наложения звука. Эти настройки можно найти в нижней части меню для каждой звуковой панели. Нажатие «Очистить» удалит все, что хранится на выбранной звуковой панели, что позволит вам записать собственный звук с помощью кнопки «Запись».
Нажмите кнопку «Запись», чтобы открыть новое меню. Здесь вы найдете возможность воспроизводить звук на выбранной звуковой панели, записывать новый звук и даже накладывать дополнительный звук поверх звука, который уже сохранен на звуковой панели.

Запись
При нажатии кнопки «Запись» все, что воспроизводится через основной выход RØDECaster Pro, будет записано на звуковую панель. Это означает, что вы можете записать фрагмент музыки, звуковой эффект или даже полный 20-минутный подкаст на звуковую панель для последующего воспроизведения.Наложение
Когда нажата кнопка «Overdub», звук будет наложен поверх звука, который в данный момент хранится на звуковой панели. Этот процесс можно повторять несколько раз, что позволяет создавать многослойные звуки. Это удобно для создания собственных вступлений к подкастам путем наложения голоса и звуковых эффектов поверх музыкального ложа.Управление и редактирование звуковых панелей с помощью приложения Companion
Все элементы управления звуковыми панелями, упомянутые выше, также доступны в приложении RØDECaster Pro Companion. Это приложение имеет ряд функций для установки и настройки RØDECaster Pro. Чтобы загрузить приложение Companion, перейдите на страницу обновления прошивки.

Сначала подключите RØDECaster Pro к компьютеру с помощью прилагаемого USB-кабеля и запустите вспомогательное приложение. После открытия приложение Companion автоматически отобразит первые восемь звуковых пэдов с возможностью циклического переключения банков звуков. Щелчок по любой из этих звуковых площадок отобразит всплывающее окно с элементами управления для изменения имени, цвета и стиля воспроизведения звуковой панели.
Вы также можете использовать приложение-компаньон для передачи звуков с RØDECaster Pro на свой компьютер — это удобно, если вы записали потрясающий собственный звук и хотите сделать его резервную копию. Существует также возможность загружать звуки с вашего компьютера на звуковые панели. Обе эти функции можно использовать, выбрав звуковую панель и щелкнув один из значков в левом нижнем углу всплывающего окна.
Ищете новые звуки для своего подкаста? Прочтите статью в блоге о поиске звуков для вашего подкаста!
Pro Tip
Любые изменения, внесенные в приложении-компаньоне, будут отображаться на вашем RØDECaster Pro в режиме реального времени.

Дополнительные советы по использованию звуковых панелей
Если вы случайно удалили какие-либо звуки из исходных звуковых панелей и хотите вернуть их обратно, вы можете легко восстановить заводские звуки, выбрав «Файл» > «Восстановить заводские звуки» в программе Companion. Приложение.
Если вы хотите быстро очистить весь банк звуков, это можно сделать, выбрав «Файл» > «Очистить текущий банк».
Сохранение и загрузка настроек
Если ваш RØDECaster Pro настроен именно так, как вам нравится, вы можете сохранить «моментальный снимок» всех настроек и звуковых пэдов. Это может быть удобно, если вы используете RØDECaster Pro, которым пользуются несколько человек, или если вы создаете разные подкасты, требующие разных настроек.
Выберите «Файл» > «Сохранить шоу», чтобы сохранить все настройки. В нем будет сохранен файл, относящийся к RØDECaster Pro, который можно будет загрузить в ваш подкаст в любое время в будущем, выбрав «Файл» > «Загрузить шоу».




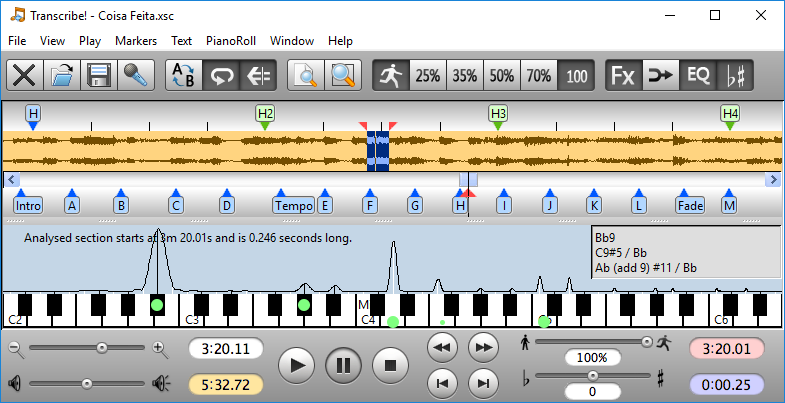 Выберите из списка нужный трек и нажмите на него.
Выберите из списка нужный трек и нажмите на него.


 Настройте громкость своих динамиков (недоступно в Скайпе для браузера).
Настройте громкость своих динамиков (недоступно в Скайпе для браузера). Вы можете использовать эту функцию, чтобы проверить работу звука и микрофона в Скайпе.
Вы можете использовать эту функцию, чтобы проверить работу звука и микрофона в Скайпе.
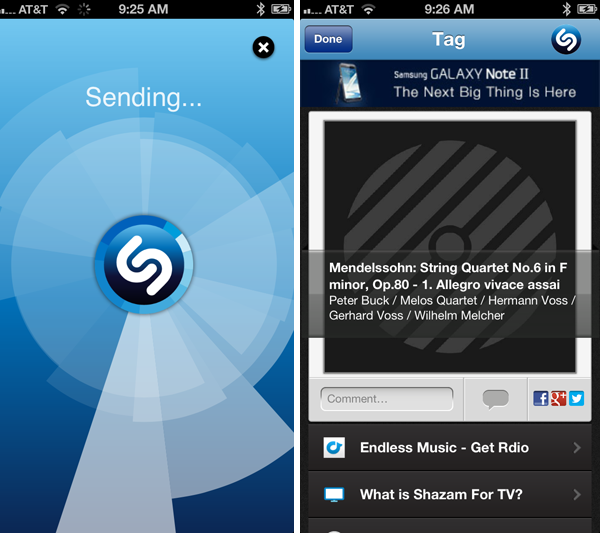
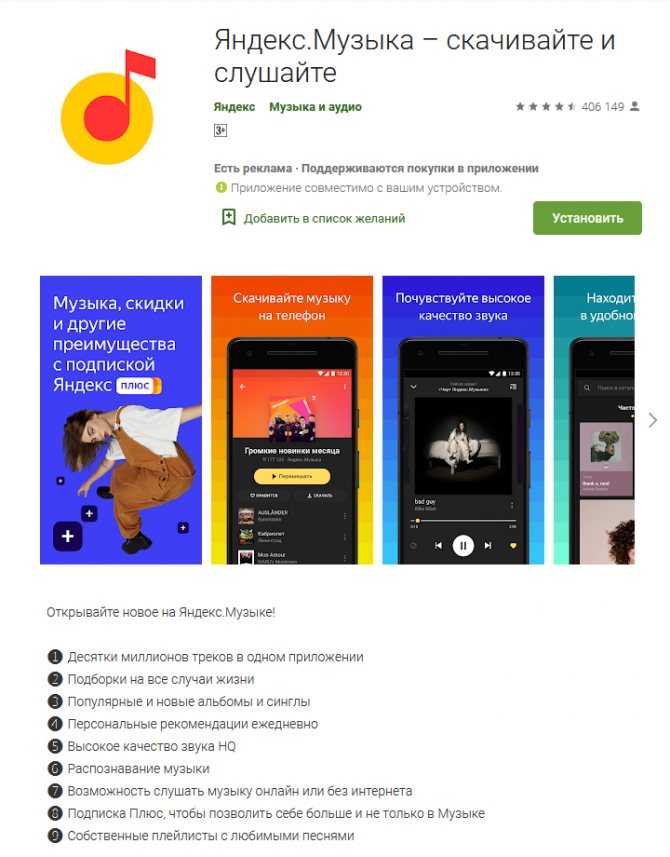 Их очень весело использовать, и они особенно удобны для живых выступлений.
Их очень весело использовать, и они особенно удобны для живых выступлений.