Google Docs (Гугл Докс) — бесплатный сервис по созданию и совместному редактированию документов, таблиц и презентаций
Обновлено 20 января 2021 Просмотров: 45 286 Автор: Дмитрий ПетровЗдравствуйте, уважаемые читатели блога KtoNaNovenkogo.ru. Многие из вас по жизни сталкиваются с необходимостью создать какой-либо документ, начертить таблицу и что-то еще в этом же роде. Что же вы для этого используете?
Ах да, конечно же, имеющиеся практически на каждом компьютере популярные программы, такие как, например, Word, Exel, PowerPoint, Опен Офис и многие другие, включая и онлайн версии (облачные) некоторых редакторов.
Да, они бесспорно хороши, но не в том случае, когда над данным проектом, таблицей, онлайн-презентацией еще стоит попотеть, чтобы довести до ума, да и работаете над проектом не только вы, а и ваши коллеги, которые не могут находиться все время у вас под боком. Вот для этого вашим незаменимым помощником и может стать бесплатная и многофункциональная программа от Гугла. Давайте знакомиться.
Давайте знакомиться.
Что такое Гугл Докс?
Многие из вас, да и я в том числе, привыкли работать с различными документами в таких офисных программах, как например Word, Exel, или же PowerPoint, которые для начала необходимо установить к себе на компьютер.
Все это просто замечательно, если файл предназначен только для вас. А если вы ограничены, к примеру, во времени? Если вам необходимо этот самый текстовый файл или презентацию (что это?) кому-либо срочно показать, да еще чтобы этот кто-либо внес безотлагательно необходимые правки? Вот именно для этого и необходим бесплатный онлайн-сервис Google Docs, возможности которого мы и постараемся рассмотреть в данной статье.
Вы наверное уже догадались, что разработчиком этого чуда является ни кто иной, как сам Google. Гугл Докс не требует установки на компьютер, к тому же google документы или же таблицы автоматически сохраняются на специальном сервере и просмотреть их можно с любого компьютера (нужно лишь знать пароль для входа и иметь доступ в интернет, но об этом чуть ниже).
Что же еще может онлайн-сервис Google документы? А вот что:
- С документами Гугла может работать сразу несколько человек, которым был открыт к ним доступ. Они могут вносить какие-либо правки, оставлять комментарии, общаться при помощи чата в режиме реального времени.
- Поддерживает большое количество популярных форматов (например docx, pdf, odt, rtf, txt, html).
- Сохраняется история всех когда-либо вносимых правок в гугл докс (вдруг вам нужно будет вернуться на несколько шагов назад, к более ранней версии, которая еще не подвергалась правкам).
- Возможно создание и редактирование google документов на iPhone, iPad и Android
- При необходимости возможна работа и в офлайн (без интернета).
- Есть возможность выбора прав доступа для каждого пользователя или же для отдельных групп. То есть кому-то мы можем разрешить редактирование текста или таблицы, а кому-то можем лишь дать возможность просматривать и оставлять какие-то комментарии к ним.

Документы Гугла — создание и редактирование
Для того, чтобы создать текстовый файлик, онлайн-таблицу или презентацию, не нужно устанавливать никакое программное обеспечение, всё создается прямо в используемом браузере (узнать про установку и возможности Google Chrome, популярный Mozilla Firefox, всем известную Оперу, новый Яндекс браузер), а также с одним файлом могут работать сразу несколько человек (все изменения буду сохраняться автоматически).
Для начала заходим на страничку создания google документа и нажимаем на значок с тремя черточками в правом верхнем углу:
У нас открывается список с тем, что мы хотим создать: документ, таблицу, презентацию, форму и далее по списку:
Так выглядит окно в браузере Firefox. В браузере Chrome вкладки с выбором создания находятся прямо на главной странице:
Далее везде все одинаково: выбираем «Документы». Нажимаем на синюю кнопку «Открыть Google Документы».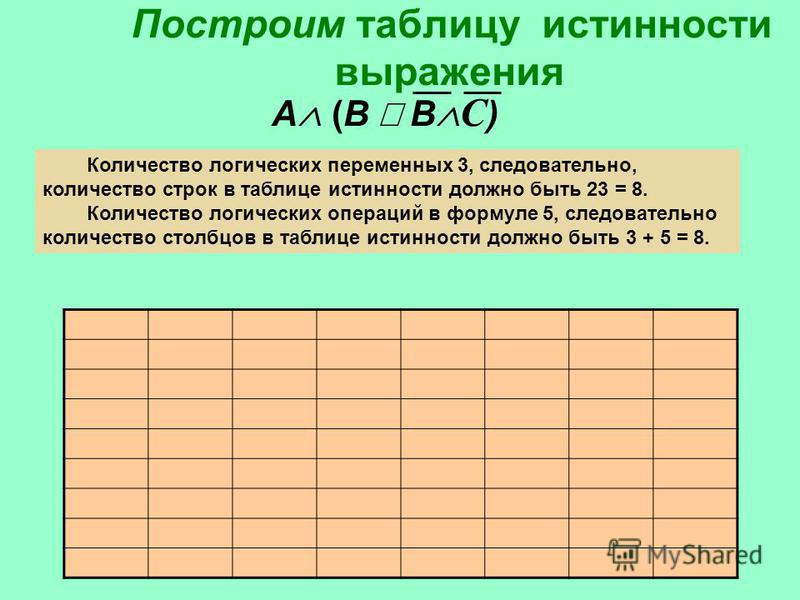
В открывшемся окне мы можем просмотреть уже имеющиеся у нас документы (если таковые имеют место быть):
*при клике по картинке она откроется в полный размер в новом окне
Нужный нам документ можно найти очень быстро, если воспользоваться сортировкой. Например, можно отобрать документы, автором которых являетесь вы, или же, наоборот, не вы. Можно просмотреть документы в виде списка или же в виде сетки (небольшие картиночки, как показано на скриншоте выше).
Также можно отсортировать по дате просмотра, по дате ваших изменений, по дате изменений в принципе (если редактируете документ не вы один) или же просто по названию.
Нажав на иконку с темной папкой (см.скриншот выше), у нас откроется окно выбора файлов, где имеется возможность отсортировать документы по доступности, найти помеченные, недавние или же загрузить новый путем выбора такого на компьютере или с помощью перетаскивания мышкой:
*при клике по картинке она откроется в полный размер в новом окне
Новый же документ создается путем нажатия на большую красную кнопку «плюс» (она находится в нижнем правом углу):
Нажав на которую попадаем на чистый лист нашего будущего дока google:
Давайте рассмотрим его немного поподробнее.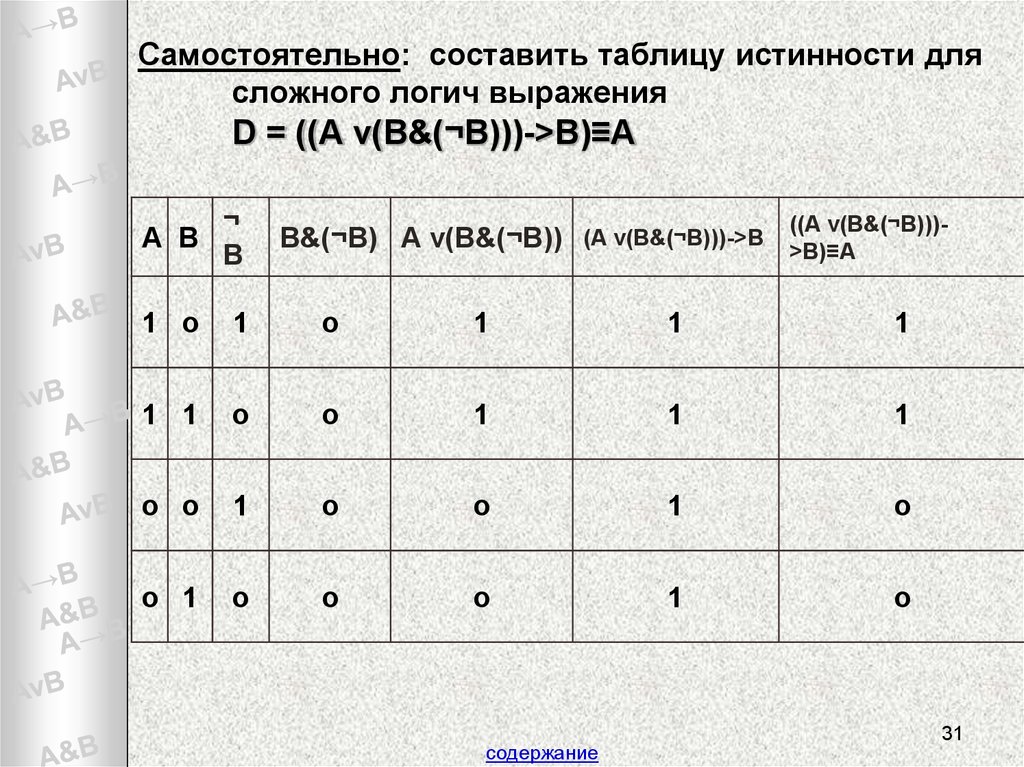
Меню документа в Google Docs
Вкладка «Файл» содержит в себе следующие операции:
- создать или же открыть уже созданный гугл-док
- переименовать его
- создать копию
- предоставить совместный доступ (перед тем, как предоставить кому-либо какие права, вам будет предложено придумать название вашему файлику и сохранить его, а уже затем ввести имена или адреса эл.почты нужных вам людей и дать им права на редактирование, комментирование или же просто чтение)
- переместить в какую-либо папку или удалить вовсе
- просмотреть всю историю вносимых изменений
- выбрать необходимый язык
- скачать в необходимом нам расширении (txt, pdf, docx и др)
- опубликовать в интернете (создается копия вашего материала, которую будут видеть все пользователи сети интернет, а вот оригинал (исходник) будут видеть, а также иметь возможность редактировать и комментировать те пользователи, у которых есть на это право)
- отправить соавторам (здесь можно ввести имена или адреса электронной почты тех людей, которым вы хотите предоставить права на редактирование и другие действия с доками в Google)
- прикрепить к сообщению эл.
 почты
почты - Ну, а также настройка страницы, предварительный просмотр и вывод на печать
Со вкладкой «Правка» все более чем понятно, в ней можно отменить или же повторить последнее действие, что-то вырезать из документа, скопировать и вставить, также покопаться в веб-буфере обмена, выбрать всё написанное, найти и заменить какой-либо знак, символ и т.п.
Вкладка «Вид» включает в себя предварительный просмотр гугл-дока, выбор режима (отредактировать документ самому, посоветовать внести какие-либо изменения, просмотреть или же распечатать документ), показать линейку (см. скриншот выше), включить/отключить панель с формулами, разрешить/запретить предлагать различные варианты исправлений при проверке орфографии.
Вкладка «Вставка» предлагает добавить какое-либо изображение, ссылку, формулу, рисунок, таблицу, комментарий, сноску, специальные символы, горизонтальные линии, номера и количество страниц, вставить разрыв на страницу, добавить верхний или нижний колонтикул, а также сделать закладку и создать оглавление в гугл докс.
На вкладке «Формат» вы можете выбрать различные настройки шрифта: полужирный, курсив, подчеркнутый, зачеркнутый, надстрочные и подстрочные знаки, размер шрифта, стили абзацев и выравнивание текста на странице, отредактировать межстрочный интервал, добавить нумерованный или маркированный списки, убрать какое-либо форматирование.
При помощи вкладки «Инструменты» вы сможете проверить правописание текста, найти что-то в тексте или же в словаре, просмотреть статистику (узнать, сколько в вашем гугл-документе создано страниц, слов и знаков), перевести его на какой-либо язык (выбирается из списка), зайти в редактор скриптов, а еще настроить автозамену:
Таблицу вставить вы сможете при помощи вкладки с соответствующим названием «Таблица», при необходимости добавить в нее нужные или же удалить лишние строки и столбцы, а также объединить ячейки.
На вкладке «Дополнения» вы можете расширить функционал — бесплатно загрузить несколько необходимых вам для работы дополнений:
Комментарии в google docs вы можете оставить, а также просмотреть, щелкнув по соответствующей кнопке.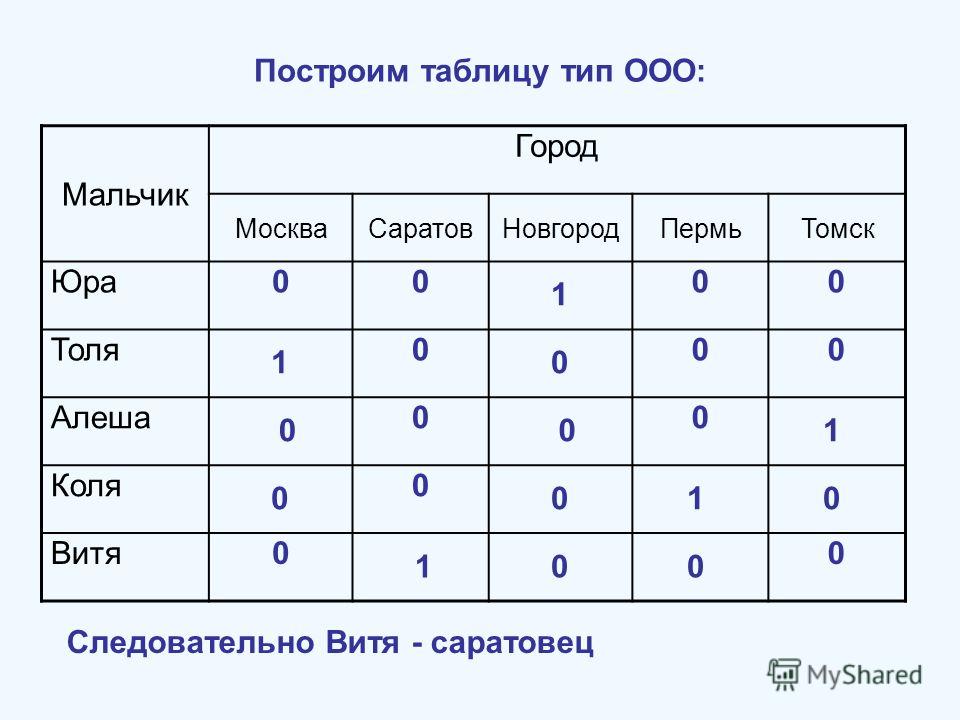 Там же сможете настроить оповещения о данном документе, которые будут приходить вам на электронную почту (к примеру, можете узнавать обо всех комментариях, только о касающихся вас, или же вообще их отключить):
Там же сможете настроить оповещения о данном документе, которые будут приходить вам на электронную почту (к примеру, можете узнавать обо всех комментариях, только о касающихся вас, или же вообще их отключить):
Вкладка «Дополнительно» откроет для вас вставку межстрочного интервала, добавление нумерованного и маркированного списков, уменьшение или добавление отступа в тексте, даст возможность очистить форматирование, а еще разрешит выбрать способы ввода (см. скриншот выше).
Еще в документах Гугла можно выбрать режим. То есть вы сможете либо сами отредактировать имеющийся документ, либо посоветовать кому-то внести изменения, которые вы считаете уместными в данном случае, либо просто просмотреть, а затем отправить документ на печать:
Нажав на звездочку, вы пометите открытый файлик как важный. Также вы сможете переместить его в другую папку, нажав на серую папочку:
При нажатии на синий прямоугольник с белыми полосками, расположенный в левом верхнем углу, вы попадете в место хранения всех ваших документов. Там вы сможете:
Там вы сможете:
- переименовать, удалить или же открыть любой из ваших файлов в новой вкладке
- выбрать для удобства просмотр в интерфейсе Google либо в виде списка, либо в виде сетки (как на скриншоте ниже)
- выбрать владельца (вы, не вы, кто угодно)
- отсортировать по дате изменений вообще, по дате именно ваших изменений, по дате просмотра или же по названию)
- открыть окно выбора файлов: мой диск, все доступные, помеченные как важно (если нажимали звездочку, см. скрин выше), все объекты или загрузка (сможете выбрать файл на компьютере или же перетащить в открывшееся окно при помощи мышки):
Создание гугл таблицы
Можно теперь работать с таблицами прямо в браузере, не нужно ничего устанавливать себе на компьютер. При помощи расширенных функций и формул вы сможете выполнить любые расчеты. Еще сможете добавлять необходимые графики, применять различные фильтры и другие не менее важные инструменты для получения точных результатов. В Google таблицах поддерживаются все популярные форматы — xlsx, csv, html, ods, pdf и txt. Также вы можете получить к ним доступ с любого устройства, то есть создавать, редактировать файлы, делиться ими с коллегами можно и со смартфона, и с планшета. Даже если у вас окажется отключен интернет, продолжить работу над своими документами вы все равно сможете.
В Google таблицах поддерживаются все популярные форматы — xlsx, csv, html, ods, pdf и txt. Также вы можете получить к ним доступ с любого устройства, то есть создавать, редактировать файлы, делиться ими с коллегами можно и со смартфона, и с планшета. Даже если у вас окажется отключен интернет, продолжить работу над своими документами вы все равно сможете.
Теперь давайте посмотрим, а как же создаются таблицы google и что они из себя представляют. Выбираем вкладку «Таблицы». После чего нажимаем «Начать» и при помощи красной кнопки с плюсом создаем нашу гугл таблицу/
Нажимаем на синюю кнопку «Открыть Google Таблицы» (всё в точности, как и при работе с документами).
Меню таблицы в Google Docs
Вкладка «Файл» в G.docs содержит в себе следующие операции:
- открыть совместный доступ к таблице google
- создать новую таблицу, открыть имеющуюся, переименовать ее
- создать копию открытого файла
- переместить в другую папку
- импортировать
- посмотреть историю всех вносимых изменений
- войти в настройки гугл таблицы (можно изменить региональные настройки, которые повлияют на форматирование, например, дат и валют; изменить часовой пояс, которому будет соответствовать история вашей таблицы; настроить обновление расчетов (каждую минуту или же каждый час))
- скачать
- опубликовать в интернете
- отправить соавторам, прикрепить к сообщению эл.
 почты, распечатать
почты, распечатать
При помощи вкладки «Правка» вы можете отменить предыдущее действие, либо повторить; вырезать что-либо, скопировать и вставить, найти и заменить ненужное на нужное. Имеется также специальная вставка в google таблицы необходимых значений, форматов, формул, можно вставить и поменять местами выбранные столбцы или же строки:
На вкладке «Вид вы можете закрепить нужные вам строки и столбцы, вставить/убрать сетку, защитить что-либо от редактирования (защищенные диапазоны), подключить/отключить панель формул.
Вкладка «Вставка» говорит сама за себя. Здесь вы можете вставить дополнительную строку выше или ниже выбранной (на которой стоит в данный момент курсор), вставить столбец левее или правее выбранного. Также сможете добавить новый лист, комментарии, примечания, функцию, диаграмму, изображение, ссылку, форму или же рисунок.
Добавить новый лист в таблицу гугл докс можно и еще одним способом: в самом низу нажимаете на «плюс» (добавить лист):
Рядом с «Лист 1» у вас появится «Лист 2», «Лист 3» и так далее (сколько нужно страниц, столько и создаете нажимая на «+»). Там же вы можете просмотреть все ваши созданные листы, а также каждый из листов (щелкнув по стрелочке с выпадающим меню):
Там же вы можете просмотреть все ваши созданные листы, а также каждый из листов (щелкнув по стрелочке с выпадающим меню):
- переименовать
- создать его копию
- скопировать куда-либо
- изменить цвет листа, выбрав его из богатой палитры
- защитить лист от редактирования
- скрыть
- просмотреть комментарии, оставленные к нему
- сдвинуть вправо или влево
Формат google таблицы также поддается настройкам. Выбрав любую строку, ячейку или столбец с внесенным туда текстом или цифрами вы можете:
- преобразовать в какое-либо число (перевести в процент, финансы, необходимую валюту, вставить дату, время, дату и время и др.)
- изменить шрифт и его размер
- сделать шрифт полужирным, курсивным, подчеркнутым и зачеркнутым
- выровнять его по центру или по какому-нибудь краю
- произвести перенос текста (по словам, с перекрыванием соседних ячеек, с обрезанием текста)
- применить условное форматирование
- очистить форматирование
Во вкладке «Инструменты» в таблице гугл докс вы найдете коллекцию и редактор скриптов, сможете проверить правописание, включить автозаполнение, подключить ежедневные или мгновенные уведомления о внесение каких-либо изменений в таблицу (будут приходить на вашу эл.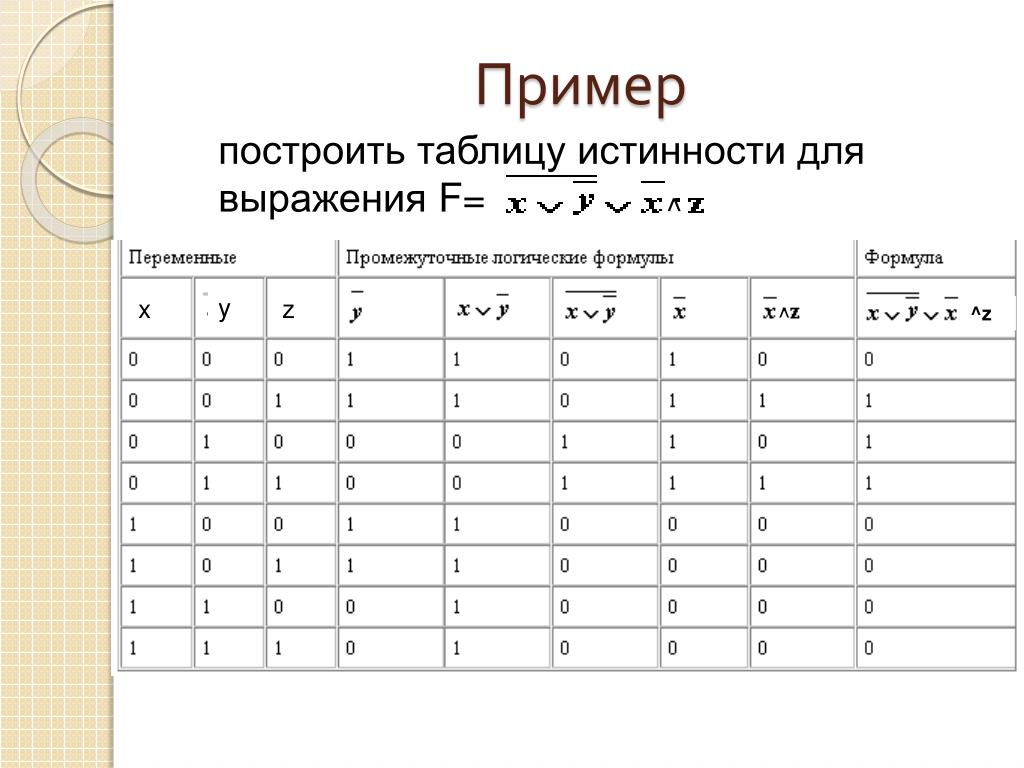 почту).
почту).
Там же сможете создать новые Google формы:
Изменить, отправить, удалить связь с формой можно будет на вкладке «Форма».
На вкладке «Дополнения» вы можете расширить функции таблицы гугл — бесплатно загрузить несколько необходимых вам для работы дополнений:
С помощью вкладки «Данные» вы сможете отсортировать лист по столбцу, задать диапазон сортировки, просмотреть именованные диапазоны и защищенные листы. Также есть возможность создать новый фильтр (список фильтров доступен всем соавторам проекта). Учтите, что при редактировании данные изменятся для всех.
В точности как и с гугл документом, таблицу можно пометить как важную (щелкнув по звездочке), переместить в другую папку, а также добавлять к ней комментарии.
Все изменения на файловом хранилище сохраняются автоматически! Смотрите подробнее про вход и возможности облачного хранилища Гугл Диска.
Создание презентации онлайн от Google
Заходим на страничку создания презентации google docs:
Здесь вы сможете создавать различные презентации, работать над ними, редактировать их, и все это одновременно со своими коллегами, находясь друг от друга на почтительном расстоянии. А главное, что все это можно делать совершенно бесплатно!
А главное, что все это можно делать совершенно бесплатно!
Нажимаем на большую синюю кнопку «Открыть Google Презентации»:
После чего, как и в предыдущих случаях, жмем на большую красную кнопку с плюсом, расположенную в нижнем правом углу.
Выбираем тему онлайн-презентации в Гугле и размер слайда (широкоэкранный или стандартный), жмем на ок:
Даем нашей онлайн-презентации в Google название и с помощью плюса выбираем макет нашего будущего слайда:
Также выбираем понравившийся нам шрифт, его размер, цвет, можно еще и выделить курсивом, сделать полужирным или же подчеркнуть (см. скрин выше).
Затем вводим заголовок и подзаголовок, поставив курсор мыши в соответствующие поля. При желании, ухватив мышкой за выделенные квадратики, можем увеличить/уменьшить наш текст, а также повернуть его вправо или влево:
Возможности программы для онлайн-презентаций в сервисе Google Docs
Какие же возможности скрывает от нас бесплатная программа о Google? Давайте посмотрим:
- имеется откат на несколько шагов назад (или вперед), а также печать
- копирование форматирования
- подгонка холста по размерам экрана
- лупа отвечает за изменение масштаба
- ввести текст или вставить изображение
- вставить фигуру, широкую стрелку, выноску, формулу (имеется неплохой выбор перечисленных символов)
- вставить линию, стрелку, угловой и изогнутый соединители, кривую, ломаную линию и каракули
- вставить комментарий
- настроить способы ввода
- на вкладке «Дополнительно» можно изменить фон макета, весь макет, поменять тему вашей презентации, добавить анимационный переход между слайдами (вставить затемнение, добавить переворот, галерею и др.
 )
)
Вкладка «Файл» в гугл докс позволяет создать что-либо (онлайн-документ, таблицу, презентацию, форму, рисунок, может предложить выбрать что-то и из имеющейся богатой Галереи шаблонов от Google). Здесь же вы можете переименовать ваше творение, создать его копию, переместить в другую папку, удалить, импортировать слайды. Ну, и, конечно же, просмотреть историю всех внесенных изменений, выбрать язык, скачать, опубликовать в интернете, отправить соавторам и прикрепить к сообщению в электронной почте.
Вкладка «Вставка» включает в себя следующие возможности:
Выбрав соответствующую команду в программе для презентаций, вы сможете вставить на выбранный слайд какой-либо текст, добавить изображение, видео, ссылку (что такое ссылка), линию, фигуру, таблицу. Можно также проставить нумерацию на слайды google docs и добавить комментарии. Ну и добавление нового слайда в онлайн- презентацию Гугл Докса и их импорт присутствует.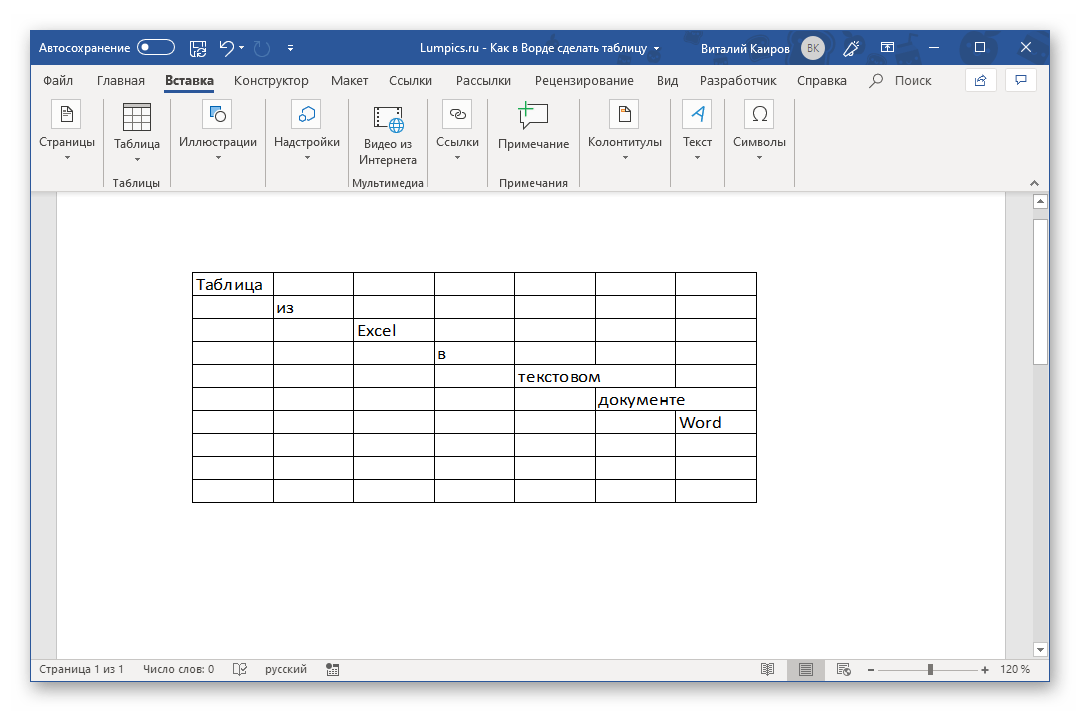
На вкладке «Слайд» осуществляется вся работа со слайдами. Это и добавление нового слайда, и дублирование, и удаление. Здесь же вы можете изменить фон, макет и сменить тему, вставить переходы между слайдами и изменить целиком шаблон.
Выбрав, к примеру, текст или изображение на слайде, его можно переместить с заднего плана на передний (и наоборот), повернуть, сгруппировать и разгруппировать. Все это вы найдете на вкладке «Упорядочить».
Создание формы гугл докс
Мы уже ранее рассматривали подробно про то, как создать интернет-опрос на сайте в Google Forms, как добавить этот самый интернет-опрос на свой сайт и как просмотреть затем результаты опроса и внести какие-либо изменения (отредактировать), поэтому поясню коротенечко.
Чтобы провести какие-либо онлайн-опросы, а затем получить таблицу с результатами этих самых опросов, причем совершенно бесплатно, заходим на вкладку создания формы гугл док:
После чего нажимаем на большую синюю кнопку «Создать форму»:
Перед вами откроется следующее окно создания новой формы google:
Здесь можно добавить опрос:
Выбрать тему:
Задать некоторые настройки:
Получить и просмотреть отдельные ответы:
Вводим вопрос без заголовка (если поставить курсор мышки в данное поле, то имеется возможность вставки изображения — сделать снимок, вставить url, перетащить мышкой с компьютера), ну и тип вопроса (текст, список, шкала, сетка, дата, время):
Справа имеется еще несколько кнопочек, при помощи которых можно добавить опрос, название, описание, изображение, видео и раздел:
Как публиковать Google документы, таблицы, презентации и рисунки
Для того, чтобы опубликовать в интернете Google документ, таблицу, презентацию или же рисунок, для начала его нужно открыть: нажимаем «Файл» — «Опубликовать в Интернете».
Если посмотрите в настройки, то заметите очень важную деталь: публикация возможна не только всего документа, но также и отдельно взятой его части. К примеру, можно опубликовать только отдельно взятые листы. Что касается онлайн-презентации, то здесь имеется возможность выбора скорости смены слайдов. А относительно рисунка — можете выбрать размер публикуемого в интернете изображения.
После того, как нажмете на «Публиковать», у вас перед глазами предстанет ссылка, которую нужно будет вставить в код вашего сайта, блога, интернет-магазина.
Есть еще одна очень интересная вещь, которая касается публикации таблицы google — изменение видимости некоторых ее элементов:
Внесение изменений в уже опубликованный документ
Внося какие-либо изменения (редактируя) в исходный документ или же онлайн-таблицу в Google docs, вы можете быть уверены, что эти самые внесенные изменения также отобразятся и в опубликованной копии. Но этого можно и избежать, если оно вам не надо.
Для этого вы выбираете из меню пункты «Файл» — «Опубликовать в интернете», после чего жмете на «Опубликованные материалы и настройки» и снимаете флажок в поле «Автоматически публиковать после внесения изменений»:
Отмена публикации Гугл-докса в интернете
Открываете файл, публикацию которого вы хотите отменить. Затем заходите в меню «Файл» и выбираете там пункт «Опубликовать в интернете». Заходите опять же в «Опубликованные материалы и настройки» и там выбираете пункт «Отменить публикацию».
Как настроить права на Гугл-документы
Без настройки прав, другие пользователи не смогут вносить какие-либо изменения в опубликованный вами документ. К примеру, в документах Гугла им будет недоступна панель инструментов, в таблицах также (смогут увидеть всякие диаграммы, форматирование ячеек и их значения, но изменения внести не смогут). Что касается презентации онлайн, то пользователи смогут увидеть либо версию для просмотра, либо посмотреть ее в полноэкранном режиме. Так вот чтобы всего этого избежать, мы можем для некоторых наших коллег по проекту настроить права на публикацию файла.
Так вот чтобы всего этого избежать, мы можем для некоторых наших коллег по проекту настроить права на публикацию файла.
Открываем нужный нам документ и в правом верхнем углу находим кнопку «Настройки доступа»:
После чего в открывшемся окне находим пункт «Расширенные» и активируем пункт «Запретить редакторам добавлять пользователей и изменять настройки доступа», жмем на «Сохранить». Теперь пользователи смогут публиковать файл, а также заниматься его редактированием.
На этом, думаю, можно завершить наше знакомство с этой бесплатной и многообещающей программой от Гугла. Удачи в освоении!
Удачи вам! До скорых встреч на страницах блога KtoNaNovenkogo.ru
Задача №3. Таблицы и схемы, поиск оптимального маршрута по таблице и по расписанию.
Автор — Лада Борисовна Есакова.
В своей деятельности человек повсеместно использует модели, то есть создает образ, упрощенную копию того объекта, с которым ему приходится иметь дело.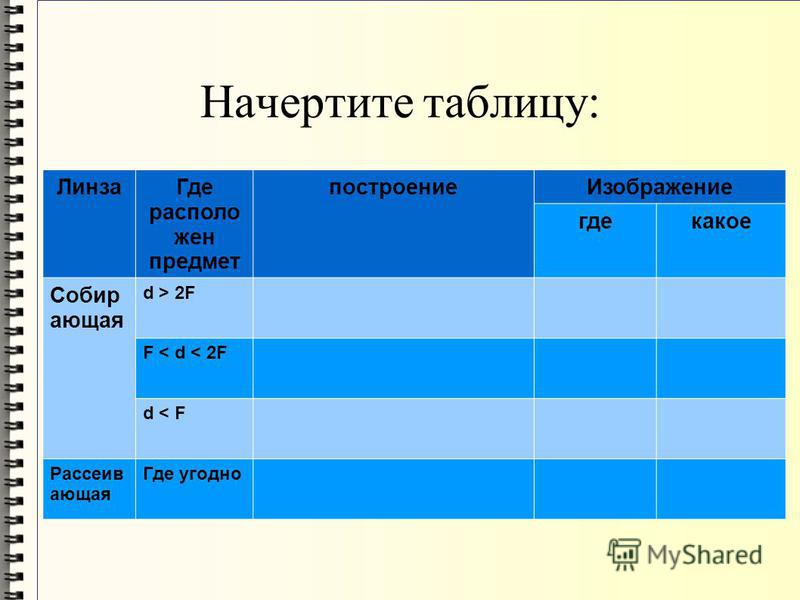
Модель — это искусственно созданный объект, дающий упрощенное представление о реальном объекте, процессе или явлении, отражающий существенные стороны изучаемого объекта с точки зрения цели моделирования.
Моделирование — это построение моделей, предназначенных для изучения и объектов, процессов или явлений.
Распространенными информационными моделями являются графики, схемы, таблицы, диаграммы. Одним из распространенных видов моделей являются графы. Граф – это один из способов графического едставления информации. Объекты представлены в нем как вершины (узлы), а связи между объектами как ребра (дуги). Т.е. граф – это набор вершин и связывающих их ребер.
Путь в графе – это конечная последовательность вершин, каждая из которых (кроме последней) соединена со следующей ребром. Граф может содержать циклы (первая вершина пути может совпадать с последней).
Обычно в задачах используют взвешенный граф, т.е. граф, в котором с каждым ребром связано число (вес). Например, расстояние, стоимость и т.д.
Например, расстояние, стоимость и т.д.
Граф может задаваться таблицей, в которой на пересечении строки и столбца с наименованиями вершин записано числовое значение (вес) ребра, соединяющего эти вершины.
Дерево – это граф, не имеющий циклов. В дереве существует один единственный путь между любой парой вершин. Одна из вершин дерева (корень) не имеет входящих ребер, все остальные имеют ровно одно входящее ребро. Вершины, у которых нет исходящих ребер, называются листьями.
1. Поиск графа, соответствующего таблице
Пример 1.
В таблице приведена стоимость перевозок между соседними железнодорожными станциями. Укажите схему, соответствующую таблице.
Решение:
Сравним значения таблицы и схем:
Согласно таблице вершина A должна быть связана с вершинами B (значение 4) и D (значение 5). Т.е. AB=4, AD=5. На схеме значения указаны около соответствующего ребра. Сразу отбрасываем 1),2),3) схемы, т. к. на них AD не равно 5.
к. на них AD не равно 5.
Для уверенности проверим все остальные ребра схемы 4): BC=3, BD=6, что совпадает со значениями таблицы. Правильная схема 4).
Ответ: 4
2. Анализ информации в таблице и графе
Пример 2.
На рисунке справа схема дорог Н-ского района изображена в виде графа, в таблице содержатся сведения о длинах этих дорог (в километрах).
Так как таблицу и схему рисовали независимо друг от друга, то нумерация населенных пунктов в таблице никак не связана с буквенными обозначениями на графе. Определите, какова длина дороги из пункта В в пункт Е. В ответе запишите целое число – так, как оно указано в таблице.
Решение:
На графе из вершины В выходит 5 ребер, значит в таблице соответствующий пункт должен иметь дороги в 5 других (строка должна содержать 5 заполненных клеток). Такой пункт в таблице один: П6.
На графе из вершины Е выходит 4 ребра, значит в таблице соответствующий пункт должен иметь дороги в 4 других (строка должна содержать 4 заполненные клетки).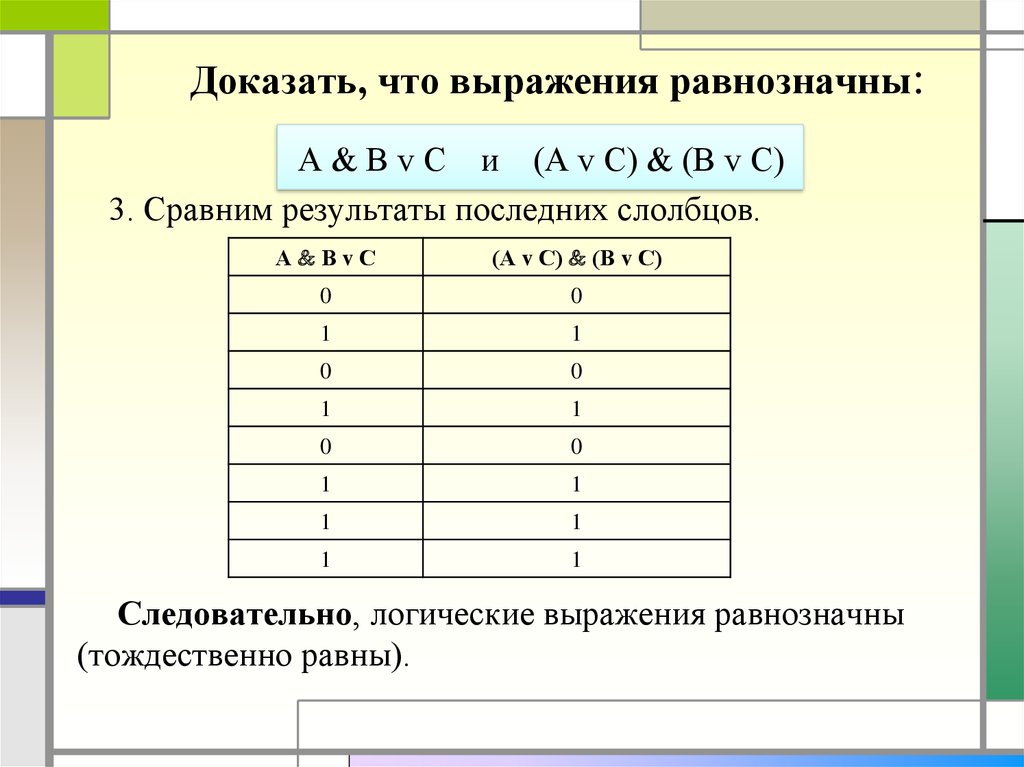 Такой пункт в таблице один: П4.
Такой пункт в таблице один: П4.
Таким образом, нам нужно найти расстояние между П6 и П4. Согласно таблице оно равно 20.
Ответ: 20
3. Поиск информации в таблице по условию
Пример 3.
Между четырьмя местными аэропортами: ЛУГОВОЕ, ДЯТЛОВО, НИКИТИНО и ОРЕХОВО, ежедневно выполняются авиарейсы. Приведён фрагмент расписания перелётов между ними:
Путешественник оказался в аэропорту ЛУГОВОЕ в полночь. Определите самое раннее время, когда он может попасть в аэропорт ОРЕХОВО. Считается, что путешественник успевает совершить пересадку в аэропорту, если между временем прилета в этот аэропорт и временем вылета проходит не менее часа.
1) 12:05 2) 12:50 3)12:55 4) 13:30
Решение:
Можно, конечно, решить эту задачу просто глядя на таблицу и перебирая подходящие варианты, но есть риск ошибиться или пропустить нужную строчку. Поэтому рекомендую нарисовать дерево всех возможных путей из аэропорта ЛУГОВОЕ в ОРЕХОВО:
Средняя ветка не подходит, т.
Из оставшихся двух выбираем раннее время прилета: 12:55.
Ответ: 3
4. Выбор таблицы по условию
Пример 4.
В таблицах приведена протяженность автомагистралей между соседними населенными пунктами. Если пересечение строки и столбца пусто, то соответствующие населенные пункты не являются соседними. Укажите номер таблицы, для которой выполняется условие «Максимальная протяженность маршрута от пункта C до пункта B не больше 6». Протяженность маршрута складывается из протяженности автомагистралей между соответствующими соседними населенными пунктами. При этом через любой насеченный пункт маршрут должен проходить не более одного раза.
Решение:
По каждой из схем построим дерево с корнем в точке C и листьями в точке B. При этом нам не нужно строить дерево полностью. Как только найдена ветка с протяженностью больше 6, делаем вывод, что таблица не удовлетворяет указанному условию:
Таблицы 1), 2) и 4) отвергаем уже при анализе первой ветки дерева.
В таблице 3) две ветки вообще не приведут в B, а две другие имеют суммарную длину, не превышающую 6.
Ответ: 3
5. Поиск кратчайшего пути по таблице
Пример 5.
Между населёнными пунктами A, B, C, D, E, F, Z построены дороги, протяжённость которых приведена в таблице. (Отсутствие числа в таблице означает, что прямой дороги между пунктами нет.)
Определите длину кратчайшего пути между пунктами A и Z (при условии, что передвигаться можно только по построенным дорогам).
1) 13 2) 16 3) 19 4) 21
Решение:
При решении этой задачи тоже не следует полагаться на простой визуальный анализ таблицы. Чтобы избежать ошибок, построим дерево с корнем в вершине A и листьями в вершине Z. При этом нам не нужно выписывать все ветки. Второй путь из A в С (AC=6) длиннее первого (ABC=5), значит и весь маршрут через него будет длиннее.
Второй путь из C в E (CE=10) длиннее первого (CDE=6), значит и весь маршрут через него будет длиннее.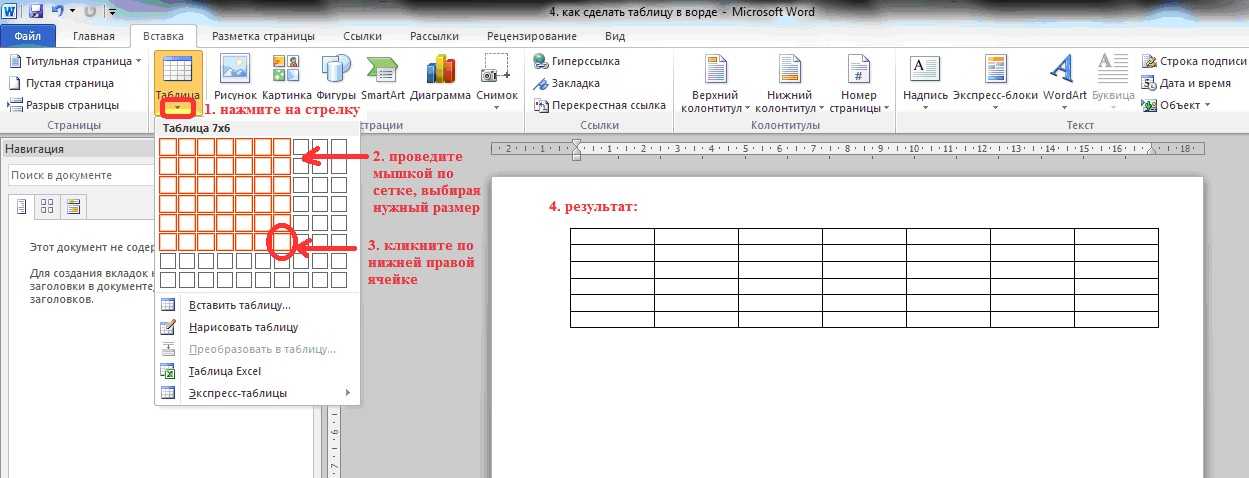
Нам остается сложить длины всех отрезков и выбрать маршрут с наименьшей длиной.
Это верхняя ветка дерева с длиной 16.
Ответ: 2
Благодарим за то, что пользуйтесь нашими публикациями. Информация на странице «Задача №3. Таблицы и схемы, поиск оптимального маршрута по таблице и по расписанию.» подготовлена нашими редакторами специально, чтобы помочь вам в освоении предмета и подготовке к ЕГЭ и ОГЭ. Чтобы успешно сдать необходимые и поступить в ВУЗ или колледж нужно использовать все инструменты: учеба, контрольные, олимпиады, онлайн-лекции, видеоуроки, сборники заданий. Также вы можете воспользоваться другими материалами из разделов нашего сайта.
Публикация обновлена: 05.01.2023
Простое создание чистых и элегантных таблиц
Создайте чистую и элегантную таблицу за считанные минуты
Получите шаблон таблицы сейчас
Сэкономьте время на разработке табличных диаграмм и позвольте вашим данным говорить за вас.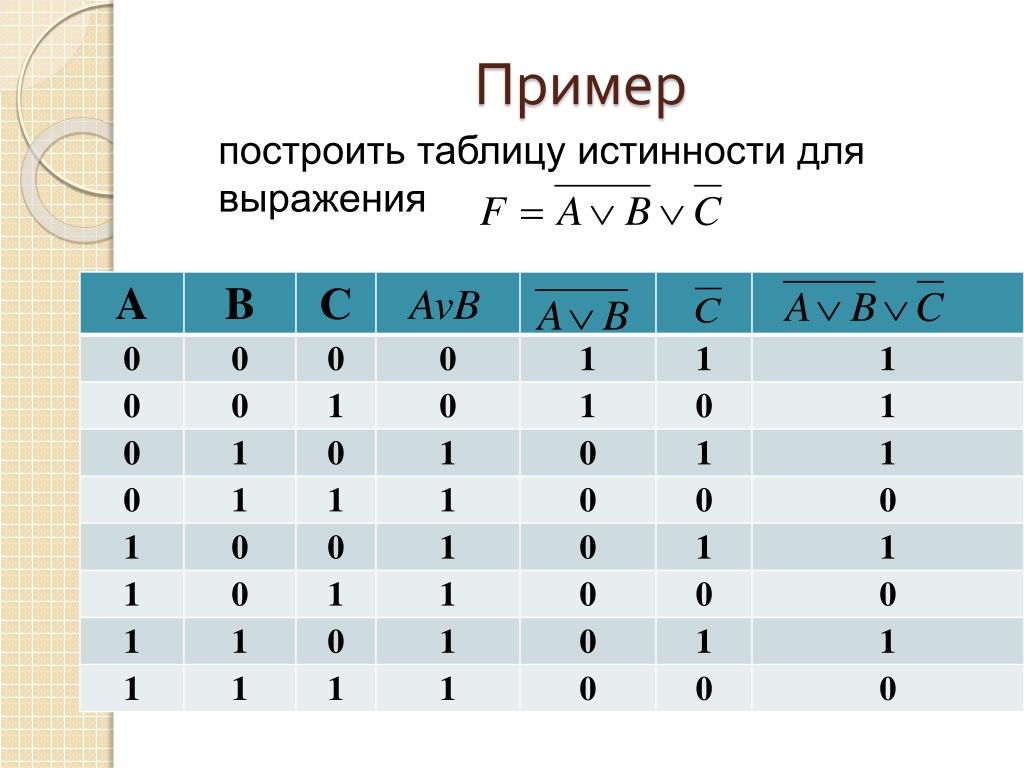
✔ Создайте табличную диаграмму прямо в браузере.
✔ Сотрудничайте удаленно со своей командой.
✔ Интуитивно понятный интерфейс.
✔ Выбирайте из множества бесплатных шаблонов таблиц.
✔ Создайте стандартизированную таблицу для обеспечения единообразия бренда. Быстро и легко.
✔ Простое копирование и вставка из Excel или Google Таблиц.
Как показано на:
Таблицы помогают отображать организованную информацию
и данные.
Они сортируют категории и значения по строкам и столбцам, чтобы упростить сравнение значений.
С помощью нашего конструктора таблиц вам просто нужно перетащить, чтобы отредактировать таблицу, а затем щелкнуть и ввести, чтобы добавить свои значения. Таблицы также можно использовать для подготовки необработанных данных перед созданием других диаграмм, таких как гистограммы, круговые диаграммы или временные шкалы.
Получить шаблон таблицы сейчас ⟶
Когда использовать таблицы и другие диаграммы?
- Таблица предпочтительнее, когда данных слишком много, чтобы диаграмма была понятной.

- Когда вам нужно представить определенные значения в отчете или презентации, лучше воспользоваться таблицей, чем линейчатой диаграммой, поскольку она фокусируется на значениях, а не на их визуальном представлении.
- Гистограмма или круговая диаграмма больше подходят, когда вы хотите показать что-то быстро и у вас мало свободного времени (например, когда вы представляете свою бизнес-идею инвесторам).
- Гистограммы лучше всего подходят для иллюстрации трендов. Например, столбчатая диаграмма или график будут более эффективно отражать рост продаж, чем таблица.
- Диаграммы рассеяния идеально подходят, если вы хотите проиллюстрировать взаимосвязь между различными наборами данных. Если, например, вы хотите увидеть, увеличивает ли внедрение руководства по бренду производство контента, соответствующего бренду, вам следует использовать точечную диаграмму.
Попробуйте средство для создания таблиц →
С шаблонами таблиц Xara создавать таблицы так же просто, как 1-2-3
Наш конструктор таблиц предлагает на выбор множество бесплатных шаблонов таблиц. Выберите один, а затем настройте его размер, форму, цвета и шрифты в онлайн-конструкторе таблиц.
Выберите один, а затем настройте его размер, форму, цвета и шрифты в онлайн-конструкторе таблиц.
Шаблоны таблиц
Вы можете настроить каждую деталь своей таблицы, от шрифтов до цветов текста, размера текста, линий, фона и т.д.0057
How to How to create a table on Xara Cloud
1. Go to the table section and select a table template
2. Введите свою информацию и данные
3. Нажмите здесь, чтобы начать знакомство с конструктором таблиц
Как сделать таблицу для печати?
С помощью нашего онлайн-конструктора таблиц печать таблиц становится проще простого. Просто нажмите кнопку «Печать», и PDF-версия документа будет загружена.
P.S. Прежде чем нажимать кнопку «Печать», убедитесь, что размер документа правильный. В онлайн-конструкторе таблиц нажмите «изменить размер» и выберите подходящий вам размер.
Создайте хорошо читаемую табличную диаграмму: 6 советов экспертов
1. Подумайте о читателе и постарайтесь адаптировать табличную диаграмму к его знаниям и опыту.
2. Не переполняйте стол. Переизбыток информации затрудняет чтение.
3. Всегда включайте источники в таблицу. Доказательство достоверности является ключевым моментом при представлении данных.
4. При разработке таблицы подумайте о визуальном направлении читателя. Используйте цвета, шрифты и линии, чтобы сделать таблицу интуитивно понятной для чтения и интерпретации.
Настройте свою таблицу ⟶
5. Отцентрируйте текст и выровняйте цифры по правому краю. Таким образом, ваши табличные диаграммы всегда будет легко просматривать и сравнивать.
Создать таблицу ⟶
Что такое табличная диаграмма?
Табличная диаграмма — это способ организации данных в строках и столбцах по разным категориям и значениям. Это полезно, когда вы хотите сравнить данные или отслеживать изменения данных с течением времени.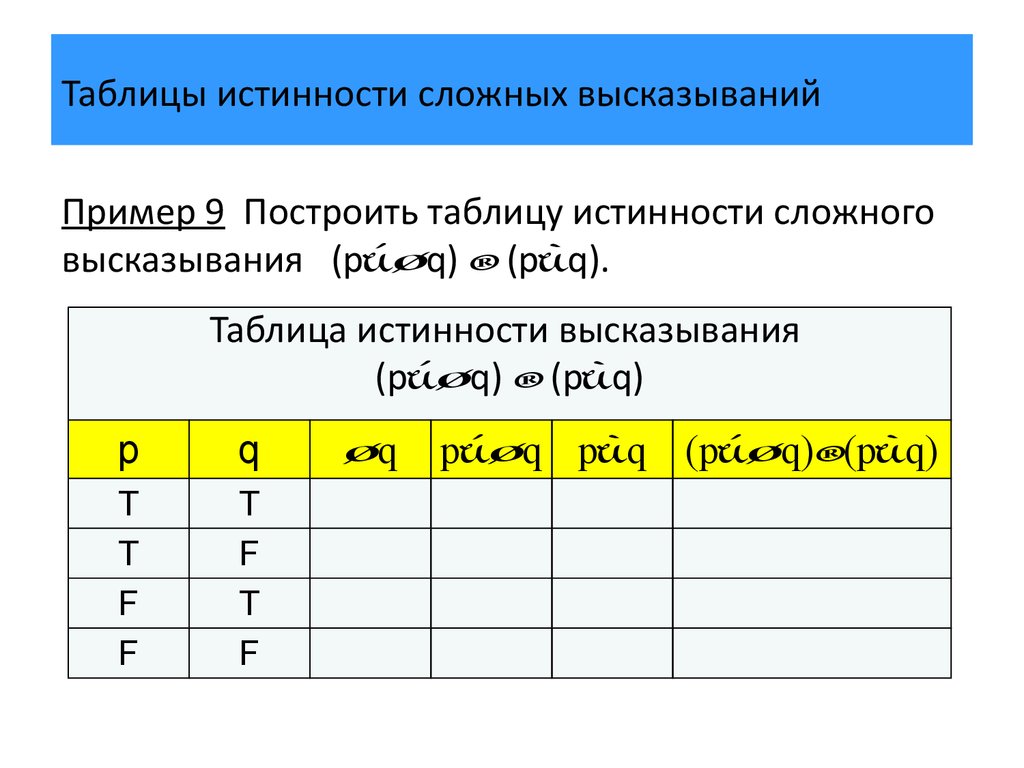 Кроме того, это отличный метод подготовки необработанных данных перед использованием других инструментов визуализации, таких как диаграммы.
Кроме того, это отличный метод подготовки необработанных данных перед использованием других инструментов визуализации, таких как диаграммы.
Их можно использовать для отображения как количественных, так и качественных данных, и их можно настроить для выделения различных аспектов набора данных. С нашим онлайн-конструктором таблиц все, что вам нужно сделать, это перетащить мышью, чтобы выбрать шаблон таблицы, щелкнуть, чтобы настроить его по своему вкусу, и ввести данные, чтобы ввести данные. Более того, вы можете легко включить табличную диаграмму в другие документы по бизнесу или бренду, такие как бизнес-предложения или описания продуктов.
Попробуйте онлайн-конструктор столов Xara прямо сейчас →
Создавайте визуально потрясающие табличные диаграммы с помощью онлайн-конструктора таблиц Xara
Отличаясь простотой и гибкостью, конструктор таблиц данных Xara позволяет легко и быстро создавать собственные таблицы за считанные минуты. Независимо от того, по локоть вы работаете с документами по графическому дизайну или просто ищете быстрый способ создания таблиц для внутренней корпоративной презентации, в конструкторе таблиц Xara есть все, что вам нужно для выполнения работы.
Добавляйте эффектные визуальные эффекты к своим маркетинговым и деловым материалам.
НАЧНИТЕ БЕСПЛАТНО Кредитная карта не требуется
Бесплатный конструктор таблиц с бесплатными шаблонами
Бесплатно создавайте визуально потрясающие табличные диаграммы с помощью легко редактируемых шаблонов и символов.
Доступно для:
Нам доверяют более 25 миллионов пользователей и ведущие бренды
Почему EdrawMax для создания вашей таблицы?
Столы на любой вкус
Для фокуса: Таблицы полностью фокусируют внимание на важных данных. Таким образом, он показывает отношения между различными переменными организованным образом.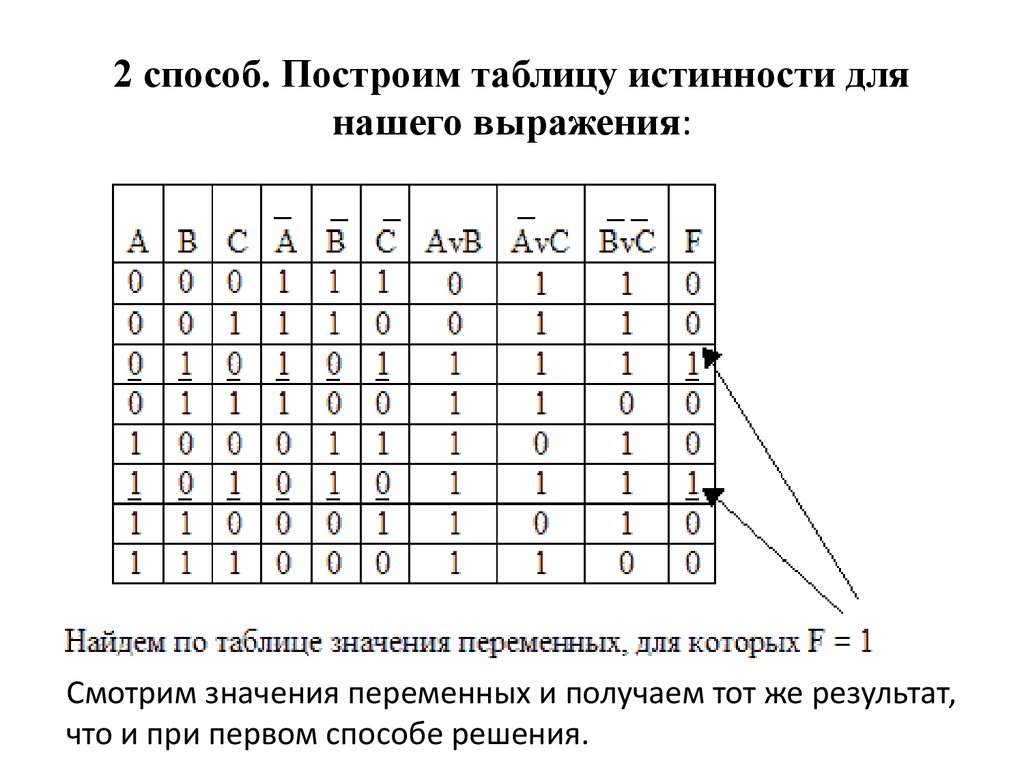
Для точности: С таблицами легко управлять данными и редактировать их. Данные в таблицах точны и конкретны, поэтому вы можете легко найти нужное значение и отредактировать его. Расширение таблицы означает добавление дополнительных столбцов или строк.
Для сравнения: Сравните и сопоставьте значения данных с общими характеристиками или переменными.
Создание таблиц — это просто
Большое количество шаблонов: Изучите готовые шаблоны, доступные в средстве создания таблиц EdrawMax, для быстрого старта. Эти шаблоны полностью настраиваемые и бесплатны для использования.
Сборка из данных: Пропустите ввод данных, так как вы можете просто импортировать файл CSV или XLSX в EdrawMax, чтобы преобразовать их в наглядную таблицу.
Простая настройка: Все табличные диаграммы сопровождаются специальной настраиваемой панелью вместе с общими инструментами стиля, которые могут эффективно помочь вам легко редактировать и изменять стиль таблиц.
Командное сотрудничество без конфликтов
Работайте на той же странице: Вы можете установить права доступа к файлам и создать группу пользователей, чтобы предоставить соответствующие права доступа к файлам. Edraw Cloud — это безопасный онлайн-репозиторий ваших файлов, который позволяет удаленно обмениваться таблицами и синхронизировать работу команды.
Экспорт в различные форматы: EdrawMax верит в возможность совместного использования, поэтому вы можете экспортировать свои таблицы во многие популярные форматы. Люди, которые не используют EdrawMax, также могут получить доступ к вашей работе.
Простое встраивание: Вы можете встраивать или добавлять таблицы в инфографику, презентации, отчеты и более 280 типов поддерживаемых диаграмм.
Презентация и печать без усилий
Полный экран: Нажмите F5 и вуаля; вы представляете свою таблицу в полноэкранном режиме непосредственно с помощью EdrawMax.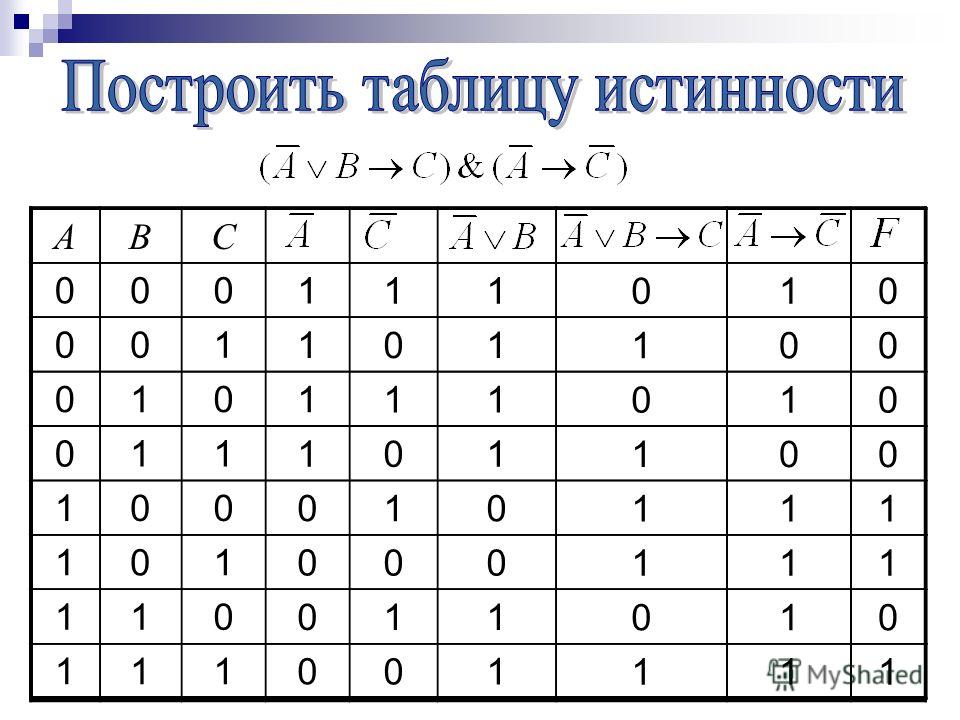
Средство создания слайд-шоу: Вы даже можете выбрать часть диаграммы таблицы с помощью перетаскивания и создать слайды для презентации.
Печатайте без суеты: Печать стала еще проще. Вы можете изменить настройки в интерфейсе и распечатать таблицы с высоким разрешением с помощью создателя таблиц EdrawMax.
Больше возможностей Table Maker
Импорт и экспорт файлов Visio.0003
Шифрование файлов и резервное копирование файлов
Как сделать табличную диаграмму?
Посмотреть обучающее видео >>
Шаблоны таблиц Edraw
Пример таблицы данных
Пример таблицы данных, в которую можно загрузить данные или ввести новые данные с нуля.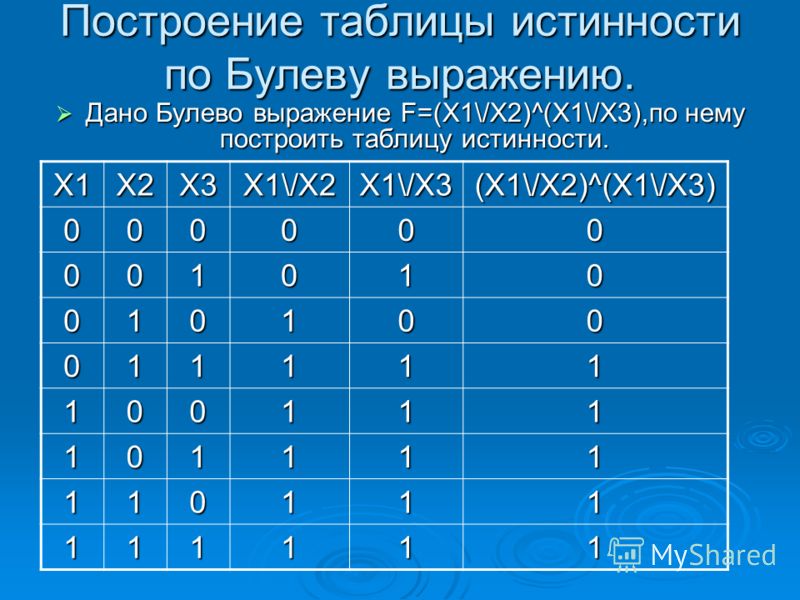
Пример плана действий
Пример шаблона плана действий, в котором представлены проблемы, связанные с рабочим местом, и способы их решения.
Шаблон еженедельного расписания
Загружаемый шаблон еженедельного расписания для организации ваших еженедельных задач и встреч.
Шаблон ежедневного расписания
Настраиваемый шаблон ежедневного расписания для организации ваших ежедневных задач и встреч.
Шаблон сравнительной таблицы
Пригодный для печати шаблон сравнительной таблицы для сравнения различных аспектов различных продуктов.
Шаблон схемы рассадки гостей на свадьбе
Редактируемый шаблон схемы рассадки гостей на свадьбе для правильной рассадки гостей на мероприятиях.
Другие шаблоны


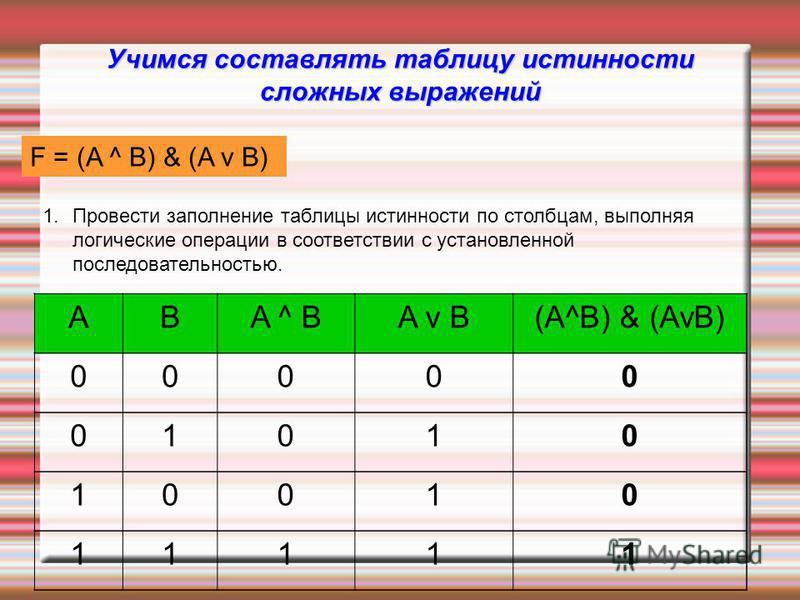 почты
почты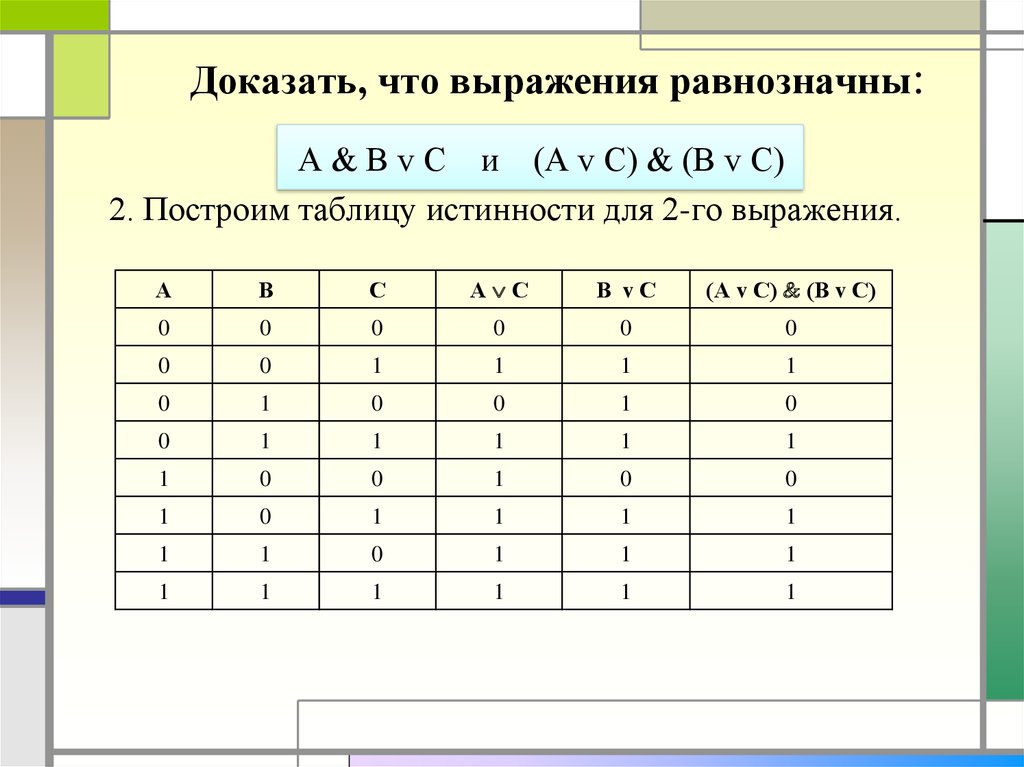 почты, распечатать
почты, распечатать )
)