Менеджер кистей: руководство по контекстному меню
Автор Дмитрий Евсеенков На чтение 3 мин Просмотров 433 Обновлено
Ранее мы рассмотрели изменение формы отпечатка кисти. В этом материале мы научимся управлять наборами кистей (Brush Preset) с помощью контекстного меню.
Есть много полезных инструментов в меню управления наборами кистей, в том числе, создание собственного нового набора, его редакции и удаления.
Кроме того, есть несколько вариантов отображения предустановленных кистей в панели, ниже я покажу несколько примеров.
Кроме всего прочего, вы можете легко управлять списком загрузки кистей, сохранения и замены их в отображаемом списке, или добавлении к списку существующей коллекции кистей.
Обо всём этом, и ещё многом другом, пойдёт речь ниже.
Вот как выглядит контекстное меню управления наборами кистей в Photoshop SC6, на всякий случай привожу русскую и английскую версию:
Содержание
Управление отображением кистей
Как вы видели, в менеджере отображения кистей имеется несколько пунктов, это:
- Только имена
- Маленькие миниатюры
- Большие миниатюры
- Маленькие миниатюры и имена
- Большие миниатюры и имена
- Миниатюра мазка
Вот как это выглядит, по пунктам:
Менеджер загрузки наборов кистей
Теперь рассмотрим следующую группу команд меню. Это менеджер загрузки наборов:
Это менеджер загрузки наборов:
- Восстановить кисти
- Загрузить кисти
- Сохранить кисти
- Заменить кисти
По первому пункту вроде всё понятно, если кликнуть по этому пункту, то Photoshop восстановит наборы по умолчанию.
Пункт «Загрузить кисти» загружает кисти? имеющиеся на компьютере, например, скачанные с интернета. При нажатии на него появляется окно выбора папки с набором кистей файлами ABR, выбираете набор, дважды кликаете по нему, и набор подргужается к уже имеющимся кистям:
Пункт «Сохранить кисти» сохраняет все кисти, имеющиеся в стеке, в указанную папку на компьютер.
А пункт «Заменить кисти» делает то же, что и «Загрузить кисти», с тем отличием, что он не подгружает кисти к имеющимся, а заменяет имеющиеся кисти на кисти из выбранного набора.
Заранее установленные наборы
В Photoshop имеются заранее установленные наборы кистей, и расположены они в папке
C:Program FilesAdobeAdobe Photoshop CS6 (64 Bit)PresetsBrushes, эти наборы отображаются в контекстном меню. Вы можете самостоятельно загрузить файл ABR в эту папку, тогда и он будет отображаться в списке. Но чтобы они отображались, следует перезапустить PHotoshop. Для примера я загрузил в эту папку два набора, «Кисти пример 1.abr» и «Кисти пример 1.abr», смотрите, что получилось:
Вы можете самостоятельно загрузить файл ABR в эту папку, тогда и он будет отображаться в списке. Но чтобы они отображались, следует перезапустить PHotoshop. Для примера я загрузил в эту папку два набора, «Кисти пример 1.abr» и «Кисти пример 1.abr», смотрите, что получилось:
Если я нажму на любую строку из этого списка, то набор кистей, имеющийся в стеке Photoshop`а, будет заменён набором из списка.
В следующем материале мы рассмотрим режимы наложения кистей.
Установка кистей в фотошоп. Установка и взаимодействие с кистями в фотошопе Как установить скаченные кисти в фотошоп cs6
Вот сюда и надо переместить файл.abr. (можно просто перетащить мышкой, можно копировать-вставить). Для примера, я вставил файлы custom_brushes.abr и Кисти.abr :
После того, как Вы поместите файлы, закройте окно, нажав крестик в правом верхнем углу окна.
Перезапустите Photoshop, повторите действия, указанные картинке ниже, Ваши загруженные кисти появились в самом низу списка, для их выбора надо только кликнуть по соответствующей строке:
2.
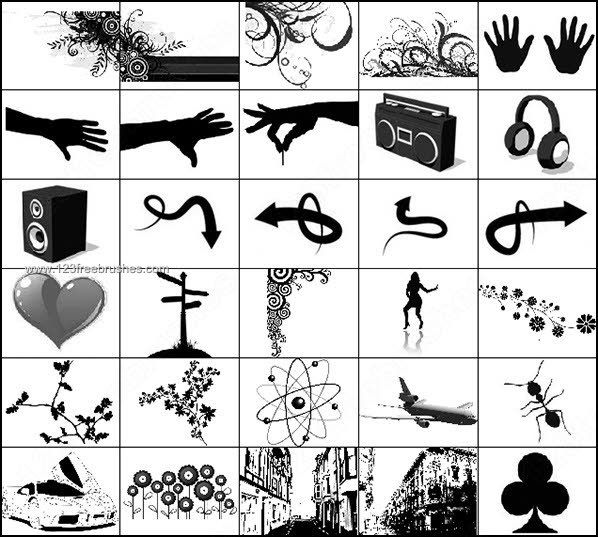 Установка сразу в папку
Установка сразу в папкуПросто поместите файл.abr в папку:
Для Windows Vista, 7, 10:
C:\Users\-имя пользователя-\AppData\Roaming\Adobe\Adobe Photoshop CC 2014\Presets\Brushes
Для Windows ХР:
Меню Пуск —> Мой компьютер—> Documents and Settings\-имя пользователя-\Application Data\Adobe\Photoshop\Adobe Photoshop CC 2014\Presets\Brushes
Не забываем,что эти папки скрытые, надо включить отображение скрытых папок.
После загрузки в папку, надо перезапустить Photoshop, и кисти можно открывать, как в первом способе.
3. Установка в папку Photoshop
Кисти можно загрузить и в другую папку:
C:\Program Files\Adobe\Adobe Photoshop CC 2014\Presets\Brushes
Тогда они появятся в меню вместе с кистями, изначально установленными в Photoshop, после перезапуска программы. Для примера, я закинул в эту папку файл brushesсайт.abr :
4. Быстрая установка
Самый быстрый способ — это просто дважды кликнуть по файлу.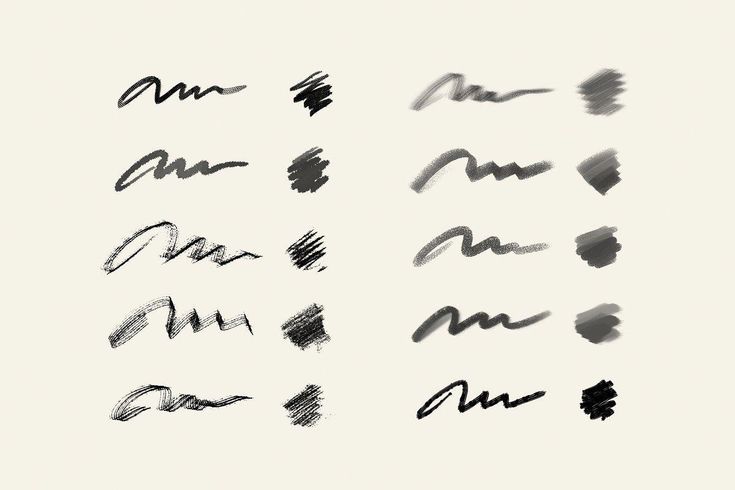 abr, расположенному на жёстком диске Вашего компьютера. Сразу после этого кисти из набора появятся в меню выбора кистей. Они добавятся к имеющимся и будут располагаться внизу меню, при этом перезапускать Photoshop не требуется:
abr, расположенному на жёстком диске Вашего компьютера. Сразу после этого кисти из набора появятся в меню выбора кистей. Они добавятся к имеющимся и будут располагаться внизу меню, при этом перезапускать Photoshop не требуется:
Примечание . Если Вы — начинающий пользователь Photoshop, то я настоятельно рекомендую ознакомиться с материалом
В этой статье вы узнаете как установить новые кисти в фотошоп. Но, для начала, я рекомендую прочитать и освежить в памяти что это за инструмент такой — . Может быть, откроете для себя что-нибудь новое и не будете теряться во множестве ее настроек.
В сети интернет полным-полно разнообразнейших наборов кистей. Большинство из них можно , некоторые платно (их не так уж и много, главное уметь искать их бесплатный аналог). В любом случае, скачав себе на компьютер, начинающие пользователи сталкиваются с проблемой: «как установить скаченные кисти?» . Разберем по полочкам эту проблему, а также несколько других важных операций с ними.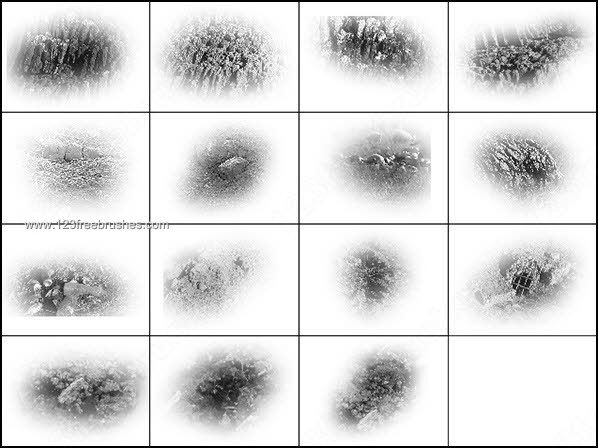
Итак, скачав, поместите файл к себе на рабочий стол или в какую-нибудь папку, чтобы можно было быстро до него добраться. А лучше создать библиотеку кистей на компьютере, отсортировав их по по общему виду и областям применения. Файл должен иметь расширение ABR .
Запускаем фотошоп, создаем произвольный документ и выбираем инструмент Кисть. Затем кликните правой кнопкой мыши для вызова окна с базовыми настройками. В правой части этого окна нажимаем на маленький значок стрелочки в кружочке. Появляется большое меню задач. Вот как это все выглядит:
Нас интересует группа задач: Восстановить, Загрузить, Сохранить и Заменить кисти.
Нажмите Загрузить . Появится диалоговое окно, где необходимо указать путь до новой кисти, которую хотите установить .
После этого, новые кисточки появятся в самом низу списка, выбирайте и пользуйтесь:
Бывает так, что среди новых установленных кистей имеются такие, которые вы никогда бы не стали использовать, и своим присутствием они вам мешают.
Обратите внимание, что выбрав команду Загрузить, новые кисти добавились к тому списку, что у вас уже был и отображаются в самом низу. В некоторых случаях, это неудобно в работе. Поэтому вы можете воспользоваться командой Заменить . В этом случае в библиотеке выбора будет отображать только тот набор, что вы указали.
Еще ситуация — в процессе работы вы поняли, что есть такие кисточки, которые вы не будете использоваться никогда и удалили их. Чтобы не проделывать больше такую работу — Сохраните их как ваш собственный набор. Выберите соответствующую команду и укажите программе куда будете сохранять.
Новые кисти — это хорошо, но куда вы денетесь без
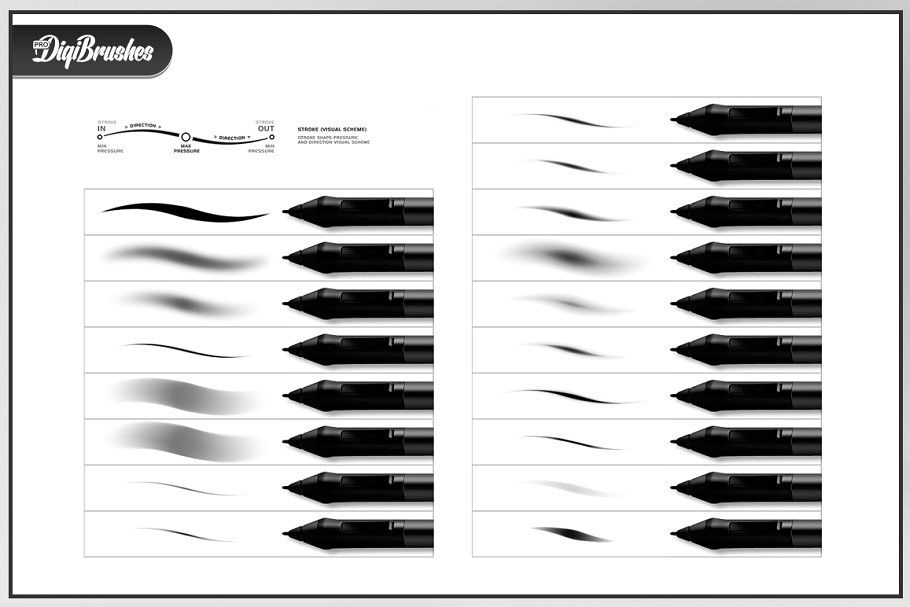
Программа фотошоп, все в том же меню задач, предлагает к использованию еще такие наборы: Разные, Основные, Каллиграфические, DP, для создания теней, Сухие, Финишные, Природные, Круглые, Кисти специальных эффектов, Квадратные широкие, Мокрые. Поизучайте их, есть наборы, которые действительно ценные, например, квадратные. Чтобы загрузить набор, достаточно только нажать на него, а там уже выберите либо добавить к существующему списку, либо с заменой.
Заметили ошибку в тексте — выделите ее и нажмите Ctrl + Enter . Спасибо!
Стандартное расширение для файлов кистей photoshop .abr. Кисти для фотошопа обычно скачивают в виде архива, которий нужно распаковать. Скачанные кисти сами не появятся в фотошопе. 3 способа добавить кисти в программу photoshop.
Кисти для фотошопа обычно скачивают в виде архива, которий нужно распаковать. Скачать кисти можно . После распаковки у вас будет файл с расширением.abr — это стандартное расширение для файлов кистей photoshop (кроме этого файла с кистями в архиве могут быть другие сопутствующие файлы).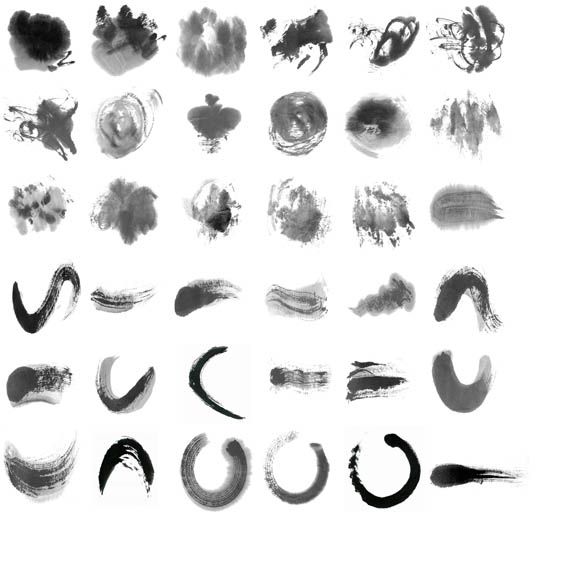 Скачанные кисти сами не появятся в фотошопе. Их нужно туда добавить вручную.
Скачанные кисти сами не появятся в фотошопе. Их нужно туда добавить вручную.
Я знаю три способа добавить кисти в Adobe Photoshop CS4:
Первый способ
Для установки кисти надо скопировать файл или файлы с разширением.abr в папку кистей в фотошопе Brushes. Обычно эта папка находится по адресу C:\ Program Files \ Adobe \ Adobe Photoshop CS4\ Presets \ Brushes (вместо C — может быть имя вашего системного диска, куда вы устанавливали фотошоп.) Если вы установили программу в другое место, ищите папку «Brushes» там.
После открытия программы фотошоп в списке кистей появится новый набор кистей с именем скопированного файла.
Второй способ
Откройте Adobe Photoshop, выберите инструмент кисть Brush. На панели параметров инструмента Brush Tool (Кисть) рядом с изображением активной кисти есть маленький чёрный треугольник (если вы не видите панели параметров, зайдите в меню Window (Окно) и поставьте галочку напротив меню Options (Опции)).
Щелкните по треугольнику и в раскрывшемся меню щелкните на ещё один такой похожий треугольник.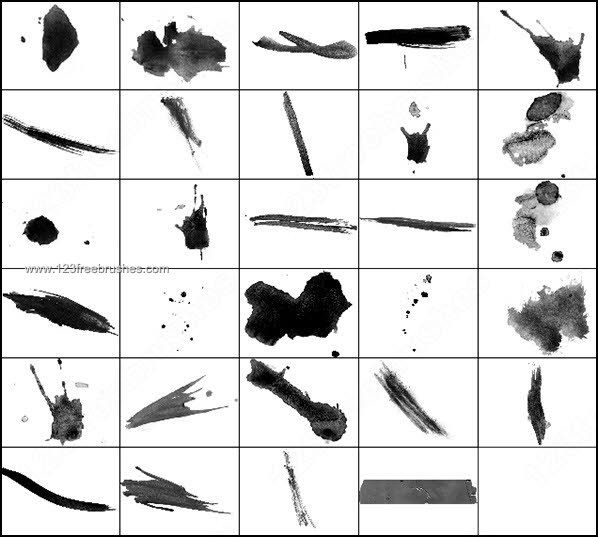 Затем в списке выберите Load Brushes (Загрузить кисти) , далее зайдите в папку, в которую вы распаковали скачанные кисти, выберите их (это файлы с расширением.abr) и нажмите Загрузить (Load) или клавишу Enter.
Затем в списке выберите Load Brushes (Загрузить кисти) , далее зайдите в папку, в которую вы распаковали скачанные кисти, выберите их (это файлы с расширением.abr) и нажмите Загрузить (Load) или клавишу Enter.
В отличие от предыдущего способа, новые кисти добавятся к ранее установленному набору.
Если ваши кисти в наборе отображаются не так, как на рисунке, можете настроить вид отображения кистей . Выбирайте картинки или картинки с текстом на ваше усмотрение.
Третий способ
Откройте Adobe Photoshop, выберите в меню Edit (Редактирование) Preset Manager (Менеджер настроек).
Откроется диалоговое окно, в котором есть список элементов. Выберите в этом списке Brushes (Кисти) и нажмите кнопку Load (Загрузить) .
Зайдите в папку, в которую вы распаковали скачанные кисти для фотошопа, выберите их (файлы с расширением.abr), нажмите Load (Загрузить) и в окне Preset Manager (Менеджер настроек) нажмите Done (Выполнить).
Новые кисти добавятся к ранее установленному набору.
Инструкция
Загрузите на свой компьютер готовую коллекцию кистей из интернета. Если файлы заархивированы, распакуйте архив.
Выбирайте только те кисти, которые предназначены для вашей версии программы Adobe Photoshop. Как правило, владельцы файлов указывают эти параметры.
Запустите программу Adobe Photoshop на своем компьютере. В меню Edit (Редактировать) выберите пункт Preset Manager (Управление наборами).
Установите в открывшемся окошке Preset Type: Brushes (Тип набора: Кисти). Нажмите на кнопку Load (Загрузить).
Перейдите в открывшемся окошке в папку, в которой хранятся загруженные вами кисти. Выберите файл кистей – он должен быть с расширением abr – и нажмите на кнопку Load (Загрузить).
Отредактируйте настройки установленных кистей. Для этого в правом верхнем углу окна программы откройте вкладку Brushes (Кисти). Выберите кисть, свойства которой вы хотели бы изменить.
Выбирайте в левой половине окошка характеристики, которые надо отредактировать.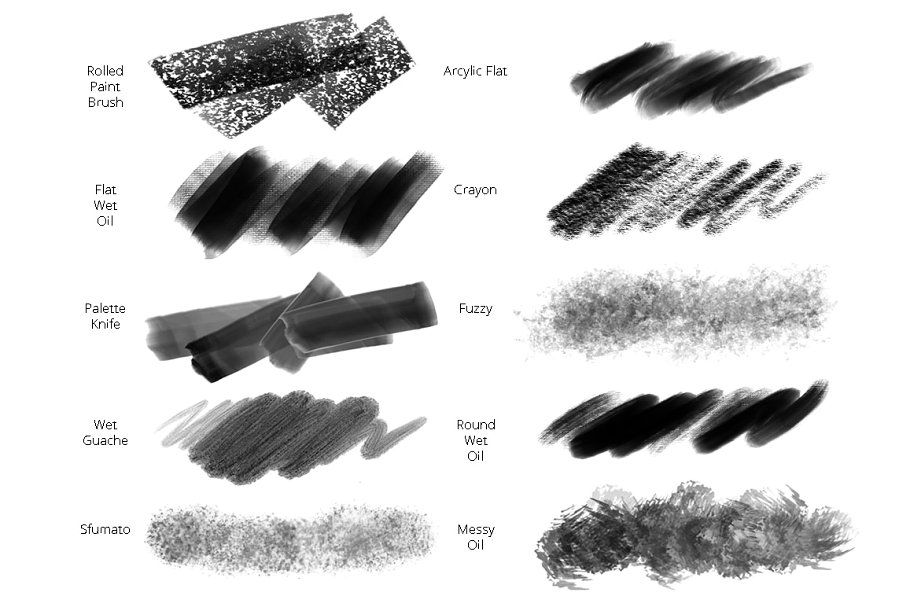 Изменяйте параметры, пользуясь инструментарием в окошке справа. Все результаты наглядно отобразятся в области просмотра внизу. Не бойтесь экспериментировать, пробуйте все варианты – так вы сможете получить неожиданные эффекты, которые пригодятся вам в дальнейшем.
Изменяйте параметры, пользуясь инструментарием в окошке справа. Все результаты наглядно отобразятся в области просмотра внизу. Не бойтесь экспериментировать, пробуйте все варианты – так вы сможете получить неожиданные эффекты, которые пригодятся вам в дальнейшем.
Сохраните полученную кисть, нажав на квадратик в самом низу окошка (см. рисунок). Задайте имя новой кисти, чтобы ее потом можно было легко найти в списке. Нажмите на кнопку ОК — новая кисть в вашу программу добавлена.
Выделите область рисунка, которую вы хотели бы в дальнейшем использовать в качестве кисти. Все остальные элементы удалите или просто скройте. При необходимости, отрегулируйте параметры выбранной области – размеры, яркость, контраст и т.д.
Изучив этот урок, вы узнаете Как добавить кисти в Фотошоп . Предположим, вы скачали в интеренете набор кистей для Фотошопа, чтобы начать ими пользоваться вам нужно открыть графический редактор и правильно их установить. Это совсем не сложно. Итак давайте приступим к уроку!
Итак давайте приступим к уроку!
Шаг №1:
Открываем Фотошоп, заходим в главное меню программы, которое находится в самом вверху. Открываем вкладку как показано внизу на скриншоте: Редактирование/Наборы/Управление наборами…
Открываем вкладку: Редактирование/Наборы/Управление наборами…
Шаг №2:
Перед вами появится окошко «Управление наборами», вверху этого окошка нажимаем на выдвижное меню, показано стрелочкой на скриншоте ниже. В этом «выдвижном меню», вы можете выбрать вид дополнения, который хотите установить (кисти, фигуры, стили, градиенты и т.д.). Выбираем вид дополнения «Кисти» (Brushes).
Выбираем вид дополнения «Кисти» (Brushes)
Шаг №3:
Чтобы установить кисти, нажимаем левой кнопкой мыши по строке «Кисти» (Brushes) и нажимаем кнопку «Загрузить»
Появится окно проводника. В нём указываем путь к скаченному файлу с кистями. У меня, например, он лежит на рабочем столе в папке кисти.
Загружаем кисти со своего компьютера
Шаг №4:
Жмём загрузить.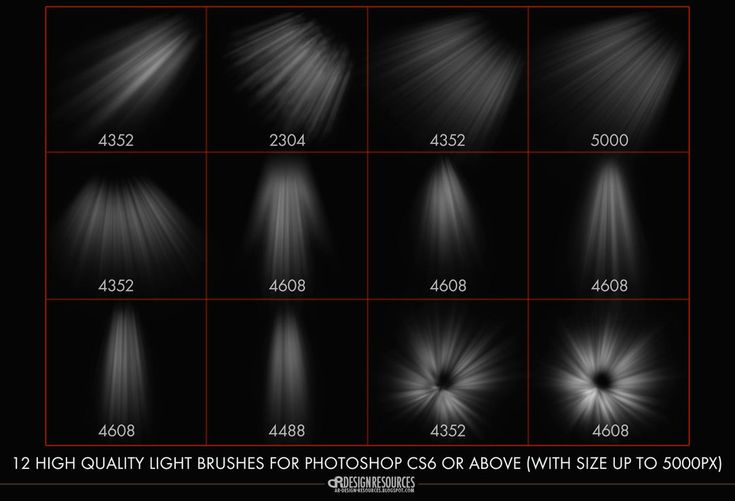 Теперь опускаем полоску прокрутки вниз как показано на скриншоте и видим новые добавленные кисти. Вот и всё, кисти добавлены теперь вы можете ими рисовать! Я вместе с вами установил себе новые кисти и не могу удержаться, чтобы не испытать их на деле!
Теперь опускаем полоску прокрутки вниз как показано на скриншоте и видим новые добавленные кисти. Вот и всё, кисти добавлены теперь вы можете ими рисовать! Я вместе с вами установил себе новые кисти и не могу удержаться, чтобы не испытать их на деле!
Как добавить кисти в Фотошоп
Вот что получилось:
Как добавить кисти в Фотошоп
Если вдруг вы захотели вернуть набор кистей по умолчанию, для этого в окошке «Управление наборами» щелкните по шестеренке как показано на скриншоте и кликните по строке «Восстановить кисти», затем «ОК».
Здесь же, вы можете выбрать вид отображения кистей (маленькие миниатюры, большие миниатюры и т.д.) и встроенные наборы кистей Photoshop (мокрые кисти, сухие кисти, широкие кисти и т.д.). Чтобы выбрать один из наборов кистей, просто щелкните по нему и нажмите «ОК»
Как вернуть кисти по умолчанию
P.S. До встречи в следующих уроках!
Понравилась статься? Расскажи о ней друзьям в социальных сетях!
Тематические материалы:
Как проверить файловую систему диска в Windows Backup и восстановление виртуальной машины Бесплатные программы для Windows скачать бесплатно Как провести замену жесткого диска на ноутбуке в домашних условиях Поменять жесткий диск с операционной системой Детальное руководство по файлу Sitemap Что такое sitemap Что делать с ошибкой «Прекращена работа программы Проводник Free Screen Video Recorder для записи видео с экрана и создания скриншотов Что значит по умолчанию Ость включена по умолчанию еслиОбновлено: 20.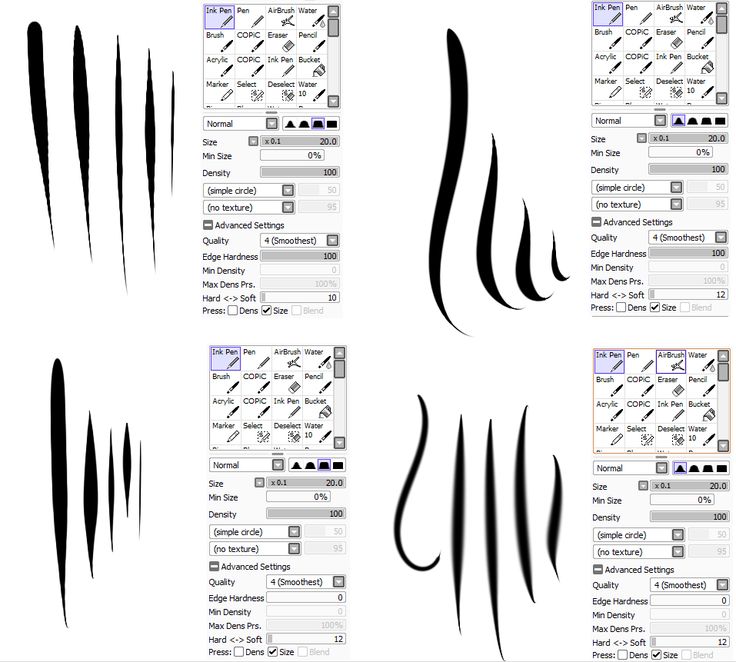 03.2021
03.2021
103583
Если заметили ошибку, выделите фрагмент текста и нажмите Ctrl+Enter
Работа с функциями кисти в Photoshop CS6
Главная > Adobe Photoshop > Работа с функциями кисти в Photoshop CS6
Если вы цифровой художник, то вам очень понравятся функции кисти, предлагаемые в Adobe Photoshop CS6. Панель «Кисть» в CS6 была обновлена и включает в себя кисти с эрозионным наконечником и кисти аэрографа в дополнение к нескольким другим функциям, которые обеспечивают универсальность и гибкость при создании произведений искусства цифровой живописи.
Использование функции «Угол кисти»
Функция «Угол кисти» в Photoshop CS6 позволяет делать больше с меньшими затратами, предоставляя больше возможностей при использовании одного и того же типа кисти. Если у вас есть планшетный ПК, вы также найдете очень полезной функцию предварительного просмотра наклона кистей в дополнение к использованию этой функции на обычном ПК.
Вы можете получить доступ к функции «Угол кисти» на панели «Кисть», щелкнув значок «Кисть » на правой панели инструментов. Чтобы установить функцию предварительного просмотра, просто поставьте галочку в поле рядом с 9.0013 Shape Dynamics , а затем перейдите к Angle Filter и измените угол. Затем вернитесь к холсту и поверните кисть так, чтобы вы могли видеть меняющиеся углы.
Чтобы установить функцию предварительного просмотра, просто поставьте галочку в поле рядом с 9.0013 Shape Dynamics , а затем перейдите к Angle Filter и измените угол. Затем вернитесь к холсту и поверните кисть так, чтобы вы могли видеть меняющиеся углы.
Если вы хотите изменить тип кисти, просто выберите Форма кончика кисти на панели кистей и активируйте значок Предварительный просмотр в нижней части панели кистей. Когда вы начнете работать с кистью на холсте, вы сможете увидеть углы кисти в дополнение к значку, изображающему кончик кисти, в левой части экрана. Вы также можете увеличить изображение кисти, чтобы лучше понять эффекты наклона.
Даже если у вас выбрана пользовательская кисть, вы все равно можете изменить угол наклона кисти с помощью функции Shape Dynamic с выбранным типом Angle Filter . И если вы установите параметр Brush Tip Spacing выше, вы можете добиться немного другого эффекта с помощью угла наклона кисти.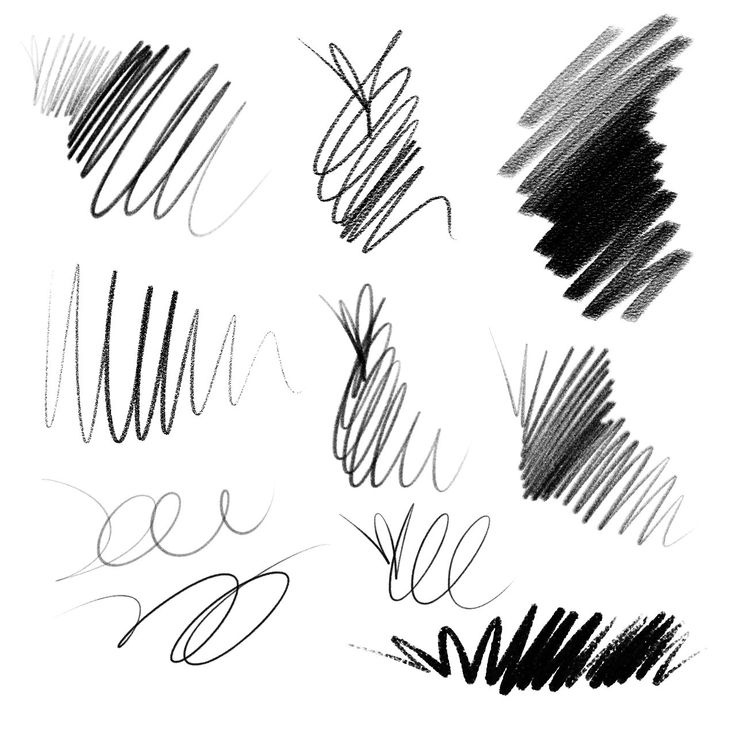
Для создания фигур и объектов вы можете выбрать другую кисть, например, строительную кисть. С помощью этого типа кисти вы можете изменять размер фигур и использовать углы кисти для создания новых элементов на холсте, быстро изменяя угол наклона кисти на холсте.
Использование проекции кисти
Вы также можете использовать функцию «Динамическая форма», чтобы включить параметр «Проекция кисти», который позволяет изменять перспективу для каждого угла или наклона, созданного с помощью кисти на холсте. Вы просто выбираете функцию Shape Dynamic , а затем ставите галочку рядом с Brush Projection в нижней части экрана, чтобы начать работу с этой функцией.
В приведенном ниже примере сначала вы выбираете вспомогательную кисть, а затем рисуете фигуру без Функция Brush Projection активирована. Затем просто включите параметр «Проекция кисти», установите непрозрачность кисти на 70 и начните работать вокруг предыдущего объекта. Это создает иллюзию типа тени, которая дает вам более одного эффекта, используя одну и ту же кисть с различными функциями динамики формы.
Это создает иллюзию типа тени, которая дает вам более одного эффекта, используя одну и ту же кисть с различными функциями динамики формы.
Использование кисти с разрушаемым кончиком
Эта функция позволяет начать рисовать цифровое изображение кистью с острым кончиком. Когда вы рисуете, кисть теряет остроту, как мелок. Есть пять различных эффектов на выбор, включая Точка, Квадрат, Плоский, Треугольник, и Круглый .
Вы просто начинаете с функции Мягкость , установленной на 100 процентов под функцией Динамическая форма . Когда вы создадите первый штрих, вы увидите, что он довольно резкий на вид, а затем, когда вы повторяете штрихи, он теряет свою резкость, делая штрих намного толще.
Вы можете просто заточить кончик инструмента, нажав кнопку Sharpen Tip или установив горячую клавишу. Вы можете установить горячую клавишу, нажав на Отредактируйте на верхней панели инструментов, а затем выберите Сочетания клавиш в раскрывающемся меню. В окне «Сочетания клавиш» выберите Инструменты в раскрывающемся меню Сочетания клавиш , а затем прокрутите вниз, чтобы найти команду Sharpen Erodible Tips . Введите горячую клавишу, которая еще не используется, а затем нажмите OK .
В окне «Сочетания клавиш» выберите Инструменты в раскрывающемся меню Сочетания клавиш , а затем прокрутите вниз, чтобы найти команду Sharpen Erodible Tips . Введите горячую клавишу, которая еще не используется, а затем нажмите OK .
Кисти для аэрографа
С набором кистей для аэрографа вы заметите, что можете получить более широкий набор эффектов, чем в предыдущих версиях Photoshop. Вы также можете выбрать из широкого спектра аэрографов, которые расположены под Форма кончика кисти на панели кистей.
Если вы слегка нажмете при использовании аэрографа, вы получите более легкий эффект, чем при более сильном нажатии, которое дает более тонкую линию. Это связано с тем, что чем сильнее вы нажимаете на холст, тем ближе будет струя аэрографа, а чем легче вы нажимаете, тем шире будет струя. Поведение аэрографа показано в верхнем левом углу, чтобы вы могли видеть эффект давления, которое вы применяете к холсту.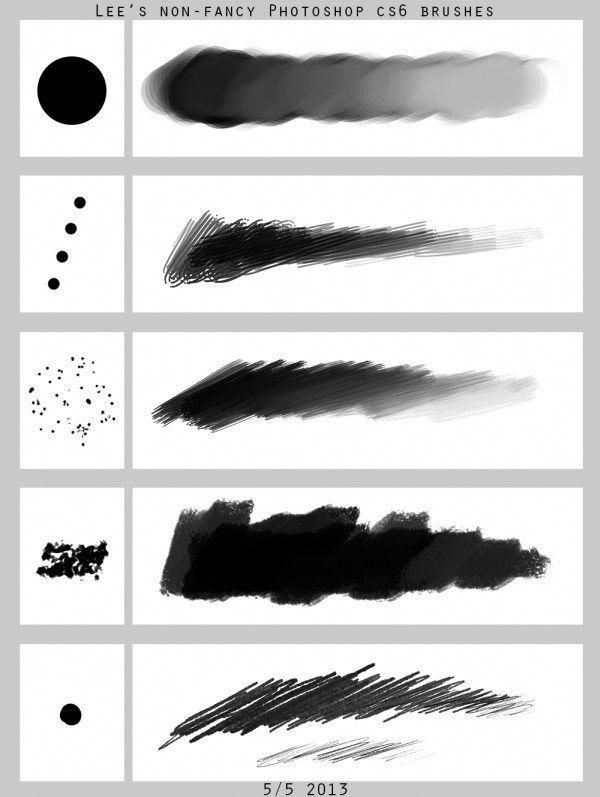
Имейте в виду, что для полного использования всех функций, которые мы обсудили, вам потребуется добавить графический планшет с чувствительностью к наклону, чтобы обеспечить большую гибкость и универсальность.
Как несколько добавленных советов, максимальный размер кисти в Photoshop CS6 также увеличился с 2500 пикселей до 5000 пикселей. Кроме того, вы можете отрегулировать жесткость кисти с помощью Alt+Right+Drag для операционной системы Windows и команды Ctrl+Option+Right+Drag для Mac OS X. Затем просто перетащите по горизонтали, чтобы отрегулировать размер кисти, и по вертикали, чтобы настроить жесткость кисти.
Требуется обучение работе с Photoshop CS6? Ознакомьтесь с нашим учебным онлайн-курсом по Photoshop CS6, включающим более 10 часов видеороликов.
Саймон Колдер
Крис «Саймон» Колдер работал руководителем проекта в области ИТ в одном из самых престижных культурных учреждений Лос-Анджелеса, LACMA.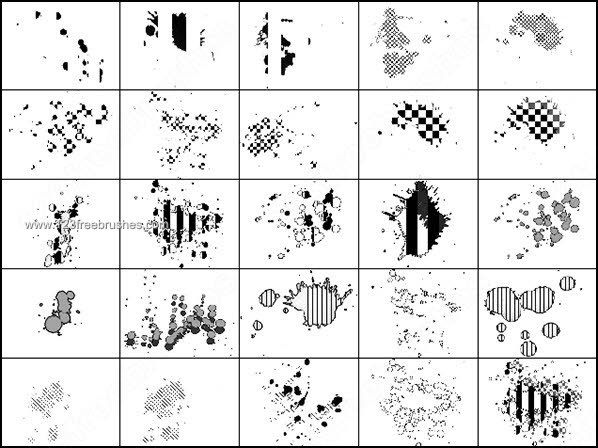 Он научился пользоваться Microsoft Project по гигантскому учебнику и ненавидел каждый момент. Онлайн-обучение тогда было в зачаточном состоянии, но он увидел возможность и сделал онлайн-курс MS Project — остальное, как говорится, уже история!
Он научился пользоваться Microsoft Project по гигантскому учебнику и ненавидел каждый момент. Онлайн-обучение тогда было в зачаточном состоянии, но он увидел возможность и сделал онлайн-курс MS Project — остальное, как говорится, уже история!
НАЧАТЬ ОБУЧЕНИЕ Работа с функциями кисти в Photoshop CS6 НА SIMONSEZIT.COM
НАЧАТЬ ЧЛЕНСТВОПохожие сообщения
Photoshop CC’s Brush Panel Options
By: Peter Bauer and
Updated: 01-06-2022
From The Book: Adobe Photoshop CC For Dummies
Adobe Photoshop CC For Dummies
Explore Book Купить на Amazon
Панель «Настройки кисти» в Photoshop CC, как и диалоговое окно «Стиль слоя», имеет столбец слева, в котором перечислены параметры. Как и в диалоговом окне «Стиль слоя», вы устанавливаете флажок, чтобы активировать функцию, но вам нужно нажать кнопку имя , чтобы открыть эту панель на панели.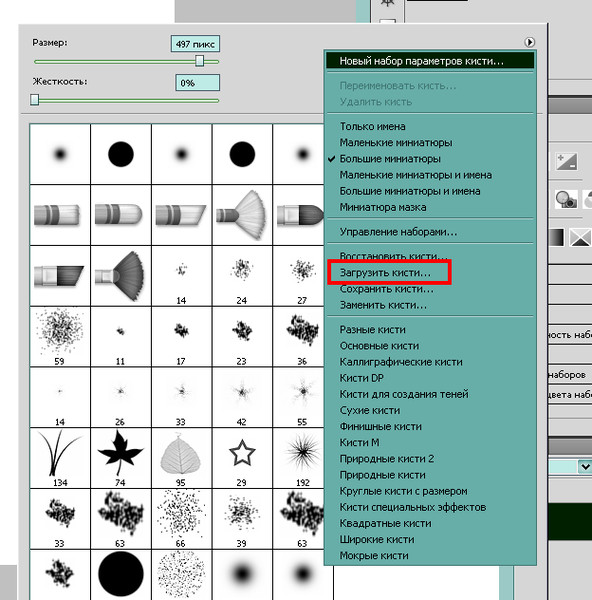
Как вы можете видеть на этом рисунке, меню панели «Настройки кисти» предлагает очень мало команд, в то время как меню панели «Кисть» включает варианты отображения содержимого панели, некоторые служебные команды для сброса/загрузки/сохранения кистей и список кистей. настройки в нижней половине меню.
Не забывайте об этих маленьких значках замка справа от названий различных областей на панели «Кисть». Щелкните замок, чтобы сохранить настройки на этой панели, пока вы переключаетесь между наборами настроек кончика кисти. Любые разблокированные атрибуты возвращаются к тем, с которыми был создан кончик кисти. Блокировка, например, Shape Dynamics сохраняет эти настройки, даже если вы переключитесь на совершенно другой кончик кисти.
Здесь по порядку расположены панели панели «Кисть» и параметры в тех панелях, на которые следует обратить внимание:
Кисти: Эта кнопка (прямо над названиями панелей) открывает панель «Кисть», где вы выбираете базовую форму кончика кисти из кистей, загруженных на панель.
 Вы также можете изменить размер кончика кисти, но это все. (Обратите внимание, что вы также можете выбрать кончик кисти на панели «Форма кончика кисти» на панели «Параметры кисти».)
Вы также можете изменить размер кончика кисти, но это все. (Обратите внимание, что вы также можете выбрать кончик кисти на панели «Форма кончика кисти» на панели «Параметры кисти».)Форма кончика кисти: Без флажка слева или значка замка справа форма кончика кисти представляет собой панель, на которой можно выбрать и настроить кончик кисти. (См. панель «Форма кончика кисти» на рисунке)
Это, пожалуй, самая важная часть панели «Кисть». На этой панели вы можете выбрать кончик кисти, изменить его размер, изменить угол, под которым он применяется, изменить соотношение высоты и ширины (округлость) кончика и настроить параметр «Интервал».
Динамика формы: Динамика на панели «Кисть» добавляет вариации при перетаскивании инструмента. Допустим, вы работаете с круглым кончиком кисти и выберите «Дрожание размера». Когда вы перетаскиваете кончик кисти, экземпляры кончика кисти (отдельные следы, оставляемые кистью при перетаскивании) будут различаться по диаметру.
Каждое из «дрожаний» можно настроить на исчезновение после определенного количества экземпляров кончика кисти или им можно управлять с помощью стилуса, который вы используете с планшетом и стилусом. Угол также может быть установлен на Направление, что заставляет кончик кисти регулировать направление, которое вы перетаскиваете, или направление выделения, или траекторию, по которой вы проводите. Панель «Динамика формы» предлагает дрожание размера, дрожание угла и дрожание округлости.
Панель «Динамика формы» предлагает дрожание размера, дрожание угла и дрожание округлости.Используйте динамику формы, чтобы добавить вариативности и хаотичности рисунку, как показано на этом изображении:
Scattering: Scattering изменяет количество экземпляров кончиков кистей при перетаскивании, а также их расположение вдоль траектории перетаскивания. Как и Shape Dynamics, Scattering можно настроить на затухание или управлять им с помощью планшета Wacom.
Текстура: Используйте панель «Текстура», чтобы добавить узор на кончик кисти, как показано на рисунке.
 Вы можете выбрать один из тех же шаблонов, которые вы используете для заполнения выделения. Текстура наиболее заметна, когда интервал для кончика кисти установлен как минимум на 50%.
Вы можете выбрать один из тех же шаблонов, которые вы используете для заполнения выделения. Текстура наиболее заметна, когда интервал для кончика кисти установлен как минимум на 50%.Двойная кисть: При использовании выбранного режима наложения параметр «Двойная кисть» накладывает второй кончик кисти. Например, вы можете добавить неравномерную рассеянную кисть к круглому кончику кисти, чтобы разбить контур при рисовании.
Динамика цвета: Используя панель «Динамика цвета», вы можете изменять цвет обводки при перетаскивании. Это наиболее удобно для рисования изображений и сцен, а не, скажем, для работы с альфа-каналом. Точно так же, как вы можете добавить дрожание к размеру, форме и расположению травяной кисти при создании луга, вы также можете добавить некоторые различия в цвете при перетаскивании.
Вы можете выбрать разные оттенки зеленого для цветов переднего плана и фона, а затем также добавить дрожание к значениям оттенка, насыщенности и яркости, поскольку цвета переднего плана и фона смешиваются при перетаскивании, как показано на предыдущем рисунке.
Передача: Думайте об этой панели как о непрозрачности и колебании потока. Вы можете изменить настройки непрозрачности и потока на панели параметров, чтобы изменить способ «нарастания» краски в вашем произведении.
Положение кисти: При работе с планшетом и пером эта панель позволяет обеспечить точность за счет переопределения определенных вариаций штриха, управляемых пером. Если, например, вы хотите, чтобы размер кончика кисти не менялся независимо от того, насколько сильно вы нажимаете на планшет, откройте «Позу кисти», установите «Нажим» на 100% и установите флажок «Переопределить давление». Вы также можете переопределить вращение и наклон стилуса во время рисования, установив любое значение от -100 до +100 для обоих значений оси наклона и от 0 до 360 градусов для вращения.
Другие параметры: В нижней части левого столбца находятся пять параметров кисти, которые не имеют отдельных панелей на панели «Кисть».
 Это варианты «бери или оставь» — либо активированные, либо нет.
Это варианты «бери или оставь» — либо активированные, либо нет.Шум: Добавление шума к мазку кисти помогает создать некоторую текстуру и разбивает сплошные области цвета в мазке.
«Мокрые края»: «Мокрые края» имитирует накопление краски по краям мазка.
Build-up: Флажок Build-up просто активирует кнопку Airbrush на панели параметров.
Сглаживание: Сглаживание помогает уменьшить острые углы при перетаскивании мышью или пером. Если штрих, который вы рисуете, действительно должен иметь неровные повороты и углы, отключите сглаживание.
Защитить текстуру: Параметр «Защитить текстуру» гарантирует, что все кисти с определенной текстурой используют та же текстура . Используйте этот параметр, например, если вы хотите имитировать рисование на холсте.
При создании пунктирной линии или обводке контура некруглым кончиком кисти перейдите на панель «Динамика формы» панели «Кисть» и установите для всплывающего меню «Управление дрожанием угла» значение «Направление».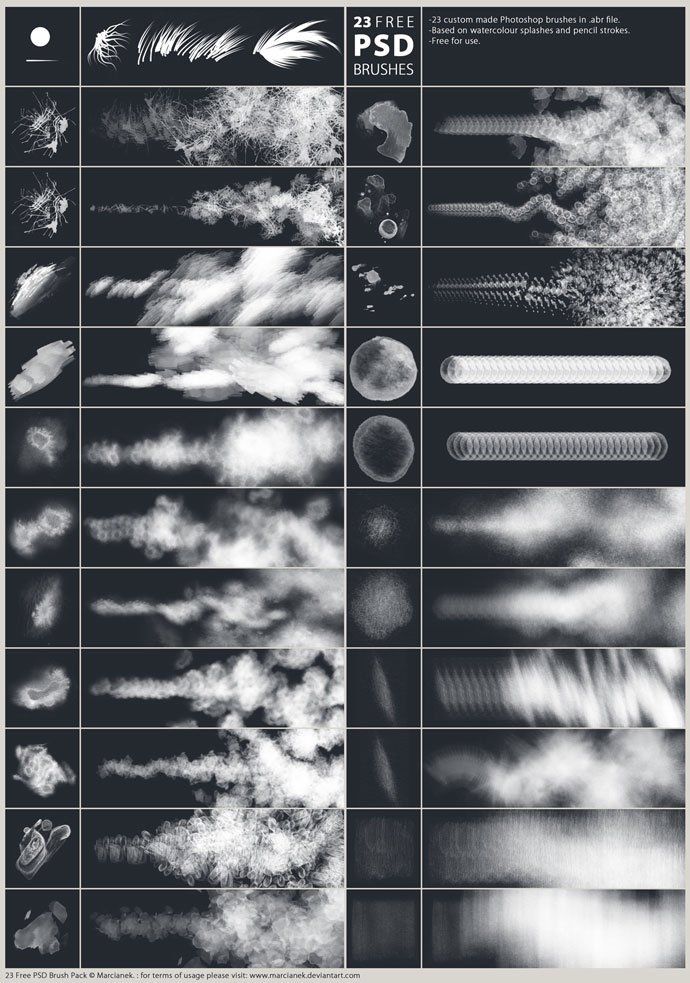

 Вы также можете изменить размер кончика кисти, но это все. (Обратите внимание, что вы также можете выбрать кончик кисти на панели «Форма кончика кисти» на панели «Параметры кисти».)
Вы также можете изменить размер кончика кисти, но это все. (Обратите внимание, что вы также можете выбрать кончик кисти на панели «Форма кончика кисти» на панели «Параметры кисти».)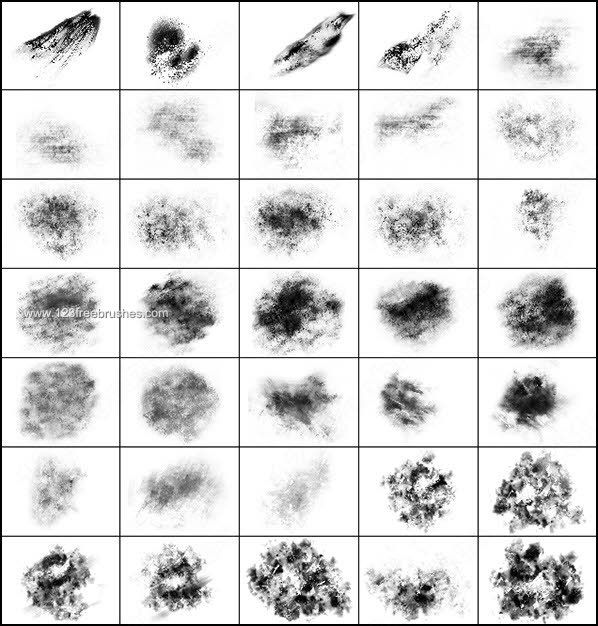 Панель «Динамика формы» предлагает дрожание размера, дрожание угла и дрожание округлости.
Панель «Динамика формы» предлагает дрожание размера, дрожание угла и дрожание округлости. Вы можете выбрать один из тех же шаблонов, которые вы используете для заполнения выделения. Текстура наиболее заметна, когда интервал для кончика кисти установлен как минимум на 50%.
Вы можете выбрать один из тех же шаблонов, которые вы используете для заполнения выделения. Текстура наиболее заметна, когда интервал для кончика кисти установлен как минимум на 50%.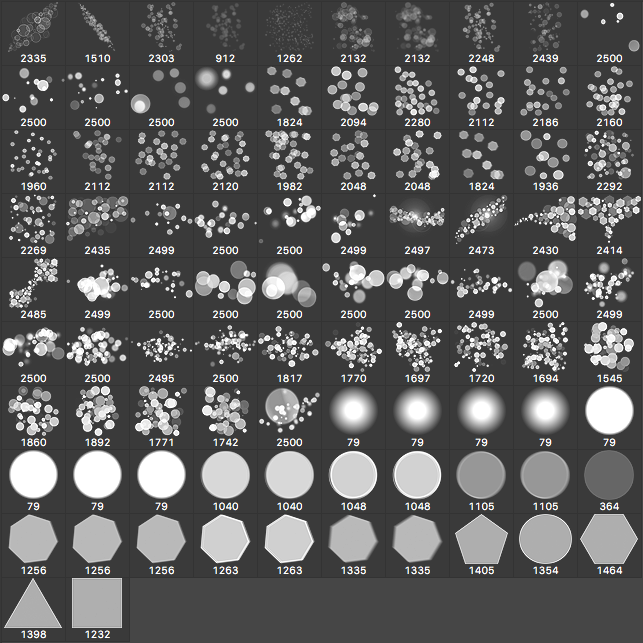
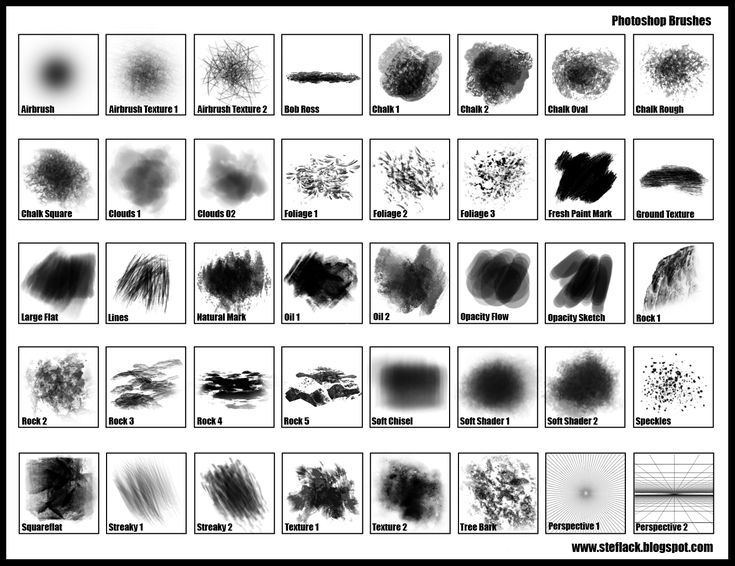 Это варианты «бери или оставь» — либо активированные, либо нет.
Это варианты «бери или оставь» — либо активированные, либо нет.