Пароли приложений для SMTP [KUBIK KB]
На сегодняшний день многие провайдеры предоставляют своим пользователям возможность использования паролей для приложений для доступа к собственным сервисам для использования в сторонних приложениях. Общий смысл паролей для приложений сводится к тому, что пользователь для авторизации на сервисе при помощи стороннего приложения или устройства использует одноразовый пароль, который генерирует система, вместо своего пароля от учетной записи. Таким образом поставщики услуг повышают безопасность учетных записей, так как пользователь в любой момент может отменить действие конкретного пароля в случае утраты контроля над местом его использования. Также, некоторые провайдеры, типа Google, не позволяют использовать основной пароль учетной записи для доступа к сервисам для сторонних приложений.
Мы настоятельно рекомендуем, по возможности.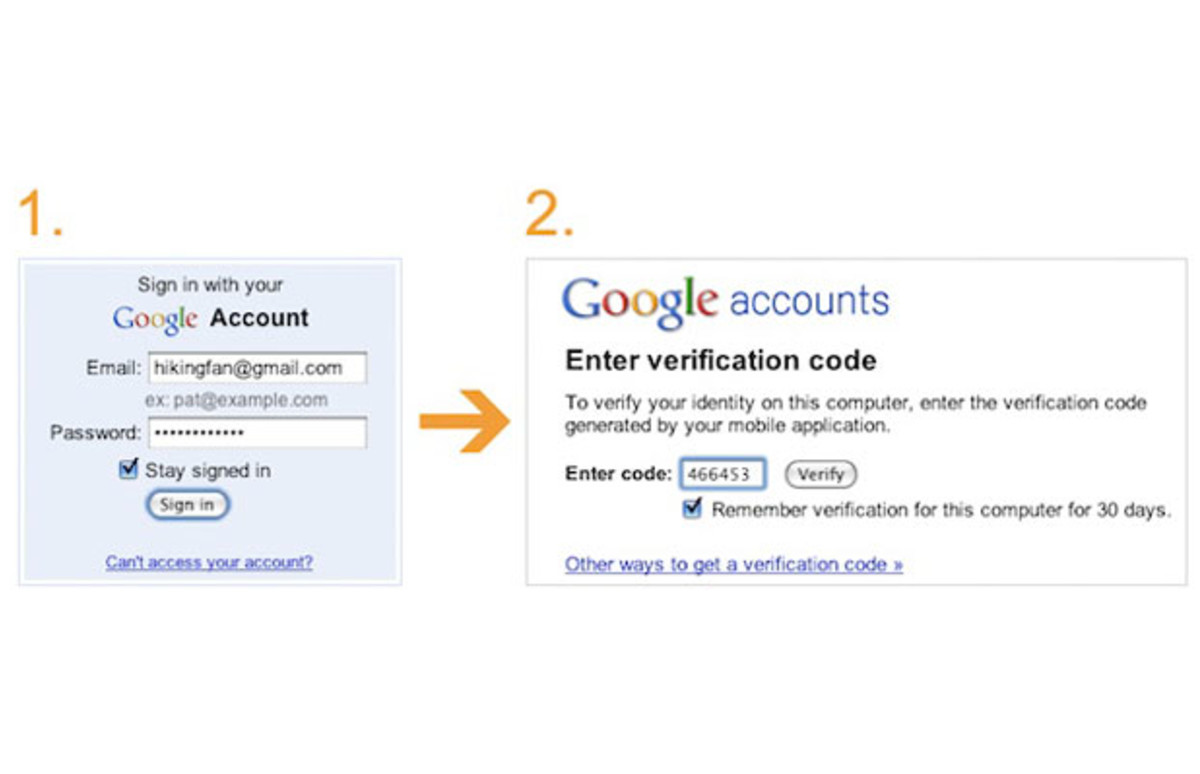
У разных провайдеров функция паролей для приложений может называться по разному. В данной статье мы опишем несколько популярных сервисов среди наших пользователей.
Gmail
Для настройки паролей приложений для учетной записи Google перейдите в настройки профиля и выберите вкладку «Безопасность». Или можете сразу перейти по ссылке https://myaccount.google.com/u/2/security.
Для активации паролей приложений необходимо для начала настроить двухфакторную авторизацию для Вашего аккаунта. Если она у Вас уже настроена, можете пропустить этот шаг.
Выберите Двухэтапную авторизацию в блоке Вход а аккаунт Google.
Следуйте инструкциям системы для активации двухфакторной авторизации.
После активации двухфакторной авторизации в этом-же блоке будет доступно поле «Пароли приложений». Выберите его.
Система попросит Вас ввести основной пароль от учетной записи. После ввода пароля Вы попадете на страницу управления паролями для приложений.
Для создания нового пароля приложения для SMTP выберите в графе «Приложение» пунк Почта, а в графе «Устройство» Другое. И дайте название устройству KUBIK (или любое другое на Ваш выбор).
После того, как Вы нажмете на кнопку «Создать», система сгенерирует Вам пароль. Окно будет выглядеть примерно следующим образом.
Для настройки SMTP в KUBIK используйте этот пароль.
Yandex
Для настройки паролей приложений перейдите в Яндекс.Паспорт (https://passport.yandex.ru/profile) и нажмите на «Включить пароли приложений».
При включении паролей приложения система попросит Вас ввести действующий пароль от учетной записи.
Затем нажмите кнопку «Создать новый пароль» и выберите раздел «Почта» и введите имя для пароля. Например, KUBIK
Затем, используйте сгенерированный пароль для настройки KUBIK.
Увидеть все аккаунты. Как восстановить аккаунт гугл на андроиде если забыл пароль. Синхронизация аккаунта Google после восстановления
Покажу как проверить Google аккаунт на безопасность. Это поможет вам узнать какие приложения имеют доступ к вашему Google аккаунту и вы сможете посмотреть, где и когда использовался ваш аккаунт.
Зайдите на страницу myaccount.google.com и нажмите на проверку безопасности, чтобы надежнее защитить свой аккаунт, проверить действия в нем и настройки безопасности.
Приступив к проверке безопасности вы увидите ваш номер привязанный к вашему Google аккаунту и резервный адрес электронной почты. Здесь же можно поменять телефон к Google аккаунту и резервный e-mail. После того как всё проверили или изменили нажмите «готово».
Теперь проверьте список подключенных устройств. Посмотрите список устройств, подключенных к вашему аккаунту Google. Сообщите нам, если обнаружите незнакомое устройство, и мы поможем защитить ваши данные. Здесь будет отображено ваше устройство на котором вы сейчас просматриваете эту страницу, и прочие смартфоны, планшеты, на которых вы входили в свой Google аккаунт.
Если вы нашли здесь незнакомые действия, которые вы не делали, то нажмите «незнакомые действия», если все хорошо, нажмите «все в порядке».
Далее проверьте настройки доступа к аккаунту. Просмотрите список приложений, сайтов и устройств, связанных с вашим аккаунтом Google. Убедитесь, что все они надежны, и удалите ненужные. Здесь может быть ваш браузер, игры, которые записывают сохранения или связываются с ваших Google +страницей, почтовые клиенты и приложения вашей партнерки на youtube, которое позволяет просматривать основные сведения о вашем аккаунте.
Если хотите закрыть доступ приложению к вашему аккаунту нажмите «удалить. Далее нажмите «готово».
Способ подтверждения: SMS на ваш номер. Резервные способы входа в аккаунт: резервный номер телефона.
Нажимаем «готово».
Готово. Если мы заметим что-то подозрительное, то сообщим вам. Вы можете повторить эту проверку в любое время.
- Телефон и резервный адрес проверены
- Список действий проверен
- Список устройств проверен
- Настройки доступа обновлены
- Настройки Gmail проверены
- Настройки двухфакторной аутентификации проверены
Нажимаем «продолжить».
Лучшее место для сохранения паролей — своя голова. Это золотое правило даже не оспариваю. С каждым годом учетных записей становится все больше и больше, а в голове места все меньше и меньше. Сейчас почти все браузеры предлагают сохранять свои пароли к учетным записям в связке ключей. После посещения очередного сайта браузер нам любезно предлагает вставить сохраненные данные. Мы соглашаемся и успешно входим в свою учетку. Со временем там накапливается огромное количество сохраненных логинов и паролей. Сегодня я расскажу как можно легко найти все свои сохраненные пароли на примере Google Chrome, а во второй части поста покажу где я храню все свои документы, учетные записи и пароли к ним.
Могу предположить, что многие из вас знают как посмотреть свои пароли сохраненные в браузере Google Chrome, однако многие мои знакомые об этом даже не догадывались наивно полагая, что все хранится где-то в недоступном для них месте силиконовой долины.
Все гораздо проще. Открываем браузер гугл хром, в правом верхнем углу кликаем по кнопке настроек:
В открывшемся окне нужно спуститься вниз и кликнуть «Показать дополнительные настройки»:
Находим кнопку с сертификатами HTPPS/SSL, как показано на скрине:
Откроется панель управления, где нужно выбрать слева вкладку «пароли». Здесь же есть секретные заметки. Можно сохранить что-то важное. Но нас интересуют учетки. В правом верхнем углу находится удобная строка поиска. Туду можно начать вводить адрес сайта на котором у вас есть учетная запись, пароль к которой сохранен в гугл хроме. В моем случае мы рассмотрим эхо москвы. Он выделен синим. Кликакем по нему:
Открывается окошко с учетной записью аккаунта. Если поставить галочку «показать пароль», то после ввода защитного пароля компьютера вы увидите сохраненный пароль к открытой учетной записи:
Все вышеперечисленное указано для Mac. В компьютере с windows можно скопировать этот адрес: chrome://settings/passwords и вставить его в адресную строку хрома. Далее выбрать интересующую учетную запись.
Еще можно посмотреть свои сохраненные пароли удаленно, с любого компьютера подключенного к интернет. Переходим по этой ссылке и вводим свои учетные данные.
Для чего это нужно? Понятно, что если вы забыли пароль к какому-то сайту, то его можно восстановить через почту или смс. Но пароли хранятся не только к учетным записям. Еще есть сетевые хранилища, роутеры, смарт-телевизоры и прочее устройства, где тоже есть защищенная информация.
Где жи их хранить?
Лично я, все свои логины и пароли храню в мобильном приложении ВКармане . Кроме того, там очень удобно держать все документы, банковские карты и их копии. Вот так к примеру выглядит мой загранпаспорт в этом приложении:
Это не его копия, это форма загранпаспорта РФ в которую я ввел свои данные и вставил фотографию. Так же можно приложить к этой форме фотографию настоящего документа. Любой документ одним кликом можно отправить по электронной почте.
Для аккаунтов и соцстетй в приложении существует огромное количество иконок. Посмотрите их ролик-презентацию:
Приложение бесплатное, но для расширения списка шаблонов документов нужно докупить интересующий пакет. Стоит это не дорого и навсегда:
Приложение надежно защищено и вся информация хранится в зашифрованном виде. Самое приятное, что оно синхронизируется с другими устройствами. Поддерживает iCloud для ios и dropbox для любых других устройств. Доступно для ios, android, windows. Вот их сайт
Вообщем я перепробовал много приложений для хранения данных и остановился именно на ВКармане. Теперь у меня не только все логины и пароли всегда под рукой, но и нужные мне документы(банковские карты, паспорта, права, страховки, снилс и др.)
Пока все работает отлично и мне очень нравится.
Восстановить аккаунт Гугл можно различными способами, которые зависят от того, как именно вы потеряли доступ. Разблокировать свой акк можно несколькими известными способами, в зависимости от того, какие данные от сервисов Гугл у вас сохранились. Ниже представлены инструкции о том, что делать, если неожиданно забыл свой пароль, как восстановить учетную запись Гугл. Если указанные способы Вам не подойдут, то мы будем решать Вашу проблему персонально, нужно только отписаться в комментариях.
Восстановление удаленного аккаунта
Возможность восстановить удаленную учетную запись Гугл зависит от сроков ее удаления. Если с момента удаления акка прошло не более 5 дней, служба поддержки Google поможет вам восстановить аккаунт.
При попытке войти в свою учетную запись, Гугл требуется ввести адрес почтового ящика и пароль.
Если забыл свой пароль, система предложит вам свою помощь, чтобы восстановить потерянные данные. Для этого проделайте следующие действия:
- Нажмите на строку «Помощь». Появится окно с выбором одной из трех позиций.
- Нужно поставить отметку в первой строке, «Я не помню пароль». При этом откроется окошко с предложением ввести адрес своей почты.
- Вводите реальный адрес электронной почты. После этого появится очередное окно. Введите в него цифры или буквы, которые вы хотя бы немного помните. Если не помните совершенно, хотя бы сделайте попытку таким способом восстановить данные своей учетной записи.
- Что делать, если учетные данные забыл полностью? Если вы не помните свой пароль, то укажите, что затрудняетесь ответить. Вам будет предложено разблокировать свой аккаунт посредством введения своего настоящего номера телефона, которым вы в настоящее время пользуетесь. Если вы указывали в настройках своего акка номер телефона, и он остался прежним, то разблокировать удаленный аккаунт Google можно будет по СМС или в результате телефонного звонка. На ваш номер очень скоро придет код подтверждения. Его нужно ввести в соответствующее поле, и вы сможете разблокировать запись Google.
- На новой странице введите измененный пароль, а после этого подтвердите его. После этого нажмите кнопку «Сбросить пароль», которая расположена в нижней части окна. Старый пароль от вашей учетной записи будет сброшен. Доступ к записи Google будет восстановлен с новым паролем.
- Если телефоном вы воспользоваться не имеете возможности, то восстановить доступ после удаления аккаунта Гугл можно будет на резервный адрес электронной почты. Обычно при создании аккаунта Google вас просят вести дополнительный почтовый адрес. Введите его в соответствующее поле. Для дальнейших шагов следует нажать кнопку «Продолжить». А теперь откройте вашу резервную почту, и прочитайте пришедшее от Гугла письмо. В нем будет находиться инструкция, рассказывающая, что нужно делать, если акк ошибочно удален.
- В случае, если вы не указали данные о номере телефона и дополнительном ящике электронной почты, разблокировать свой акк можно будет, только ответив на несколько дополнительных вопросов. Например, такие вопросы как: «когда был создан ваш аккаунт Google», «когда вы заходили в него в последний раз», какие-нибудь адреса электронной почты, название созданных ярлыков и т. д. По результатам ваших ответов Гугл сделает вывод о том, являетесь ли вы владельцем аккаунта. Соответственно, будет принято решение, разблокировать его или нет.
Совет: если вопросы, задаваемые Гугл, покажутся вам слишком сложными, и ответа на них вы не будете знать, попробуйте просто угадать некоторые данные. Система будет принимать решение на основании большинства ответов.
Последний шаг — изменение пароля. Придумайте любой вариант, который вам окажется по вкусу.
Как восстановить забытый пароль?
Рассмотрим 2 способа, которыми можно восстановить забытый пароль к учетной записи Google, если логин известен.
К аккаунту привязан телефон или еще один электронный адрес
В случае, если забыл один только пароль, делать придется следующие операции:
Как восстановить пароль, если данные не указаны
Разблокировать доступ, зная логин в Гугле, можно будет, если ответить правильно на несколько вопросов. Все они будут касаться вашей учетной записи. Укажите приблизительное время и дату посещения своего аккаунта. Чем введенная вами дата будет ближе к реальной, тем проще будет доказать, что профиль принадлежит именно вам.
Совет: если при создании учетной записи вы выбрали секретный вопрос, и ответили на него, тогда проблем с восстановлением не будет. Всегда записывайте подобные вопросы и ответы на них.
Если вы ответили правильно, Google примет положительное решение по восстановлению вашего пароля. После подтверждения аккаунта вам будет предложено изменить пароль на такой, какой вы сами подберете. Так вам удастся быстро разблокировать свой аккаунт.
В электронной почте, как правило, можно найти не только личные сведения — отсюда хакеры способны открыть себе дорогу и к остальным сервисам, к которым вы задавали пароль. А осуществляется все просто — через восстановление пароля. Какие действия нужно выполнить в первую очередь?
Обнаруживаем чужое присутствие в логах
На сайте haveibeenpwned.com легко проверить, не всплывал ли ваш адрес электронной почты во время утечек данныхУзнать, есть ли у посторонних доступ к вашим учетным записям, зачастую можно путем анализа статистики использования аккаунта (логов), которую ведут все крупные сервисы. Однако такие журналы скрываются глубоко в настройках. Мы покажем, где их нужно искать, на примере Gmail.
Сведения о входе в аккаунт. При просмотре информации о заходах в ваш аккаунт Google обращайте внимание на сведения об устройстве и месторасположении (1). В настройках можно включить оповещения о подозрительных действиях (2)
В почтовом сервисе Google при желании вы получаете оповещение, когда кто-то успешно заходит в ваш аккаунт с незнакомого компьютера или мобильного гаджета. Чтобы активировать отправку таких сообщений, после ввода учетных данных нажмите на свой профиль и щелкните по кнопке «Мой аккаунт». Здесь выберите раздел «Действия на устройстве и оповещения» и нажмите на «Управление настройками».
Защита почтового ящика
У многих провайдеров для этой цели предусмотрены секретные вопросы. Периодически стоит их менять
Задайте способ, которым Google впоследствии будет делиться с вами подобной информацией о заходах. Получение уведомления может сигнализировать о том, что кто-то выследил и вскрыл ваш аккаунт. В таком случае снова зайдите, как описано выше, в «Действия на устройстве и оповещения» и нажмите на «Посмотреть подключенные устройства». Вы увидите список всех устройств, с которых осуществлялся вход в Google под вашим логином.
Удаляем токены хакеров
Если в списке сервиса Google появилось незнакомое вам устройство, необходимо срочно принять меры — немедленно поменяйте пароль и выдворите злоумышленников. Поскольку те после успешного входа напрямую соединяются с сервисами через так называемый токен, простой смены паролей недостаточно.
Смысл в том, что токен — это индивидуальный ключ доступа, с помощью которого ПК или смартфон регистрируется в сервисе. Он не меняется даже при сбросе пароля и действует вплоть до своей деактивации.
Для этого в Gmail снова зайдите в настройки аккаунта и там нажмите на «Связанные приложения и сайты | Управление приложениями». В открывшемся окне вы увидите все подключенные токеном сервисы и устройства.
Если вы не уверены в том, какие ключи были созданы с вашего компьютера, в целях предосторожности удалите все. Единственный недостаток: после этого придется заново авторизоваться в Gmail со всех устройств.
Фото: компании-производители
В данной статье мы выясним, как правильно восстановить свой аккаунг Гугл.
Навигация
Многим пользователям знакома ситуация , когда пароль от нужного сервиса теряется или забывается . Одним из наиболее часто забывающихся, является аккаунт Google , который даёт возможность пользоваться многими сервисами . Более того , доступ теряется и после добровольного удаления аккаунта . Что же делать в ситуации , когда пароль забыт или утерян ? Как восстановить аккаунт Google ?
Восстановление удаленного аккаунта Google
Возможность восстановления учётной записи зависит от того, когда она была удалена. Если с этого момента прошло не больше пяти дней, то вы без проблем можете вернуться обратно. В противном случае запись восстановлению не подлежит.
Для входа в свою учётную запись, вы должны указать стандартные данные — логин и пароль.
Если вы забыли пароль, то система предложит его восстановить. Для этого вам нужно:
- Кликните по строчке «Помощь»
Раздел «Помощь»
- Вам откроется окошко для выбора одного из трёх вариантов
- Поставьте отметку напротив «
- Вы перейдете в окно ввода электронной почты. Введите действующий адрес и пройдите далее
- Дальше откроется новое окошко для ввода старого пароля, вдруг вы хоть что-то помните
- Если ничего не помните совсем, то хотя бы просто попробуйте восстановить учётную запись таким методом
Как восстановить аккаунт Google по номеру телефона?
Как поступить, если данные забыты совсем?
- Тогда поставьте отметку напротив «Я затрудняюсь ответить»
- Вам предложат разблокировать аккаунт при помощи своего номера телефона, который был использован при регистрации
- Нажмите соответствующую кнопку для отправки кода
- Вам придётсообщение с паролем
- Укажите его в специальной строке и подтвердите действие
- Вы окажетесь на новой страничке для ввода нового пароля и его подтверждения
- Как только вы укажете нужные данные, то нажмите «Сброс пароля»
- После этого вы можете войти в свою учётную запись с новым паролем
Как восстановить аккаунт Google с помощью дополнительной электронной почты?
Если у вас нет возможности использовать телефон, то вы можете выполнить восстановление на резервный адрес электронной почты. Как правило, он также как и телефон указывается при регистрации.
- Введите свою резервную электронную почту
- Нажмите «Продолжить»
- На указанный почтовый ящик тут же придёт письмо от Гугла
- В нем содержится инструкция по восстановлению
Что делать, если нет почты и номера телефона?
В таком случае вы можете выполнить разблокировки путём ответа на несколько вопросов. К примеру, это может быть вопрос о дате создания аккаунта, какие-то личные данные, название папок и так далее. По результатам ваших ответов система сможет сделать вывод, вы владелец аккаунта или нет. Соответственно на этом основании и будет принято решение о восстановлении.
Если вопросы, которые задаёт вам система, кажутся сложными, то попробуйте немного погадать. Система примет решение, если большинство ответов будет правильными, не обязательно все.
Когда система одобрит восстановление страницы, то укажите два раза новый пароль и подтвердите его соответствующей кнопкой.
Синхронизация аккаунта Google после восстановления
Если ваша учётная запись связана с несколькими устройствами, то после смены пароля они могут работать некорректно, так как они не знают нового пароля. Что же сделать для быстрой синхронизации?
Есть несколько способов это сделать.
Способ 1. Перезапустите приложение
- Откройте любое приложение Google
- Оно сразу же попросит вас ввести пароль
- После его ввода синхронизация восстановится
Способ 2. Удалите аккаунт
- Откройте настройки устройства
- Перейдите в «Аккаунты и синхронизация»
- Найдите аккаунт Google
- Удалите аккаунт
- Теперь создайте новую учётную запись
Вот и все! Теперь ваш аккаунт синхронизируется
Способ 3. Измените настройки гаджета
- Пройдите в раздел «Приложения»
- Найдите подраздел «Gmail»
- Выберите команду «Принудительно остановить»
- Дальше почистите кэш, нажав соответствующую клавишу
- Теперь откройте почту Gmail
- Введите новый пароль
- Теперь аккаунт синхронизируется
Видео: Как восстановить гугл аккаунт?
Практические решения для восстановления пароля и учетной записи Gmail (100% работает)
Я забыл свой пароль Gmail и не могу войти в аккаунт Google. Есть ли способ восстановить или сбросить пароль Gmail?
Я удалил свою учетную запись Google. Но я сохраняю номер телефона старой учетной записи Google. Существуют ли какие-либо решения для восстановления, которые помогут мне вернуть учетную запись Gmail?
Google является одним из величайших изобретений в мире. Вы можете искать информацию, которую вы хотите знать с Google. Кроме того, Google облегчает своим пользователям, создавая учетную запись Google с одним именем пользователя и паролем для доступа к Gmail, Chrome, YouTube, Google Maps и т. Д. Однако, случайный забытый пароль или удаление учетной записи приведут к вашему сожалению.
На этой странице мы обсудим решения по восстановлению Gmail, восстановлению учетной записи Gmail и восстановлению пароля.
Часть 1. Восстановление пароля Gmail
Изменить пароль Gmail — все еще помните пароль Gail
Шаг 1Войдите в аккаунт Gmail с вашим именем пользователя и паролем Google.
Шаг 2В разделе «Вход и безопасность» нажмите «Вход в Google».
Шаг 3Выберите «Пароль», и вам нужно будет снова ввести пароль.
Шаг 4Во всплывающем интерфейсе вы можете ввести новый пароль для учетной записи Google. И нажмите «CHNAGE PASSWORD», чтобы внести изменения.
Забыли пароль Gmail? Сбросить пароль с помощью электронной почты или номера телефона
Если вы забыли пароль Gmail, но помните адрес или номер телефона Gmail, вы можете сбросить пароль Gmail.
Шаг 1Перейдите в Страница поддержки аккаунта Google.
Шаг 2Следуйте инструкциям по вводу адреса электронной почты Gmail или номера телефона безопасности для подтверждения операций.
Независимо от того, какой способ вы выберете для сброса пароля Gmail, вам также потребуется ввести свое имя и фамилию.
Шаг 3После этого вы можете начать создавать новый пароль для вашей учетной записи Google.
Восстановление пароля при двухэтапной проверке
Если вы включите Двухэтапная проверка в Google, то здесь вы приложите больше усилий для восстановления пароля Gmail.
Вам нужно сделать следующее:
1. Введите последний пароль, который вы помните.
2. Получить код подтверждения по тексту или по телефону по номеру телефона (он не всегда предлагает оба варианта).
3. Подтвердите номер телефона, который вы указали в наших настройках безопасности.
4. Google отправит электронное письмо с кодом одноразового подтверждения на электронную почту восстановления.
5. Получите подсказку на своем телефоне и коснитесь Да, чтобы войти.
6. Ответьте на секретный вопрос, который вы добавили в свою учетную запись.
7. Когда вы создали эту учетную запись Google?
8. Если можете, кратко сообщите нам, почему вы не можете получить доступ к своей учетной записи.
Большинство опций основаны на предварительно настроенной настройке информации в учетной записи до потери доступа. Поэтому, если опция никогда не была настроена, она не будет предлагаться. В некоторой степени, если вы установите столько информации, сколько сможете раньше, тогда у вас будет большой шанс восстановить свой пароль Gmail. Но вы должны убедиться, что вы правильно запомнили всю предварительно сконфигурированную информацию.
Часть 2. Восстановление аккаунта Gmail
Если вы находитесь в одной из следующих ситуаций с учетной записью Gmail, то вы попали в нужное место, чтобы восстановить свою учетную запись Gmail здесь.
1. Если вам говорят «Извините, Google не распознает это письмо».
2. Если вы не помните имя учетной записи.
Шаг 1Войдите в Google войти в рекавери стр.
Шаг 2Во всплывающем интерфейсе вы можете нажать «Найти мою учетную запись».
Шаг 3Вам предлагается ввести любой адрес электронной почты для восстановления или номер телефона, связанный с вашей учетной записью. Здесь мы введем адрес электронной почты в качестве примера.
Шаг 4Введите реальное имя и фамилию в учетной записи.
Шаг 5После того, как введенное вами имя совпадет с данными вашей учетной записи, Google напомнит вам, что вы получите электронное письмо с одноразовым кодом подтверждения. Что вам нужно сделать, это ввести код подтверждения на электронную почту.
После этого вы получите список учетных записей, которые соответствуют этой информации, и вы сможете перейти к входу в систему, а также будете знать адрес электронной почты / телефон и имя учетной записи.
Часть 3. Советы по использованию аккаунта Google
1. Аккаунт приложения Google
Аккаунты приложений Google, которые не оканчиваются на @gmail, не могут быть восстановлены с использованием стандартных процедур восстановления Gmail. Вам необходимо связаться с администратором Служб Google для домена, который может сбросить пароль, позволяющий восстановить доступ.
2. Как включить двухэтапную проверку в Google
Шаг 1Войдите в https://myaccount.google.com/signinoptions/two-step-verification/enroll-welcome > «НАЧАТЬ», чтобы начать процесс.
Шаг 2Вы должны ввести свой пароль Gmail для подтверждения следующих операций. Введите свой номер телефона и выберите, чтобы получить коды через «Текстовое сообщение» или «Телефонный звонок»> «Далее», чтобы продолжить.
Шаг 3Ваш телефон получит код в виде текстового сообщения или звонка (в зависимости от выбранной вами опции). Введите код подтверждения и нажмите «ДАЛЕЕ».
Шаг 4Всплывающее окно напомнит вам, что если вы обязательно включите двухэтапную проверку. Здесь просто нажмите «ВКЛЮЧИТЬ».
Шаг 5После этого вы выполнили свой первый шаг. И вы найдете второй шаг, чтобы получить приглашение Google на свой телефон, и просто нажмите Да, чтобы войти вместо кода подтверждения. Кроме того, вы можете найти другие альтернативные настройки второго шага (резервные коды, приглашение Google, приложение аутентификации, резервный телефон и ключ безопасности). Возьмите тот, который вы хотите настроить, как вам нравится.
3. Фактор, который вы можете контролировать при восстановлении аккаунта
Для восстановления учетной записи Gmail вы можете получить большую возможность за счет следующих факторов:
Прошлый пароль
Контрольный вопрос
Создание данных
Браузер, который вы всегда используете для входа в учетную запись Google.
Физическое местоположение, где вы всегда обращались к учетной записи Gmail, например, дома, в офисе и т. Д.
IP-адрес, который вы всегда используете для входа в учетную запись Google.
4. Управление учетной записью Gmail
Из приведенного выше описания вы можете заметить, что учетная запись Gmail очень важна, и все решения для восстановления основаны на реальной информации, которую вы регистрируете при создании учетной записи. Таким образом, вы должны заботиться о своей учетной записи Google независимо от того, создаете ли вы или удалить учетную запись Gmail.
Этот пост немного длинный, и вам понадобится некоторое время, чтобы прочитать его, чтобы найти решения для получения пароля Gmail и восстановления учетной записи. Дополнительные советы могут дополнить содержание, чтобы помочь больше, как вы.
Что вы думаете об этом посте.
Прекрасно
Рейтинг: 4.8 / 5 (на основе рейтингов 66)
«Смените раскрытые пароли. Примите защитные меры из-за раскрытия паролей» — пришло письмо от Google…
Всем здравия!
С недавних пор (относительно) Google стал более рьяно относиться к безопасности, и при подозрениях на «утечку» ваших паролей от тех или иных сайтов — присылает уведомление на почту. Не миновала и меня эта участь 😉 (скрин ниже 👇). Собственно, об этом и будет сегодняшняя заметка…
Первый же вопрос, который предвижу: «Можно ли не обращать внимание на это письмо/предупреждение?».
Можно. Но, как вы понимаете, просто так такое уведомление не приходит. Есть высокий риск, что ваш пароль где-то «мелькнул» на просторах сети и его крайне желательно поменять. Иначе, кто-то за вас может успеть это сделать… (тем паче, что у многих пользователей очень простые пароли).
👉 По крайней мере, я бы посоветовал хотя бы узнать, из-за чего пришло такое уведомление и воочию посмотреть, что там не так. Благо, это не отнимет у вас более 2 мин. времени!
*
Что делать, если пришло письмо о «раскрытых паролях»
Для начала очень внимательно присмотреться к адресу отправителя — от кого пришло это предупреждение!? Не исключено, что какие-нибудь мошенники могут маскироваться под офиц. письмо от Google…
Пример письма о необходимости принять защитные меры
Я бы вообще порекомендовал воспользоваться ссылкой на офиц. сайт: https://myaccount.google.com/security (это ссылка на раздел с настройками безопасности).
Разумеется, в этой вкладке будут отображаться все найденные проблемы, и здесь же их можно будет устранить.
Google-аккаунт — безопасность
Кстати, с телефона под Android можно воспользоваться приложением Google — раздел «Ваши данные в поиске» (оно предустановлено). 👇
Настройки конфиденциальности и безопасности (приложение Google на Android)
***
Итак, будем считать, что в аккаунт Google вам войти удалось…
Теперь нужно раскрыть ту вкладку, которая помечена красным воскл. знаком. В моем случае необходимо было проверить пароли от ряда сайтов… 👇
Смените 2 раскрытых пароля
На удивление Google мне предложил поменять пароли от ВК и WordPress аккаунтов, которыми я уже лет 5, как не пользуюсь. На выбор, кстати, есть несколько действий: либо поменять пароль / либо просто-напросто удалить пароль из сохранений (что я и сделал…).
Либо меняем, либо удаляем пароли
Обратите внимание также и на те пункты безопасности, которые помечены желтыми воскл. знаками. Как правило, это не самые опасные моменты, но всё же…
Например, не активированная блокировка экрана смартфона может привести к тому, что кто-то прочитает ваши SMS, сообщения из соц. сетей и пр. (еще хуже, если вы где-нибудь забудете или потеряете телефон (совсем плохо — если у вас к нему привязан интернет-банк…)).
1 нерешенная проблема
В идеале во вкладке «Безопасность» везде должны гореть зеленые галочки 👇 (значит, что явных проблем и угроз не обнаружено, и можно быть относительно спокойным 👀).
Проверка безопасности — всё в порядке!
👉 В помощь!
Если мы говорим о безопасности смартфона и интернет-банкинга — то я бы порекомендовал также установить ПИН-код на SIM-карту. Это убережет вас от того, что кто-то сможет ее вынуть из вашего аппарата, и установить в другой…
*
Дополнения по теме — можно добавить в комментариях (они приветствуется 😉)!
Успехов!
👋
Полезный софт:
- Видео-Монтаж
Отличное ПО для создания своих первых видеороликов (все действия идут по шагам!).
Видео сделает даже новичок!
- Ускоритель компьютера
Программа для очистки Windows от «мусора» (удаляет временные файлы, ускоряет систему, оптимизирует реестр).
Другие записи:
Как узнать пароль от аккаунта Google на Андроид?
Как вспомнить пароль аккаунта Google, если вы его забыли
Случайно обнаружил такой лайфхак, который будет полезен тем, кому нужно вспомнить пароль аккаунта Google.
Если вы вышли из аккаунта и совсем не помните пароль, то при попытке входа вы увидите такое окно. Сначала вам предложат подтвердить электронную почту, а затем пароль. Обратите внимание, что пароль не скрыт, его предлагают ввести заново. Вот тут весь подвох. Но попробуем найти пароль от аккаунта Google самостоятельно.
Если вы не можете вспомнить пароль аккаунта Google или другой пароль, то вам ещё может помочь мой обзор пакета программ для восстановления сохранённых паролей, который находится тут. Ещё там о том, как посмотреть пароль за звёздочками.
Итак, для начала важно, чтобы на данном браузере вы были авторизованы через аккаунт Google на других сайтах. Заходим на один из таких сайтов.
Ещё интересное:
Фишка в том, что пароль учётной записи Chrome скрывает, но показывает пароль в тех случаях, когда вы хотите войти в учётную запись на стороннем сайте, где регистрировались с данными аккаунта Google. Смотрите, я зашёл на сайт, где регистрировался через аккаунт Google.
Выбираем учётную запись. Если их несколько, то выбираем ту, пароль от которой хотим вспомнить. Поэтому важно, чтобы вы авторизировались на других сайтах именно с помощью восстанавливаемой учётной записи. Нажимаем «Далее» и переходим к окну ввода пароля.
КАК УЗНАТЬ ПОЛЬЗОВАЛИСЬ ЛИ КОМПЬЮТЕРОМ В МОЁ ОТСУТСТВИЕ
ЧТО ДЕЛАТЬ, ЕСЛИ СЛУЧАЙНО УДАЛИЛ КОНТАКТ В ТЕЛЕФОНЕ
Видите, браузер мне показывает пароль под точками. Осталось нажать на иконку «глаз» и мы увидим наш пароль от аккаунта Google . Копируем его из этого поля и вставляем в окно подтверждения учётной записи Google.
Ура, мы вошли в аккаунт. Сейчас наши данные синхронизируются и мы можем пользоваться на компьютере всеми возможностями доступными для аккаунта. Желаю не терять данные от своих аккаунтов!
Советы по восстановлению пароля для учетных записей Google
Если вы забыли свои данные на андроиде, это все равно, что потеряли ключи — вы больше не можете входить в свой дом.
Это может быть еще хуже, если ваш гугл аккаунт взломан. Вор может изменить его, и вы не сможете войти в свою учетную запись — это, как если бы кто-то украл ваши ключи, а затем заменил замки в двери.
Если вы забыли пароль своего гугл аккаунта, вам нужен способ добраться до него и получить всю информацию из Gmail, Карт, Google+ и YouTube.
Чтобы помочь вам, Google должен убедиться, что вы являетесь законным владельцем учетной записи, даже если вы не указали данные правильно.
Есть несколько простых способов, которые вы можете использовать, чтобы позволить себе быстрое восстановление.
Для этого добавьте дополнительный адрес электронной почты. Тогда если не будете помнить свой пароль, Google может отправить ссылку на ваш второй адрес электронной почты, и вы сможете назначить новый.
Добавьте номер смартфона в свою учетную запись Google. Ваш мобильный телефон — лучший способ восстановить доступ к гугл аккаунту.
Тогда в случае надобности получите текстовое сообщение на номер, который вы зарегистрировали.
Телефон является более безопасным и надежным инструментом, чем другие способы, чтобы помочь вам восстановить доступ к вашей учетной записи.
Такие способы, как секретные вопросы, девичья фамилия вашей матери, в каком городе живете, где вы родились, могут иметь легко запоминаемые ответы, но в то же время их можно легко расшифровать третьими лицами.
Более того, через свой номер телефона, вы получите доступ к учетной записи намного быстрее и эффективнее, чем при посредничестве через альтернативную электронную почту.
Вы также получите текстовое сообщение, если Google обнаружит, что что-то подозрительное происходит в вашей учетной записи. Успехов.
Почти каждый обладатель аккаунта в социальной сети или известной всем электронной почты, забывал свой пароль. В большинстве случаев узнать забытый пароль достаточно просто, так как многие социальные сети предлагают возможность восстановления пароля при помощи отправки моментального сообщения на абонентский номер или почту, указанных при регистрации. Некоторые сайты, такие как mail . ru , предлагают восстановить пароль при помощи кодового вопроса, ответ на который пользователь указывал при регистрации. Но нередко бываю случаи, когда восстановление пароля кажется невозможным. Это случается при утере таких данных, как адрес электронной почты и номера телефона. Например, пользователь забыл свой пароль от аккаунта «Вконтакте», но не может отправить код сообщением, так как номер уже привязан к другой странице, а почтовый аккаунт уже давно заброшен. В таком случае, приходиться заполнять большую анкету на восстановление начиная с указания паспортных данных вплоть до отправки фотографии монитора с заполненной страницей (чтобы доказать, что вы не являетесь роботом). Но, как оказалось, обладателем телефонов Android , восстановить пароль гораздо легче, если знать где происходит в андроид хранение паролей . Для этого достаточно следовать нижеуказанной инструкции.
Второй способ восстановить гугл аккаунт gmail на андроиде если забыл логин и пароль
Предположим, что каким-то образом вы потеряли доступ ко второму гугл аккаунту gmail, и у вас нет возможности ответить на «секретный вопрос».
Означает ли это, что вы потеряли доступ к контактам гугл аккаунта, электронной почте, фотографиям и всем остальным данным?
В случае таких чрезвычайных ситуаций на помощь приходит приложение Google Password Decryptor.
Эта программа способна обнаруживать и расшифровывать пароли, которые использовались при входе в различные службы, используя такие приложения, как gTalk, Picasa, Google Chrome и Internet Explorer.
После запуска программы просто нажмите «Начать восстановление», и программа начнет процесс восстановления отсутствующих паролей.
Через несколько минут появится список логинов учетных записей, а также пароли, которые использовались для входа в систему.
Как восстановить аккаунт Гугл, если забыл пароль или логин, после сброса настроек, удаления, взломанный? Как восстановить аккаунт Гугл по номеру телефона, имени, фамилии, при помощи другого ящика?
В данной статье мы выясним, как правильно восстановить свой аккаунг Гугл.
Многим пользователям знакома ситуация, когда пароль от нужного сервиса теряется или забывается. Одним из наиболее часто забывающихся, является аккаунт Google, который даёт возможность пользоваться многими сервисами. Более того, доступ теряется и после добровольного удаления аккаунта. Что же делать в ситуации, когда пароль забыт или утерян? Как восстановить аккаунт Google?
Восстановление удаленного аккаунта Google
Возможность восстановления учётной записи зависит от того, когда она была удалена. Если с этого момента прошло не больше пяти дней, то вы без проблем можете вернуться обратно. В противном случае запись восстановлению не подлежит.
Для входа в свою учётную запись, вы должны указать стандартные данные — логин и пароль.
Форма входа в аккаунт Google
Если вы забыли пароль, то система предложит его восстановить. Для этого вам нужно:
- Кликните по строчке «Помощь»
Раздел «Помощь»
- Вам откроется окошко для выбора одного из трёх вариантов
- Поставьте отметку напротив «Я не помню пароль»
Я не помню пароль
- Вы перейдете в окно ввода электронной почты. Введите действующий адрес и пройдите далее
Ввод электронной почты
- Дальше откроется новое окошко для ввода старого пароля, вдруг вы хоть что-то помните
- Если ничего не помните совсем, то хотя бы просто попробуйте восстановить учётную запись таким методом
Как восстановить аккаунт Google по номеру телефона?
Как поступить, если данные забыты совсем?
- Тогда поставьте отметку напротив «Я затрудняюсь ответить»
- Вам предложат разблокировать аккаунт при помощи своего номера телефона, который был использован при регистрации
- Нажмите соответствующую кнопку для отправки кода
Отправка сообщения на телефон
- Вам придётсообщение с паролем
- Укажите его в специальной строке и подтвердите действие
Ввод полученного пароля
- Вы окажетесь на новой страничке для ввода нового пароля и его подтверждения
Создание нового пароля
- Как только вы укажете нужные данные, то нажмите «Сброс пароля»
- После этого вы можете войти в свою учётную запись с новым паролем
Как восстановить аккаунт Google с помощью дополнительной электронной почты?
Если у вас нет возможности использовать телефон, то вы можете выполнить восстановление на резервный адрес электронной почты. Как правило, он также как и телефон указывается при регистрации.
- Введите свою резервную электронную почту
Восстановление через резервную электронную почту
- Нажмите «Продолжить»
- На указанный почтовый ящик тут же придёт письмо от Гугла
Письмо успешно отправлено
- В нем содержится инструкция по восстановлению
Что делать, если нет почты и номера телефона?
В таком случае вы можете выполнить разблокировки путём ответа на несколько вопросов. К примеру, это может быть вопрос о дате создания аккаунта, какие-то личные данные, название папок и так далее. По результатам ваших ответов система сможет сделать вывод, вы владелец аккаунта или нет. Соответственно на этом основании и будет принято решение о восстановлении.
Ответ на вопросы от Гугла
Если вопросы, которые задаёт вам система, кажутся сложными, то попробуйте немного погадать. Система примет решение, если большинство ответов будет правильными, не обязательно все.
Когда система одобрит восстановление страницы, то укажите два раза новый пароль и подтвердите его соответствующей кнопкой.
Синхронизация аккаунта Google после восстановления
Если ваша учётная запись связана с несколькими устройствами, то после смены пароля они могут работать некорректно, так как они не знают нового пароля. Что же сделать для быстрой синхронизации?
Есть несколько способов это сделать.
Способ 1. Перезапустите приложение
- Откройте любое приложение Google
Ввод данных в приложении
- Оно сразу же попросит вас ввести пароль
- После его ввода синхронизация восстановится
Способ 2. Удалите аккаунт
- Откройте настройки устройства
- Перейдите в «Аккаунты и синхронизация»
- Найдите аккаунт Google
Удаление аккаунта
- Удалите аккаунт
- Теперь создайте новую учётную запись
Вот и все! Теперь ваш аккаунт синхронизируется
Способ 3. Измените настройки гаджета
- Пройдите в раздел «Приложения»
- Найдите подраздел «Gmail»
- Выберите команду «Принудительно остановить»
- Дальше почистите кэш, нажав соответствующую клавишу
- Теперь откройте почту Gmail
- Введите новый пароль
- Теперь аккаунт синхронизируется
: Как восстановить гугл аккаунт?
Источник: http://mobilkoy.ru/kak-vosstanovit-akkaunt-gugl-esli-zabyl-parol-ili-login-posle-sbrosa-nastroek-udaleniya-vzlomannyj-kak-vosstanovit-akkaunt-gugl-po-nomeru-telefona-imeni-familii-pri-pomoshhi-drugogo-yashhika
Как вернуть доступ к аккаунту Google на системе Андроид
Аккаунтом Google пользуется огромное количество пользователей, особенно, когда речь идёт об устройствах на системе Андроид. Сервисы этой поисковой системы практически незаменимы при пользовании интернетом, вследствие чего учётные записи компании есть у большинства из нас.
Мы расскажем вам, как восстановить аккаунт Гугл на Андроиде, если вы забыли пароль от своего аккаунта или хотите вернуть удалённую запись. Сами процедуры не слишком сложны, но многие из нас часто путаются на том или ином этапе. Чтобы максимально быстро возобновить доступ к сервисам Гугл, советуем придерживаться нижеизложенных инструкций.
Как поменять пароль, и восстановить доступ к аккаунту?
В Google предусмотрена возможность восстановления доступа к аккаунту и смены пароля
Прежде всего отметим, что обе операции выполняются через одно меню, расположенное по адресу https://www.google.com/accounts/recovery/.
Как узнать пароль аккаунта Google на Андроид? Если вы забыли его, вам предстоит пройти процедуру восстановления. Что касается возврата учётной записи, вся проблема состоит в том, что сервис Гугл не указывает сроков, в течение которых можно выполнить эту операцию, поэтому для проверки вы обновляете пароль.
Так, если учетную запись можно вернуть, вы попросту поменяете пароль и продолжите пользование, если нет — вы не сможете выполнить эту операцию.
Изменение пароля
Для этого вам необходимо выполнить следующие действия:
- Зайдите в Google Account Recovery;
- На вопрос о проблемах со входом в систему выберите вариант «Я не помню пароль»;
- Перед вами появится окошко с размытым изображением ключа, если вы вспомнили его по подсказке — введите необходимое значение в строку;
- Если подсказка вам непонятна, нажмите на «Затрудняюсь ответить»;
- Выберите метод восстановления — через СМС-сообщение на мобильный номер или альтернативный почтовый ящик, в зависимости от того, какие данные вы указывали при регистрации;
- Если вы выбрали восстановление через СМС, введите полученный код в соответствующую строку;
- Далее появится окно сброса пароля — придумайте новый ключ, после нажмите на проверку данных по восстановлению;
- Если вы указывали адрес альтернативной почты, зайдите на неё — вам должно прийти письмо от Гугл с дальнейшей инструкцией.
После завершения всех операций вы сможете, как и ранее пользоваться сервисами Гугл на своём устройстве.
Как восстановить пароль аккаунта Google на Андроид без альтернативной почты или номера телефона?
Вы всё равно заходите в меню Recovery, выбираете вариант, где указано, что вы забыли ключ доступа, после нажимаете на «Затрудняюсь ответить». После чего вам предстоит дать ответы на ряд вопросов и доказать, что это действительно ваша учётная запись. В случае успешного прохождения небольшого теста пароль будет изменён.
Как восстановить аккаунт?
Для этого вам необходимо выполнить следующее:
- Зайдите в то же Google Account Recovery;
- На вопрос о проблеме с доступом выберите пункт о забытом коде доступа, после чего вводите соответствующий электронный адрес;
- Далее вам нужно написать номер мобильного телефона, прикреплённый к аккаунту, после чего на него будет отправлен проверочный код;
- Введите код и нажмите «Продолжить»;
- Если перед вами появилось окно сброса ключа — измените его, после чего запись будет восстановлена.
Готово — вам осталось только ещё раз написать новый ключ, и вы сможете продолжить пользование всеми сервисами.
Внимание! Если после ввода проверочного кода ничего не произошло, значит, ваш аккаунт Google безвозвратно удалён.
Что делать, если вы не добавляли мобильный номер или другую почту при регистрации?
Как и в случае со сбросом пароля, откройте меню Google Account Recovery, выберите «Я не помню пароль», после «Затрудняюсь ответить» и пройдите тест на знание данных относительно вашей учётной записи. Напомним — вероятность восстановления зависит от того, насколько давно она была удалена и от правильности ваших ответов.
Читайте также Как поставить пароль на смс на андроид
Как избежать проблем в будущем?
Советуем вам всегда при регистрации добавлять альтернативный почтовый адрес и телефон. Кстати, именно через ваш номер проще всего уладить любые недоразумения, связанные с аккаунтом. Использование его для верификации владельца является самым надёжным способом уберечь его не только от потери, но и от взлома.
Теперь вы осведомлены о том, как восстановить пароль к Гугл аккаунту Андроид или саму учётную запись.
Мы убедились, что эти процедуры довольно просты, и на практике вам потребуется совсем немного времени, чтобы возобновить пользование сервисами этой компании.
Всё, что от вас требуется — правильно заполнить необходимые поля, а со своей стороны Гугл сделает процесс максимально оперативным для пользователя.
Жми «Нравится» и читай лучшие посты на
Источник: http://ProTabletPC.ru/advice/vosstanovit-akkaunt-v-google-na-android.html
Восстановление доступа к учетной записи
Шаг 1: Первое что необходимо сделать — это перейти на страницу почты gmail. При входе вы скорее всего увидите следующую информацию. Если вам не удалось вспомнить пароль, нажмите на ссылку «Нужна помощь?». Чтобы сразу перейти на страницу восстановления пароля можно воспользоваться прямой ссылкой google.com/accounts/recovery/.
Шаг 2: Если вы вдруг забыли имя пользователя для входа, сразу нажимайте на вторую опцию. Для сброса пароля нажмите на первую опцию и в строке введите адрес электронной почты для которой необходимо сбросить пароль. Нажимаете продолжить.
Восстановление пароля
Шаг 3: На этом шаге гугл предложит вам вспомнить какой нибудь из предыдущих паролей (если вы конечно когда нибудь его меняли). Если не помните или никогда не приходилось делать сброс — жмите «Затрудняюсь ответить».
Шаг 4: Если вы владелец телефона с системой Android и ваш аккаунт подключен в качестве учетной записи на телефоне, вы можете воспользоваться отправкой оповещения на андроид смартфон. Google автоматически должен определить наличие у вас такого телефона и подключенного аккаунта и предложить воспользоваться данной процедурой. Об этом будет соответствующая надпись «Подтвердите сброс пароля на Android-телефоне …». Для отправки сообщения нажмите на «Отправить сообщение».
Шаг 5: На экране монитора появиться соответствующая инструкция, а на телефон придет сообщение для подтверждения сброса пароля. Если сообщение не пришло нажмите на «Отправить еще одно оповещение». Подтвердите на телефоне сброс нажав на кнопку «Да». После этого вы на компьютере сможете ввести новый пароль.
Отправить оповещение на Android-телефон чтобы восстановить пароль gmail
Шаг 6: Чтобы восстановить пароль при помощи СМС сообщения (это если при регистрации вы указывали ваш существующий номер телефона) нажмите на одном из этапов восстановления одну из ссылок «Я не могу воспользоваться устройством» на экране подтверждения через Android-телефон или «Другим способом» на других экранах.
Шаг 7: Проверьте последние цифры телефонного номера, на который должен прийти код для сброса пароля и нажмите «Продолжить». Получите код на телефон в виде СМС и введите его в поле для кода. После этого вы сможете сменить пароль.
Как восстановить пароль gmail через отправку формы в Google
Шаг 1: Чтобы получить возможность отправить форму подтверждения что вы являетесь тем, кто создал и пользовался данным электронным адресом, необходимо пройти все шаги из предыдущего способа восстановления и на последнем этапе на жать на кнопку «Я не могу воспользоваться телефоном». После этого вы перейдете на экран «Восстановление доступа к аккаунту». Процесс так же запустится автоматически если у вас нет второго e-mail и привязанного к аккаунту телефона.
Шаг 2: Процесс смены или восстановления утраченного пароля через форму восстановления доступа к аккаунту заключается в ответе на несколько вопросов, связанных с созданием и пользованием почтой. Первое, что необходимо сделать — это указать адрес электронной почты для связи с вами.
Шаг 3: Если вы попытаетесь указать такой же почтовый адрес как и указанный вами для смены пароля в gmail, система выдаст предупреждение об ошибке. Не имея доступа к аккаунту, вы не сможете прочитать присланное письмо и подтвердить сброс пароля. Естественно необходимо указать какой нибудь другой адрес. Можно даже создать новый в том же gmail. Указали новый и переходим дальше.
Шаг 4: На первом экране вам надо попытаться вспомнить когда вы последний раз входили в свой аккаунт и когда вы примерно его создали. Если вы не помните точные даты, это не страшно, укажите приблизительно. Я вообще подозреваю что можно указать какие угодно данные (не проверял и не уверен на 100%).
Шаг 5: Вторым шагом вам необходимо вспомнить самые часто используемые адреса почтовых ящиков на которые вы отсылали письма или с которых вам приходила почта. Так же попробуйте вспомнить названия ярлыков, которые вы настраивали в своем почтовом аккаунте.
Шаг 6: Последнее, что вам необходимо указать — это приложения от Google, которыми вы пользовались и приблизительные даты начала пользования. Нажмите «Отправить» и получите на адрес почты, который вы указали для связи уведомление как изменить пароль в gmail.
Аккаунт Google является ключом для доступа во многие сервисы, например, YouTube, Gmail, Google+, Play Market (для Android). Если по каким-либо причинам доступа к учетной записи нету, то соответственно многие сервисы будут иметь ограничение доступа. В этом материале будет подробно разобраны способы восстановления аккаунта Гугл.
Восстановление аккаунта
При создании учетной записи Гугл, пользователям необходимо обращать внимание на дополнительные поля , которые отвечают за восстановление доступа к профилю. Не стоит игнорировать заполнение подобной информации, иначе выполнить восстановление будет крайне затруднительно. Далее рассмотрим подробно варианты возврата доступа к профилю. Инструкция актуальная для всех сервисов Google и позволяет восстановить доступ к YouTube, Gmail, Playmarket и другим сервисам.
Восстановление пароля
Узнать пароль от аккаунта можно, только если он где-то сохранен или записан. Если пользователь забыл пароль, то в этом случае будет несколько вариантов восстановления аккаунта Гугл, рассмотрим подробнее:
Запасная почта и телефон недоступны
Если у пользователя нет возможности восстановить профиль с помощью номера телефона и резервного адреса электронной почты, то потребуется ответить на контрольные вопросы . На основании ответов, будет проведена автоматическая проверка записи, действительно ли принадлежит она пользователю или он пытается взломать ее.
Инструкция:
Восстановление аккаунта по номеру телефона
Когда происходит процесс регистрации, Google предлагает ввести номер телефона, который будет являться ключом восстановления, при утере данных. Если номер был привязан к аккаунту, то проблем с возвращением доступа не будет.
Инструкция:
- переходим на страницу восстановления доступа;
- щелкаем по вкладке «Я не помню пароль » и вводим логин;
- далее предлагается выполнить восстановление с помощью телефонного номера;
- вводим номер и после чего отправляется смс-сообщение или дозвон роботом. В смс-сообщении будет указан код , с помощью которого можно выполнить разблокировку. Если был выбран способ дозвона роботом, то код будет продиктован;
- вписываем цифры в специальное поле и нажимаем «Готово».
Недостатками данного метода является то, что смс-сообщение иногда не приходит или поступает через несколько часов. Также есть определенный лимит на предоставление кода.
Что делать, если забыл аккаунт
Для разблокировки доступа к профилю Гугл, если был забыт адрес, потребуется обратиться к сервису Gmail:
Восстановление после удаления
Если пользователь удалил профиль из системы, то его можно вернуть. Нужно отметить, что восстановление можно выполнить только, если профиль был удален менее недели назад.
Инструкция:
- переходим на страницу ввода логина и пароля;
- если нет возможности вспомнить данные учетной записи, то восстанавливаем данные;
- потребуется ввести номер телефона , указанный при регистрации;
- если нет возможности использовать номер или адрес почты, то придется ответить на контрольные вопросы системы. При этом указываются такие данные: контакты в адресной книге, последний успешный вход в систему, дата регистрации. Если все было указано верно, то появится сообщение об успешном подтверждении.
Разблокировка аккаунта
В некоторых случаях, Google блокирует профили пользователей, это связано с нарушением правил использования сервиса. Частые причины блокировки следующие: рассылка спама, подозрение системы, что учетная запись взломана, исчерпан лимит на рассылку писем.
Инструкция:
Стандартный способ восстановить гугл аккаунт на андроиде если забыл пароль
Вы забыли свой пароль на андроиде. Естественно, первое, что нужно сделать, это попытаться отправить его на альтернативный адрес электронной почты.
Сделать это можно непосредственно на смартфоне андроиде, но я бы все-таки рекомендовал делать это через ПК – компьютер имеет больше возможностей.
Если это произошло после сброса андроид и вам без разницы ваша учетная запись Google, но телефон требует привязанный раньше гугл аккаунт, то это можно обойти. Как? .
Если же вы настроены восстановить гугл аккаунт на андроид, то рекомендую на компьютере перейти по адресу ниже.
https://www.google.com/accounts/recovery
Теперь, если к почте привязан телефон андроид, то можете его вести, если нет, то пишите адрес электронной почты и жмите «Далее».
Вам будет предложено ввести пароль, но так как вы его не помните, выберите забыли. Вам будет предложено вести любой пароль, который использовался в этом аккаунте.
Если помните – вводите и выполните, то что вам будет указывать мастер восстановления. Если не помните жмите выбрать другой способ.
Там вариантов восстановления много, например, вести имя, фамилию …, номер телефона, альтернативный адрес электронной почты или ответ на секретный вопрос.
Одним словом, если что-то помните, то восстановить забытый пароль сможете. А что делать если ничего не помните? Тогда попробуйте следующее решение.
Синхронизация после смены пароля
После того, как была произведена смена пароля, требуется настроить синхронизацию между устройством и аккаунтом.
Инструкция:
Приветствую, дорогой друг. Сегодня я переплюнул и приближаюсь уже 1500, но к концу года думаю и эта цифра тоже покорится мне. Но это было небольшое отступление и новость из жизни. А сегодня мы поговорим о проблеме с которой часто сталкиваются пользователи при утери данные своих аккаунтов.
Довольно часто возникают некоторые причины, вследствие которых пользователи не могут получить доступ к своему аккаунту в Google (А если Вы ?). К сожалению, в этом случае теряется доступ практически ко всем сервисам, относящихся к Google, воспользоваться которыми можно лишь с помощью ввода этой учетной записи.
К таким сервисам относится непосредственно почта Gmail, сервис с календарем и другими немаловажными приложениями.
Надежные пароли служат отличной защитой к учетной записи. Пользователи, забывшие пароль чувствуют себя примерно так же, как люди, потерявшие ключи от квартиры. Взлом или кража пароля еще больше усугубляет ситуацию. Нередко злоумышленники заменяют пароли, после чего в аккаунт войти невозможно. Эмоции, которые испытывают из-за данной ситуации равносильны тем, которые возникли бы после кражи ключей и смене замка в реальной жизни.
Не смотря на то, что пароль забыт, паниковать не стоит – восстановление не отнимет слишком много времени или сил.
Узнаем пароль от почты Gmail
Использование почты возможно как на компьютере, так и на смартфоне или планшете с iOS и Android. С помощью любого из этих устройств можно получить интересующую нас в рамках настоящей статьи информацию, но делаться это будет по-разному. Рассмотрим отдельно каждый из возможных случаев.
Вариант 1: Браузер на ПК
На сегодняшний день практически каждый веб-обозреватель наделен собственным менеджером паролей. При его правильной настройке можно не только упростить авторизацию на сайтах в интернете, но и восстановить используемые в ходе этой процедуры данные, если они были утеряны или забыты.
Обратившись к обозначенному выше инструментарию браузера, можно буквально в несколько кликов узнать пароль от своей электронной почты Gmail, конечно же, если ранее он был сохранен. Имеется и альтернативный вариант — просмотр кода элемента, но и он сработает только если ранее была активирована функция автозаполнения. Узнать о том, что потребуется сделать для получения кодовой комбинации, поможет представленная по ссылке ниже статья, написанная на примере Google Chrome.
Подробнее: Как узнать свой пароль от почты
Примечание: Для того чтобы посмотреть сохраненные в браузере пароли, потребуется ввести пароль или пин-код от учетной записи Windows.
Читайте также:Как посмотреть сохраненные пароли в Google ChromeКак сохранять пароли в Google Chrome
В случае если браузеру от Гугл вы предпочитаете аналогичный продукт от других разработчиков, для решения нашей сегодняшней задачи нужно будет отыскать в его меню или настройках раздел, содержащий в своем наименовании одно из следующих обозначений – пароли, логины, приватность, защита. Для понимания покажем, как они выглядят в наиболее популярных программах данного сегмента.
Яндекс.Браузер
Подробнее: Просмотр сохраненных паролей в Яндекс.Браузере
Mozilla Firefox
Подробнее: Просмотр сохраненных паролей в Mozilla Firefox
Opera
Подробнее: Просмотр сохраненных паролей в Opera
Microsoft Edge
Выделяется на данном фоне только стандартный для всех версий Windows (за исключением последней на сегодняшний день «десятки») Internet Explorer – сохраняемые в нем пароли находятся не в самой программе, а в отдельном разделе операционной системы. О том, как их посмотреть, мы тоже писали ранее.
Подробнее: Где хранятся пароли браузера Internet Explorer
Таким образом, независимо от используемого браузера, вы сможете узнать свой пароль от почты Gmail, но лишь в том случае, если ранее было дано разрешение на его сохранение. Если же этого не было сделано, единственным решением остается сброс и восстановление этой комбинации, о чем мы расскажем в последней части статьи.
Читайте также: Просмотр сохраненных в веб-обозревателе паролей
Вариант 2: Android
Если вы предпочитаете пользоваться почтой Gmail со своего Android-смартфона, узнать пароль от нее можно практически тем же способом, что и в браузере на компьютере. Далее рассмотрим то, как это делается, на примере Google Chrome, при этом в большинстве аналогичных ему приложений потребуется придерживаться практически такого же алгоритма (может отличаться порядок пунктов того или иного раздела меню).
Примечание: Просмотр сохраненных в мобильном веб-обозревателе паролей возможен только в том случае, если на смартфоне включена блокировка экрана (установлен пин-код, графический ключ, пароль или подтверждение сканером).
- Запустите браузер, откройте его меню (обычно это выполненная в виде трех точек кнопка) и тапните по пункту «Настройки».
- Перейдите к разделу «Пароли».
- Найдите в представленном списке запись, в названии которой содержится «Google» или «Gmail» и коснитесь ее. Для того чтобы увидеть сохраненные в веб-обозревателе данные, потребуется ввести пароль, который установлен на экран блокировки.
Вариант 3: iOS
Мобильная операционная система от Apple, под управлением которой работают iPhone и iPad, известна своей закрытостью и высокой степенью защищенности. При этом в ней имеется собственный менеджер паролей, который существенно облегчает доступ не только к сайтам, но и к приложениям, где требуется авторизация. Все эти данные, при условии предоставления соответствующих разрешений, хранятся в iCloud, но посмотреть их можно в настройках мобильного девайса. Там же будет указан и пароль от Gmail, если ранее он сохранялся.
Помимо этого, как и в случае с Android-смартфоном, аналогичные данные можно найти в браузере (исключение – предустановленный Safari, меню которого вынесено в системные «Настройки»). Ранее мы писали о том, как посмотреть сохраненные пароли на iPhone, и после ознакомления с этой статьей вы сможете без проблем решить нашу сегодняшнюю задачу.
Подробнее: Как посмотреть сохраненные пароли на айФон
Что делать, если не получилось узнать пароль от Gmail
Ни один из рассмотренных выше методов не поможет узнать пароль от электронной почты, если ранее он не сохранялся или эти данные тоже были утеряны. Решение в данном случае только одно – сброс используемой для входа в Gmail кодовой комбинации и ее последующее изменение. Бывают и более критичные ситуации, когда утерян или забыт еще и логин, а значит, потребуется пройти процедуру восстановления учетной записи Google. Как первая, так и вторая проблема, а точнее, все возможные варианты их устранения ранее были рассмотрены нашими авторами в отдельных статьях, ссылки на которые даны ниже.
Подробнее:Как изменить пароль от почты Gmail Как изменить пароль в учетной записи Google Как восстановить пароль от аккаунта Google Как восстановить доступ к учетной записи Google
Восстановление со смартфона или планшета Андроид
Выполнить восстановление аккаунта можно и с помощью устройства Андроид, сделать это можно следующим образом:
- переходим на страницу входа в систему и щелкаем по вкладке «Забыли адрес электронной почты »;
- далее требуется ввести резервный адрес e-mail или номер телефона;
- вводим номер телефона или почту. При использовании номера телефона, будет выслано смс-сообщение с кодом доступа. При использовании электронного ящика, инструкция по восстановлению будет отправлена на резервный адрес;
- после проделанных действий, необходимо придумать новый пароль и нажать по кнопке «Готово».
— Загружаем на Play Market приложение Root Manager. Это приложение необходимо для того, чтобы программа для поиска баз данных, которую будет необходимо загрузить далее, работала без сбоев. Памяти оно занимает немного, так что загрузить его сможет каждый. Если приложение несовместимо с телефоном, необходимо выполнить поиск с указанием модели устройства. Вводим в поисковую строку « Root Manager ( название модели телефона)».
— После загружаем ещё одно приложение SQLite Editor, работа которого будет взаимосвязана с ранее установленным Root . Это приложение действительно очень полезное для каждого пользователя Android . Приложение моментально сканирует устройство на наличие базы данных и показывает список всех приложений, которые содержат базу данных. Чтобы найти необходимый пароль, для начала производим поиск баз данных, а затем, выбираем в списке необходимый браузер или приложение, (в зависимости от случая). После выбора появляется меню, где необходимо нажать «webview. Db». В завершение показывается таблица с указанием паролей и других сохранённых данных в приложении, то есть то, что мы и искали.
В наше время одним паролем не обходится ни один пользователь интернета. Столько сервисов окружает вас и практически в каждом необходимо регистрироваться с логином (e-mail) или паролем. И при всем этом у каждого сервиса могут быть свои требования к составлению паролей. С этим возникает необходимость в запоминании или хранении этих всех паролей. Запомнить все практически не реально, а хранить где нибудь в открытых источниках не надежно (для хранения паролей я использую программу , которая не только защищена от взлома но и предоставляет возможность помнить только один главный пароль для доступа ко всем остальным). Это я отвлекся немного от того как восстановить пароль почты gmail. Это можно сделать несколькими способами.
Используемые источники:
- https://lassimarket.ru/2019/04/kak-vspomnit-parol-akkaunta-google-esli-vy-ego-zabyli/
- https://thesaker.ru/internet/kak-uznat-parol-ot-akkaunta-na-telefone-kak-mozhno-vosstanovit-google-akkaunt-esli-ne-pomnish-par/
- https://dcvesta.org/kak-uznat-parol-akkaunta-google-na-android/
- https://lumpics.ru/how-to-find-out-gmail-password/
Как восстановить гугл аккаунт по номеру телефона: забыл пароль в Google
Страница восстановления
Первое, что вы хотите попробовать, – перейти на страницу восстановления аккаунта Google.
Страница восстановления пароля
Выберите вариант «Я не знаю мой пароль» и введите адрес Gmail, нажмите «Продолжить».
Если вы привязали номер телефона с учетной записью Gmail, вы можете запросить код подтверждения, отправленный в текстовом сообщении, или вы можете ответить на вопросы безопасности в пункте меню «Проверить свою личность».
Если же вы забыли свой адрес электронной почты и не настроили какую-либо информацию о восстановлении, такую как номер телефона или вопросы безопасности, вы все равно сможете найти свое имя пользователя, если вы недавно использовали свою учетную запись электронной почты в веб-браузере.
Найдите историю веб-браузера для Inbox или Gmail, чтобы узнать, показывает ли он ваш адрес.
Если у вас нет доступа к восстановлению электронной почты, телефона или другого варианта, вы все равно сможете восстановить пароль Gmail, выполнив ручную проверку вашей личности.
Первое, что вам нужно сделать, это перейти на страницу восстановления учетной записи Google.
Введите свой адрес электронной почты и нажмите «Продолжить».
Нажмите «Не знаю» для пароля и выберите опцию «Проверить свою личность», которая является действительно маленькой ссылкой под всеми другими доступными параметрами.
Вверх
Как восстановить пароль аккаунта Google через SMS
Если вы забыли свой пароль или потеряли доступ к своей учетной записи Google, вы можете восстановить доступ, восстановив пароль, хотя SMS-сообщение. Вот как это сделать.
Нажмите эту ссылку и нажмите переключатель «Я не знаю своего пароля». Это расширяет этот параметр и запрашивает адрес электронной почты вашего аккаунта Google.
Поместите адрес электронной почты и нажмите кнопку «Продолжить».
Укажите пункт
Следующим шагом будет проверка, являетесь ли вы человеком или нет.
Введите символы, отображаемые на картинке.
Введите символы
Теперь Google просит вас ввести последний пароль, который вы помните.
Введите его и нажмите кнопку «Продолжить».
Введите последний пароль, какой помните
Выберите вариант: получение СМС или автоматический звонок и нажмите «Продолжить».
Желательно выбирать СМС, так как оператор-робот будет диктовать цифры на английском.
Выберите СМС
Google отправит код подтверждения на номер телефона, который вы указывали в настройках. Введите код подтверждения и снова нажмите кнопку «Продолжить».
Появится страница восстановления пароля. Введите новый пароль дважды и восстановите доступ к своей учетной записи Google.
Вы также можете восстановить пароль, используя дополнительный адрес электронной почты или ответив на вопросы безопасности.
Но этот процесс восстановления более удобен и быстрее других.
Способ поможет только если у вас есть установлен номер телефона в учетной записи Google. Вверх
Как вернуть учетную запись Google без телефона
Итак, все, что вам нужно для восстановления забытого пароля вашей учетной записи Google – это любой из параметров восстановления пароля (дополнительный адрес электронной почты, вопросы безопасности, номера мобильных телефонов и т. д.), которые вы устанавливли при создании учетной записи.
Но, во многих случаях люди просто помнят только свой адрес в Google и забывают обо всех других вещах. Это происходит из-за неактивности в течение длительного времени.
В таком случае компания не гарантируют, что вы вернете свою учетную запись.
Но у Google есть насколько вариантов идентификации владельца учетной записи. Вот этот метод.
Просто пройдите один и тот же метод восстановления пароля в Google. Когда он попросит вас ввести номер мобильного телефона или дополнительный адрес электронной почты, просто нажмите ссылку «Попробуйте по-другому».
Нажмите на маленькую ссылку внизу
После этого следуйте инструкциям на экране и отправьте запрос в Google.
Если предоставленные вами данные совпадают с учетной записью, Google отправит вам инструкцию на ваш текущий адрес электронной почты.
Просто следуйте инструкциям и пароль будет восстановлен.
Восстановление GOOGLE Аккаунта
Подробная инструкция
Забыли пароль
Такой способ подойдет тем пользователям, у которых есть абсолютно вся информация для восстановления аккаунта. При регистрации аккаунта обязательно нужно заполнять все данные, которые смогут помочь в восстановлении. Если у вас есть все необходимые данные, для восстановления пароля гугл аккаунта следует выполнить несколько простых шагов: Перейти на Google Account Recovery и в открывшемся окне выбираем строку «Я не помню пароль».
Выбор нужного пункта
Затем введите адрес электронной почты аккаунта, который хотите восстановить и нажмите «Продолжить».
Ввод данных в строке «Я не помню пароль»
Откроется строка, в которой нужно ввести пароль, который вы помните. Если пароль не удается вспомнить вообще, нажмите кнопку «Затрудняюсь ответить».
Ввод пароля
После нажатия кнопки «Затрудняюсь ответить» система автоматически перейдет к форме восстановления пароля. Здесь вы можете произвести восстановление аккаунта гугл по номеру телефона, к которому привязан аккаунт. Система предложит выбрать наиболее удобный для вас вариант — смс-сообщение или голосовой вызов.
Восстановление аккаунта через номер телефона
В случае, если у вас нет доступа к указанному номеру телефона, есть соответствующая кнопка. После нажатия на нее выйдет другая форма, в которой нужно будет ввести адрес запасной электронной почты.
Внимание! Если у вас не были указаны номер мобильного телефона и адрес запасной электронной почты, этот способ вам не подойдет!
Восстановление с помощью мобильного телефона
Для того, чтобы в дальнейшем можно было воспользоваться этим способом, при регистрации нужно включить функцию восстановления пароля по номеру мобильного телефона. Таким образом, при утере пароля, его восстановление не займет много времени. Этим способом можно произвести восстановление аккаунта гугл на телефоне. Для того, чтобы провести операцию восстановления пароля, выполните несколько простых действий:
- 1. Перейдите на страницу поддержки и введите в специальном поле номер телефона, который был указан при регистрации.
Страница поддержки
- 2. После нажатия кнопки «Далее», перед вами возникнет небольшое окно с кодом, который нужно ввести в поле ниже и нажать «Продолжить». После этого откроется следующее окошко, в котором необходимо выбрать способ получения кода для сброса пароля — смс-сообщение или голосовой вызов.
Выбор способа получения кода для восстановления
- 3. После того, как вы выберете подходящий вариант, откроется следующее окно с полем для ввода кода. Если код введен верно, старый пароль сбросится, и вы сможете установить новый.
Внимание! Количество отправляемых смс в сутки ограничено! Также бывают случаи, когда смс приходит не сразу, поэтому, если вы не дождались смс-сообщения и отправили еще несколько запросов, верным будет последний вариант кода в сообщении.
Синхронизация с телефоном после смены пароля
Сначала выберите способ восстановления или смены пароля, после чего установите новый пароль. После смены пароля активируйте синхронизацию с приложением в мобильном телефоне.
Установка нового пароля
Если синхронизация не произошла автоматически, тогда нужно зайти в настройки телефона, и через них остановите приложение самостоятельно. После этого приложение нужно запустить, и оно запросит новый пароль.
Сейчас аккаунт в системе Google дает доступ ко всем сервисам под одним именем. Это очень удобно и просто в использовании. Также практически ни одна регистрация на сторонних ресурсах не может пройти без указания электронной почты. Именно поэтому аккаунт в гугл стоит иметь. Но есть вы забыли пароль или даже логин для входа в свой аккаунт — не беда. Восстановить его достаточно просто, особенно, если вы помните (или у вас записаны) некоторые данные, такие как секретное слово, дата регистрации и прочее. Во время регистрации не стоит пренебрегать вводом всех необходимых данных для последующего восстановления аккаунта. Обязательно нужно заполнять все поля, особенно фамилию и имя, а также номер мобильного телефона и адрес запасной электронной почты.
Источник GeekHACKER.RU — Как восстановить аккаунт Google: Самые действенные способы
Восстанавливаем доступ
Чтобы восстановить пароль, потребуется воспользоваться сервисом «Google Account Recovery», который создан специально для восстановления учетных записей.
Стоит отметить, что Google всегда занимается доработкой и совершенствованием своих сервисов, поэтому процесс восстановления всегда быстрый и простой.
Важно! Прежде чем использовать данную инструкцию, убедитесь в том, что к вашей учетной записи Гугл на этапе регистрации был прикреплен запасной адрес электронной почты или сейчас есть доступ к номеру мобильного телефона, который вы указывали.
- Первым дело открываем страницу – https://www.google.com/accounts/recovery.
- Далее в появившемся меню выбираем строку с названием «Я не помню пароль», затем нажимаем кнопку «Затрудняюсь ответить».
- На данном этапе выбираем способ восстановления при помощи телефона и вводим его в соответствующую форму.
- Через несколько минут должно поступить SMS-сообщение, содержащее цифровой код подтверждения.
- В новом окне необходимо ввести этот код из SMS и подтвердить его.
- Теперь придумываем и вводим новый пароль.
- Все, пароль к учетной записи изменен на новый.
В том случае, если привязки к мобильному телефону нет или тот номер больше не актуален, то можно воспользоваться запасной почтой, на которую поступит письмо, с инструкцией по восстановлению. Просто перейдите по ссылке, которая будет в письме, и следуйте вышеописанным инструкциям.
Настройка синхронизации аккаунта после восстановления
После того как пароль будет изменен, аккаунт нужно синхронизировать на устройстве.
- Первым делом нужно зайти в «Настройки» устройства.
- Далее необходимо открыть пункт «Приложения» и выбрать в списке «Gmail».
- Открыв настройки приложения, его необходимо принудительно «Остановить» и «Очистить кэш», воспользовавшись советующими опциями.
- Закрываем настройки и запускаем Gmail из меню приложений, будут запрошены данные пользователя Гугл.
- Теперь важно создать резервную копию всех данных, а также установленных приложений, поскольку дальнейшие действия их безвозвратно удалят. Для этого можно воспользоваться стандартными возможностями устройства или специальными приложениями.
- Открываем настройки телефона и переходим в подменю «Аккаунты и синхронизация».
- В списке выбираем Google и далее «Удалить аккаунт».
- После того как аккаунт будет удален, его необходимо добавить в систему еще раз, после чего настройки будут полностью обновлены.
В случае, если не получается провести восстановление самостоятельно, это всегда можно сделать обратившись в службу поддержки пользователей, где можно получить необходимые инструкции.
Важно! Никогда не используйте для восстановления различные «специальные» ресурсы, поскольку из-за них учетную запись могут окончательно забанить.
Как можно восстановить Google аккаунт если не помнишь пароль
Здравствуйте, друзья! Создавая свой Гугл аккаунт, например, регистрируясь в почте Gmail или в Плей Маркете на смартфоне, вы заполняли необходимую форму, указывая в ней имя пользователя, логин, пароль, номер телефона и еще много чего. Даже если комбинацию символов для входа использовали не сложную и запоминающуюся, то все равно следовало бы ее записать где-то: на бумажке, в блокноте, вордовском файле на компьютере. Но раз вы читаете эту статью, то этого не сделали. Возможно вы не планировали выходить из аккаунта, но ситуация могла не зависеть от вас, скажем, пришлось сбросить телефон к заводским настройкам.
В общем, какая бы история не приключилась, давайте сейчас рассмотрим, как восстановить пароль Гугл аккаунта различными способами. Сразу замечу, если у вас нет доступа к нему на телефоне с операционной системой Android – эта инструкция вам тоже подойдет. Всю процедуру восстановления будем делать на компьютере через браузер, лучше если это будет Google Chrome, а после того, как придумаете новую комбинацию, можете заходить на своем смартфоне или планшете в любой Google сервис: Диск, Play Маркет и прочие.
Главное: не забудьте записать логин и пароль в том месте, где всегда сможете его посмотреть!!! Туда же можно дописать указанный в профиле номер телефона и резервный адрес электронной почты.
Обратите внимание! Постарайтесь ответить на все вопросы, которые вам будут заданы. Если не можете вспомнить правильный ответ, попробуйте угадать. Чем больше вы дадите информации, тем быстрее восстановится доступ. Также постарайтесь выполнить всю процедуру в том месте, где чаще всего посещаете аккаунт: дома, в институте, на работе. Используйте привычное устройство, свой телефон или ПК.
Восстанавливаем без пароля
Теперь разберемся, как восстановить доступ если не помнишь пароль. Для этого на шаге, где просят ввести старый набор символов, нужно выбрать «Другой способ».
Придет уведомление на телефон. Если его нет, тогда нажимайте снова кнопку ниже.
Для тех пользователей, кто в профиле указал свой номер получится восстановить пароль по номеру телефона, появится такое окно. Вам могут позвонить или прислать SMS с кодом. Введите его в определенное поле (оно появится) и снова попадете на страницу для смены пароля. Если такое не подходит, жмите «У меня нет доступа к телефону».
В этот раз может спасти резервный адрес электронной почты, который, опять-таки, следовало указать в своем аккаунте. Нажмите в окне «Отправить».
Зайдите в этот ящик и откройте во входящих сообщение от Goolge. Если его там нет, проверьте папку «Спам». Там будет код подтверждения. Запомните его и наберите в окне восстановления аккаунта в предложенное поле.
Снова появятся поля для смены символов для доступа. Придумывайте их комбинацию, подтверждайте ее и жмите «Изменить».
Забыли логин и пароль
Ну и последним рассмотрим, что делать, если вообще ничего не помните, и можно ли восстановить логин и пароль от аккаунта Гугл. Для этого на самом первом шаге входа выберите «Забыли адрес эл. почты?».
Дальше попробуйте ввести свой номер, при условии, что вы его давно не меняли и он был записан в профиль как резервный. Также попробуйте указать все адреса почтовых ящиков, которые у вас есть (по очереди. разумеется). Возможно, один из них у вас указан в профиле в качестве резервного. Жмите «Далее».
Если угадаете, придет сообщение на почту или телефон с кодом. Введите его и меняйте пароль.
Вспомните, какие были указаны имя и фамилия. Они могут быть настоящими, это может быть прозвище – перепробуйте все возможные варианты. Обратите внимание, здесь имеет значение каждая буква. Например, Оля и Ольга – это разные варианты.
Если вспомните, то снова получите доступ, если нет – появится сообщение: «Такого аккаунта Google не существует».
Если вы все перепробовали и ничего не вышло, то можете воспользоваться нашей инструкцией и создать новый аккаунт Гугл с телефона или ПК.
А на этом я буду заканчивать. Четко следуйте инструкции и отвечайте максимально правильно на вопросы и восстановить пароль от Google аккаунта получится за пару шагов. Когда зайдете в профиль, рекомендую сразу указать в нем резервный номер телефона и почту – это для того, чтобы при следующей похожей ситуации, все прошло проще и быстрее. Также не забудьте записать пароль в надежное место.
Восстановление с помощью бэкапа
Если на гаджете был выполнен вход в аккаунт Google, а синхронизация – включена, «спасательная операция» не займет много времени. Стоит отметить, что при первом включении Андроид после покупки система предлагает создать аккаунт и подключить его ко всем сервисам корпорации. Если учетная запись не была создана, сразу переходите к следующему способу.
Для пользователей с включенной синхронизацией единственный шаг, необходимый для «оживления» потерянных элементов – заново выполнить вход в аккаунт через магазин Google Play. Будет загружено следующее:
- Контактная книга со всеми номерами. Если перед загрузкой на телефон контакты хотелось бы отсортировать, зайдите через браузер в параметры вашей учетной записи, раздел – «Синхронизация».
- Основные данные приложений, подключенных к аккаунту.
- Фотографии и видео, но только в том случае, если их резервное копирование было включено в настройках альбома или приложения Google Фото.
Единственный минус этого способа – невозможность применения для пользователей без аккаунта и почты Google.
Программы для «реанимации» данных
Аккаунт Гугл не создан или выключено резервное копирование? В таком случае сохранить утерянные данные можно с помощью сторонних утилит. Для этого потребуется наличие интернет-соединения и достаточное количество свободного времени.
GT Recovery for Android
Важно! Для работы этой программы необходимы ROOT права.
Мобильная версия GT Recovery поддерживает системы хранения FAT, EXT3 и EXT4, содержит предварительный просмотр аудио и видео – дорожек перед сохранением и отличается отсутствием рекламы. Утилита полностью бесплатна, но русская локализация отсутствует.
Для начала поиска удаленных элементов, скачайте программу с официального сайта и установите на смартфон. Далее, следуйте инструкциям.
- В главном меню укажите типы файлов, которые нужны для сохранения, и нажмите «Start Scan». Процесс сканирования может занять до получаса, в зависимости от объема внутренней памяти гаджета.
- Откроется список стертых данных, найденных приложением. Выберите необходимые и нажмите кнопку «Next», чтобы перейти к выбору места сохранения.
- Укажите папку, в которую будут сохранены восстановленные элементы и нажмите «Ok».
- Все выбранные фото, видео и документы восстановлены и сохранены. Контакты обычно восстанавливаются в виде элементов с расширением vcf, для их активации перейдите в настройки телефонной книги и выберите «Импортировать из внутренней памяти».
Этот способ работает только для телефонов с полученным ROOT доступом, зато позволяет «реанимировать» практически всё.
EaseUS MobiSaver for Android Free 5.0
Важно! Для использования этой программы потребуется компьютер с доступом в интернет.
Пятая версия самого популярного Андроид приложения для «спасения» утерянной информации. Поддерживает восстановление всех типов файлов, работу с поврежденной картой памяти и сохранение результатов в разных форматах. Полностью совместима с последней на сегодняшний день версией Android 8.0 Oreo.
- Скачайте программу с официального сайта, затем установите на ваш компьютер.
- Закройте все открытые приложения на телефоне, после чего подключите его через USB кабель к ПК. EaseUS MobiSaver автоматически определит устройство и приступит к анализу, который обычно длится в течение 15–20 минут. Время зависит от общего объема потерянной информации.
- После завершения сканирования откроется список найденных элементов. Контакты и сообщения выделены красным цветом. Выберите нужные элементы и нажмите «Восстановить». Начнется процесс загрузки информации на смартфон, не отсоединяйте кабель.
Разработчики также советуют не сохранять данные на устройство, пока не найдете всю утерянную информацию. В противном случае не получится «оживить» уже ничего. Главные плюсы EaseUS MobiSaver – наличие русского языка, быстрая работа и поддержка всех версий операционной системы.
7 Data Android Recovery
Эта утилита схожа с предыдущей, основные отличия в интерфейсе и алгоритмах работы с файловой системой. Загрузить бесплатную утилиту можно с официального сайта. После завершения установки, откройте 7 Data Android Recovery и следуйте дальнейшим инструкциям.
- Перейдите в настройки смартфона, затем – «Настройки для разработчиков». Если этого пункта меню нет, зайдите во вкладку «Данные об устройстве». Теперь непрерывно нажимайте на надпись «Версия ядра». Через несколько секунд на экране появится сообщение об успешном включении режима разработчика. Остается включить опцию «Отладка по USB» в активированной только что вкладке.
- Подключите гаджет к ПК, используя кабель Micro-USB или аналогичный. Нажмите кнопку «Далее» в главном меню утилиты.
- Выберите необходимую карту памяти для сканирования и нажмите «Приступить к сканированию». Через 20-30 минут процедура завершится.
- Укажите необходимые файлы и место для их сохранения.
Важно! Не сохраняйте восстановленные папки на смартфон. Сначала оставьте на ПК, и только когда убедитесь, что все данные восстановлены — перемещайте на Android устройство.
MiniTool Mobile Recovery
Следующая утилита поддерживает большинство форматов файлов, а её особенность – возможность поиска удаленных вложений из клиента WhatsApp. Правда, для этого придется войти в свою учетную запись.
- После загрузки и установки программы, откройте MiniTool Mobile Recovery, после чего подсоедините телефон к ПК, используя USB кабель. Не забудьте включить режим отладки по USB. О том, как это сделать, написано в предыдущем способе.
- Если устройство никогда ранее не было подключено к настольному компьютеру, некоторое время займет установка необходимых драйверов. После завершения, выберите место поиска – внутреннюю память или SD карту.
- Убедившись, что в момент поиска ПК будет подключен к интернету, нажмите «Start Scan» и ожидайте окончания сканирования. Кстати, поддерживается как стандартное, так и глубокое сканирование, позволяющее вернуть к жизни практически «безнадежные» файлы.
- Выберите необходимые элементы и папку сохранения. Как и в случае с предыдущими утилитами, сохранять сначала желательно на компьютер.
Важно! При глубоком сканировании утилита будет показывать даже поврежденные файлы, которые могут быть в нерабочем состоянии после сохранения. Поэтому использовать этот режим следует с осторожностью, и невероятных результатов от него не ожидать.
Если не получается восстановить данные с Андроид
Если программы не помогли, а резервное копирование было отключено, единственный вариант – обратиться в сервисный центр за помощью специалиста. Потребуется предоставить свою учетную запись Google и устройство. Услугами по восстановлению потерянной информации стоит пользоваться только в официальных сервисах.
Восстановлению подлежит практически всё и даже сохранить утерянные после Hard Reset файлы не проблема. Конечно, достижения в играх и количество очков в «шагомерах» перенести будет непросто, а вот обычные фотографии, видео и контактная книга легко поддаются восстановлению. Можно пользоваться как Андроид приложениями (если у вас есть ROOT доступ) так и решениями для персонального компьютера, отлично выполняющими свою задачу.
Чтобы избежать последующих проблем с восстановлением, создайте аккаунт Гугл, не забывайте держать включенным автоматическое резервное копирование, и используйте Recovery Mode с осторожностью. Хорошим решением также может стать установка пароля для разблокировки экрана.
Основные способы обхода аккаунта
Чтобы получить доступ к устройству после заводского сброса, потребуется обойти Factory Reset Protection, разработанный Google. Для этого используют три способа.
Разблокировка OEM
Это наиболее простой способ, который актуален на большинстве устройств:
- Дождитесь появления окна FRP. Откройте клавиатуру для ввода почты, но не вводите адрес, а перейдите к настройкам клавиатуры Google любым доступным способом.
- Откройте дополнительное меню и перейдите к справке.
- Выделите любую часть текста, зажмите её, затем нажмите на значок веб-поиска.
- Найдите в поиске настройки и перейдите к ним на телефоне.
- Откройте раздел для разработчиков, если он доступен. В противном случае откройте системную информацию, затем откройте информацию о телефоне и 7 раз тапните номер сборки, вернитесь в предыдущее меню и откройте раздел для разработчиков.
- Найдите в меню пункт разблокировки OEM и запустите процесс. Подождите 10 минут.
- Перезагрузите устройство, зажав клавишу выключения.
- При включении страницы Factory Reset Protection не будет, зато система просто предложит добавить аккаунт Google, причём этот шаг можно пропустить.
Разблокировка OEM помогает полностью сбросить привязку телефона к определённому аккаунту. Для начала работы с устройством достаточно создать новую учётную запись.
Сброс параметров
Этот вариант используют, если предыдущий не сработал. Нельзя сказать, что он проще, но срабатывает чаще:
- Как правило, первое, что нужно указать при включении устройства после factory reset — способ подключения к сети. Выберите Wi-Fi и добавьте новую точку доступа.
- Введите в названии случайную комбинацию цифр.
- Выделите и зажмите текст, поделитесь им.
- Среди предложенных вариантов найдите Gmail и зажмите его. Откройте информацию о почте, перейдите к уведомлениям, а затем настройкам приложения.
- Откройте дополнительное меню и перейдите к управлению аккаунтом.
- Пройдите в настройки, найдите резервное копирование и удалите учётную запись.
Подождите минуту и пользуйтесь очищенным от привязки телефоном.
Через приложения
Если оба предыдущих варианта не сработали, придётся воспользоваться сторонним софтом. Программа QuickShortcutMaker предназначена для обхода Factory Protection Reset и работает надёжнее аналогов:
Если у Вас остались вопросы — сообщите нам Задать вопрос
- Включите смартфон и подключитесь к Wi-Fi.
- Доберитесь до окна FRP и введите произвольный набор символов вместо электронного адреса.
- Выделите текст и во всплывающем окне нажмите на кнопку поддержки и помощи.
- Откроется окно, рассказывающее об ассистенте гугл. Пропустите его, чтобы перейти к навигации.
- В открывшемся меню введите в строку поиска Chrome, чтобы перейти в браузер.
- Скачайте QuickShortcutMaker с расширением apk, чтобы установить его.
- Откройте дополнительное меню и перейдите к загрузкам или вернитесь на шаг назад и откройте загрузки через меню навигации.
- Найдите файл на устройстве и запустите установку. Если система блокирует запуск, необходимо при помощи меню навигации попасть в настройки устройства, открыть вкладку безопасности и разрешить установку софта с неизвестных источников.
- Установите и запустите программу.
- Найдите в приложении пункт, связанный с аккаунтами Google.
- Нажмите «Ввод email и пароля», а затем кнопку «Попробовать».
- В открывшемся окне вызовите дополнительное меню и нажмите на вход при помощи браузера.
- Введите адрес электронной почты и пароль, к которым есть доступ или создайте на компьютере новую учётную запись.
- Подтвердите вход и перезагрузите смартфон.
Это позволяет обойти защиту от сброса и привязать к телефону новый аккаунт Google.
Как восстановить аккаунт Гугл на Андроиде после сброса настроек на различных телефонах
Обход системы не помогает вернуть контакты и информацию, которая была синхронизирована с аккаунтом Google. Её можно попытаться восстановить. Принцип действий схож, но для разных телефонов незначительно отличается.
Самсунг
Если вы помните имя учётной записи, перейдите в Google Account Recovery и сбросьте пароль. В противном случае обратитесь в сервисный центр Самсунг. С собой необходимо взять устройство и подтверждение покупки смартфона — чек, гарантийный талон, кредитный договор. При отсутствии указанных документов разблокировку устройства выполнить нельзя.
Леново
На телефонах Lenovo для восстановления аккаунта используют recovery от Гугл или обход аккаунта. Если данные от аккаунта удалось вспомнить, его необходимо добавить в настройках. Но на некоторых телефонах возникает проблема: при добавлении аккаунта нет пункта gmail, есть только электронная почта, при этом ввод верных данных не приводит к положительному результату. В этой ситуации необходимо посетить сервисный центр.
Хуавей
Восстановить аккаунт Гугл на телефонах Huawei можно только через Account Recovery. Если предоставленных системе данных недостаточно для сброса пароля, необходимо воспользоваться обходом защиты. Рекомендуется использоваться третий способ — через приложение QuickShortcutMaker.
BQ
Телефоны BQ сотрудничают с Google, поэтому также открывают окно Factory Reset Protection после заводского сброса. Если от аккаунта не сохранилось никакой информации, потребуется выполнить обход защиты. Для этого необходимо воспользоваться любым представленным выше способом. И также можно посетить специализированный центр, но восстановление аккаунта будет платным.
Асус
На устройствах Asus можно воспользоваться Google Account Recovery. Если прикреплённого телефона или дополнительной почты нет, можно указать примерные даты создания аккаунта и последней авторизации. Чем более точными будут данные, тем больше шанс получения доступа. Этот способ работает и на других телефонах, но иногда система задаёт альтернативные или дополнительные вопросы.
Нокиа
Восстановление удалённого аккаунта Google с Nokia требует указать номер телефона. При этом последний должен быть прикреплён к учётной записи. Имя пользователя и пароль присылаются пользователю в сообщении или посредством телефонного звонка. Последний вариант занимает значительно больше времени.
Хонор
Телефоны Huawei Honor полностью повторяют обычный Хуавей при Factory Reset Protection. Восстановление аккаунта доступно только через Гугл recovery и требует от пользователя указать любые данные, которые он помнит. В остальных случаях используют обход защиты через QuickShortcutMaker.
Алкатель
Устройства Alcatel также запрашивают авторизацию в аккаунт Google при первом запуске после заводского сброса. Процедура аналогична представленным выше телефонам. Если восстановить учётную не удалось, рекомендуется использовать метод обхода через разблокировку OEM.
Вариант № 1: У вас есть вся информация, которая нужна для восстановления
Поиск по картинке в Гугл (Google): Как правильно пользоваться сервисом? +Отзывы
1Достаточно перейти на .
Выбираем нужный пункт
2Выбрать в открывшемся окне первый пункт ”Я не помню пароль”.
Выбираем пункт ”Я не помню пароль”.
3Затем, ввести адрес почты, которая указана, как запасная.
Вводим адрес электронной почты
4На экране высветится страничка с окном, куда надо написать старый пароль. Вы его не помните, поэтому нужно выбрать пункт “Затрудняюсь ответить”. 5Затем, идет перенаправление на страничку для восстановления доступа.
Система отправляет вам код на восстановление аккаунта
6Система порекомендует восстановить аккаунт google, используя смс или телефонный звонок. Тут уж выбирайте более удобный для вас вариант. 7В случае если телефонный номер не указан, нужно воспользоваться e-mail, который указывался в настройках как запасной. На неге будут высланы дальнейшие инструкции, при помощи которых, легко удастся получить контроль, над аккаунтом. вернуться к меню вернуться к меню
Вариант № 3: Как восстановить аккаунт google по номеру телефона
Google Plus: что это за соцсеть?
При регистрации электронной почты, очень удобно подключить функцию “восстановление данных при помощи смс”. Таким образом, восстановить пароль не займет у вас много времени.
Нужно выполнить такой алгоритм действий:
1Ввести номер телефона, привязанный к аккаунту на странице поддержки паролей.
Для восстановления аккаунта нужно ввести номер телефона или электронную почту
2Ввести код с картинки на открывшейся страничке и нажать на кнопку “Продолжить”. 3Выбрать пункт, который позволит получить смс на телефон.
Выбираем подходящий нам пункт для получения кода
4Записать полученные цифры во вновь открывшемся окне. 5Задать новый пароль. Готово.
Проблемы при использовании этого метода заключаются в том, что смс часто не приходит. Также, существует ограничение по количеству сообщений, которые можно отправить в течение суток.
Если, вы не дождались, когда придёт смс и отправили еще несколько запросов – действующим будет тот, который дойдет в последнюю очередь.
вернуться к меню вернуться к меню
Вариант № 5: Как восстановить доступ к удаленному аккаунту google
Как создать аккаунт на телефоне? Инструкция для трех видов смартфонов
В случае если аккаунт гугл был удален недавно (не прошла еще неделя), его можно попробовать возобновить. По истечению этого срока данные удаляются и учетной записи больше не существует.
Введите логин и пароль на странице входа.
Вводим логин и пароль на странице входа.
Если нет возможности вспомнить логин и пароль, воспользуйтесь способом восстановления данных.
В таком случае google предложит восстановить почтовый ящик, используя ваш номер телефона. Он должен быть указан в дополнительных настройках безопасности почты.
Восстановление при помощи мобильного номера
Если нет возможности воспользоваться привязанным номером телефона или дополнительной почтой, нужно ответить на вопросы, задаваемые системой.
Нужно будет предоставить информацию, когда вы в последний раз заходили в систему; указать контакты, записанные в адресной книге и т.д. Если все ответы будут верны, гугл поймет, что ящик собирается восстановить истинный его собственник.
По итогу будет принято решение о восстановлении учетной записи. Пользователю порекомендуют поменять пароль или же в течение суток вышлют письмо с инструкцией.
Во втором случае, нужно будет выполнить указания, описанные в письме.
В случае неправильных ответов на вопросы системы – аутентификация личности не будет произведена, страницу не разблокируют. Эта ситуация может быть разрешена лишь регистрацией нового аккаунта.
вернуться к меню вернуться к меню
Вариант № 6: Синхронизация аккаунта с телефоном после смены пароля
Как создать почту на gmail: Полная инструкция 2018 года
После синхронизации придумайте надежный пароль
В наше время актуален вопрос присутствия почтового адреса на стационарном компьютере и в мобильном телефоне.
Сменив пароль на компьютере, синхронизируйте приложение на мобильном. Может быть, система сама запросит новый.
Если этого не случилось, зайдите в настройки телефона, остановите приложение вручную, а потом запустите его заново.
Бывает ситуация, когда забыла аккаунт гугл и не имеешь понятия, как восстановить контроль.
Для этого нужно, чтобы в настройках почты были указаны дополнительный почтовый ящик и номер телефона.
Стоит, также, записывать такие данные, как кодовое слово, день, когда страница была создана или, хотя бы, когда был произведен последний вход в систему.
вернуться к меню
Выводы
Электронная почта – это способ связи между людьми и континентами XXI столетия. Все чаще ей доверяется важнейшая информация, с ней связаны множество страничек и аккаунтов.
Поэтому не стоит пренебрегать безопасностью. И уж точно, необходимо потрудится при заполнении дополнительных разделов, которые отвечают за восстановления контроля.
Также, рекомендую посмотреть видео, что бы точно разобраться в тонкостях работы по восстановлению аккаунта
вернуться к меню
ВИДЕО: Как удалить и восстановить аккаунт Гугл (Google)
9.3 Общий Балл Доступно и просто
Инструкция по восстановлению аккаунта Google написана простым и легким языком. В ней подробно рассматриваются несколько вариантов восстановления доступа к аккаунту.
Как на компьютере отвязать Android-устройство от аккаунта Google
Как на компьютере отвязать Android-устройство от нашего аккаунта Google? Для удаления привязки на самом Android-устройстве нам нужно отключить аккаунт в настройках операционной системы. Но аккаунт Google – это веб-сервис, доступ к его настройкам мы можем получить не только с мобильного устройства, но и с десктопного, в веб-интерфейсе браузера. Если у нас наш смартфон или планшет украли, изъяли оперативные сотрудники, если мы потеряли наше устройство.
И в подобного рода случаях, мы можем разлогиниться на этом устройстве, используя ПК или ноутбук на базе любой операционной системы. Как это делается?
Отправляемся на сайт аккаунта Google. Если мы работаем в авторизованном десктопном браузере Chrome, нам для этого всего то и нужно, что сделать клик на нашей аватарке на стартовой страничке. И перед нами появится отсылка на веб-страницу управления аккаунтом Google.
В других браузерах вводим адрес:
https://myaccount.google.com/?tab=kk0
В самом аккаунте идём в раздел «Безопасность». Ищем блок «Ваши устройства» и жмём «Управление устройствами».
Выбираем нужное Android-устройство и в его меню кликаем «Выйти».
Подтверждаем выход.
После этого устройство будет переведено ко всем остальным, из которых выполнен выход, и для него будут доступны те же операции, что и для авторизованных устройств – прозвон, определение местоположения, действия дополнительной защиты.
Ну а теперь давайте разберёмся, что даёт операция отвязки Android-устройства от аккаунта Google. Удалённое разлогинивание – это лишь частичный комплекс мер по защите наших данных. Это всего лишь ход для сохранения самого аккаунта, упреждения доступа к нему, а также к нашим данным в приложениях, синхронизирующихся с аккаунтом. Аккаунт Google может предложить более серьёзные меры по защите наших устройств: это упомянутые выше действия дополнительной защиты – поиск по IP, удалённая блокировка, стирание данных. Но удаление привязки к аккаунту – это первичная мера безопасности, не блокирующая Android-устройство и не удаляющая наши данные. А уже какой из способов решения проблемы в каждой отдельной ситуации выбрать, решаем мы, пользователи.
Разлогинивание происходит во всех приложениях, работающих с аккаунтом Google – «Google поиск», YouTube, Gmail, Google Keep, «Google Календарь», «Google Диск», «Google Фото», «Google Музыка», «Google Фильмы» и прочих. Мобильный Chrome также сбрасывает авторизацию, внутри него становятся недоступны веб-сервисы Google. Однако есть данные из числа синхронизированных, которые после выхода из аккаунта Google остаются на Android-устройстве – это, например, контакты и авторизация на других сайтах, отличных от сервисов Google, в мобильном Chrome. Такая авторизация изначально подтягивается из аккаунта Google и запоминается браузером на локальном уровне, если в настройках Chrome активен автоматический вход и сохранение паролей.
Вот, собственно, такую возможность и предоставляет нам компания Google для непредвиденных случаев. Если в дальнейшем к нам вернётся наше Android-устройство, нам просто нужно будет по новой ввести пароль. Идём в настройки устройства, заходим в управление аккаунтом и вновь авторизуется с помощью аккаунта Google.
myaccount.google.com Менеджер паролей SSO Single Sign ON
Autofill &Autologin Backup &
Restore Multiple Devices &
Automatic Sync
000
Встроенный ПарольГенератор Изменить
Отображаемое имя
Вы можете настроить диспетчер паролей SAASPASS для тысяч веб-сайтов и служб, включая myaccount.google.com для автозаполнения и автоматического входа в них как со своего компьютера, так и с мобильного телефона. Это отличный способ справиться со всеми сложностями Интернета. Кроме того, вы можете легко добавить формат многофакторной аутентификации Authenticator из своего менеджера паролей. Фактически, мы также можем автоматически вводить и вводить как ваш пароль, так и коды аутентификатора !!
Бесплатный менеджер паролей для личного пользования
SAASPASS для myaccount.google.com менеджер паролей бесплатен для личного использования и может использоваться на нескольких устройствах.
Несколько устройств
Менеджер паролей SAASPASS может поддерживаться на нескольких устройствах, включая планшеты, такие как iPad. Все ваши менеджеры паролей могут быть установлены на двух или более устройствах. Вы также можете контролировать свои несколько устройств с помощью управления устройствами. Возможность удаленного стирания данных очень удобна, особенно если она используется более чем на двух устройствах. Вы можете удаленно удалить свой SAASPASS с выброшенного или даже (не дай бог) украденного устройства.Доступ к вашему SAASPASS всегда защищен биометрическими данными, такими как Touch ID или настраиваемый PIN-код.
Автоматическая синхронизация
Если у вас есть SAASPASS на нескольких устройствах, ваши данные будут автоматически синхронизированы между ними, чтобы избавиться от необходимости многократного ввода на всех ваших устройствах.
Резервное копирование и восстановление
Вы можете создавать резервные копии, установив Recovery, а затем восстановить свой SAASPASS. Это очень удобно, особенно если вы меняете или теряете устройства.Это избавляет от необходимости хранить заметки и резервные коды, а затем восстанавливать их.
Изменить отображаемое имя
Отображаемое имя диспетчера паролей можно изменить в деталях диспетчера паролей.
Пользовательский макет
Вы можете изменить порядок всех ваших аутентификаторов и даже всех разделов, щелкнув значок редактирования в верхнем левом углу приложения SAASPASS.
Удалить службы
Вы можете удалить свои личные службы и данные, включая диспетчер (ы) паролей, перейдя в раздел «Стереть мои данные» в разделе НАСТРОЙКИ в приложении SAASPASS.
Enterprise Password Manager
Enterprise Password Manager можно использовать в корпоративной среде. Он доступен на условиях Freemium (цены указаны здесь). Помимо обеспечения управления паролями корпоративного уровня, SAASPASS позволяет корпорациям защищать доступ к веб-сайтам, службам и учетным записям с помощью многофакторной аутентификации. Корпоративный менеджер паролей также имеет ряд удобных функций, в том числе совместный доступ к командам (или даже третьим лицам) без обмена паролями.Это даже включает веб-сайты и службы, к которым был добавлен аутентификатор (TOTP) в дополнение к имени пользователя и паролю.
Двухфакторная аутентификация для предприятий доступна в нескольких форматах, включая мобильное приложение SAASPASS, аппаратные токены и USB-токены, поддерживающие стандарты HOTP и TOTP, а также токены FIDO U2F, которые также включают YubiKey от Yubico.
Менеджер паролей SAASPASS myaccount.google.com имеет ряд функций:
- Автозаполнение и автоматический вход на вашем компьютере с расширением браузера с веб-портала
- Автозаполнение и автоматический вход на вашем компьютере с расширением браузера из системы единого входа Клиент
- Автозаполнение и авторизация в мобильном приложении
- Защитите свои пароли с помощью двухфакторной аутентификации и добавьте к нему аутентификатор, где это возможно
- Может быть соединен с аутентификатором для автозаполнения и авторизации как на мобильном телефоне, так и на компьютере
- Возможность настроить отображаемое имя вашего менеджера паролей
- Поддержка многофакторной аутентификации
- Вы можете клонировать / синхронизировать ваш менеджер паролей на нескольких устройствах
- Возможность удаленного удаления других устройств
- Возможности резервного копирования и восстановления в случае потери устройства
- Резервное копирование и Возможности восстановления отключены навсегда
- Расширенное восстановление возможности с проверкой номера мобильного телефона и настраиваемой настройкой восстановления (задайте свой вопрос и ответ — BYOQ & A)
- Управление паролями предприятия
- Совместное использование доступа с командами без обмена паролями и кодами аутентификатора
- Совместное использование доступа с командами без совместное использование паролей
- Управление паролями предприятия с многофакторной аутентификацией логин
- Поддержка управления паролями предприятия с поддержкой FIDO U2F
- Yubico’s YubiKey протестировано и подтверждено
- Управление паролями предприятия с помощью Hard Token (как HOTP / TOTP)
- Secure SIngle Sign Включено (SSO)
- Ежедневно добавляется более 8000 предопределенных веб-сайтов и сервисов и многое другое
- Логотипы для большинства популярных веб-сайтов
- Возможности копирования / вставки с автоматическим копированием для внешних браузеров
- Поддержка Touch ID
- Поддержка кодированной клавиатуры (для предотвращения серфинга через плечо)
- Разблокировка графического ключа (оба видимая и невидимая) поддержка на устройствах Android
- Возможность изменения длины PIN-кода
- Secure Notes — зашифрованный безопасный блокнот для хранения личных заметок и т. д…
- Главное меню, которое вы можете настроить.
- Мобильный генератор паролей с возможностью копирования / вставки
- Настольный генератор паролей
- Никогда не нужно запоминать пароли
- ……… и многое другое
Загрузите на свой компьютер одно из наших расширений для браузера
Firefox
Chrome
Safari
Opera
ДОБАВЛЕНИЕ АУТЕНТИКАТОРА
Вы можете добавить безопасность аутентификатора в свой менеджер паролей на сайтах, которые его поддерживают.
МОБИЛЬНЫЙ ВХОД В ПРИЛОЖЕНИЕ
Просто нажмите кнопку «ОТКРЫТЬ В ПРИЛОЖЕНИИ», и SAASPASS автоматически заполнит ваше имя пользователя, пароль и код аутентификатора.
МОБИЛЬНЫЙ ВЕБ-БРАУЗЕР
Когда вы нажимаете кнопку «ОТКРЫТЬ В БРАУЗЕРЕ», он автоматически запускает сайт во внешнем мобильном браузере и копирует ваш код аутентификатора в буфер обмена, если он сохранен в вашем приложении. Все, что вам нужно сделать, это вставить свой код аутентификатора при появлении запроса.Также нет необходимости вводить веб-адрес (url) в браузере.
Приложение SAASPASS myaccount.google.com Password Manager (бесплатно для личного использования, а также с поддержкой предприятия) для мобильных устройств iPhone, iPad и Apple Watch доступно бесплатно в Apple App Store.
Диспетчер паролей SAASPASS myaccount.google.com (бесплатно для личного использования, а также поставляется с корпоративной поддержкой) для мобильных устройств Android, планшетов Android и Android Wear можно бесплатно загрузить в магазине Google Play.
Myaccount.google.com Изменить пароль — Как изменить пароль Google на iPhone
myaccount.google.com изменить пароль: Знаете ли вы, что Google предлагает вам более 150 продуктов и услуг? Чтобы использовать все эти службы, вам необходимо иметь полный доступ к своей учетной записи Google. Чаще всего мы видим, как различные пользователи Google продолжают забывать свои пароли. Обычно это происходит, когда пользователь не может вспомнить новый пароль после его смены.Однако для нас также важно регулярно менять пароли Google, чтобы обеспечить безопасность наших учетных записей.
Чтобы помочь своим пользователям в такой дилемме, у Google есть очень простой способ изменить пароль или сбросить его. Этот пост предназначен для тех пользователей, которые не знают, как восстановить утерянный пароль Google. Здесь мы покажем вам шаги по изменению пароля Google, а также процесс его сброса в случае, если вы его забыли.
Как изменить мой пароль Google через myaccount.google.com?Возможно, вы знаете, что виртуальный мир Интернета полон угроз вашей сетевой безопасности. Вот почему часто рекомендуется регулярно менять пароль Google, чтобы обеспечить его безопасность. Если вы не знаете, как изменить пароль Google, знайте, что процесс зависит от используемого вами устройства. Полный процесс, как сделать то же самое, объясняется ниже.
Действия по изменению пароля Google на компьютере- Прежде всего, вам необходимо посетить официальный сайт i.е. myaccount.google.com.
- После посещения официального сайта вам необходимо войти в систему, указав свои текущие учетные данные.
- Затем перейдите к опции входа в Google на вкладке «Безопасность».
- Щелкните вариант пароля. Здесь вам, возможно, придется снова войти в систему.
- Затем выберите пароль для своей учетной записи Google таким образом, чтобы его можно было легко запомнить.
- Для подтверждения вам необходимо еще раз ввести новый пароль Google.
- Наконец, выберите опцию «Изменить пароль», чтобы сохранить изменения.
Помимо компьютера, вы также можете легко изменить пароль своей учетной записи Google через устройство Android.
- Чтобы начать процесс, вам нужно открыть приложение настроек вашего устройства и затем выбрать «Google».
- После этого вы должны выбрать «Управление учетной записью Google»,
- Затем коснитесь опции «Безопасность», доступной вверху страницы.
- Затем вы должны выбрать параметр «Пароль», доступный в разделе «Вход в Google».
- Теперь войдите в свою учетную запись Google еще раз, если требуется.
- Наконец, введите свой новый пароль Google по вашему выбору и нажмите «Изменить пароль».
Те пользователи iPhone и iPad, которые хотят изменить свой пароль Google, могут выполнить следующие действия.
- Чтобы начать процесс, вам нужно открыть приложение Gmail на вашем iPhone или iPad.
- Нажмите на изображение вашего профиля или первую букву вашего имени в правом верхнем углу.
- Затем вы должны нажать «Управление учетной записью Google». Если вы не пользуетесь Gmail, посетите следующий веб-сайт — myaccount.google.com.
- Нажмите на опцию «Личная информация» в верхней части экрана.
- Выберите вариант «Пароль», доступный в разделе «Профиль».
- Введите новый пароль для своей учетной записи Google и выберите «Изменить пароль».
Многие пользователи спрашивают, что произойдет, когда они закончат менять свой пароль Google. Обратите внимание, что при изменении или сбросе пароля Google вы выйдете из системы везде, кроме следующих.
- Устройства, которые вы используете для подтверждения своей личности во время входа в систему.
- Вы не будете выходить из системы полезных домашних устройств, к которым вы предоставили доступ к учетной записи Google.
- Помимо этого, вы также выйдете из некоторых устройств с помощью сторонних приложений, к которым вы предоставили доступ.
Как восстановить утерянный пароль учетной записи Google?
Возможно, вы знаете, что невозможно получить точно такой же пароль, который вы использовали ранее. Фактически, вы можете только сбросить свой пароль Google и создать новый. Вот шаги, которые необходимо выполнить, чтобы сбросить пароль учетной записи Google.
- Прежде всего, посетите официальную страницу входа в Google i.е. myaccount.google.com.
- Затем нажмите на ссылку «Забыли пароль» по электронной почте, доступную в нижней части окна входа в систему.
- Введите имя пользователя или адрес электронной почты вашей учетной записи Google. В противном случае вы также можете указать номер телефона, связанный с учетной записью Google.
- Затем Google попросит вас ввести последний пароль, который вы помните. Введите последний запомненный пароль или нажмите «Попробовать другой способ».
- Следующий шаг зависит от того, есть ли у вас номер телефона / альтернативный адрес электронной почты, связанный с вашей учетной записью или нет.Если с вашей учетной записью связан номер телефона / дополнительный адрес электронной почты, Google отправит на него проверочный код.
- Вам необходимо ввести проверочный код, и вы получите возможность создать новый пароль. В противном случае вам придется ответить на секретный вопрос, связанный с вашей учетной записью Google.
- Как только у вас появится возможность ввести новый пароль, вам нужно будет ввести его таким образом, чтобы вы могли легко его запомнить.
- Наконец, вам просто нужно сохранить изменения, и процесс восстановления пароля Google будет завершен.
Часто задаваемые вопросы
Вопрос — 1: Могу ли я изменить пароль своей учетной записи Google на моем iPhone?
Ответ: Да, вы можете сделать то же самое через приложение Gmail или посетив myaccount.google.com
Вопрос — 2: У меня нет номера телефона, привязанного к моей учетной записи. Могу ли я восстановить свой пароль Google?
Ответ: Да, вы можете восстановить пароль Google, если у вас нет привязанного номера телефона.Вы можете использовать свой альтернативный адрес электронной почты или ответить на контрольные вопросы.
Вопрос — 3: Я запросил ссылку для восстановления пароля, но не получил ее на свой альтернативный адрес электронной почты. Что делать?
Ответ: Проверьте папку со спамом вашего альтернативного идентификатора электронной почты и добавьте «[email protected]» в свою адресную книгу.
Вопрос — 4: Можно ли восстановить утерянный адрес электронной почты Gmail?
Ответ: Да, вы можете восстановить забытое имя пользователя Google или адрес электронной почты Gmail, посетив официальную специальную страницу i.е. https://accounts.google.com/signin/v2/usernamerecovery?
Другая электронная почта не работает и пароль электронной почты на iPhone с решениями
Решения для сброса пароля электронной почты
Ошибка отправки электронной почты
Как проверить, получил ли кто-то доступ к вашей учетной записи Google
Просмотрите свой недавний доступ к Gmail, историю входов в браузер и активность учетной записи Google, чтобы убедиться, что никто, кроме вас, не использовал вашу учетную запись.
Иллюстрация: Энди Вольбер / TechRepublic
Что нового в TechRepublic
Всякий раз, когда компьютер находится вне вашего прямого видения и контроля, всегда есть шанс, что кто-то, кроме вас, может получить к нему доступ.Человек, который возвращается из поездки, может задаться вопросом, был ли доступ к его компьютеру и учетным записям во время его отсутствия. Человек может заметить странную активность в Gmail, не зная, что его пароль был обнародован (или «взломан»). Или, в некоторых случаях, за человеком может наблюдать партнер, член семьи, коллега или даже неизвестная сторона.
Чтобы защитить учетную запись, вы можете сначала изменить свой пароль, включить двухфакторную аутентификацию или даже зарегистрироваться в программе Google Advanced Protection Program.Эти шаги помогут вам защитить свою учетную запись. Однако в случаях, когда люди находятся в опасности из-за домашнего насилия, эти шаги, скорее всего, не будут поощряться обидчиком — помощь доступна.
Следующие шаги помогут вам выяснить, имеет ли кто-то, кроме вас, доступ к вашей учетной записи Gmail или Google.
СМОТРЕТЬ: Таблицы Google: Советы и уловки (загрузка TechRepublic)
Кто-то получил доступ к моей учетной записи Gmail?
В настольном веб-браузере Gmail позволяет просматривать недавнюю активность доступа к электронной почте.Выберите «Подробности» в правом нижнем углу под отображаемыми сообщениями электронной почты, под последней активностью учетной записи (, рис. A, ).
Рисунок A
Если к вашей учетной записи Gmail обращались из других мест или на других устройствах, вы можете отображать недавние действия при входе в Gmail из веб-браузера настольного класса.
Система покажет вам информацию о последних 10 попытках доступа к вашей учетной записи Gmail, а также тип доступа (браузер, POP, мобильный телефон и т. Д.)), местонахождение (IP-адрес), а также дату и время доступа. Это может помочь вам определить, был ли какой-либо из этих доступов с неожиданного устройства, места или времени.
Примечание: Если вы используете виртуальную частную сеть или размещенный рабочий стол, данные о местоположении могут отражать информацию, связанную с вашим поставщиком услуг, а не ваш физический адрес.
В некоторых случаях у меня были клиенты, которые беспокоились о доступе в ожидаемом месте, но в неожиданное время . Иногда это было просто потому, что они оставили компьютер включенным с открытым браузером или почтовым клиентом: систему можно было настроить на периодическую автоматическую проверку почты.В одном случае доступ произошел после отключения электроэнергии. Они настраивали систему на автоматическое включение после сбоя, поэтому она входила в систему и загружала новую почту вскоре после восстановления питания.
Кто-нибудь заходил в мой браузер?
В браузере Chrome — и на любом устройстве Chromebook или Chrome OS — нажмите Ctrl + H, чтобы отобразить историю браузера. Или введите chrome: // history в омнибоксе или выберите меню с тремя вертикальными точками в правом верхнем углу, затем выберите История | История.В macOS нажмите Command + Y. Вы можете просмотреть все доступные сайты, которые вы посетили. Просмотрите их, чтобы увидеть, не появятся ли какие-либо неожиданные сайты.
Кроме того, вы можете ввести условия поиска в поле, отображаемое над перечисленными историческими URL-адресами. Например, выполните поиск по запросу «войти» или скопируйте и вставьте эту ссылку в омнибокс браузера: chrome: // history /? Q = sign% 20in , чтобы отобразить большинство страниц входа на сайт ( Рисунок B ). Опять же, просмотрите результаты для любых сайтов, которых вы не ожидаете. Вы можете выполнить поиск по запросу «gmail.com ».
Рисунок B
Используйте Ctrl + H (или в macOS, Command + Y) для отображения истории браузера. Вы также можете искать в истории такие термины, как« вход »или« вход, «как показано.
Кто-нибудь получил доступ к моей учетной записи Google?
Перейдите на https://myactivity.google.com/, чтобы получить доступ к истории своей учетной записи Google на всех устройствах и в сервисах Google, таких как YouTube, Google Maps, Google Play, и др. ( Рисунок C ) В зависимости от настроек безопасности вам может потребоваться повторная аутентификация при попытке доступа к этой информации.Опять же, просмотрите все записанные данные, чтобы убедиться, что они соответствуют вашему использованию.
Рисунок C
На странице «Мои действия в Google» отображается любой зарегистрированный доступ к веб-сайтам, приложениям, местоположению и YouTube.
Аналогичным образом перейдите на страницу https://myaccount.google.com/device-activity, чтобы просмотреть список устройств, на которые вы вошли в свою учетную запись Google ( Рисунок D ). Вы можете выбрать три вертикальные точки в правом верхнем углу любых отображаемых устройств, а затем выбрать «Выйти», чтобы предотвратить любой доступ в будущем без повторной аутентификации на устройстве.
Рисунок D
Вы также можете просмотреть устройства, на которых вы вошли в свою учетную запись Google. Выберите меню с тремя точками в правом верхнем углу поля для каждого устройства, чтобы выйти из системы на любом устройстве.
Пройдите проверку безопасности Google (https://myaccount.google.com/security-checkup) для пошаговой проверки каждого элемента, который система Google определяет как потенциальную проблему безопасности ( Рисунок E ).
Рисунок E
Google Security Checkup поможет вам шаг за шагом проверить безопасность вашей учетной записи.
Используете Google Workspace (ранее G Suite)? Обратитесь за помощью к администратору.
Если вы используете Gmail и Google Workspace как часть организации (например, на работе или в учебном заведении), администратор может провести дополнительную проверку данных для доступа к вашей учетной записи. Для этого администратору необходимо войти в консоль администратора на странице https://admin.google.com. В консоли администратора они могут перейти на https://admin.google.com/ac/, выбрать вашу учетную запись, а затем просмотреть настройки безопасности, а также подключенные приложения и устройства.Затем они могут просмотреть всю информацию для входа, перейдя к отчету о входе на https://admin.google.com/ac/reporting/audit/login, а затем отфильтровав вашу учетную запись ( Рисунок F ). Поскольку эта информация централизованно регистрируется системой, записи доступа останутся, даже если человек, имеющий доступ к вашей учетной записи, попытается скрыть свои следы (например, путем локального удаления истории браузера).
Рисунок F
Для учетных записей организаций администратор Google Workspace может просмотреть настройки учетной записи (например,g., безопасность, приложения и устройства) и журналы аудита (например, вход в учетную запись), как показано на этих двух чередующихся снимках экрана.
Какой у вас опыт?
Если вам интересно, получил ли кто-то доступ к вашей учетной записи Google, какие шаги вы предприняли? Что вы узнали, когда завершили вышеупомянутую проверку доступа к своей учетной записи Google? Сообщите мне о любых дополнительных шагах, которые вы предлагаете, в комментариях ниже или в Twitter (@awolber).
Еженедельный бюллетень Google
Узнайте, как получить максимальную отдачу от Google Docs, Google Cloud Platform, Google Apps, Chrome OS и всех других продуктов Google, используемых в бизнес-средах.Доставлено по пятницам
Зарегистрироваться СегодняСм. Также
Как управлять настройками безопасности и конфиденциальности Gmail и Google
Как это сделать
опубликовано 11 марта 2021 г. Кирк МакЭлхерн
Многие люди используют Gmail для своей электронной почты, используя веб-сайт Google в веб-браузере или через почтовый клиент.Вы можете использовать адрес @gmail или у вас может быть домен, размещенный в G Suite от Google. Когда вы используете Google для своей электронной почты, а также для поиска, карт и т. Д., Вы можете установить ряд параметров безопасности и конфиденциальности.
Google имеет полный набор инструментов, которые вы можете использовать для проверки и изменения настроек безопасности как для Gmail, так и для остальных его служб. В этой статье вы узнаете, как запустить проверку безопасности Google, проверку конфиденциальности и как изменить настройки Google, чтобы ваша учетная запись была в безопасности.
Начните с перехода на myaccount.google.com, где вы можете управлять многими настройками своей учетной записи Google. На этой странице вы увидите несколько разделов: один для Конфиденциальность и персонализация , один для Проверка безопасности (Мы обеспечиваем защиту вашей учетной записи), один для Хранилище учетной записи и один, который предлагает вам принять конфиденциальность Check-up (доступны предложения по конфиденциальности). На боковой панели есть дополнительные параметры, такие как ваша Личная информация , Данные и персонализация , Безопасность , Люди и совместное использование и Платежи и подписки .
Проверка безопасности Google
Начните с проверки безопасности в разделе Мы защищаем вашу учетную запись (здесь могут отображаться обнаруженные проблемы безопасности, если есть проблемы, которые необходимо проверить). Нажмите «Начать работу» в этом разделе, войдите в свою учетную запись и следуйте инструкциям. В этом контрольном списке пять пунктов, которые нужно пройти.
Ваши устройства
Вы можете проверить все устройства, на которых выполнен вход. Это компьютеры, планшеты и смартфоны, которые вошли в вашу учетную запись Google.Если вы недавно продали или подарили устройство, рекомендуется удалить его из списка. Или, если вы видите в списке незнакомое устройство, вам следует удалить его. Щелкните меню с тремя точками и выберите «Выйти». Если вам нужна дополнительная информация, нажмите Не распознавать устройство? и следуйте инструкциям.
Последние события безопасности
Теперь вы можете видеть последние события безопасности. Здесь вы узнаете, когда вы вошли в свою учетную запись с разных устройств, и перечислите все внесенные вами изменения, например в пароль, номер телефона или адрес электронной почты для восстановления.Если что-то выглядит подозрительно, нажмите Не узнать событие? и следуйте инструкциям.
Двухэтапная аутентификация
Следующий раздел предназначен для двухэтапной аутентификации. Мы обсудили двухэтапную проверку для ряда сервисов, таких как Amazon и iCloud. Google предлагает аналогичную функцию, которая защищает вашу электронную почту и остальную часть вашей учетной записи Google. Рекомендуем настроить его, если вы еще этого не сделали. Если вы уже настроили двухэтапную аутентификацию, вы увидите здесь свои номера телефонов, а также увидите, настроили ли вы приложение-аутентификатор для создания одноразовых кодов.В противном случае вы можете включить двухэтапную аутентификацию. (Инструкции по включению см. На этой странице Google.) Мы также рассмотрели возможность использования аппаратного ключа безопасности, чтобы добавить дополнительную защиту вашей учетной записи; У Google есть настройки для этого, о которых мы расскажем в этой статье.
Настройки Gmail
В разделе настроек Gmail вы увидите адреса, которые вы заблокировали, и информацию о том, что ваше имя отображается в ваших электронных письмах (а не только адрес @gmail), если у вас включена автоматическая пересылка, или Другие особенности.Но большинство настроек вашей учетной записи Gmail доступны изнутри учетной записи. Подробнее о настройках Gmail см. Ниже.
Если вы вернетесь на главную страницу учетной записи, вы сможете получить доступ к другим настройкам на боковой панели.
Ваши сохраненные пароли
В этом разделе указано, сколько паролей вы сохранили для сайтов и приложений, а также предлагается выполнить проверку пароля. Эта последняя функция полезна, чтобы узнать, использовали ли вы пароли повторно или какой-либо из ваших паролей ненадежен.
Личная информация
В этом разделе вы обновляете информацию о себе, такую как ваше имя, дату рождения и пароль; это информация, которая видна другим пользователям вашего профиля Google.(Отредактируйте то, что отображается в . Выберите, что другие видят в разделе внизу страницы.) Вы можете редактировать свою контактную информацию — альтернативные адреса электронной почты, резервный адрес электронной почты и другие. Вы также можете отредактировать и подтвердить номер телефона, который вы используете для двухфакторной аутентификации.
Данные и персонализация
В этом разделе предлагается несколько опций. Вы можете Пройдите проверку конфиденциальности , которая проведет вас через ряд настроек о том, какая часть ваших данных хранится и / или передается.Это касается вашего «опыта Google», YouTube, Google Фото, информации, которую могут видеть другие, и рекламных предпочтений.
Один из доступных здесь вариантов — включить автоматическое удаление истории вашего местоположения, что вы, возможно, захотите сделать, если используете Карты Google.
В разделе Персонализируйте свой опыт работы с Google вы можете включить или выключить запись определенных типов информации, таких как Действия в Интернете и приложениях , История местоположений , Информация об устройстве , Активность голоса и звука , и История просмотров YouTube .Затем вы можете управлять тем, чем вы делитесь на YouTube, контролировать, что о вас думают другие, и многое другое.
Безопасность
В разделе «Безопасность» вы увидите некоторые настройки, которые также отображаются в Google Security Checkup , описанном выше. Но есть также раздел Вход на другие сайты , в котором перечислены все веб-сайты, на которых вы вошли в систему с помощью своей учетной записи Google. Это хорошая идея. В разделе Диспетчер паролей перечислены пароли, которые вы сохранили в Google Chrome; они не зависят от любого стороннего менеджера паролей, который вы можете использовать.А связанные учетные записи — это те, в которых вы предоставили Google доступ к своим данным со сторонних сайтов. Проверьте их, если они есть.
Люди и обмен
Этот раздел дает вам доступ к вашим контактам, если вы используете устройство Android или Chromebook, а также позволяет управлять передачей местоположения и позволяет вам выбирать, что другие видят о вас (которые также доступны в разделе Персонализируйте свой опыт работы с Google обсуждалось выше).
Платежи и подписки
В этом разделе описывается платежная информация, покупки, подписки и бронирования, которые вы оплатили с помощью Google Pay.Если вы не используете Google Pay, у вас не будет никаких данных. Однако я обнаружил, что у меня была старая кредитная карта с истекшим сроком действия в разделе Способы оплаты ; Я не помню, чтобы когда-либо им пользовался, срок его действия истек два года назад, но я все равно удалил его.
Советы по безопасности Gmail
На странице советов по безопасности Gmail вы найдете несколько советов по обеспечению безопасности учетной записи Gmail. На первом этапе вы отправляетесь на проверку безопасности Google, о которой говорилось выше. Второй шаг — это ряд советов по безопасности, относящихся к компьютеру, устройству Android, iPhone или iPad.Сюда входят такие элементы, как создание надежного пароля, проверка настроек Gmail (см. Ниже), обновление браузера и сообщение о мошенничестве, спаме и фишинге.
Настройки Gmail
Чтобы проверить настройки своей учетной записи Gmail, войдите в эту учетную запись. Над входящими справа вы увидите значок шестеренки. Щелкните здесь, затем щелкните Просмотреть все настройки. На этой странице есть несколько вкладок и десятки индивидуальных настроек. Большинство из них влияет на то, как Gmail отображает, как он обрабатывает различные типы сообщений, любые отфильтрованные или заблокированные адреса и многое другое.Если вы перейдете на вкладку «Учетные записи», а затем в настройки учетной записи Google, вы вернетесь на главную страницу, с которой мы начали эту статью.
Рекомендуется время от времени проходить все эти проверки безопасности и конфиденциальности. Даже если вы используете только Gmail, вам все равно необходимо проверить общие настройки учетной записи Google, чтобы убедиться, что ваши данные в безопасности и ваша личность защищена. Google позволяет довольно легко управлять безопасностью вашей учетной записи, если вы знаете, где искать, но они также время от времени меняют макет и объем настроек, поэтому, если вы не проверяли их какое-то время, это было бы хорошее время для этого.
Как я могу узнать больше?
Каждую неделю в подкасте Intego Mac подкаст специалисты Intego по безопасности Mac обсуждают последние новости Apple, истории безопасности и конфиденциальности, а также предлагают практические советы по максимально эффективному использованию ваших устройств Apple. Обязательно следите за подкастом , чтобы не пропустить ни одной серии.
Вы также можете подписаться на нашу новостную рассылку по электронной почте и следить за последними новостями Apple по безопасности и конфиденциальности в Mac Security Blog .И не забывайте следить за Intego в своих любимых каналах социальных сетей: Facebook, Instagram, Twitter и YouTube.
О Кирке МакЭлхерне
Кирк МакЭлхерн пишет о продуктах Apple и многом другом в своем блоге Kirkville. Он является соведущим подкаста Intego Mac, а также нескольких других подкастов и регулярно участвует в блоге Mac Security Blog, TidBITS и нескольких других веб-сайтах и публикациях. Кирк написал более двух десятков книг, в том числе книги Take Control о мультимедийных приложениях Apple, Scrivener и LaunchBar.Следуйте за ним в Твиттере по адресу @mcelhearn. Просмотреть все сообщения Кирка МакЭлхерна → Эта запись была размещена в How To и помечена как Gmail, Google, privacy, security, settings. Добавьте в закладки постоянную ссылку.Чем занималась ваша учетная запись Google в последнее время?
Как человек, управляющий учетными записями G Suite вашей компании, ваша ИТ-команда знает, что потеря данных может произойти по многим причинам. Вот почему так важно спросить: чем занималась ваша учетная запись Google в последнее время? Надеюсь, немного. Но вы можете — и должны — проверить.
Человеческий фактор, атаки программ-вымогателей и защита себя с помощью новых мер соответствия могут стоить вам драгоценного времени и ресурсов. Только инструмент резервного копирования G Suite может предотвратить потерю данных для вас и ваших пользователей.
Если вы впервые изучаете эту тему, некоторые логины могут вас удивить. Я обнаружил учетные записи в системах, которые, вероятно, должны были быть системами, в которые был выполнен «временный» вход, например в настольном компьютере в конференц-зале, личном ноутбуке и планшете супруга (супруги). В других случаях я обнаруживал, что аккаунты активны в ранее принадлежащих системах.Время от времени появляется доступ к сторонним приложениям.
Чтобы восстановить полный контроль над логинами, вы можете предпринять несколько действий. Начните с отзыва входа в учетную запись из всех других мест: доступ в других системах потребует аутентификации. Вы также можете изменить свой пароль или включить двухфакторную аутентификацию. (Если вы уже используете двухфакторную аутентификацию, проверьте пароли для конкретных приложений.) Дополнительные сведения см. На страницах справки учетной записи Google.
Вы можете избежать многих проблем с доступом к учетной записи, просто отслеживая активность своей учетной записи.Все пользователи Google должны проверять логины и ежемесячную активность учетной записи, а администраторы могут просматривать множество подробных отчетов. Последовательный просмотр приведенной ниже информации помогает снизить вероятность несанкционированного доступа к учетной записи.
Все пользователи
Логины
- Чтобы просмотреть последние действия с учетной записью Gmail из браузера, войдите в Gmail со своего ноутбука (или настольного компьютера).
- Прокрутите страницу вниз и найдите «Последние действия с учетной записью», затем нажмите «Подробности».Вы увидите в списке свежую информацию о доступе к Gmail.
- Чтобы просмотреть дополнительную активность, например, какие устройства и сторонние приложения имеют доступ к вашей учетной записи Google, перейдите на страницу https://myaccount.google.com/security и войдите в систему.
- Вы увидите:
- Последние действия по безопасности
- Ваши устройства
- Сторонние приложения с доступом к учетной записи
- Параметры двухэтапной проверки
- Параметры для проверки того, что вы вошли в систему
- И многое другое
Я бы посоветовал большинству ИТ-администраторов Google проверять эту активность входа в систему не реже одного раза в месяц.Настройте повторяющуюся встречу в календаре Google, чтобы заблокировать время для этого обзора.
Администраторы
Неудачный и подозрительный вход в систему
Если вы администратор G Suite, вы можете просматривать множество отчетов об активности в аккаунте. Чтобы получить доступ к отчетам, войдите в домен своей организации на странице https://admin.google.com/, затем выберите «Отчеты».
По данным службы поддержки Google, администраторы могут видеть множество обновлений от пользователей и администраторов, например:
- Оповещение о сбое приложений — новые, обновленные или устраненные сбои на панели состояния G Suite (только G Suite)
- Добавлен новый пользователь
- Государственная атака
- Активизирован заблокированный пользователь
- Подозрительные действия при входе в систему
- Пользователь удален
- Пользователю предоставлены права администратора
- Пользователь заблокирован
- Права администратора пользователя отозваны
- Пароль пользователя изменен
- Обновление взломанного устройства
- Подозрительная мобильная активность (любые изменения модели устройства, серийного номера, MAC-адреса Wi-Fi, приложения политики устройства права, производитель, марка устройства, оборудование устройства или версия загрузчика на устройстве пользователя)
- Настройки календаря изменены (только G Suite)
- Настройки Диска изменены (только G Suite)
- Настройки Gmail изменены (только G Suite)
- Изменены настройки мобильного устройства (изменены любые настройки управления мобильным устройством)
- Ошибка ведения журнала Exchange
- Smart host fa ilure
- Ошибка TLS
- Ограничение скорости входящей почты
- SMTP relay spam
В частности, я рекомендую всем администраторам проверить активность входа (в отчетах выберите «Аудит», затем «Вход»).Используйте раскрывающееся меню в правом верхнем углу, чтобы отфильтровать логины. Посмотрите как на «Неудачные», так и на «Подозрительные» входы. «Неудачный» вход может указывать на то, что пользователь неправильно ввел пароль, хотя повторный «Неудачный» или «Подозрительный» вход может указывать на потенциальную проблему. Повторные сбои заслуживают дополнительного расследования.
Хранилище
Я предлагаю вам также просмотреть пользовательское хранилище. Внезапные изменения в использовании памяти пользователем могут указывать на потенциальную проблему. Значительные увеличения или уменьшения могут потребовать дополнительного рассмотрения.
В разделе «Отчеты» выберите «Активность учетной записи», затем выберите «Использованное хранилище%», чтобы просмотреть сводную информацию об активности хранилища по пользователям.
В большинстве случаев проверки логинов и хранилища раз в месяц должно быть достаточно.
Хотите узнать больше? Прочтите об организационных единицах и разрешениях в G Suite.
Не торопитесь: сделайте обзор
Легко занять себя и пропустить такие простые проверки безопасности. Если проблем не было, актуальность этих обзоров снижается.
Независимо от того, являетесь ли вы пользователем или администратором, вам необходимо следить за действиями в своем аккаунте Google. Поэтому проведите проверку, чтобы сохранить свою учетную запись Google и данные в безопасности.
Помимо того, что вы следите за деятельностью вашей компании в G Suite, очень важно обеспечивать безопасность ваших данных. ИТ-командам, которые хотят защитить данные G Suite, сократить расходы на лицензионные сборы и оптимизировать управление жизненным циклом пользователей, рассмотрите возможность запроса бесплатной демонстрации, чтобы узнать, как Backupify упрощает восстановление критически важных данных.
* Примечание. Backupify больше не доступен для покупки конечным пользователям.
myaccount.google.com Изменить пароль — простые инструкции
12 июля, 2019
Дженни Братт
Почему требуется пароль для учетной записи Gmail? Это важный ключ, который поможет клиенту снять блокировку доступа к аккаунту; После этого ключа вы можете сказать, что Gmail даст вам разрешение на вход в вашу учетную запись электронной почты или любую другую.В противном случае пользователь не сможет открыть свою учетную запись Gmail, пока не введет пароль, поэтому пароль очень важен. Когда вы вводите пароль в свою учетную запись Gmail, вы должны помнить, что он безопасен и надежен для вашей учетной записи. Когда пользователь выбирает простой пароль или делится им с другим человеком, это создает ряд возможностей для взлома учетной записи. Если вы потеряете доступ к своей учетной записи в любое время, вы также потеряете все важные данные, которые были упомянуты в вашей учетной записи электронной почты, поэтому используйте ее осторожно в своей учетной записи Gmail.
Причина изменения пароля Gmail или Myaccount.google.comПроблема может быть вызвана рядом причин, но у некоторых будет много общих клиентов. В этой статье мы расскажем, как: —
- Если пользователь забыл или не помнит свой пароль на этот раз, ему необходимо изменить пароль.
- Пиратская учетная запись: если ваша учетная запись была пиратской, вы должны изменить пароль.
- Подозрительная активность в учетной записи Gmail: то, что вы видите как сомнительное действие в своей учетной записи электронной почты в то время, когда вам необходимо принять меры против этой проблемы, в противном случае у вас будет возможность взломать учетную запись.
- Простой пароль: в этот момент пользователь использует простой пароль, а затем меняет пароль myaccount.google.com.
- Кто-то знает ваш пароль, и тогда вам необходимо сбросить или изменить пароль.
Все клиенты могут при желании изменить пароль своей учетной записи, но вы один из пользователей, которым требуется помощь для сброса или изменения Myaccount.google.com пароль, поэтому вы можете легко исправить его, следуя этим рекомендациям: —
Изменить пароль с помощью сайта GmailУзнайте, как изменить пароль на веб-сайте Gmail.
- Сначала пользователь откроет веб-сайт Gmail в своем веб-браузере (Chrome, Firefox, Explorer и Safari) и т. Д.
- После этого клиент нажмет на логин с заполненным адресом электронной почты и паролем.
- Позже вы можете дождаться открытия учетной записи, а затем перейти к параметру конфигурации, который доступен с правой стороны.
- Затем найдите учетную запись и щелкните вкладку импорта.
- Затем вы должны нажать на опцию смены пароля и ввести текущий пароль, а теперь ввести новый пароль, еще раз введите новый пароль. Проверьте это
- Теперь вам нужно пройти проверку безопасности (чтобы обезопасить свой аккаунт)
- Затем нажмите Продолжить в свою учетную запись Google
Следуйте инструкциям, чтобы изменить пароль учетной записи Google на устройстве Android
- Сначала клиент откроет устройство Android и перейдет в меню конфигурации.
- Затем пользователь перейдет в личный раздел и коснется сервисов Google.
- Затем нажмите «Вход и безопасность».
- После этого прикоснитесь к паролю там; введите свой текущий и новый пароль, введите новый пароль еще раз.
- После этого коснитесь сменить пароль.
- Наконец, пользователь может войти в свои устройства с новым паролем Gmail.
Узнайте, как изменить пароль Google мой веб-сайт
- Сначала клиент посетит веб-сайт моей учетной записи: https://myaccount.google.com
- После этого вы можете войти в учетную запись.
- Теперь пользователь щелкнет по входу в учетную запись Google.
- Затем введите пароль, введите старый пароль и новый пароль, еще раз введите новый пароль, чтобы подтвердить его.
- Затем нажмите кнопку «Изменить пароль».
- Наконец, войдите в свою учетную запись электронной почты на своем устройстве.
Узнайте, как изменить пароль, сбросив забытый пароль
- Для начала посетите страницу поддержки аккаунта Google.Напишите в своем веб-браузере.
- Затем вы должны войти в учетную запись Gmail и ввести последний пароль, который вы помните.
- После этого попробуйте другой вопрос, если вы не можете вспомнить свой предыдущий пароль.
- Затем пользователь может ввести новый пароль. Еще раз напишите свой пароль.
- Для завершения нажмите «Изменить пароль».
Как изменить или сбросить пароль Google с помощью справки учетной записи Google?
Изменить или сбросить пароль
- Войдите в мою учетную запись.
- В разделе «Вход и безопасность» выберите Вход в Google.
- Выберите пароль. Если вы видите предложение снова войти в систему, войдите в систему.
- Введите новый пароль, затем выберите Изменить пароль.
Измените пароль
- Откройте свою учетную запись Google . Возможно, вам потребуется войти в систему.
- В разделе «Вход и безопасность» выберите Вход в Google .
- Выберите Пароль .Возможно, вам потребуется войти снова.
- Введите новый пароль , затем выберите Изменить пароль .
Как мне узнать свой пароль Google?
Измените пароль
- Войдите в мою учетную запись.
- В разделе «Вход и безопасность» выберите Вход в Google.
- Выберите пароль. Если вы видите предложение снова войти в систему, войдите в систему.
- Введите новый пароль, затем выберите Изменить пароль.
Как получить свой пароль Google?
Сброс пароля администратора
- Откройте страницу входа / восстановления и введите имя пользователя, которое вы используете для входа в свою учетную запись администратора.
- Нажмите Далее. Если вы не знаете свое имя пользователя, нажмите Забыли адрес электронной почты ?. Затем следуйте инструкциям, чтобы войти в свою учетную запись, используя резервный адрес электронной почты или номер телефона.
Как мне узнать свой пароль Google?
Вы можете просмотреть или удалить пароли в любое время:
- На вашем компьютере откройте Chrome.
- В правом верхнем углу нажмите «Дополнительные настройки».
- Внизу нажмите «Дополнительно».
- В разделе «Пароли и формы» щелкните Управление паролями.
- Просмотр, удаление или экспорт пароля: См .: Справа от веб-сайта нажмите «Предварительный просмотр».
Выберите вариант «Я не знаю мой пароль » и введите свой адрес Gmail®, нажмите «Продолжить».
