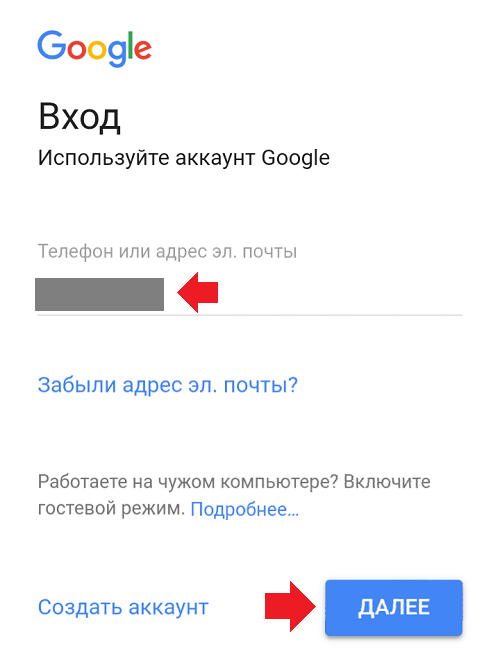azure-docs.ru-ru/my-account-change-password-page.md at master · MicrosoftDocs/azure-docs.ru-ru · GitHub
Permalink
masterA tag already exists with the provided branch name. Many Git commands accept both tag and branch names, so creating this branch may cause unexpected behavior. Are you sure you want to create this branch?
Go to file
Cannot retrieve contributors at this time
| title | description | services | author | manager | ms.reviewer | ms.service | ms.workload | ms.subservice | ms.topic | ms.date | ms.author | ms.openlocfilehash | ms.sourcegitcommit | ms.translationtype | ms.contentlocale | ms.lasthandoff | ms.locfileid |
|---|---|---|---|---|---|---|---|---|---|---|---|---|---|---|---|---|---|
Изменение пароля рабочей или учебной учетной записи (Azure Active Directory) | Сведения о том, как изменить пароль рабочей или учебной учетной записи на странице смены пароля портала «Моя учетная запись». | active-directory | curtand | daveba | jpettere | active-directory | identity | user-help | end-user-help | 01/19/2021 | curtand | 2e1cfae18265dc00cda9fb66f7b9b5dbbdf6d64d | f28ebb95ae9aaaff3f87d8388a09b41e0b3445b5 | HT | ru-RU | 03/29/2021 | 100092389 |
Страница Изменить пароль на портале Моя учетная запись позволяет изменить текущий пароль для рабочей или учебной учетной записи, если вы помните текущий пароль и вход в эту учетную запись не заблокирован. Если вы не помните пароль, если вход в учетную запись заблокирован или вы еще не получили пароль от своей компании, используйте сведения для защиты и мобильное устройство, чтобы сбросить пароль.
[!Important] Эта статья предназначена для пользователей, которые пытаются изменить известный им пароль к рабочей или учебной учетной записи.
Если вы являетесь пользователем и вам нужно войти в личную учетную запись Xbox, Hotmail или Outlook.com, попробуйте применить рекомендации из статьи Не удается войти в учетную запись Майкрософт. Если при входе в систему с помощью личной учетной записи Майкрософт появляется сообщение об ошибке, вы по-прежнему можете войти, используя доменное имя организации (например, contoso.com) или идентификатор клиента вашей компании, полученный от администратора. Для этого используйте один из следующих URL-адресов:
- https://myaccount.microsoft.com?tenantId=*ваше_доменное_имя*
- https://myaccount.microsoft.com?tenant=*ваш_идентификатор_клиента*
Если вы являетесь администратором и вам нужна дополнительная информация о тестировании самостоятельного сброса паролей для сотрудников и других пользователей, см. статью Самостоятельный сброс пароля.
Обновление пароля на странице «Изменить пароль»
Войдите в рабочую или учебную учетную запись с текущим паролем, а затем перейдите на портал Моя учетная запись (https://myaccount.
 microsoft.com/) ).
microsoft.com/) ).Выберите Пароль на панели навигации слева или щелкните ссылку Изменить пароль в блоке Пароль.
- Введите старый пароль, затем создайте и подтвердите новый пароль.
Нажмите кнопку Submit (Отправить).
Пароль будет изменен и вы увидите приглашение снова войти в рабочую или учебную учетную запись.
Дальнейшие действия
После смены пароля вы сможете:
просматривать сведения для защиты или управлять ими;
просматривать подключенные устройства или управлять ими;
просматривать свои организации или управлять ими;
просматривать сведения о действиях входа;
ознакомиться с тем, как ваша организация использует ваши данные, связанные с конфиденциальностью.

Изменение параметров портала «Моя учетная запись»
Как изменить пароль электронной почты на iOS 15 • TechyLoud
Вы хотите изменить свою пароль от электронной почты на iPad или iPhone? Вам все еще трудно изменить или обновить пароль электронной почты на вашем iPhone Система IOS 15, или айпад?
Ниже мы шаг за шагом покажем вам, как обновить или изменить пароль электронной почты на вашем iPhone или iPad любой версии. Так что прочитайте этот пост с большим интересом и не забудьте использовать поле для комментариев, если у вас есть какие-либо вопросы.
Как изменить пароль электронной почты на iPhone iOS 15Обычно Google предлагает нам изменить пароль электронной почты на iPhone и iPad. Любой в один момент времени может решить обновить свой пароль электронной почты, чтобы сохранить свою учетную запись в безопасности. Таким образом, обновление пароля электронной почты на вашем устройстве iOS — это неплохо, мы даже рекомендуем время от времени менять наш пароль.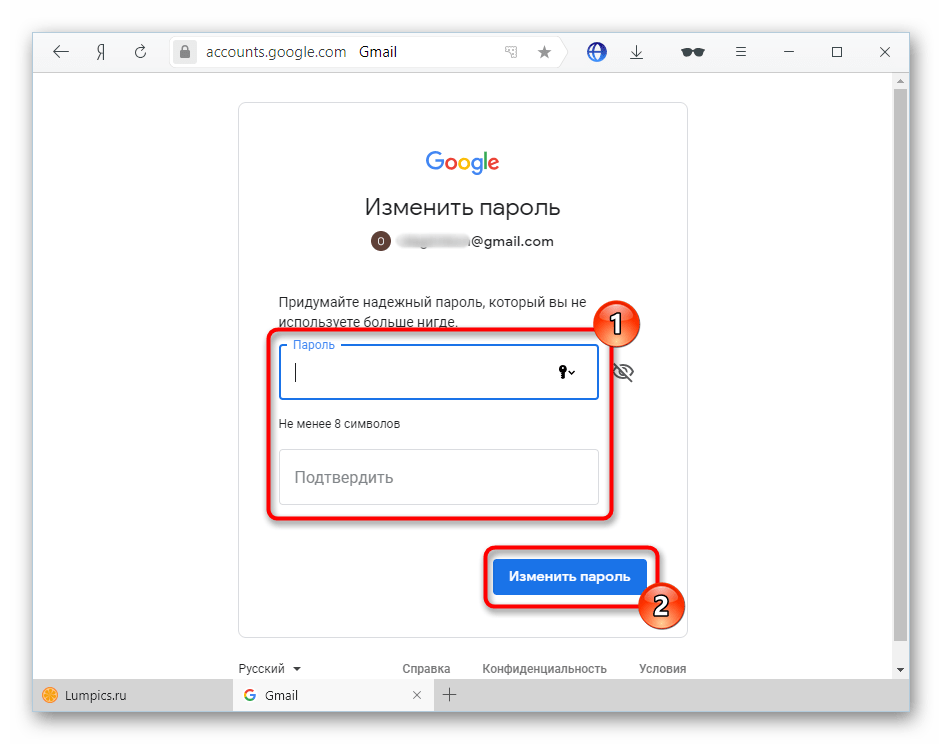
Ниже приведен простой способ обновить или изменить пароль электронной почты на iPhone или iPad.
Шаг 1: На устройстве iOS, iPhone или iPad откройте Приложение Gmail
Шаг 2: Нажмите Меню < Настройки <Yнаш аккаунт
Шаг 3: Нажмите Управляйте своим аккаунтом Google Кроме того, вы можете перейти к myaccount.google.com в веб-браузере, если у вас нет почтового приложения
Шаг 4: Нажмите Личная информация.
Шаг 5: Под «Профиль», коснитесь «Пароль»
Шаг 6: Теперь введите новый пароль, который вы хотите изменить
Шаг 7: Нажмите Пароль.
Как сбросить пароль электронной почты на iPhone и iPadЕсли вы забыли свой пароль, вы можете сбросить его. Все, что вам нужно сделать, это посетить и следить за инструкция по восстановлению аккаунта
Вам будет задано несколько вопросов, и вам будет отправлено электронное письмо.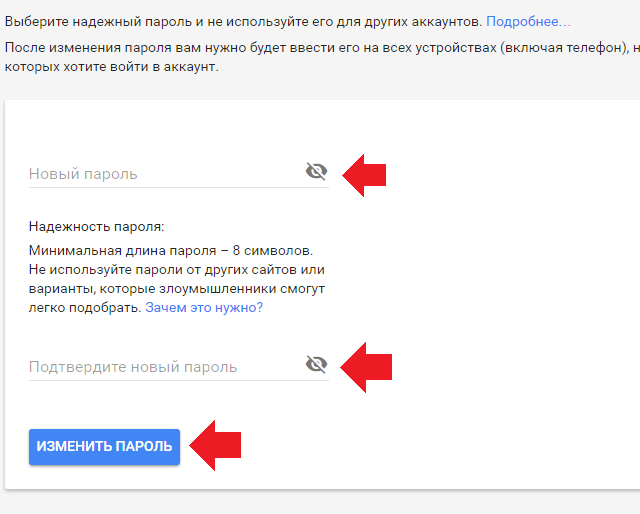 Вы должны проверить папки «Спам» или «Массовая почта», если вы не видите письмо, или вы можете добавить [электронная почта защищена] в свою адресную книгу.
Вы должны проверить папки «Спам» или «Массовая почта», если вы не видите письмо, или вы можете добавить [электронная почта защищена] в свою адресную книгу.
После этого вы можете выбрать надежный пароль для сброса старого пароля электронной почты. Если у вас по-прежнему возникают проблемы со сбросом пароля, вы можете получить помощь непосредственно от Google. Ссылка на или вы должны прочитать дальше для получения дополнительной информации об устранении неполадок.
Как исправить невозможность сбросить или изменить пароль на iPhone и iPad1: Убедитесь, что на вашем устройстве включены Сотовые или мобильные данные для приложения «Настройки» («Перейти к настройкам»)
2: Вы должны проверить, не работают ли сайты вашего провайдера электронной почты (вы можете сделать это, используя этот сайт https://downdetector.com/
3: На iOS перейдите к Настройки < Пароли и учетные записи > Выберите свою учетную запись электронной почты > Повторно введите пароль
4: Прокрутите вниз своего почтового приложения и найдите сообщение об ошибке учетной записи. Теперь нажмите на синий Подробный текст, выберите Настройки, и повторно введите свой пароль
Теперь нажмите на синий Подробный текст, выберите Настройки, и повторно введите свой пароль
6: Принудительный перезапуск, если обычный перезапуск не сработал. Для этого на iPhone 6s или любой iOS с кнопкой «Домой» и iPod Touch.
Нажмите Дом и власть в то же время, пока вы не увидите логотип Apple
Для iPhone 7: нажмите и удерживайте боковую кнопку и кнопку уменьшения громкости, пока не появится логотип Apple.
На iPhone 12, 11, серии X, iPhone 8 или новом iPad: нажмите и быстро отпустите кнопку увеличения громкости. Теперь нажмите и быстро отпустите кнопку уменьшения громкости. Снова нажмите и удерживайте боковую кнопку, пока не появится логотип Apple.
6: Вы должны удалить учетную запись Mail и добавить ее, Black, через Настройки > Пароли и учетные записи.
Вывод:
Мы надеемся, что это поможет вам решить проблемы с Gmail или другими почтовыми проблемами на вашем iPhone или iPad. Однако, если проблема не устранена и она связана с учетной записью Gmail, вам придется перейти по ссылке выше, чтобы получить помощь напрямую от Google.
Как изменить свой пароль Google
Макс Робертс | 8 мая 2023 г. | Безопасность
Привет, ребята,
Пароль вашей учетной записи Google является ключом к доступу к многочисленным службам, таким как Gmail, YouTube, Google Диск и многим другим. Регулярное обновление пароля является важной мерой безопасности, которая помогает защитить вашу учетную запись от несанкционированного доступа. В этой статье я объясню преимущества регулярной смены пароля Google и предоставлю пошаговые инструкции, как это сделать 9.0003
Преимущества регулярной смены пароля Google:
- Повышенная безопасность: регулярное обновление пароля затрудняет его взлом хакерами, обеспечивая дополнительную защиту вашей учетной записи.

- Защита от утечки данных. В случае утечки данных смена пароля поможет минимизировать ущерб, предотвратив несанкционированный доступ к вашей учетной записи.
- Снижение риска несанкционированного доступа: часто меняемый пароль снижает вероятность того, что кто-то получит несанкционированный доступ к вашей учетной записи, подобрав ваш пароль или используя утечку учетных данных из другой службы.
- Улучшенная конфиденциальность: регулярное обновление пароля может помочь сохранить вашу конфиденциальность, гарантируя, что только вы можете получить доступ к вашим конфиденциальным данным и сообщениям.
Изменение пароля Google из веб-браузера:
- Перейдите на страницу учетной записи Google (https://myaccount.google.com).
- Войдите, используя текущие учетные данные Google.
- Нажмите «Безопасность» в меню слева.
- В разделе «Вход в Google» нажмите «Пароль».
- Введите текущий пароль и нажмите «Далее».

- Введите новый пароль, подтвердите его и нажмите «Изменить пароль».
Изменение пароля Google с устройства Apple:
- Откройте приложение «Настройки» на устройстве Apple.
- Прокрутите вниз и нажмите «Пароли».
- Нажмите «Google» под списком учетных записей.
- Введите код доступа к устройству Apple или используйте Face ID/Touch ID для аутентификации.
- Нажмите «Изменить пароль» и следуйте инструкциям на экране, чтобы обновить свой пароль Google.
Изменение пароля Google с устройства Android:
- Откройте приложение «Настройки» на устройстве Android.
- Прокрутите вниз и нажмите «Google».
- Нажмите «Управление учетной записью Google».
- Смахните влево на вкладку «Безопасность».
- В разделе «Вход в Google» нажмите «Пароль».
- Введите текущий пароль и нажмите «Далее».
- Введите новый пароль, подтвердите его и нажмите «Изменить пароль».

Регулярная смена пароля Google — это простой, но эффективный способ защитить свою учетную запись и сохранить конфиденциальность. Следуя приведенным выше инструкциям, вы можете легко обновить свой пароль из веб-браузера, устройства Apple или устройства Android. Возьмите за привычку периодически обновлять свой пароль, чтобы защитить свою цифровую жизнь от потенциальных угроз.
как всегда, дайте мне знать, если вам нужна помощь с этим или что-то еще.
Всего наилучшего,
Макс Робертс,
Команда по обеспечению конфиденциальности Incognito
Как изменить мой пароль Google • Руководства GITNUX
ПРАКТИЧЕСКОЕ РУКОВОДСТВО
Изменение пароля Google — важный шаг в обеспечении безопасности и конфиденциальности вашей учетной записи. В этом сообщении блога мы расскажем вам, как быстро и безопасно изменить свой пароль Google. Мы рассмотрим такие темы, как открытие настроек вашей учетной записи Google, переход в раздел «Безопасность», поиск настроек «Вход в Google», выбор параметра «Пароль», ввод нового надежного пароля и его подтверждение перед сохранением изменений. Внимательно следуя этим простым инструкциям, вы можете гарантировать, что только авторизованные пользователи будут иметь доступ к информации вашей учетной записи.
Внимательно следуя этим простым инструкциям, вы можете гарантировать, что только авторизованные пользователи будут иметь доступ к информации вашей учетной записи.
Как изменить мой пароль Google: пошаговое руководство
1. Откройте настройки своей учетной записи Google
Убедитесь, что вы вошли в систему и получили доступ к настройкам своей личной учетной записи, что крайне важно для безопасной и точной смены пароля.
Начните с открытия браузера и посещения веб-сайта «myaccount.google.com». Войдите, используя свой текущий адрес электронной почты и пароль Google. После входа в систему вы увидите обзор настроек своей учетной записи Google.
2. Перейдите в раздел «Безопасность».
В разделе «Безопасность» в настройках учетной записи Google вы можете управлять паролем, двухфакторной аутентификацией и другими параметрами, связанными с безопасностью.
На странице настроек своей учетной записи Google щелкните вкладку «Безопасность», расположенную в левой части окна или в верхней части навигации, если вы используете мобильное устройство.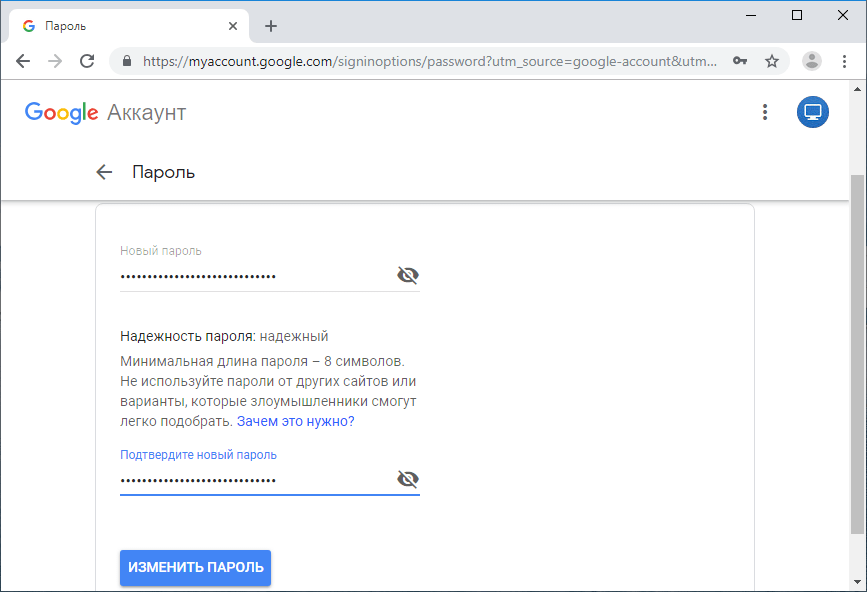 Эта вкладка направит вас в раздел «Безопасность», где вы найдете настройки «Вход в Google».
Эта вкладка направит вас в раздел «Безопасность», где вы найдете настройки «Вход в Google».
3. Найдите настройки «Вход в Google»
Чтобы изменить свой пароль Google, вы должны получить доступ к настройкам «Вход в Google», отвечающим за управление вашими учетными данными для входа и другими связанными функциями.
В разделе «Безопасность» прокрутите вниз, пока не найдете настройки «Вход в Google». Вы увидите несколько параметров, связанных с вашей учетной записью Google, включая текущий пароль, двухэтапную проверку и различные варианты восстановления.
4. Нажмите на настройку «Пароль».
Доступ к настройке пароля позволяет обновить и изменить текущий пароль Google.
В настройках «Вход в Google» нажмите «Пароль». Google может попросить вас повторно ввести текущий пароль, чтобы подтвердить свою личность, прежде чем перейти к следующему шагу.
5. Введите текущий пароль и создайте новый пароль
Подтверждение текущего пароля обеспечивает авторизацию и безопасность, а создание нового надежного пароля помогает обеспечить безопасность и конфиденциальность вашей учетной записи.
После ввода текущего пароля вам будет предложено создать новый уникальный пароль для вашей учетной записи Google. Создание надежного пароля, состоящего не менее чем из 12 символов, включая сочетание прописных и строчных букв, цифр и символов, помогает снизить риск несанкционированного доступа к вашей учетной записи.
6. Подтвердите новый пароль и сохраните изменения
Подтверждение нового установленного пароля гарантирует, что вы правильно его ввели, что позволит избежать проблем со входом в систему в будущем. Сохранение изменений имеет решающее значение для активации нового пароля и защиты вашей учетной записи.
Повторно введите новый пароль в поле «Подтвердите новый пароль» для обеспечения точности. Затем нажмите кнопку «Изменить пароль», чтобы сохранить новый пароль Google. Ваш пароль Google был успешно изменен, и вы должны использовать этот новый пароль для всех будущих входов в службы Google.
Не забудьте использовать новый пароль на всех устройствах и во всех службах, которым требуется доступ к вашей учетной записи Google.


 Если вы являетесь пользователем и вам нужно войти в личную учетную запись Xbox, Hotmail или Outlook.com, попробуйте применить рекомендации из статьи Не удается войти в учетную запись Майкрософт. Если при входе в систему с помощью личной учетной записи Майкрософт появляется сообщение об ошибке, вы по-прежнему можете войти, используя доменное имя организации (например, contoso.com) или идентификатор клиента вашей компании, полученный от администратора. Для этого используйте один из следующих URL-адресов:
Если вы являетесь пользователем и вам нужно войти в личную учетную запись Xbox, Hotmail или Outlook.com, попробуйте применить рекомендации из статьи Не удается войти в учетную запись Майкрософт. Если при входе в систему с помощью личной учетной записи Майкрософт появляется сообщение об ошибке, вы по-прежнему можете войти, используя доменное имя организации (например, contoso.com) или идентификатор клиента вашей компании, полученный от администратора. Для этого используйте один из следующих URL-адресов: microsoft.com/) ).
microsoft.com/) ).