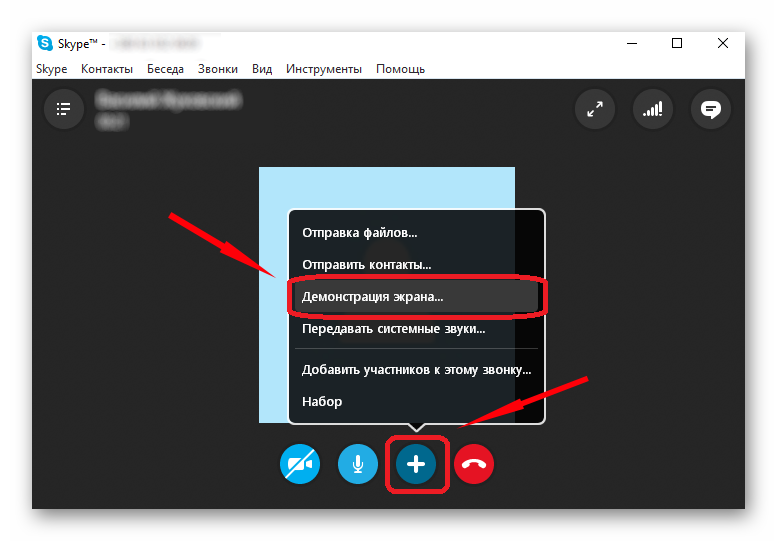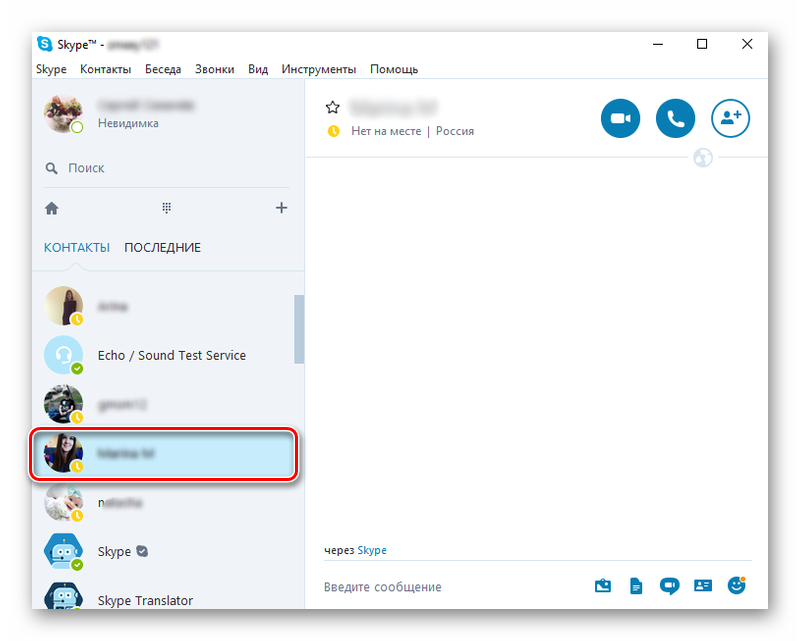Как записать видеозвонок в Skype со смартфона без сторонних программ
iOS Android Приложения Skype
Как записать видеозвонок в Skype со смартфона без сторонних программ
Денис Черкашин —
Компания Microsoft обновила мобильные приложения Skype для iOS и Android, добавив в них долгожданную функцию — запись аудио- и видеозвонков. Скринкаст ведется в облачное хранилище, из которого в течение 30 дней можно загрузить файл в память устройства.
Для записи разговора нужно нажать на центральную кнопку «+» в нижней части экрана и выбрать пункт «Начать запись». После этого у всех участников звонка появится соответствующее уведомление вверху экрана. Если кто-то из участников демонстрирует экран своего смартфона или присылает в чат картинку, которую вы откроете, Skype запишет и это.
Как только разговор завершен, ссылка на скринкаст появится в чате беседы, откуда видео можно загрузить на устройство. Для этого нажмите с удержанием на сообщение с записью и выберите в появившемся окне «Сохранить».
В ближайшие пару недель аналогичное обновление выйдет для десктопной версии Skype, а в начале октября программу ждет крупный редизайн.
Канал iG в Telegram — t.me/iguides_ru
Дарим крутые подарки за лучшие статьи в блогах
Купить рекламу
Рекомендации
- Где теперь найти поисковик «Яндекса», «Яндекс Новости» и «Дзен»?
- Долги, суды, коллекторы: почему нельзя просто перестать пользоваться SIM-картой
- 📲 Как установить на iPhone приложения, удаленные из App Store — «Сбербанк», «Альфа-банк», «Юла» и другие
- Как не лишиться доступа к компьютеру из-за блокировки аккаунта Microsoft
Рекомендации
Где теперь найти поисковик «Яндекса», «Яндекс Новости» и «Дзен»?
Долги, суды, коллекторы: почему нельзя просто перестать пользоваться SIM-картой
📲 Как установить на iPhone приложения, удаленные из App Store — «Сбербанк», «Альфа-банк», «Юла» и другие
Как не лишиться доступа к компьютеру из-за блокировки аккаунта Microsoft
Купить рекламу
Читайте также
iPhone Apple
Вышли iPadOS 16.
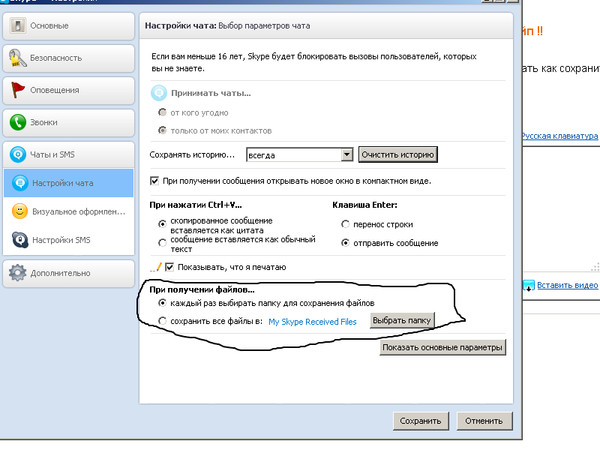 2, macOS Ventura 13.1 и tvOS 16.2
2, macOS Ventura 13.1 и tvOS 16.2Apple
Apple выпустила важное обновление для старых Mac
macOS Mac
Как записать видео в Skype при разговоре — доступные способы
Как записать видео в Скайпе? Для решения задачи есть несколько вариантов. И каждый пользователь сможет выбрать тот, который подходит именно ему. Сейчас мы рассмотрим те способы, которые являются наиболее приемлемыми.
Содержание
- Free Video Call Recorder
- Установка и настройка
- VodBurner
- Установка и настройка
- Экранная Камера
- Установка и настройка
- Заключение
Free Video Call Recorder
Небольшая бесплатная утилита с минимумом настроек, которая способна записать как аудио, так и видео поток при разговоре в Скайпе. Программа отличается предельно простым интерфейсом и наличием русского языка.
Работать с ней легко сможет даже новичок. Приложение сохраняет ролик в распространенном формате. Так что воспроизвести его силами стандартного проигрывателя не так уж сложно. Перед началом записи необходимо выбрать папку для сохранения.
Приложение сохраняет ролик в распространенном формате. Так что воспроизвести его силами стандартного проигрывателя не так уж сложно. Перед началом записи необходимо выбрать папку для сохранения.
Free Video Call Recorder имеет несколько режимов записи. Можно сохранить только аудио запись разговора, ролик беседы с конкретным пользователем или видео разговора со всеми участниками группы. Очень удобно.
Установка и настройка
- Для начала нужно скачать утилиту с официального сайта. Это совершенно бесплатно. Поможет нам браузер.
- После завершения загрузки запускаем файловый менеджер Windows, переходим в каталог с закачками и двойным кликом запускаем файл «FreeVideoCallRecorder_1.2.69.1027_o.exe».
- Теперь в установщике последовательно нажимаем кнопки «Далее» и «Установить». После инсталляции на рабочем столе появится соответствующий значок.
- Запускаем программу и одновременно открываем Скайп. После этого в окне утилиты выбираем режим записи в соответствующей графе.

- Далее выставляем каталог для сохранения записей и нажимаем на кнопку с красным кругом.
- Совершаем звонок в Скайпе.
Запись начнется сразу же после того, как оппонент поднимет трубку. Для прекращения записи достаточно будет кликнуть по кнопке с красным квадратом в окне программы. Как видите, все действительно очень просто.
VodBurner
Еще одна программа, позволяющая сохранить беседу и даже отредактировать ее. Она посложнее предыдущей и отличается тем, что в ней напрочь отсутствует поддержка русского языка. Зато интерфейс предельно простой.
В настройках есть возможность активировать запись в формате MP4. Это позволяет сохранить ролик в максимальном качестве. После того, как юзер отснимет весь необходимый материал он может отредактировать его во встроенном приложении VodBurner.
Стоит отметить, что эта работает по принципу плагина. Поэтому запись видео начинается автоматически при старте звонка. Это очень удобно, так как не требуется никаких лишних телодвижений. В этом случае даже русский язык в интерфейсе не нужен.
В этом случае даже русский язык в интерфейсе не нужен.
Установка и настройка
- С помощью браузера заходим на официальный сайт приложения и скачиваем установочный файл. Это абсолютно бесплатно.
- По завершении скачивания запускаем «Проводник Windows» и переходим в каталог «Загрузки». Здесь дважды кликаем по исполняемому файлу с именем «VBSetup.exe».
- Инсталлятор сам справится с работой. Пользователю не нужно нажимать никаких кнопок. Просто нужно запустить программу по завершении установки.
- Одновременно с этим запускаем мессенджер Skype. В нем появится предупреждение с запросом разрешения на работу VodBurner. Предоставляем разрешение.
- Для старта записи нужно начать звонок и нажать на кнопку «Record» в самой программе.
Вот так нужно работать с утилитой. Кстати, Скайп можно запустить и из нее. Достаточно нажать на кнопку «Start Skype». Приложение действительно весьма полезное.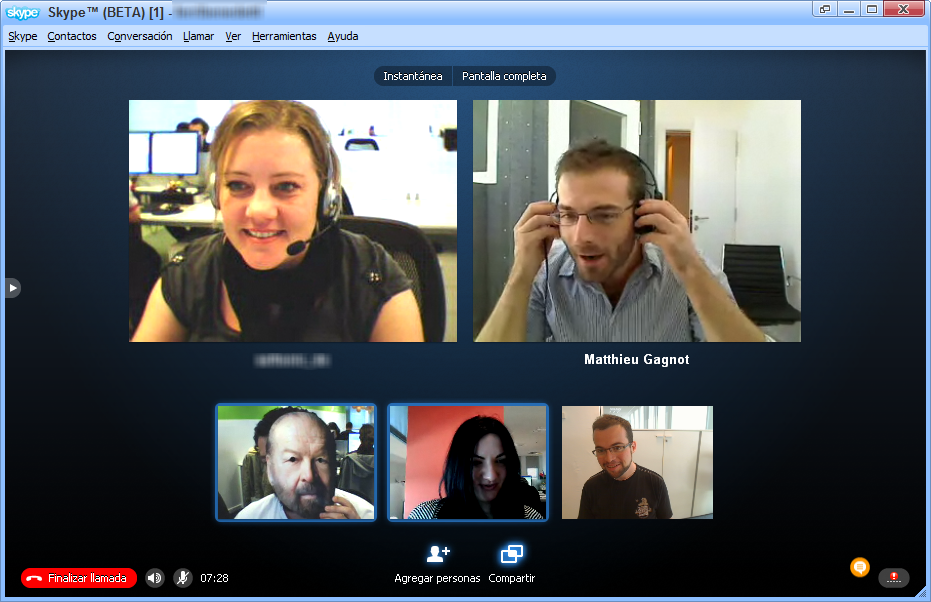 И работает без сбоев. Только вот русского языка нет.
И работает без сбоев. Только вот русского языка нет.
Экранная Камера
Бесплатное приложение от отечественных разработчиков. Обладает примерно таким же функционалом, что и VodBurner, но отличается более приемлемым интерфейсом и простотой использования. Присутствует русский язык.
В составе программы также имеется специальный редактор для правки отснятого материала. Именно этим данная утилита и похожа на предыдущую. Однако отечественным пользователям она подойдет больше, чем VodBurner.
Тем более, что пользоваться ею намного проще. Достаточно установить утилиту и запустить ее. Впрочем, процесс инсталляции и использования мы рассмотрим подробнее. Прямо в следующей главе нашего материала.
Установка и настройка
- Заходим на официальный сайт и скачиваем оттуда установочный файл программы.
- После этого в папке «Загрузки» нужно найти только скачанный файл и запустить его с помощью двойного клика.
- В установщике нажимаем «Далее», принимаем лицензионное соглашение и кликаем по кнопке «Установить».

- Теперь нужно запустить программу и в главном окне выбрать пункт «Запись экрана».
- После этого нужно выделить определенное окно. У нас это окно Скайпа.
- Остается только начать звонок и нажать на кнопку «Записать».
По сути, это приложение записывает все, происходящее на экране. Поэтому с его помощью можно даже снимать обучающие ролики. Такая многофункциональность определенно является плюсом программы.
Заключение
Мы поговорили о том, как записать видео в Скайпе во время разговора. Для этого существует определенное количество программ, которые помогут пользователю решить задачу. Но окончательный выбор делать только вам.
Как записывать звонки Skype и сохранять их на свой компьютер
- Вы можете записывать звонки Skype на свой компьютер, что очень удобно, если вы знаете, что позже вам нужно будет повторно посетить встречу или звонок, который у вас есть.
- Когда вы начинаете запись звонка Skype, все участники звонка будут уведомлены.

- После записи звонка Skype у вас будет 30 дней, чтобы загрузить его на свой компьютер.
- Посетите домашнюю страницу Business Insider, чтобы узнать больше .
В 2018 году Skype добавил функцию, которая значительно улучшила платформу: запись звонков.
Теперь одним щелчком мыши вы можете записывать аудио во время звонка или сеанса видеозвонка, сохранять интервью для последующего просмотра, делиться встречей с клиентами или сохранять веселый момент, которым поделились вы и ваши друзья.
Запись звонков в Skype выполняется быстро и легко, все участники активно информируются о записи и в конце им предлагается сохранить записанное аудио или видео. По-прежнему рекомендуется информировать людей, прежде чем вы начнете записывать Skype, чтобы избежать потенциальных юридических проблем и межличностной неловкости.
Вот как записывать звонки Skype на компьютер.
Проверьте продукты, упомянутые в этой статье:Lenovo IdeaPad 130 (от $ 469,99 по адресу walmart)
Apple MacBook Pro (из 1,299,00 долл.
 Начните вызов Skype как обычно на своем ПК или компьютере Mac, затем нажмите кнопку с тремя точками в правом нижнем углу экрана.
Начните вызов Skype как обычно на своем ПК или компьютере Mac, затем нажмите кнопку с тремя точками в правом нижнем углу экрана.2. Нажмите «Начать запись».
Опция появится в трехточечном меню. Уильям Антонелли/Business Insider3. Нажмите «Остановить запись» в верхней части экрана, чтобы остановить запись до завершения разговора, или просто завершите разговор.
Вы можете остановить запись в любой момент.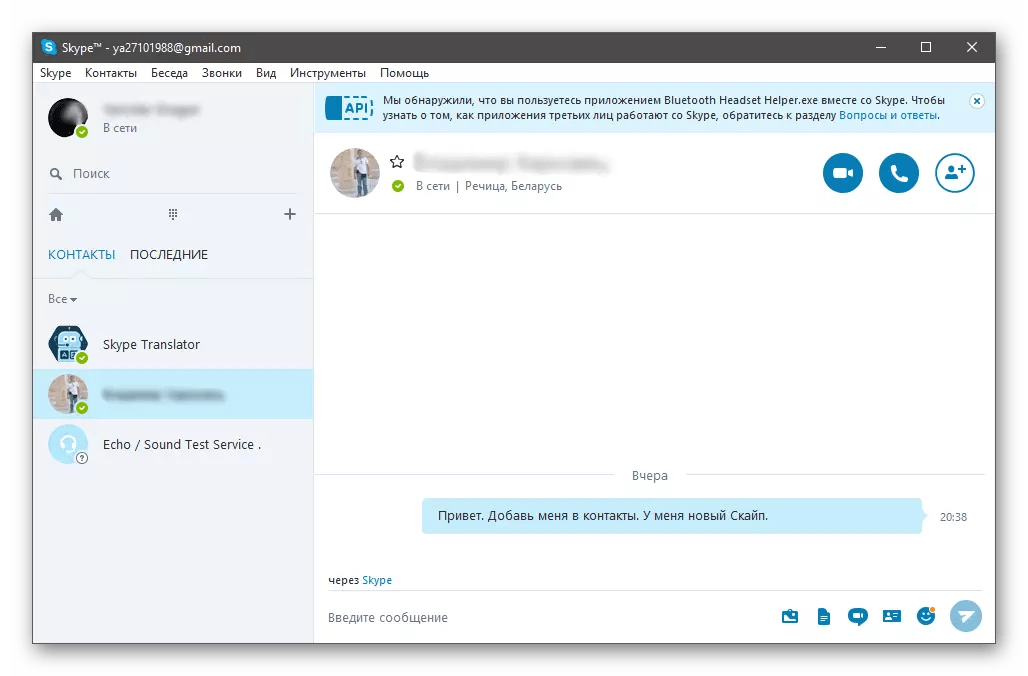 Уильям Антонелли/Business Insider Чтобы сохранить вызов после его завершения, перейдите в чат и нажмите на три точки рядом с записью, а затем «Сохранить в «Загрузки». Если вы не сохраните запись в течение 30 дней, она исчезнет. Вы можете сохранить запись со страницы разговора.
Уильям Антонелли/Business Insider
Уильям Антонелли/Business Insider Чтобы сохранить вызов после его завершения, перейдите в чат и нажмите на три точки рядом с записью, а затем «Сохранить в «Загрузки». Если вы не сохраните запись в течение 30 дней, она исчезнет. Вы можете сохранить запись со страницы разговора.
Уильям Антонелли/Business InsiderКак удалить разговор в Skype на компьютере или мобильном устройстве
Как удалить сообщения Skype на рабочем столе или в мобильном приложении
Как изменить изображение профиля Skype на компьютере или мобильном устройстве
«Бесплатен ли Skype?»: это зависит от того, кому вы звоните — вот разбивка различных услуг Skype и их стоимость
Как узнать, заблокировал ли вас кто-то в Skype
Стивен Джон
Стивен Джон — независимый писатель, живущий недалеко от Нью-Йорка: 12 лет в Лос-Анджелесе, четыре в Бостоне и первые 18 лет в округе Колумбия.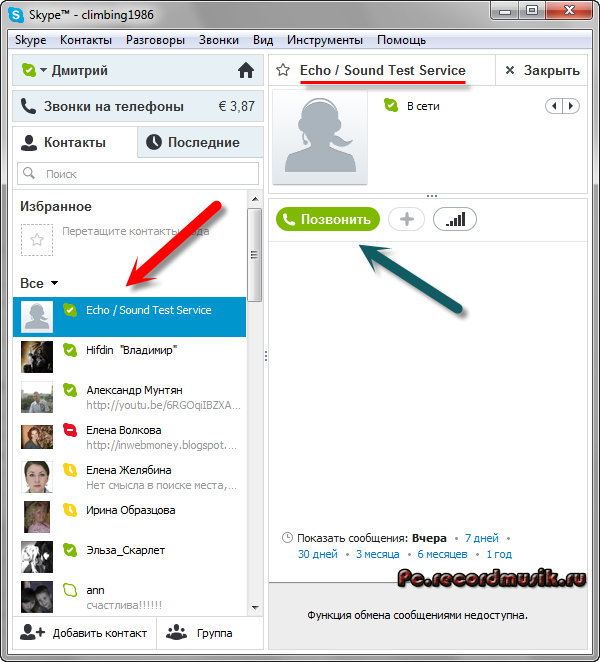 Когда он не пишет и не проводит время с женой и детьми, его иногда можно встретить карабкающимся в горы. Его произведения широко распространены в Интернете, а его книги можно найти на сайте www.stevenjohnbooks.com.
Когда он не пишет и не проводит время с женой и детьми, его иногда можно встретить карабкающимся в горы. Его произведения широко распространены в Интернете, а его книги можно найти на сайте www.stevenjohnbooks.com.
ПодробнееПодробнее
Insider Inc. получает комиссию, когда вы покупаете по нашим ссылкам.
Как записывать звонки в Skype в 2022 году
Похожие руководства
- Что такое бандикам
- Лучшие альтернативы OBS
- Лучшие инструменты для захвата Flash-видео
В этой статье мы обсудим, как записывать звонки в Skype. Если вам интересно, как это сделать лучше всего, вот два метода, которые вы можете попробовать: бесплатный онлайн-рекордер экрана и встроенный инструмент Skype.
Comparison parameter | Screen Capture | Built-in Skype call recorder |
|---|---|---|
| Platform | Online | Windows, macOS, Linux, Android, iOS |
| Доступность | Бесплатная версия или подписка | Бесплатно |
| Установка | Нет | Нет |
| Мобильные устройства поддерживают | NO | Да |
| Отдельная запись веб -камеры | Да | NO |
| Отчеты | no||
| Отчеты | no||
| Реконципись | no||
.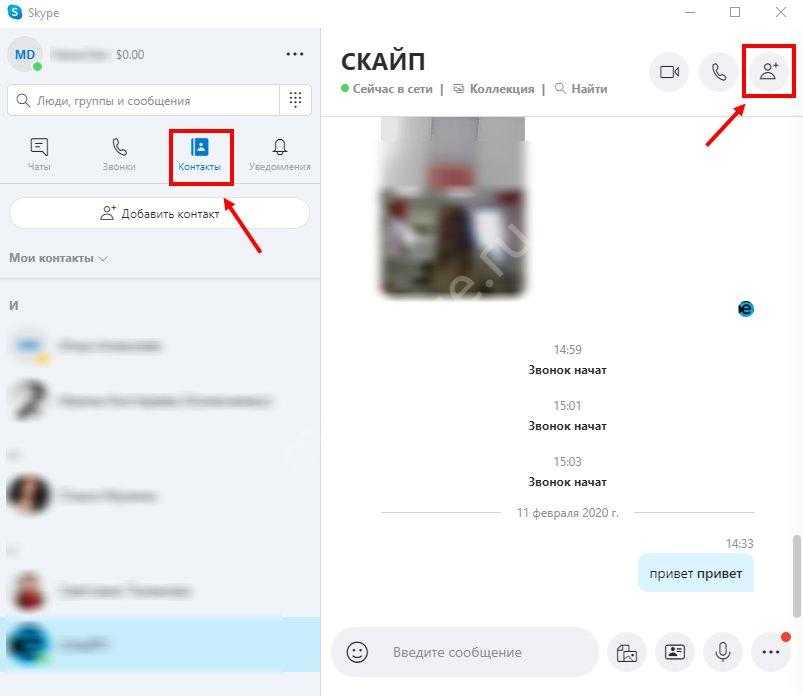 |
Показать все Скрыть таблицу | Начать запись Начала записи |
Как записать видеозвонок Skype со встроенным инструментом Skype
Лучше всего для :
- , который использует rake upport with in One Click 9001
- . вам совершать дешевые звонки по всему миру. Тем не менее, существуют сборы, связанные с каждым отдельным вызовом. Это может стать довольно дорогостоящим, если вы делаете много звонков. К счастью, вы можете бесплатно записать звонок в Skype.
Чтобы бесплатно записать свой онлайн-звонок, сначала необходимо загрузить приложение Skype. После того, как вы загрузили программное обеспечение, вам необходимо зарегистрировать учетную запись. Процесс на самом деле довольно прост. Вы просто входите на веб-сайт Skype, создаете свою учетную запись, а затем следуете инструкциям для завершения процесса.
 Вам будет предложено ввести вашу идентификационную информацию, такую как ваше имя и адрес. Это просто для того, чтобы убедиться, что вы являетесь лицом, зарегистрировавшим учетную запись.
Вам будет предложено ввести вашу идентификационную информацию, такую как ваше имя и адрес. Это просто для того, чтобы убедиться, что вы являетесь лицом, зарегистрировавшим учетную запись.После регистрации и создания учетной записи вы сможете начать запись звонков.
Вы не можете записывать аудио или видео отдельно друг от друга. Программа захватит все окно. Также важно отметить, что все остальные участники будут знать, что вы записываете разговор.
Преимущества средства записи экрана Skype :
- Нет необходимости устанавливать приложение для записи
- Быстрый онлайн-обмен с другими абонентами
- Можно использовать на мобильных устройствах
Недостатки встроенного инструмента :
- Все знают, что вы записываете звонок
- Нет возможности разделить запись экрана и аудио
- Записи хранятся онлайн только на 30 дней
Вот подробное руководство о том, как записывать звонки Skype с помощью стандартного устройства записи Skype.

Шаг 1. Начните звонок в Skype
Вы можете запустить сеанс Skype на своем компьютере или мобильном устройстве. Загрузите приложение Skype из своего магазина приложений, войдите в свою учетную запись и начните разговор.
Шаг 2. Начните запись
Прежде чем начать запись, убедитесь, что ваш микрофон и веб-камера работают правильно. Убедитесь, что другие участники хорошо видят ваше лицо и четко слышат ваш голос.
Теперь вы готовы записать звонок. Вы можете начать запись в любой момент во время разговора. Но мы рекомендуем начать процесс захвата с самого начала, чтобы он не отвлекал вас от разговора.
Если вы звоните в Skype со своего рабочего стола, нажмите кнопку Кнопка «Дополнительно » в правом нижнем углу экрана. В меню выберите опцию Начать запись .
При использовании мобильного устройства во время звонка по Skype найдите на экране параметр Начать запись . Вы должны увидеть его внизу экрана.
 Нажмите на него, чтобы начать запись.
Нажмите на него, чтобы начать запись.Обратите внимание, что другие абоненты будут уведомлены о том, что вы начали запись разговора.
Шаг 3. Остановить запись
По окончании разговора можно нажать Остановить запись . Вы также можете просто завершить вызов, и запись также автоматически остановится.
Шаг 4. Сохраните звонок и поделитесь им в течение 30 дней
Запись будет размещена в вашем чате, где она будет храниться 30 дней. Вы также можете поделиться им с любым из ваших контактов в течение этого периода.
Все остальные участники вызова также могут сохранить запись для последующего просмотра и обмена в течение 30 дней.
Чтобы поделиться записью с компьютера, выберите Вкладка «Переслать » с помощью кнопки «Дополнительные параметры» . На вкладке Forward представлен список предлагаемых контактов, с которыми вы можете поделиться записью разговора.
При отправке записи с мобильного устройства коснитесь и удерживайте вызов.
 Нажмите Переслать из доступных вариантов. Когда вы увидите Переслать сообщение , выберите контакты, с которыми вы хотите поделиться записью, и нажмите Отправить в верхней части экрана.
Нажмите Переслать из доступных вариантов. Когда вы увидите Переслать сообщение , выберите контакты, с которыми вы хотите поделиться записью, и нажмите Отправить в верхней части экрана.Шаг 5. Сохраните в папку загрузок
Вы также можете сохранить запись видеозвонка Skype, загрузив ее. Это можно сделать на компьютере, ноутбуке или мобильном устройстве.
Чтобы сохранить запись звонка на свой компьютер, перейдите в чат. Нажмите на вкладку Дополнительные параметры . Выберите параметр Сохранить в загрузках . Запись будет сохранена в папке Downloads .
Вы также можете сохранить запись в другую папку на вашем компьютере. Просто нажмите Сохранить как и выберите папку, в которой вы хотите сохранить запись. Ваша запись будет сохранена в формате MP4.
Чтобы сохранить запись звонка, сделанную на мобильном устройстве, перейдите в чат. Нажмите на записанный звонок и удерживайте. Появится меню, и вы можете нажать Сохранить .
 Ваша запись будет загружена и автоматически сохранена в виде файла MP4 в вашей галерее.
Ваша запись будет загружена и автоматически сохранена в виде файла MP4 в вашей галерее.Как бесплатно и онлайн записать разговор по Skype
Best for :
- Записи на ходу
- Быстрый онлайн-снимок экрана
Браузер : Chrome, Firefox, Edge, Opera
Цена : бесплатная версия с платными версиями 9,95 долларов США в месяц и 39,02 долларов США в год
Рейтинг : 4,7/5 звезд, 441 отзыв
Начать запись
Использование онлайн-диктофона — один из самых удобных способов перехвата вызова на ПК. В нем есть все необходимые настройки, включая экран, голос и запись с веб-камеры. И в то же время никаких посторонних параметров, которые могли бы вас сбить с толку.
Screen Capture гарантирует, что никто не сможет увидеть ваши записи, пока вы сами ими не поделитесь. Еще одним преимуществом является то, что приложение работает в режиме инкогнито, защищая данные вашего браузера от сканирования и кражи.

Это быстро и просто в использовании. Вот почему пользователи, которым не нужны расширенные настройки записи, предпочитают этот онлайн-сервис настольным рекордерам.
Обратите внимание, что для записи звонка в Skype вам необходимо открыть веб-страницу захвата экрана в браузере. Но вы можете сделать это до начала звонка, так что это не вызовет никаких помех.
Преимущества захвата экрана :
- Простые и четкие настройки
- Процесс частной записи
- Не требуется установка
- . приложение для онлайн-записи :
- Водяной знак на видео в бесплатной версии
- Не работает на мобильных телефонах
Теперь мы покажем вам, как использовать наш регистратор вызовов Skype, и вы будете удивлены тем, как легко это.
Шаг 1. Откройте снимок экрана
Перейдите на веб-страницу онлайн-записи экрана.
Шаг 2. Выберите настройки
Прежде чем начать записывать разговор в Skype, решите, что вам нужно записать.
 Например, если вам нужно записать звук Skype без видео, включите Микрофон и Звук и отключите Веб-камера .
Например, если вам нужно записать звук Skype без видео, включите Микрофон и Звук и отключите Веб-камера .Нажмите кнопку Начать запись . Разрешите доступ к веб-камере и микрофону.
Шаг 3. Запишите звонок Skype
Теперь откройте окно Skype. Но не закрывайте браузер, потому что там активирован Screen Capture!
Начать разговор по Skype.
Шаг 4. Сохраните запись
Сохраните видео на свой компьютер и смотрите в любое время. Запись будет доступна для личного пользования навсегда.
С нашим онлайн-рекордером экрана легко записывать звонки Skype в Windows, Mac, Linux и других операционных системах.
Заключение
Мы надеемся, что эта статья помогла вам выбрать устройство для записи экрана. Иногда может быть сложно выбрать программное обеспечение для записи, поэтому вот список вещей, на которые следует обратить внимание:
Универсальность : если вам нужно записывать только разговоры в Skype, встроенный инструмент вам подойдет.
. Однако для более широкого использования, такого как запись видеоуроков или развлекательного контента, вам следует искать более универсальное программное обеспечение.
Особенности : для простых задач записи будет достаточно практически любого приложения для захвата экрана. Однако для редактирования параметров вам придется искать программное обеспечение, которое включает эти конкретные функции.
Отзывы : вы должны проверить, довольны ли люди встроенным инструментом. Возможно, они упускают какие-то полезные функции и могут порекомендовать альтернативы.
Служба поддержки : выберите службу с доступной поддержкой клиентов, которая поможет вам в случае возникновения проблем.
Часто задаваемые вопросы
Как я могу бесплатно записывать свои звонки в Skype?
Шаг 1: Откройте онлайн-рекордер.
Шаг 2: Выберите настройки захвата.
Шаг 3: Запишите звонок и сохраните его на свой компьютер.

Вы также можете попробовать настольную версию нашего средства записи экрана. Он имеет гораздо больше настроек записи, которые вам пригодятся, если вам нужно регулярно перехватывать звонки Skype.
Скачать Movavi Screen Recorder для Windows
Скачать Movavi Screen Recorder для Mac
Можете ли вы записывать звонки Skype без ведома других людей?
Да, это возможно. Когда вы начинаете запись, другой человек не может видеть, что диктофон работает. Но имейте в виду, что это может быть незаконным в вашей стране.
Скайп записывает звонки?
Да, Skype записывает звонки. Когда вы начнете запись, другой человек будет уведомлен об этом.
Где сохраняется запись Skype?
Проверьте папку «Загрузки» на вашем компьютере. Обычно все записи автоматически сохраняются в эту папку.
Если вы не видите там свою запись, откройте меню «Пуск» и введите название записи в строку поиска. Возможно, вы выбрали другую папку для своих записей в предыдущем сеансе Skype, и программа использовала это новое место.



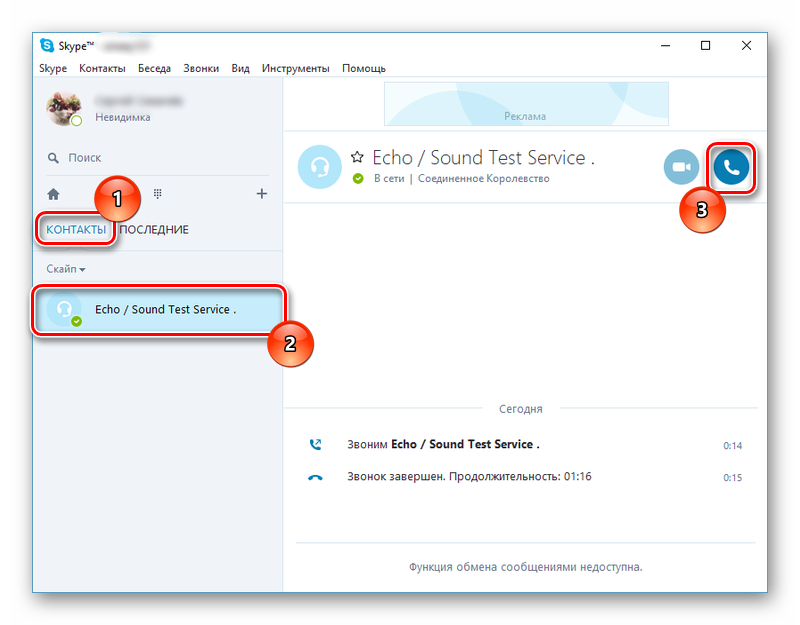

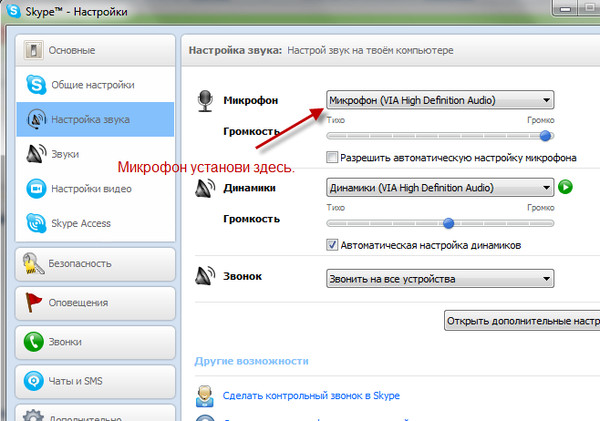 Вам будет предложено ввести вашу идентификационную информацию, такую как ваше имя и адрес. Это просто для того, чтобы убедиться, что вы являетесь лицом, зарегистрировавшим учетную запись.
Вам будет предложено ввести вашу идентификационную информацию, такую как ваше имя и адрес. Это просто для того, чтобы убедиться, что вы являетесь лицом, зарегистрировавшим учетную запись.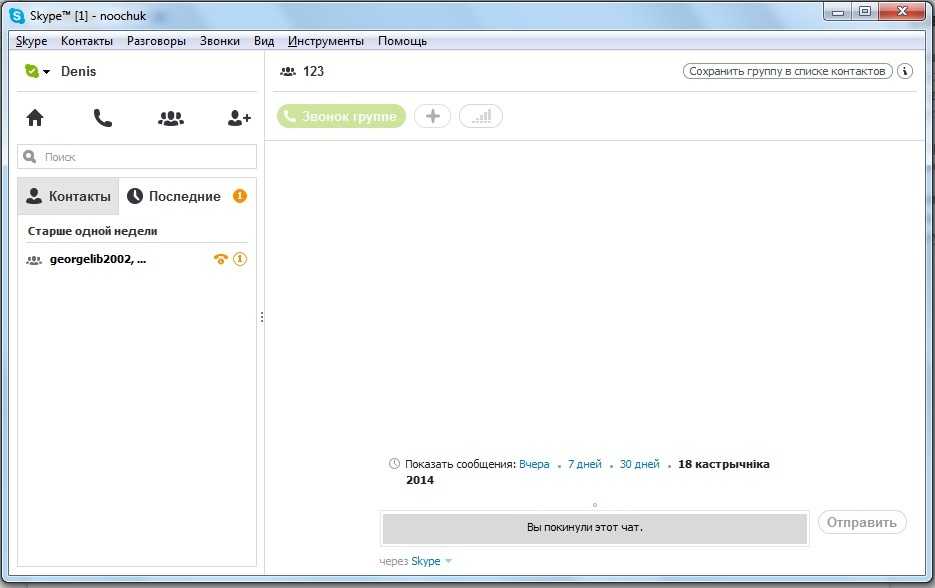
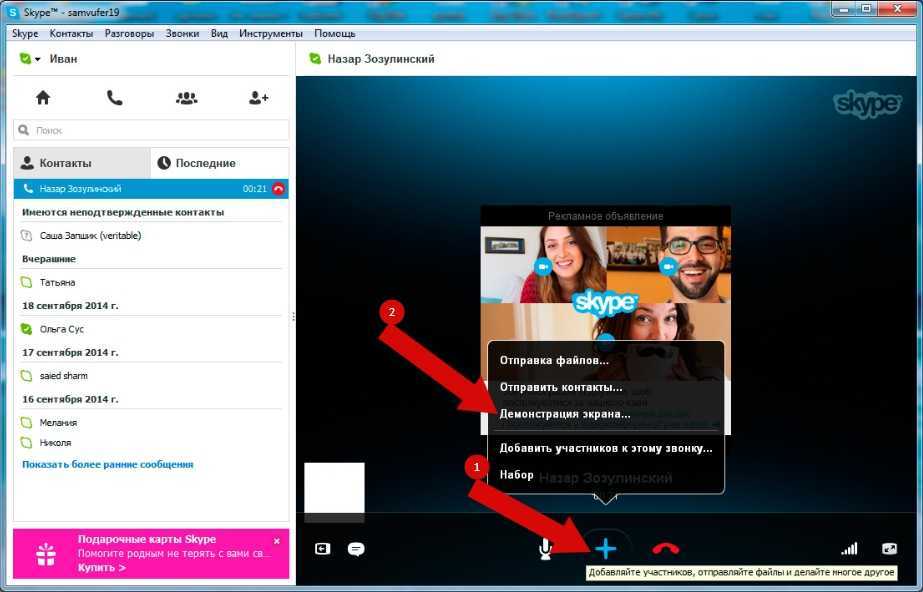 Нажмите на него, чтобы начать запись.
Нажмите на него, чтобы начать запись.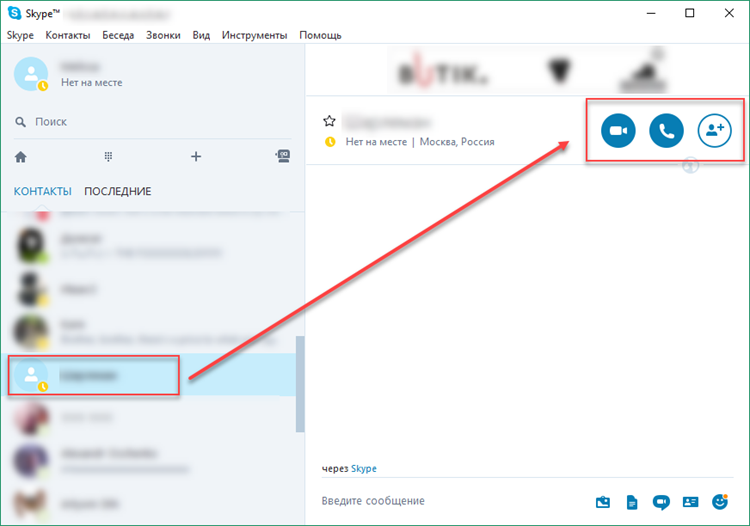 Нажмите Переслать из доступных вариантов. Когда вы увидите Переслать сообщение , выберите контакты, с которыми вы хотите поделиться записью, и нажмите Отправить в верхней части экрана.
Нажмите Переслать из доступных вариантов. Когда вы увидите Переслать сообщение , выберите контакты, с которыми вы хотите поделиться записью, и нажмите Отправить в верхней части экрана.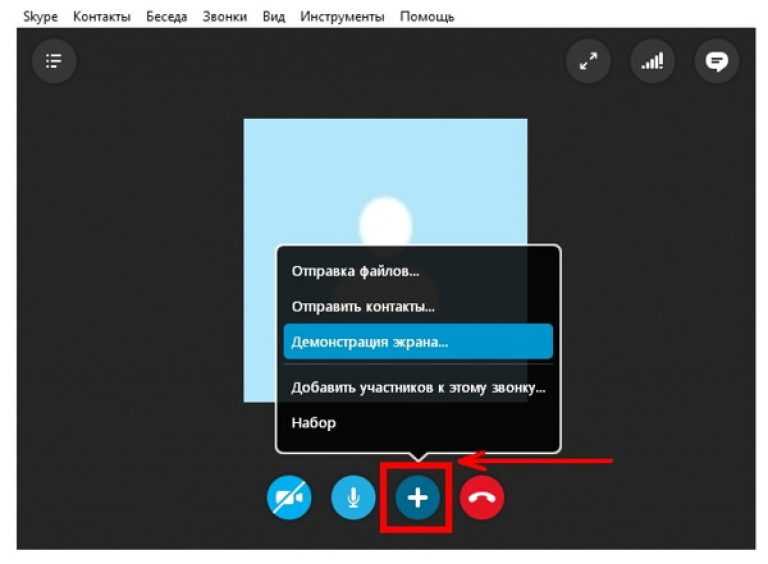 Ваша запись будет загружена и автоматически сохранена в виде файла MP4 в вашей галерее.
Ваша запись будет загружена и автоматически сохранена в виде файла MP4 в вашей галерее.
 Например, если вам нужно записать звук Skype без видео, включите Микрофон и Звук и отключите Веб-камера .
Например, если вам нужно записать звук Skype без видео, включите Микрофон и Звук и отключите Веб-камера .