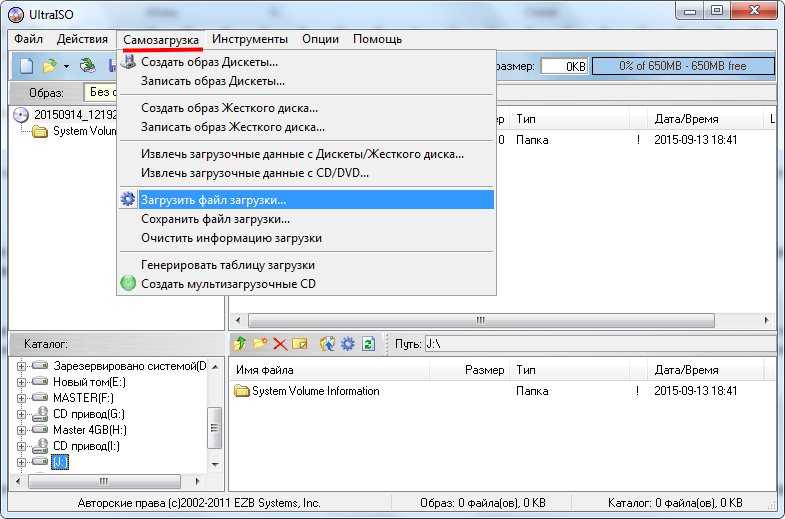Как в UltraISO записать образ на флешку
UltraISO – программа, которая помогает монтировать образ дисков на внешний носитель, то есть на USB Flash. В случае, когда требуется сделать загрузочную флэшку с ОС или программой – софт делает возможным оперировать файлами ISO, самым распространенным форматом образов дисков. Созданные с помощью UltraISO образы записываются легко и не дают ошибок при установке.
| Записать на флэшку из папки Windows ↓ | Записать на флэшку из CD диска ↓ | |
| Как смонтировать образ диска ↓ | ||
Для чего нужно монтировать образ на флешку
Число компьютеров и ноутбуков, оборудованных CD-приводом, последние годы становится меньше. Дисководы заменили внешние жесткие диски, карты памяти и флэшки. И работать с CD-DVD носителями не так функционально и безопасно. Нельзя скачать содержимое папок Windows 8, Windows 10 или другой ОС и скопировать на USB для переустановки. Подобным способом флэшка не станет загрузочной и установить ничего не получится. Чтобы смонтировать образ ISO, нужен специальный помощник для работы с подобными форматами.
Подобным способом флэшка не станет загрузочной и установить ничего не получится. Чтобы смонтировать образ ISO, нужен специальный помощник для работы с подобными форматами.
Подготовка перед записью образа на флэшку UlraISO
Перед началом, загрузите и установите программу UltraISO на русском или другом нужном языке. Доступна платная и полнофункциональная бесплатная варианты.
После завершения установки на рабочем столе появится значок.
Кроме того, понадобится USB Flash – которая не содержит нужной информации, так как пройдет процедуру форматирования и материалы будут удаляться. Загрузочный ISO Windows или другой ОС.
Как смонтировать образ диска
Открываем программу UltraISO. В меню кликаем на «Файл» — «Открыть», отыскиваем нужный файл установки и нажимаем «Открыть».
В открывающемся окне находим реестр, который включает ISO. В верхней панели программы находим вкладку «Самозагрузка» и из развернутого списка нажимаем «Записать образ Жесткого диска».
Во вкладке Диск отражаем путь следования к USB, на которую записываем. В этом же окне и отформатировать. В случае, если забыли вставить флэшку в начале пути, то рекомендуется закрыть программу, вставить USB и повторить шаги с начала. Доступно выбрать метод записи, но рекомендуется использовать тот, который указывается по умолчанию. Нажимаем «Записать».
Всплывет окно, которое предупредит, что сведения с USB удалятся – нажимаем «Да». Запись продлится 5-10 минут.
Записать на флэшку из папки Windows
Второй способ предусматривается на случай, если не знаете, где взять ISO, но доступна папка на компьютере с файлами установки действующей ОС. В UltraISO нажимаем «Файл» — «Новый» — «Самозагружаемый». Далее увидим окно, в которое вносим файлы загрузки. В ОС Windows эта информация хранится в папке boot под наименованием bootfix.bin.
Копируем не папку, а содержащийся там список и перетягиваем выше в пустое окно программы. Далее «Самозагрузка» и следующие шаги из предыдущей инструкции.
Далее «Самозагрузка» и следующие шаги из предыдущей инструкции.
Записать на флэшку из CD диска
С помощью UltraISO можно легко скопировать установочные сведения с CD диска на USB носитель. Для этого в программе находим «Файл» — «Открыть CD/DVD» и отражаем путь к дисководу. Далее действуем согласно прежней инструкции – «Самозагрузка» — «Записать образ жесткого диска» — «Записать». По завершении записи получим копию загрузочного CD носителя на флэшке.
Как записать образ на флешку и сделать её загрузочной: 4 рабочих метода
Главная » Разные советы для Windows
Все здорова! Во время популярности дисков стало перспективно и выгодно создавать их виртуальные образы, и хранить на винчестере. Это заменяло стандартное копирование на физический DVD-R с сохранением всех его свойств. Тенденция до сих пор не спала, и теперь файл-образ часто нужно смонтировать на виртуальный привод, записывать на пустую болванку или флеш-накопитель.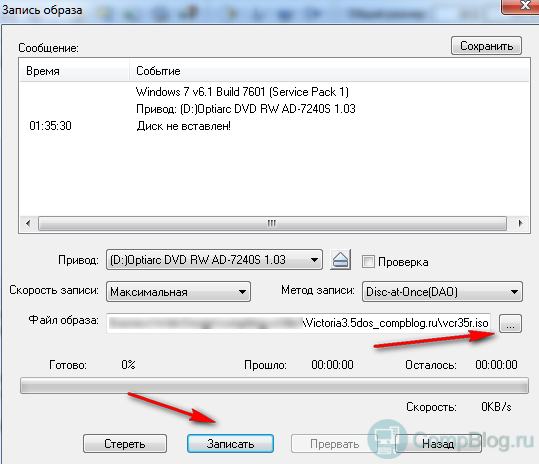 В рамках статьи рассмотрено – как записать образ на флешку.
В рамках статьи рассмотрено – как записать образ на флешку.
СОВЕТ! Если вам нужна загрузочная флешка с Windows 10 – то идём сюда.
Содержание
- UltraISO
- PowerISO
- Alcohol 120%
- MediaCreationTools
- Задать вопрос автору статьи
UltraISO
Популярное программное обеспечение, которое прошло испытание временем и осталось востребованным спустя десятилетия – называется «UltraISO». Образ на флешку с его помощью записывается так:
- Установите утилиту и согласитесь на использование пробного периода (триал версия на 30 дней с полным функционалом). Запустите программу.
- Если у вас Windows 7 или 8, то активировать ПО надо с правами админа.
- Далее жмите: «Файл» – «Открыть», и подтяните записываемый ИСО-файл в утилиту.
- Далее кликайте «Самозагрузка» – «Записать образ жесткого диска».

- Вставьте flash-накопитель чтобы подтянулся ISO на флешку. Раздел «Disk Drive» при этом должен быть активен, и там можно было выбрать именно этот накопитель. Путь с файлами образа будет недоступен для этого меню. Сменить его можно, вернувшись в начальное меню утилиты. Метод записи оставляйте USB-HDD+.
- Чтобы записать ISO образ на флешку – кликайте «Записать», согласитесь с предложением форматирования всех данных (флешка перед записью должна быть полностью очищена) и ожидайте завершения процедуры.
- Об окончании записи вас известит программа – потому как каждое ее действие описано в разделе «Сообщение».
PowerISO
Вторая, не настолько известная, но все же неплохая утилита для работы с ISO-образами. Чтобы залить образ любого диска на флешку:
- Установите утилиту. Если в ней предлагают установить дополнительный софт – желательно откажитесь.
- На этапе установки можете выбрать – с какими образами будет ассоциироваться программа.
 Также выставить другие опции.
Также выставить другие опции.
- Временно игнорируйте платную версию и переходите в приложение.
- Жмите «Открыть» и подтяните нужный для записи ISO-файл.
- После того как виртуальный диск смонтирован. Нажмите «Инструменты» и выберите «Создать загрузочный USB» привод.
- Согласитесь с требованием программы.
- Выберите привод, метод записи «USB-HDD», файловую систему и жмите «Старт».
- После предложения утилиты: стереть полностью все данные – начнется загрузка.
Alcohol 120%
Программа, проверенная временем, разрешает развернуть образ диска на флешку по такому же принципу, как это ранее делалось для CD-дисков:
- Установите утилиту с официального сайта (тоже триал версия).
- Запустите ее. Для создания виртуального диска для монтирования понадобится перезагрузить систему.
 Затем откройте Alcohol 120% и выберите «Запись образов на диски».
Затем откройте Alcohol 120% и выберите «Запись образов на диски».
- В поле «Обзор» подтяните директорию с загрузочным ISO-образом и жмите «Далее». Выберите остальные настройки по желанию и жмите «Старт».
MediaCreationTools
Если на USB надо записать образ Windows 10, в этом поможет специализированная утилита «MediaCreationTools». Она разработана Майкрософт для беспроблемного создания загрузочного диска. Работать с ней нужно так:
- Загрузите ее с официального сайта и согласитесь с лицензионным соглашением. Подождите, пока ПО подгрузит необходимые данные.
- Кликните «Создать установочный носитель».
- Следующий раздел выбирайте по своему усмотрению (в зависимости от ПК, которому эта флешка будет предназначаться).
- Выберите «USB-устройство». На этом этапе вставьте флешку в USB-порт ноутбука или ПК.
- Выберите носитель, чтобы скопировать данные.

- Готово! Дождитесь, пока пройдет процесс загрузки файлов на жесткий диск, а потом и установки на юсб-флешки.
Помогла ли вам эта статья?
1 810 3
Автор статьи
Хомяк 729 статей
Первый в мире автор-хомяк. Админ нашего паблика ВК. Домашний питомец пропавшего WiFi Гида и обладатель большой семьи. Треш, зерно и AC/DC — никакой слабости.
Как скопировать образ диска на USB-накопитель с помощью Windows USB/DVD Download Tool
В нашем предыдущем руководстве мы показали несколько бесплатных инструментов для копирования образа диска с исходного на целевой диск, но что, если вы используете относительно небольшой ноутбук, у которого нет встроенного DVD-ROM , и у вас нет друга, у которого есть портативный, у которого вы можете одолжить.
Что делать, если вы хотите переустановить Windows на свое устройство, но у вас есть только установщик на диске, а на вашем компьютере нет дисковода? Как вы собираетесь это делать? Это, безусловно, будет невозможно, если вы посмотрите на это с точки зрения установки ОС Windows с DVD на ваш компьютер, но если у вас есть друг, у которого есть большой ноутбук со встроенным дисководом, вы можете создать образ вашего Windows DVD установщика Используя любой из инструментов, которые мы ранее давали в одном из наших руководств, вам просто нужно защитить USB-накопитель , имеющий не менее 8 ГБ дискового пространства, чтобы создать загрузочный USB , который можно использовать для переустановки Windows на вашу машину.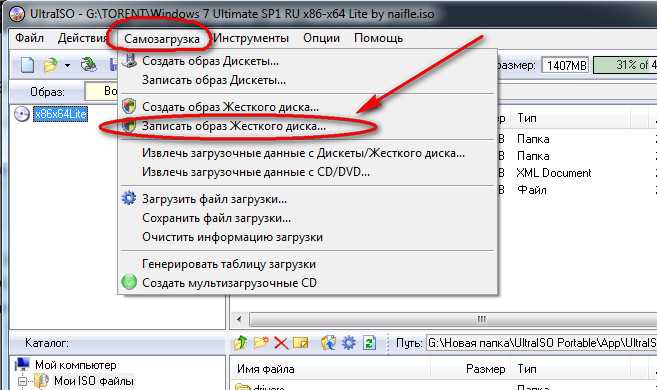
Так как же это делается? Это сложный процесс, который требует некоторых технических ноу-хау для его выполнения? В этом руководстве мы изучим процесс создания загрузочного USB-накопителя , на который загружен установщик ОС Windows с использованием БЕСПЛАТНОГО инструмента , специально разработанного компанией 9.0003 Microsoft под названием «Инструмент загрузки Windows USB/DVD» , поэтому обязательно выполните следующие действия, чтобы освоить этот очень важный навык.
Сначала загрузите Windows USB/DVD Download Tool
Теперь самое первое, что вам нужно сделать, это загрузить программное обеспечение с официального сайта Microsoft . Есть и другие источники, из которых вы можете скачать его, но Microsoft является наиболее надежным, и именно здесь вы можете получить последнюю версию. Когда у вас есть установочный файл, просто запустите его и следуйте указаниям мастера установки, пока он не завершится.
Когда у вас есть установочный файл, просто запустите его и следуйте указаниям мастера установки, пока он не завершится.
Теперь вы заметите, что программа называется «Инструмент загрузки Windows 7 USB/DVD» , но вам не нужно беспокоиться о том, что она не работает с другими версиями Windows , такими как Windows 8 , Windows 8.1 или Windows 10 потому что его имя имеет «Windows 7» во время его разработки просто указывает на то, что он был разработан0003 Windows 7 , но доказано, что он работает даже в более поздних выпусках Windows с очень небольшими требованиями, особенно в Windows 8 и Windows 8.1 , которые фактически появятся во время процесса установки. вы можете увидеть ниже.
Когда появится это приглашение, вам просто нужно нажать кнопку «ОК» и обязательно установить «. NET Framework 2.0» перед повторной установкой программного обеспечения. После выполнения этого небольшого требования мастер установки Windows 7 USB/DVD Download Tool должен работать без сбоев и полностью установить программное обеспечение на компьютер Windows 8 или Windows 8.1 .
NET Framework 2.0» перед повторной установкой программного обеспечения. После выполнения этого небольшого требования мастер установки Windows 7 USB/DVD Download Tool должен работать без сбоев и полностью установить программное обеспечение на компьютер Windows 8 или Windows 8.1 .
Создание ISO-образа диска установщика ОС Windows
Теперь, как мы упоминали ранее, вам также необходимо создать образ диска вашего DVD-диск с установщиком операционной системы Windows , который затем будет загружен на флэш-накопитель . Сделать это очень просто, но если на вашей машине нет встроенного DVD-ROM , вы можете использовать ноутбук друга, у которого он есть, и создать образ диска ISO вашего установщика Windows. DVD с помощью любого из инструментов, которые мы дали в этом предыдущем уроке .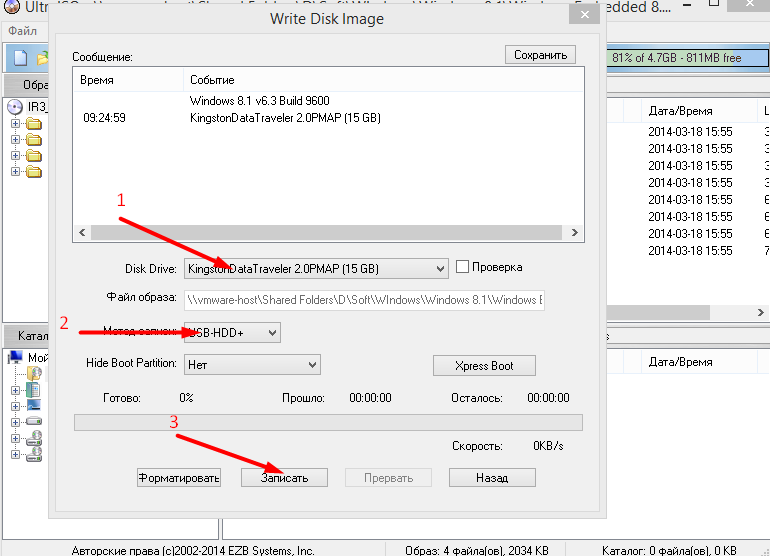 Если у вас уже есть образ диска, вам нужно будет скопировать его на рабочий стол вашего компьютера для более легкого доступа.
Если у вас уже есть образ диска, вам нужно будет скопировать его на рабочий стол вашего компьютера для более легкого доступа.
Загрузка образа диска во флэш-накопитель
Теперь давайте узнаем, как загрузить ОС Windows установщик образа диска на USB-накопитель , чтобы его можно было использовать при переустановке Windows к вашей машине. Опять же, процесс очень прост, особенно если у вас уже есть «Инструмент загрузки Windows 7 USB/DVD» , установленный на вашем компьютере, USB-накопитель , который имеет не менее 8GB место для хранения и образ диска Windows OS DVD установщика.
Для начала вам нужно будет сделать резервную копию всех важных данных, сохраненных на USB-накопителе , который вы собираетесь использовать, и, поскольку создание загрузочного диска удалит все, что на нем сохранено. После этого просто подключите его к одному из USB-портов вашего компьютера, затем откройте «Инструмент загрузки Windows 7 USB/DVD» .
После этого просто подключите его к одному из USB-портов вашего компьютера, затем откройте «Инструмент загрузки Windows 7 USB/DVD» .
Теперь помните файл образа диска, который вы создали ранее из Windows операционной системы DVD установщика? Это понадобится вам для создания загрузочного USB-накопителя , и если вы использовали компьютер друга для создания образа диска, вам нужно будет сохранить его на свой компьютер, желательно в раздел Рабочий стол , чтобы он найти будет несложно. После того, как вы уже сохранили образ диска (в формате .iso) в месте, которое легко найти, вам просто нужно нажать Кнопка «Обзор» затем найдите образ диска, который вы хотите скопировать в себя USB-накопитель .
После нажатия кнопки «Обзор» на экране появится окно с надписью «Открыть» , и отсюда вам просто нужно будет найти ISO файл образа диска , который вы создали ранее, и как только вы его найдете, просто нажмите «Открыть» 9Кнопка 0005 , расположенная в нижней правой части окна, как выделено ниже.
После нажатия кнопки «Открыть» вы вернетесь в окно Windows 7 USB/DVD Download Tool , и отсюда вы заметите, что «Исходный файл ” ящик уже содержит образ диска, который вы выбрали. Теперь все, что вам нужно сделать, это нажать «Далее» , которая расположена в нижней правой части, чтобы перейти к следующему шагу.
Теперь вы попадете в раздел, где вас спросят, куда вы хотите скопировать созданный вами образ диска. Отсюда вам просто нужно нажать кнопку «USB-устройство» и убедиться, что USB-устройство , на которое вы хотите сохранить образ диска, уже подключено к вашему компьютеру.
На следующем экране вы сможете выбрать USB-устройство , на которое вы хотите сохранить образ диска (если к вашему компьютеру подключено более одного USB-устройства), и после выбора просто нажмите на кнопку «Начать копирование» .
Средство загрузки USB/DVD для Windows 7 затем попросит вас стереть все содержимое вашего USB-накопителя , поэтому важно сделать резервную копию всех важных файлов, сохраненных на нем, прежде чем продолжить с процессом. Как только важные файлы будут скопированы, пора нажать Кнопка «Стереть USB-устройство» .
Затем на экране появится другое приглашение, где вам нужно будет просто нажать кнопку «Да» , чтобы начать процесс копирования образа диска.
Сразу после нажатия кнопки «Да» в приглашении, показанном выше, начнется процесс копирования, и Windows 7 USB/DVD Download Tool отобразит полосу, показывающую общее ход самого процесса, как показано на скриншоте ниже.
Теперь вам просто нужно подождать, пока общий прогресс достигнет 100% , и как только это произойдет, ваш загрузочный USB-накопитель , содержащий операционную систему Windows , установит образ 60 теперь будьте готовы к использованию для установки или переустановки Windows даже без фактического установщика DVD .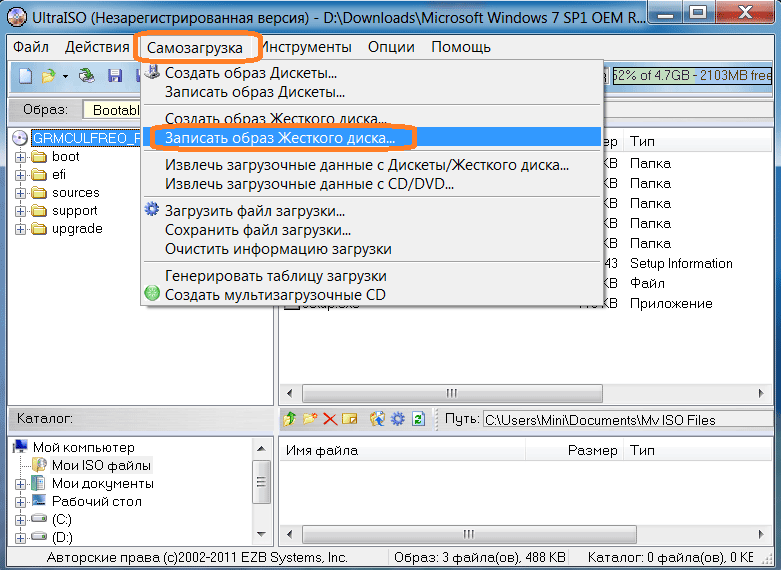
boot — Получение Rufus для вывода в файл образа диска
Задавать вопрос
спросил
Изменено 3 года, 6 месяцев назад
Просмотрено 16 тысяч раз
По сути, мне нужны разные Live USB для разных нужд. У меня есть один USB-накопитель, и когда мне нужно переключиться на другой дистрибутив/ОС, я просто прошиваю этот USB-накопитель с правильными загрузочными атрибутами, используя Rufus.
Я думал, что, поскольку я продолжаю устанавливать правильные атрибуты загрузки всякий раз, когда мне нужно прошить, и учитывая, что я МОГУ установить его неправильно, мои 10 минут перепрошивки прошли. Так что я думал, что я закончу вещи.
Я думал, что бы Руфус ни прошивал на USB-накопитель, я мог бы поймать образ диска и сделать так, чтобы он не только сохранял необходимые атрибуты загрузки, но и был максимально приближен к двоичной копии.
Как мне это сделать? Первое, что приходит на ум, это использовать виртуальную флешку с возможностью записи, поэтому Rufus будет записывать на образ диска. Хотя я еще не нашел программное обеспечение для виртуальной флешки.
Я также подумываю записать полученный образ диска на CD/DVD. Будет ли это работать?
РЕДАКТИРОВАТЬ:
У Rufus есть выбор прошивки USB-накопителя:
Идя по этому пути, мне понадобится виртуальный USB HDD.
- чехол
- liveusb
- перепрошивка
- rufus
2
Rufus может создать несжатый образ VHD из любого выбранного вами диска, который во всех смыслах и целях может использоваться как обычный образ DD (поскольку единственное отличие от обычного образа DD — дополнительные 512 байт).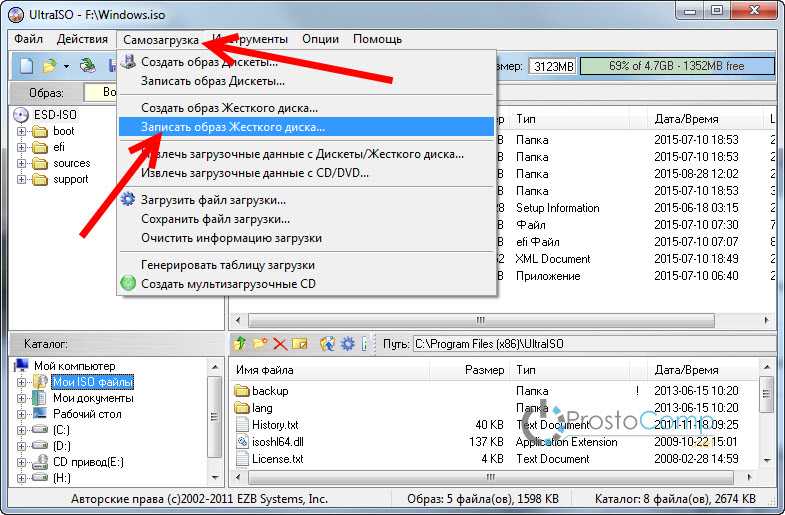 нижний колонтитул, который, как бы вы ни думали иначе, НИКОГДА не будет мешать использованию
нижний колонтитул, который, как бы вы ни думали иначе, НИКОГДА не будет мешать использованию .vhd как .img ).
На самом деле к этому можно получить доступ с помощью маленького синего значка сохранения, который вы видите в верхней части прикрепленного вами снимка экрана. Вы пробовали это?
Я считаю, что после этого вы сможете добиться того, чего хотите, с бонусом в том, что вы также сможете смонтировать образ, созданный вами, как виртуальный диск в Windows, если вы захотите его изменить.
Подробнее об этом читайте в FAQ по Rufus.
Решение 1: Считайте образ с подготовленной флешки. Для этого можно использовать Win32DiskImager.
Решение 2: Подготовьте собственный гибридный ISO. Большинство современных дистрибутивов Linux используют так называемые гибридных ISO . Это действительные ISO-образы, которые можно записать на CD/DVD, но в то же время они являются действительными образами дисков, которые можно записать на флэш-накопитель.

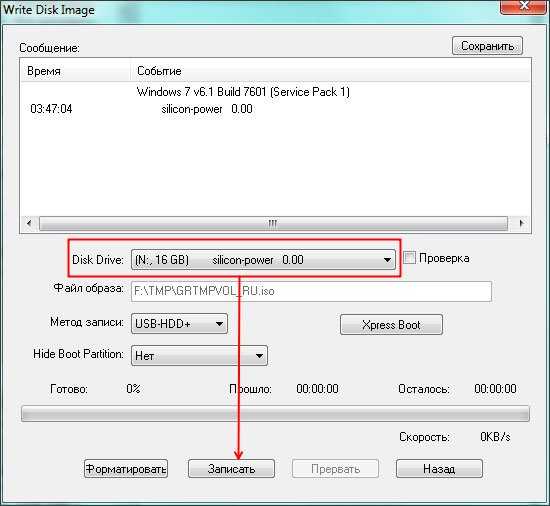
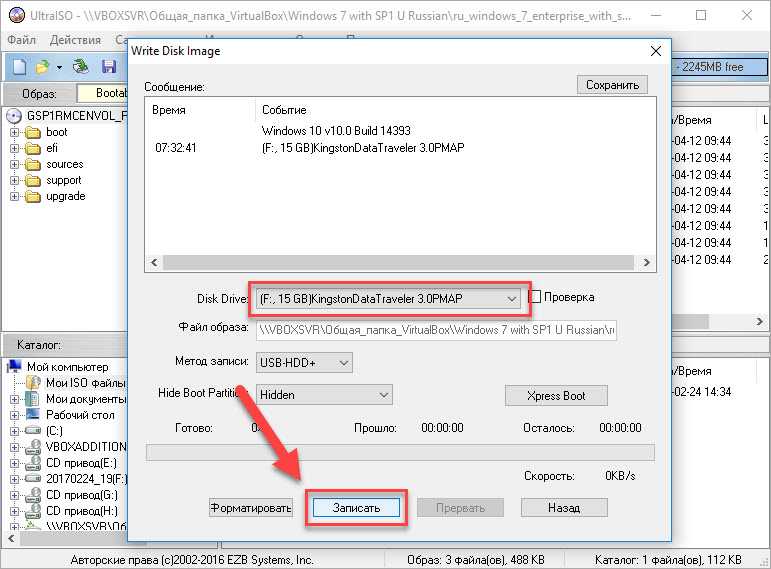 Также выставить другие опции.
Также выставить другие опции.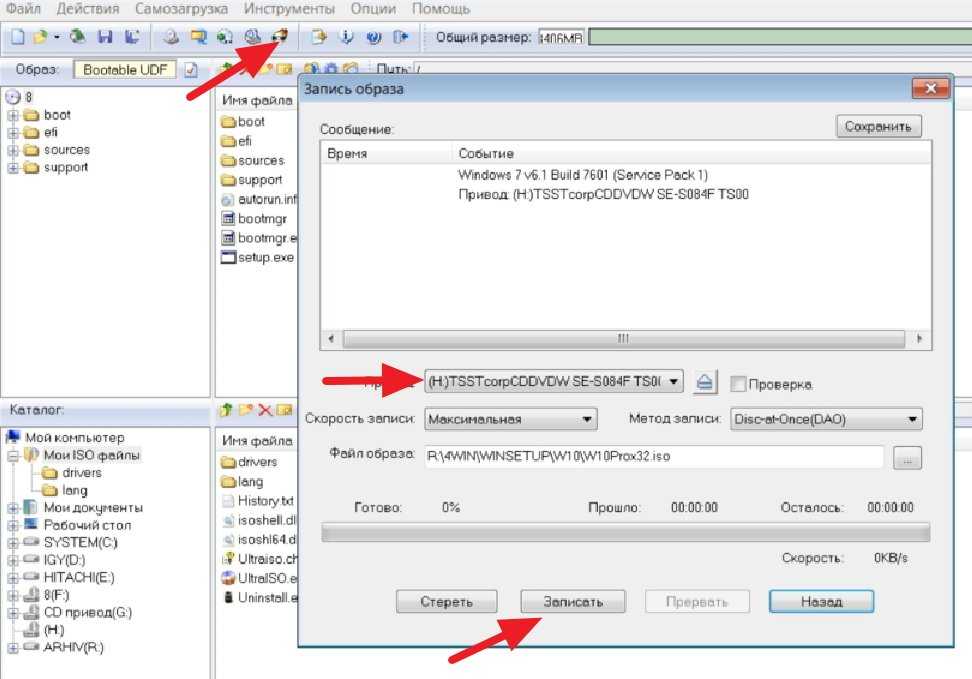 Затем откройте Alcohol 120% и выберите «Запись образов на диски».
Затем откройте Alcohol 120% и выберите «Запись образов на диски».