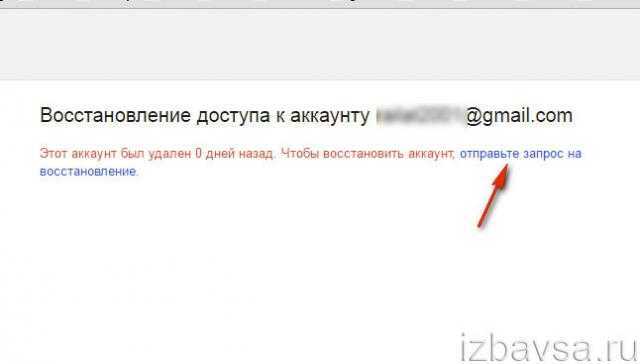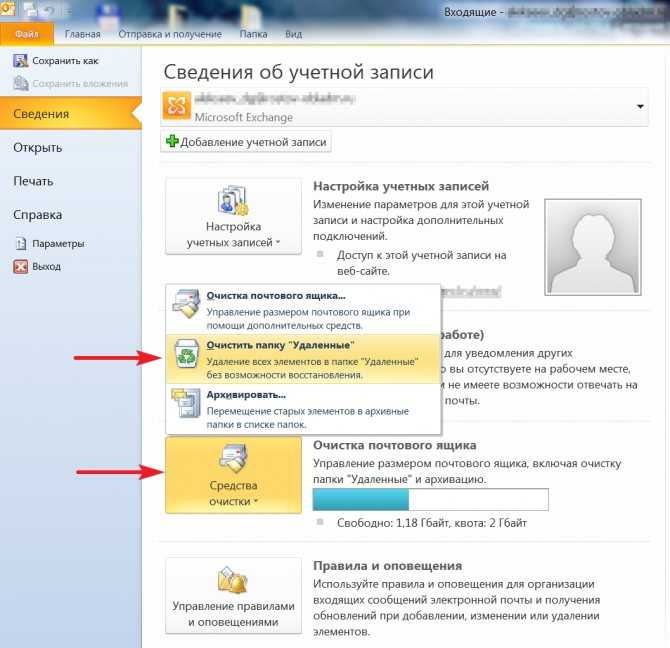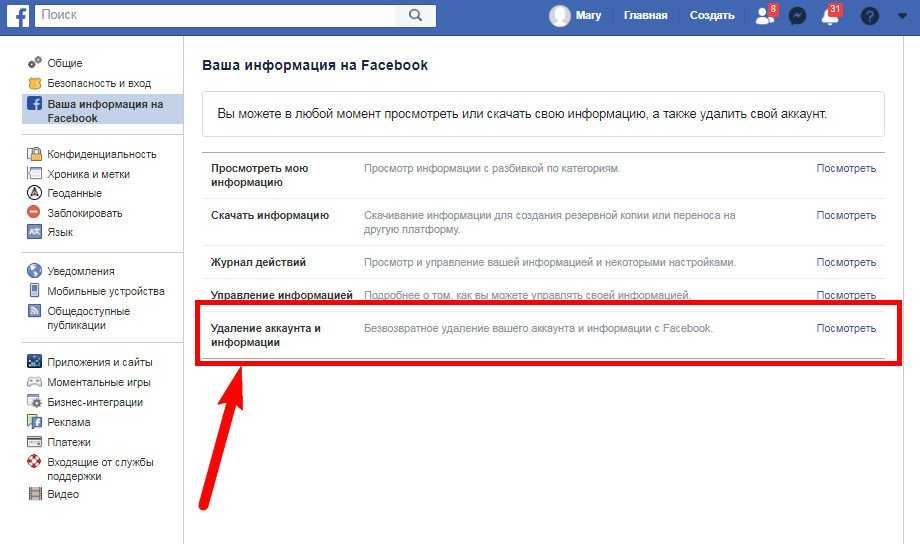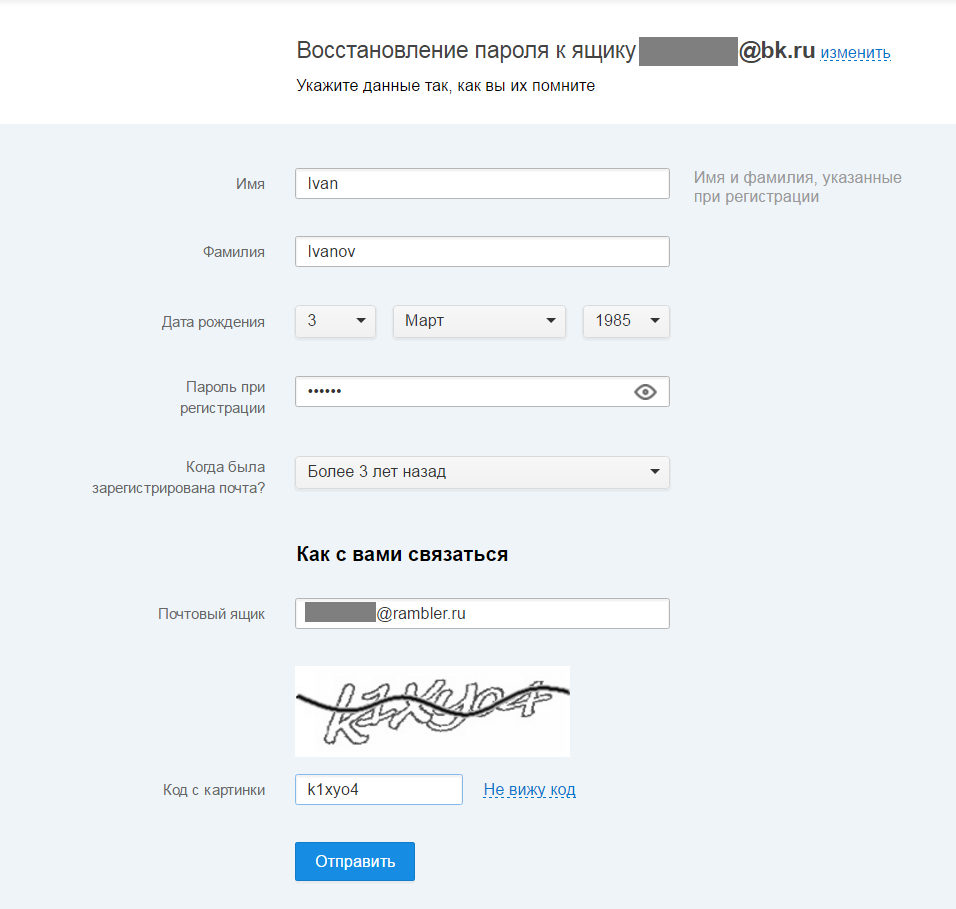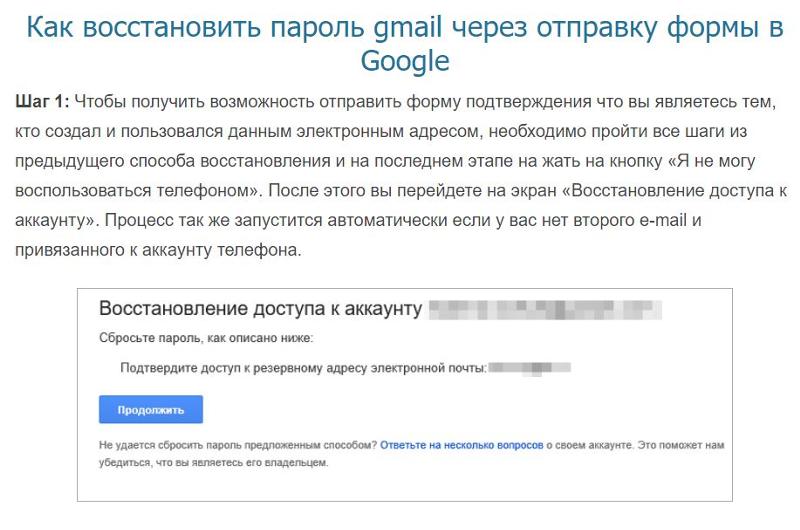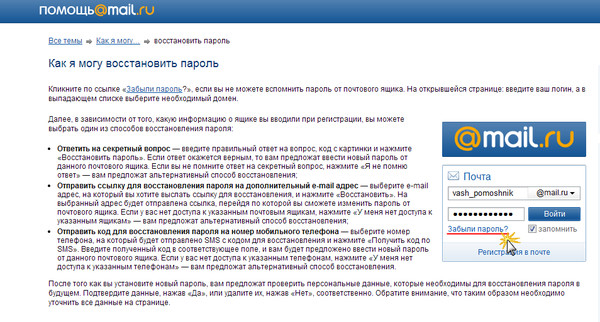Как восстановить удаленную электронную почту
Статьи › Яндекс Браузер › Как восстановить пользователя в Яндекс Браузере после удаления
Вы можете восстановить удалённый аккаунт в течение семи дней.Сделать это просто:
- Перейдите на страницу восстановления аккаунта.
- Введите почтовый адрес или телефон, который был привязан.
- Нажмите «Попытаться восстановить аккаунт».
- Введите пароль от аккаунта.
- Как вернуть удалённую электронную почту
- Как найти удаленную почту
- Как восстановить почтовый ящик Gmail
- Как восстановить удаленные письма в почте Gmail на телефоне
- Можно ли восстановить удаленный аккаунт
- Как восстановить удаленную электронную почту на айфоне
- Как восстановить почту на телефоне
- Как восстановить удалённый
- Как восстановить адрес электронной почты по номеру телефона
- Как добавить свою электронную почту
- Как вернуть Архивированную почту
- Где хранятся удаленные сообщения
Как вернуть удалённую электронную почту
Вы можете восстановить удалённый аккаунт в течение семи дней. Сделать это просто:
Сделать это просто:
- Перейдите на страницу восстановления аккаунта.
- Введите почтовый адрес или телефон, который был привязан.
- Нажмите «Попытаться восстановить аккаунт».
- Введите пароль от аккаунта.
Как найти удаленную почту
Восстановление писем:
- Откройте Gmail на компьютере.
- Прокрутите вниз панель слева, нажмите Ещё Корзина.
- Установите флажки напротив писем, которые нужно восстановить.
- Нажмите на значок «Переместить в».
- Выберите папку, в которую нужно перенести письма.
Как восстановить почтовый ящик Gmail
Вы можете: Восстановить данные в течение 25 дней после их окончательного удаления. Восстановить данные за определенный период. Проверить, восстановлены ли данные, открыв папку «Входящие» в Gmail.
Как восстановить удаленные письма в почте Gmail на телефоне
Откройте свою учетную запись Gmail и войдите в систему > нажмите «Настройки» > «Ярлыки» > «Показывать в списке ярлыков» > «Корзина» > «Да».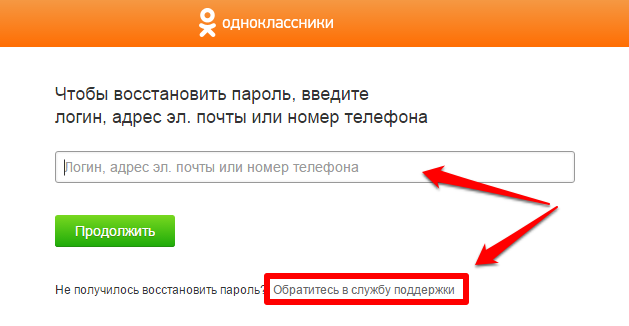 В результате на левой панели окна Gmail отобразится ваша папка «Корзина». Шаг 2. Теперь вы можете видеть все удаленные файлы электронной почты в папке «Корзина».
В результате на левой панели окна Gmail отобразится ваша папка «Корзина». Шаг 2. Теперь вы можете видеть все удаленные файлы электронной почты в папке «Корзина».
Можно ли восстановить удаленный аккаунт
Аккаунт пользователя (в том числе администратора) можно восстановить в течение 20 дней после удаления. Через 20 дней данные окончательно удаляются, и их нельзя восстановить.
Как восстановить удаленную электронную почту на айфоне
Восстановление удаленного электронного письма:
- Коснитесь кнопки в левом верхнем углу, чтобы просмотреть свои почтовые ящики, затем коснитесь ящика «Корзина» учетной записи.
- Коснитесь электронного письма, которое Вы хотите восстановить.
- Коснитесь кнопки, затем выберите почтовый ящик, в который нужно переместить письмо.
Как восстановить почту на телефоне
Как добавить или изменить резервный адрес электронной почты:
- На телефоне или планшете Android откройте приложение «Настройки» Google.

- В верхней части экрана нажмите Безопасность.
- В разделе «Способы подтверждения личности» нажмите Резервный адрес электронной почты.
- Вы можете:
- Следуйте инструкциям на экране.
Как восстановить удалённый
Восстановление файлов предыдущих версий:
- Откройте «Компьютер», нажатием кнопки «Начните »Компьютер« и выберите »Компьютер«.
- Найдите папку, в которой хранился нужный файл или папка, щелкните ее правой кнопкой мыши, а затем щелкните »Восстановить прежнюю версию«.
Как восстановить адрес электронной почты по номеру телефона
Чтобы восстановить доступ по номеру телефона, нажмите «Забыли пароль?» → «Другие способы» → «По номеру» и введите две средние цифры. Придёт код по СМС. Введите его и придумайте новый пароль.
Как добавить свою электронную почту
Почтовый сервис может быть любым:
- На телефоне или планшете Android откройте приложение »Настройки« Google.

- В верхней части экрана нажмите Личные данные.
- В разделе »Контактная информация« выберите Адрес электронной почты.
- Выберите Контактный адрес электронной почты.
- Нажмите Добавить адрес электронной почты.
Как вернуть Архивированную почту
Как найти и переместить архивированные письма
Воспользуйтесь поиском Gmail — с его помощью можно найти все письма в ящике, включая архивированные. Ярлык »Вся почта» по умолчанию присваивается всем письмам, поэтому архивированные письма вы всегда сможете найти в одноименной папке.
Где хранятся удаленные сообщения
Где хранятся СМС в Андроиде
В случае с ОС Android, SMS-сообщения хранятся не на сим-карте, а в базе данных. Она расположена по адресу /data/data/com. android.
Как восстановить удаленные письма из Gmail
Из вашего почтового ящика на Gmail.com пропало важное электронное письмо? Возможно, в эпоху дистанционного обучения это было письмо от преподавателя, а может просто личное сообщение.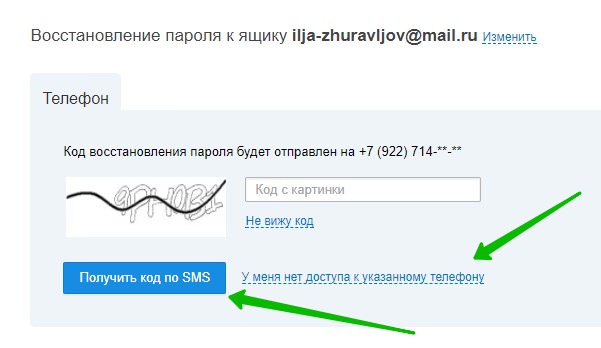 Чуть ниже мы разберем все способы восстановления удаленных и пропавших писем в Gmail.
Чуть ниже мы разберем все способы восстановления удаленных и пропавших писем в Gmail.
Причин пропажи может быть несколько. Вполне возможно, что вы сами случайно удалили письмо из своей учетной записи Gmail. А возможно, произошел локальный сбой или или ошибка синхронизации. В зависимости от важности пропавшего электронного письма могут возникнуть проблемы, которые мы постараемся предотвратить.
Надежды на восстановление утерянных писем не потеряны пока вы не перепробовали все способы восстановления удаленных письма из вашей учетной записи Gmail. В этом руководстве рассматриваются методы восстановления электронной почты, чтобы вы могли как можно скорее вернуть удаленные электронные письма.
Будь у вас компьютер с операционной системой Windows или Mac, в интерфейсе почтового сервиса Gmail имеется «корзина», в котором хранятся удаленные электронные письма. Любое электронное письмо, которое вы удаляете, перемещается сначала в корзину, где остается в течение 30 дней.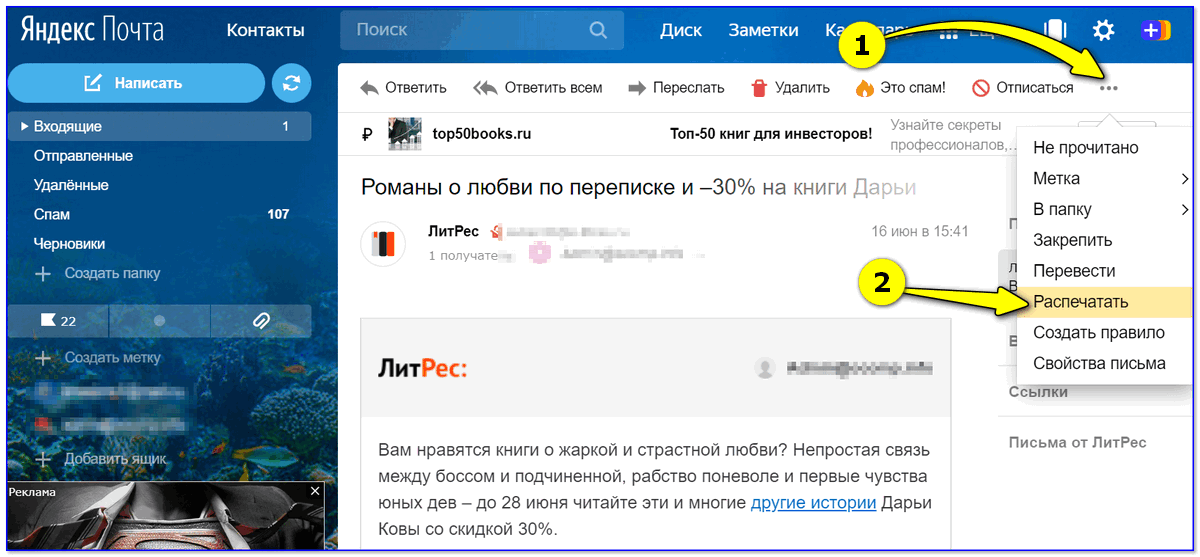
Возможно, вам повезет, если вы удалили свое электронное письмо в течение последних 30 дней и оно может быть все еще в корзине (если вы еще не очистили ее)
Как восстановить удаленные письма из корзины Gmail:
- Войдите в свою учетную запись Gmail в Интернете.
- Разверните список меток слева и нажмите кнопку корзины.
- Вы увидите список писем, которые вы удалили в течение последних 30 дней. Найдите письмо, которое вы случайно удалили, и нажмите, чтобы открыть его.
- Когда откроется электронное письмо, подтвердите, что это то, что вы хотите восстановить. Затем щелкните значок «Переместить в» и выберите « Входящие». Ну или сразу выберите пункт «Переместить во входящие»:
- Выбранное вами электронное письмо перемещается из корзины и обратно во входящие. Задача выполнено.
Что же делать, если вы не можете найти ярлык «корзины» для восстановления писем gmail?
Если вы не видите ярлык корзины на левой боковой панели Gmail, вероятно, эта метка просто отключена в ваших настройках.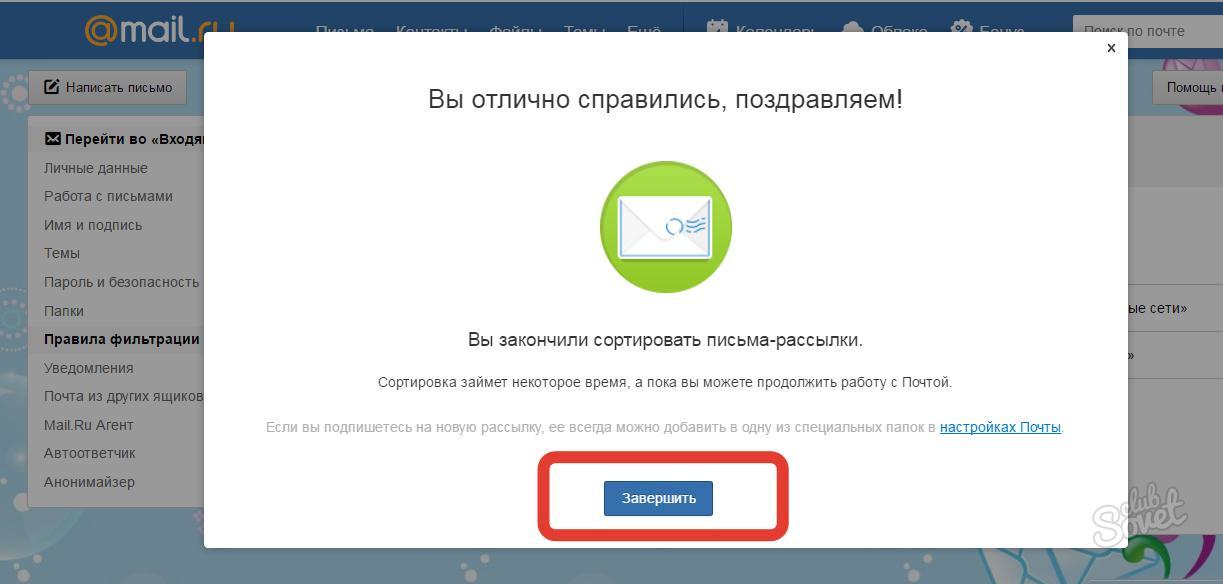 Вам нужно всего лишь зайти в настройки Gmail и включить там ярлык корзины.
Вам нужно всего лишь зайти в настройки Gmail и включить там ярлык корзины.
Вот как это сделать:
- В учетной записи Gmail щелкните значок шестеренки вверху и выберите Просмотреть все настройки .
- Щелкните вкладку Ярлыки на следующем экране.
- Вы увидите список всех ярлыков Gmail, найдите в списке Корзину и нажмите «да» рядом с ней.
Вы заметите, что Корзина теперь отображается на левой боковой панели вашей учетной записи. Теперь можно поискать пропавшие письма в корзине.
Обратитесь в службу поддержки Google, могут ли они помочь восстановить удаленные электронные письма gmail.
Если вы удалили письмо более 30 дней назад или уже очистили корзину, вышеуказанные методы будут бесполезными для вас. Однако есть еще один вариант, который вы можете использовать, ибо у Google есть специальный инструмент восстановления электронной почты, который позволяет вам запросить восстановление удаленных писем.
Этот метод может работать, а может и не работать, но попробовать его точно не повредит:
- Откройте новую вкладку в браузере и перейдите на веб-сайт Gmail Message Recovery Tool .
- Подтвердите свою учетную запись Gmail и нажмите Продолжить .
- Следуйте инструкциям на экране, чтобы предоставить необходимые сведения и отправить форму.
Google сообщит вам, сможет ли и когда восстановить удаленные электронные письма Gmail.
Как восстановить электронные письма Gmail из Google Workspace
Если вы используете Gmail под учетной записью Google Workspace, вы можете восстановить удаленные электронные письма Gmail даже по прошествии 30 дней.
Google Workspace дает вам дополнительные 25 дней на восстановление электронной почты. Для этого администратору вашей вашего рабочего аккаунта в Googe необходимо войти в панель администратора и выполнить процедуру восстановления данных.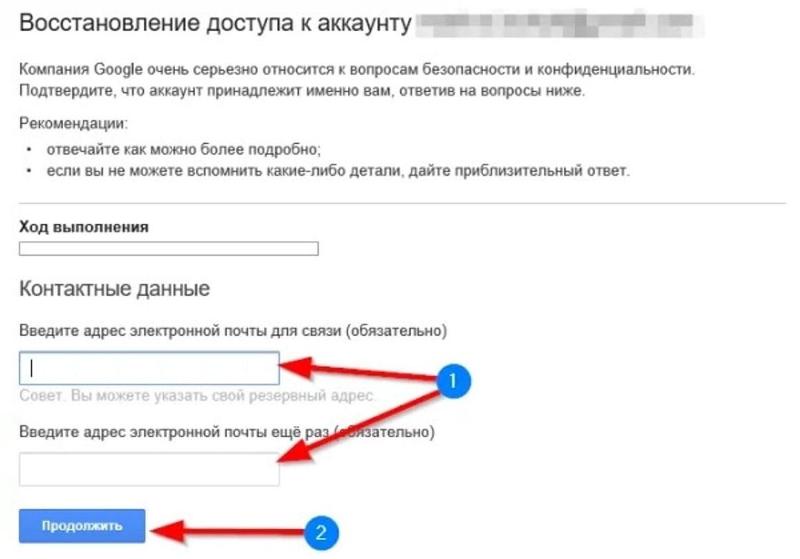
Вот что нужно сделать вашему администратору:
- Зайти в Google Workspace панели и войти в учетную запись администратора.
- Щелкните параметр «Пользователи», чтобы увидеть учетные записи всех пользователей в рабочей области.
- Найдите пользователя, для которого нужно восстановить электронную почту, нажмите «Еще» и выберите « Восстановить данные» .
- Выберите диапазон дат (который должен приходиться на последние 25 дней), выберите Gmail в раскрывающемся меню приложения и нажмите «Восстановить» .
На восстановление электронной почты выбранного пользователя в Google Workspace может потребоваться несколько дней.
Как воспользоваться почтовым клиентом для извлечения удаленных писем из Gmail
Если вы используете Microsoft Outlook в качестве клиента Gmail (или иной другой почтовой программой, например The Bat!, есть не нулевая вероятность, что в вашем почтовом клиенте все еще сохранено удаленное письмо.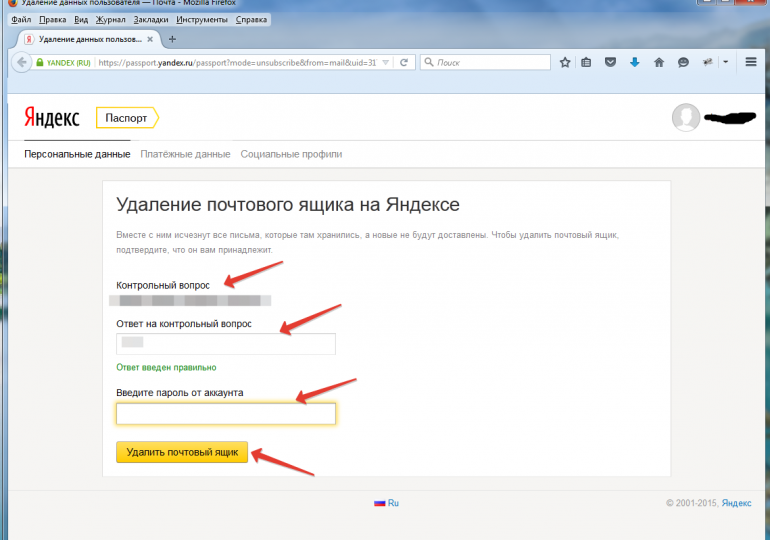
Если ваш клиент не синхронизировался с Gmail с тех пор, как вы удалили письмо, письмо может находится на серверах вашего почтового клиента, либо, в случае локального почтового клиента — на вашем ПК. В этом случае все, что вам нужно сделать, это открыть свой почтовый клиент, найти письмо и скопировать его в безопасное место.
Однако как только ваш почтовый клиент синхронизируется с Gmail, он удалит письмо. На всякий случай отключитесь от Интернета перед тем, как открыть почтовый клиент, чтобы убедиться, что он не сможет взаимодействовать с Gmail, пока вы не будете готовы удалить вашу электронную почту.
Примечание. Многие почтовые клиенты, такие как The Bat! умеют делать две крайне полезные вещи. В первом случае это резервирование, которое может выполняться по заданному ранее расписанию, причем старые копии могут перезаписываться, а могут и дополняться. Второй крайне полезной функцией можно считать функцию восстановления удаленных писем из кэша.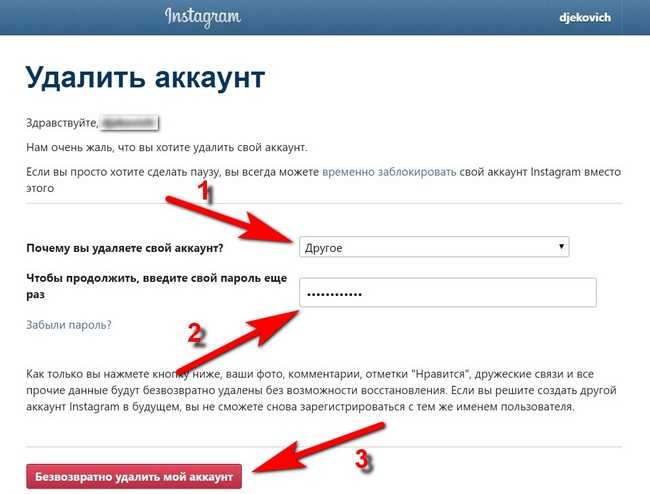 В этом случае, даже если ваше письмо не присутствует ни в одной из папок, стоит поискать в меню пункт «восстановление удаленных писем из папки»
В этом случае, даже если ваше письмо не присутствует ни в одной из папок, стоит поискать в меню пункт «восстановление удаленных писем из папки»
Стоит ли доверять онлайн-инструментам восстановления электронной почты Gmail?
Большинство пользователей, случайно удалившие свои электронные письма, обычно направляются в поисковые системы с поисковым запросом — «как мне найти удаленное письмо», чтобы найти подходящий инструмент для восстановления электронной почты. Если вы это сделали, вы, вероятно, встречали десятки онлайн-сервисов, обещающих помочь вам восстановить удаленные электронные письма.
Однако имейте в виду, что все эти сервисы не будут работать, если ваши электронные письма удалены из Gmail. У разработчиков сторонних онлайн-сервисом попросту нет прямых связей с Google, чтобы помочь вам восстановить ваши электронные письма, поэтому вам нужно полагаться на стандартные методы восстановления данных.
Большинство из предложений по восстановлению удаленных писем Google являются мошенничеством.
Как вернуть нужное электронное письмо обратно в свой аккаунт Google Gmail
Разумеется, не приятно когда вы понимаете что удалили важное электронное письмо из своей учетной записи. К счастью, вы можете восстановить удаленные электронные письма в большинстве случаев, используя один из описанных выше методов.
Если методы не помогли, вы можете связаться с человеком, который отправил вам электронное письмо, так как у него скорее всего все еще копия письма в папке «отправленные». Все, что вам нужно сделать, это спросить, есть ли возможность направить вам письмо еще раз, чтобы получить новую копию.
Если вы не можете позволить себе потерять электронные письма в будущем, вероятно, есть смысл добавить опцию восстановления в свою учетную запись Google. Это гарантирует, что вы сможете восстановить свою учетную запись Gmail, если когда-нибудь потеряете пароль или будете заблокированы. В противном случае вы можете потерять все свои электронные письма сразу.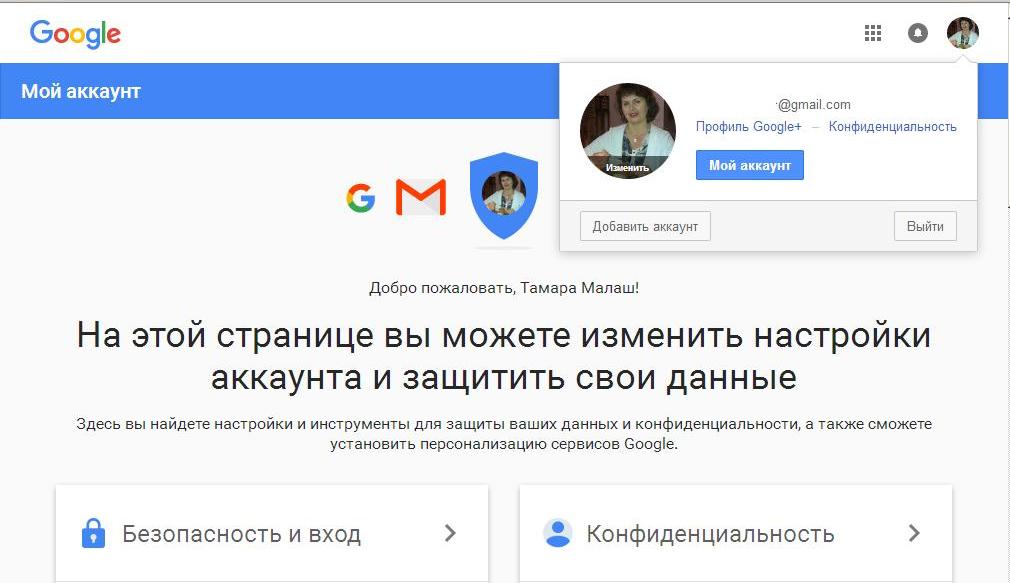
Поделиться:
Оставьте свой комментарий!
- Комментарий в ВКонтакте
Tags:
- gmail
- письмо
Добавить комментарий
| Следующая > |
|---|
Удаление и восстановление сообщений электронной почты в приложении «Почта» на iPhone
В приложении «Почта» вы можете удалять или архивировать сообщения, которые вам больше не нужны. Если вы передумаете, вы можете восстановить удаленные электронные письма.
Удаление сообщений электронной почты
Существует несколько способов удаления сообщений электронной почты. Выполните одно из следующих действий:
При просмотре электронной почты: Коснитесь .
При просмотре списка адресов электронной почты: Смахните письмо влево, затем выберите «Корзина» в меню.

Чтобы удалить сообщение электронной почты одним жестом, проведите по нему до упора влево.
Удалить сразу несколько писем: При просмотре списка писем нажмите «Изменить», выберите письма, которые хотите удалить, затем нажмите «Корзина».
Чтобы быстро выбрать несколько писем, проведите вниз по флажкам.
Чтобы включить или отключить подтверждение удаления, перейдите в «Настройки» > «Почта», затем включите или отключите параметр «Спрашивать перед удалением» (в разделе «Сообщения»).
Восстановить удаленное электронное письмо
Нажмите в верхнем левом углу, затем нажмите рядом с учетной записью электронной почты.
Коснитесь , коснитесь сообщения электронной почты, которое хотите восстановить, затем коснитесь .
Коснитесь «Переместить сообщение», затем выберите другой почтовый ящик.
Совет: Чтобы увидеть удаленные электронные письма во всех ваших учетных записях, нажмите «Почтовые ящики» в левом верхнем углу, нажмите «Изменить» вверху списка, затем выберите почтовый ящик «Вся корзина».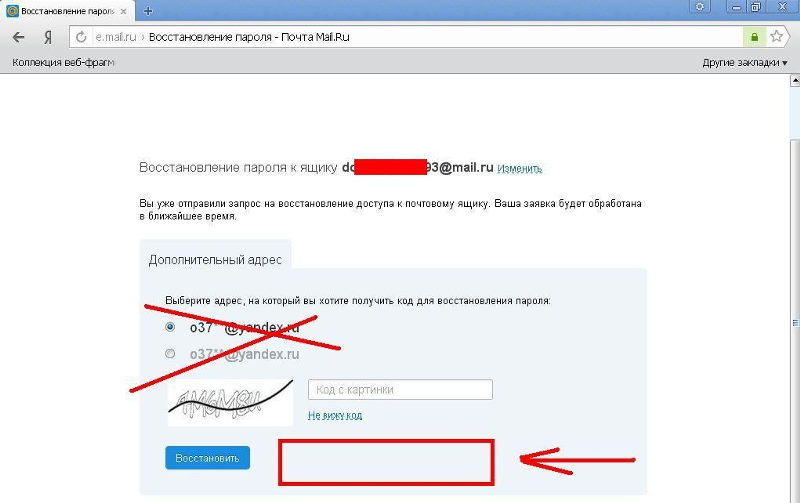
Архивировать вместо удаления
Вместо того, чтобы удалять электронные письма, вы можете архивировать их в архивном почтовом ящике.
Выберите «Настройки» > «Почта», затем нажмите «Учетные записи».
Выполните одно из следующих действий:
Если вы используете учетную запись электронной почты iCloud: Коснитесь iCloud, снова коснитесь iCloud, коснитесь «Почта iCloud», затем коснитесь «Настройки почты iCloud».
Если вы используете другую учетную запись электронной почты: Коснитесь своего поставщика услуг электронной почты, затем коснитесь своей учетной записи электронной почты.
Коснитесь «Дополнительно», затем измените почтовый ящик назначения для удаленных сообщений на Архивный почтовый ящик.
Если этот параметр включен, чтобы удалить электронное письмо, а не архивировать его, коснитесь и удерживайте , затем коснитесь «Корзина».
Решите, как долго хранить удаленные электронные письма
В некоторых почтовых клиентах вы можете установить, как долго удаленные электронные письма будут оставаться в почтовом ящике Корзина.
Выберите «Настройки» > «Почта», затем нажмите «Учетные записи».
Выполните одно из следующих действий:
Если вы используете учетную запись электронной почты iCloud: Коснитесь iCloud, снова коснитесь iCloud, коснитесь «Почта iCloud», затем коснитесь «Настройки почты iCloud».
Если вы используете другую учетную запись электронной почты: Коснитесь поставщика услуг электронной почты, затем коснитесь своей учетной записи электронной почты.
Нажмите «Дополнительно», затем нажмите «Удалить».
Выберите интервал времени.
Примечание: Некоторые службы электронной почты могут переопределить ваш выбор; например, iCloud не хранит удаленные электронные письма дольше 30 дней, даже если вы выберете «Никогда».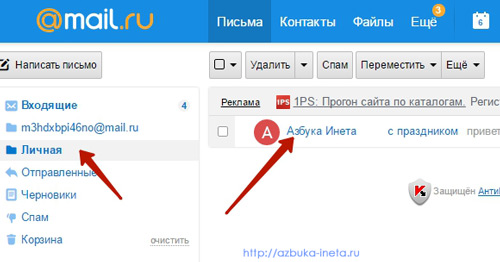
См. также Организация электронной почты в почтовых ящикахИзменение настроек электронной почтыДобавление почты на главный экран
Как восстановить удаленные электронные письма на iPhone [Все методы]
Достаточно одного неправильного движения или касания экрана, чтобы по ошибке удалить электронное письмо на вашем iPhone. И, к сожалению, восстановить такое письмо не так просто, как стереть его. Однако есть несколько эффективных методов восстановления данных, которые могут помочь вам вернуть потерянную электронную почту.
Читайте дальше, чтобы узнать, как восстановить навсегда удаленные электронные письма на iPhone и предотвратить возникновение такой проблемы.
| Метод | Описание |
| Отменить удаление | Применить, если удаление было последним действием. |
| Папка «Корзина» | Используйте, когда после удаления прошло немного времени. |
| Архив | Используйте, если вы могли по ошибке переместить письма в архив.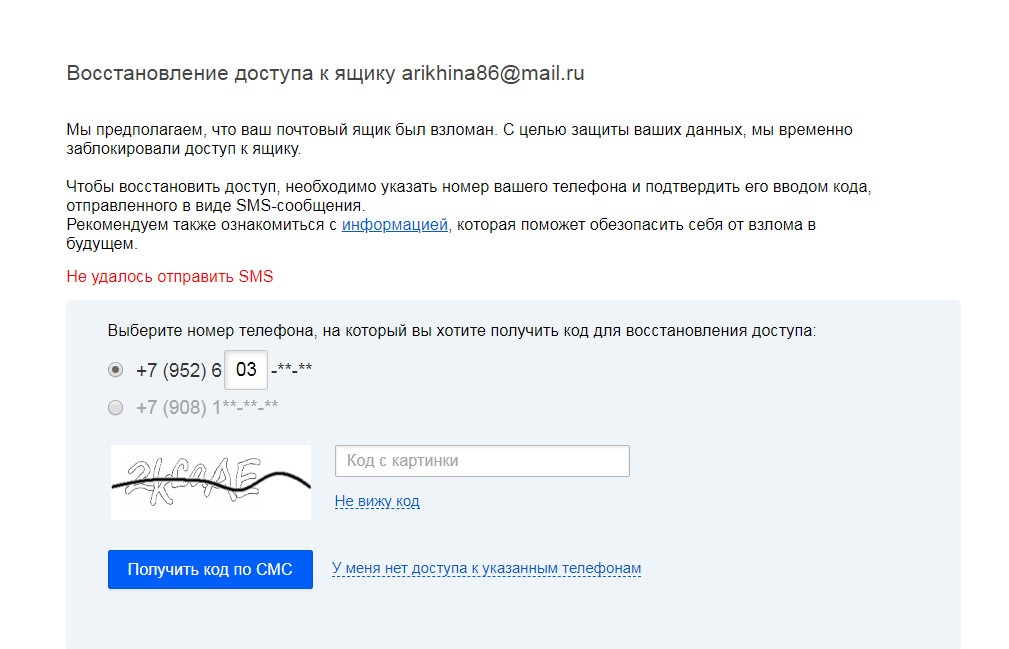 |
| Резервная копия iCloud | Вам нужна резервная копия с необходимыми адресами электронной почты. |
| Учетная запись iCloud | Примените, если вы выполняли резервное копирование электронной почты в свою учетную запись iCloud. |
| ✅ Программное обеспечение для восстановления данных | Используйте в крайнем случае, если у вас нет резервных копий и корзина пуста. |
Содержание
Как найти удаленные электронные письма на iPhone
К счастью, всякий раз, когда вы удаляете электронное письмо на своем iPhone, оно все еще физически остается на вашем телефоне, и в большинстве случаев его легко найти. Но на iPhone нет отдельной папки для удаленных элементов, поэтому единственный способ просмотреть удаленные электронные письма на вашем телефоне — через почтовый клиент, который вы использовали для доступа к своей учетной записи электронной почты.
Поскольку приложение «Почта» является наиболее часто используемым почтовым клиентом для iPhone, мы также будем использовать его, чтобы продемонстрировать, как найти удаленные электронные письма. Вот что вам нужно сделать:
Вот что вам нужно сделать:
- Откройте приложение Mail (либо коснитесь значка почты на главном экране, либо проведите пальцем вправо на своем iPhone и введите «Почта» в поле поиска вверху).
- На экране «Почтовый ящик» выберите нужную учетную запись электронной почты.
- Выберите вкладку «Вся почта» и используйте поле поиска вверху, чтобы попытаться найти нужное электронное письмо (вы можете ввести тему электронного письма, ключевые слова, используемые в нем, или адрес электронной почты другого человека).
Как восстановить удаленные электронные письма на iPhone
Вот наиболее эффективные методы восстановления данных, которые можно использовать для восстановления отсутствующих, потерянных или удаленных электронных писем на вашем iPhone.
Метод №1: отменить удаление
Теперь в iPhone есть интересная функция, которая позволяет отменить последнее действие, которое вы сделали на телефоне, просто встряхнув его.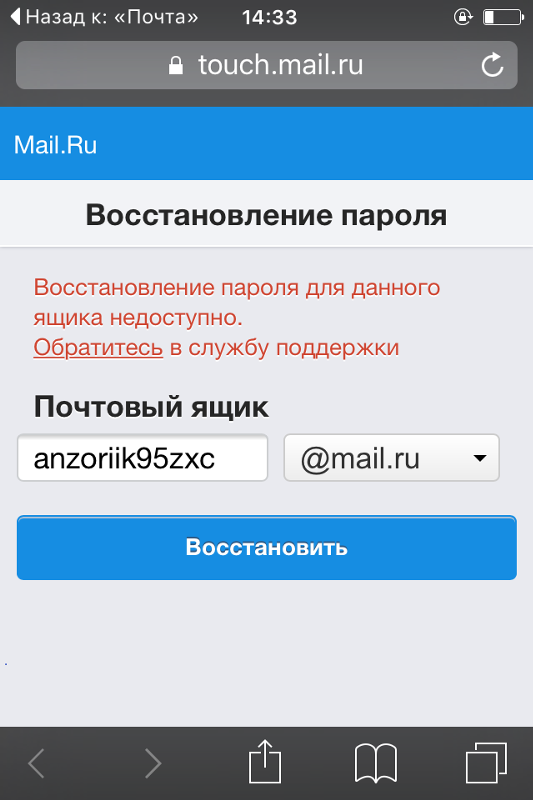 Это дает вам возможность немедленно восстановить удаленные электронные письма с вашего iPhone, как только вы заметите, что удалили не то письмо, но только если это было последнее, что вы делали на своем iPhone.
Это дает вам возможность немедленно восстановить удаленные электронные письма с вашего iPhone, как только вы заметите, что удалили не то письмо, но только если это было последнее, что вы делали на своем iPhone.
Итак, чтобы восстановить электронную почту на iPhone с помощью этого метода, просто встряхните телефон. Затем появится всплывающее окно с вопросом, хотите ли вы отменить последнее действие. Нажмите «Отменить», и вот оно — электронное письмо будет помещено обратно в прежнее место.
Способ № 2: проверьте папку «Корзина»
Всякий раз, когда вы удаляете электронное письмо на своем iPhone, оно немедленно переносится в папку в приложении «Почта» под названием «Корзина». Если папка «Корзина» не была очищена после того, как вы удалили свою электронную почту, вы сможете легко восстановить электронные письма, удаленные из «Корзины», и переместить их обратно в папку, в которой они находились до удаления.
Выполните следующие действия, чтобы найти удаленные электронные письма на iPhone и восстановить удаленное письмо из папки «Корзина»:
- Откройте приложение «Почта» на своем iPhone.

- В боковом меню слева коснитесь «Корзина» или «Корзина».
- Нажмите кнопку «Изменить» в правом верхнем углу экрана и выберите адрес электронной почты, который хотите восстановить.
- Нажмите «Переместить» и выберите папку, в которую вы хотите переместить электронное письмо.
Способ № 3: проверьте архив
Очень легко по ошибке переместить электронное письмо на iPhone в папку «Архив» вместо того, чтобы удалить его. Поэтому, даже если вы не можете найти электронное письмо в папке «Корзина», рекомендуется также проверить папку «Архив».
Вот как найти заархивированные электронные письма на вашем iPhone и восстановить электронную почту оттуда:
- Откройте приложение «Почта» на вашем iPhone.
- Перейдите к экрану почтовых ящиков, чтобы просмотреть все папки.
- Выберите нужную учетную запись электронной почты и нажмите «Вся почта».
- Вы увидите все электронные письма, связанные с этой учетной записью, включая те, которые вы заархивировали.

- Откройте электронное письмо, которое вы хотите получить, и коснитесь значка папки.
- Выберите папку, в которую вы хотите переместить выбранное письмо.
Метод № 4: восстановление из резервной копии iCloud
Это эффективный метод восстановления данных для восстановления удаленных электронных писем на iPhone. Однако вы не можете восстановить только электронные письма из резервной копии iCloud. Вам придется стереть все данные и настройки на вашем iPhone, а затем при повторной настройке телефона выбрать восстановление всего из одной из резервных копий iCloud.
Выполните следующие действия, чтобы восстановить удаленные электронные письма на iPhone с помощью резервной копии iCloud:
- Откройте приложение «Настройки» на вашем iPhone.
- Выберите «Основные» > «Перенос или сброс iPhone» > «Удалить все содержимое и настройки». После завершения процесса у вас будет чистый iPhone.
- Следуйте инструкциям на экране, чтобы настроить телефон.

- Когда вы увидите экран «Приложения и данные», выберите «Восстановить из резервной копии iCloud», чтобы восстановить все ваши файлы.
- Используйте информацию для входа в учетную запись iCloud для доступа к резервным копиям.
- Выберите подходящую версию резервной копии и дождитесь завершения процесса.
Способ № 5: восстановить электронные письма из вашей учетной записи iCloud
Если вы делали резервную копию своих электронных писем в своей учетной записи iCloud, вы можете попытаться восстановить отсутствующее электронное письмо из последней резервной копии. Однако не всегда возможно восстановить навсегда удаленные электронные письма с вашего iPhone с помощью этого метода из-за настроек, которые вы выбрали на своем телефоне в отношении резервных копий iCloud.
Примечание. Этот метод является отличным вариантом, если вы хотите получить старые электронные письма на iPhone, поскольку вы сможете получить доступ ко всем своим электронным письмам из учетной записи iCloud.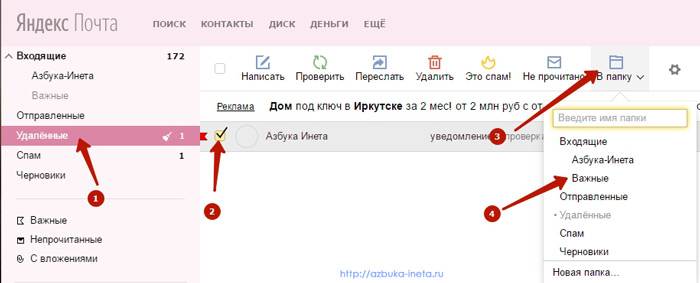
Выполните следующие действия, чтобы восстановить случайно удаленные электронные письма на iPhone из вашей учетной записи iCloud:
- С помощью браузера на iPhone перейдите на веб-сайт icloud.com.
- Войдите в свою учетную запись iCloud, используя свой Apple ID и пароль.
- Коснитесь значка «Почта».
- Перейдите на вкладку «Корзина» и выберите электронные письма, которые вы хотите восстановить.
- Нажмите «Переместить» и выберите папку, в которую вы хотите перенести выбранные электронные письма.
Метод № 6: Используйте программное обеспечение для восстановления данных
Если вы получали доступ к своей учетной записи электронной почты через приложение «Почта» как на iPhone, так и на Mac, можно восстановить удаленные или потерянные электронные письма с помощью инструмента восстановления данных, такого как Disk Drill. Причина, по которой мы выбрали этот инструмент, заключается в том, что он работает практически с любой версией MacBook и способен восстанавливать файлы emlx (которые представляют собой архивы ваших электронных писем).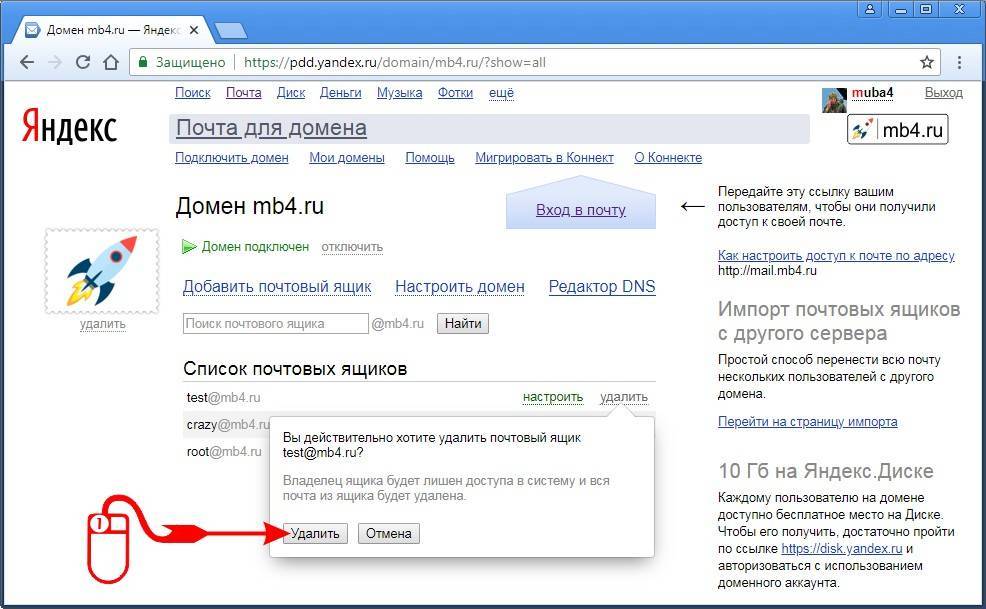 Кроме того, есть еще несколько вариантов восстановления удаленных писем непосредственно с Mac.
Кроме того, есть еще несколько вариантов восстановления удаленных писем непосредственно с Mac.
Выполните следующие действия, чтобы восстановить электронные письма с вашего iPhone с помощью инструмента восстановления данных:
- Загрузите Disk Drill для Mac и следуйте инструкциям на экране, чтобы установить его на свой компьютер.
- Выберите вкладку «Устройства хранения» на боковой панели и выберите основной диск вашего Mac.
- Нажмите кнопку Поиск потерянных данных, чтобы начать сканирование.
- Дождитесь завершения сканирования и нажмите кнопку «Просмотреть найденные элементы», чтобы просмотреть обнаруженные файлы.
- Либо выполните поиск файлов электронной почты вручную, либо введите emlx в поле поиска в правом верхнем углу экрана, чтобы отфильтровать результаты сканирования.
- Выберите необходимые файлы и нажмите кнопку Восстановить.
- Выберите предпочтительное место для восстановленных данных и нажмите OK для подтверждения.

После того, как вы восстановили нужный файл электронной почты, вы должны выполнить несколько дополнительных шагов, чтобы импортировать электронные письма обратно в свою учетную запись. После этого вы сможете получить доступ к восстановленным электронным письмам как через Mac, так и через iPhone.
Выполните следующие действия, чтобы вернуть восстановленные электронные письма в свою учетную запись электронной почты:
- Откройте приложение «Почта» на своем Mac.
- Нажмите «Файл» в меню вверху и выберите «Импорт почтовых ящиков» в раскрывающемся меню.
- Выберите Apple Mail в качестве типа данных.
- Перейдите к местоположению восстановленного файла электронной почты и щелкните его, чтобы выбрать.
- Нажмите кнопку «Выбрать».
- Нажмите «Продолжить», чтобы начать процесс импорта электронной почты.
- Когда закончите, нажмите кнопку Готово.
Как настроить электронную почту для предотвращения потери данных
Хотите убедиться, что вы больше не потеряете электронные письма на своем iPhone? Когда дело доходит до электронных писем, лучший способ защитить их от потенциальной потери данных — это настроить параметры Почты на своем телефоне.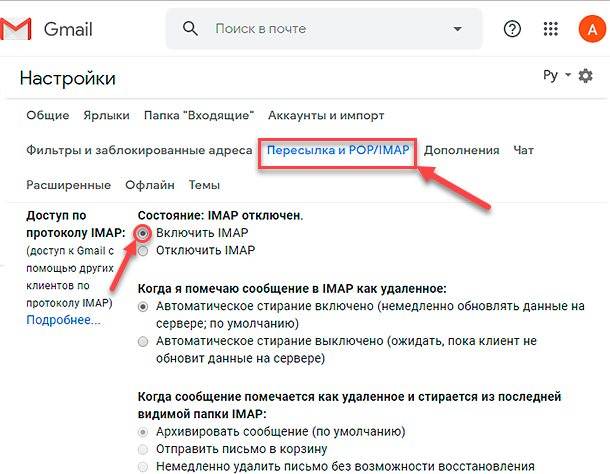
Чтобы по ошибке не удалить не тот адрес электронной почты, может быть полезно включить функцию, которая будет спрашивать вас, действительно ли вы уверены, что хотите удалить определенное электронное письмо. Вот как это сделать:
- Откройте приложение «Настройки» на своем iPhone.
- Перейти к почте.
- Включить запрос перед удалением.
Кроме того, рекомендуется убедиться, что ваши электронные письма сохранены в вашей учетной записи iCloud. Это даст вам эффективный вариант на случай, если вам когда-нибудь понадобится восстановить электронную почту с вашего iPhone.
Заключение
Если вы думаете, что, возможно, вы удалили не то электронное письмо на своем iPhone и вам нужно его восстановить, первое, что вам нужно сделать, это перепроверить, действительно ли искомое электронное письмо исчезло. И даже если это так, методы, описанные в этой статье, должны помочь вам вернуть удаленные электронные письма.
Также обязательно настройте параметры электронной почты на своем iPhone, чтобы подобное неприятное событие больше не повторилось.
Часто задаваемые вопросы:
Можете ли вы восстановить удаленные электронные письма на iPhone 12?
Да, конечно, можно. Вот наиболее эффективные методы восстановления данных, которые вы можете попытаться восстановить удаленной электронной почтой на iPhone 12:
- Встряхните iPhone, чтобы отменить удаление (если удаление электронной почты было последним действием, которое вы выполняли на своем телефоне)
- Проверить корзину папки и архивы
- Восстановите весь свой телефон из резервной копии iCloud
- Получите копию электронной почты из своей учетной записи iCloud
- Используйте инструмент восстановления данных
Как восстановить навсегда удаленные электронные письма из Gmail на iPhone?
Самый простой способ восстановить навсегда удаленные электронные письма из приложения Gmail на iPhone — с помощью инструмента восстановления данных, такого как Disk Drill. Вот что вам нужно сделать, чтобы вернуть удаленные электронные письма на iPhone:
Вот что вам нужно сделать, чтобы вернуть удаленные электронные письма на iPhone:
- Загрузите Disk Drill для Mac и установите его на свой компьютер.
- Запустите приложение и выберите диск вашего Mac из списка доступных устройств.
- Щелкните Поиск потерянных данных, чтобы начать сканирование.
- После завершения сканирования щелкните Проверить найденные элементы.
- Введите emlx в поле поиска или вручную найдите файл, содержащий удаленное электронное письмо.
- Выберите нужный файл и нажмите Восстановить.
Как вернуть приложение Почта на iPhone?
Если вы не нашли приложение «Почта» на своем iPhone, самый быстрый способ вернуть его — переустановить приложение. Вот что вам нужно сделать:
- Откройте App Store на вашем iPhone.
- Коснитесь значка поиска в правом нижнем углу экрана.
- В поле поиска вверху введите Mail.
- Нажмите кнопку облака в правой части приложения Почта.