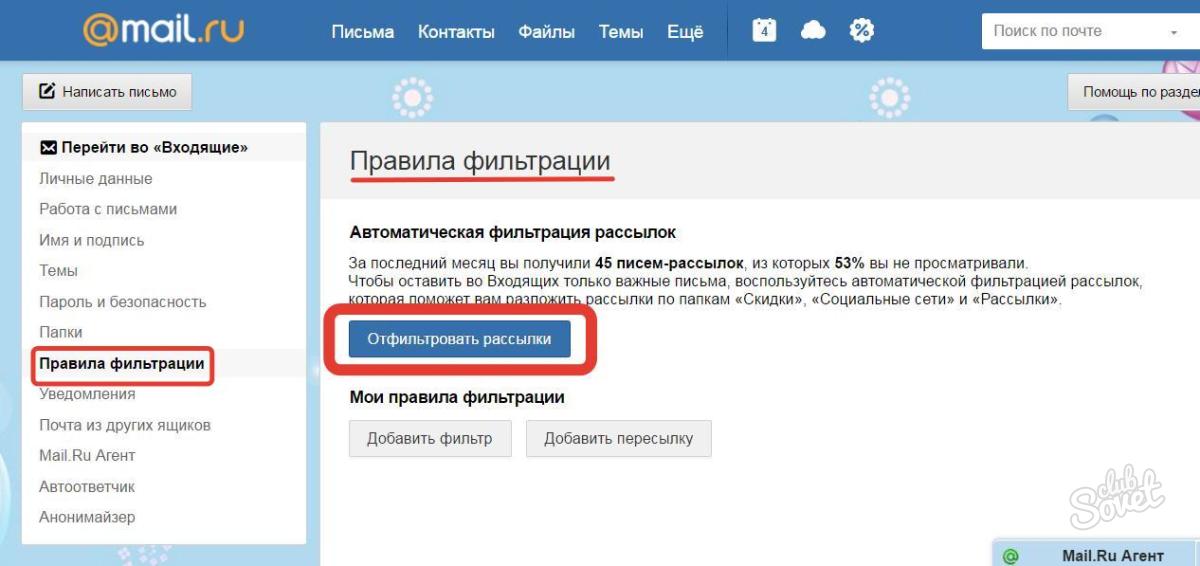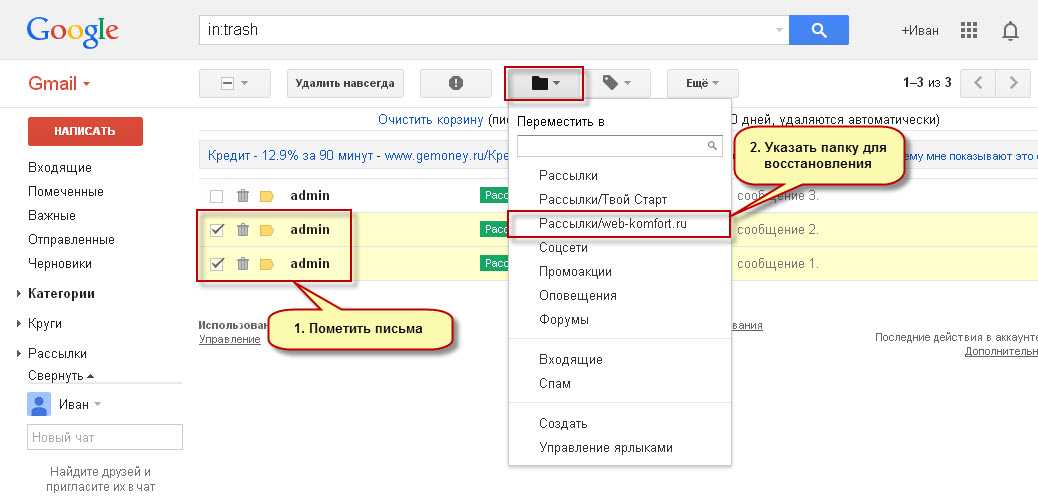Восстановление удаленных сообщений электронной почты в Outlook
При случайном удалении сообщения электронной почты в Outlook его можно восстановить, если оно по-прежнему находится в папке «Удаленные». В некоторых случаях сообщения можно восстановить даже после очистки папки “Удаленные”.
Вы можете восстановить удаленную папку (и все сообщения в ней), если она все еще находится в папке «Удаленные». К сожалению, удаленную безвозвратно папку восстановить нельзя. Но с помощью инструкций, приведенных в этой статье, можно восстановить сообщения, которые находились в папке при ее безвозвратном удалении.
Примечание: Войдите в Outlook с помощью рабочей или учебной учетной записи Microsoft 365.
Примечание: Если инструкции не совпадают с тем, что вы видите, возможно, используется более поздняя версия Outlook в Интернете. См. инструкции для классической версии Outlook в Интернете.
При удалении сообщений электронной почты, контактов, элементов календаря или задач они перемещаются в папку «Удаленные».
-
В левой области выберите папку Удаленные или Нежелательная почта.
-
Выполните одно из указанных ниже действий:
-
Папка «Удаленные элементы»: Выберите сообщение, которое требуется восстановить, и нажмите кнопку Восстановить
.Примечания:
-
Сообщения, очищенные из папки Удаленные, восстановить нельзя.

-
Сообщения, которые находились в папке Удаленные, можно восстановить только при помощи команды Переместить, щелкнув на папки, которые не были удалены.
-
-
Папка нежелательной Email: Выберите сообщение, которое требуется восстановить, и выберите Не нежелательный.
-
Если вы не нашли элемент в папке «Удаленные», поищите его в папке «Элементы, подлежащие восстановлению».
В левой части окна Outlook.com выберите папку «Удаленные».
В верхней части списка сообщений выберите Восстановить элементы, удаленные из этой папки.
Выберите элементы, которые требуется восстановить, и нажмите кнопку Восстановить.
Куда помещаются восстановленные элементы? Восстановленные элементы возвращаются в их исходные папки, если это возможно. Если исходная папка больше не существует, элементы будут восстановлены следующим образом:
- org/ListItem»>
-
Элементы календаря перемещаются в календарь.
Контакты перемещаются в папку «Контакты».
-
Задачи перемещаются в папку «Задачи».
Сообщения перемещаются в папку «Входящие».
Outlook может очистить папку «Удаленные» каждый раз при выходе из нее. Чтобы изменить эту настройку, выполните указанные ниже действия.
- org/ListItem»>
-
Выберите Обработка сообщений.
-
В разделе После выхода снимите флажок Очищать папку “Удаленные”.
В верхней части страницы выберите Параметры > Просмотреть все параметры Outlook.
Инструкции для классической версии Outlook в Интернете
При удалении сообщений электронной почты, контактов, элементов календаря или задач они перемещаются в папку «Удаленные» почтового ящика. Если вы пытаетесь найти удаленное сообщение, сначала следует поискать в папке «Удаленные». Если сообщение там, восстановить его можно так:
Совет: При удалении папки она перемещается в папку «Удаленные», где отображается как вложенная папка.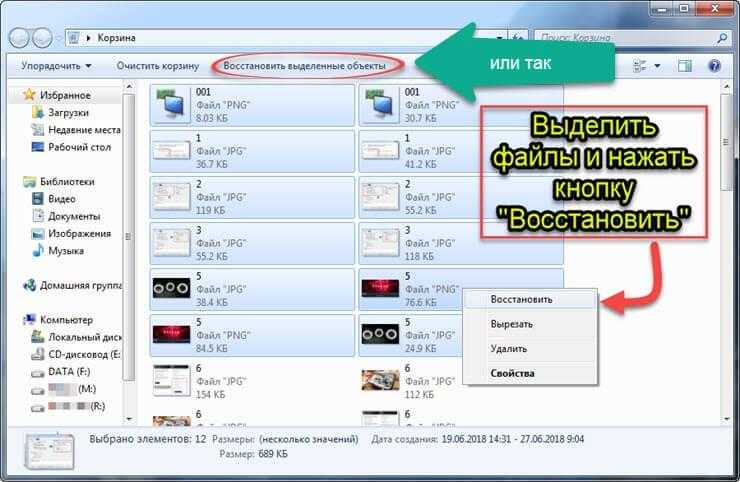
Если вы не нашли элемент в папке «Удаленные», поищите его в папке «Элементы, подлежащие восстановлению».
-
В левой части окна Outlook в Интернете выберите папку «Удаленные».
-
В нижней части окна нажмите Восстановить удаленные элементы.
-
Выделите элемент, который вы хотите восстановить, затем выберите Восстановить с панели инструментов
или из области чтения.

-
В диалоговом окне Восстановление элементов нажмите ОК.
Куда помещаются восстановленные элементы? Восстановленные элементы возвращаются в их исходные папки, если это возможно. Если исходная папка больше не существует, элементы будут восстановлены следующим образом:
сообщения перемещаются в папку «Входящие»;
-
элементы календаря перемещаются в календарь;
org/ListItem»>
-
задачи перемещаются в папку «Задачи».
контакты перемещаются в папку «Контакты»;
Примечание: Вы также можете очистить элементы, которые выводятся в диалоговом окне Восстановление удаленных элементов
. Выберите их и нажмите Очистить. Если вы удалите элемент таким образом, вы не сможете воспользоваться командой Восстановить удаленные элементы для его восстановления.Когда вы удаляете сообщение, оно сначала перемещается в папку Удаленные. Вы можете либо оставлять сообщения там до тех пор, пока не удалите их, либо настроить автоматическую очистку папки Удаленные в Outlook в Интернете при каждом выходе из приложения.
Чтобы очистить папку «Удаленные» при выходе, выполните следующее:
Выберите Параметры > Почта > Настройки, слева откроется панель Настройки.
В разделе Почта выберите Параметры сообщения.
Установите флажок Очищать папку «Удаленные» при выходе и нажмите Сохранить.
К началу
Связанные темы
- org/ListItem»>
-
Упорядочение электронной почты с помощью правил для папки «Входящие» в Outlook в Интернете
-
Наведение порядка в папке «Входящие» Outlook в Интернете
Создание, изменение, удаление и восстановление контактов и списков контактов в Outlook в Интернете
Нужны дополнительные сведения?
Сведения в этой статье относятся только к Outlook в Интернете. Если вы не используете Outlook в Интернете, выберите один из следующих разделов справки.
- org/ListItem»>
-
Outlook Web App: Восстановление удаленных элементов или электронной почты в Outlook Web App
-
Outlook 2016, Outlook 2013 или Outlook 2010: Восстановление удаленных элементов в Outlook для Windows
Outlook.com: Восстановление удаленных сообщений в Outlook.com
Примечание: Если вы не знаете, какую версию Outlook вы используете, ознакомьтесь со статьей: Какую версию Outlook я использую?
Как восстановить письмо из Корзины на телефоне Андроид
Иногда на телефоне какое-то нужное письмо исчезает из папки Входящие. Чаще всего оно попадает в другую папку – Корзину.
Чаще всего оно попадает в другую папку – Корзину.
Это происходит иногда случайным образом, иногда письмо бывает удалено по ошибке. В итоге пользователь сталкивается с проблемой, как восстановить письмо из Корзины обратно в папку Входящие.
Содержание статьи:
1. Восстановление письма из Корзины в приложении Gmail
2. 6 шагов, чтобы найти письмо в Корзине и вернуть во Входящие
3. Проверка, что письмо вернулось во Входящие
4. Видео-формат статьи
Восстановление письма откладывать надолго не стоит, так как удаленные сообщения хранятся в Корзине только 30 дней, а затем удаляются навсегда. Письма, удалённые из Корзины, восстановлению уже не подлежат.
Рассмотрим эту процедуру на примере телефона с операционной системой Андроид. Вероятно, стоит поблагодарить разработчиков Андроида. Они предусмотрели, что пользователь может захотеть восстановить письмо. Именно для этого разработчики сделали Корзину в почте, куда предварительно помещаются удаленные письма.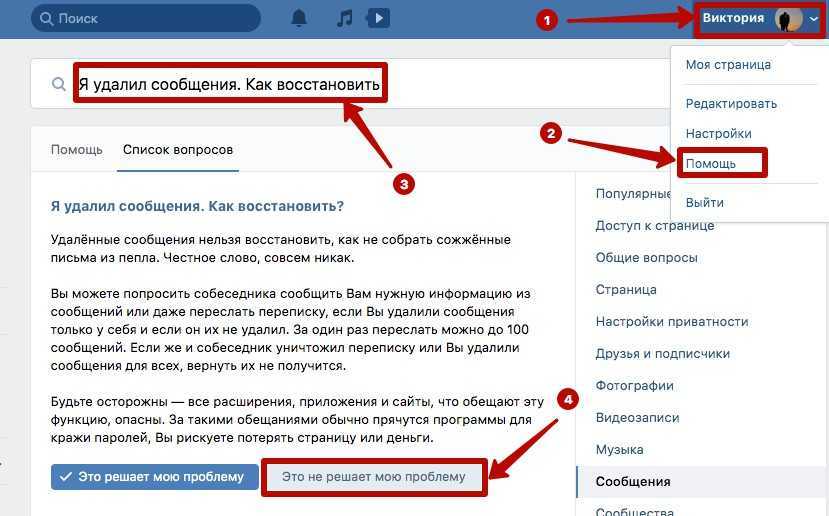 Поэтому у пользователей есть возможность быстренько вернуть удаленное письмо обратно во Входящие.
Поэтому у пользователей есть возможность быстренько вернуть удаленное письмо обратно во Входящие.
Восстановление письма из Корзины в приложении Gmail
Открываем на своем телефоне Андроид именно то приложение, которое работает с почтой. На рисунке 1 открыто приложение Gmail. Разберем, как можно вернуть письмо из Корзины во Входящие на примере этого приложения.
На вашем телефоне с Андроидом могут быть некоторые отличия от приведенных ниже скриншотов. Это зависит от модели телефона и от версии Андроида. Тогда придется проявить небольшую смекалку, чтобы повторить те действия, которые описаны ниже, ибо отличия будут несущественные. Но ведь без смекалки в наше время никак нельзя…
6 шагов, чтобы найти письмо в Корзине и вернуть во Входящие
Рис. 1. Приложение для почты Gmail.com на Андроиде.
1) В Gmail может быть подключено несколько разных почтовых ящиков: @yandex.ru, @mail.ru, @gmail.com и другие. Открываем именно ту почту, где нужно переместить письмо из Корзины во Входящие.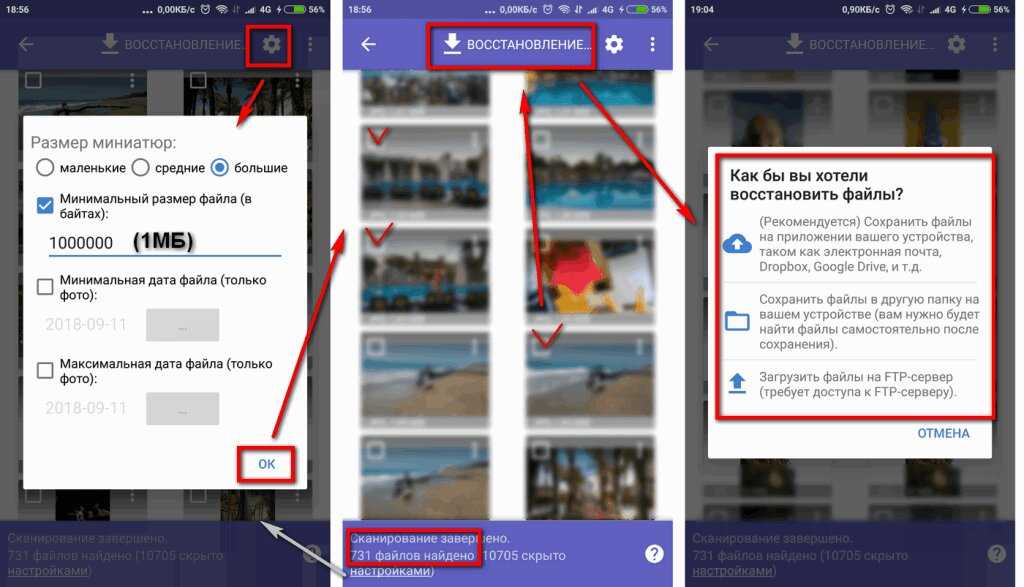
Рис. 2. Окно с почтовым ящиком в приложении Gmail.
2) Кликаем по значку меню для почты. Этот значок находится в левом верхнем углу и состоит из трёх горизонтальных черточек (в красной рамке на рис. 2).
Откроется окно со списком тех папок, которые есть в нашем почтовом ящике. Нас интересует Корзина (выделена красной линией рис. 3):
Рис. 3. Корзина для временного хранения удаленных писем в приложении Gmail.
3) Тапаем по опции «Корзина» (рис. 3). Откроется окно Корзины. Находим там письмо, которое следует переместить в папку Входящие. Выделяем это письмо (1 на рис. 4).
Рис. 4. Выделение письма в Корзине для его восстановления.
4) Теперь нам предстоит переместить выделенное письмо из Корзины во Входящие. Для этого кликаем по меню в Корзине в виде трёх вертикальных точек. Меню находится в правом верхнем углу (2 на рис. 4).
Меню в Корзине крайне минималистичное, ибо состоит из одной единственной опции «Переместить» (рис. 5). Эта опция относится именно к тому письму, которое предварительно было выделено в Корзине:
Рис. 5. Опция «Переместить» для выделенного письма в Корзине.
5. Опция «Переместить» для выделенного письма в Корзине.
5) Кликаем «Переместить» (рис. 5). Появится окно «Перемещение» и варианты, «куда изволите» перемещаться: «Inbox» (Входящие), «Archive» (Архив), «Исходящие».
Рис. 6. Варианты, куда из Корзины можно переместить удаленное письмо.
6) Тапаем по «Inbox» (Входящие). После этого письмо сразу же будет перемещено во Входящие в приложении Gmail.
Проверка, что письмо вернулось во Входящие
Далее из Корзины следует вернуться в папку Входящие, чтобы убедиться, что удаленное письмо вернулось «на круги своя».
Для этого открываем меню в Корзине (рис. 7):
Рис. 7. Открываем меню в Корзине, чтобы вернуться во Входящие.
В меню видно, что в данный момент мы находимся в Корзине (1 на рис. 8). Находим опцию Входящие (2 на рис. 8) и тапаем по ней:
Рис. 8. Клик по опции «Входящие».
Письмо из Корзины вернулось во Входящие (рис. 9).
Рис. 9. Проверка, что письмо из Корзины вернулось во Входящие.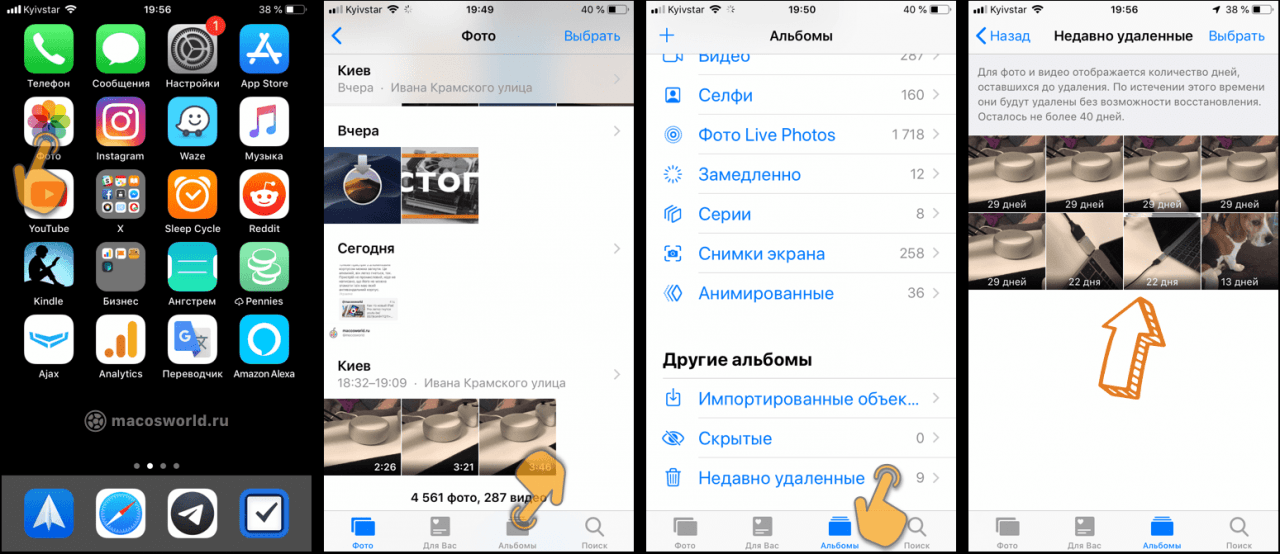
Таким образом, все в порядке, письмо вернулось во Входящие. Можно работать дальше с почтой на телефоне Андроид.
Видео-формат материала, изложенного выше
Дополнительные материалы:
1. Т9 на смартфоне: что это, как включить или выключить на Андроиде в Самсунге
2. Какие приложения на Андроиде больше расходуют заряд батареи
3. Подключен ли телефон к Wi-Fi и переключение на другую сеть Wi-Fi
4. Уведомления на Андроиде для приложений: как отключить, включить и почему уведомления не приходят
5. Почему не открываются вложения в электронном письме: 6 причин
Получайте новые статьи по компьютерной грамотности на ваш почтовый ящик:
Необходимо подтвердить подписку в своей почте. Спасибо!
Спасибо!
Как восстановить электронные письма, удаленные из корзины?
Когда вы удаляете электронное письмо из папки «Корзина», файлы остаются на вашем компьютере, пока вы не очистите папку «Корзина» или не перезагрузите компьютер. Если вы откроете корзину, файлы будут безвозвратно удалены, и их уже нельзя будет восстановить. Печальная реальность цифровой эпохи заключается в том, что информация может быть удалена в любое время из учетной записи электронной почты человека. Однако есть способы восстановить эти сообщения. Вы сможете легко и быстро восстановить электронные письма, удаленные из корзины, с помощью программного обеспечения Tenorshare 4DDiG Data Recovery. Эта статья поможет вам понять, что происходит с электронным письмом, когда вы нажимаете кнопку «Удалить». Следующие части показывают вам как восстановить электронные письма, удаленные из корзины .
- Часть 1: первый выбор для восстановления писем, удаленных из TrashHOT
- Часть 2: Как восстановить электронные письма, удаленные из корзины в Gmail?
- Часть 3: Как найти электронные письма, удаленные из корзины в почте Outlook?
- Часть 4: Как восстановить электронные письма, удаленные из корзины в Yahoo Mail?
- Часть 5: Как получить удаленные электронные письма в FastMail?
- Часть 6: Как вернуть электронные письма, удаленные из корзины в Hotmail?
- Советы: как предотвратить потерю данных электронной почты?
- Часто задаваемые вопросы о восстановлении удаленной электронной почты
- 1.
 Можно ли вернуть электронное письмо после его удаления из корзины?
Можно ли вернуть электронное письмо после его удаления из корзины? - 2. Исчезли ли навсегда удаленные электронные письма?
- 3. Как восстановить удаленные письма из корзины Gmail?
- 1.
Часть 1: первый выбор для восстановления электронных писем, удаленных из корзины
Если вы удалили электронные письма из папки «Корзина», лучший способ восстановить их — через Tenorshare 4DDiG Data Recovery. Tenorshare 4DDiG Data Recovery — отличный инструмент для восстановления данных электронной почты. Это программное обеспечение предлагает комплексное решение для восстановления электронных писем, удаленных из корзины в Apple Mail, Outlook, Gmail или любом другом почтовом приложении.
Кроме того, он совместим с такими операционными системами, как Windows и Mac. Если вы используете метод корзины, и ваша электронная почта случайно удалена из папки «Корзина», она исчезнет навсегда, и вернуть ее будет невозможно. В этой части показано, как восстановить электронные письма, удаленные из корзины на Mac.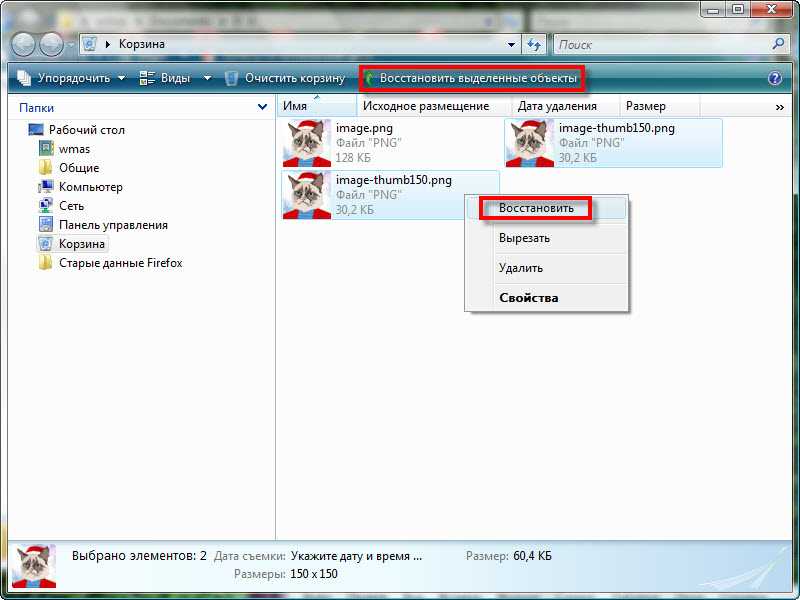 Давайте рассмотрим некоторые функции Tenorshare 4DDiG:
Давайте рассмотрим некоторые функции Tenorshare 4DDiG:
- Он поддерживает PST (файл таблицы личного хранилища), OST (файл таблицы хранения Office) и более 1000 типов файлов.
- Восстанавливает файлы, уничтоженные по ошибке, форматированию, потере раздела, повреждению или заражению вирусом.
- Восстанавливает данные с зашифрованных устройств, аварийных ПК, корзины и т. д.
- Имеет современные алгоритмы точного сканирования.
- Отсутствие вирусов и высокий уровень безопасности.
СКАЧАТЬ БЕСПЛАТНО
Для ПК
Безопасная загрузка
СКАЧАТЬ БЕСПЛАТНО
Для MAC
Безопасная загрузка
Купить сейчас Купить сейчас
Давайте посмотрим, как восстановить электронные письма, удаленные из корзины на Mac, с помощью программного обеспечения для восстановления данных Tenorshare 4DDiG.
- Выбрать корзину
- Сканирование корзины и предварительный просмотр писем
- Восстановить удаленные электронные письма из корзины
После того, как вы загрузили и установили Tenorshare 4DDiG, откройте его и выберите «Корзина», чтобы перейти непосредственно к сканированию.
Приложение начнет поиск и каталогизацию любых и всех электронных писем, которые оно может найти. И после завершения сканирования вы можете перейти в раздел фильтров и выбрать электронные письма, которые хотите просмотреть или восстановить.
Как только вы найдете удаленные электронные письма, выберите «Восстановить» и сохраните их в безопасном месте, чтобы не потерять их в следующий раз.
Часть 2: Как восстановить электронные письма, удаленные из корзины в Gmail?
Если вы когда-либо удаляли электронное письмо из корзины Gmail, вам может быть интересно, как восстановить удаленные электронные письма из Gmail. К счастью, есть быстрый и простой способ вернуть удаленные электронные письма. Если вы воспользуетесь этим методом случайно, то он пойдёт не так. Выполните следующие действия, чтобы вернуть письма из корзины Gmail:
Шаг 1 : Откройте Gmail и войдите в систему.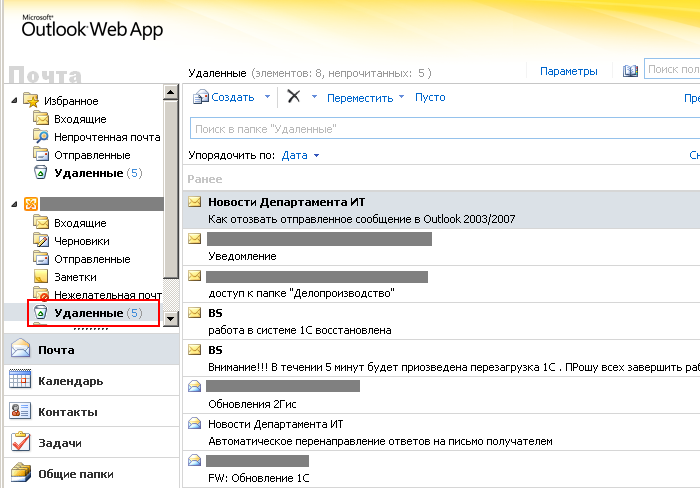
Шаг 2 : В левом верхнем углу главного экрана нажмите на три линии в треугольнике, чтобы открыть меню настроек.
Шаг 3 : В разделе «Почта» нажмите кнопку «Корзина».
Шаг 4 : Нажмите кнопку «Восстановить» рядом с письмом, которое вы хотите восстановить.
Шаг 5 : Если электронное письмо уже находится в вашем почтовом ящике, оно будет восстановлено со всем исходным форматированием и содержимым. Если его нет в папке «Входящие», Gmail добавит его в соответствии с вашими предпочтениями.
Часть 3: Как найти электронные письма, удаленные из корзины в почте Outlook?
Если вы удалили электронные письма из папки «Корзина» в Outlook Mail, возможно, вы не сможете найти их снова. Это может быть неприятно, если вам нужно сослаться на письмо, которое вы удалили. Если вы сделаете этот метод случайно, вы не сможете восстановить важные электронные письма. Мы покажем вам, как восстановить электронные письма, удаленные из корзины Outlook.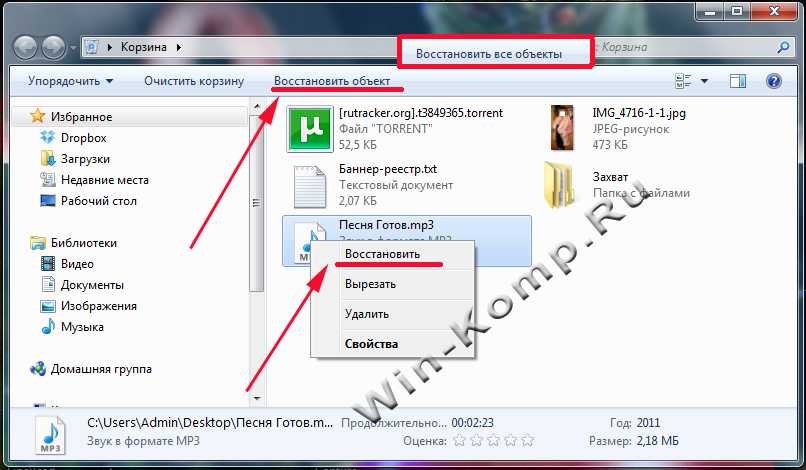
Шаг 1 : Откройте Outlook и войдите в систему.
Шаг 2 : На панели навигации щелкните папку «Корзина».
Шаг 3 : Если письма нет, проверьте папку «Отправленные» и все связанные с ней папки (например, «Удаленные»).
Шаг 4 : Выберите удаленные элементы.
Шаг 5 : Нажмите «Восстановить удаленные элементы» для восстановления.
Часть 4: Как восстановить электронные письма, удаленные из корзины в Yahoo Mail?
Если вы удалите электронное письмо из папки «Корзина» в Yahoo Mail, есть шанс, что вы сможете восстановить его. Если вы не сделаете то же самое, вы не сможете восстановить свои электронные письма. Чтобы восстановить сообщение электронной почты, которое было удалено из папки «Корзина», выполните следующие действия:
Шаг 1 : Войдите в свою учетную запись Yahoo Mail.
Шаг 2 : На главном экране щелкните значок шестеренки в правом верхнем углу и выберите «Настройки».
Шаг 3 : В разделе «Электронная почта» щелкните вкладку «Корзина».
Шаг 4 : В списке папок «Корзина» выберите адрес электронной почты, который хотите восстановить.
Шаг 5 : Нажмите «Передать электронные письма», чтобы загрузить электронное письмо в папку «Входящие».
Часть 5: Как получить удаленные электронные письма в FastMail?
Если вам когда-либо приходилось иметь дело с удаленной электронной почтой, то вы знаете, что это может быть разочаровывающим опытом. Мы покажем вам, как получить удаленные электронные письма в FastMail.
Шаг 1 : Проверка папки корзины — это первое, что вы делаете при запуске. Если вы найдете электронные письма, вы хотите восстановить их в этой папке после использования функции удаления. Вы можете использовать опцию «Восстановить», чтобы вернуть их.
Шаг 2 : Перейдите в меню «Настройки» и выберите «Восстановить из резервной копии», если в папке «Корзина» нет файлов, которые вы ищете.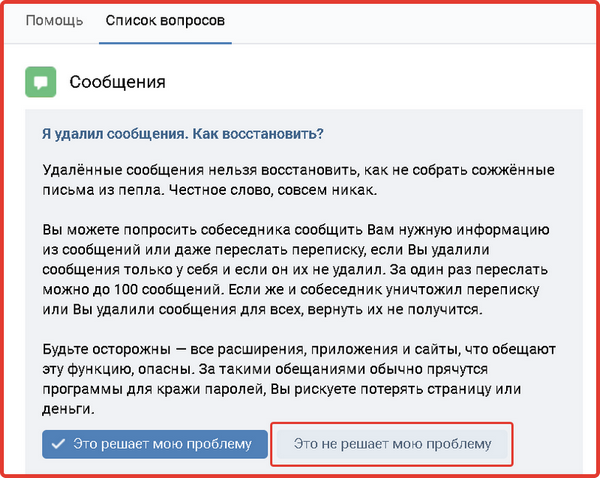 Пожалуйста, найдите время, чтобы прочитать инструкции, а затем нажмите кнопку, чтобы начать восстановление.
Пожалуйста, найдите время, чтобы прочитать инструкции, а затем нажмите кнопку, чтобы начать восстановление.
Часть 6: Как вернуть электронные письма, удаленные из корзины в Hotmail?
Если вы удалили письмо в Hotmail и хотите его вернуть. Вам может быть интересно, как восстановить электронные письма, удаленные из корзины в Hotmail. Есть несколько шагов, которые вы можете предпринять:
Шаг 1 : Прежде всего, убедитесь, что письмо находится в папке «Корзина». Если это не так, перетащите его в папку.
Шаг 2 : Попробуйте использовать кнопку «Удалить папку» в письме. Если это не сработает, попробуйте вместо этого использовать функцию архивации.
Шаг 3 : Наконец, нажмите на ссылку, расположенную рядом с кнопкой «Восстановить удаленные сообщения».
Советы: как предотвратить потерю данных электронной почты?
Как и большинство людей, вы, вероятно, полагаетесь на электронную почту, чтобы оставаться на связи с друзьями и семьей. К сожалению, электронная почта также является отличным способом потерять важные данные. Вот несколько советов, которые помогут предотвратить потерю данных электронной почты:
К сожалению, электронная почта также является отличным способом потерять важные данные. Вот несколько советов, которые помогут предотвратить потерю данных электронной почты:
- Регулярно создавайте резервные копии электронной почты
- Защитите свой адрес электронной почты и пароль
- Соблюдайте осторожность при пересылке сообщений электронной почты
Один из лучших способов защитить ваши данные — регулярно создавать их резервные копии. Если что-то случится и ваша электронная почта будет потеряна, у вас все еще будут копии отправленных писем.
Даже если вы сделаете резервную копию своей электронной почты, если вы потеряете свой пароль или адрес электронной почты, вы не сможете получить доступ к информации в своих резервных копиях. Обеспечьте безопасность обоих.
Иногда нам нужно переслать электронное письмо для работы или чьей-либо учетной записи, но мы не хотим, чтобы первоначальный отправитель знал наш новый адрес. Чтобы избежать раскрытия нашего нового адреса, мы можем использовать службу пересылки, такую как пересылка Gmail или Yahoo Mail.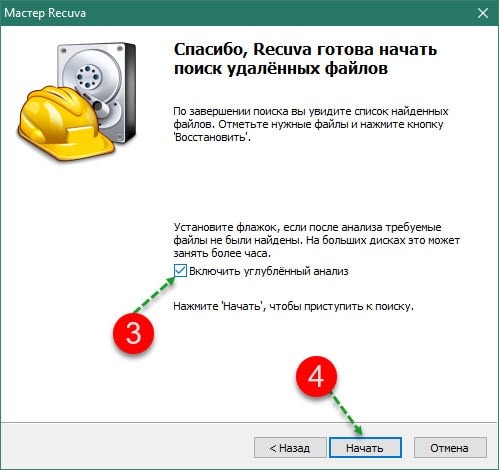
Часто задаваемые вопросы о восстановлении удаленной электронной почты
1. Можно ли вернуть электронное письмо после его удаления из корзины?
В большинстве случаев можно восстановить электронные письма, удаленные из корзины, если вы не очистили папку корзины. В течение 30 дней после удаления пользователи могут восстановить свои сообщения из корзины. По истечении 30 дней электронные письма удаляются навсегда.
2. Исчезли ли безвозвратно удаленные электронные письма навсегда?
Электронные письма, которые удалены навсегда, не могут быть восстановлены. Эти электронные письма не просто удаляются в Корзине, а удаляются навсегда. Когда все мусорные письма удаляются, они исчезают навсегда.
3. Как восстановить удаленные электронные письма из корзины Gmail?
Если вы когда-либо случайно удаляли электронное письмо из папки «Корзина» Gmail, есть способ восстановить его.
Шаг 1 : Сначала нажмите на три строки в верхнем левом углу главной страницы Gmail.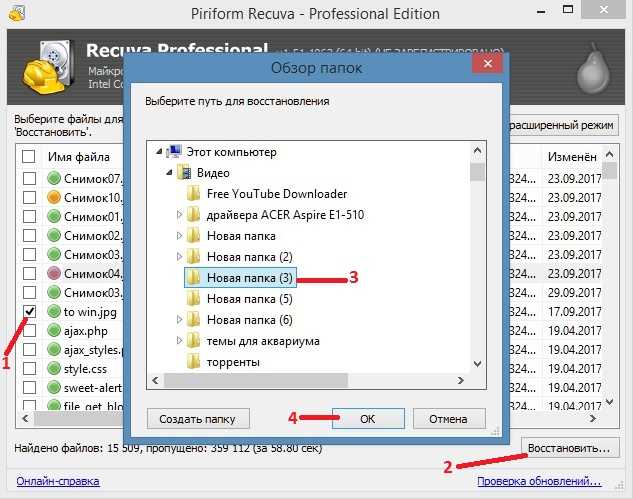
Шаг 2 : Далее нажмите ссылку «Настройки» в правом верхнем углу страницы.
Шаг 3 : В разделе «Общие» перейдите на вкладку «История».
Шаг 4 : Кнопка «Восстановить адрес электронной почты» будет находиться в разделе «Удаленные».
Шаг 5 : Нажмите на нее, чтобы начать процесс восстановления удаленной электронной почты.
Резюме
Если вы когда-либо удаляли электронное письмо или любой другой файл со своего компьютера, вы знаете, что восстановить их не всегда просто. В этой статье мы обсудили несколько различных способов восстановления удаленных писем из корзины. Если вы хотите восстановить удаленные электронные письма из корзины Gmail, вы можете использовать программное обеспечение для поиска электронной почты. Одной из таких программ является Tenorshare 4DDiG Data Recovery.
6 способов восстановить удаленные электронные письма в 2022 году [все платформы]
Сегодня большая часть нашего важного общения происходит по электронной почте.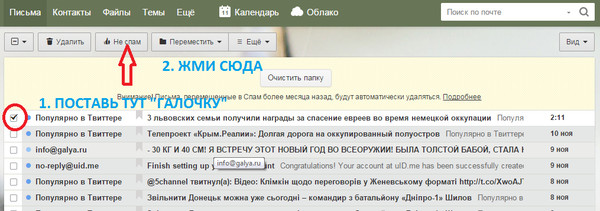 Хотя учетные записи электронной почты в основном безопасны для хранения важной информации, иногда вы можете потерять свои электронные письма. Если вы случайно удалили несколько писем или они потерялись, пока вы сортировали папку «Входящие», не беспокойтесь. Есть большая вероятность, что вы получите обратно свои электронные письма без особых проблем.
Хотя учетные записи электронной почты в основном безопасны для хранения важной информации, иногда вы можете потерять свои электронные письма. Если вы случайно удалили несколько писем или они потерялись, пока вы сортировали папку «Входящие», не беспокойтесь. Есть большая вероятность, что вы получите обратно свои электронные письма без особых проблем.
Эта статья дает вам общее представление о том, как восстанавливать удаленные электронные письма, и предоставляет конкретные сведения о восстановлении навсегда удаленных электронных писем с таких платформ, как Gmail, Outlook, Yahoo и других почтовых служб.
Распространенные ситуации, почему электронные письма могут быть потеряны
Хотя учетные записи электронной почты в основном защищены, вы можете потерять свои электронные письма по разным причинам. Часто электронные письма в вашей учетной записи или устройстве могут быть удалены по ошибке или стать недоступными и потерянными. Однако в большинстве случаев, если электронная почта временно утеряна, вы сможете восстановить ее.
Некоторые из распространенных ситуаций, в которых вы можете потерять свои электронные письма:
- 🗑️ Случайное удаление . Иногда вы можете случайно удалить важные электронные письма при перемещении папок или из-за настроек фильтра учетной записи при удалении спам-сообщений.
- 🔍 Фильтры учетных записей электронной почты — Большинство учетных записей имеют системы фильтрации электронной почты для фильтрации спама и нежелательных сообщений. Но в некоторых случаях эта система безопасности может привести к тому, что законные электронные письма будут отправлены в мусор или даже удалены.
- 🆘 Учетная запись взломана — Ваши электронные письма могут быть удалены или потеряны, если ваша учетная запись будет скомпрометирована или если хакер получил доступ к вашим электронным письмам и удалил их.
- 🌐 Использование ненадежной сети для доступа к электронной почте . Доступ к вашей учетной записи электронной почты через ненадежную сеть или подключение к Интернету может быть опасным.
 Это может сделать вашу учетную запись уязвимой для атак вредоносных программ, которые могут удалить ваши электронные письма.
Это может сделать вашу учетную запись уязвимой для атак вредоносных программ, которые могут удалить ваши электронные письма. - 💤 Неактивная учетная запись . Большинство учетных записей становятся неактивными, если вы не входите в систему в течение определенного периода времени, скажем, 365 дней или двух лет. Данные в этих учетных записях, такие как фотографии, хранилище на диске, электронные письма и т. д., автоматически удаляются после такого длительного бездействия, и вы не сможете их восстановить.
Можно ли восстановить удаленные электронные письма?
Да, вы можете восстановить удаленные электронные письма.
Как вы уже знаете, существует множество ситуаций, когда ваши электронные письма могут быть удалены или потеряны. Однако в большинстве случаев эти сообщения можно получить простым способом. Самый удобный способ восстановить удаленные электронные письма — это вернуть их из корзины. Независимо от того, какую службу электронной почты вы используете, у большинства из них есть папка для мусора, в которой хранятся временно удаленные письма:
Вот как вы можете восстановить удаленные электронные письма из Корзины:
- Перейдите в свою учетную запись Входящие .

- Откройте папку Корзина .
- Выберите удаленные электронные письма, которые вы хотите восстановить.
- Нажмите кнопку Переместить , чтобы переместить электронные письма в папку «Входящие» или другую папку.
- Проверьте папку «Входящие» на наличие восстановленных писем.
♻️Хотя этот процесс достаточно прост, он не поможет, если ваши электронные письма были удалены навсегда. Чтобы узнать, как получить электронные письма из определенных почтовых служб или как восстановить навсегда удаленные электронные письма, следуйте приведенным ниже методам.
Как восстановить удаленные электронные письма
Большинство популярных почтовых провайдеров дают своим пользователям конкретные инструкции на случай, если их электронные письма будут удалены. Ниже перечислены все основные службы электронной почты и шаги, которые вы можете выполнить, чтобы восстановить удаленные электронные письма из их учетных записей.
Восстановить удаленные сообщения Gmail
Если вы удалите электронное письмо из своей учетной записи Gmail, оно будет отправлено в корзину, а не сразу удалено. Согласно политике Gmail, это письмо остается в корзине в течение 30 дней, а затем удаляется навсегда.
Согласно политике Gmail, это письмо остается в корзине в течение 30 дней, а затем удаляется навсегда.
Вот как вы можете восстановить удаленные сообщения Gmail:
- Войдите в свою учетную запись Gmail.
- Слева от экрана находится список папок. Выберите в этом меню пункт Корзина .
- Открыв папку, вы можете начать восстанавливать удаленные электронные письма. Выберите сообщения, которые вы хотите восстановить, щелкнув поле слева от строки электронной почты.
- Теперь нажмите кнопку Move . Вы можете выбрать, куда поместить удаленное электронное письмо из раскрывающегося меню. Вы можете просто выбрать параметр «Входящие», если не хотите упорядочивать электронную почту в другую папку.
- Проверьте свой почтовый ящик , чтобы убедиться, что электронная почта была восстановлена.
Если вы хотите восстановить навсегда удаленные электронные письма по истечении 30 дней, Google предлагает помощь в восстановлении электронной почты через консоль администратора. Эта функция дает администраторам еще 25 дней для восстановления удаленного сообщения электронной почты.
Эта функция дает администраторам еще 25 дней для восстановления удаленного сообщения электронной почты.
Но вы также можете обратиться в службу поддержки Google, чтобы помочь восстановить ваши электронные письма с помощью инструмента восстановления сообщений Gmail. Этот инструмент предназначен для помощи пользователям в восстановлении электронных писем, которые были удалены из-за технических проблем.
Вот как вы можете попытаться восстановить электронную почту с помощью средства восстановления сообщений Gmail:
- Войдите в свою учетную запись Gmail.
- Перейдите на страницу поддержки отсутствующих сообщений электронной почты.
- Подтвердите свои данные; затем Google просканирует вашу учетную запись на наличие удаленных электронных писем и предоставит результат сканирования.
Как восстановить удаленные электронные письма из Outlook
Outlook позволяет пользователям легко восстанавливать удаленные электронные письма.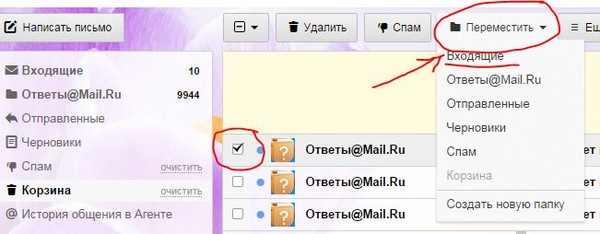 Все электронные письма, которые попадают в папки «Удаленные» и «Нежелательная почта», могут быть восстановлены в течение 30 дней. Иногда вы даже можете восстановить элементы после очистки папки «Удаленные».
Все электронные письма, которые попадают в папки «Удаленные» и «Нежелательная почта», могут быть восстановлены в течение 30 дней. Иногда вы даже можете восстановить элементы после очистки папки «Удаленные».
Вот как вы можете восстановить удаленные электронные письма из Outlook:
- Войдите в свою учетную запись электронной почты Outlook.
- На левой панели выберите папку Удаленные или папку Нежелательная почта .
- Выберите сообщение, которое вы хотите восстановить, и выберите Восстановить . Если вы находитесь в папке «Нежелательная почта», выберите электронные письма, которые вы хотите восстановить, и выберите Не спам .
- Вернитесь в папку «Входящие», чтобы просмотреть восстановленное сообщение.
🔎Если вы не можете найти письмо в папке «Удаленные», вы можете найти его в папке «Элементы с возможностью восстановления». Вы можете найти его под заголовком «Восстановить элементы, удаленные из этой папки».
Если вы по-прежнему не можете восстановить свои электронные письма, возможно, стоит попытаться связаться со службой поддержки клиентов Outlook и попросить их помочь восстановить навсегда удаленные электронные письма.
Как восстановить удаленные электронные письма из Yahoo
Как и в других почтовых службах, когда вы удаляете электронное письмо в Yahoo, оно не исчезает навсегда. Ваши удаленные электронные письма попадают в папку «Корзина», где вы можете их восстановить. Однако настройка по умолчанию для корзины Yahoo — семь дней.
Хотя вы можете изменить это, перейдя на вкладку «Безопасность» и выбрав другой период времени, ваши удаленные электронные письма исчезнут навсегда, если вы пропустите крайний срок.
Вот как вы можете восстановить удаленные электронные письма из Yahoo:
- Войдите в свой Yahoo! Почтовый аккаунт.
- Перейдите в папку «Корзина» слева.
- Выберите удаленные электронные письма, которые вы хотите восстановить.

- Щелкните значок «Переместить» и выберите папку, в которую вы хотите восстановить электронную почту.
Примечание. Если этот метод не работает, вы должны перейти к форме справки Yahoo MailRestore и выбрать «Отправить запрос на восстановление». Здесь вы должны описать свою проблему и отправить форму для восстановления удаленных электронных писем.
🔒Если вы забыли адрес электронной почты или пароль Yahoo, вот как вы можете восстановить потерянную учетную запись электронной почты.
Восстановление удаленных писем из Hotmail
Microsoft перезапустила Hotmail как Outlook.com в 2012 году, и пользователи, у которых все еще есть учетная запись Hotmail, входят в систему через Outlook. Таким образом, удаленные электронные письма из Hotmail следуют той же логике, что и последние. Они попадают в папку «Удаленные» на 30 дней, а не стираются навсегда.
Вот как вы можете восстановить удаленные электронные письма из Hotmail:
- Откройте Outlook и войдите, используя свой адрес электронной почты Hotmail.

- На левой панели экрана перейдите к Удаленные элементы .
- Теперь выберите параметр Восстановить удаленное .
- Выберите электронные письма, которые вы хотите восстановить, затем нажмите Восстановить .
Восстановление сообщений электронной почты в Mail на iPhone
Приложение «Почта» на iPhone хранит все ваши почтовые ящики в одном месте. Приложение предлагает удобный способ упорядочивать, архивировать или удалять электронные письма. Но иногда вы можете случайно удалить свои электронные письма. Если вы это сделаете, есть простые способы вернуть ваши электронные письма.
Вот как вы можете восстановить электронную почту на своем iPhone:
- Откройте приложение «Почта», затем нажмите «Почтовые ящики».
- Теперь нажмите Корзина и откройте письмо, которое хотите восстановить.
- Коснитесь символа стрелки в правом нижнем углу.
- Нажмите Переместить сообщение и выберите почтовый ящик, в который вы хотите восстановить электронную почту.

- Письмо снова появится в папке «Входящие».
Если ваша учетная запись электронной почты связана с Mail, вы можете восстановить навсегда удаленные электронные письма с помощью Disk Drill для Mac. Как только Disk Drill просканирует и извлечет удаленное электронное письмо, вы сможете импортировать его обратно в Apple Mail. Вот как вы можете восстановить удаленные электронные письма на Mac.
Восстановление удаленных писем на Android
Если ваша почтовая служба имеет приложение для Android или работает в браузере, вы можете восстановить удаленные электронные письма так же, как на ПК. В этом случае мы можем взять пример приложения Gmail для Android. Если вы удалите сообщение электронной почты на своем телефоне, вы можете легко восстановить его через папку «Корзина».
Вот как вы можете восстановить удаленные электронные письма на Android:
- Откройте приложение Gmail на своем устройстве Android.
- В левом верхнем углу нажмите Меню .

- Коснитесь Корзина , затем нажмите и удерживайте и выберите электронные письма, которые хотите восстановить.
- Нажмите три точки и выберите Перейти к .
- Наконец, выберите, куда вы хотите переместить сообщения, например Входящие .
Как защитить свою электронную почту?
Хотя учетные записи электронной почты часто довольно безопасны, случайное удаление может быть основной причиной потери электронной почты. Поскольку большая часть нашего ежедневного общения происходит через электронную почту, пользователи часто оказываются перегруженными почтовыми ящиками.
Иногда, пытаясь отсортировать важные электронные письма от спама или нерелевантных сообщений, пользователи могут удалить критические электронные письма или отправить их в корзину.
Несмотря на то, что существуют методы восстановления удаленных сообщений электронной почты из папки «Корзина», вы можете следовать определенным правилам, чтобы предотвратить такую проблему. Лучший способ защитить вашу электронную почту — архивировать сообщения, а не удалять их. Архивирование — это систематический способ сохранения и защиты данных, содержащихся в ваших электронных письмах, который обеспечивает быстрый поиск. Итак, когда вы архивируете свои электронные письма, они попадают в отдельную папку без угрозы безвозвратного удаления.
Лучший способ защитить вашу электронную почту — архивировать сообщения, а не удалять их. Архивирование — это систематический способ сохранения и защиты данных, содержащихся в ваших электронных письмах, который обеспечивает быстрый поиск. Итак, когда вы архивируете свои электронные письма, они попадают в отдельную папку без угрозы безвозвратного удаления.
📧 Интересно прочитать : Вот пять способов защитить вашу учетную запись электронной почты.
Заключение
Восстановить удаленные электронные письма несложно. В этой статье представлен список решений для восстановления важных электронных писем в случае случайного удаления или потери сообщений. Независимо от того, кто является вашим провайдером электронной почты, вы можете использовать методы, упомянутые выше, чтобы попытаться восстановить временно или навсегда удаленные электронные письма за несколько простых шагов.
Часто задаваемые вопросы
Как восстановить навсегда удаленные электронные письма?
Как правило, вы можете восстановить свои электронные письма в течение 30 дней после их удаления.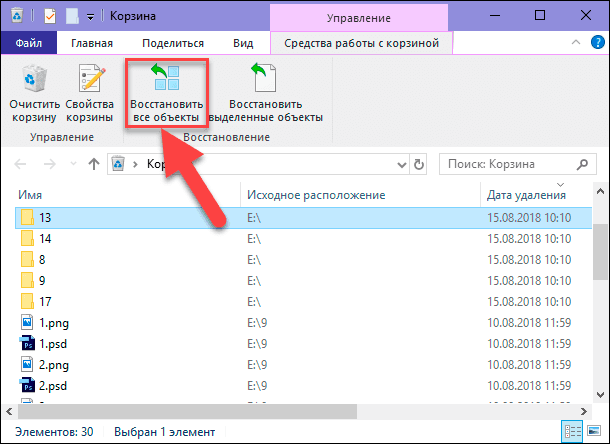 По истечении этого периода ваши электронные письма навсегда удаляются из корзины. Существуют разные способы получения писем из разных почтовых сервисов. Но если вы хотите восстановить навсегда удаленные электронные письма из Gmail, вы можете выполнить следующие действия:
По истечении этого периода ваши электронные письма навсегда удаляются из корзины. Существуют разные способы получения писем из разных почтовых сервисов. Но если вы хотите восстановить навсегда удаленные электронные письма из Gmail, вы можете выполнить следующие действия:
- Войдите в свою учетную запись Gmail.
- Перейдите на страницу поддержки отсутствующих сообщений электронной почты.
- Подтвердите свои данные; затем Google просканирует вашу учетную запись на наличие удаленных писем.
Удалены ли электронные письма навсегда?
Нет, удаленные электронные письма не исчезают навсегда. Для большинства провайдеров электронной почты удаленные электронные письма сначала попадают в корзину на срок до 30 дней. В течение этого периода вы можете восстановить электронные письма в любое время в папку «Входящие».
Как найти удаленные электронные письма?
Вы можете найти удаленные электронные письма в папке «Корзина» вашей учетной записи.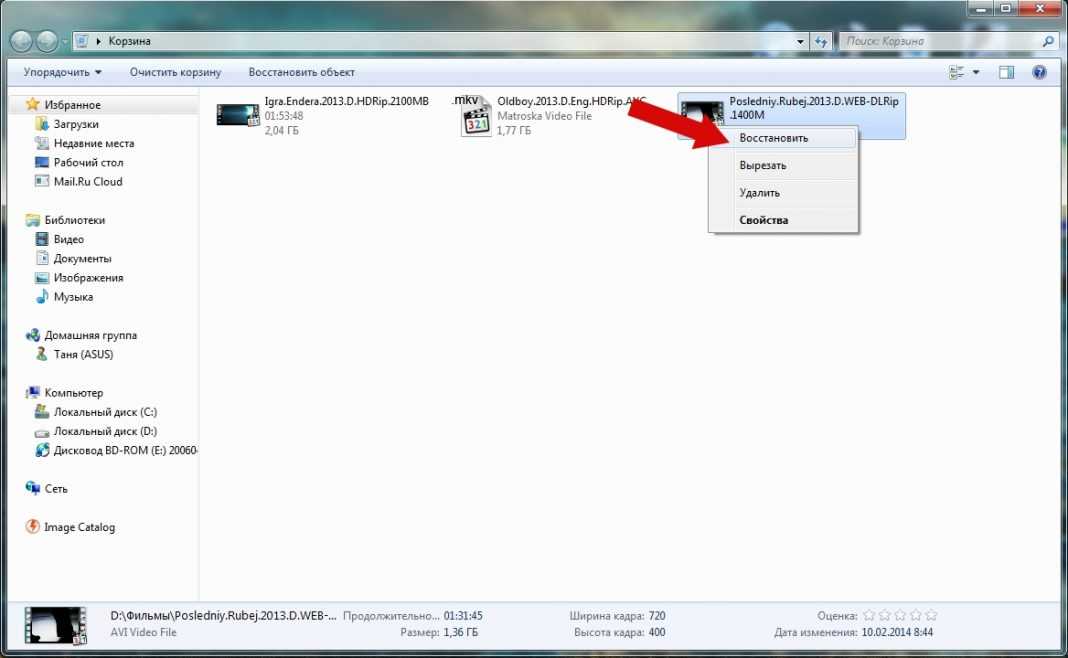 Просто выполните следующие действия:
Просто выполните следующие действия:
- Перейти в папку «Входящие» вашей учетной записи.
- Откройте папку Корзина .
- Выберите удаленные электронные письма, которые вы хотите восстановить.
- Нажмите кнопку Переместить , чтобы переместить электронные письма в папку «Входящие» или другую папку.
Можете ли вы вернуть навсегда удаленные электронные письма из Outlook?
Вы можете выполнить следующие действия, чтобы восстановить удаленные электронные письма из Outlook:
- Войдите в свою учетную запись электронной почты Outlook.
- Выберите папку «Удаленные» или папку «Нежелательная почта».
- В папке «Удаленные» выберите сообщение, которое хотите восстановить, и выберите Восстановить .
- Вернитесь в папку «Входящие», чтобы просмотреть восстановленное сообщение.
Как восстановить навсегда удаленные электронные письма с моего iPhone?
Вы можете выполнить следующие шаги, чтобы восстановить удаленные электронные письма на вашем iPhone:
- Откройте приложение «Почта», затем нажмите «Почтовые ящики».

- Нажмите Корзина и откройте письмо, которое хотите восстановить.
- Коснитесь символа стрелки в правом нижнем углу.
- Нажмите Переместить сообщение и выберите почтовый ящик, в который вы хотите восстановить электронную почту.
Могу ли я вернуть старые письма, которые были удалены?
Да, вы можете вернуть удаленные электронные письма из папки «Корзина» на срок до 30 дней. Вы можете выполнить следующие шаги, чтобы восстановить удаленные электронные письма из корзины:
- Перейдите в папку «Входящие» своей учетной записи.
- Откройте папку Корзина .
- Выберите удаленные электронные письма, которые вы хотите восстановить.
- Нажмите кнопку Переместить , чтобы переместить электронные письма в папку «Входящие» или другую папку.
- Проверьте папку «Входящие» на наличие восстановленных писем.
Как вернуть почту на телефон?
Вы можете вернуть удаленные электронные письма на свой телефон, восстановив их из папки «Корзина» в своей учетной записи электронной почты. Вот как:
Вот как:
- Откройте приложение «Почта» на своем телефоне.
- В левом верхнем углу нажмите Меню .
- Нажмите Корзина и выберите электронные письма, которые вы хотите восстановить.
- Теперь выберите Перейти к .
- Наконец, выберите, куда вы хотите переместить сообщения и отправить их обратно.
Джошуа Соломон
Технологии, SaaS и цифровой маркетинг — вот ниши, которые Джошуа предпочитает. Он понимает потребность в простых и легко читаемых статьях в Интернете. По мере того, как технологии усложняются, руководства и инструкции должны оставаться доступными…
Прочитать биографию полностью
Технологии, SaaS и цифровой маркетинг — вот ниши, которые Джошуа предпочитает. Он понимает потребность в простых и легко читаемых статьях в Интернете. По мере усложнения технологий руководства и практические советы должны оставаться важными…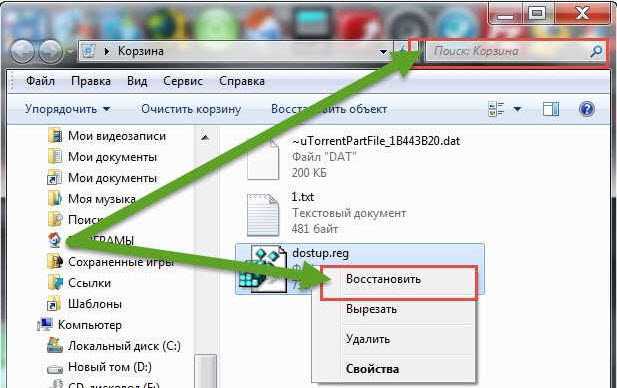

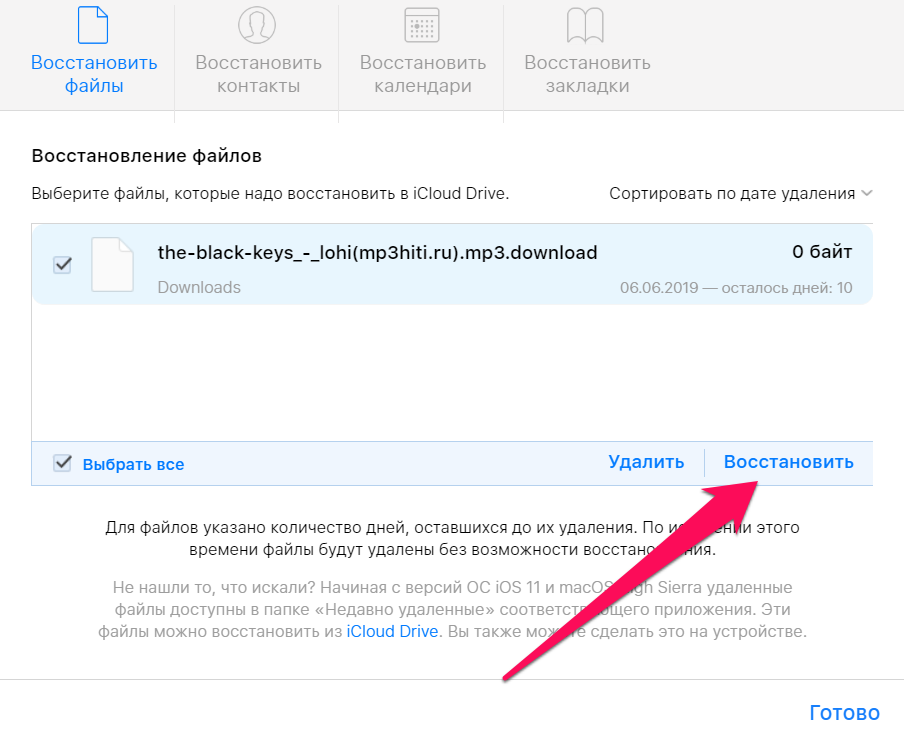
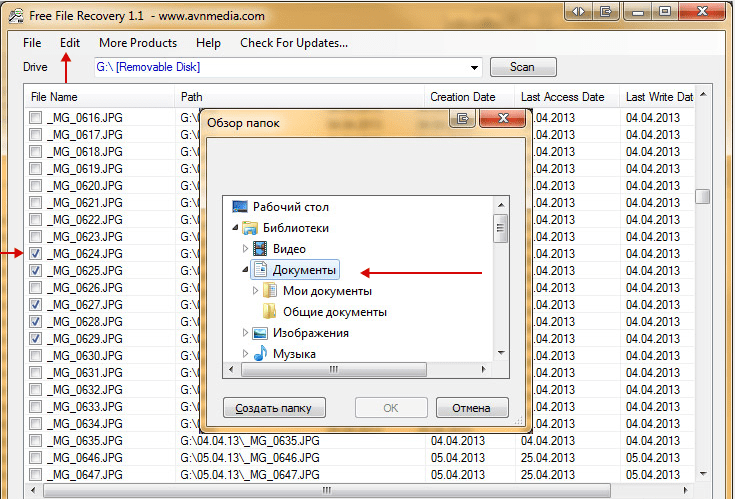
 Можно ли вернуть электронное письмо после его удаления из корзины?
Можно ли вернуть электронное письмо после его удаления из корзины? Это может сделать вашу учетную запись уязвимой для атак вредоносных программ, которые могут удалить ваши электронные письма.
Это может сделать вашу учетную запись уязвимой для атак вредоносных программ, которые могут удалить ваши электронные письма.