Как подсчитать количество слов в документе в Google Документах
Приложения для обработки текста, такие как Microsoft Word, уже давно предоставляют способ подсчитать количество слов или символов для документа, поэтому имеет смысл получить эту информацию и для документа Google. К счастью, вы можете узнать количество слов в Google Документах, используя опцию в меню или сочетание клавиш.
Определенные ситуации с документами потребуют от вас минимального количества слов. Но когда количество слов начинает расти, ручной подсчет всех слов в документе может занять излишне много времени и привести к ошибкам. К счастью, во многих текстовых редакторах есть инструменты, которые подсчитывают количество слов, в том числе Google Docs.
Наше руководство ниже покажет вам, где найти инструмент подсчета слов в Документах Google, чтобы найти эту информацию. Вы также сможете получить количество страниц и количество символов, если эта информация также необходима для вашей задачи.
Как найти количество слов в Google Документах
- Щелкните вкладку Инструменты.

- Выберите опцию Word Count.
- Найдите количество слов справа от слов.
Наша статья продолжается ниже с дополнительной информацией о подсчете количества слов в Google Документах, включая изображения этих шагов.
Программы для Windows, мобильные приложения, игры — ВСЁ БЕСПЛАТНО, в нашем закрытом телеграмм канале — Подписывайтесь:)
Как подсчитать количество слов в документе Google Doc (Руководство с изображениями)
Шаги, описанные в этом руководстве, помогут вам быстро подсчитать количество слов во всем документе.
Шаг 1. Откройте свой Google Диск, перейдя в https://drive.google.com/drive/my-drive и дважды щелкните документ, для которого нужно подсчитать количество слов.
Шаг 2: Щелкните вкладку «Инструменты» в верхней части окна.
Шаг 3: Выберите параметр «Количество слов».
Теперь вы должны увидеть окно, подобное предыдущему, которое предоставляет вам несколько частей информации о вашем документе, связанных с подсчетом. В этом окне отображается количество страниц, количество слов, количество символов и количество символов без пробелов.
В этом окне отображается количество страниц, количество слов, количество символов и количество символов без пробелов.
Обратите внимание, что вы также можете заставить Документы Google подсчитывать количество слов с помощью сочетания клавиш для подсчета слов в Документах Google Ctrl + Shift + C на клавиатуре. На Mac это сочетание клавиш — Command + Shift + C.
К сожалению, на момент написания этой статьи в Документах Google не было возможности получать текущее количество слов во время редактирования документа. Вам нужно будет использовать описанный выше метод всякий раз, когда вы захотите увидеть количество слов в вашем документе.
Google Docs теперь предоставляет способ подсчета слов при наборе текста в Google Docs. Теперь, когда вы открываете окно «Счетчик слов», внизу есть опция «Отображать количество слов при наборе текста». Когда вы включите это, в нижнем левом углу экрана появится небольшое всплывающее окно, показывающее общее количество слов для документа. Эта возможность проверить количество слов действительно удобна и может помочь ускорить рабочий процесс.
Эта возможность проверить количество слов действительно удобна и может помочь ускорить рабочий процесс.
Если у вас есть Microsoft Word, эта статья покажет вам, где найти текущий счетчик слов.
Дополнительная информация о том, как проверить количество слов в Документах Google
- Когда вы проверяете количество слов в Документах Google, вы видите несколько частей информации, включая количество страниц, общее количество слов, количество символов и количество символов без пробелов.
- Слова, которые вы добавляете в верхний или нижний колонтитул документа, не включаются при проверке количества слов в Документах Google.
Требует ли ваша школа или место работы в ваших документах номеров страниц? Узнайте, как добавить номера страниц в Документы Google, чтобы упростить поиск своего места, если ваш документ не в порядке.
Программы для Windows, мобильные приложения, игры — ВСЁ БЕСПЛАТНО, в нашем закрытом телеграмм канале — Подписывайтесь:)
Похожие записи
Как посчитать количество слов в ячейке таблицы Excel
Перейти к содержанию
Search for:
Главная » Уроки MS Excel
Автор Елизавета КМ На чтение 5 мин Опубликовано
В Microsoft Office Excel можно подсчитывать количество элементов, прописанных в ячейках табличного массива. Для этого обычно используют простую формулу. Подробная информация по этой теме будет изложена в данной статье.
Содержание
- Методы подсчёта слов в ячейках Excel
- Способ 1: ручной подсчёт
- Способ 2: использование Microsoft Office Word
- Способ 3: применение специальной функции
- Как посчитать количество символов в ячейке Excel
- Способ 1: ручной подсчёт
- Способ 2: использование функции для подсчёта длины строки
- Способ 3: Применение специальных сайтов в интернете
- Заключение
Методы подсчёта слов в ячейках Excel
Существует несколько распространённых способов выполнения поставленной задачи, каждый из которых требует глубокого изучения для полного понимания. Далее речь пойдёт о самых простых и эффективных из них.
Способ 1: ручной подсчёт
Этот метод не совсем подходит для MS Excel, вне зависимости от ее версии, т. к. данная программа задействует инструменты автоматизированного вычисления. Однако счёт вручную также целесообразно рассмотреть в рамках статьи. Для его реализации необходимо:
к. данная программа задействует инструменты автоматизированного вычисления. Однако счёт вручную также целесообразно рассмотреть в рамках статьи. Для его реализации необходимо:
- Составить исходный табличный массив.
- Выделить нажатием левой клавишей мышки ячейку, в которой необходимо подсчитать слова.
- Сосчитать набранные элементы.
- Чтобы не терять собственное время, можно скопировать содержимое ячейки, которое целиком отображается в строке для ввода формул, и вставить его в рабочее поле специального сайта для быстрого подсчёта количества знаков, слов.
Обратите внимание! Считать слова в ячейках Excel вручную нецелесообразно, если в таблице содержится слишком много информации.
Способ 2: использование Microsoft Office Word
В текстовом редакторе все набранные слова автоматически считаются, и их количество выводится на экране. Чтобы воспользоваться таким методом, пользователю Эксель потребуется:
- Выделить ЛКМ слова в ячейке таблички, чтобы в дальнейшем подсчитать их количество.

- Переключить клавиатуру на английскую раскладку и одновременно зажать клавиши «Ctrl+С», чтобы скопировать выделенные символы в буфер обмена.
- Открыть текстовый редактор MS Word.
- Поставить курсор мышки на начало рабочего поля программы и нажать с клавиатуры на кнопки «Ctrl+V».
- Проверить результат. Скопированные элементы из Excel должны без проблем вставиться в Word.
- Обратить внимание на левый нижний угол рабочего листа программы. В панели задач будет указано количество слов, которые в данный момент напечатаны.
Дополнительная информация! В Excel отсутствует инструмент для подсчёта слов в ячейках, т.к. данное программное обеспечение не предназначено для работы с текстом.
Способ 3: применение специальной функции
Это самый оптимальный и быстрый метод подсчёта слов в ячейках, предложениях Эксель. Чтобы быстро узнать количество нужных элементов, пользователю потребуется проделать несколько шагов по алгоритму:
- Выделить любую пустую ячейку на рабочем листе программы.
 В нее в дальнейшем будет выводиться результат вычислений.
В нее в дальнейшем будет выводиться результат вычислений. - Поставить курсор мыши в строку для ввода формул сверху программы и написать с клавиатуры следующее выражение: «=ДЛСТР(СЖПРОБЕЛЫ(аргумент))-ДЛСТР(ПОДСТАВИТЬ(аргумент;» «;»»))+1».
- Вместо слова «Аргумент» указывается адрес ячейки, в которой проводится вычисление.
- После записи формулы необходимо нажать на «Enter» для ее подтверждения.
- Проверить результат. В выделенной ранее ячейке будет указано число, соответствующее количеству слов рассматриваемого элемента.
Как посчитать количество символов в ячейке Excel
Иногда у пользователей Эксель возникает необходимость в подсчёте числа знаков в той или иной ячейке табличного массива. Сосчитать символы проще, чем слова. Для этой цели есть несколько способов, которые будут рассмотрены далее.
Способ 1: ручной подсчёт
Этот метод аналогичен предыдущему способу, рассмотренному в первой части статьи.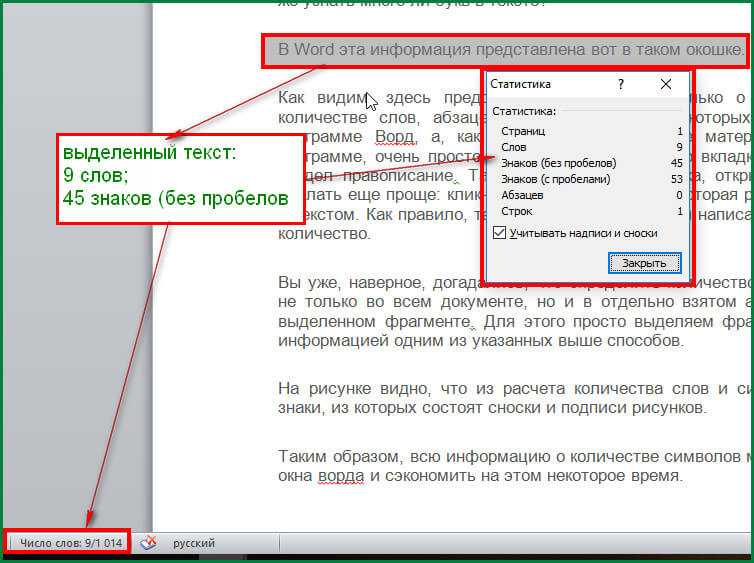 Для его реализации пользователю понадобится выделить конкретную ячейку таблички и сосчитать в ней каждый символ.
Для его реализации пользователю понадобится выделить конкретную ячейку таблички и сосчитать в ней каждый символ.
Важно! В ячейках таблицы Microsoft Office Excel может быть очень много знаков, на ручной подсчёт которых уйдёт немалое количество времени. Поэтому вручную считать актуально, если речь идёт о небольшой табличке.
Способ 2: использование функции для подсчёта длины строки
В Excel есть специальная формула, позволяющая считать элементы в строке. Чтобы ею воспользоваться, нужно проделать ряд простых действий по инструкции:
- Левой клавишей манипулятора выделить пустую строчку, ячейку, в которую будет выводиться результат подсчёта знаков.
- Переместить курсор мышки в строку для ввода формул сверху окна программы и прописать выражение: «=ДЛСТР(аргумент)
- Нажать на «Enter», когда формула будет записана, чтобы подтвердить ее выполнение.

- Проверить результат. В указанном ранее элементе отобразится соответствующее числовое значение.
Способ 3: Применение специальных сайтов в интернете
Можно пойти более сложным путём для подсчета количества символов в ячейках табличного массива Excel. Он предполагает выполнение следующих действий по алгоритму:
- Аналогичным образом выделить ЛКМ нужную ячейку табличного массива и переместить курсор мыши в строку для ввода формул сверху программы.
- Теперь той же клавишей манипулятора надо выделить содержимое ячейки в строке ввода.
- Нажать ПКМ по любой области выделенного выражения и в окошке контекстного типа кликнуть по варианту «Копировать».
- Войти в браузер на ПК и перейти на любой сайт для подсчета количества символов.
- По рабочей области сайта щёлкнуть ПКМ и выбрать вариант «Вставить».
- Ознакомиться с получившемся значением. После выполнения вышеуказанных манипуляций сайт выдаст всю информацию о длине текста.

Обратите внимание! На подобных сайтах даже можно подсчитать количество предложений в указанном тексте.
Заключение
Таким образом, в Excel можно быстро узнать сведения о количестве слов в нужных ячейках табличного массива. О том, как это сделать, было подробно рассказано выше.
Оцените качество статьи. Нам важно ваше мнение:
Excel как посчитать количество слов в ячейке таблицы количество слов в ячейке подсчет количества слов в ячейке Эксель
AdblockГде найти количество слов в Microsoft Word?
После работы над заданием в Microsoft Word пришло время проверить количество слов. Итак, где количество слов, на которое вы всегда можете рассчитывать (каламбур)?
Microsoft Word — это автономный текстовый процессор, разработанный Microsoft, и один из самых популярных текстовых процессоров в мире.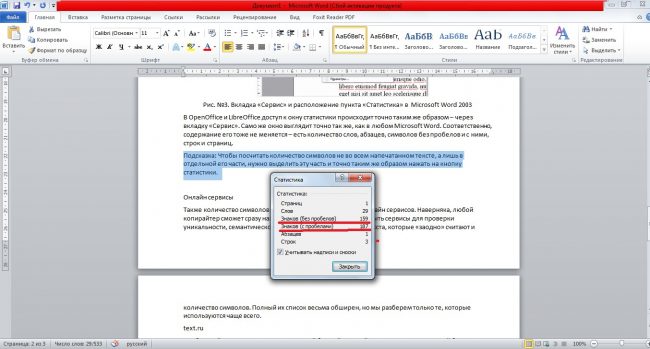 Microsoft Word, возможно, выпустил много разных версий, но одна вещь, которая точно не изменилась, — это их функция подсчета слов.
Microsoft Word, возможно, выпустил много разных версий, но одна вещь, которая точно не изменилась, — это их функция подсчета слов.
Поиск счетчика слов
1. Количество слов в строке состояния
Для быстрой проверки вы можете найти количество слов в строке состояния в левом нижнем углу окна. В левом нижнем углу вы сначала найдете счетчик страниц, а затем счетчик слов справа.
Если вы его не видите, просто щелкните правой кнопкой мыши в любом месте строки состояния и выберите пункт Количество слов в списке функций. Количество слов должно появиться в строке состояния.
2. Подсчет слов в строке меню
Чтобы получить более подробную информацию о количестве слов, количестве символов, абзацах и строках, выполните следующие действия, чтобы найти счетчик слов в строке меню, независимо от того, используете ли вы Mac, ПК или настольный компьютер:
- Откройте документ в Microsoft Word.
- В верхней части экрана щелкните вкладку « Инструменты ».

- В раскрывающемся меню нажмите « Количество слов ».
- Вы увидите количество страниц в вашем документе, количество слов, количество символов (включая и не включая пробелы), количество абзацев и количество строк во всплывающей таблице.
- Нажмите синюю кнопку «ОК» в правом нижнем углу, чтобы закрыть таблицу подсчета слов.
Обратите внимание, что у вас есть возможность выбрать, включать ли сноски и концевые сноски в подсчет слов, просто установите флажок рядом с ним, чтобы включить их, или снимите флажок, чтобы исключить их.
3. Подсчет слов на вкладках ленты
Еще один способ узнать подробное количество слов — использовать вкладки ленты, которые вы видите в верхней части документа.
- В строке вкладок ленты щелкните ‘ Обзор ’.
- Установите флажок, показывающий « Количество слов ».
- Вы увидите количество страниц в вашем документе, количество слов, количество символов (включая и не включая пробелы), количество абзацев и количество строк во всплывающей таблице.

- Нажмите синюю кнопку «ОК» в правом нижнем углу, чтобы закрыть таблицу подсчета слов.
Количество слов для выделенного текста
Вы также можете найти количество слов и символов для выбранной части документа.
Просто выделите часть текста, в которой вы хотите найти количество слов, и посмотрите количество слов в строке состояния. Подсчет слов покажет количество слов в выделенном тексте по отношению к количеству слов во всем документе. Например, 184/700 означает, что в выделенном тексте 184 слова из 700 слов всего документа.
Вставка количества слов в документ
В случаях, когда вам необходимо вставить в документ окончательное количество слов в качестве требования, вы можете сделать это следующим образом:
- Щелкните позицию, в которой вы хотите увеличить количество слов.
- В строке вкладок ленты нажмите « Вставить ».
- Нажмите « Поле ».
- В разделе «Категории» выберите « Информация о документе ».

- В разделе «Имена полей» выберите « NumWords » и нажмите « OK ».
- Количество слов должно появиться там, где находится ваш курсор.
Обратите внимание, что количество слов не обновляется автоматически, если вы продолжаете работать над документом. Чтобы обновить количество слов, просто щелкните правой кнопкой мыши количество слов и выберите «Обновить поле» в раскрывающемся меню.
Вы также можете ознакомиться с нашим руководством о том, где найти количество слов в Документах Google. Или вы можете использовать бесплатный онлайн-инструмент счетчика слов, чтобы проверить количество слов в документе. Просто рассчитывайте на нас!
Создание подсчета вхождений слова (Microsoft Word)
Обратите внимание: Эта статья написана для пользователей следующих версий Microsoft Word: 97, 2000, 2002 и 2003. Если вы используете более позднюю версию (Word 2007 или более позднюю), этот совет может вам не подойти . Чтобы просмотреть версию этого совета, написанную специально для более поздних версий Word, щелкните здесь: Создание счетчика вхождений слов.
Чтобы просмотреть версию этого совета, написанную специально для более поздних версий Word, щелкните здесь: Создание счетчика вхождений слов.
Автор Allen Wyatt (последнее обновление 27 января 2022 г.)
Этот совет относится к Word 97, 2000, 2002 и 2003 подсчет количества слов в документе. К сожалению, в Word нет такой функции, но есть несколько вещей, которые вы можете сделать. 9и . Эта последовательность символов сообщает Word, что вы хотите заменить то, что вы нашли, тем, что вы поместили в поле «Найти». (Другими словами, вы заменяете слово или фразу самими собой.)
Этот подход отлично работает, если у вас есть только одно или два слова или фразы, о которых вы хотите узнать. Вы можете немного автоматизировать процесс, используя макрос для поиска в документе и подсчета для вас. Следующий макрос запрашивает у пользователя слово, а затем подсчитывает, сколько раз это слово встречается в документе. Он будет продолжать запрашивать другое слово, пока пользователь не нажмет кнопку «Отмена».
Следующий макрос запрашивает у пользователя слово, а затем подсчитывает, сколько раз это слово встречается в документе. Он будет продолжать запрашивать другое слово, пока пользователь не нажмет кнопку «Отмена».
Sub FindWords ()
Dim sResponse As String
Dim iCount как целое число
' Вводите разные слова, пока пользователь не нажмет "Отмена"
Делать
' Определите слово для подсчета
sResponse = поле ввода( _
Подсказка:="Какое слово вы хотите посчитать?", _
Заголовок:="Подсчет слов", по умолчанию:="")
Если ответ > "" Тогда
' Устанавливаем счетчик на ноль для каждого цикла
iCount = 0
Application.ScreenUpdating = Ложь
С выбором
Модуль .HomeKey:=wdStory
С .Найти
.ClearFormatting
.текст = ответ
' Цикл до тех пор, пока Word больше не сможет
' найти строку поиска и
' считать каждый экземпляр
Делать пока . Execute
iCount = iCount + 1
Selection.MoveRight
Петля
Конец с
' показать количество вхождений
MsgBox sResponse & " появляется " & iCount & " раз"
Конец с
Application.ScreenUpdating = Истина
Конец, если
Цикл, пока sResponse <> ""
Конец сабвуфера
Execute
iCount = iCount + 1
Selection.MoveRight
Петля
Конец с
' показать количество вхождений
MsgBox sResponse & " появляется " & iCount & " раз"
Конец с
Application.ScreenUpdating = Истина
Конец, если
Цикл, пока sResponse <> ""
Конец сабвуфера
Если вы хотите определить все уникальные слова в документе, а также количество раз, которое каждое из них встречается в документе, вам нужен другой подход. Следующий макрос VBA сделает именно это.
Подпрограмма WordFrequency()
Const maxwords = 9000 'Максимально допустимое количество уникальных слов
Dim SingleWord As String 'Необработанное слово, извлеченное из документа
Dim Words(maxwords) As String 'Массив для хранения уникальных слов
Dim Freq(maxwords) As Integer 'Счетчик частоты для уникальных слов
Dim WordNum As Integer 'Количество уникальных слов
Dim ByFreq As Boolean 'Флаг порядка сортировки
Dim ttlwds As Long 'Всего слов в документе
Dim Excludes As String 'Слова для исключения
Dim Found As Boolean 'Временный флаг
Dim j, k, l, Temp As Integer 'Временные переменные
Dim ans As String 'Как пользователь хочет сортировать результаты
Dim Tword As String '
' Настроить исключаемые слова
Excludes = "[[a][of][is][to][for][by][be][and][are]"
' Узнайте, как сортировать
ByFreq = Истина
ans = InputBox("Сортировать по СЛОВУ или по ЧАСТОТЕ?", "Порядок сортировки", "СЛОВО")
Если анс = "" Тогда Конец
Если UCase(ans) = "WORD" Тогда
ByFreq = Ложь
Конец, если
Единица Selection. HomeKey:=wdStory
Система. Курсор = вдкурсорваит
ЧислоВорд = 0
ttlwds = ActiveDocument.Words.Count
' Контролировать повтор
Для каждого слова в ActiveDocument.Words
SingleWord = Обрезать (LCase (aword))
'Вне диапазона?
Если SingleWord < "a" или SingleWord > "z", то
Одно слово = ""
Конец, если
«В списке исключений?
Если InStr(Исключает, "[" & SingleWord & "]") Then
Одно слово = ""
Конец, если
Если Len(ОдноСлово) > 0 Тогда
Найдено = Ложь
Для j = 1 To WordNum
Если Слова(j) = ОдноСлово Тогда
Частота (j) = Частота (j) + 1
Найдено = Верно
Выход для
Конец, если
Следующий j
Если не найдено, то
СловоЧисло = СловоЧисло + 1
Слова(WordNum) = ОдноСлово
Частота(WordNum) = 1
Конец, если
Если WordNum > maxwords - 1 Тогда
j = MsgBox("Слишком много слов", vbOKOnly)
Выход для
Конец, если
Конец, если
ttlwds = ttlwds - 1
StatusBar = "Осталось: " & ttlwds & ", Уникальный: " & WordNum
Следующее слово
'Теперь рассортируйте по порядку слов
Для j = 1 To WordNum - 1
к = j
Для l = j + 1 To WordNum
If (Not ByFreq And Words(l) < Words(k)) _
Или (ByFreq And Freq(l) > Freq(k)) Тогда k = l
Следующий л
Если к <> j Тогда
второй = Слова (j)
Слова (j) = Слова (k)
Слова (k) = второй
Температура = Частота (j)
Частота (j) = Частота (k)
Частота (k) = температура
Конец, если
StatusBar = "Сортировка: " & WordNum - j
Следующий j
'Теперь запишите результаты
tmpName = ActiveDocument.
HomeKey:=wdStory
Система. Курсор = вдкурсорваит
ЧислоВорд = 0
ttlwds = ActiveDocument.Words.Count
' Контролировать повтор
Для каждого слова в ActiveDocument.Words
SingleWord = Обрезать (LCase (aword))
'Вне диапазона?
Если SingleWord < "a" или SingleWord > "z", то
Одно слово = ""
Конец, если
«В списке исключений?
Если InStr(Исключает, "[" & SingleWord & "]") Then
Одно слово = ""
Конец, если
Если Len(ОдноСлово) > 0 Тогда
Найдено = Ложь
Для j = 1 To WordNum
Если Слова(j) = ОдноСлово Тогда
Частота (j) = Частота (j) + 1
Найдено = Верно
Выход для
Конец, если
Следующий j
Если не найдено, то
СловоЧисло = СловоЧисло + 1
Слова(WordNum) = ОдноСлово
Частота(WordNum) = 1
Конец, если
Если WordNum > maxwords - 1 Тогда
j = MsgBox("Слишком много слов", vbOKOnly)
Выход для
Конец, если
Конец, если
ttlwds = ttlwds - 1
StatusBar = "Осталось: " & ttlwds & ", Уникальный: " & WordNum
Следующее слово
'Теперь рассортируйте по порядку слов
Для j = 1 To WordNum - 1
к = j
Для l = j + 1 To WordNum
If (Not ByFreq And Words(l) < Words(k)) _
Или (ByFreq And Freq(l) > Freq(k)) Тогда k = l
Следующий л
Если к <> j Тогда
второй = Слова (j)
Слова (j) = Слова (k)
Слова (k) = второй
Температура = Частота (j)
Частота (j) = Частота (k)
Частота (k) = температура
Конец, если
StatusBar = "Сортировка: " & WordNum - j
Следующий j
'Теперь запишите результаты
tmpName = ActiveDocument. AttachedTemplate.FullName
Documents.Add Template:=tmpName, NewTemplate:=False
Selection.ParagraphFormat.TabStops.ClearAll
С выбором
Для j = 1 To WordNum
.TypeText Text:=Trim(Str(Freq(j))) _
& vbTab & Words(j) & vbCrLf
Следующий j
Конец с
System.Cursor = вдкурсорнормал
j = MsgBox("Были" & Trim(Str(WordNum)) & _
"разные слова", vbOKOnly, "Готово")
Конец сабвуфера
AttachedTemplate.FullName
Documents.Add Template:=tmpName, NewTemplate:=False
Selection.ParagraphFormat.TabStops.ClearAll
С выбором
Для j = 1 To WordNum
.TypeText Text:=Trim(Str(Freq(j))) _
& vbTab & Words(j) & vbCrLf
Следующий j
Конец с
System.Cursor = вдкурсорнормал
j = MsgBox("Были" & Trim(Str(WordNum)) & _
"разные слова", vbOKOnly, "Готово")
Конец сабвуфера
Когда вы открываете документ и запускаете этот макрос, вас спросят, хотите ли вы создать список, отсортированный по словам или по частоте. Если вы выбираете слово, то результирующий список отображается в алфавитном порядке. Если вы выберете частоту, результирующий список будет располагаться в порядке убывания в зависимости от того, сколько раз слово появлялось в документе.
Во время работы макроса строка состояния показывает, что происходит. В зависимости от размера вашего документа и скорости вашего компьютера, выполнение макроса может занять некоторое время. (Я запускал его с 719-страничный документ с более чем 349 000 слов, и на его завершение ушло около пяти минут.)
(Я запускал его с 719-страничный документ с более чем 349 000 слов, и на его завершение ушло около пяти минут.)
Обратите внимание, что в макросе есть строка, которая устанавливает значение в строке Excludes. Эта строка содержит слова, которые макрос будет игнорировать при составлении списка слов. Если вы хотите добавить слова в список исключений, просто добавьте их в строку между [квадратными скобками]. Кроме того, убедитесь, что исключающие слова написаны строчными буквами.
Если вам по какой-то причине не нравится использовать макросы, есть другие программы, которые вы можете использовать для подсчета слов. Например, текстовый редактор NoteTab («облегченную» версию можно бесплатно загрузить с сайта http://www.notetab.com) включает функцию подсчета слов. Все, что вам нужно сделать, это скопировать весь документ и вставить его в NoteTab. Затем в NoteTab выберите Инструменты | Текстовая статистика | Более. В нем представлен анализ частотности слов, в том числе в процентах.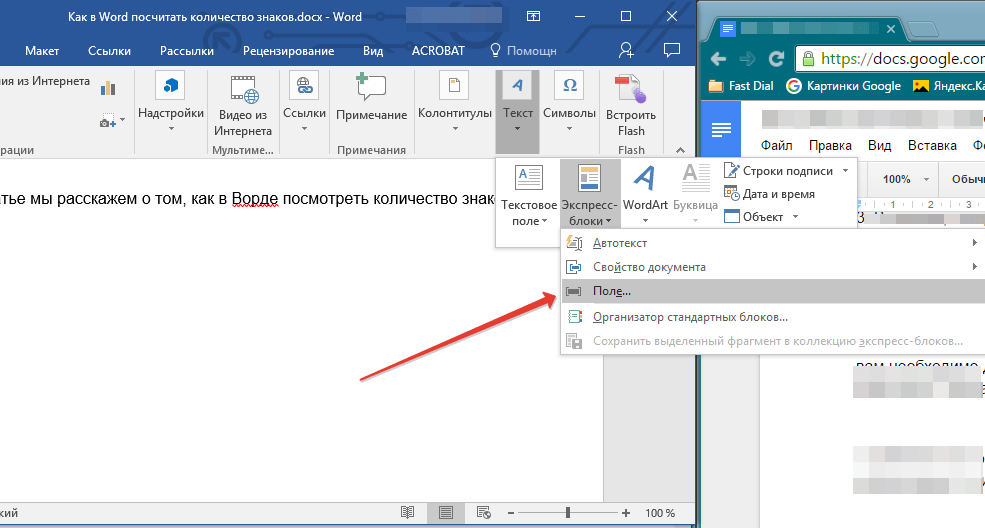
Примечание:
Если вы хотите узнать, как использовать макросы, описанные на этой странице (или на любой другой странице WordTips сайтов), я подготовил специальную страницу, содержащую полезную информацию. . Нажмите здесь, чтобы открыть эту специальную страницу в новой вкладке браузера.
WordTips — ваш источник недорогого обучения работе с Microsoft Word. (Microsoft Word — самая популярная в мире программа для обработки текстов.) Этот совет (1833) относится к Microsoft Word 97, 2000, 2002 и 2003. Вы можете найти версию этого совета для ленточного интерфейса Word (Word 2007 и более поздние версии) здесь: Создание счетчика вхождений слова .
Биография автора
Allen Wyatt
На его счету более 50 научно-популярных книг и множество журнальных статей, Аллен Вятт является всемирно признанным автором. Он является президентом Sharon Parq Associates, компании, предоставляющей компьютерные и издательские услуги. Узнать больше об Аллене…
Узнать больше об Аллене…
Делайте больше за меньшее время! Готовы ли вы использовать все возможности Word 2013 для создания профессиональных документов? В этом всеобъемлющем руководстве вы научитесь навыкам и методам эффективного создания документов, необходимых для вашей профессиональной и личной жизни. Ознакомьтесь с Word 2013 Подробно сегодня!
Подписаться
БЕСПЛАТНАЯ УСЛУГА: Получайте подобные советы каждую неделю в WordTips, бесплатном информационном бюллетене по продуктивности. Введите свой адрес и нажмите «Подписаться».
Просмотреть последний информационный бюллетень.
(Ваш адрес электронной почты никому никогда не передается.)
Комментарии
Этот сайт
Есть версия Word, которая использует
интерфейс меню (Word 97, Word 2000, Word 2002 или Word 2003)? Этот сайт для вас! Если вы
использовать более позднюю версию Word, посетите
наш сайт WordTips посвящен ленточному интерфейсу.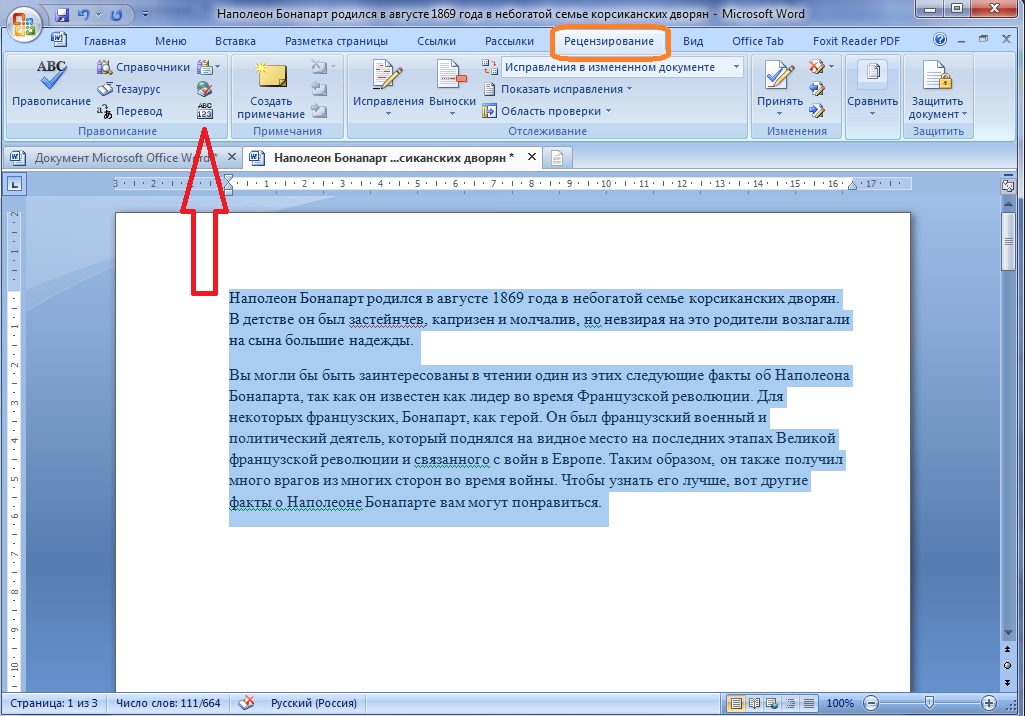



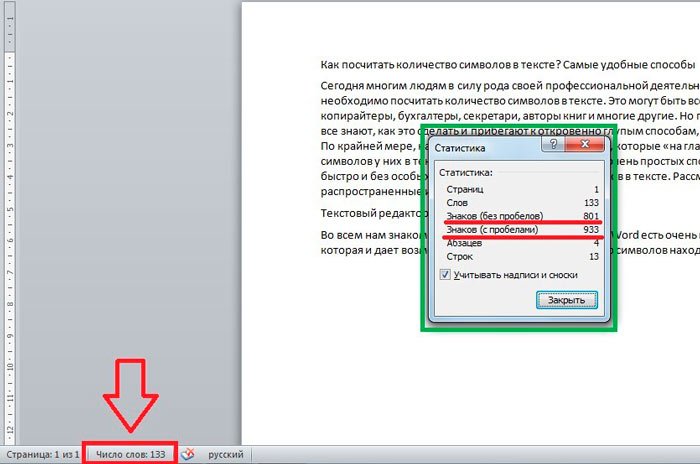 В нее в дальнейшем будет выводиться результат вычислений.
В нее в дальнейшем будет выводиться результат вычислений.

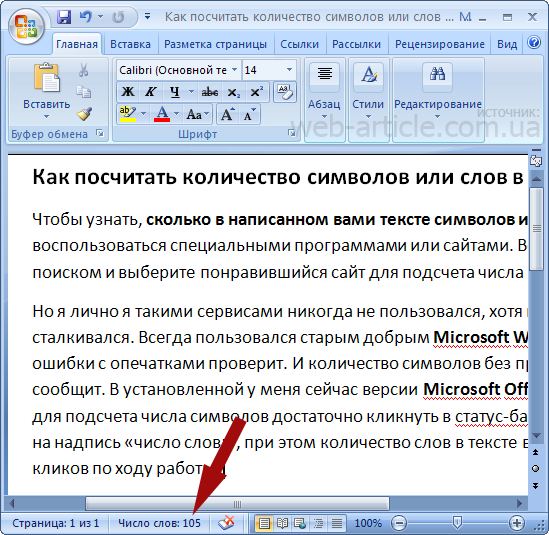
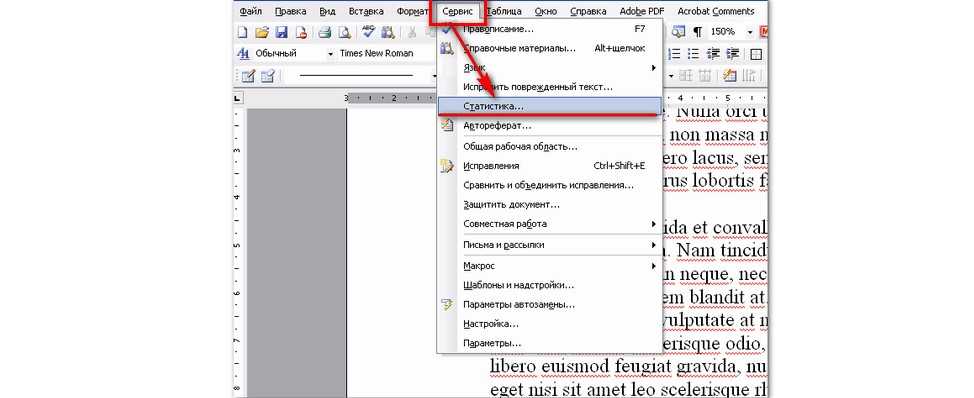
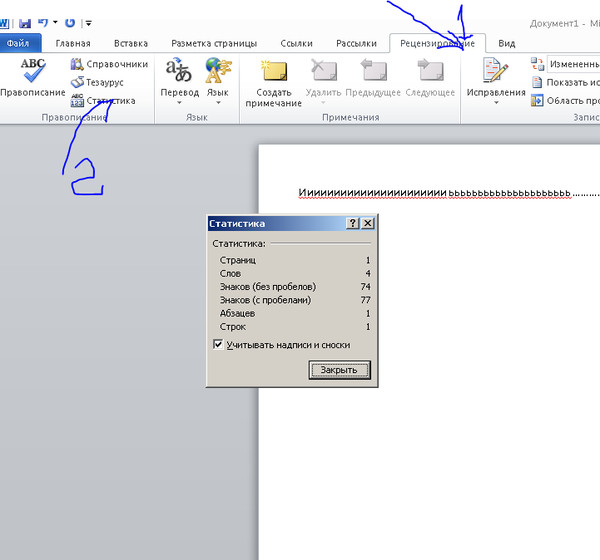
 Execute
iCount = iCount + 1
Selection.MoveRight
Петля
Конец с
' показать количество вхождений
MsgBox sResponse & " появляется " & iCount & " раз"
Конец с
Application.ScreenUpdating = Истина
Конец, если
Цикл, пока sResponse <> ""
Конец сабвуфера
Execute
iCount = iCount + 1
Selection.MoveRight
Петля
Конец с
' показать количество вхождений
MsgBox sResponse & " появляется " & iCount & " раз"
Конец с
Application.ScreenUpdating = Истина
Конец, если
Цикл, пока sResponse <> ""
Конец сабвуфера
 HomeKey:=wdStory
Система. Курсор = вдкурсорваит
ЧислоВорд = 0
ttlwds = ActiveDocument.Words.Count
' Контролировать повтор
Для каждого слова в ActiveDocument.Words
SingleWord = Обрезать (LCase (aword))
'Вне диапазона?
Если SingleWord < "a" или SingleWord > "z", то
Одно слово = ""
Конец, если
«В списке исключений?
Если InStr(Исключает, "[" & SingleWord & "]") Then
Одно слово = ""
Конец, если
Если Len(ОдноСлово) > 0 Тогда
Найдено = Ложь
Для j = 1 To WordNum
Если Слова(j) = ОдноСлово Тогда
Частота (j) = Частота (j) + 1
Найдено = Верно
Выход для
Конец, если
Следующий j
Если не найдено, то
СловоЧисло = СловоЧисло + 1
Слова(WordNum) = ОдноСлово
Частота(WordNum) = 1
Конец, если
Если WordNum > maxwords - 1 Тогда
j = MsgBox("Слишком много слов", vbOKOnly)
Выход для
Конец, если
Конец, если
ttlwds = ttlwds - 1
StatusBar = "Осталось: " & ttlwds & ", Уникальный: " & WordNum
Следующее слово
'Теперь рассортируйте по порядку слов
Для j = 1 To WordNum - 1
к = j
Для l = j + 1 To WordNum
If (Not ByFreq And Words(l) < Words(k)) _
Или (ByFreq And Freq(l) > Freq(k)) Тогда k = l
Следующий л
Если к <> j Тогда
второй = Слова (j)
Слова (j) = Слова (k)
Слова (k) = второй
Температура = Частота (j)
Частота (j) = Частота (k)
Частота (k) = температура
Конец, если
StatusBar = "Сортировка: " & WordNum - j
Следующий j
'Теперь запишите результаты
tmpName = ActiveDocument.
HomeKey:=wdStory
Система. Курсор = вдкурсорваит
ЧислоВорд = 0
ttlwds = ActiveDocument.Words.Count
' Контролировать повтор
Для каждого слова в ActiveDocument.Words
SingleWord = Обрезать (LCase (aword))
'Вне диапазона?
Если SingleWord < "a" или SingleWord > "z", то
Одно слово = ""
Конец, если
«В списке исключений?
Если InStr(Исключает, "[" & SingleWord & "]") Then
Одно слово = ""
Конец, если
Если Len(ОдноСлово) > 0 Тогда
Найдено = Ложь
Для j = 1 To WordNum
Если Слова(j) = ОдноСлово Тогда
Частота (j) = Частота (j) + 1
Найдено = Верно
Выход для
Конец, если
Следующий j
Если не найдено, то
СловоЧисло = СловоЧисло + 1
Слова(WordNum) = ОдноСлово
Частота(WordNum) = 1
Конец, если
Если WordNum > maxwords - 1 Тогда
j = MsgBox("Слишком много слов", vbOKOnly)
Выход для
Конец, если
Конец, если
ttlwds = ttlwds - 1
StatusBar = "Осталось: " & ttlwds & ", Уникальный: " & WordNum
Следующее слово
'Теперь рассортируйте по порядку слов
Для j = 1 To WordNum - 1
к = j
Для l = j + 1 To WordNum
If (Not ByFreq And Words(l) < Words(k)) _
Или (ByFreq And Freq(l) > Freq(k)) Тогда k = l
Следующий л
Если к <> j Тогда
второй = Слова (j)
Слова (j) = Слова (k)
Слова (k) = второй
Температура = Частота (j)
Частота (j) = Частота (k)
Частота (k) = температура
Конец, если
StatusBar = "Сортировка: " & WordNum - j
Следующий j
'Теперь запишите результаты
tmpName = ActiveDocument. AttachedTemplate.FullName
Documents.Add Template:=tmpName, NewTemplate:=False
Selection.ParagraphFormat.TabStops.ClearAll
С выбором
Для j = 1 To WordNum
.TypeText Text:=Trim(Str(Freq(j))) _
& vbTab & Words(j) & vbCrLf
Следующий j
Конец с
System.Cursor = вдкурсорнормал
j = MsgBox("Были" & Trim(Str(WordNum)) & _
"разные слова", vbOKOnly, "Готово")
Конец сабвуфера
AttachedTemplate.FullName
Documents.Add Template:=tmpName, NewTemplate:=False
Selection.ParagraphFormat.TabStops.ClearAll
С выбором
Для j = 1 To WordNum
.TypeText Text:=Trim(Str(Freq(j))) _
& vbTab & Words(j) & vbCrLf
Следующий j
Конец с
System.Cursor = вдкурсорнормал
j = MsgBox("Были" & Trim(Str(WordNum)) & _
"разные слова", vbOKOnly, "Готово")
Конец сабвуфера