Как посчитать количество символов в тексте Word: 4 способа
Всем привет. Сегодня мы посмотрим, как посчитать количество символов в тексте Word. Все делается очень просто, и я описал 4 способа, которые вам должны помочь. Если у вас при прочтении возникнут какие-то вопросы, то сразу обращайтесь в комментарии. Поехали!
Содержание
- Способ 1: Весь текст
- Способ 2: Подсчет не для всего документа
- Способ 3: Добавление количества букв прям в документ
- Способ 4: подсчет количества символов с надписями и сносками
- Задать вопрос автору статьи
Способ 1: Весь текст
По умолчанию вам вообще ничего делать не нужно. Откройте Word документ, в котором вы хотите узнать количество знаков в тексте. Теперь посмотрите в левый нижний угол окошка. Там должно отображаться количество страниц. Правее будет надпись: «Число слов», с точным количеством – нажмите по ней левой кнопкой мыши.
Откроется окно статистики, где вы можете узнать всю точную информацию. Единственный момент – в русской локализации Ворд вместо слова «символы» используются «знаки».
Единственный момент – в русской локализации Ворд вместо слова «символы» используются «знаки».
ПРИМЕЧАНИЕ! Как вы можете заметить тут два параметра: «Без пробелов» и «С пробелами». По опыту скажу, что чаще всего в дипломах, а также в заказных статьях используется параметр «без пробелов». Так как по сути это не знак или символ. Если сомневаетесь, какой именно параметр нужен вам – укажите оба, сделав соответствующее пояснения для преподавателя или заказчика.
Если в левом нижнем углу вы видите только количество страниц, то значит этот параметр просто выключен в настройках. Нажмите правой кнопкой мыши по нижней линии окна и включите конфигурацию – «Число слов».
Способ 2: Подсчет не для всего документа
А что если нам нужно определить количество знаков не во всем тексте, а только в выделенном фрагменте. Например, только на первой странице. Для этого нам нужно выделить этот фрагмент. Можно сделать это с помощью зажатой кнопки мыши, но это не очень удобный метод, если вам нужно выделить большое количество страниц: 50, 100 или даже 200.
Установите курсор в начало текстового фрагмента. После этого с помощью колесика листаем до нужного отрезка. Я для примера пролистал до конца данной страницы.
Теперь зажимаем кнопку Shift на клавиатуре. И жмем левую кнопку мыши в конец текстового отрезка. Как только текст выделится, можете отпускать кнопку Shift.
Далее все делается так же, как и в первом способе. Вы сразу же можете увидеть, что количество слов от общего изменилось в левом нижнем углу. А нажав по этим цифрам вы увидите более детальную информацию с количеством знаков, абзацев строк и страниц.
Способ 3: Добавление количества букв прям в документ
Если вам нужно вывести эту информацию – например, в конце документа, а вам лень вписывать это вручную, то можно сделать это более простым способом.
- Для этого установите курсор там, где будет отображаться количество букв.
- Убедитесь, что вы находитесь на вкладке «Вставка».
- Теперь справа находим раздел «Текст» и ищем кнопку «Экспресс блоки».
 Если вы её не видите, то попробуйте раскрыть документ полностью. Дело в том, что при малых размерах окна, надпись может не влезть. В таком случае будет отображаться только значок – можете поискать его. Далее в раскрывшемся дополнительном окне выбираем «Поле».
Если вы её не видите, то попробуйте раскрыть документ полностью. Дело в том, что при малых размерах окна, надпись может не влезть. В таком случае будет отображаться только значок – можете поискать его. Далее в раскрывшемся дополнительном окне выбираем «Поле».
- В «Поле» выделяется «Num Words» и подтверждаем действие кнопкой «ОК». Вы можете даже изменить формат вывода числа, если вам это нужно.
К сожалению, цифра не обновляется при изменении количества символов, когда вы изменяете, редактируете или добавляете новые текстовые блоки.
Способ 4: подсчет количества символов с надписями и сносками
Очень часто при выделении всего документа (с помощью клавиш Ctrl + A) выделяются аналогично все надписи и сноски. Поэтому если вам необходимо подсчитать только «сухой текст», то в окне «Статистики» уберите нижнюю галочку. Очень важно после этого закрыть окно и открыть его повторно.
Дело в том, что в некоторых версиях Microsoft Word при изменении галочки цифры остаются на месте и меняются только при повторном вызове этого окна. Да, вот такая вот небольшая недоработка со стороны Microsoft. Это связано с тем, что функция подсчета работает только один раз при открытии окна, а не при изменении этого параметра. На этом все. Если у вас еще остались какие-то вопросы, или есть дополнение, то пишите в комментариях.
Да, вот такая вот небольшая недоработка со стороны Microsoft. Это связано с тем, что функция подсчета работает только один раз при открытии окна, а не при изменении этого параметра. На этом все. Если у вас еще остались какие-то вопросы, или есть дополнение, то пишите в комментариях.
Как подсчитать количество слов в документе в Google Документах
Приложения для обработки текста, такие как Microsoft Word, уже давно предоставляют способ подсчитать количество слов или символов для документа, поэтому имеет смысл получить эту информацию и для документа Google. К счастью, вы можете узнать количество слов в Google Документах, используя опцию в меню или сочетание клавиш.
Определенные ситуации с документами потребуют от вас минимального количества слов. Но когда количество слов начинает расти, ручной подсчет всех слов в документе может занять излишне много времени и привести к ошибкам. К счастью, во многих текстовых редакторах есть инструменты, которые подсчитывают количество слов, в том числе Google Docs.
Наше руководство ниже покажет вам, где найти инструмент подсчета слов в Документах Google, чтобы найти эту информацию. Вы также сможете получить количество страниц и количество символов, если эта информация также необходима для вашей задачи.
Как найти количество слов в Google Документах
- Щелкните вкладку Инструменты.
- Выберите опцию Word Count.
- Найдите количество слов справа от слов.
Наша статья продолжается ниже с дополнительной информацией о подсчете количества слов в Google Документах, включая изображения этих шагов.
Программы для Windows, мобильные приложения, игры — ВСЁ БЕСПЛАТНО, в нашем закрытом телеграмм канале — Подписывайтесь:)
Как подсчитать количество слов в документе Google Doc (Руководство с изображениями)
Шаги, описанные в этом руководстве, помогут вам быстро подсчитать количество слов во всем документе.
Шаг 1. Откройте свой Google Диск, перейдя в https://drive.google.com/drive/my-drive и дважды щелкните документ, для которого нужно подсчитать количество слов.

Шаг 2: Щелкните вкладку «Инструменты» в верхней части окна.
Шаг 3: Выберите параметр «Количество слов».
Теперь вы должны увидеть окно, подобное предыдущему, которое предоставляет вам несколько частей информации о вашем документе, связанных с подсчетом. В этом окне отображается количество страниц, количество слов, количество символов и количество символов без пробелов.
Обратите внимание, что вы также можете заставить Документы Google подсчитывать количество слов с помощью сочетания клавиш для подсчета слов в Документах Google Ctrl + Shift + C на клавиатуре. На Mac это сочетание клавиш — Command + Shift + C.
К сожалению, на момент написания этой статьи в Документах Google не было возможности получать текущее количество слов во время редактирования документа. Вам нужно будет использовать описанный выше метод всякий раз, когда вы захотите увидеть количество слов в вашем документе.
Google Docs теперь предоставляет способ подсчета слов при наборе текста в Google Docs. Теперь, когда вы открываете окно «Счетчик слов», внизу есть опция «Отображать количество слов при наборе текста». Когда вы включите это, в нижнем левом углу экрана появится небольшое всплывающее окно, показывающее общее количество слов для документа. Эта возможность проверить количество слов действительно удобна и может помочь ускорить рабочий процесс.
Теперь, когда вы открываете окно «Счетчик слов», внизу есть опция «Отображать количество слов при наборе текста». Когда вы включите это, в нижнем левом углу экрана появится небольшое всплывающее окно, показывающее общее количество слов для документа. Эта возможность проверить количество слов действительно удобна и может помочь ускорить рабочий процесс.
Если у вас есть Microsoft Word, эта статья покажет вам, где найти текущий счетчик слов.
Дополнительная информация о том, как проверить количество слов в Документах Google
- Когда вы проверяете количество слов в Документах Google, вы видите несколько частей информации, включая количество страниц, общее количество слов, количество символов и количество символов без пробелов.
- Слова, которые вы добавляете в верхний или нижний колонтитул документа, не включаются при проверке количества слов в Документах Google.
Требует ли ваша школа или место работы в ваших документах номеров страниц? Узнайте, как добавить номера страниц в Документы Google, чтобы упростить поиск своего места, если ваш документ не в порядке.
Программы для Windows, мобильные приложения, игры — ВСЁ БЕСПЛАТНО, в нашем закрытом телеграмм канале — Подписывайтесь:)
Похожие записи
Как подсчитать количество слов в Microsoft Word
Хотите узнать точное количество слов в документе Microsoft Word? Узнайте, как это сделать всего за несколько кликов!
Иногда очень важно знать количество слов в документе, особенно если ограничение на количество слов установлено заранее. Это может быть, когда вы отправляете какие-то онлайн-формы или пишете ответы. Знание количества слов также необходимо, когда вы пишете статью, книгу или эссе для школьного проекта.
К счастью, Microsoft Word позволяет легко подсчитывать количество слов в любом документе. Давайте рассмотрим, как это сделать в Windows, macOS, телефоне Android и iPhone.
Как подсчитать количество слов в Microsoft Word в Windows
Существует три способа подсчета слов в документе Word в Windows.
1. Количество слов в строке состояния
- Начните с открытия приложения Word или любого документа Word на ПК с Windows.
- Если вы работаете над новым пустым документом, начните печатать. Word автоматически подсчитывает количество слов после каждого пробела и отображает количество слов в строке состояния в нижней части документа.
 Просто проверьте строку состояния на количество слов.
Просто проверьте строку состояния на количество слов. - Если вы открыли документ, над которым работали ранее, количество слов будет отображаться в строке состояния. Если в строке состояния количество слов не отображается, щелкните правой кнопкой мыши строку состояния и выберите Количество слов в меню Настройка строки состояния .
- Вы также можете подсчитать количество слов в части текста в документе. Выберите текст и проверьте строку состояния — она будет отображать количество слов следующим образом: 23 из 87 слов, как вы можете видеть на скриншоте ниже.
- Вы даже можете считать слова отдельных частей текста вместе. Для этого выделите первую часть текста в документе, затем нажмите Ctrl и продолжайте выделять другие части текста. Суммарное количество слов в разных частях текста будет отображаться в строке состояния.
- Чтобы узнать количество страниц документа, абзацев, символов и строк вместе со словами, щелкните количество слов, отображаемое в строке состояния.
 Появится окно Word Count со всей информацией.
Появится окно Word Count со всей информацией.
Если в вашем документе есть текстовые поля, количество слов также будет включать количество слов в текстовых полях.
2. Подсчет слов через вкладку «Рецензирование»
Другой способ попасть в поле «Подсчет слов» — через вкладку «Обзор» на ленте Word.
- В открытом документе Word щелкните вкладку Review на ленте.
- В разделе Правописание на ленте вы увидите значок Количество слов с строками и 123 написано. Нажмите на нее, и появится окно Word Count с количеством слов и количеством страниц, абзацев, строк и символов.
- Параметр включения сносок, текстовых полей и концевых сносок при подсчете слов будет включен по умолчанию в поле Количество слов. Если вы хотите отключить его, снимите флажок рядом с параметром.
3. Подсчет слов через панель быстрого доступа
Если вы предпочитаете использовать панель быстрого доступа Word, вы можете включить в нее параметр подсчета слов.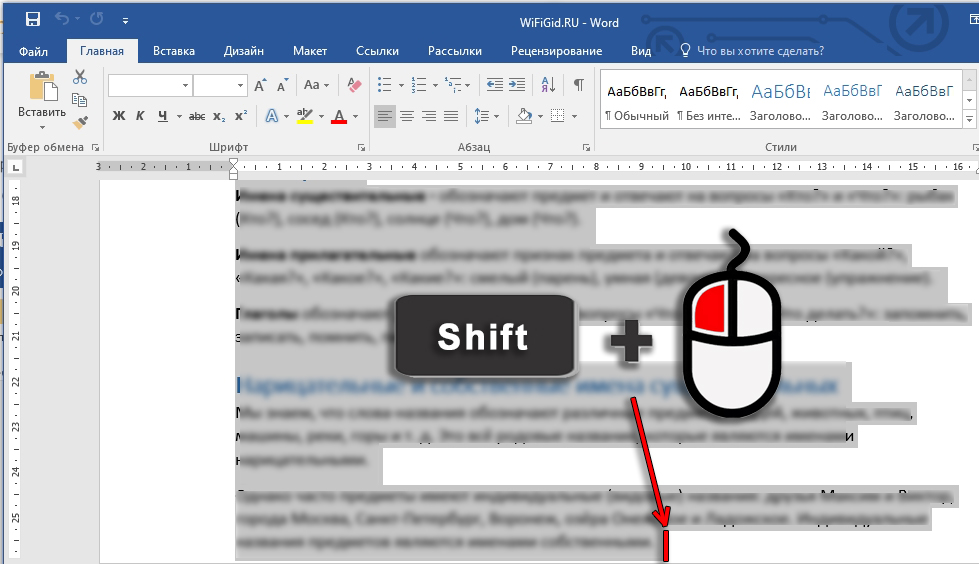
- Щелкните правой кнопкой мыши параметр Количество слов в разделе Правописание на ленте. Выберите Добавить на панель быстрого доступа .
- Значок подсчета слов с строками и 123 теперь будет отображаться в верхней части ленты перед меню со стрелкой вниз Настроить панель быстрого доступа .
- Итак, теперь вы можете открыть окно «Подсчет слов» и подсчитать количество слов, щелкнув этот значок «Подсчет слов» в верхней части ленты — нет необходимости сначала щелкать вкладку «Обзор», а затем значок «Подсчет слов».
При необходимости вы также можете вставить количество слов, которые есть в вашем документе, в самом документе.
- Сначала щелкните место в документе, где вы хотите добавить количество слов.
- Затем на вкладке Вставка в разделе Текст щелкните Быстрые детали > Поле .

- В списке Имена полей щелкните NumWords , а затем щелкните OK .
- В документе появится количество слов. Как вы можете видеть на скриншоте ниже, 9Показывается 1 слово.
Да, в Microsoft Word легко подсчитать количество слов. Однако, если приложение Word не открывается в Windows, вы можете изучить эти несколько исправлений.
Как подсчитать количество слов в Microsoft Word на macOS
Приложение Microsoft Word в macOS ничем не отличается от приложения в Windows. Есть еще один способ подсчета слов, как вы прочтете ниже.
- Запустите приложение Word из Dock на MacBook. Затем откройте документ из Список последних документов.
- Чтобы подсчитать количество слов в открытом документе, нажмите Инструменты на верхней панели.
- Затем в меню Инструменты нажмите Количество слов .

- Откроется окно Количество слов с количеством страниц, слов, символов, строк и абзацев.
- Чтобы узнать количество слов в части текста, выберите текст и просмотрите количество слов из Word Count в меню инструментов .
2. Количество слов в строке состояния
Количество слов в документе можно просмотреть в строке состояния в нижней левой части документа. Вы всегда обнаружите, что это количество слов отображается, и оно будет увеличиваться или уменьшаться по мере того, как вы вводите больше или удаляете текст.
Кроме того, вы также можете просмотреть количество символов, строк, абзацев и другую информацию в Word для Mac, щелкнув количество слов в строке состояния, чтобы открыть окно «Подсчет слов».
Кроме того, вы также можете просматривать количество слов в Apple Pages на Mac, iPad и iPhone.
Как подсчитать количество слов в приложении Word на мобильном телефоне
Подсчитать количество слов в приложении Microsoft Word на мобильном устройстве очень просто. Посмотрим, как.
Посмотрим, как.
- Откройте документ в мобильном приложении Word на своем телефоне.
- На Android : нажмите Изменить на панели инструментов в нижней части экрана. В верхней части экрана появится меню. В этом верхнем меню коснитесь Редактировать Значок меню с заглавной буквой «А» и карандашом.
- На iPhone : когда вы открываете документ, значок меню Edit с заглавной буквой «А» и карандашом будет находиться в верхней части экрана. Нажмите на него.
- В нижней части экрана откроется меню «Правка». Вы найдете синюю кнопку Home с клавишами со стрелками вверх и вниз в верхней части меню. Нажмите на него, чтобы просмотреть параметры.
4 Изображения
- Затем нажмите Обзор . Откроется меню Review .
- Теперь прокрутите вниз, и вы увидите опцию Количество слов со значком строк и 123.
 Нажмите на Количество слов .
Нажмите на Количество слов . - Откроется раздел Количество слов с числом страниц, слов, символов без пробелов и символов с пробелами . Вы также найдете возможность включения текстовых полей, сносок и концевых сносок, включенных по умолчанию.
3 Изображения
- Чтобы узнать количество слов для определенной части текста, коснитесь и нажмите слово, из которого вы хотите сделать выбор. Появятся маркеры выделения, поэтому просто перетащите второй маркер в конец выделения.
- Теперь повторите шаги 2-6, описанные выше.
3 Изображения
Откроется раздел Количество слов , отображающий количество слов в выделенном тексте.
Работайте лучше Знание количества слов в Microsoft Word
Действительно, во многих случаях знание количества слов, страниц, строк и абзацев в документе Word имеет жизненно важное значение для вашей работы.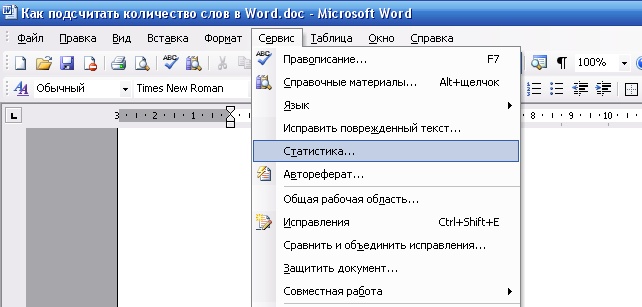
Подписывайтесь на нашу новостную рассылку
Похожие темы
- Производительность
- Microsoft Word
- Microsoft Office 365
- Советы Microsoft Office
- Текстовый процессор
Об авторе
Нирадж имеет аспирантуру в области маркетинга и рекламы и уже более двух десятилетий изучает новые продукты и технологии в качестве профессионального писателя и креативного консультанта. Чудеса техники и футуристических устройств делают его адреналиновым, счастливым и всегда любопытным.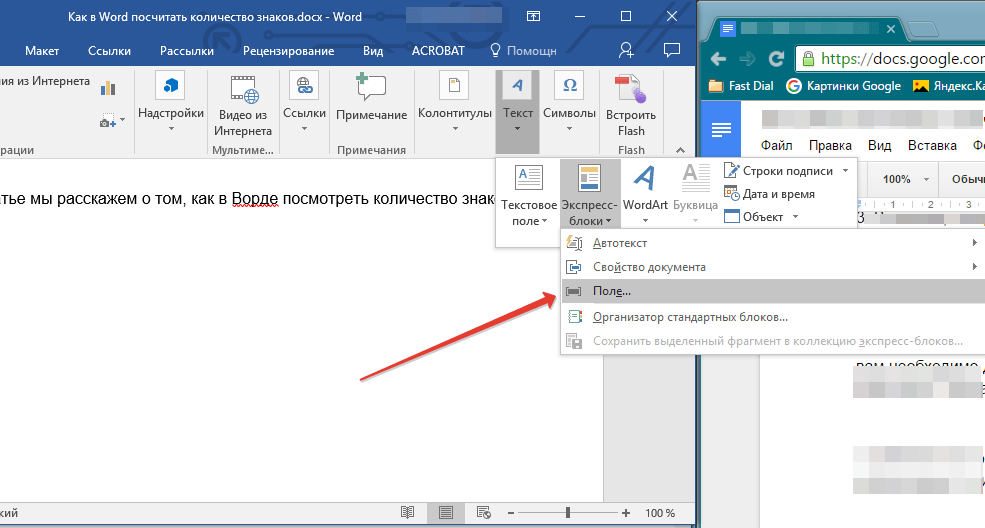
Как подсчитывать слова только в определенных разделах документа Word
Количество слов относится к общему количеству слов в документе. Подсчет слов может показаться очень очевидным, потому что по мере ввода вы можете видеть, как ваш счет увеличивается с каждым символом в строке состояния. Однако иногда ваш подсчет слов может сопровождаться конкретными деталями, такими как «Концевые сноски и сноски не учитываются при подсчете». Некоторые преподаватели могут потребовать, чтобы вы их исключили, и будут следить за ними при оценке вашей работы.
Эта статья будет руководством о том, как считать только слова в определенном разделе.
1. Выберите часть текста с помощью мыши или клавиатуры.
Выделите весь текст или его часть, которую необходимо подсчитать.
2. Выберите вкладку «Обзор» на ленте.
Перейдите к «Обзор» на ленте. Когда вы выберете его, вы увидите «Количество слов» в левом верхнем углу под «Тезаурус».
3. Откройте диалоговое окно «Количество слов», чтобы увидеть, сколько слов содержится в этом разделе.
Важно отметить, что Word Count может включать или исключать сноски, концевые сноски и текстовые поля. Тем не менее, это функция типа «все или ничего». Либо вы включаете все сноски, концевые сноски и текстовые поля, либо ничего.
Появится диалоговое окно.
Внизу вы увидите поле рядом с «Включить текстовые поля, сноски и концевые сноски». Если оно отмечено, снимите его.
Над ним вы увидите статистику с цифрами рядом с ними: страницы, слова, символы (без пробелов), символы (пробелы), абзацы, строки.
Теперь вы знаете, сколько слов в этом конкретном разделе.
Вы студент и ищете простой и удобный способ выполнения групповых проектов без необходимости физически встречаться с одногруппниками или обмениваться документами один за другим во время редактирования?
Вы не знаете, над каким документом вы работали в последний раз. Вы тратите время, перепечатывая всю свою работу, копируя и вставляя. При групповых проектах товарищ по группе может переформатировать вашу статью в формат, который, вероятно, не сможет открыться на вашем телефоне или ноутбуке. Все эти барьеры очень утомительны.
Вы тратите время, перепечатывая всю свою работу, копируя и вставляя. При групповых проектах товарищ по группе может переформатировать вашу статью в формат, который, вероятно, не сможет открыться на вашем телефоне или ноутбуке. Все эти барьеры очень утомительны.
Simul Docs — это решение для вас.
Первым шагом является загрузка Simul Docs, после чего можно приступать к работе.
После написания первого черновика в Microsoft Word загрузите его в Simul Docs. Это автоматически сделает его первой версией. Теперь другой коллега может открыть его и внести свои изменения. Это создаст другую версию, отличную от первой.
Всякий раз, когда другой пользователь открывает версию и вносит изменения, создается новая версия с последними изменениями.
Иногда вы можете быть в спешке и забыть включить отслеживание изменений, чтобы ваши изменения могли быть обновлены. Вам не о чем беспокоиться. Simul Docs автоматически записывает эти изменения независимо от вашего онлайн- или офлайн-статуса.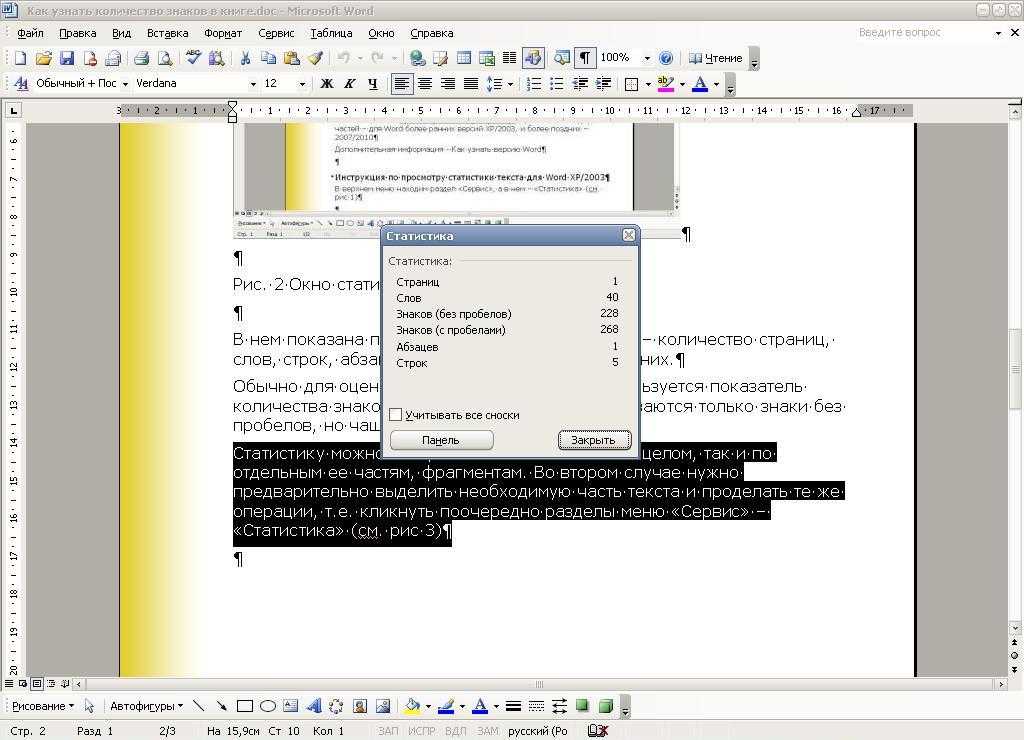
Поскольку это совместная работа, бонусной функцией является возможность добавлять комментарии к документу. Если вы хотите, чтобы коллега рассмотрел изменения к определенному времени или какие-либо другие инструкции, вы можете сообщить им об этом в разделе комментариев. Позже эти комментарии можно будет удалить после того, как ваши одногруппники увидят и выполнят инструкции.
Кроме того, вы и ваши товарищи по группе можете работать над документом одновременно. Нет необходимости лениться, ожидая, пока кто-то внесет изменения. Вы можете выполнить свою часть работы вовремя, и последний человек в конечном итоге будет стоить групповому кредиту, потому что он работает медленно. Вы можете сэкономить время, работая над документом сразу, а Simul Docs хранит каждую версию отдельно.
Допустим, другой сотрудник должен внести свой вклад, но у него нет Simul Docs. Возможно, они не разбираются в технологиях. Все, что вам нужно сделать, это загрузить документ или отправить его по электронной почте.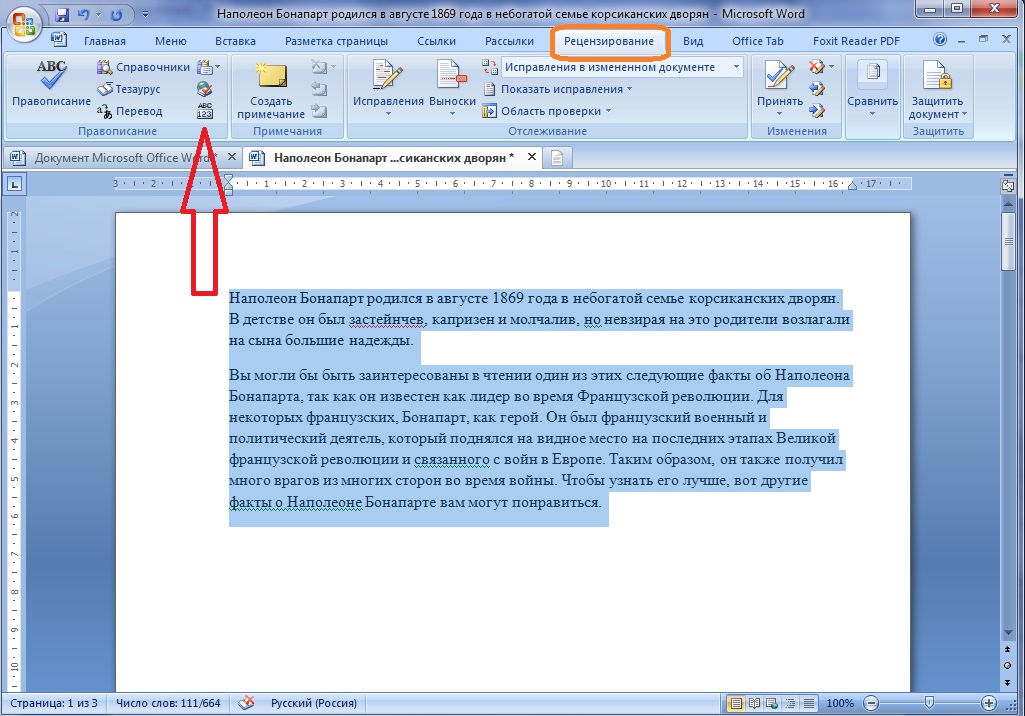

 Если вы её не видите, то попробуйте раскрыть документ полностью. Дело в том, что при малых размерах окна, надпись может не влезть. В таком случае будет отображаться только значок – можете поискать его. Далее в раскрывшемся дополнительном окне выбираем «Поле».
Если вы её не видите, то попробуйте раскрыть документ полностью. Дело в том, что при малых размерах окна, надпись может не влезть. В таком случае будет отображаться только значок – можете поискать его. Далее в раскрывшемся дополнительном окне выбираем «Поле».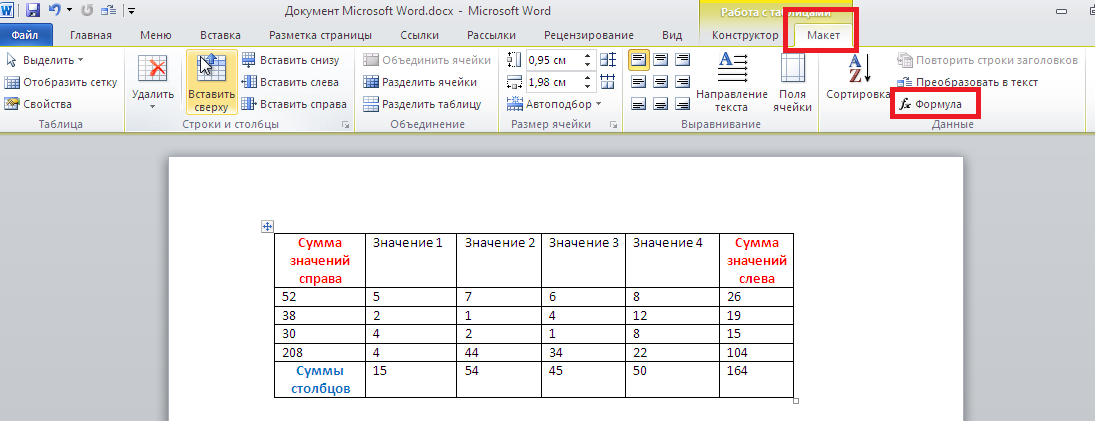 Просто проверьте строку состояния на количество слов.
Просто проверьте строку состояния на количество слов. Появится окно Word Count со всей информацией.
Появится окно Word Count со всей информацией.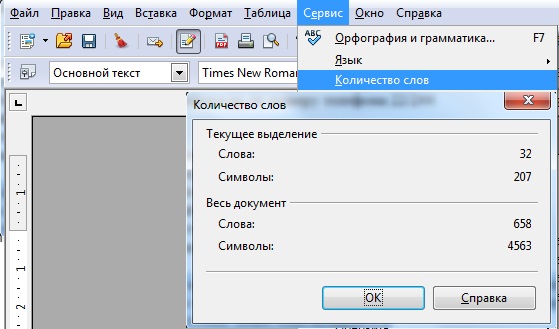

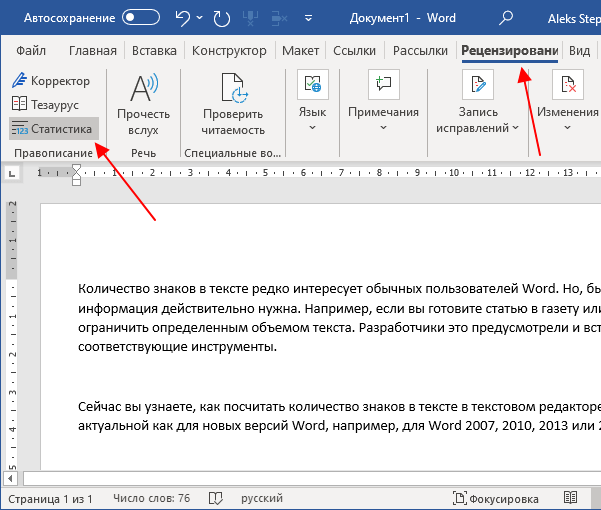 Нажмите на Количество слов .
Нажмите на Количество слов .