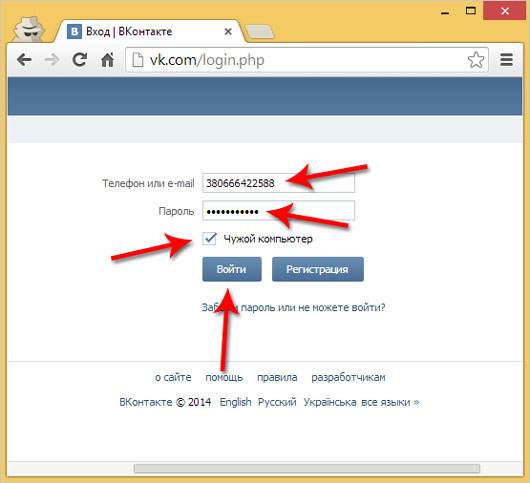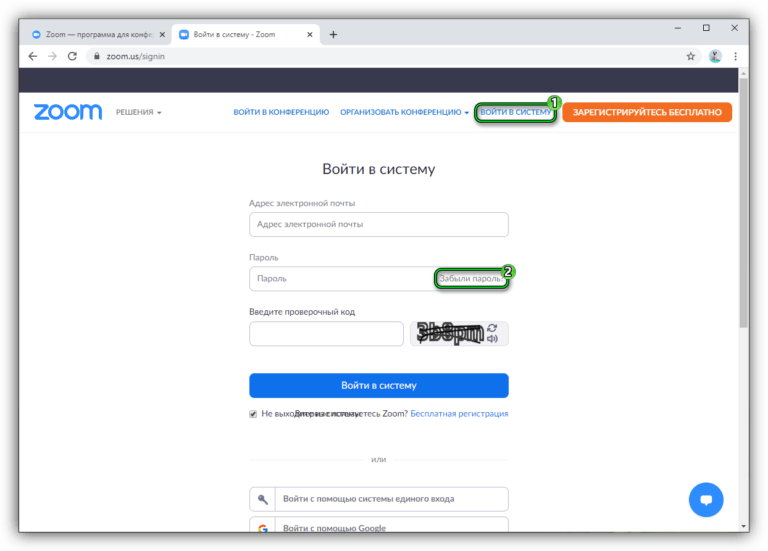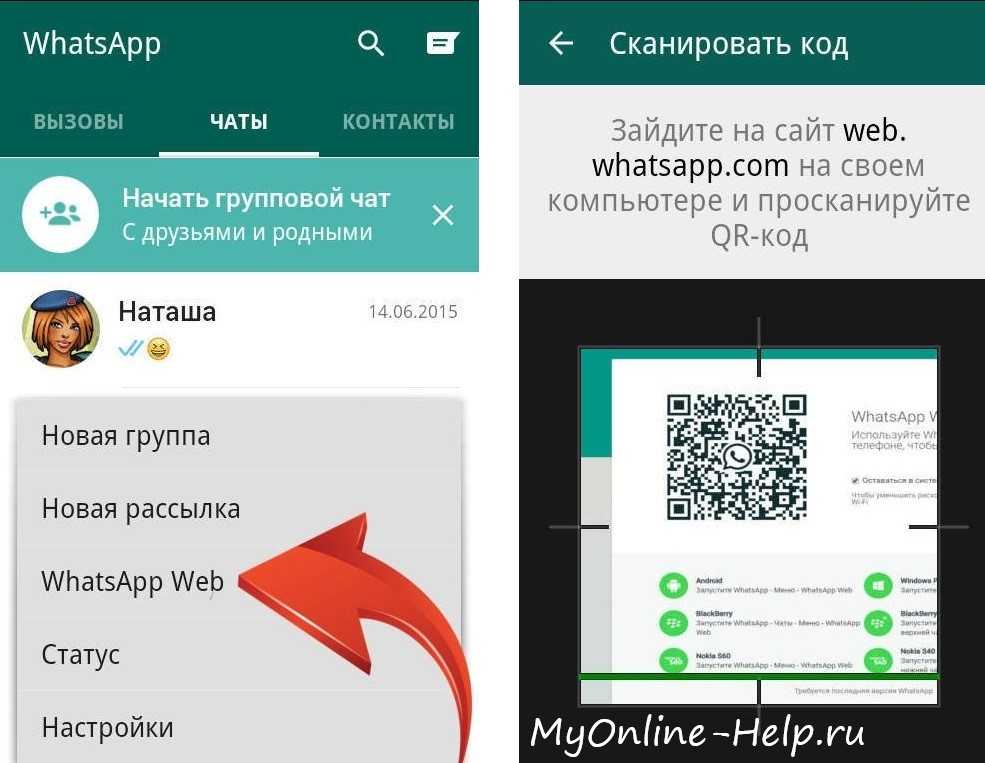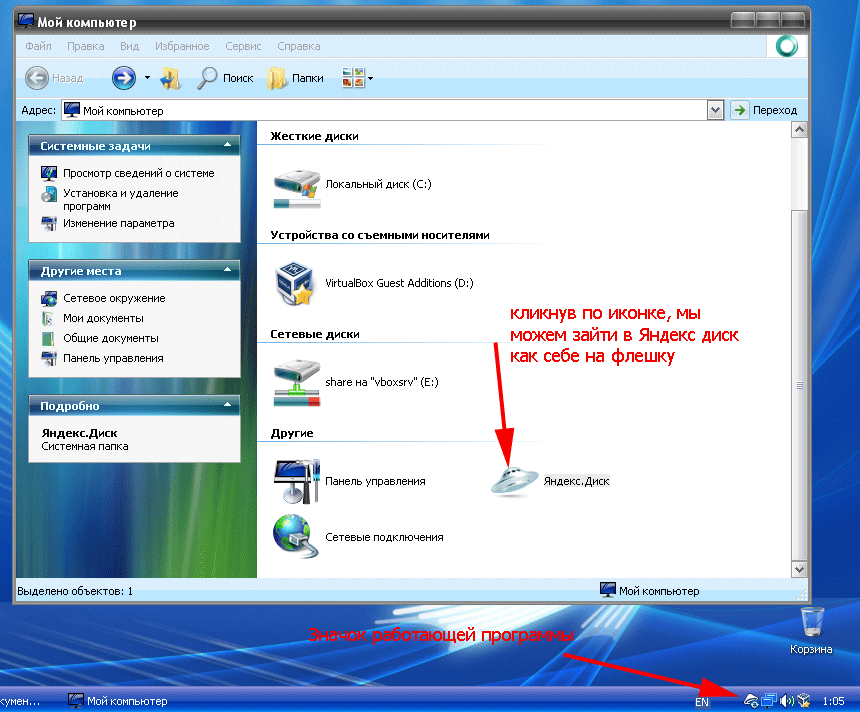Как подключить смартфон к компьютеру. Обзор приложения Связь с Windows
Когда я в 2012 году переходил с Windows на Мак, даже не подозревал, что через десять лет вернусь обратно. И вот жизнь повернулась так, что в срочном порядке пришлось приобрести ноутбук на операционной системе Windows 11. С учетом того, что долгие годы работы на iMac и использования с ним в связке iPhone и iPad я был избалован идеальной синхронизацией, то пришлось задаться вопросом, каким образом можно связать мой основной смартфон на Андроид с компьютером, чтобы получить доступ ко всем фотографиям, сообщениям и звонкам в одно касание.
Радует, что для этого приложения не требуется проводное подключение.
❗️ПОДПИШИСЬ НА НАШ ЯНДЕКС.ДЗЕН, ЧТОБЫ ЧИТАТЬ ЭКСКЛЮЗИВНЫЕ СТАТЬИ БЕСПЛАТНО
И представьте мое удивление, когда такая программа нашлась. Причем система мне предложила ее сама. Но это все были цветочки. Проводя настройку, я продолжал впечатляться тому, как сильно прокачалась винда за годы моего отсутствия. Давайте посмотрим, как настроить приложение “Связь с Windows” на вашем смартфоне и компьютере и какие возможности предоставляет вам эта программа.
Проводя настройку, я продолжал впечатляться тому, как сильно прокачалась винда за годы моего отсутствия. Давайте посмотрим, как настроить приложение “Связь с Windows” на вашем смартфоне и компьютере и какие возможности предоставляет вам эта программа.
Приложение “Связь с Windows”
Microsoft ярко обозначает свое приложение в магазине.
Если честно, увидеть достаточно дружелюбный интерфейс на новой Windows было для меня сравнимо с переходом на macOS десять лет назад. Полное отсутствие какого-то дискомфорта. Нужны несколько рабочих столов? Пожалуйста. Активировать скроллинг в окне при наведении курсора? Без проблем. Все, к чему я так привык на яблочном компьютере, встретило меня на “окнах”. В этой связи очень захотелось утвердить свой позитивный настрой на взаимодействие с компьютером и установить беспроводную синхронизацию смартфона и ПК. Зайдя в Microsoft Store, система сама предложила мне скачать программу “Связь с Windows”.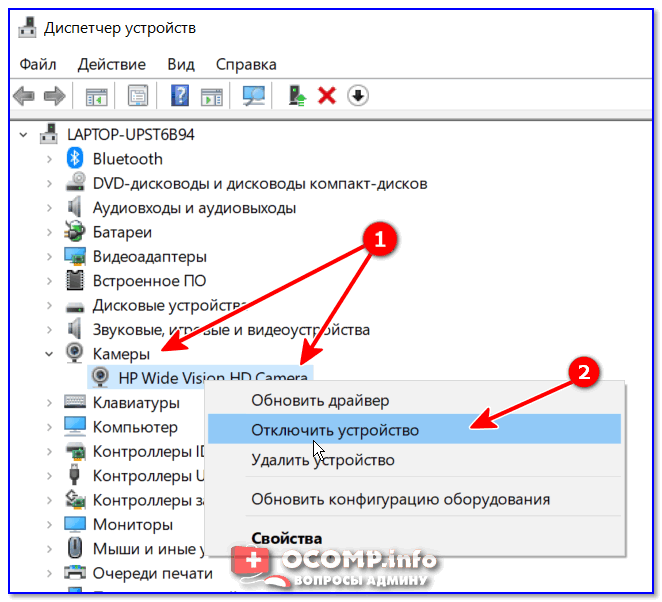 Мало того, что я удивился такой клиентоориентированности, так еще и поразил рейтинг. Не часто стандартные приложения Microsoft получают 4.5 балла от пользователей.
Мало того, что я удивился такой клиентоориентированности, так еще и поразил рейтинг. Не часто стандартные приложения Microsoft получают 4.5 балла от пользователей.
Решено было однозначно протестировать и вынести свой вердикт. Если вы тоже решили попробовать эту программу, то сделайте следующие действия:
- Загрузите на ваш компьютер приложение “Связь с Windows” из Microsoft Store.
- Скачайте на Андроид смартфон программу “Связь с Windows” из Google Play.
- Запустите приложения на обоих устройствах и нажмите кнопку “Начало работы”.
- Войдите в ваш аккаунт Microsoft на компьютере.
- Поставьте отметку “Приложение “Связь с Windows” готово к работе» и нажмите “Связать с помощью QR-кода”.
- На смартфоне нажмите кнопку “Продолжить” и отсканируйте QR-код на экране ПК.
- Если смартфон запросит ввести пин-код, то введите девятизначный код с экрана компьютера.
- При успешной синхронизации компьютер покажет вам сообщение “Завершите действия на телефоне”.
- Нажмите на смартфоне кнопку “Продолжить” и дайте все разрешения, которые запросит программа.
- После этих действий на экране телефона появится сообщение: “Ваш телефон и компьютер связаны”, а на дисплее ноутбука — “Всё готово!”.
Если выполнять все пошагово и не спешить, то проблем не возникнет.
Если выполнять все пошагово и не спешить, то проблем не возникнет.
Немного притормаживает сканирование, но пара секунд роли не играет.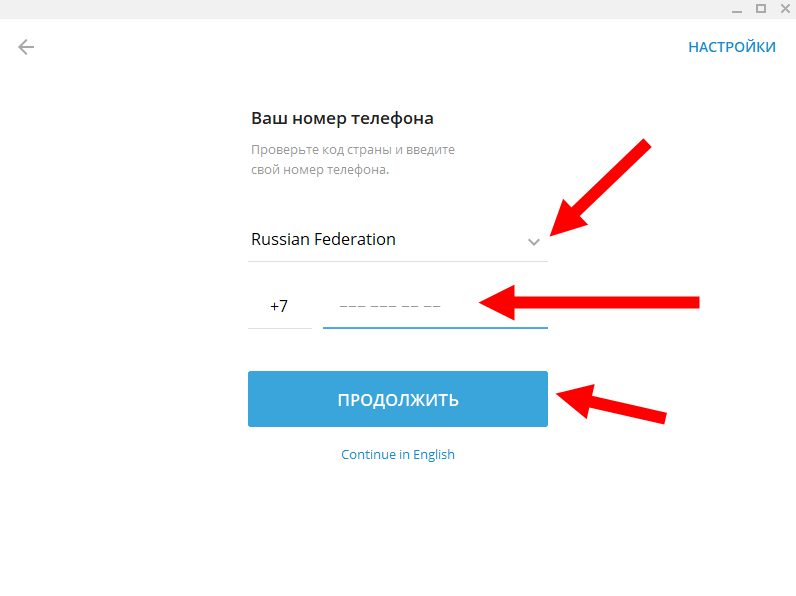
На смартфоне интерфейс тоже предельно понятный.
Самое главное, что после выполнения всех шагов больше никакие действия не потребуются.
Получив этот баннер с первого раза, я очень удивился, что все так просто.
❗️ПОДКЛЮЧАЙСЯ К НАШЕМУ ЧАТУ В ТЕЛЕГРАМЕ, ТАМ СОБРАЛИСЬ ТОЛЬКО ИЗБРАННЫЕ
Теперь можете переходить в приложение и начинать использовать все прелести синхронизации двух устройств. Такой способ сопряжения смартфона и компьютера достаточно быстрый и не вызывает особых трудностей. Самое интересное, что один раз можно было бы списать на случайность, но я проделал все эти шаги дважды чисто из любопытства и никаких проблем не испытал в обоих случаях.
Самое интересное, что один раз можно было бы списать на случайность, но я проделал все эти шаги дважды чисто из любопытства и никаких проблем не испытал в обоих случаях.
Фото на компьютер со смартфона
Можно читать и отправлять СМС-сообщения без каких-либо ограничений.
Какие же возможности предоставляет нам программа “Связь с Windows”. Во-первых это возможность просматривать все фотографии и видео, которые находятся на вашем телефоне. Я решил проверить, как быстро станет видно новую фотографию на компьютере. Заняло это чуть больше секунды после того, как я сделал снимок. Причем она уже была загружена в полном разрешении, и ее без проблем можно было использовать для какой-то работы.
Фотографиями можно делиться прямо из программы.
Во-вторых вам станут доступны все СМС-сообщения из одноименной программы на смартфоне. Вы сможете их не просто читать и просматривать, а еще и создавать новые. Не забывайте, что отправка смсок тарифицируется отдельно.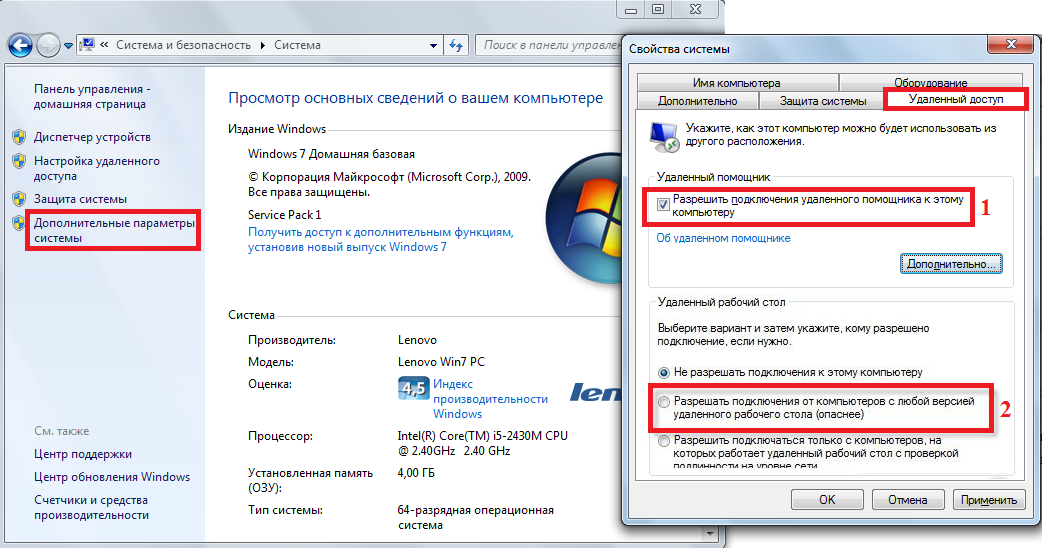 Многим этот момент будет очень удобен, если в стандартной программе хранятся какие-то важные ссылки или вложения.
Многим этот момент будет очень удобен, если в стандартной программе хранятся какие-то важные ссылки или вложения.
Звонки проходят отлично, ноутбук используется как гарнитура для смартфона.
Ну и третье — это возможность принимать и совершать вызовы. Согласитесь, удобно, сидя за компьютером и слушая музыку во время работы, просто увидеть уведомление о звонке и, не отвлекаясь на лишние устройства, просто взять и его принять. Без каких-то телодвижений, без лишних действий. Все абсолютно четко и уверенно работает через компьютер. Я проверил эту возможность на себе и был приятно удивлен качеством и отсутствием каких-то задержек в связи.
❗️ПОДПИСЫВАЙСЯ НА ТЕЛЕГРАМ-КАНАЛ СУНДУК АЛИБАБЫ, ЧТОБЫ ПОКУПАТЬ ТОЛЬКО ЛУЧШИЕ ТОВАРЫ С АЛИЭКСПРЕСС
Но больше всего лично меня поразила возможность открывать ссылки со смартфона сразу на экран компьютера. Представьте, вы переходите на какую-то страницу на смартфоне и хотите вывести ее на экран побольше. Раньше я бы просто скопировал ссылку и отправил ее себе в Телеграм.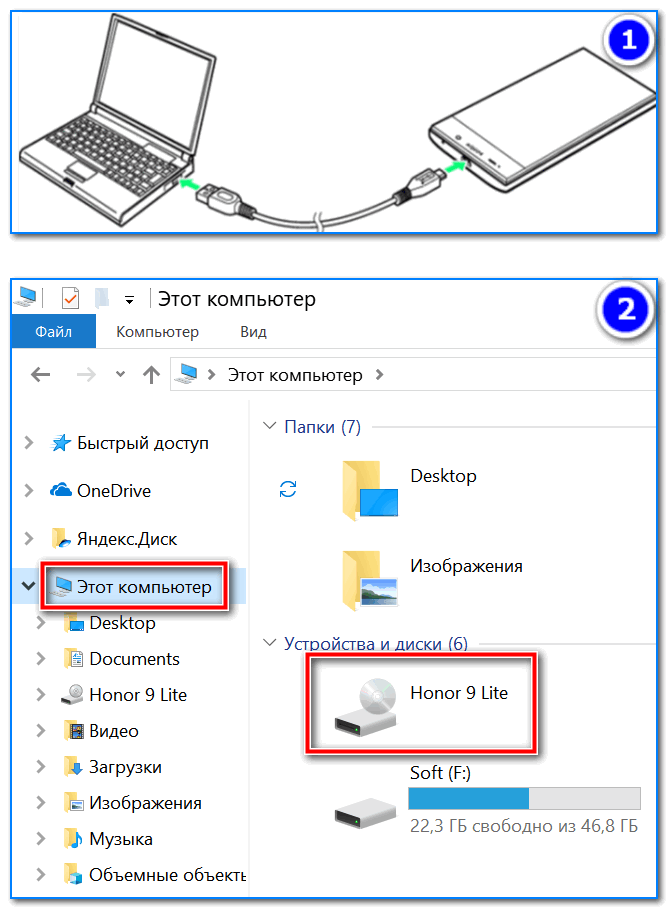 Потом открыл бы на компьютере — и никаких проблем. Но с этой программой достаточно при выборе приложения для открытия ссылки нажать на иконку “Связь с Windows”, и ссылка сразу же откроется в браузере по умолчанию на вашем ПК. Быстро и без всяких проблем.
Потом открыл бы на компьютере — и никаких проблем. Но с этой программой достаточно при выборе приложения для открытия ссылки нажать на иконку “Связь с Windows”, и ссылка сразу же откроется в браузере по умолчанию на вашем ПК. Быстро и без всяких проблем.
Если выбрать “Связь с Windows”, то ссылка “улетит” сразу на компьютер.
Не сказать, что новые возможности меня шокировали. На Маке было, возможно все тоже самое. Меня шокировал тот факт, что на Windows это теперь тоже работает также безболезненно. После этого я просто уверился в том, что не зря отказался от идеи переплачивать за Макбук. На сегодняшний день я использую “Связь с Windows” ежедневно, и ни разу не было никаких проблем с соединением или отказом в загрузке данных. Получается даже синхронизировать данные при раздаче интернета со смартфона. Если вы как и я искали возможность подключить смартфон к компьютеру, то можете смело скачивать эту программу. Я уверен, что вы не разочаруетесь.
Как подключить смартфон Реалми к компьютеру
Иногда нужно отправить важную информацию с ПК на телефон или наоборот. Но как подключить смартфон Realme к компьютеру и что для этого потребуется? В этой статье мы подробно ответим на данный вопрос и рассмотрим все популярные способы сопряжения.
Навигация на странице:Показать
- 1 Зачем синхронизировать телефон и компьютер
- 1.1 Основные виды подключения
- 2 Инструкция по подключению Реалми к ПК
- 2.1 Через USB кабель
- 2.1.1 Шаг 1: включение отладки
- 2.1.2 Шаг 2: установка драйверов
- 2.1.3 Шаг 3: подключение
- 2.2 С помощью Bluetooth
- 2.3 Через Wi-Fi
- 2.1 Через USB кабель
- 3 Видео-инструкция
- 4 FAQ
Зачем синхронизировать телефон и компьютер
Чаще всего подключение требуется для обмена информации. После синхронизации пользователь получает доступ к хранилищу смартфона и может перебросить любые данные на жесткий диск, а также загрузить в память телефона материалы с компьютера.
Следующая ситуация, в которой не обойтись без подключения к ПК – это проведение важных системных операций. Например, перепрошивка мобильного устройства, установка кастомного рекавери, получение рут-прав, восстановление «кирпича».
Основные виды подключения
Различают три метода синхронизации:
- через USB-кабель – проводное подключение;
- по Bluetooth – беспроводное подключение;
- по Wi-Fi – беспроводное подключение.
В первом случае требуется наличие ЮСБ-провода. Лучше использовать заводской кабель. В беспроводных способах нужен только смартфон и компьютер.
Инструкция по подключению Реалми к ПК
Ниже представлены подробные инструкции по подключению телефона Realme к компьютеру. Для сопряжения через ЮСБ нужно выполнить подготовительные процедуры. Не пропускайте указанные шаги, иначе компьютер не распознает девайс.
Через USB кабель
Метод используется для передачи большого объема информации и проведения системных операций.
Шаг 1: включение отладки
Прежде всего активируем отладку по USB. Инструкция есть здесь. Пункт с отладкой находится в режиме для разработчиков.
Шаг 2: установка драйверов
Драйвера нужны для того, чтобы ПК обнаружил смартфон. На Windows 10 они обычно устанавливаются автоматически во время первого подключения. Но в некоторых случаях требуется вмешательство пользователя.
Скачать ПК драйвера для Realme
Чтобы скачать USB Drivers нажмите по кнопке выше. Это универсальные драйвера, которые подходят для всех моделей Realme.
Вкратце расскажем об установке драйверов:
- Распаковываем скачанный архив на жесткий диск.
- Подключаем смартфон к компьютеру через USB-провод. Перед этим обязательно активируем отладку.
- На ПК заходим в «Панель управления» – «Диспетчер устройств».
- В пункте «Переносные устройства» ищем «Android». Если внизу есть желтый треугольный значок – драйвера отсутствуют.
- Кликаем по «Android» правой кнопкой мыши и выбираем «Обновить драйвера».

- В программе-установщике нажимаем «Выполнить поиск драйверов на этом компьютере». С помощью проводника указываем путь к ранее распакованной папке с драйверами.
- Жмем «Далее». После того, как установка завершится, перезагружаем компьютер. Теперь телефон должен определиться.
Если у вас Windows 10 — система может автоматически выполнить установку всех драйверов со своей базы. Но если этого не произошло — выполните указанную инструкцию.
Шаг 3: подключение
Берем мобильное устройство и подключаем его к разъему на компьютере через провод. На смартфоне разрешаем подключение и выбираем конфигурацию: передача файлов или фото. В первом случае можно обменяться любой информацией, во втором – только изображениями. При успешной синхронизации можно будет зайти в память смартфона через проводник компьютера.
С помощью Bluetooth
Это быстрый метод, для которого не требуются провода. Единственный момент – большие файлы будут передаваться очень долго. Также обратите внимание, что такое сопряжение актуально только для ноутбуков, у которых есть Bluetooth модуль. Владельцам стационарных компьютеров нужно приобрести отдельный адаптер.
Также обратите внимание, что такое сопряжение актуально только для ноутбуков, у которых есть Bluetooth модуль. Владельцам стационарных компьютеров нужно приобрести отдельный адаптер.
- Включаем Блютуз на мобильном устройстве.
- На панели управления кликаем по синему квадратику с трезубцем и выбираем «Добавление устройства Bluetooth».
- Вверху нажимаем по серому плюсу. Теперь тапаем по первой строке «Bluetooth. Мыши, клавиатуры, перья или аудио и другие типы устройств».
- В появившемся меню ищем название своего телефона.
- Высветится проверочный код, который должен совпадать с тем, который придет на смартфон. Если все цифры одинаковые, кликаем «Подключиться». Появится надпись: «Устройство готово к использованию».
Сопряжение выполнено. Теперь для передачи/получения файлов по Блютуз достаточно кликнуть по соответствующей команде в меню.
Через Wi-Fi
Dateimanager
Разработчик: File Manager Plus
Цена: Бесплатно
Подключить Realme к ПК с помощью Wi-Fi уже труднее. Здесь потребуется скачивание и установка стороннего приложений. Мы рекомендуем использовать FTP Сервер, Total Commander или File Explorer. Рассмотрим процесс синхронизации на примере FM.
Здесь потребуется скачивание и установка стороннего приложений. Мы рекомендуем использовать FTP Сервер, Total Commander или File Explorer. Рассмотрим процесс синхронизации на примере FM.
- Подключаем смартфон и компьютер к одной сети Wi-Fi.
- Скачиваем программу с Google Play.
- Запускаем File Explorer и предоставляем запрашиваемый доступ.
- Кликнув в левом верхнем углу, открываем боковое меню. Нас интересует пункт «FTP-сервер».
- В разделе «Конфигурация» указываем имя пользователя (любое) и по желанию выставляем пароль. Нажимаем по верхней строчке, чтобы она изменилась на «Запущен».
- На компьютере открываем проводник, и в верхней строке тапаем «Изменить адрес». Вводим адрес, который указан под пунктом «URL» в приложении FM.
- Если все действия проделаны правильно, на ПК высветятся папки с телефона, которыми можно будет управлять.

Через USB
78.03%
Через Bluetooth
6.78%
FTP-доступ
15.2%
Проголосовало: 487
Видео-инструкция
FAQ
Можно ли использовать Realme Share для беспроводной передачи файлов на компьютер?
Отладка включена, драйвера установлены, но компьютер не видит смартфон через ЮСБ.
На Windows 8 не получается провести сопряжение по Bluetooth.
Вы узнали, как подключить Реалми к компьютеру. Все три способа довольно простые и подойдут даже для новичков. Если возникнут вопросы – обращайтесь в комментарии.
Управляйте своим рабочим столом с телефона или планшета Android (изображения)
1 из 12 Sharon Profis/CNET
С помощью удаленного рабочего стола Chrome вы можете получить доступ к своему домашнему или рабочему компьютеру в любом месте и в любое время. Пока у вас есть браузер Chrome на рабочем столе, настройка проста. Вот как это настроить.
Вот как это настроить.
2 из 12 Sharon Profis/CNET
Начните с установки Chrome Remote Desktop из Интернет-магазина Chrome. Это бесплатно, и установка занимает секунды.
3 из 12 Шарон Профис/CNET
После установки откроется новая вкладка с установленными приложениями. Найдите значок удаленного рабочего стола Chrome и щелкните его, чтобы запустить.
На этом этапе убедитесь, что вы вошли в Chrome с учетной записью, которую обычно используете на своем Android.
4 из 12 Sharon Profis/CNET
Итак, начинается процесс установки. Chrome начинает с запроса разрешения на доступ к определенным элементам вашей учетной записи. Дайте добро на продолжение.
5 из 12 Шарон Профис/CNET
На данный момент Chrome позволяет настроить удаленный доступ одним из двух способов. Выберите первый, если вы хотите получить доступ к чужому компьютеру, что полезно для предоставления им интерактивной технической поддержки.
Выберите второй вариант, если прямо сейчас все, что вам нужно, это получить доступ к вашему собственному компьютеру.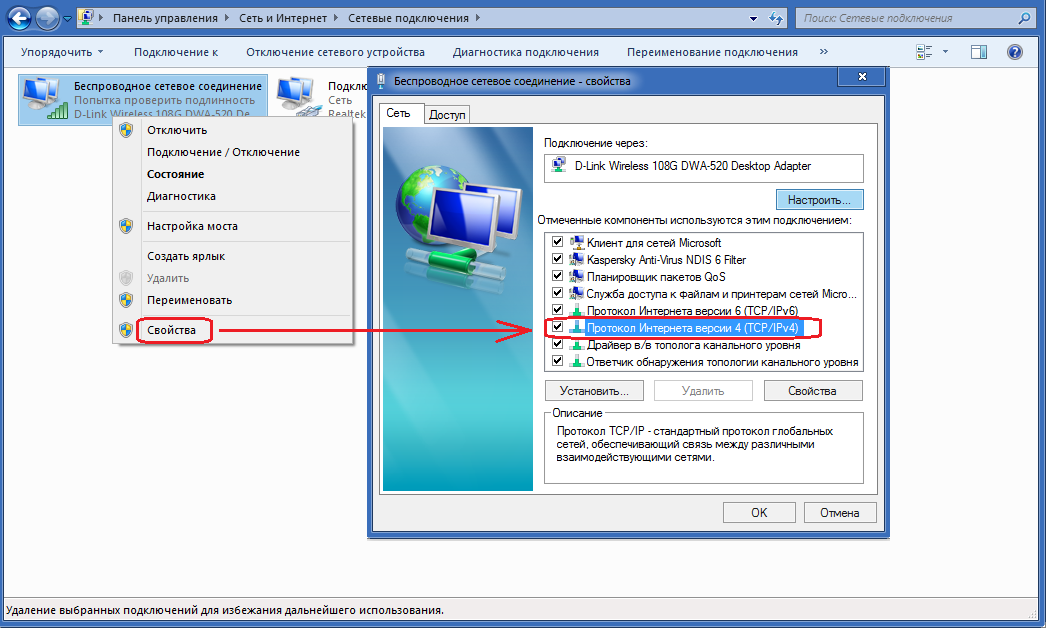
Для этого шага мы выберем второе, но вы всегда можете вернуться к этому экрану и настроить доступ к чужому компьютеру в будущем.
6 из 12 Шарон Профис/CNET
Наконец, выберите запоминающийся шестизначный PIN-код. Вы будете использовать его для входа на Android-устройство.
7 из 12 Sharon Profis/CNET
Прежде чем мы продолжим процесс установки на Android, проверьте настройки электропитания.
Если ваш компьютер перейдет в спящий режим, пока вас нет дома, вы не сможете получить удаленный доступ. В Windows просто запустите меню «Пуск» и найдите «Электропитание», чтобы открыть этот экран.
8 из 12 Sharon Profis/CNET
На Mac откройте «Системные настройки» > «Энергосбережение» и установите флажок «Предотвратить переход компьютера в спящий режим…», чтобы убедиться, что он не спит для удаленного доступа.
9 из 12 Sharon Profis/CNET
Вторая часть настройки происходит на Android, где вы будете иметь удаленный доступ к своему компьютеру. Для начала загрузите приложение из Play Маркета.
Для начала загрузите приложение из Play Маркета.
10 из 12 Sharon Profis/CNET
Независимо от того, пользуетесь ли вы телефоном или планшетом Android, настройка одинакова. Когда приложение запустится, оно автоматически выполнит поиск всех компьютеров, связанных с вашей учетной записью Google.
Если вы не видите свой компьютер в списке, убедитесь, что адрес электронной почты вверху совпадает с тем, который вы использовали для настройки приложения на рабочем столе.
11 из 12 Шарон Профис/CNET
Вы почти у цели. Введите свой PIN-код (тот, который вы выбрали во время настройки рабочего стола), и появится ваш экран.
12 из 12 Sharon Profis/CNET
Для перемещения по экрану проведите пальцем, чтобы изменить вид, сведите пальцы, чтобы увеличить или уменьшить масштаб, а также коснитесь и удерживайте мышь кончиком пальца, чтобы переместить ее. Чтобы щелкнуть что-либо, просто коснитесь.
Полезно использовать полноэкранный режим (четыре стрелки в правом верхнем углу).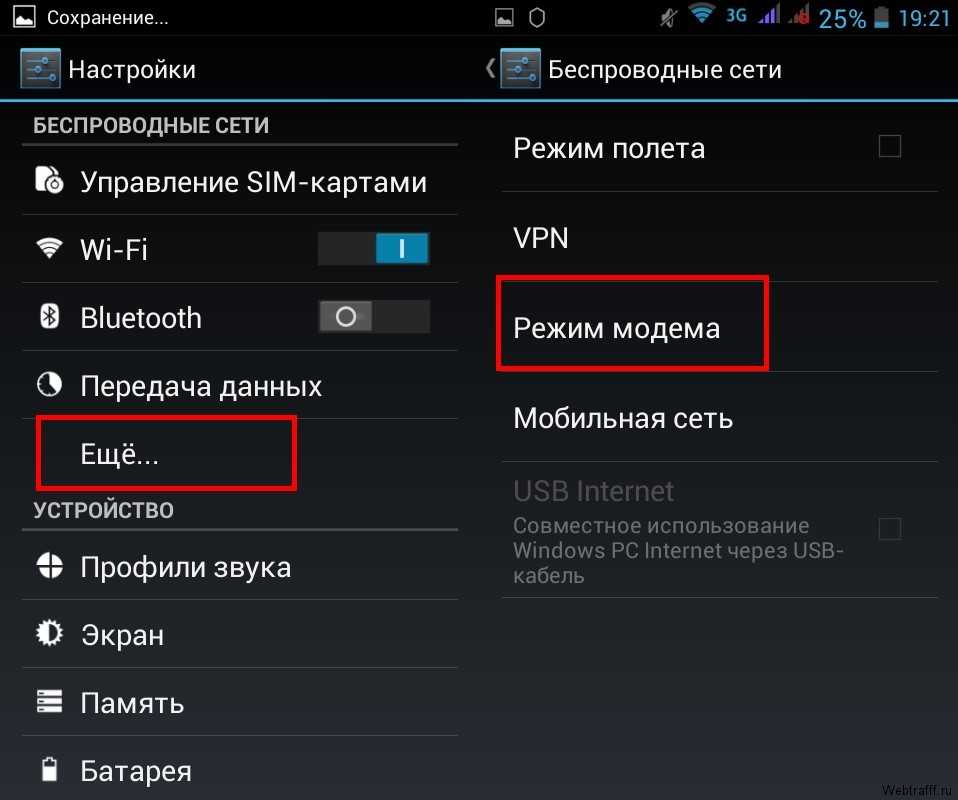 Вы также можете получить доступ к Ctrl-Alt-Delete (для Windows) с помощью кнопки меню.
Вы также можете получить доступ к Ctrl-Alt-Delete (для Windows) с помощью кнопки меню.
Когда вы закончите свою задачу, откройте меню и выберите «Отключиться».
Как получить удаленный доступ к компьютеру с помощью планшета Android |
Что вам нужно
Что можно делать с удаленным рабочим столом Chrome
Настройка приложения на планшете/телефоне
Настройка удаленного рабочего стола Chrome на ПК/ноутбуке
Поделиться этой публикацией
Со временем мы постепенно перешли с ПК и ноутбуков на планшеты. Большинство планшетов, которые мы используем сегодня, позволяют делать почти все, что возможно на рабочем столе. Например, вы можете использовать планшет для видеозвонков, потокового просмотра фильмов, игр и серфинга в Интернете. И если этого недостаточно, современные планшеты также позволяют работать с программным обеспечением для повышения производительности. Тем не менее, на вашем ПК или ноутбуке могут храниться большие объемы данных, и это может быть предпочтительным способом выполнения интенсивной работы, поэтому время от времени возвращайтесь к нему. Сегодня у большинства из нас есть смартфон и планшет. Но знаете ли вы, что вы можете получить доступ к рабочему столу вашего домашнего ПК на планшете и смартфоне Android? Да, если вы забыли важный файл или хотите удаленно помочь своей семье или другу решить некоторые проблемы с компьютером, Google Chrome Remote Desktop — один из самых простых способов сделать это. Все, что вам нужно, это устройство Android.
Тем не менее, на вашем ПК или ноутбуке могут храниться большие объемы данных, и это может быть предпочтительным способом выполнения интенсивной работы, поэтому время от времени возвращайтесь к нему. Сегодня у большинства из нас есть смартфон и планшет. Но знаете ли вы, что вы можете получить доступ к рабочему столу вашего домашнего ПК на планшете и смартфоне Android? Да, если вы забыли важный файл или хотите удаленно помочь своей семье или другу решить некоторые проблемы с компьютером, Google Chrome Remote Desktop — один из самых простых способов сделать это. Все, что вам нужно, это устройство Android.
Первое, что вам нужно сделать, это установить расширение удаленного рабочего стола Chrome по этой ссылке; https://chrome.google.com/webstore/detail/chrome-remote-desktop/gbchcmhmhahfdphkhkmpfmihenigjmpp?hl=en. Вам также потребуется установить приложение для планшета/смартфона из магазина Google Play по адресу; https://play.google.com/store/apps/details?id=com.google.chromeудаленный рабочий стол.
Проще говоря, Chrome Remote Desktop позволяет безопасно получить доступ к компьютеру с браузером Chrome с любого устройства Android. Все соединения полностью защищены, и вы также можете получить доступ к своему компьютеру столько, сколько захотите. Большинство конкурирующих продуктов будут стоить много денег, или будут ограничения на то, как долго вы можете их использовать.
Если на вашем Android-устройстве установлено приложение Chrome Remote Desktop, запустите его. Он войдет в сервис, используя ваши учетные данные Google. Интерфейс на вашем смартфоне будет выглядеть примерно так, как на картинке выше. Не забудьте использовать один и тот же идентификатор Google на смартфоне/планшете и ПК. Чтобы получить доступ к вашему ПК, просто нажмите на имя устройства. После успешного входа в систему интерфейс будет выглядеть, как на изображении выше.
В браузере Chrome перейдите в Интернет-магазин Chrome и загрузите расширение Chrome Remote Desktop. После загрузки оно появится в списке установленных приложений.