Монтирование образов — Справка по DAEMON Tools Ultra
Монтирование — это операция, которая делает виртуальный образ диска доступным для использования. Если программа DAEMON Tools Ultra установлена на вашем ПК, то вы можете монтировать образы, дважды кликнув по ним в проводнике. Однако для более удобной работы мы рекомендуем вам монтировать образы через интерфейс DAEMON Tools Ultra.
DAEMON Tools Ultra работает со всеми популярными типами виртуальных дисков. Полный список поддерживаемых форматов можно найти в статье Ассоциация файлов. Также программа работает с ZIP, RAR и 7z архивами, начиная с DAEMON Tools Ultra 2.4, 5.1 и 5.2 соответственно. С версией DAEMON Tools Ultra 5.4 вы также можете монтировать WIM архивы и DAA образы.
Для того чтобы смонтировать образ из DAEMON Tools Ultra, кликните кнопку Быстрое монтирование в главном окне программы и выберите нужный образ в открывшемся диалоге:
Нажмите кнопку Открыть.
Добавлять и монтировать также можно через окно Образы. Нажмите на плитку Хранить, кликните правой кнопкой мыши на каталог образов и выберите Добавить образы…. Также работает функция drag and drop: просто перетащите в окно каталога образов DAEMON Tools Ultra файл образа из проводника, и он добавится в список.
После добавления образов в каталог можно монтировать их с помощью контекстного меню Образов: найдите нужный образ, откройте его контекстное меню и выберите Монтировать. Либо же просто дважды кликните по образу.
Также смонтировать образ можно с помощью гаджета DAEMON Tools или агента DAEMON Tools Ultra.
И наконец, монтировать образ можно с помощью контекстного меню файла образа в Проводнике.
Если образ защищен паролем, его не получится смонтировать без пароля.
Можно настраивать опции монтирования в DAEMON Tools Ultra с помощью Продвинутого монтирования образов. Мастер монтирования в расширенном режиме позволяет выбрать виртуальный или физический привод; также для виртуального — тип привода (DT, SCSI или IDE), DVD-регион, букву привода либо папку; а для физического привода — устройство, тип шины и приоритет медиа. Чтобы открыть мастер Продвинутого монтирования, необходимо выбрать плитку Монтировать, а затем — Образ; либо открыть контекстное меню образа в Каталоге образов, и выбрать соответствующую опцию; либо вписать Продвинутое монтирование образов в строку поиска в главном меню.
Чтобы размонтировать образ необходимо нажать крестик у иконки образа в области
Бесплатные программы для монтирования ISO образа диска
Первоначальная идея создать точную копию диска и поместить данные в файл, который можно сохранить на жестком диске или USB-устройстве флэш-памяти, была отличным изобретением. Это позволило хранить коллекции или резервные копии ваших важных оптических носителей в одном месте. Эти файлы, которые также могут хранить копии DVD или Blu-ray, более известны как ISO-образы. Даже Microsoft использует файлы образов ISO, и установочный DVD-диск Windows.
Это позволило хранить коллекции или резервные копии ваших важных оптических носителей в одном месте. Эти файлы, которые также могут хранить копии DVD или Blu-ray, более известны как ISO-образы. Даже Microsoft использует файлы образов ISO, и установочный DVD-диск Windows.
Чтобы создать ISO-образ, вам нужно иметь оптический привод и сам диск. Или вы можете скачать образ файла из интернета. Если у вас есть готовый файл, вы можете сделать с ним несколько вещей. ISO образ можно записать на CD или DVD диск, для создания копии оригинального диска. Его также можно записать на флэш-накопитель USB, чтобы быстрее установить что-то вроде Windows или Linux. Другой вариант — использовать программу, чтобы заставить ISO-образ вести себя как настоящий диск. Это позволяет вам устанавливать программное обеспечение, читать или воспроизводить содержимое диска так, будто бы оно было физически вставлено в ваш компьютер.
Эти программы известны как программное обеспечение виртуального привода, потому что диск не является реальным, он просто эмулирует реальный оптический привод. Затем ISO-образ монтируется на виртуальный привод для создания виртуального диска. В Windows 10 встроено базовое монтирование ISO, но здесь мы перечислим 10 бесплатных эмуляторов виртуальных дисков, которые можно использовать для монтирования ISO образов диска и других типов образов дисков, чтобы они работали как настоящие диски. Все инструменты были протестированы в Windows 10 и 64-битной версии 7.
Затем ISO-образ монтируется на виртуальный привод для создания виртуального диска. В Windows 10 встроено базовое монтирование ISO, но здесь мы перечислим 10 бесплатных эмуляторов виртуальных дисков, которые можно использовать для монтирования ISO образов диска и других типов образов дисков, чтобы они работали как настоящие диски. Все инструменты были протестированы в Windows 10 и 64-битной версии 7.
Virtual CloneDrive
Virtual CloneDrive существует с 2005 года, а компания Elaborate Bytes, стоящая за ними, — это те люди, которые создали знаменитые программы копирования CloneDVD и CloneBD. Приложение не обновляется последние несколько лет, тем не менее, она по-прежнему полностью совместима с Windows 10.
Поддерживается несколько различных форматов файлов для монтирования виртуального диска, и одновременно допускается до 15 виртуальных дисков. Файл можно смонтировать, дважды щелкнув по нему или щелкнув правой кнопкой мыши на значке и в трее выбрать «Монтировать». В меню иконки на панели задач есть возможность размонтировать каждый активный диск.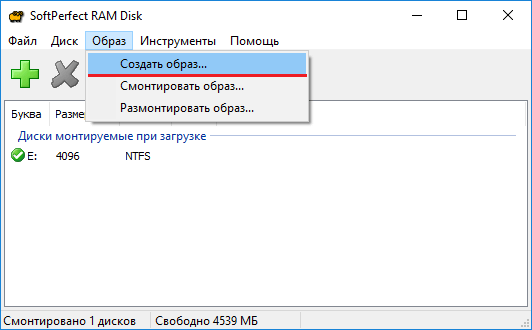
DVDFab Virtual Drive
Многие пользователи, которым нравится копировать и конвертировать медиафайлы, знают о DVDFab и его условно-бесплатном программном обеспечении. Virtual Drive является одним из немногих автономных бесплатных инструментов, которые также присутствуют в их флагманском DVDFab Suite.
Виртуальный привод поддерживает до 18 виртуальных дисков одновременно. Одним из поддерживаемых форматов является формат .Miniso DVD / Blu-Ray. Это позволит вам смонтировать образ DVD или Blu-ray ISO, чтобы его можно было воспроизводить в медиаплеере, таком как PowerDVD. Доступ к большинству функций осуществляется через меню значков в трее, но другие параметры, такие как изменение значков дисков, интеграция с Windows и горячие клавиши, можно изменить в окне настроек.
WinCDEmu
WinCDEmu — это инструмент с открытым исходным кодом, который существует уже более десяти лет. К сожалению, он больше не разрабатывается, но все последние операционные системы полностью совместимы.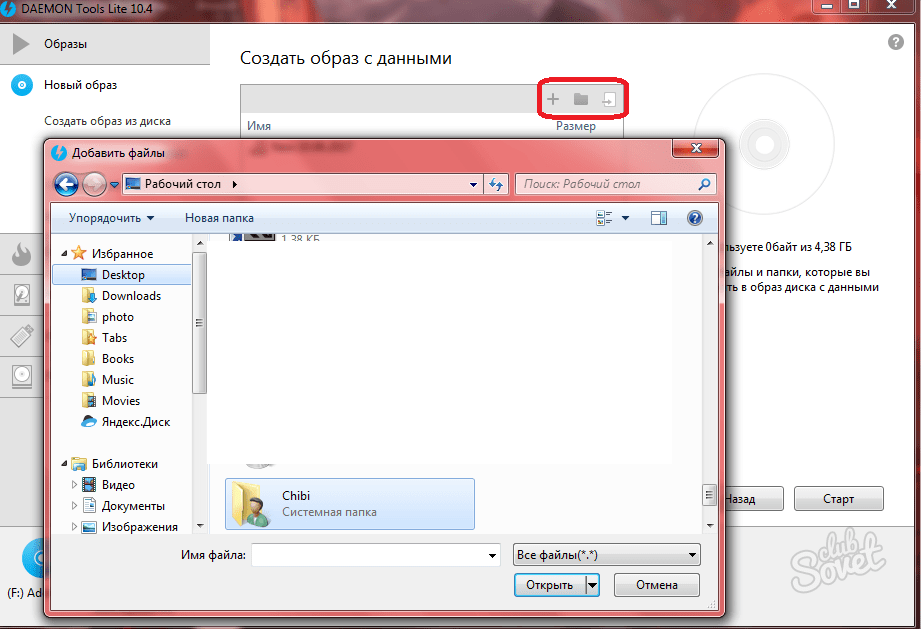 Портативный WinCDEmu также доступен, но он все еще имеет версию 4.0, тогда как версия установщика — 4.1.
Портативный WinCDEmu также доступен, но он все еще имеет версию 4.0, тогда как версия установщика — 4.1.
После установки все, что вам нужно сделать, это дважды щелкнуть файл ISO, чтобы автоматически подключить его к букве дисковода. Чтобы приложение не спрашивало, какую букву использовать, установите флажок «Автоматически управлять буквами диска». Если вы хотите размонтировать образ исо, просто щелкните правой кнопкой мыши на диске в проводнике и выберите «Извлечь». WinCDEmu имеет простую опцию для создания ISO из CD / DVD или Blu-Ray диска, просто щелкните правой кнопкой мыши на диске в Проводнике и выберите «Создать ISO образ». Полезной опцией для администраторов является требование прав администратора для монтирования образа ISO.
Alcohol Portable
В 2015 году Alcohol Soft выпустила бесплатную версию своего программного обеспечения под названием Alcohol Portable. Помимо установки системной службы и драйвера во время работы, Alcohol Portable представляет собой отдельный исполняемый файл, который можно запустить из любого места.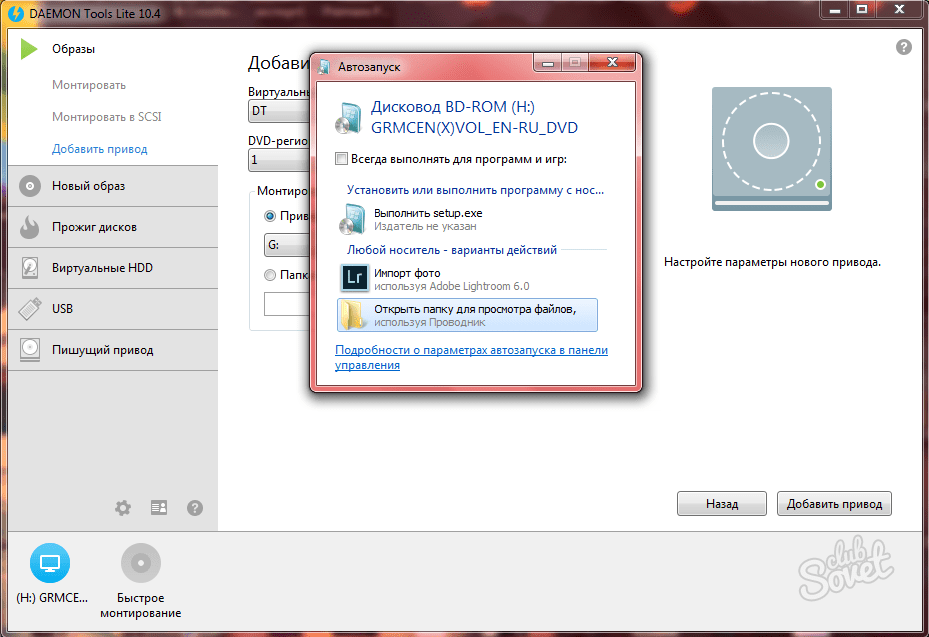
Максимальное количество подключенных виртуальных приводов — четыре, и он поддерживает около десятка различных форматов образов дисков. Просто поместите ISO в верхнюю часть окна, и он будет установлен автоматически. Щелкните правой кнопкой мыши на виртуальный диск, чтобы отключить его, смонтировать другой ISO или изменить букву диска. Список образов может быть настроен в нижней половине окна для быстрого доступа.
Хотя бесплатная версия Alcohol 52% все еще доступна для установки, мы не рекомендуем использовать ее. Crapware под названием Smart File Advisor устанавливается вместе с Alcohol, вы не можете отменить выбор во время установки, и его нельзя удалить без удаления Alcohol.
Daemon Tools Lite
Раньше, на протяжении длительного времени, пользователи ПК использовали Daemon Tools, как программное обеспечение для монтирования защищенных образов дисков. С тех пор это сильно изменилось. Бесплатная версия Lite имеет много отключенных функций, а также рекламное ПО и обновление при установке. Мы не уверены, что функция статистики Mountspace все еще используется, но стоит отключить статистику использования во время установки на всякий случай. Обязательно выберите «Бесплатную лицензию» во время установки, иначе вы получите пробную версию платной версии.
Мы не уверены, что функция статистики Mountspace все еще используется, но стоит отключить статистику использования во время установки на всякий случай. Обязательно выберите «Бесплатную лицензию» во время установки, иначе вы получите пробную версию платной версии.
Daemon Tools — все еще рабочая программа для создания виртуального диска. Количество поддерживаемых форматов образов для монтирования ISO составляет около 20, и вы также можете создать образ с физического CD, DVD или Blu-Ray диска. Поддерживается до трех обычных виртуальных дисков, но опция SCSI, которая может эмулировать защиту диска, теперь отключена. Особенность, которая может оказаться полезной, — Catch! который позволяет обмениваться образами по вашей локальной сети.
WinArchiver Virtual Drive
Программа способна создать до 23 виртуальных дисков из примерно 25 различных форматов образов. Каждому диску может быть назначена определенная буква. Полезной функцией является возможность монтировать практически любой тип файлового архива в качестве виртуального диска. Zip, 7z, RAR, WIM, CAB и многие другие архивы могут быть смонтированы без предварительного извлечения содержимого архива. WinArchiver Virtual Drive не обновляется с 2012 года, но без проблем работает в Windows 10.
Zip, 7z, RAR, WIM, CAB и многие другие архивы могут быть смонтированы без предварительного извлечения содержимого архива. WinArchiver Virtual Drive не обновляется с 2012 года, но без проблем работает в Windows 10.
ImDisk Toolkit
Версия ImDisk Toolkit использует стандартный драйвер виртуального диска ImDisk и добавляет более дружественный пользовательский интерфейс, а также несколько других настроек и улучшений. Это делает его намного проще в использовании. ImDisk также может монтировать и создавать образы дисков, но если вы не хотите использовать его, этот параметр можно отключить во время установки.
Файл образа можно смонтировать на любую доступную букву диска. Щелкните правой кнопкой мыши «Файл» и выберите «Монтировать как ImDisk…» или запустите ярлык «Монтировать файл образа». Помимо выбора буквы диска или возможности монтировать файл образа при запуске, другие параметры в окне монтирования нового окна не нужно трогать, если вы не знаете, что они делают. Стандартный пользовательский интерфейс ImDisk Virtual Disk Driver и апплет панели управления все еще там, если вы хотите получить доступ к более продвинутым параметрам.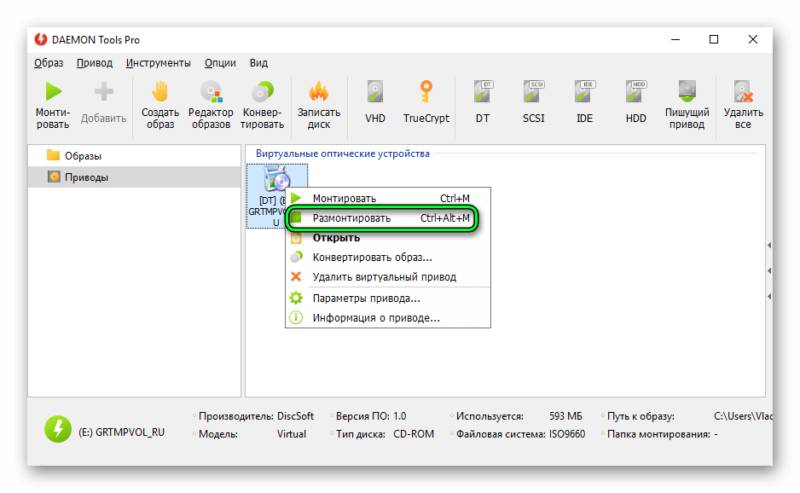
ImgDrive
ImgDrive от Yubsoft, кажется, не получил огромной популярности в интернете, но это легкий и полезный инструмент для монтажа виртуальных дисков. В дополнение к версии установщика, есть также портативная версия ImgDrive.
ImgDrive может монтировать до семи виртуальных дисков одновременно и поддерживает шесть разных типов файлов. Файлы можно монтировать двойным щелчком, из контекстного меню, из меню значков в трее или из графического интерфейса. Полезной функцией является возможность монтировать папку как виртуальный диск. Есть также несколько вариантов создания ISO из папки или с физического диска. ImgDrive поддерживает параметры командной строки, которые отлично подходят для пакетных файлов или монтирования с помощью ярлыков на рабочем столе.
PassMark OSFMount
OSFMount — это бесплатный инструмент, разработанный для использования вместе с Passmark OSForensics, но любой может свободно использовать его для монтирования виртуальных дисков. Все началось с версии IMDisk, которая затем была разветвлена в отдельный инструмент. Обратите внимание, что последняя версия OSFMount является только 64-битной, загрузите предыдущую версию, если вам нужна 32-битная.
Обратите внимание, что последняя версия OSFMount является только 64-битной, загрузите предыдущую версию, если вам нужна 32-битная.
Вы можете смонтировать столько виртуальных дисков, сколько у вас есть доступных букв дисков, всего поддерживается 11 форматов файлов изображений. OSFMount имеет некоторые более продвинутые функции, такие как монтирование ISO в ОЗУ. Все эти дополнительные параметры можно игнорировать, если они вам не нужны, просто нажмите Подключить новый, выберите файл ISO и нажмите Далее> Далее> Подключить.
Microsoft Virtual CDRom Control Panel
Виртуальная панель управления CDRom появилась в 2001 году и была переиздана в 2013 году с объявлением о том, что программа все еще работает на XP, Vista и 7. Самая большая проблема с этим инструментом заключается в том, что он не работает на 64-битной Windows. Теперь это немного нишевый инструмент для старых пользователей ОС.
Весь пакет размером менее 60 КБ состоит только из файла драйвера, исполняемого файла и файла Readme. Исполняемый файл является переносимым (его необходимо запускать с правами администратора), и его можно использовать где угодно, но драйвер все равно должен быть установлен правильно. Он не так интуитивно понятен и прост в использовании, как многие другие инструменты, и требует некоторой ручной работы для установки драйвера, поэтому обязательно внимательно прочитайте файл Readme.txt.
Исполняемый файл является переносимым (его необходимо запускать с правами администратора), и его можно использовать где угодно, но драйвер все равно должен быть установлен правильно. Он не так интуитивно понятен и прост в использовании, как многие другие инструменты, и требует некоторой ручной работы для установки драйвера, поэтому обязательно внимательно прочитайте файл Readme.txt.
Монтирование файлов ISO в Windows 10
Как мы упоминали ранее, в Windows 10 уже встроена базовая функция монтирования ISO. Хотя в ней нет дополнительных функций или расширенных опций, это делает монтировку ISO очень простой в использовании, и это может быть тем решением, которое вам нужно.
Все, что вам нужно сделать, это найти файл ISO и дважды щелкнуть по нему или щелкнуть правой кнопкой мыши и выбрать «Mount». ISO автоматически установится на первую доступную букву диска. Если вы хотите смонтировать другой файл ISO, просто сделайте то же самое снова, и он будет прикреплен к следующей букве свободного диска.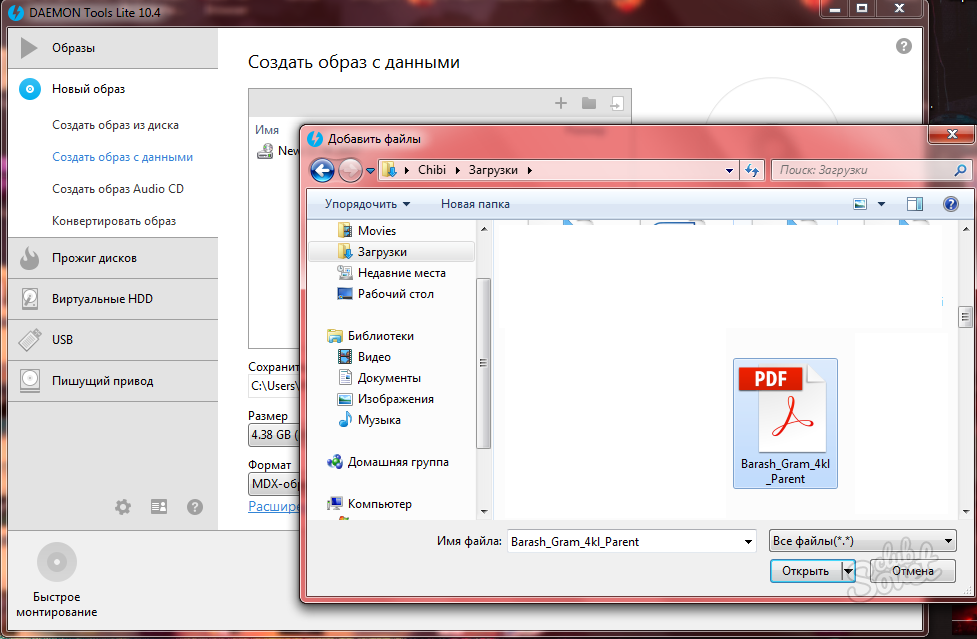 В дополнение к файлам ISO, Windows также принимает и монтирует файлы IMG.
В дополнение к файлам ISO, Windows также принимает и монтирует файлы IMG.
Размонтировать ISO-образ из виртуального диска довольно просто. Откройте окно проводника и перейдите в раздел «Этот компьютер», найдите диск в списке, щелкните его правой кнопкой мыши и выберите « Извлечь» . Существуют также варианты для монтирования и извлечения ISO-файлов из меню ленты проводника, которые находятся на вкладках «Инструменты образа диска» или «Инструменты диска».
10 бесплатных программ для монтирования файлов образов ISO в качестве виртуальных дисков
Оригинальная идея создать точную копию диска CD-ROM и поместить данные в файл, который можно сохранить на жестком диске или USB-устройстве флэш-памяти, была отличным изобретением. Это позволило хранить коллекции или резервные копии ваших важных оптических носителей в одном месте. Эти файлы, в которых также может храниться копия DVD или Blu-ray, более известны как образы ISO. Даже Microsoft использует файлы образов ISO, а установочный DVD-диск Windows в настоящее время распространяется как ISO.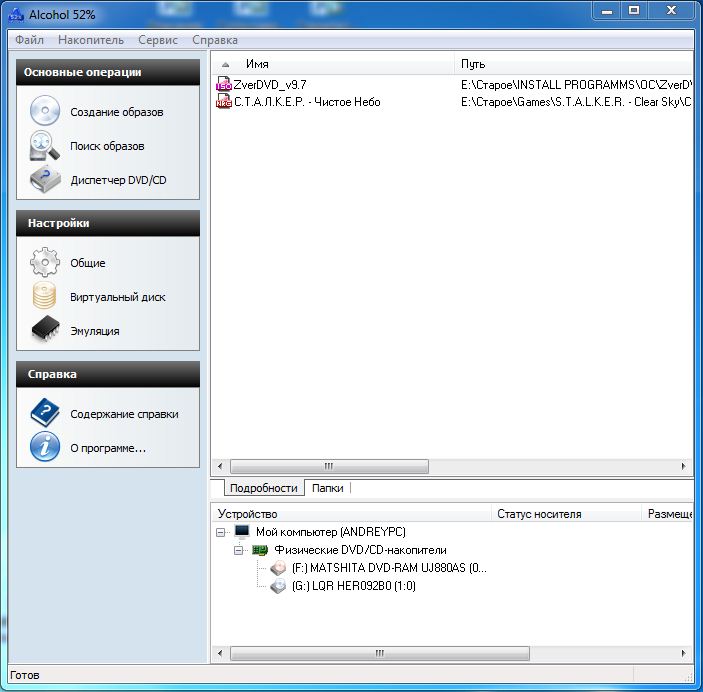
Файлы ISO-образов могут быть легко созданы, все, что вам нужно, это привод ПЗУ и оптический диск. Или их можно скачать из интернета. Если у вас есть файл, вы можете сделать с ним несколько вещей. ISO можно записать на CD или DVD для создания копии оригинального диска. Его также можно записать на флэш-накопитель USB, чтобы быстрее установить что-то вроде Windows или Linux. Другой вариант – использовать программу, чтобы заставить ISO-образ вести себя как настоящий диск. Это позволяет вам устанавливать программное обеспечение, читать или воспроизводить содержимое диска так, как оно было физически вставлено в ваш компьютер.
Это известно как программное обеспечение виртуального привода, потому что диск не является реальным, и он просто эмулирует настоящий оптический привод. Затем ISO-образ монтируется на виртуальный привод для создания виртуального диска. В Windows 10 встроено базовое монтирование ISO, но здесь мы перечисляем 10 бесплатных эмуляторов виртуальных дисков, которые вы можете использовать для монтирования образов ISO и других типов образов дисков, чтобы они работали как настоящие диски.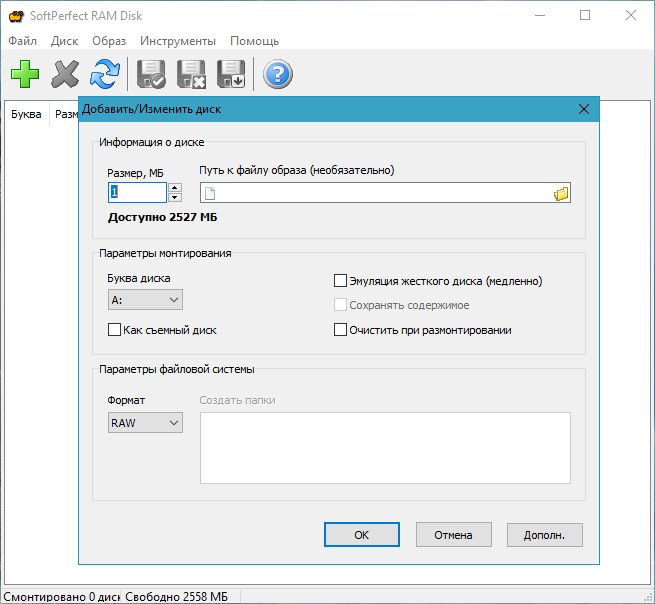 Все инструменты были протестированы в Windows 10 и 64-битной версии 7.
Все инструменты были протестированы в Windows 10 и 64-битной версии 7.
Virtual CloneDrive существует с 2005 года, и компания Elaborate Bytes, которая стоит за ней, – это те же люди, что и знаменитые программы копирования CloneDVD и CloneBD. Он не обновлялся в последние несколько лет, а последняя версия выпущена в 2016 году. Хотя Virtual CloneDrive по-прежнему полностью совместим с Windows 10.
Поддерживается несколько различных форматов файлов образов для монтирования виртуального диска, и одновременно допускается до 15 виртуальных дисков. Файл изображения можно смонтировать, дважды щелкнув по нему или щелкнув правой кнопкой мыши на значке в трее и выбрав «Монтировать». В меню иконки на панели задач есть возможность отключить каждый активный диск, а также список последних файлов, которые можно смонтировать одним нажатием кнопки.
Скачать Виртуальный CloneDrive
2. Виртуальный привод DVDFab
Многие пользователи, которым нравится копировать и конвертировать медиафайлы, узнают о DVDFab и его условно-бесплатном программном обеспечении. Virtual Drive является одним из немногих автономных бесплатных инструментов, которые также присутствуют в их флагманском DVDFab Suite.
Virtual Drive является одним из немногих автономных бесплатных инструментов, которые также присутствуют в их флагманском DVDFab Suite.
Виртуальный привод поддерживает до 18 виртуальных дисков одновременно с 8 различных типов образов дисков. Одним из таких типов изображений является формат .Miniso DVD / Blu-Ray, который позволяет монтировать образ или папку DVD или Blu-ray ISO, чтобы их можно было воспроизводить в медиаплеере, таком как PowerDVD. Доступ к большинству функций осуществляется через меню значков в трее, но другие параметры, такие как изменение значков дисков, интеграция с Windows и горячие клавиши, можно изменить в окне «Настройки».
Скачать DVDFab Virtual Drive
3. WinCDEmu
WinCDEmu – это инструмент с открытым исходным кодом, который существует уже более десяти лет. К сожалению, он, похоже, активно не разрабатывается, но все последние операционные системы полностью совместимы. Портативный WinCDEmu также доступен, но он все еще на версии 4.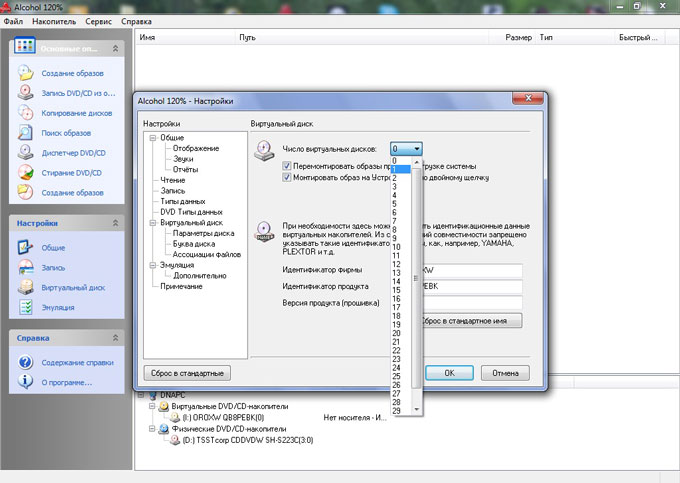 0, тогда как версия установщика – 4.1.
0, тогда как версия установщика – 4.1.
После установки все, что вам нужно сделать, это дважды щелкнуть файл ISO, чтобы автоматически подключить его к букве диска. Чтобы не спрашивать, какую букву диска использовать, установите флажок «Автоматически управлять буквами диска». Если вы хотите размонтировать, просто щелкните правой кнопкой мыши на диске в проводнике и выберите «Извлечь». WinCDEmu имеет простую опцию для создания ISO из CD / DVD или Blu-Ray диска, просто щелкните правой кнопкой мыши на диске в Проводнике и выберите «Создать ISO образ». Полезной опцией для администраторов является требование прав администратора для монтирования образа ISO.
Скачать WinCDEmu
4. Алкоголь Портативный
Компания Alcohol Soft выпустила бесплатную для личного использования версию своего программного обеспечения в 2015 году под названием Alcohol Portable. Помимо установки системной службы и драйвера во время работы, Alcohol Portable представляет собой отдельный исполняемый файл, который можно запустить из любого места.
Максимальное количество подключенных виртуальных приводов – четыре, и он поддерживает около десятка различных форматов образов дисков. Просто поместите ISO в верхнюю часть окна, и оно будет установлено автоматически. Щелкните правой кнопкой мыши виртуальный диск, чтобы отключить его, смонтировать другой ISO или изменить букву диска. Список файлов изображений может быть добавлен в нижней половине окна для быстрого доступа. Если вы закончили работу с Alcohol Portable, нажмите «Файл»> «Выход + Удалить драйвер устройства и обслуживание», чтобы полностью удалить его из системы.
Хотя бесплатная версия Alcohol 52% все еще доступна для установки, мы не рекомендуем использовать ее. Вместе с Alcohol устанавливается программное обеспечение Smart File Advisor, вы не можете отменить его выбор во время установки, а также удалить его без удаления Alcohol.
Скачать Alcohol Portable
5. Daemon Tools Lite
Долгое время пользователи ПК могли помнить, что Daemon Tools раньше использовались в качестве программного обеспечения для монтирования защищенных образов дисков. С тех пор это сильно изменилось. Бесплатная версия Lite имеет много отключенных функций, а также рекламное ПО и обновления при установке. Мы не уверены, что функция статистики Mountspace все еще используется, но стоит отключить статистику использования во время установки на всякий случай. Обязательно выберите «Бесплатная лицензия» во время установки, иначе вы получите пробную версию платной версии.
С тех пор это сильно изменилось. Бесплатная версия Lite имеет много отключенных функций, а также рекламное ПО и обновления при установке. Мы не уверены, что функция статистики Mountspace все еще используется, но стоит отключить статистику использования во время установки на всякий случай. Обязательно выберите «Бесплатная лицензия» во время установки, иначе вы получите пробную версию платной версии.
Daemon Tools – все еще способная программа виртуального диска. Количество поддерживаемых форматов изображений для монтирования ISO составляет около 20, и вы также можете создать образ с физического CD, DVD или Blu-Ray диска. Поддерживается до трех обычных виртуальных дисков, но опция SCSI, которая может эмулировать защиту диска, теперь отключена. Функция, которую некоторые могут найти полезной, – Catch! который позволяет обмениваться изображениями по вашей локальной сети.
Скачать Daemon Tools Lite
[Коллекция] Лучшее программное обеспечение для монтирования ISO, которое поможет вам открыть файл ISO
Физические диски постепенно заменяются виртуальными. Образ ISO-это просто виртуальная копия оптического диска.но не каждый компьютер может открыть его изначально.Так много людей ищут лучшего монтажника ISO, чтобы получить доступ к контенту.Сегодня мы расскажем вам лучшие программы для монтирования ISO, которые вы можете без проблем использовать на своем компьютере.
Образ ISO-это просто виртуальная копия оптического диска.но не каждый компьютер может открыть его изначально.Так много людей ищут лучшего монтажника ISO, чтобы получить доступ к контенту.Сегодня мы расскажем вам лучшие программы для монтирования ISO, которые вы можете без проблем использовать на своем компьютере.
Лучшее программное обеспечение для монтажа ISO
Это известное лучшее программное обеспечение для монтирования ISO, которое может быстро включить виртуальный диск и смонтировать файл образа.
1.DAEMON Tools Lite
DAEMON Tools Lite-это одна из самых известных бесплатных программ для создания виртуальных приводов и оптических дисков для Microsoft Windows и Mac OS.Он позволяет одновременно монтировать до 4 файлов образов дисков.Он также поддерживает большое количество форматов изображений, и вы можете использовать его для создания образа с физического CD, DVD или Blu-Ray диска или для записи образа на физический диск.
Скачать Daemon Tools
2.
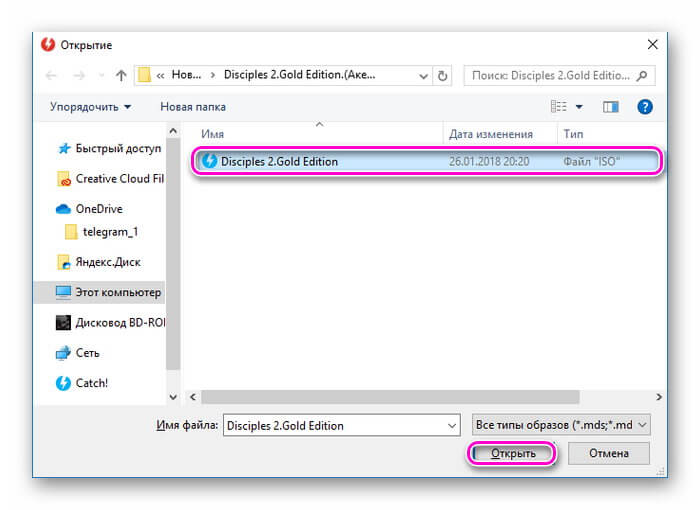 Virtual CloneDrive
Virtual CloneDriveПросто Как и Daemon Tools, Virtual CloneDrive также является самым старым и популярным программным обеспечением для монтирования файлов ISO.Таким образом, Virtual CloneDrive чрезвычайно прост в использовании, поддерживает множество различных форматов файлов изображений для монтирования виртуального диска и позволяет одновременно использовать до 8 виртуальных дисков.После установки программного обеспечения все, что вам нужно сделать, это дважды щелкнуть изображение или щелкнуть правой кнопкой мыши и смонтировать его.
Загрузить Virtual CloneDrive
3.PowerISO
Как следует из названия, PowerISO-это мощная и бесплатная утилита для создания образов дисков с большим количеством превосходные функции, которые могут открывать, записывать, создавать, редактировать, сжимать, шифровать, монтировать и извлекать файлы ISO.Этот простой и продвинутый инструмент обработки изображений может также выполнять извлечение и редактирование файлов данных.Кроме того, он также поддерживает другие форматы файлов изображений, помимо ISO.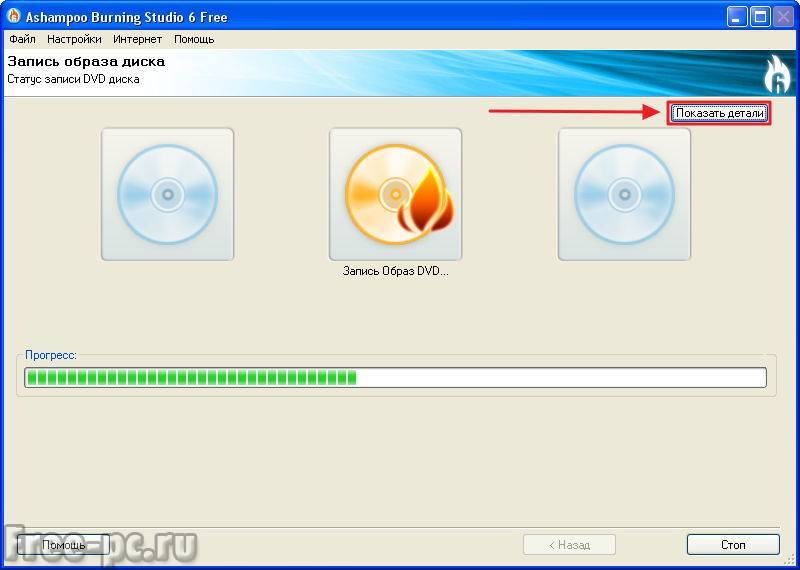
Загрузите PowerISO
4.WinCDEmu
WinCDEmu-это утилита с открытым исходным кодом для монтирования файлов образов дисков в Microsoft Windows.Если у вас есть ISO-образ и вы хотите использовать его, не записывая его на чистый диск, WinCDEmu-самый простой способ сделать это.Это средство для установки образов ISO, CUE, NRG, MDS/MDF, CCD, IMG одним щелчком мыши и поддерживает неограниченное количество виртуальных дисков.Самое приятное то, что вы можете создавать образы ISO через контекстное меню в проводнике.
Загрузите WinCDEmu
5.MagicISO
MagicISO-это мощное бесплатное ПО для создания/редактирования/извлечения файлов изображений CD/DVD.Он может открывать, создавать, редактировать и извлекать файлы образов CD/DVD, а также конвертировать BIN в форматы ISO и обратно.MagicISO может создавать файлы образов ISO с DVD/CD-ROM или жестких дисков с загрузочной информацией.Вы можете напрямую добавлять, удалять и переименовывать файлы или папки в файлах образов компакт-дисков.
Загрузите MagicISO
Как смонтировать файл ISO
PowerISO уже стал самым популярным решением для монтирования файлов ISO в настоящее время.Никаких сложных операций, никакой траты времени.В этом разделе шаг за шагом будет показано, как смонтировать файл образа ISO с помощью PowerISO.С помощью этой программы очень удобно смонтировать файл ISO.Вы можете смонтировать его с помощью основной программы, с помощью контекстного меню оболочки или с помощью диспетчера виртуальных дисков PowerISO.
Подготовка:
Загрузите и установите PowerISO
Вставьте диск в оптический привод ПК
Достаточно места на жестком диске
Использование 1: Смонтируйте файл ISO с помощью основной программы:
Нажмите кнопку «Смонтировать» на панели инструментов.PowerISO показывает меню установки ISO.
Щелкните виртуальный диск во всплывающем меню.
Выберите файл ISO, который хотите смонтировать, затем нажмите «Открыть», чтобы смонтировать его.
Использование 2: Смонтируйте файл ISO с помощью контекстного меню оболочки:
Откройте «Мой компьютер» и выберите файл ISO, который вы хотите смонтировать.
Щелкните правой кнопкой мыши выбранный файл, появится контекстное меню оболочки.
Выберите меню «Подключить образ к диску [X:]».
Использование 3: Смонтировать файл ISO с помощью контекстного меню оболочки:
Открыть «Мой компьютер» и выберите виртуальный диск, созданный PowerISO.
Щелкните правой кнопкой мыши выбранный диск, появится контекстное меню оболочки iso mounter.
Выберите меню «Смонтировать образ для диска» «.
Выберите ISO-файл, который хотите смонтировать, затем нажмите» Открыть «, чтобы смонтировать его.
Использование 4.Смонтируйте файл ISO с помощью диспетчера виртуальных дисков PowerISO:
Щелкните правой кнопкой мыши значок PowerISO на панели задач , PowerISO Virtual Drive Manager отображает всплывающее меню.
Щелкните виртуальный привод e во всплывающем меню.
Выберите ISO-файл, который вы хотите смонтировать, затем нажмите «Открыть», чтобы смонтировать его.
Вот и все!Вы закончили монтирование файла образа ISO с помощью PowerISO.Затем вы можете воспроизводить файл ISO с помощью некоторых мощных плееров, таких как VLC Media Player , VideoSolo Blu-ray Player.
Послесловие
Итак, это лучшие программы, которые вы можете использовать для монтирования ISO.Хотя все программы поддерживают файлы образов на основе ISO, вы также можете найти поддержку нескольких форматов.Исходя из моего опыта, PowerISO-это самый простой монтажный модуль ISO.Желаю вам хорошо провести время при настройке и использовании виртуальных дисков!
Монтирование образов в windows 10. Открытие iso образа на компьютере. Самый быстрый способ монтировать и размонтировать виртуальный привод
Одна из замечательных особенностей Windows 10 родная возможность монтировать файлы ISO и IMG в проводнике с помощью двойного щелчка мышью Операционная система создает виртуальный дисковод, который монтирует содержимое файла образа диска и делает его доступным, точно так же, как если бы вы вставили физический диск в оптический дисковод.
Возможность монтировать файлы ISO в File Explorer была впервые представлена в Windows 8. Это было одно из лучших улучшений, которые получила операционная система.
ISO и IMG-файлы представляют собой специальные форматы файлов на диске, которые могут хранить захваченное содержимое оптического диска или съемного диска. Файл образа диска является точной копией содержимого некоторых носителей DVD или CD. Также можно сделать файл образа ISO вручную из любых файлов, которые у вас есть на любом диске, или конвертировать Изображение ESD для ISO .
Смонтировать файлы ISO и IMG в Windows 10 , откройте «Проводник» и перейдите в папку, в которой хранится ваш ISO-файл.
Дважды щелкните файл или щелкните его правой кнопкой мыши и выберите «Mount» из контекстного меню. Это команда контекстного меню по умолчанию.
Изображение диска будет смонтировано на виртуальном диске в этой папке ПК. Смотрите скриншот.
Иногда ассоциация файлов для файлов ISO или IMG может быть передана сторонним приложением. Например, мой любимый архиватор 7-Zip может открывать файлы ISO. В этом случае файл ISO ассоциируется с 7-Zip, если вы установили его по умолчанию из панели управления. При двойном щелчке, файл ISO откроется в соответствующем приложении.
В этом случае вы можете восстановить ассоциации файлов по умолчанию или смонтировать файл из контекстного меню.
Щелкните правой кнопкой мыши файл ISO и выберите «Открыть с помощью — проводник Windows». См. Следующий снимок экрана:
Кроме того, вы можете восстановить ассоциацию файлов по умолчанию. Сделайте это следующим образом.
Примечание: Windows 10 позволяет пользователю монтировать файлы ISO и IMG, которые хранятся в разделе NTFS на устройстве, подключенном к вашему ПК. Другие файловые системы и расположения не поддерживаются. Например, если вы пытаетесь смонтировать файл ISO из общего сетевого ресурса, он показывает следующее сообщение:
[Название окна]
Не удалось установить файл
В качестве альтернативы, Windows 10 позволяет монтировать ISO и IMG-файлы с помощью PowerShell .
Откройте PowerShell и введите следующую команду:
Mount-DiskImage -ImagePath
Вы можете скопировать путь к файлу и вставить его в консоль PowerShell. См. Снимок экрана ниже.
После завершения работы внутри смонтированного образа ISO вы можете размонтировать его.
В Проводнике файлов откройте этот компьютер и выберите «Извлечь» из контекстного меню виртуального диска.
Кроме того, в PowerShell используйте командлет Dismount-DiskImage следующим образом:
Dismount-DiskImage -ImagePath
См. Следующий снимок экрана.
Привет, уважаемые читатели! В этой статье поговорим о том, как открыть файл ISO образа в Windows 7, 10 и 8. Довольно часто такой обыденный вопрос ставит многих пользователей в тупик. Хотя на самом деле, все очень просто.
Первым делом надо сказать, что файл с таким расширением представляет собой точную копию какого-либо компакт диска. Например, это может быть клон компьютерной игры либо программы.
Довольно часто такая схема применяется для запуска компьютерных игр. Ведь многие помнят, что бывает так, когда игру нужно не только установить в Windows, но и обязательно требуется наличие оригинального диска для запуска.
Но как говорится, давайте обо всем по порядку. Сначала мы просто откроем ISO образ. И благо в Win 10 и 8 это можно сделать даже без стороннего софта. Просто выбираем в проводнике нужный файл:
И он автоматически монтируется в только что созданный виртуальный привод, который можно увидеть, если зайти в «Мой компьютер» на рабочем столе:
Теперь так же можно работать с файлами из ISO образа: копировать их, перемещать и так далее. Чтобы получить такую возможность в Windows XP и 7, нужно открыть такой файл через любой архиватор.
Подойдет даже встроенный в файловый менеджер Total Commander:
Но надо помнить, что таким образом мы просто открываем образ не монтируя его. А чтобы, например, запустилась любимая игра, нужно обязательно смонтировать. И поможет нам в этом бесплатная версия программы Daemon Tools Lite .
И в завершение инсталляции, обязательно снимаем все галки напротив дополнительных продуктов, которые нам пытаются навязать разработчики:
Запускаем приложение для открытия и монтирования ISO образов:
На первом шаге жмем кнопку «Пропустить подсказки»:
После этого он появится в главном окне программы, нажимаем по его изображению правой кнопкой мыши и выбираем «Монтировать»:
Внизу окошка можно посмотреть на букву виртуального привода, в который произошло монтирование:
Как можно понять, Daemon Tools Lite может создавать под каждый образ отдельный привод, с которым можно работать как с настоящим и, соответственно, открывать ISO. Вот так, друзья мои хорошие.
А на этом наш рассказ завершается. Всем пока и до новых встреч. В завершение посмотрите интересное видео про реальных людей со сверхспособностями.
Очень много пользователей персональных компьютеров на платформе Windows часто задаются вопросами — что такое виртуальные диски и как создать виртуальный диск . Для увеличения осведомленности наших читателей в этих вопросах, в этой статье мы постараемся полностью раскрыть тему на конкретных примерах.
Также в нашей статье мы рассмотрим, что такое виртуальные жесткие диски и где их применяют. Ознакомившись с материалом, наши читатели смогут без проблем создавать виртуальные жесткие диски и image disk в формате ISO, а также без проблем их монтировать на виртуальное устройство и записывать на DVD.
Виртуальный оптический дисковод и его области применения
Основное предназначение виртуального дисковода — это монтирование образов оптических дисков. Чтобы подробно разобраться, зачем он нужен, мы рассмотрим пример, где image диска в формате ISO будет смонтирован на virtual DVD-ROM. Для этого примера мы будем использовать операционную систему Windows 10.
Приятным моментом для обладателей компьютеров с операционной системой Windows 10 будет то, что в ней уже установлен виртуальный DVD-ROM. Поэтому обладателям Windows 10 не придется использовать сторонние программы для монтирования образов.
Чтобы смонтировать образ оптического диска в виртуальный DVD-ROM, нам понадобится сам образ. Для примера мы будем использовать image с операционной системой Linux Ubuntu . Скачать образ этой операционной системы можно на ее официальном сайте http://www.ubuntu.com. В нашем примере мы будем использовать образ 64-х битной Ubuntu версии 15.10 , который имеет размер 1.1 Гб.
Загрузив image, можно приступать к его непосредственному монтированию. Для этого кликнем на файле образа правой кнопкой мыши, чтобы открыть контекстное меню.
Смонтированный «virtual disk» можно открыть и скопировать все его содержимое.
Как видно из примера, мы монтировали образ с ОС Ubuntu на virtual DVD-дисководе. По сути, мы смогли сделать практически то, что делаем с обычным и оптическим диском, когда вставляем его в DVD-привод и открываем его, только в нашем варианте все компоненты виртуальные.
Создание образа лазерного диска
В предыдущем примере мы рассмотрели, как открыть image disk в виртуальном DVD-приводе. Теперь разберемся с ситуацией, когда вам нужно создать image оптического диска. Для создания образа нам понадобится программа DAEMON Tools Lite, которую необходимо скачать и установить . Также стоит отметить, что кроме создания различных форматов образов, DAEMON Tools Lite также может монтировать огромное количество форматов в собственный virtual DVD-привод. После установки программы DAEMON Tools Lite в Проводнике можно заметить новый привод с именем «»
Этот «» как раз и является приводом рассматриваемой программы DAEMON Tools Lite . В этом примере мы создадим image оригинального установочного DVD-диска с операционной системой Windows 10. Чтобы сделать из установочного DVD с десяткой образ, вставим его в DVD-привод. Теперь запустим утилиту и перейдем в раздел «Новый образ ».
В окне утилиты находим кнопку «Создать образ из диска » и нажимаем ее. Эти действия перенесут нас к окну создания образа.
В этом окне можно выбрать DVD-привод, с которого будет создаваться ISO-образ, а также выбрать место его сохранения.
Также выберем формат image ISO и подтвердим создание, нажав кнопку Старт , что запустит создание образа DVD-диска с Windows 10.
После создания мы получим ISO-файл образа с именем «J_CCSA_X86FRE_RU-RU_DV5.iso», который можно смонтировать или записать на обычную болванку и установить с её помощью новую Windows.
Из примера видно, как легко записать image для виртуального DVD-ROM с помощью DAEMON Tools Lite . Таким же образом можно записывать образы для всех лицензионных дисков Windows, будь то XP или Vista. Кроме этого можно записывать образы игр или ПО, которые без диска не запускаются. Кроме программы DAEMON Tools Lite хочется посоветовать другие популярные утилиты, которые могут создавать и позволяют открыть image оптических дисков:
- Alcohol 120%;
- Gizmo Drive;
- WinCDEmu.
Особенно актуально использовать эти утилиты на ОС, где нет встроенных виртуальных DVD-приводов, например, в OS Windows XP. Кроме поддержки XP, каждая из этих программ, включая DAEMON Tools Lite , сможет записать образы ISO на DVD disk. Кроме поддержки формата ISO, эти утилиты могут монтировать другие форматы, в том числе и свои собственные, их можно записать на обычные болванки.
Виртуальный жесткий диск
Виртуальный жесткий диск довольно часто применяется у IT специалистов, так как позволяет решать множество задач с бекапом , виртуальными машинами и тестированием различных ОС. Виртуальный жесткий диск представляет собой файл-контейнер, который имитирует файловую структуру жесткого диска .
Поскольку такой disk является файлом, поэтому он, как правило, хранится на физическом HDD или SSD. Начиная с Windows 7, у пользователей появилась возможность создавать и монтировать жесткий disk непосредственно в операционной системе .
Рассмотрим пример создания виртуального жесткого диска средствами ОС Windows 10. Для начала перейдем в утилиту «Выполнить » с помощью комбинации клавиш Win + R и наберем в ней такую команду: diskmgmt.msc
Эта команда перебросит нас в панель управления дисками.
Чтобы создать новый virtual HDD, необходимо перейти в меню «Действие / Создать виртуальный жесткий диск », которое откроет окно, чтобы создать такой disk.
Начиная с Windows 10, появилась возможность создавать disk с формата «VHDX ». В отличие от формата «VHD», формат «VHDX » может создавать контейнеры, имеющие размер до 64 терабайтов . Сделаем наш виртуальный жесткий диск на 100 Гб в новом формате «VHDX », а также поставим переключатель в динамический режим созданий, при котором наш disk будет увеличиваться по мере его заполнения.
После выставления параметров нашего жесткого диска нажимаем кнопку OK , что позволит записать его в указанную папку на винте. После создания на выходе, мы получим виртуальный жесткий диск с именем «virtual disk.vhdx». Из изображения ниже видно, что наш disk автоматически смонтировался, но его все равно не видно в системе.
Чтобы система увидела наш VHDX disk, его необходимо инициализировать. Сделать это можно c помощью нажатия на VHDX disk правой кнопкой мыши и выбора в контекстном меню пункта «Инициализировать диск ».
В появившемся окне ничего не меняем и нажимаем кнопку OK .
Теперь осталось самое простое, выбрать для нашего диска файловую систему и букву. Для этого перейдем к нему и в контекстном меню выберем пункт «Создать простой том ».
После этого запустится мастер, в котором необходимо назначить букву диска и выбрать файловую систему. После завершения работы мастера, виртуальный жесткий диск появится в Проводнике.
Из примера видно, что создать virtual HDD средствами ОС очень просто, поэтому надеемся, что у вас не будет больше возникать вопроса — как же создать виртуальный жёсткий диск. Также хочется отметить, что с созданным VHDX диском вы можете делать такие операции как:
- Шифровать его с помощью BitLocker;
- Устанавливать на него дополнительную ОС;
- Перемещать и открывать его на другом компьютере;
- Подключать его к виртуальной машине.
У компьютеров на базе операционной системы Windows XP, которая еще остается достаточно популярной, нет поддержки VHD дисков. Но не стоит расстраиваться, ведь в рассмотренной нами ранее утилите DAEMON Tools Lite есть поддержка VHD дисков и она полностью совместима с Windows XP .
Использование VHD диска в виртуальной машине
Создадим с помощью программы VirtualBox виртуальную машину на базе операционной системы Windows XP. На этапе создания virtual machine для XP будет предложено создать или присоединить виртуальный жесткий disk, который будет использоваться для установки Windows XP на него.
На этом этапе мы можем присоединить VHD disk, который мы создадим с помощью Windows 10. Поэтому мы попробуем присоединить наш VHD контейнер на 30 Гб, который мы сделали в десятке. После создания виртуалки, в ее настройках можно просмотреть присоединенный VHD disk.
Если в virtual machine на XP будет мало места, то вы всегда сможете присоединить новый VHD виртуальный жесткий диск . Кроме этого, можно подключать к virtual machine для XP контейнеры с различными файловыми данными . Таким же образом можно использовать virtual machine от других программных продуктов. Например, контейнеры VHD можно установить в продукты VMware Workstation.
Итог
Из рассмотренного материала видно, что использование виртуальных приводов и жестких дисков намного лучше помогает решить множество задач, тем более с их созданием разберется даже начинающий пользователь ПК. Надеемся, что наш материал поможет нашим читателям лучше разобраться с вопросом — как создать виртуальный диск и как его использовать для работы.
Видео по теме
Образ диска — это виртуальный файл — копия, содержащий в себе всю информацию с любого физического носителя. Без программы для монтирования образов дисков никак не обойтись, если на компьютере имеется контент, представленный в формате виртуального клона CD/DVD-диска. Ниже рассмотрим пять способов, как в системе Windows смонтировать образ диска, чтобы его содержимое было доступно в виртуальном приводе.
Как сделать образ диска штатными средствами Windows
Сначала рассмотрим штатный функционал монтирования образов CD/DVD-дисков в версии системы Windows 8.1.
Время создания версии Windows 8, из которой штатный функционал по работе с образами дисков перекочевал во все версии-преемницы – Windows 8.1 и 10 — пришлось на массовое явление отказа производителей компьютерных устройств от комплекции их приводами. CD/DVD-диски отживали свое, а отсутствие привода удешевляло конечную стоимость отдельных моделей ноутбуков и сборок ПК. Microsoft, по сути, ничего иного и не оставалось сделать, как реализовать штатную возможность подключения образов дисков, хотя бы только в популярном формате ISO, чтобы уж совсем не отбирать хлеб у разработчиков стороннего софта. Так, если в версии Windows 7 монтирование образов дисков возможно только посредством стороннего софта, то пользователи cмогут просмотреть содержимое самого диска в формате ISO средствами системы.
Так как в Windows 8.x и Windows 10 смонтировать ISO-образ диска? В проводнике выделите ISO-файл, вызовите контекстное меню и выберите команду «Подключить».
Все – образ смонтирован и виднеется в виртуальном приводе. Можно приступать к просмотру его содержимого в проводнике системы.
Программы для создания образа диска
Монтирование образов в программе Deamon Tools
Deamon Tools – это лидер на рынке программного обеспечения для создания образа диска. Первая версия Deamon Tools появилась в 2000 году, и, несмотря на то, что ее аналоги были выпущены на рынок софта ранее, она сразу же стремительно набрала популярность из-за дружелюбного пользовательского интерфейса и бесплатной редакции Lite, которой с лихвой хватало для домашнего непрофессионального применения. Daemon Tools работает практически со всеми форматами образов дисков. Работа программы незаметна даже для маломощных устройств, поскольку она использует минимум системных ресурсов. Бесплатная версия Lite содержит ограничения — в частности, это возможность одновременно смонтировать только 4 виртуальных привода. Тогда как в платной версии Pro Advanced на компьютере может быть смонтировано 32 привода.
Относительно недавно Daemon Tools кардинально изменился, и на смену классическому интерфейсу пришла серость и убогость, зато с предельно понятным описанием функций и четкой внутренней организацией разделов. Функционал программы пополнился, но не все доступно в версии Lite. Голая демонстрация отдельных функций без возможности их использования – это маркетинговый ход, чтобы побудить пользователей приобрести платную версию.
Daemon Tools Lite 10 доступен для бесплатного скачивания на сайте разработчика .
Важный момент при установке – выбор опции бесплатной лицензии.
В числе новшеств версии Daemon Tools – опция сканирования компьютера на предмет обнаружения образов дисков и отображение их во внутренней библиотеке. Что же, воспользуемся этой возможностью.
После сканирования в окне программы будут виднеться все возможные виртуальные CD/DVD- и жесткие диски. Выберите нужный тип, откройте контекстное меню и выполните команду «Монтировать».
Как и прежде, образы дисков в интерфейс Daemon Tools можно добавлять по одному кнопкой быстрого монтирования.
Чтобы размонтировать виртуальный привод, на значке его подключения внизу окна программы вызовите контекстное меню и выберите соответствующую команду.
Как смонтировать образ в программе UltraISO
UltraISO – это мега-программа, рассчитанная на профессиональное применение. В числе ее возможностей такие как: создание образов CD/DVD-дисков, их запись на болванку и редактирование без распаковки, оптимизация структуры с целью экономии занимаемого места, конвертирование из одного формата в другой и т.п. Эта программа также надежный и проверенный инструмент для создания загрузочных флешек.
UltraISO – платный программный продукт. От бесплатной триал-версии проку немного, если речь идет о полноценном использовании большей части возможностей. Так, триал-версия имеет ограничения, в силу которых создать или записать ISO — файл, вес которого составляет больше 300 Мб, не удастся. На наш случай, когда речь идет сугубо о монтировании образа диска в виртуальный привод, это ограничение не распространяется. Потому можете смело скачивать триал-версию с русскоязычным интерфейсом с сайта разработчика UltraISO .
После запуска UltraISO вы увидите небольшое окошко, рассказывающее нам об ограничениях триал-версии и стимулирующее к покупке платной версии. Жмем кнопку «Пробный период».
В окне программы раскрываем меню «Файл» и жмем кнопку «Открыть».
Добавляем файл образа.
Раскрываем меню «Инструменты» и в числе присутствующих команд выбираем «Монтировать в виртуальный привод».
Появится небольшое окошко, где необходимо выбрать кнопку монтирования. Кнопку рядом — «Размонтировать» — нужно использовать, соответственно, для извлечения образа CD/DVD-диска из виртуального привода.
Как записать образ на диск в Alcohol 52%
Alcohol 52% Free Edition – это бесплатная урезанная версия известной программы для эмуляции CD/DVD Alcohol 120%. В отличие от последней платный Alcohol 52% позволяет монтировать одновременно ограниченное количество виртуальных приводов – до 6 штук. В бесплатной версии Alcohol 52% Free Edition это число и вовсе сведено к минимуму – только 2 параллельно работающих виртуальных привода. Также бесплатная версия не предусматривает запись дисков на болванки.
Бесплатную триал-версию утилиты можно скачать по ссылке с официального сайта разработчика .
Во время написания данной статьи скачать инсталлятор программы загрузчиком браузера не удалось, но проблема успешно была решена с помощью менеджера закачек Download Master.
Хитростям разработчиков, желающих, чтобы у них приобрели платные версии программных продуктов, нет границ. В случае с триал-версией Alcohol 52% будем не просто смотреть на демонстрационное окошко с предложением купить полную версию программы, но придется даже подождать несколько секунд, пока станет активной кнопка запуска программы «Ок».
В окне программы Alcohol 52% раскройте меню «Файл» и выберите «Открыть».
Добавьте необходимый файл в окно программы, вызовите на нем контекстное меню и выберите команду «Смонтировать на устройство».
Для извлечения образа из виртуального привода снова откройте контекстное меню и выберите, соответственно, команду «Демонтировать…».
Самый быстрый способ монтировать и размонтировать виртуальный привод
Выше рассмотрены способы работы с виртуальными приводами внутри программ. Но есть и более удобный, более быстрый способ смонтировать и размонтировать виртуальный привод. Если Daemon Tools Lite при установке пропишется программой, открывающей файлы ISO по умолчанию, смонтировать привод можно открытием образа как обычного файла двойным кликом мышки из проводника системы. В случае с программой UltraISO образ диска будет мгновенно добавлен в окно программы для проведения дальнейших действий. А вот Alcohol 52% просто откроется, как и при обычном запуске, тем не менее, тоже удобно.
Если назначение программы по умолчанию во время инсталляции не произошло, это можно сделать в любой момент вручную. Чтобы назначить программу, по умолчанию открывающую тот или иной тип ISO файлов, найдите любой из них в проводнике Windows и в контекстном меню выберите «Свойства».
Нажмите кнопку изменения приложения.
Если нужной программы в перечне нет, выберите «Дополнительно», опуститесь в конец списка и нажмите опцию поиска другого приложения.
Укажите файл запуска программы в папке установки.
Примените изменения.
Теперь в системном проводнике файл образа CD/DVD-диска будет отображаться иконкой программы по умолчанию и при запуске откроется уже в этой программе.
Размонтировать виртуальный привод проще всего в системном проводнике. В числе команд контекстного меню, вызываемом на смонтированном приводе, имеется функция извлечения диска.
После этого виртуальный привод исчезнет.
Отличного Вам дня!
ISO-образ — это неформальный термин для обозначения образа оптического диска, содержащего файловую систему стандарта ISO 9660.
Википедия
https://ru.wikipedia.org/wiki/ISO-образ
На деле же, образы — это созданные идентичные копии дисков, с возможностью их использования виртуально, без физического носителя. Это предоставляет огромные возможности в распространении информации и обмена данными. Особенно это касается сегмента игр, так как создание и эмулирование образа обходит 98% возможных защит от пиратства.
ISO это наиболее распространённый формат образов, который воспринимает любая эмулирующая программа.
ISO это наиболее распространенный формат образов, который воспринимает любая эмулирующая программаКак открыть файл ISO на Windows 10
Сейчас практически все операционные системы имеют интегрированные инструменты для поверхностной работы с образами. Для более глубокой обработки: конвертация формата образа, добавление и удаление файлов, запись на нестандартные носители, необходимо дополнительное программное обеспечение.
Открытие файла ISO штатными средствами Windows 10
В Windows 10 интегрирована небольшая утилита ImDisk Virtual Disk Driver. Потому щёлкнув правой кнопкой мыши по ISO-файлу увидим пункт «Подключить». При этом создаётся виртуальный DVD-дисковод, в который загружается образ.
Щёлкаем правой кнопкой по файлу образу и нажимаем «Подключить»
Переход в директорию привода происходит автоматически и сразу же после подключения.
После подключения Windows создает виртуальный привод и загружает в него файл-образ
В итоге мы имеем виртуальный аналог работающему дисководу.
Видео: как открыть ISO-файл средствами Windows
Открытие с помощью специальных программ
В отличие от стандартных инструментов Windows специализирующиеся программы имеют большую функциональность. К примеру, программой UltraISO можно редактировать файлы внутри образа, записывать ISO и другие форматы на диски и флешки, а также многое другое.
Открытие образа программой UltraISO
UltraISO — это очень старая программа для работы с образами дисков. Основные функции: создание, редактирование, конвертирование и запись образов дисков. Программа распространяется совершенно бесплатно.
UltraISO имеет специфический интерфейс, но это только на первый взгляд.
Открытие образа программой DAEMON Tools
DAEMON Tools, на данный момент — самая популярная программа для работы с образами. Основные преимущества программы это очень удобный интерфейс и возможность создания нескольких виртуальных приводов.
В итоге диск загрузится в виртуальный привод.
Добавлять образы в диалоговое окно можно также через «перетягивание» файлов в программу.
С помощью архиватора
Архиваторы также могут работать с ISO файлами, только весьма ограничено: нельзя смонтировать образ, записать его на носитель. Можно только прочитать, скопировать или вставить данные и файлы.
Самым популярным архиватором на данный момент остаётся старая программа WinRAR.
Открыть ISO образ очень просто. Для этого существует уйма методов, включая как разные программы, так и стандартные возможности Windows.
Чем открыть ISO формат или как смонтировать образ диска
Каждый пользователь изучающий компьютерную грамотность рано или поздно задается вопросом: чем открыть ISO формат или как смонтировать образ диска? Подобными вопросами пользователи задаются не зря, ведь файлы с расширением ISO дают возможность делится точными копиями диска (CD или DVD) по интернету с коллегами по работе, родными или друзьями. Кроме этого, файл с расширением ISO обеспечивает надежное хранение данных и с ним легко и удобно работать. Достаточно лишь смонтировать образ диска в виртуальный привод и точная копия оптического носителя доступна для какой-либо работы.
Существует много программ для создания ISO образа диска и монтирования этого файла в виртуальный привод (о том как создать ISO образ диска или сделать его из папок и файлов с помощью программ CDBurnerXP или UltraISO вы можете прочитать здесь), но практически все из них платные.
Одной из простых и удобных программ является DAEMON Tools Lite о которой и пойдет речь в этой статье. Бесплатная программа для открытия ISO файлов и создания образов диска DAEMON Tools Lite безвозмездно доступна пользователям для личного использования дома, а для работы с ней в коммерческих целях придется заплатить.
DAEMON Tools Lite — это простой и удобный инструмент для создания простых образов диска и монтирования их в виртуальный привод (CD, DVD или Blu-ray) с поддержкой многих систем защиты. Из ключевых особенностей программы можно отметить возможность монтирования всех распространенных форматов (ISO, MDF, NRG…), защиту образов каталога и управление каталогам, эмуляцию до 4 виртуальных приводов и простой и удобный интерфейс с возможностью встраивания в проводник Windows.
Внимание! Рекомендую качать свежую версию программы DAEMON Tools Lite только с официального сайта.
Как я уже говорил, Daemon Tools Lite — программа открывающая файлы ISO и эмуляции виртуальных приводов, может обойти некоторые средства защиты. Она с легкостью обходит основные системы защиты от копирования дисков (Protect CD, Securom, Laserlock, CDCOPS, SafeDisc и другие) и дает возможность выполнять эмуляцию как открытых так и закрытых от размножения оптических носителей. Программа совместима со всеми популярными версиями операционных систем Windows XP/7/8.
Процесс монтирования образа в программе Daemon Tools Lite.
Устанавливается программа стандартно, но для свободного ее использования не забудьте указать бесплатный тип лицензии.
После окончания установки и перезагрузки компьютера в системном трее (рядом с часами) должен появится логотип программы Daemon Tools Lite. Если логотипа в трее нет, то можно вызвать программу с помощью ярлыка на рабочем столе, войти в настройки программы и на вкладке «Общие» отметить пункт «Использовать агент в области уведомлений панели задач» и нажать кнопку «Применить». После чего логотип программы Daemon Tools Lite будит отображаться в системном трее.
Программа имеет очень простой и удобный интерфейс и дает возможность управлять всеми операциями прямо из области уведомлений (системного трея), расположенной в панели задач. Итак, давайте рассмотрим по порядку все пункты меню.
Для того чтобы вызвать меню программы нужно кликнуть по значку в области уведомлений правой кнопкой мыши. Первым в списке меню идет пункт Daemon Tools lite, который вызывает главное окно программы. В этом окошке вы можете посмотреть список всех ранее смонтированных образов, а с помощью панели инструментов управлять виртуальными устройствами и образами дисков, а также вызывать все необходимые функции в программе.
Как видите поле «Образы» поделено на «Каталог образов» и «Последние образы». Каталог образов дает возможность добавить образ в каталог перетаскиванием файла или с помощью контекстного меню (вызов меню устройства). Последние образы отображает ранее смонтированные файлы и дублирует информацию предыдущего поля. Файлы добавленные в эти поля можно монтировать в виртуальный привод с помощью двойного щелчка мыши. Все следующие элементы меню, доступные из панели уведомлений, продублированы в основном окне в панели инструментов.
Следующий пункт меню «Создать образ диска…» дает возможность создавать образы физических оптических носителей (дисков). Для этого нужно вставить диск в привод вашего компьютера и вызвать из меню эту опцию.
В появившемся окошке нужно задать все необходимые параметры (скорость чтения, выходной тип файла образа ISO/MDS/MDX, сжатие данных и если необходимо пароль) для создающегося образа и нажать кнопку «Старт». После этого начнется процесс создания образа.
Хочу акцентировать ваше внимание на том, что перед началом создания образа присутствует возможность защитить его данные от посторонних лиц с помощью пароля, который запросит программа при монтировании файла в виртуальный привод.
Следующий пункт меню называется «Записать образ на диск…». С помощью этой опции можно записать образ диска на физический оптический носитель (диск) при условии, что у вас на компьютере установлена программа Astroburn Lite или Astroburn Pro. В противном случае вам предложат ее установить.
Далее по списку в меню идет пункт «Виртуальные приводы», который дает возможность добавлять и удалять созданные виртуальные приводы. Кроме этого, здесь же можно смонтировать и размонтировать образ диска. Чтобы смонтировать образ нужно правой кнопкой кликнуть по значку Daemon Tools Lite в области уведомлений и выбрать из меню пункт «Виртуальные приводы». Далее в выпадающем списке нужно выбрать один из созданных виртуальных приводов и выбрать пункт «Монтировать образ».
В открывшемся окне выбирайте необходимый образ и жмите кнопку «Открыть». После этого компьютер откроет образ диска как обычный физический оптический носитель, который был вставлен в привод. Разумеется все это будет выполняться виртуально.
После того как вы поработаете с данными и выполните все необходимые операции, образ диска можно «достать из лотка» выбрав в выпадающем меню виртуальный привод в котором находится образ и нажать на пункт «Размонтировать образ». После чего образ диска будет извлечен из виртуального привода.
Таким образом происходит эмуляция виртуального привода и образа диска созданного из оптического носителя или из файлов и папок. О том как создавать образ диска из файлов и папок можно прочитать на блоге кликнув по ссылке оставленной мною в начале статьи.
Ну и в заключении я коротко расскажу о настройках программы Daemon Tools Lite. Вообще параметры программы очень простые и содержат в себе всего несколько вкладок, а потому никаких сложностей в настройке у вас возникнуть не должно.
- Общие. Дает возможность настроить работу программы в фоновом режиме после загрузки операционной системы, а также запускает агент в виде значка в области уведомлений. Также на этой вкладке можно выбрать язык и включить автоматическую проверку обновления программы.
- Горячие клавиши. На данной вкладке можно задать комбинацию горячих клавиш поставив курсор в соответствующее поле. После этого следует нажать необходимую комбинацию клавиш и нажать кнопку «Применить». Кстати, скачать удобную шпаргалку по комбинациям клавиш на клавиатуре для ОС Windows XP/7/8 можно здесь.
- Интеграция. На этой вкладке можно выбрать необходимые расширения для образов, которые будут в Daemon Tools Lite ассоциироваться по умолчанию и открываться по двойному щелчку.
- Соединение. Здесь можно настроить прокси-сервер для обновления программы и включить идентификацию для пользователя. Можете пропустить эту вкладку.
- Подтверждения. Дает возможность отключить сообщения которые просят вас подтвердить выбранные действия.
- Дополнительно. Эти опции доступны только для виртуальных SCSI устройств и они будут доступны только если хотя бы одно из данных устройств установлено. Для работы нужен драйвер SPTD, который в зависимости от настроек установленного антивирусного пакета и операционной системы в целом может привести к возникновению ошибки. По этому разработчики рекомендуют включать данные опции в случае необходимости. Например, при эмуляции образа со специальными сигнатурами (носитель с маркировкой NEEDS EMULATION или NEEDS RMPS и так далее).
- Медиа-информация. Эта вкладка позволяет скрыть или показать панель медиа-информации, анонимно собирать статистику использования и отправлять данные, а также очищать кэш.
Как видите программа обладает не большими возможностями, но основное свое предназначение знает и работает хорошо. Теперь вы знаете, как открыть ISO образ диска и как создать его из оптического носителя в программе Daemon Tools Lite.
Если вы нашли ошибку, пожалуйста, выделите фрагмент текста и нажмите Ctrl+Enter.
Читайте также
Поделитесь в соцсетях:
Как смонтировать образ диска на компьютере
Сегодня большинство игр и программного обеспечения в интернете распространяются в виде файлов образа диска с расширением ISO. Это очень удобно, так как для того, чтобы поиграть в какую-нибудь новинку, вам не нужно бежать в магазин и выстаивать в очереди за заветной коробочкой. Но что теперь делать со скачанным образом? Хотя его и можно записать на диск с помощью любой программы для записи, с помощью специальных программ можно заставить систему Windows думать, будто бы мы вставили обычный носитель.
В одной из предыдущих статей мы уже писали о приложениях, которые могут создавать образ диска. Сегодня же мы поговорим об утилитах, позволяющих монтировать виртуальный привод, обходясь, без оптических носителей информации. Рассмотрим наиболее надёжные и зарекомендовавшие себя только с лучшей стороны варианты, как смонтировать образ диска на компьютере под управлением операционной системы Windows.
Встроенный функционал Windows
Если вы счастливый пользователь Windows 8, 8.1 или 10, вам практически не нужно думать о сторонних решениях, ведь всё работает штатными средствами. Так получилось, что на время разработки Windows 8 припал постепенный отказ от оптических носителей и всё большее количество производителей компьютерной техники стало отказываться от установки лазерных приводов. Хорошо, что разработчики компании Microsoft вовремя увидели тенденцию и внедрили возможность запустить и смонтировать образ диска в формате ISO. Если учесть, что подавляющее большинство файлов в интернете именно в этом формате, вам практически никогда не понадобится никакая другая программа. Что вам нужно сделать, чтобы открыть файл ISO через проводник Windows?
- Откройте папку, в которой хранится файл.
- Кликните правой кнопкой мыши и выберите «Подключить» либо же просто дважды клацните по файлу. В первом случае в Проводнике будет отображаться виртуальный носитель, для просмотра содержимого которого нужно открыть его, как обычную папку, во втором — вы сразу перейдёте к просмотру содержимого.
- Если вы больше не нуждаетесь в этом виртуальном приводе, кликните по нему правой кнопкой мыши и выберите «Извлечь».
Нажимаем кнопку «Извлечь»
Единственным недостатком этого решения является поддержка лишь одного формата ISO, поэтому, если вы захотите смонтировать образ с другим расширением, придётся выбрать один из следующих продуктов в нашем обзоре.
Daemon Tools Lite
Несомненный лидер по разработке программного обеспечения для работы с виртуальными дисками. Среди основных преимуществ перед конкурентами — наличие бесплатной версии, правда, с некоторыми ограничениями, но которой за глаза хватит для домашнего использования, минимальное потребление системных ресурсов компьютера, а также поддержка практически всех существующих на сегодняшний день форматов. Кроме того, интерфейс меню программы очень понятен и дружелюбен, поэтому с ней сможет разобраться даже неопытный пользователь. Как воспользоваться утилитой?
- Перейдите на официальный сайт разработчика и скачайте установочный файл. При установке выберите бесплатную лицензию, которая будет иметь ряд ограничений, например, можно смонтировать лишь четыре привода, а также будут доступны не все возможности. Кроме того, вы будете вынуждены просматривать различную информацию от партнёров.
- На следующем этапе программа предложит просканировать компьютер на наличие сохранённых файлов с расширением ISO. После завершения все они будут отображаться в главном окне и, чтобы смонтировать виртуальный привод, вам не нужно будет искать его по всему компьютеру. Всё будет под рукой.
- В общем списке найдите интересующий вас образ, кликните по нему правой кнопкой мыши и выберите «Монтировать», после чего он сразу же будет отображаться в проводнике Windows как обычный привод. Разница лишь в том, что вместо оптического носителя в нём будет использоваться виртуальный. Также все активные диски будут отображаться в нижней строчке главного меню программы.
Нажимаем «Монтировать»
- В будущем можно нажать на кнопку «Быстрое монтирование» в левом нижнем углу окна, после чего откроется окошко Проводника, в котором вы сможете выбрать интересующий вас образ.
- Чтобы отключить виртуальный носитель, в меню программы кликните по значку активного привода правой кнопкой мыши и выберите «Размонтировать». Можно даже одним нажатием отключить все диски, нажав кнопку «Размонтировать все приводы».
UltraISO
Очень мощная программа, позволяющая работать с файлами образов. Её возможности позволяют применять продукт в профессиональной среде. Действительно, функционал программы поистине огромен. Кроме создания образов, можно записывать их, создавая меню любой сложности, редактировать образы, даже не распаковывая их, сжимать их для экономии места на винчестере, конвертировать из одного формата в другой и многое другое. Специалисты рекомендуют использовать именно эту программу для создания загрузочной флешки при установке операционной системы Windows на компьютер.
Если вернуться к основной теме материала, наиболее интересующей нас возможностью является монтирование в систему виртуальных приводов. К сожалению, программа не имеет бесплатной версии, а пробная настолько ограничена, что пользоваться ей практически невозможно. К счастью, к ограничениям не относится возможность запустить образ диска, поэтому, если вам кроме этой функции больше ничего не нужно, смело качайте триальную версию. Как смонтировать образ диска в системус её помощью?
- Установите программу, при первом запуске выберите «Пробный период» для бесплатного использования, либо же «Купить сейчас» для её приобретения.
- Чтобы добавить новый привод, нажмите Меню — Открыть, через окошко проводника найдите нужный файл ISO, подтвердите выбор кнопкой «Открыть».
- В главном меню нажмите Инструменты — Монтировать в виртуальный привод, либо же нажмите кнопку F6.
«Монтировать в виртуальный привод»
- В открывшемся небольшом окошке нажмите кнопку «Монтировать» и подождите несколько секунд, после чего в Проводнике Windows проверьте содержимое виртуального диска.
- Если вы хотите отключить его, в Проводнике по виртуальному приводу кликните правой кнопкой мыши, в меню найдите пункт UltraISO, наведите на него мышь и выберите «Размонтировать».
Alcohol 52%
Ещё один продукт от известного во всём мире разработчика. В отличие от старшего брата Alcohol 120%, позволяет лишь монтировать виртуальные диски с файлов образов. Платная версия позволяет запустить 6 приводов, тогда как триальная бесплатная — лишь 2. Но этого вполне хватает большинству пользователей домашних компьютеров. Однако будьте готовы просматривать определённое количество рекламы других продуктов разработчика, которую ещё и не так просто закрыть, ведь нужно ждать несколько секунд, прежде чем становится активной кнопка запуска программы. Тем не менее, софт обладает очень простым и незапутанным меню. Вам нужно лишь выполнить несколько действий:
- Запустите программу, в главном окне нажмите Файл — Открыть и выберите нужный образ, хранящийся на жёстком диске.
- В главном окне кликните правой кнопкой мыши по файлу и выберите функцию «Смонтировать на устройство».
Нажимаем «Смонтировать на устройство»
- Откройте в проводнике виртуальный привод.
- Чтобы отключить его, вернитесь в меню утилиты, кликните по файлу в окне правой кнопкой мыши и выберите «Демонтировать образ».
Вместо заключения, или Как быстро воспользоваться виртуальным диском и отключить его
Перечисленные нами способы подразумевают запуск самой программы для эмуляции привода. Если вас это не напрягает, пользуйтесь таким способом. Тем не менее, всё можно существенно упростить. Некоторый софт при установке автоматически подхватывает системные ассоциации файлов и можно будет открыть любой образ как обычный файл двойным щелчком мышки. В частности, такую возможность предоставляет Daemon Tools Lite. При пользовании другими продуктами, при попытке запустить образ диска будет автоматически запущено главное окно программы, в котором и нужно будет производить соответствующие манипуляции. Более всего повезло пользователем Windows начиная с версии 8 — не нужно ничего устанавливать, ведь открыть ISO-файл можно через стандартный Проводник. Если же вы, пользовавшись приводом, желаете отключить его, независимо от используемого программного обеспечения прямо в Проводнике кликните правой кнопкой мыши по виртуальному приводу и выберите «Извлечь».
Часто ли вы открываете файлы ISO на своём компьютере? Расскажите нам в комментариях, какими программами вы до этого пользуетесь.
mount — есть ли в KDE инструмент для монтирования образов дисков, например диски GNOME?
Если требуется отдельный графический интерфейс на основе Qt, подходит Acetoneiso : он написан на Qt и может монтировать и размонтировать образы; он устанавливает fuseiso и два пакета qt .
Но, несмотря на свое название gnome-disk-utility поставляется только сама по себе, без каких-либо чужих для KDE пакетов. Он включает в себя инструмент gnome-disk-image-mounter , который выполняет фактическую работу.
Для установки:
sudo apt установить утилиту-диск gnome
Для запуска «Диски»:
гном-диски
Чтобы смонтировать файл образа:
gnome-disk-image-mounter
или запустите файл /usr/share/applications/gnome-disk-image-mounter.desktop . Этот исполняемый файл не обнаруживается программой запуска, если он содержит строку NoDisplay = true ; измените это значение на false , чтобы запустить его как любую другую программу.
(затем выберите iso)
Чтобы добавить в контекстное меню:
Кейт ~ / .local / share / kservices5 / ServiceMenus / mount_gnomedisks.desktop
(убедитесь, что у вас есть папка ~ / .local / share / kservices5 / ServiceMenus )
, затем вставьте эти строки:
[Desktop Entry]
Действия = смонтировать
Значок = диалог-информация
MimeType = application / x-cd-image; application / x-raw-disk-image; model / x.stl-binary
ServiceTypes = KonqPopupMenu / Плагин
Тип = Сервис
X-KDE-Priority = Верхний уровень
[Desktop Action mount]
Exec = gnome-disk-image-mounter% U
Значок = съемный-диск
Name = Смонтировать образ
и сохраните.
А еще есть сервисы Дельфин; большинство из них не работают, так как они устарели, а самые новые не имеют лучших оценок. К счастью, есть исключения, например KDE-Services (https://store.kde.org/p/998464). Похоже, его нельзя установить с помощью кнопки Dolphin-Services; вместо этого его можно загрузить в виде архива tar.bz2, распаковать и, открыв терминал в полученной папке, установить его, выполнив команду sudo make install .Это набор служб, файлов рабочего стола, установленных на системном уровне в / usr / share / kservices5 / ServiceMenus / , и скриптов, установленных в usr / share / applications .
Чтобы получить упрощенное сервисное меню на основе этого, см. Этот ответ.
Оболочка— как смонтировать этот образ диска?
Я пытаюсь смонтировать образ Android nand, предоставленный Project Sandcastle (проект, который может запускать Android 10 на iPhone 7). Я пытаюсь смонтировать этот образ диска, чтобы можно было редактировать загрузку.img, который предположительно находится на этом изображении. Вот некоторая информация о файле:
$ файл nand
nand: загрузочный сектор DOS / MBR; раздел 1: ID = 0xee, start-CHS (0x0,0,2), end-CHS (0x0,4,4), startsector 1, 255 секторов; раздел 2: ID = 0x7, start-CHS (0x0,4,5), end-CHS (0x0,8,8), startsector 256, 256 секторов
$ sudo fdisk -lu nand
Диск nand: 3,5 ГиБ, 3269459968 байт, 6385664 сектора
Единицы: секторы размером 1 * 512 = 512 байт
Размер сектора (логический / физический): 512 байт / 512 байт
Размер ввода-вывода (минимальный / оптимальный): 512 байт / 512 байт
Тип метки диска: dos
Идентификатор диска: 0x00000000
Загрузка устройства Начало конечных секторов Размер Id Тип
nand1 1 255 255 127.5K ee GPT
nand2 256 511 256 128 КБ 7 HPFS / NTFS / exFAT
Я пытался смонтировать это в macOS, но он запрашивал файловую систему, а ext4 и msdos не работали. Итак, я сделал Live USB Ubuntu, попробовал эти команды и получил следующий результат:
$ sudo mkdir / андроид
$ sudo mount -o loop, rw, смещение = 512 нанд / android
mount: / android: неправильный тип файловой системы, неправильный параметр, неправильный суперблок на / dev / loop6, отсутствие кодовой страницы или вспомогательной программы или другая ошибка.
Итак, я попытался дать nand расширение файла, я подумал, что, возможно, он не распознает его как файл, потому что не было расширения.
$ mv nand android.image
$ sudo mount -o loop, rw, смещение = 512 android.image / android
Подпись NTFS отсутствует.
Не удалось смонтировать '/ dev / loop6': недопустимый аргумент
Устройство / dev / loop6, похоже, не имеет действующей файловой системы NTFS.
Может быть, используется не тот прибор? Или весь диск вместо
раздел (например, / dev / sda, а не / dev / sda1)? Или наоборот?
Я попытался смонтировать другой раздел со смещением = $ ((512 * 256)), но результат был тот же. Я также пробовал это без смещения, но получился тот же результат.Наконец, я попытался использовать ro вместо rw, но снова получился тот же результат. Я застрял и не знаю, что делать дальше. Образ nand, заархивированный с помощью gzip, можно найти по этой ссылке. Я был бы очень признателен за любую помощь, которую кто-либо может предложить.
файловых систем — Как узнать тип файла img и смонтировать его?
Попробуйте выполнить команду fdisk -l . Обычно, если файлы
.img представляют собой целые диски, скажем, с виртуальной машины KVM, то технически это виртуальный диск.
Пример
У меня есть виртуальная машина CentOS KVM, которая выглядит так с командой file :
$ файл centostest.img
centostest.img: загрузочный сектор x86; раздел 1: ID = 0x83, активный, начальная точка 1, начальный сектор 63, 208782 секторов; раздел 2: ID = 0x8e, starthead 0, startsector 208845, 20755980 секторов, кодовое смещение 0x48
Запуск fdisk с ним:
$ sudo / sbin / fdisk -lu /kvm/centostest.img
last_lba (): я не знаю, как обрабатывать файлы в режиме 81ed
Вы должны установить цилиндры.
Вы можете сделать это из меню дополнительных функций.
Диск /kvm/centostest.img: 0 МБ, 0 байт
255 головок, 63 сектора / дорожка, 0 цилиндров, всего 0 секторов
Единицы = секторы 1 * 512 = 512 байт
Система идентификаторов конечных блоков начала загрузки устройства
/ kvm / centostest.img1 * 63 208844 104391 83 Linux
/kvm/centostest.img2 208845 20964824 10377990 8e Linux LVM
Раздел 2 имеет разные физические / логические окончания:
Phys = (1023, 254, 63) логический = (1304, 254, 63)
Если вы хотите смонтировать один из этих разделов, вы можете сделать это следующим образом:
fdisk (выход цилиндра)- размер блока 512 байт, начальный блок — 63.
- Смещение 512 * 63 = 32256.
- размер блока 512 байт и начальный блок 1.
- Смещение 512 * 1 = 512.
Таким образом, команда монтирования будет:
в цилиндрах $ mount -o loop, смещение = 32256 centostest.img / mnt / tmp
Чтобы смонтировать другой раздел (512 * 208845 = 106928640):
$ mount -o loop, смещение = 106928640 centostest.img / mnt / tmp
в секторах $ mount -o loop, смещение = 512 сантиметров.img / mnt / tmp
Чтобы смонтировать другой раздел (512 * 14 = 7168):
$ mount -o loop, смещение = 7168 centostest.img / mnt / tmp
ПРИМЕЧАНИЕ
Это будет работать, только если mount может определить тип файловой системы в «разделе», который вы пытаетесь смонтировать. Вам может потребоваться включить -t auto или конкретизировать и сообщить mount , что это, например, -t ext4 .
Список литературы
Монтировать образы дисков и создавать RAM-диски
Обзор
OSFMount позволяет монтировать файлы образа локального диска (побитовые копии всего диска или раздела диска) в Windows как физический диск или букву логического диска.Затем вы можете проанализировать файл образа диска с помощью PassMark OSForensics ™, используя имя физического диска (например, \\. \ PhysicalDrive1) или букву логического диска (например, Z :).
По умолчанию файлы изображений монтируются как файлы только для чтения, поэтому исходные файлы изображений не изменяются.
OSFMount поддерживает монтирование файлов образов дисков в режиме чтения / записи в режиме «кэш записи». При этом сохраняются все записи в файл «кэш записи» (или «дельта»), который сохраняет целостность исходного файла образа диска.
OSFMount также поддерживает создание RAM-дисков, в основном дисков, установленных в RAM. Как правило, это дает большое преимущество в скорости по сравнению с использованием жесткого диска. Таким образом, это полезно с приложениями, требующими высокоскоростного доступа к диску, такими как приложения баз данных, игры (например, файлы кэша игр) и браузеры (файлы кеша). Второе преимущество — безопасность, поскольку содержимое диска не сохраняется на физическом жестком диске (а скорее в ОЗУ), а при выключении системы содержимое диска не сохраняется.На момент написания мы считаем, что это самое быстрое программное обеспечение для RAM-накопителей.
OSFMount поддерживает монтирование образов компакт-дисков в формате .ISO, что может быть полезно, когда конкретный компакт-диск используется часто и важна скорость доступа.
Скачать
Нажмите ниже, чтобы загрузить установочный пакет OSFMount V3.1.1000
Загрузите 64-битную программу OSFMount бесплатно!Примечания:
Поддерживаются64-битная Windows 7 SP1, 8, 10 и Server 2008 и 2012.Для 32-разрядной версии Windows загрузите OSFMount v2 ниже.
Известные проблемы
# 1: В некоторых системах Windows (в основном Windows server 2016) при использовании OSFMount Windows предотвращает загрузку драйвера OSFMount. См. Дополнительную информацию на следующей странице: «Почему я получаю сообщение об ошибке: Ошибка при загрузке драйвера OSFMount?».
# 2: Если во время установки файла osfmount.sys вы получаете сообщение «Доступ запрещен» или драйвер OSFmount отключен, ошибка.Перезагрузите машину и переустановите. Скорее всего, предыдущая версия драйвера все еще была загружена в память, что препятствовало обновлению.
Поддерживаемые расширения файлов
OSFMount поддерживает монтирование файлов образов Windows следующих форматов:
* Поддерживаемая версия Advanced Forensics Format — AFFv3 с поддержкой сжатия zlib. Шифрование и подписи не поддерживаются.
RAM Drive Benchmarks
Эти тесты RAM-накопителя проводились на процессоре Intel i7-8700K с 32 ГБ RAM DDR4 PC4-19207 в двухканальном режиме.Размер RAM-диска составлял 2 ГБ, отформатирован в FAT32. Типичная скорость с большими линейными блоками составляет около 10 000 МБ / с. С меньшими блоками 4K и произвольным доступом плюс глубиной очереди, равной 1, скорость по-прежнему составляет очень респектабельные 1500 МБ / с. Тесты проводились с помощью PerformanceTest V9.
Системные требования
Win 7 SP1, Win 8 и Win 10
Windows Server 2008, 2012 (Windows Server 2016 имеет проблемы)
Поддержка 64-разрядной версии (Для поддержки 32-разрядной версии используйте OSFMount v2)
Пользователи должны иметь права администратора.
RAM: 1 ГБ (при монтировании больших образов дисков, чем больше RAM, тем лучше)
Место на диске: 15 МБ свободного места на жестком диске для файлов установки.
Цена
OSFMount — бесплатная утилита.Что нового
Расширить все Свернуть всеv3.1.1000, 5 марта 2021 г.
- Обновленные драйверы, созданные с использованием последней версии WDK и библиотек образов дисков
- Фиксированный текст использования интерфейса командной строки OSFMount
- Обновлен раздел интерфейса командной строки в файле справки новыми примерами
v3.0.1006, 7 мая 2020 года
- Добавлена поддержка указания опции ‘all’ в ‘-v’ в CLI для монтирования всех обнаруженных разделов в файле образа.
- Исправлена ошибка при сохранении смонтированного логического диска размером более 4 ГБ в файл образа из-за 32-битных ошибок усечения.
- Исправлены логические диски, не распознаваемые проводником Windows для более старых операционных систем (например,Win 7) при монтировании через CLI
v3.0.1005, 29 июл 2019
- Добавлены параметры командной строки «физическая» и «логическая» для принудительной физической или логической эмуляции соответственно.
- Исправлены файлы изображений, открываемые без разрешений на общий доступ
v3.0.1004, 24 мая 2019 г.
- Исправлена ошибка, при которой драйвер не удалялся должным образом при обнаружении более старой версии
- Сообщение об ошибке теперь отображается, когда после установки драйвера требуется перезагрузка системы
v3.0.1003, 10 мая 2019 г.
- Исправлено чрезвычайно низкое быстродействие диска для отдельных образов дисков EnCase, непреднамеренно введенных предыдущим исправлением
v3.0.1002, 8 мая 2019 г.
- Исправлена чрезвычайно низкая производительность диска разделенных образов дисков EnCase
- Исправлена невозможность запроса или отключения диска через интерфейс командной строки, когда диск используется
- Исправлены проблемы с отрисовкой пользовательского интерфейса в основной теме Win7
v3.0.1001, 17 апр 2019
- Исправлена ошибка с отображением сообщения об ошибке при монтировании образа в режиме чтения / записи с использованием логической эмуляции
- Исправлена ошибка с подключением образов ImageUSB как CD
v3.0.1000, 5 апр 2019
- Смонтируйте виртуальный диск с помощью эмуляции физического диска, чтобы диск распознавался Windows Disk Management
- Добавлен режим кэширования записи, позволяющий монтировать виртуальный диск как чтение-запись с сохранением данных исходного файла образа
- Новый пошаговый мастер для простого монтирования виртуальных дисков
- NTFS, exFAT и FAT32 теперь поддерживаются при форматировании диска
- Измененные столбцы в главном окне с поддержкой эмуляции физического диска
- Добавлена поддержка в OSFMount CLI для монтирования с использованием эмуляции физического диска
v2.0.1001, 21 мар 2018
- Обновлены / добавлены предупреждения и сообщения об ошибках при использовании параметра формата в командной строке при указании RAM-диска размером менее 260 МБ.
- Исправлена проблема с определением разделов для образов ImageUSB.
- Подписанный Microsoft драйвер устройства OSFMount.sys для Windows 10.
v2.0.1000, 08 мар 2018
- Скомпилировано с Visual Studio 2017 и драйвером, созданным с использованием WinDDK 10. Следствием этого является то, что минимально необходимая ОС теперь — Windows 7 SP1, и мы больше поддерживаем старые операционные системы XP и Vista.
- Значительное повышение скорости чистых RAM-дисков. Повышение скорости в результате,
- Новый компилятор с улучшенной оптимизацией кода
- Принудительное удержание RAM-диска в физической RAM (если свободное место доступно при первоначальном подключении).Так что никакой подкачки на диск. Как никогда важно, чтобы у вас было достаточно свободной оперативной памяти.
- Перепишите код драйвера устройства, чтобы удалить накладные расходы при обработке пакетов запроса ввода-вывода (IRP), которые считывают и записывают данные из RAM-диска.
- На момент выпуска этого выпуска мы полагали, что это самое быстрое программное обеспечение для RAM-накопителей. Некоторые примеры увеличения скорости по сравнению с предыдущей версией: на 290% выше скорость чтения 4K IOPS и на 57% выше скорость линейного чтения.
- Обновлена библиотека EWF до libewf-20160424
v1.5.1018, 18 янв 2018
- Исправлена ошибка, из-за которой после монтирования не распознавались разделы в больших образах E01.
- Предупреждение отображается при форматировании малых дисков. OSFMount не может форматировать пустые RAM-диски размером менее 260 МБ. Их можно отформатировать с помощью Windows.
v1.5.1017, 12 декабря 2017 г.
- Добавлена опция для указания метки тома при форматировании. Для
В командной строке укажите формат: «Vol Label» в параметрах (-o). Пример синтаксиса:
osfmount -a -t vm -m «F:» -o format: «RamDisk» -s 1G - OSFMount GUI будет автоматически обновлять список дисков, когда образы монтируются / размонтируются с использованием интерфейса командной строки.
- При монтировании нового образа с помощью командной строки, когда указанная точка монтирования уже существует, OSFMount завершится ошибкой.
v1.5.1016, 27 ноя 2017
- Добавлен «Форматировать как FAT32» в качестве опции монтирования для вновь созданных пустых дисков RAM. Для командной строки укажите «формат» в параметрах (-o). Пример синтаксиса:
osfmount -a -t vm -m «F:» -o format -s 1G
v1.5.1015, 7 февраля 2014 г.
- Добавлена поддержка файла образа VHD. VHD — это формат файла виртуального жесткого диска для образов дисков, используемый Micrsoft Virtual PC. Это включает поддержку Образы жестких дисков динамического размера (или разреженные). Дифференциальные изображения не поддерживаются. Поддержка была добавлена через libvhdi.
- Обновлена библиотека EWF до libewf-20131230
- Подтверждено Win8.1 опора
v1.5.1014, 22 октября 2013 г.
- Исправлена проблема с определением разделов для образов ImageUSB
- Теперь поддерживаются динамические диски Windows
- Исправлена проблема с монтированием через командную строку OSFMount с параметром «-o rw»
- Исправлена проблема с монтированием нескольких разделов в файле образа как доступных для записи из-за разрешений на общий доступ к файлам
- Исправлена проблема с монтированием нескольких разделов в файле образа из командной строки
- Теперь можно использовать буквы дисков «A» и «B»
- Распространены изменения от Imdisk v1.7.5, включая некоторые ключевые исправления:
- Диски с потерянными буквами теперь можно удалить
- Уведомления, зависание при создании и удалении диска
v1.5.1013, 7 марта 2013 г.
- Размер столбцов и главного окна теперь можно изменять
- Добавлен параметр командной строки «DEBUGMODE» в OSFMount (GUI) для ведения журнала отладки
- Добавлен столбец «Файловая система (обнаружена)» в список подключенных дисков (для файловых систем, не поддерживаемых ОС) Теперь поддерживается схема разделов
- APM, а также более надежное обнаружение разделов
v1.5.1012, 27 декабря 2012 г.
- Исправлена ошибка, из-за которой логические (расширенные) разделы не отображались в списке при выборе раздела
v1.5.1011, 09 мая 2012 г.
- Исправлена ошибка загрузки драйвера OSFMount в 64-разрядной версии Win2k3
- Командная строка OSFMount теперь поддерживает установку типа привода (например, CD, HD, FD) с помощью параметра -o
v1.5.1010, 03 апр 2012
- Исправлена ошибка при подключении нескольких дисков с одним и тем же файлом образа. Это включает попытку смонтировать все разделы из файла образа как отдельные диски.
v1.5.1009, 13 марта 2012 г.
- При просмотре файла изображения пользователю автоматически предлагается выбрать раздел
- Кнопка «Выбрать раздел» заменена на гиперссылку
v1.5.1008, 22 ноя 2011 г.
- Добавлена возможность монтировать все разделы в образе для разделения букв дисков одним щелчком мыши
v1.5.1007, 27 июня 2011 г.
- Добавлена возможность демонтировать все диски при выходе из приложения
- Исправлен логотип OSFMount, содержащий неправильный номер версии
v1.5.1006, 16 июня 2011 г.
- Добавлена поддержка командной строки через консольное приложение OSFMount.com
- Исправлено диалоговое окно «Обзор» для отображения всех расширений файлов.
v1.5.1005, 01 июня 2011 г.
- Исправлен сбой при монтировании неполных разделенных файлов
v1.5.1004, 25 апреля 2011 г.
- Добавлена поддержка монтирования образов EnCase / SMART как чтения / записи
- Добавлена поддержка сохранения дисков как образов EnCase / SMART (формат .E01)
- Исправлена проблема с подключением больших образов VMWare
- Исправлен сбой при монтировании большого образа в RAM
v1.21 апреля 2011 г., 5.1003
- Исправлена проблема с подключением образов, разделенных на большое количество файлов (например, AFD, E01)
v1.5.1002, 20 апреля 2011 г.
- Добавлена поддержка чтения для изображений формата EnCase / SMART EWF, обычно они имеют расширение имени файла .E01
v1.5.1001, 14 апреля 2011 г.
- Исправлен расчет смещения / размера для образов с одним разделом, что препятствовало подключению некоторых файлов образа.
v1.5.1000, 16 марта 2011 г.
- Исправлена проблема с виртуальными дисками> 4 ГБ. Теперь можно создавать RAM-диски размером более 4 ГБ и не допускать их повреждения в 64-битной версии
- Исправлена ошибка, из-за которой память не высвобождалась должным образом при демонтировании
- Добавлена поддержка для монтирования дисков на основе таблицы разделов GUID (GPT)
- Исправлена проблема с расширенными разделами
- Улучшено окно добавления диска, чтобы упростить параметры.
v1.4.1005, 27 января 2011 г.
- Ошибка исправлена в версии 1.4.1004, из-за которой буква подключенного диска могла не отображаться. в проводнике Windows
v1.4.1003, 17 декабря 2010 г.
- Добавлена поддержка файлов изображений ImageUSB.Теперь можно подключать образы USB-накопителей с ImageUSB.
- Исправлена проблема с подключением к диску с буквой, которая уже используется в качестве сетевой диск
- Исправлена проблема с неправильной загрузкой / выгрузкой драйвера OSFMount
- Исправлена проблема, когда значок диска оставался в проводнике Windows даже после
демонтаж
v1.4.1002, 15 декабря 2010 г.
- Исправлена проблема с большим использованием физической памяти для не-необработанных изображений
- Исправлена проблема с некорректным определением MBR
- Добавлено окно статуса для анализа образов перед монтированием
- Оптимизированная загрузка изображений AFF
- Синхронизировано с afflib-3.6.4
v1.4.1001, 8 декабря 2010 г.
- Ошибка при проверке несоответствия размера раздела NTFS / размера образа и кода, чтобы попытаться исправить это
- Ошибка проверки зашифрованных изображений AFF
- Поддержка каталогов AFF (AFD)
- Обновлен логотип OSFMount
v1.4.1000, 6 декабря 2010 г.
- Поддержка разделенных образов RAW, AFF, VMWare .VMDK, ISO-образов компакт-дисков
- Различные мелкие исправления ошибок
v1.3.1000, 25 октября 2010 г.
- Первая версия на основе ImDisk V1.3 от Олофа Лагерквиста. Разветвлен для поддержки форматов файлов судебной экспертизы.
Mount-DiskImage (Хранилище) | Документы Microsoft
Монтирует ранее созданный образ диска (виртуальный жесткий диск или ISO), делая его обычным диском.
В этой статье
Синтаксис
Mount-Disk Образ
[-ImagePath]
[-StorageType ]
[-Доступ <Доступ>]
[-NoDriveLetter]
[-CimSession ]
[-ThrottleLimit ]
[-AsJob]
[-Пройти через]
[-Что, если]
[-Подтверждать]
[<Общие параметры>] Mount-Disk Образ
-InputObject
[-Доступ <Доступ>]
[-NoDriveLetter]
[-CimSession ]
[-ThrottleLimit ]
[-AsJob]
[-Пройти через]
[-Что, если]
[-Подтверждать]
[<Общие параметры>] Описание
Командлет Mount-DiskImage монтирует ранее созданный образ диска (виртуальный жесткий диск или ISO), делая его видимым как обычный диск.Для этого командлета требуется полный путь к файлу VHD или ISO. Если файл уже смонтирован, командлет отобразит следующую ошибку.
— «Процесс не может получить доступ к файлу, потому что он используется другим процессом».
Для подключения файла VHD требуются права администратора. Для монтирования ISO-файла в Windows® 8 права администратора не требуются. В Windows Server® 2012 только администратор может монтировать или извлекать ISO-файл.
Чтобы создать и подключить виртуальный жесткий диск на компьютере с Hyper-V, используйте командлеты New-VHD и Mount-VHD в модуле Hyper-V (который включен в Windows 8 и Windows Server 2012, но не включен по умолчанию).Или откройте «Управление дисками» и выберите «Создать VHD» в меню «Действие».
Примеры
Пример 1: Монтаж ISO
PS C: \> Mount-DiskImage -ImagePath "E: \ ISO-Files \ My US Visit Fall 2010 Pictures.iso" В этом примере монтируется ISO, указывая путь к образу.
Параметры
— Доступ
Монтирует файл VHD в режиме «только чтение» или «чтение-запись». Если этот параметр не используется или вы указываете значение параметра Неизвестно для файла VHD, файл VHD монтируется в режиме чтения-записи.
ISO-файлов монтируются в режиме только для чтения независимо от того, какое значение параметра вы указали.
| Тип: | Доступ | ||
| Допустимые значения: | Неизвестно, ЧтениеЗаписи, Только чтение | ||
| Позиция: | Именованный | ||
| Входное значение по умолчанию: | Входное значение: | Нет | Ложь |
| Принимать подстановочные знаки: | Ложь |
-AsJob
Выполняет командлет в качестве фонового задания.Используйте этот параметр для запуска команд, выполнение которых требует много времени.
| Тип: | SwitchParameter | |||
| Позиция: | Именованный | |||
| Значение по умолчанию: | Нет | |||
| Принять ввод конвейера: | Ложный | Ложный подстановочный знак |
-CimSession
Запускает командлет в удаленном сеансе или на удаленном компьютере.Введите имя компьютера или объект сеанса, например выходные данные командлета New-CimSession или Get-CimSession. По умолчанию это текущий сеанс на локальном компьютере.
| Тип: | CimSession [] | |||||||
| Псевдонимы: | Session | |||||||
| Позиция: | Именованный | |||||||
| Значение по умолчанию: | Нет | Вход | 906 | |||||
| Принимать подстановочные знаки: | Ложь |
-Подтвердить
Запрашивает подтверждение перед запуском командлета.
| Тип: | SwitchParameter | ||||||
| Псевдонимы: | cf | ||||||
| Позиция: | Именованный | ||||||
| Значение по умолчанию: | Ложь | 906 | Принимать подстановочные знаки: | Ложь |
-ImagePath
Задает путь к файлу VHD или ISO.
| Тип: | Строка [] | |
| Позиция: | 0 | |
| Значение по умолчанию: | Нет | |
| Принять ввод конвейера: | Истинные | 6356356 Ложь |
-InputObject
Задает входной объект, который используется в команде конвейера.
| Тип: | CimInstance [] | ||
| Позиция: | Именованный | ||
| Значение по умолчанию: | Нет | ||
| Принять конвейерный ввод: | Подстановочные символы | Принять подстановочные знаки Ложь
-NoDriveLetter
Указывает, что после подключения VHD или ISO-файлу буква диска не должна назначаться.
| Тип: | SwitchParameter | |||
| Позиция: | Именованный | |||
| Значение по умолчанию: | Нет | |||
| Принять ввод конвейера: | Ложный | Ложный подстановочный знак |
-PassThru
Возвращает объект, представляющий элемент, с которым вы работаете.По умолчанию этот командлет не генерирует никаких выходных данных.
| Тип: | SwitchParameter | |||
| Позиция: | Именованный | |||
| Значение по умолчанию: | Нет | |||
| Принять ввод конвейера: | Ложный | Ложный подстановочный знак |
-StorageType
Указывает тип хранения файла: ISO, VHD, VHDx или Неизвестный.Если параметр StorageType не указан или указан неизвестный тип, то тип хранилища определяется расширением файла.
| Тип: | StorageType | |||||
| Допустимые значения: | Неизвестно, ISO, VHD, VHDX, VHDSet | |||||
| Положение: | Именованное | |||||
| Значение по умолчанию: ввод конвейера: | True | |||||
| Принимать подстановочные знаки: | False |
-ThrottleLimit
Задает максимальное количество одновременных операций, которые могут быть установлены для запуска командлета.Если этот параметр опущен или введено значение 0 , Windows PowerShell® вычисляет оптимальный предел регулирования для командлета на основе количества командлетов CIM, запущенных на компьютере.
Предел дросселирования применяется только к текущему командлету, но не к сеансу или компьютеру.
| Тип: | Int32 | ||
| Позиция: | Именованный | ||
| Значение по умолчанию: | Нет | ||
| Принять ввод конвейера: | Ложный | Ложные символы подстановки |
-WhatIf
Показывает, что произойдет, если командлет будет запущен.Командлет не запущен.
| Тип: | SwitchParameter | ||||||
| Псевдонимы: | wi | ||||||
| Позиция: | Именованный | ||||||
| Значение по умолчанию: | Ложный | 906 | Принимать подстановочные знаки: | Ложь |
Входы
CimInstance
Вы можете передать объект DiskImage по конвейеру параметру InputObject .
Выходы
CimInstance
Если указать параметр Passthru , этот командлет выводит объект, представляющий смонтированный образ диска.
Банкноты
- При использовании в отказоустойчивом кластере командлеты из модуля хранилища работают на уровне кластера (все серверы в кластере).
linux — Можно ли смонтировать образ диска, созданный с помощью dd, в каталог на смонтированном внешнем usb hdd?
У меня есть образ моего домашнего ( / dev / sda3 ) раздела, который я создал с помощью команды «dd».
dd if = / dev / sda3 of = / путь / к / disk.img
Я удалил домашний раздел через gparted, чтобы увеличить мой раздел / dev / root . Затем я воссоздал раздел / dev / sda3 , который меньше по размеру, чем тот, который я скопировал в образ.
Мне было интересно, поскольку у меня внешний жесткий диск емкостью 2 ТБ, можно ли смонтировать резервную копию моего образа на внешнем жестком диске, а затем скопировать файлы в каталог / home .Поскольку внешний жесткий диск уже будет в «смонтированном состоянии», я не уверен, что установка на смонтированное устройство — хорошая идея.
- Я использую Slackware 13.37 (64-разрядная версия).
- использовал ext4 на всех разделах.
- изменил размер корневого раздела с помощью gparted live cd.
Пробовал:
монтировать -t ext4 /path/to/disk.img / mng / image -o loop
Это дало мне ошибку fs (неправильный тип fs, плохая опция, плохой суперблок на dev / loop / 0)
Потом сделал
dmesg | хвост
, который выводит:
EXT4-fs (loop0): неправильная геометрия: количество блоков 210 превышает размер defice (1679229 блоков)
Я понятия не имею, что делать, я хочу восстановить данные / home из образа, который я сделал резервную копию.
[Обновление] : * Образ disk.image находится на моем USB-накопителе емкостью 16 ГБ. Размер изображения составляет около 6 ГБ. Образ был создан из удаленного раздела размером около 100 ГБ, а теперь он уменьшен до 80 ГБ.
[Обновление] : Я пробовал это сегодня: LQWiki: Некоторые примеры dd говорит:
Вы не хотите сообщать диску, что он больше, чем он есть на самом деле, записывая таблицу разделов с большего диска на меньший диск. Первые 63 сектора диска пусты, за исключением сектора 1, MBR.
dd if = / dev / sda skip = 2 of = / dev / sdb seek = 2 bs = 4k conv = noerror
Затем я попытался смонтировать / dev / sda3 на / home . dmesg | tail выдает ошибку «дескрипторы группы повреждены!»
Потом попробовал:
fsck.ext4 -y -f / dev / sda3
Он выводит большое количество исправленных ошибок и миллионы чисел, уменьшающихся со скоростью света.
После этого я успешно смонтировал / dev / sda3 на / home , но в домашнем каталоге не было данных.Только некий каталог с именем «lost + found», который тоже пуст.
Как смонтировать образ / файл ISO в Linux
Как смонтировать файл ISO в Linux с помощью интерфейса командной строки и графического интерфейса пользователя? Во-первых, попробуйте понять образ ISO. Это архивный файл (образ диска) оптического диска в стандартном формате ISO (Международной организации по стандартизации). Файлы образов ISO обычно имеют расширение .ISO. Название «ISO» происходит от файловой системы ISO 9660, используемой с носителями CD-ROM или DVD, но образ ISO может также содержать файловую систему UDF, поскольку UDF обратно совместим с ISO 9660.Вы можете смонтировать ISO-файл или образы через устройство цикла под Linux. Можно указать функции передачи (для шифрования / дешифрования или других целей) с помощью устройства петли. На этой странице объясняется, как монтировать файлы ISO в Linux.
Как смонтировать файл ISO в Linux
- Создайте каталог точки монтирования в Linux: sudo mkdir / mnt / iso
- Смонтируйте файл ISO в Linux: sudo mount -o loop /path/to/my-iso-image.iso / mnt / iso
- Проверьте это, запустите: mount OR df -H OR ls -l / mnt / iso /
- Размонтируйте файл ISO, используя: sudo umount / mnt / iso /
Подробнее о петлевых устройствах в Linux
На странице руководства:
Контурное устройство — это блочное устройство, которое отображает свои блоки данных не на физическое устройство, такое как жесткий диск или оптический диск, а на блоки обычного файла в файловой системе или на другое блочное устройство.Это может быть полезно, например, для предоставления блочного устройства для образа файловой системы, хранящегося в файле, чтобы его можно было смонтировать с помощью команды mount.
Контурное устройство — это псевдоустройство, которое делает файл доступным как блочное устройство. Устройства петли часто используются для образов CD ISO и образов гибких дисков. Монтирование файла, содержащего файловую систему, с помощью такого монтирования цикла делает файлы в этой файловой системе доступными. Они появляются в каталоге точки монтирования с помощью следующих команд Linux.Итак, как вы смонтируете файл образа ISO в Linux? Вам нужно использовать команду mount следующим образом:
Рассмотрим подробнее все команды и примеры.
Процедура монтирования файла / образов ISO в Linux
Сначала вы должны войти в систему как пользователь root, если не пользователь root, то переключитесь на пользователя root с помощью команды su:
$ su -
Можно использовать команду sudo:
$ sudo -i
Затем создайте каталог, то есть точку монтирования, используя команду mkdir, выполните:
# mkdir -p / mnt / disk
Наконец, используйте команду монтирования, как показано ниже, для монтирования iso-файла с именем disk1.iso:
# mount -o loop disk1.iso / mnt / disk
OR
# mount -o loop /path/to/disk1.iso / mnt / disk
Проверьте его с помощью команды df или команды mount:
# df -H
# mount
# ls -l / mnt / disk /
Измените каталог, чтобы вывести список файлов, хранящихся внутри образа ISO:
# cd / mnt / disk /
# ls -l
Для копирования файлы с помощью команды cp:
$ cp file1 file2 / home / vivek / Downloads
Монтирование файлов ISO в Linux с помощью команды монтирования
Как отключить образ ISO в Linux?
Используйте следующую команду, чтобы размонтировать ISO-файл / образ в Linux:
$ sudo umount / mnt / disk /
ИЛИ
$ sudo umount / path / to / disk1.iso
Проверить это:
$ df -H
$ mount
$ ls -l / mnt / disk /
Как смонтировать файл ISO с помощью приложения с графическим интерфейсом пользователя в Linux
Не любите CLI? Попробуйте утилиту управления изображениями под названием furiusisomount:
Furius ISO Mount — это простое приложение для монтирования файлов образов ISO, IMG, BIN, MDF и NG даже без записи их на диск. Он предоставляет следующие возможности:
1. Автоматически монтирует файлы образов ISO, IMG, BIN, MDF и NRG.
2. Создает точку монтирования в вашем домашнем каталоге.
3. Отключение файлов изображений и др.
Как установить приложение furiusisomount
Введите следующую команду apt-get command / apt в Debian / Ubuntu / Mint Linux:
$ sudo apt install furiusisomount
Запустите furiusisomount:
$ furiusisomount &
Примеры выходных данных:
Смонтируйте файл ISO в Linux с помощью приложения Furius ISO Mount GUI
Просто выберите образ ISO и нажмите кнопку монтирования.Откройте ваш файловый браузер:
Просмотр смонтированного ISO-образа в файловом менеджере Ubuntu Linux
Монтирование файлов ISO с помощью Linux Gnome или KDE GUI
Для просмотра и систематизации файлов на вашем компьютере можно использовать приложение «Файловый менеджер». Вы также можете использовать его для управления файлами на устройствах хранения (таких как внешние жесткие диски, ISO-образы), на файловых серверах и в общих сетевых ресурсах. Откройте файлы, в которых ваш файл .iso хранится в системе:
Выберите образ .iso> Щелкните правой кнопкой мыши > выберите вариант Открыть с помощью Disk Image Mounter :
Значок устройства должен появиться на левой панели в самих файлах и щелкните по нему, чтобы просмотреть файлы:
Чтобы отключить файл iso, щелкните правой кнопкой мыши значок устройства в Files (левая панель), Щелкните правой кнопкой мыши и выберите опцию « Unmount »:
Заключение
Вы узнали, как использовать команду mount, unmount и приложения с графическим интерфейсом для монтирования образов или файлов ISO9660.Для получения дополнительной информации см .:
.

