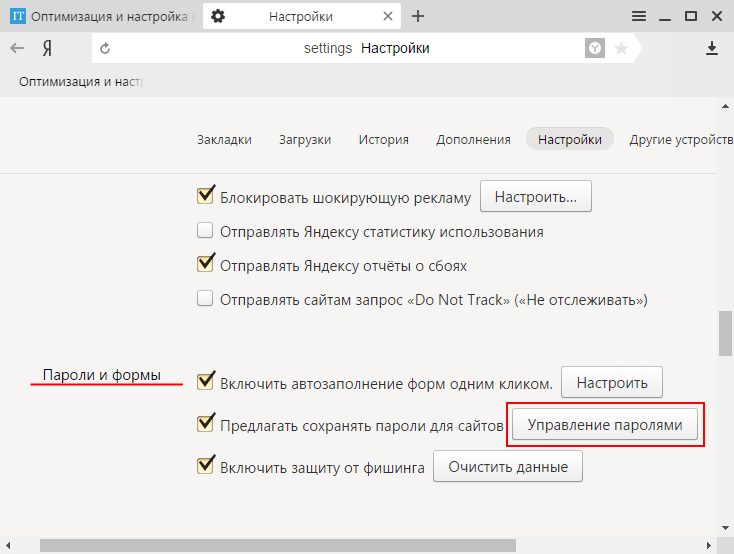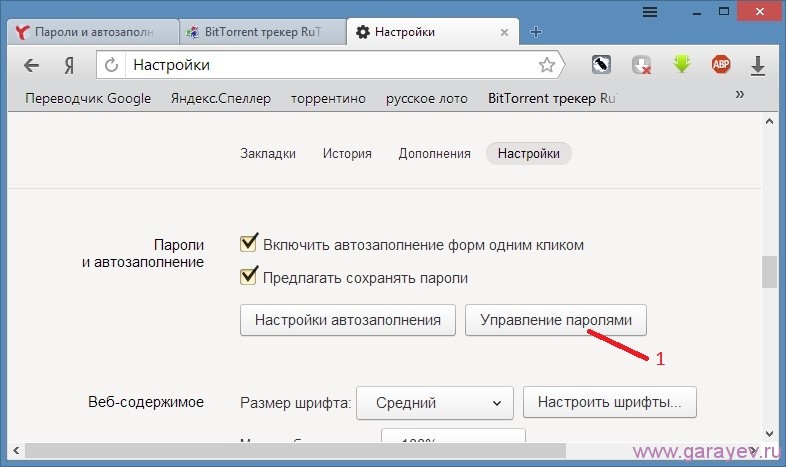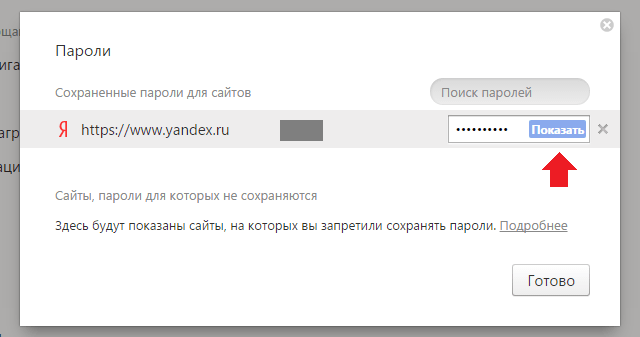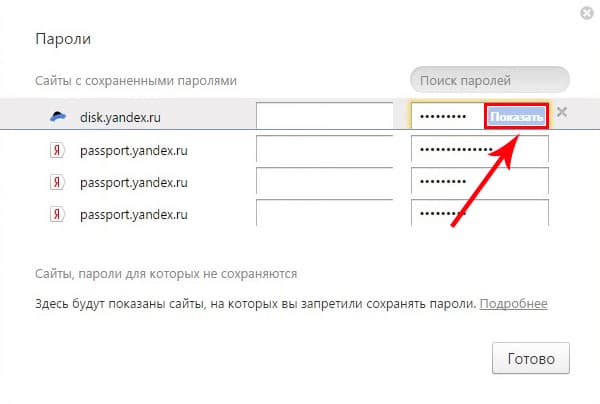Менеджер паролей — Приложение Яндекс. Справка
Менеджер паролей позволяет вам легко просматривать, изменять и удалять свои пароли в приложении Яндекс.
- Просмотр пароля
- Изменение пароля
- Удаление паролей
- Мастер-пароль
- Запасной ключ шифрования
- Синхронизация паролей
- Отключение менеджера паролей
На Главном экране нажмите (портрет профиля) → Пароли.
При необходимости введите мастер-пароль для доступа к хранилищу.
Нажмите название нужного сайта или воспользуйтесь поиском паролей. Поиск работает и по адресу сайта, и по логину.
Для устройств с iOS в строке с паролем нажмите Показать пароль.
На Главном экране нажмите (портрет профиля) → Пароли.
При необходимости введите мастер-пароль для доступа к хранилищу.
Нажмите название сайта.

Нажмите (для устройств с Android) или Изменить (для устройств с iOS).
Отредактируйте ваш логин, пароль или комментарий к нему.
Нажмите (для устройств с Android) или Готово (для устройств с iOS).
- Пароль от сайта
На Главном экране нажмите (портрет профиля) → Пароли.
При необходимости введите мастер-пароль для доступа к хранилищу.
Нажмите название сайта.
Нажмите → Удалить.
Подтвердите удаление данных.
- Все пароли
На Главном экране нажмите (портрет профиля) → Пароли.
При необходимости введите мастер-пароль для доступа к хранилищу.
Нажмите → Удалить все пароли.
-
Подтвердите удаление данных.

На Главном экране нажмите (портрет профиля) → Пароли.
При необходимости введите мастер-пароль для доступа к хранилищу.
Нажмите Удалить все пароли.
Подтвердите удаление данных.
Мастер-пароль обеспечивает дополнительную степень безопасности вашим паролям. Приложение будет запрашивать его, когда вы попытаетесь открыть хранилище паролей или подставить сохраненный пароль от сайта в форму авторизации.
Вместо огромного количества паролей от сайтов вам достаточно будет запомнить всего один мастер-пароль. При этом пароли от сайтов будут лучше защищены. Доступ к хранилищу блокируется мастер-паролем, который невозможно украсть, так как он не хранится на устройствах.
- Создать мастер-пароль
- Удалить мастер-пароль
- Время до блокировки хранилища
- Если вы забыли мастер-пароль
На Главном экране нажмите (портрет профиля) → Пароли.

Нажмите → Настройки.
Нажмите Создать мастер-пароль.
Введите мастер-пароль. Рекомендуем использовать сложные, но легко запоминаемые пароли.
Нажмите Продолжить. Для подтверждения введите пароль повторно и нажмите Создать мастер-пароль.
На Главном экране нажмите (портрет профиля) → Настройки приложения.
В разделе Мои данные нажмите → Создать мастер-пароль.
Введите мастер-пароль. Рекомендуем использовать сложные, но легко запоминаемые пароли.
Нажмите Создать. Для подтверждения введите пароль повторно.
На Главном экране нажмите (портрет профиля) → Пароли.
Нажмите → Настройки.
Нажмите Удалить мастер-пароль.
Введите текущий мастер-пароль и нажмите Подтвердить.

На Главном экране нажмите (портрет профиля) → Настройки приложения.
В блоке Мои данные нажмите → Удалить мастер-пароль.
Введите текущий мастер-пароль и нажмите Продолжить.
Вы можете отрегулировать, через какое время браузер будет блокировать хранилище паролей и запрашивать мастер-пароль при попытке доступа к нему:
На Главном экране нажмите (портрет профиля) → Пароли.
Нажмите → Настройки.
Нажмите Подтверждение доступа.
В блоке Блокировать доступ установите переключатель в нужное положение: После перезапуска приложения, После блокировки экрана или Никогда.
При необходимости введите мастер-пароль для доступа к хранилищу.
На Главном экране нажмите (портрет профиля) → Настройки приложения.

В блоке Мои данные нажмите → Подтверждение доступа при вставке сохраненных паролей.
В блоке Как часто установите переключатель в нужное положение: После перезапуска приложения, После блокировки экрана или Никогда.
При необходимости введите мастер-пароль для доступа к хранилищу.
В окне ввода мастер-пароля нажмите Не помню пароль.
Нажмите Сбросить мастер-пароль.
Введите пароль от вашего Яндекс ID.
Создайте мастер-пароль заново.
Если вы не создали запасной ключ шифрования, восстановить доступ к паролям будет невозможно.
Примечание. Доступно только для устройств с Android.
Мастер-пароль нужен для более надежной защиты паролей, но что делать, если вы его забудете? В Браузере есть удобный и надежный способ сброса мастер-пароля.
Мастер-пароль нужен только для расшифровки закрытого ключа, поэтому, если у вас будет храниться копия закрытого ключа — запасной ключ шифрования, вы сможете его извлечь и зашифровать новым мастер-паролем.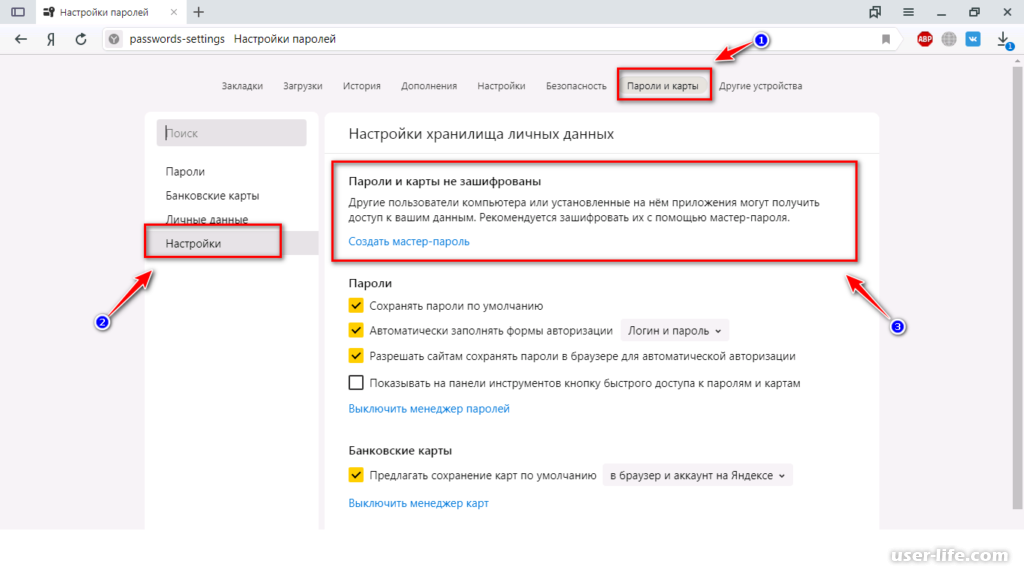
Некоторые менеджеры паролей предлагают пользователю хранить запасной ключ шифрования (иногда в виде QR-кода) в распечатанном виде. Этот способ недостаточно безопасный, ведь распечатку можно украсть или потерять. Поэтому мы храним запасной ключ шифрования на вашем устройстве и дополнительно шифруем его еще одним ключом, который храним на сервере. При этом получить доступ к ключу на сервере можно только после ввода пароля от своего Яндекс ID. И вероятность, что злоумышленник сумеет одновременно украсть запасной ключ с устройства, ключ с сервера и пароль от Яндекс ID, низка.
Если вы забыли мастер-пароль, то сможете восстановить пароли, только если у вас есть запасной ключ шифрования. Для его создания нужна синхронизация.
Чтобы сбросить мастер-пароль, помимо запасного ключа, вам потребуется специальный файл. Он автоматически создается при первом вводе мастер-пароля и хранится локально. Поэтому даже Яндекс не может расшифровать ваши пароли.
При восстановлении доступа вы должны будете ввести пароль от вашего Яндекс ID.
Чтобы создать запасной ключ шифрования, сразу после создания мастер-пароля в открывшемся окне нажмите Включить. Если устройство не синхронизировано, включите синхронизацию, введя пароль от вашего Яндекс ID.
Вы можете синхронизировать пароли, которые сохранили в приложении Яндекс и в Яндекс Браузере на своих компьютерах, смартфонах и планшетах. При синхронизации копия хранилища паролей отправляется в зашифрованном виде на серверы Яндекса, а затем передается на другие синхронизированные устройства. Одновременно пароли с других устройств добавляются в хранилище на текущем устройстве.
По умолчанию синхронизация паролей включается автоматически при включении синхронизации. Синхронизация паролей отключится, если полностью отключить синхронизацию. Чтобы отключить только синхронизацию паролей:
На Главном экране нажмите (портрет профиля) → Настройки приложения.

Нажмите Синхронизация.
Отключите опцию Пароли.
Примечание. Даже если вы отключите менеджер паролей на текущем устройстве, на других устройствах он продолжит работать.
На Главном экране нажмите (портрет профиля) → Пароли.
Нажмите → Настройки.
Отключите опцию Менеджер паролей.
На Главном экране нажмите (портрет профиля) → Настройки приложения.
В блоке Мои данные нажмите и отключите опцию Сохранять пароли.
Приложение перестанет сохранять пароли и подставлять их в формы авторизации. Ранее введенные пароли сохранятся на устройстве в зашифрованном виде и станут доступны, если вы снова включите менеджер паролей.
Для этого в настройках включите одноименную опцию.
Перейти к оглавлению
Написать в службу поддержки
Управление паролями в Яндекс Браузере на компьютере и телефоне
Главная » Интернет » Браузеры » Яндекс. Браузер
Браузер
Автор KM KM На чтение 3 мин Просмотров 738 Обновлено
Яндекс браузер – это и простой и удобный инструмент для повседневного серфинга в интернете. В нем хранятся доступы к сайтам, социальным сетям, к картам и истории просмотра. Важно, чтобы эта информация не попала в не те руки, поэтому сегодня мы поговорим о том, как организовано управление паролями в Яндекс Браузере. Также рассмотрим особенности инструмента и дополнительные возможности.
Содержание
- Местоположение и управление паролями
- Создание мастер-пароля
- Подведем итоги
Местоположение и управление паролями
Чтобы упростить авторизацию в сервисах, и дополнительно защитить часть конфиденциальной информации любой пользователь ПК может настроить защиту в своем браузере.
- Запускаем браузер двойным кликом.
- Жмем по кнопке в виде трех горизонтальных полос в правом верхнем углу.

- Во всплывающем меню выбираем вариант «Настройки».
- Кликаем по вкладке «Пароли и карты» и переходим в блок «Пароли».
Информация здесь представлена в виде сводной таблицы со списком сайтов, и регистрационных данных, примечаний в отдельных столбцах.
Если кликнуть по одному из сервисов, чтобы показать «мои пароли и логины» в Яндексе, для конкретного сайта система автоматически запустит окно «Безопасность Windows» и попросит вас ввести данные для авторизации под системным профилем.
Чтобы импортировать пользовательские ПИН-коды:
- Открываем системные настройки браузера и переходим во вкладку «Пароли и карты».
- Кликаем по иконке в виде трех вертикальных точек в правой части над сводной таблицей.
- В выпадающем списке выбираем вариант «Импортировать…».
- Система автоматически откроет окно со списком вероятных пунктов назначения пользовательской информации.

- Выбираем приемлемый вариант и подтверждаем действие.
Тут же можно настроить резервное копирование, чтобы данные автоматически сохранялись в облако, зарезервированное под авторизованной вами учеткой.
Чтобы удалить записи об определенных сайтах, достаточно навести курсор на объект до появления пустой клетки слева. Кликаем по ней, ставим галочку и активируем кнопку «Удалить» в левом нижнем углу графической оболочки.
Для добавления нового пароля в память браузера:
- Переходим в соответствующее окно системных настроек.
- Кликаем по кнопке «Добавить» в правом верхнем углу сводной таблицы.
- Система автоматически открывает окошко с пустыми полями, куда мы вписываем: адрес веб ресурса, никнейм, пароль. Примечание и теги по желанию.
- Подтверждаем кнопкой «Сохранить».
Таким образом можно легко добавить в список синхронизируемых данных и сохранить пароль в Яндекс Браузере.
Создание мастер-пароля
Эта функция позволяет использовать один пароль для получения доступа ко всем ресурсам:
- Переходим в соответствующее окно в системных настройках.
- Кликаем по кнопке «Создать мастер-пароль».
- Система автоматически открывает окно с пустыми полями для ввода.
- Вводим данные от текущей учетной записи Windows.
- В окне «Включение шифрования» вписываем пароль.
- Двигаемся дальше после клика по кнопке «Продолжить».
- Появится системное окно, активируем кнопку «Включить».
После этого все персональные данные, которые хранятся в Yandex Browser будут автоматически заблокированы для просмотра до ввода указанного ПИН-кода.
Чтобы сделать тоже самое в мобильной версии браузера:
- Запускаем мобильную версию Яндекс.Браузера.
- Активируем вертикальное троеточие напротив поисковой строки.
- В нижней шторке выбираем вариант «Настройки».

- Листаем открывшуюся страничку до блока «Мои данные», активируем пункт «Менеджер личных данных».
- Тапаем по кнопке «Пароли».
- Вводим в пустое поле пароль и подтверждаем действие
- Подтверждаем действие соответствующей кнопкой.
Теперь персональная информация защищена ПИН-кодом и просто так получить к ней доступ не получится.
Подведем итоги
Мастер-ключ — это инструмент для управления паролями в Яндекс Браузере, который защищает персональные данные от попыток их угнать или скопировать. С помощью этой опции вы можете настроить автоматическую синхронизацию, очистить из памяти браузера или добавить новые.
Яндекс Браузер ➡ Обзор App Store ✅ ASO | Доход и загрузки
Поисковое приложение Производительность Ratings & Reviews предоставляет обзор того, что пользователи
подумайте о своем приложении. Вот ключевые показатели, которые помогут вам определить, как ваше приложение оценивается пользователями и как
успешна ваша стратегия управления обзорами.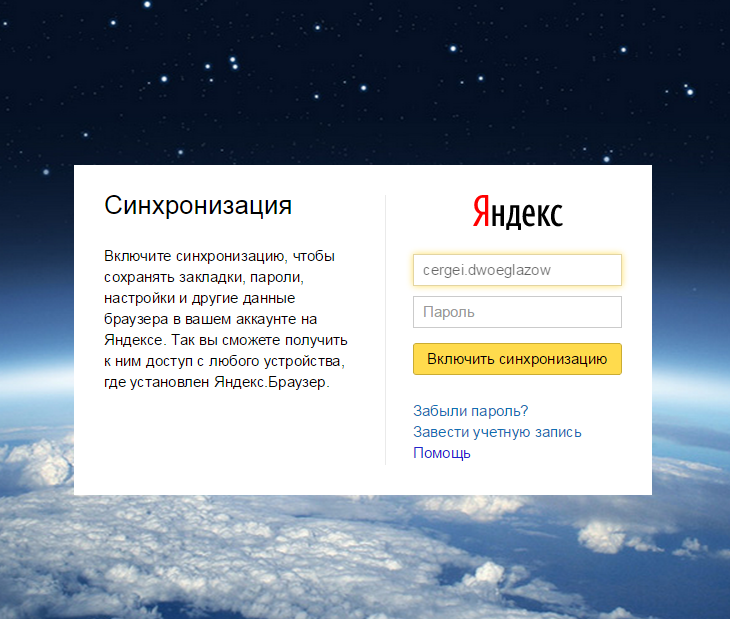
Количество отзывов, всего
12 252
Средний рейтинг,
всего
4,0
Описание
935 символов
Яндекс Браузер — быстрый и безопасный браузер с голосовым поиском. Защитите свои личные данные при использовании общедоступных сетей Wi-Fi и держитесь подальше от вредоносных или мошеннических страниц — с активной системой защиты браузера Protect. Работайте в Интернете приватно в режиме инкогнито — в этом режиме Яндекс.Браузер не будет отслеживать ваши пароли, поисковые запросы и историю посещенных страниц. Изменяйте внешний вид новых вкладок в соответствии с вашим настроением, используя различные предустановленные фоновые рисунки или собственные фотографии с вашего устройства. Получите доступ к любимым сайтам и закладкам на любом из ваших устройств — просто разрешите синхронизацию ваших данных через учетную запись Яндекса. Поделитесь своим отзывом или предложите функцию прямо в приложении (Настройки ->
 com/support/browser-mobile-iphone/feedback/feedback.xml.
Скачивая приложение, Вы принимаете условия Лицензионного соглашения https://yandex.com/legal/browser_agreement/
com/support/browser-mobile-iphone/feedback/feedback.xml.
Скачивая приложение, Вы принимаете условия Лицензионного соглашения https://yandex.com/legal/browser_agreement/Более
Зачем отвечать на отзывы?
Отзывы пользователей влияют на конверсию в установок и рейтинг приложения. Рекомендуемые и полезные обзоры первыми замечают пользователей и в случае отсутствия ответа может повлиять на скорость загрузки. Вот почему это весьма рекомендуется ответить на них.
JohnTheMan$$$
02.12.2017
После того, как я узнал, что Google хранит личные данные и информацию своих пользователей, я решил пойти с Яндексом. По одной причине, это связано с дискриминацией Google в отношении России. Я просто сыт по горло их действиями и дискриминацией в отношении России и всех, кто не кланяется им и их «хозяевам». Другая причина в том, что я сторонник свободы интернета, а Google за цензуру, интернет-регулирование, и они тоже весьма предвзяты. Google настраивает свои алгоритмы таким образом, чтобы интернет-пользователи видели результаты, которые Google предпочитает, чтобы вы видели в первую очередь. Таким образом, они могут распространять свои фейковые новости еще проще, а альтернативные новости найти будет труднее. Я надеюсь связаться с Яндексом, потому что в магазине приложений, кажется, есть 2 приложения для браузера Яндекса для загрузки. Я не уверен, какой из них является законным или они оба законны. Пока мне нравится яндекс браузер. Привыкнуть не сложно. Да, у меня также есть Tor и Safari (поисковик DuckDuckGo) на моем телефоне. Google Chrome раньше был моим основным браузерным приложением. Теперь я перехожу на Яндекс из-за отвратительного поведения Google, Facebook, Twitter и предвзятых корпораций, которые не могут выполнять свою работу, не забывая о политике. До свидания, Гугл! Привет, Яндекс!
Google настраивает свои алгоритмы таким образом, чтобы интернет-пользователи видели результаты, которые Google предпочитает, чтобы вы видели в первую очередь. Таким образом, они могут распространять свои фейковые новости еще проще, а альтернативные новости найти будет труднее. Я надеюсь связаться с Яндексом, потому что в магазине приложений, кажется, есть 2 приложения для браузера Яндекса для загрузки. Я не уверен, какой из них является законным или они оба законны. Пока мне нравится яндекс браузер. Привыкнуть не сложно. Да, у меня также есть Tor и Safari (поисковик DuckDuckGo) на моем телефоне. Google Chrome раньше был моим основным браузерным приложением. Теперь я перехожу на Яндекс из-за отвратительного поведения Google, Facebook, Twitter и предвзятых корпораций, которые не могут выполнять свою работу, не забывая о политике. До свидания, Гугл! Привет, Яндекс!
eepisski
19 апр. 2018 г.
Искал другую поисковую систему, так как разочаровался в том, что Google и Facebook дискриминируют российские веб-сайты и новостные сайты. Нашел этот драгоценный камень, очень впечатленный функцией турбопоиска, которая работает намного быстрее, чем что-либо в США. Хотел бы скинуть гугл все вместе, так как делаю через них гмейл. Зашел на яндекс почту, а там на русском языке. Разработчик Hope расширяет функцию почты в США и западных странах в ближайшем будущем.
Ждите будущих обновлений, и если Google попытается закрыть вас, скажите этому Шмидту и Цукербергу, куда идти.
Обновлять. Спасибо, что откликнулись на мое предложение. Знайте, что между Россией и США трудно установить связь, поскольку американские СМИ обострили отношения из-за этого ложного российского сговора и Роберта Мюллера.
Хотелось бы, чтобы в ближайшем будущем что-то вроде Яндекса составило сильную конкуренцию Google и Facebook.
Нашел этот драгоценный камень, очень впечатленный функцией турбопоиска, которая работает намного быстрее, чем что-либо в США. Хотел бы скинуть гугл все вместе, так как делаю через них гмейл. Зашел на яндекс почту, а там на русском языке. Разработчик Hope расширяет функцию почты в США и западных странах в ближайшем будущем.
Ждите будущих обновлений, и если Google попытается закрыть вас, скажите этому Шмидту и Цукербергу, куда идти.
Обновлять. Спасибо, что откликнулись на мое предложение. Знайте, что между Россией и США трудно установить связь, поскольку американские СМИ обострили отношения из-за этого ложного российского сговора и Роберта Мюллера.
Хотелось бы, чтобы в ближайшем будущем что-то вроде Яндекса составило сильную конкуренцию Google и Facebook.
Фарид Тайсон
02 августа 2019 г.
Поисковый браузер Яндекса не контролируется правительством США, поэтому, когда вы ищете что-то, что правительство США не хочет, чтобы вы знали, это всегда будет появляться в результатах поиска.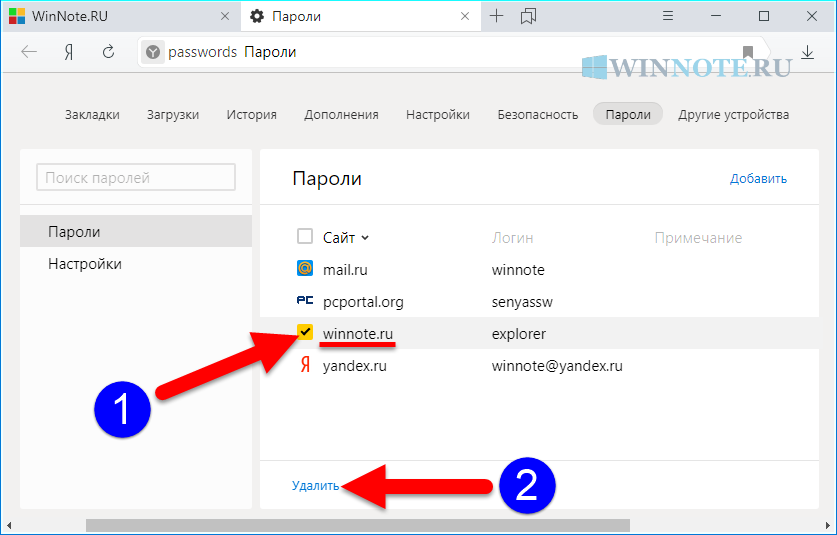 результаты, все, что имеет отношение к тому, что вы ищете. Но Google, с другой стороны, блокирует и подвергает цензуре то, что правительство США не хочет, чтобы вы видели, они контролируют Google и, следовательно, контролируют то, что видят и не видят.
результаты, все, что имеет отношение к тому, что вы ищете. Но Google, с другой стороны, блокирует и подвергает цензуре то, что правительство США не хочет, чтобы вы видели, они контролируют Google и, следовательно, контролируют то, что видят и не видят.
ADollMitler
03.01.2019
Яндекс — браузер, которым должен пользоваться каждый. Для мобильных и настольных компьютеров. Вы можете импортировать свои закладки, пароли и сохраненные формы из Google. Он также очень серьезно относится к конфиденциальности. Другой браузер, Brave, работает с Google. Это может поставить под угрозу вашу безопасность. Не позволяйте им подкупить вас жетонами внимания. Вместо этого возьмите Яндекс и будьте в безопасности.
akramperl
07.12.2017
Мне очень приятно быть одним из пользователей Яндекс Браузера! Я предпочитаю Яндекс другим громким именам, таким как Google и Mozilla. Я дал оценку 4 звезды, потому что браузер не совместим с менеджером паролей! Я считаю, что это очень важная функция, которую необходимо реализовать как можно скорее.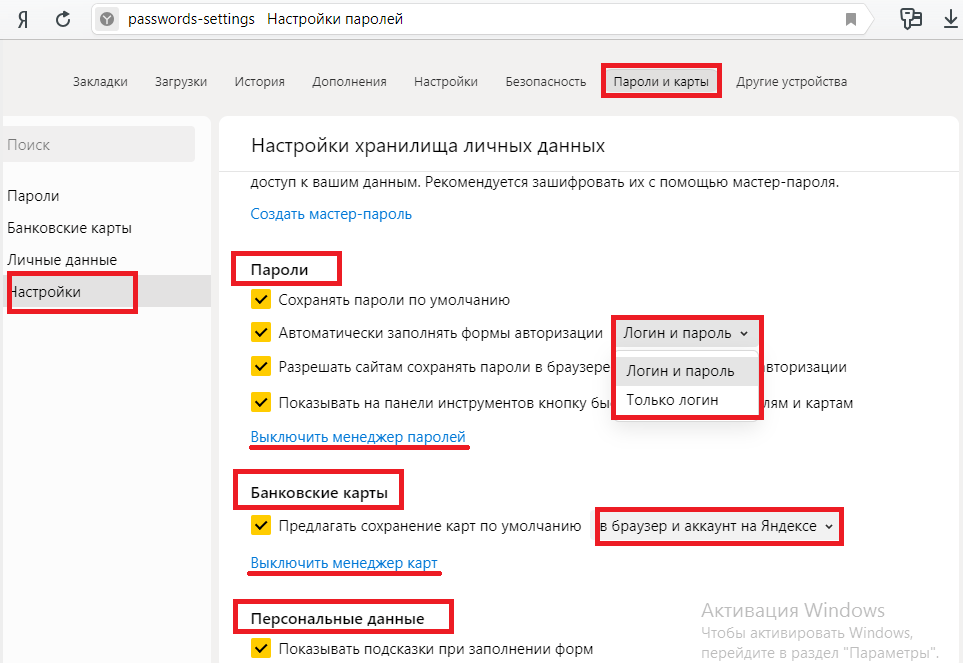 Я пытался добавить менеджер паролей Enpass и Sticky, ни один из них не работал. Вы даже не можете найти их в расширении общего доступа. Кроме того, браузер обеспечивает беспрепятственный просмотр.
Я пытался добавить менеджер паролей Enpass и Sticky, ни один из них не работал. Вы даже не можете найти их в расширении общего доступа. Кроме того, браузер обеспечивает беспрепятственный просмотр.
О Яндекс Браузере
Разработан ООО «Яндекс».
Яндекс Браузер занимает лидирующие позиции Утилиты и развлечения
Последнее обновление было 22 апреля 2023 г., а текущая версия — 23.3.6.285.
Чтобы увидеть все остальные ключи и доход, нажмите здесь 483693909
Яндекс.Браузер имеет 12 252 отзыва пользователей.
Яндекс Браузер вышел в App Store. Он разработан компанией Yandex LLC, которая также выпустила следующие приложения.
Яндекс.Браузер имеет 12 252 отзыва пользователей.
Яндекс Браузер имеет средний рейтинг 4.0. Последняя версия Яндекс.Браузера 23.3.6.285выпущена 22.04.2023.
Скачать Яндекс Браузер можно здесь
«Взлом» Google Chrome: как могут быть раскрыты ваши пароли
Google Chrome «взломали»: как могут быть раскрыты ваши пароли
Если вы один из миллионов людей, использующих Google Chrome в качестве предпочитаемого браузера, и если у вас есть какие-то важные пароли, сохраненные в самом браузере, вы можете просто подумать, насколько это разумно.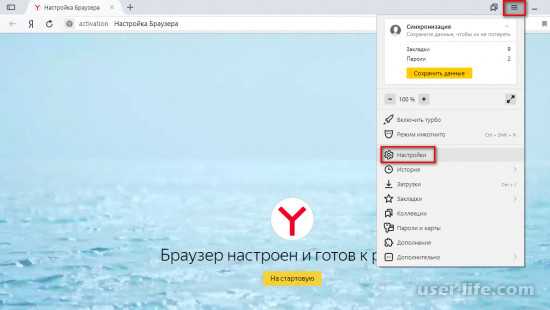
Ваши данные, конечно же, подвергаются риску каждый раз, когда ваш компьютер украден, потерян или одолжен другим лицом, но мы можем принять различные меры для защиты от этого. Но какие бы меры безопасности вы ни предприняли, все это может быть отменено за считанные секунды, если вы воспользуетесь браузером Google, как сообщил разработчик программного обеспечения Эллиотт Кембер в своем блоге под названием «Безумная стратегия безопасности паролей Chrome», которая позже вызвала бурную дискуссию о Хакере. Новостной форум.
Как объясняет Кембер в своем посте, если вы используете Google Chrome для сохранения и синхронизации ваших паролей для более удобного входа на ваши любимые веб-сайты, у вас могут быть большие проблемы. Браузер, по-видимому, имеет врожденную слабость безопасности, которая позволяет злоумышленникам получить полный неограниченный доступ ко всем вашим паролям за считанные секунды, просто посетив эту страницу в настройках Chrome: chrome://settings/passwords.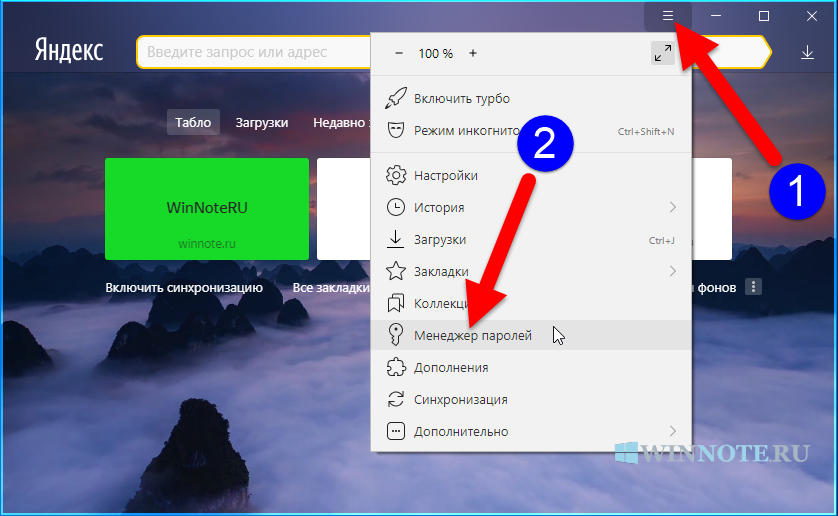
Откройте эту ссылку, и вы наткнетесь на кеш, в котором хранятся все пароли, сохраненные в Chrome, который синхронизируется со всеми другими устройствами, которые вы используете. Хорошо, я слышу, вы говорите, что в этом плохого? Что ж, этот кеш можно открыть, чтобы открыть текстовую версию ваших паролей одним щелчком мыши, что позволит любому, кто использует ваш компьютер, записать пароли для вашей электронной почты, Facebook, Twitter или любой другой службы, к которой вы обращаетесь с помощью Chrome.
Ваш список паролей, который нельзя заблокировать, включает адрес веб-сайта, имя пользователя и пароль для каждого сайта, который вы сохранили с помощью Chrome. Пароли, конечно, скрыты, но их легко разоблачить одним нажатием кнопки «Показать».
Так что, если кто-нибудь узнает об этой уязвимости и получит доступ к вашему компьютеру — возможно, кто-то использовал рабочий стол на вашем столе на работе, или, может быть, «друг» просто попросит одолжить ваш ноутбук на две секунды, чтобы что-то поискать — все это будет им понадобится несколько секунд, чтобы быстро просмотреть ваши пароли и скомпрометировать все ваши учетные записи.
Всего за пару щелчков мышью любой, кто использует ваш компьютер, может увидеть это:
К сожалению, эта проблема касается не только Chrome. Он также существует в Firefox (доступ к паролям можно получить на вкладке «Безопасность»), хотя, по крайней мере, он дает пользователям возможность установить мастер-пароль (хотя это не вариант по умолчанию). Кроме того, альтернативные браузеры, использующие движки рендеринга Webkit и Gecko, такие как Comodo Dragon, Яндекс Браузер и Opera, в равной степени подвержены риску.
По крайней мере, Internet Explorer хоть раз сделал что-то правильно. Это не любимый браузер многих людей, но поскольку по умолчанию требуется аутентификация, прежде чем можно будет получить доступ к паролям в виде открытого текста, он, вероятно, самый безопасный. Диспетчер веб-учетных данных хранит все ваши пароли браузера в Windows 7 и 8, и это требует, чтобы вы вводили свой пароль пользователя, прежде чем можно будет увидеть версии в виде открытого текста.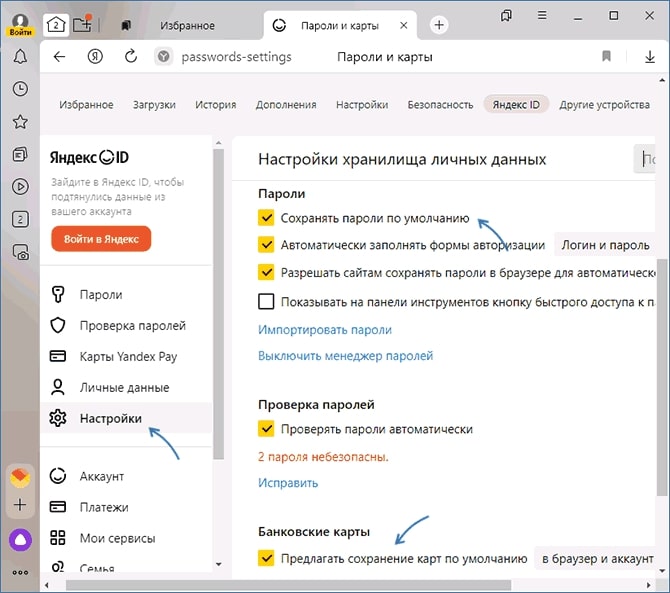
Естественно, это будет проблемой для многих людей, использующих Google Chrome — могут быть раскрыты не только конфиденциальные данные, но и ваша личная жизнь, ваша электронная почта, социальные сети и так далее. Но в то же время, если Chrome — ваш любимый браузер, вы не захотите отказываться от него, так что же вы можете сделать?
Решения этой проблемы не существует, но вы можете принять дополнительные меры предосторожности, например никогда не оставлять компьютер разблокированным, когда отходите от него. Это очевидный шаг, и вы также можете заблокировать свою учетную запись администратора и разрешить друзьям использовать ее только с гостевой учетной записью. Наконец, если вы действительно хотите быть в безопасности, просто избегайте использования Chrome для хранения ваших паролей — вместо этого используйте сторонний менеджер паролей, такой как Lastpass или RoboForm, который хранит все ваши логины и пароли в зашифрованном состоянии и требует аутентификации для просмотра их в открытом виде.