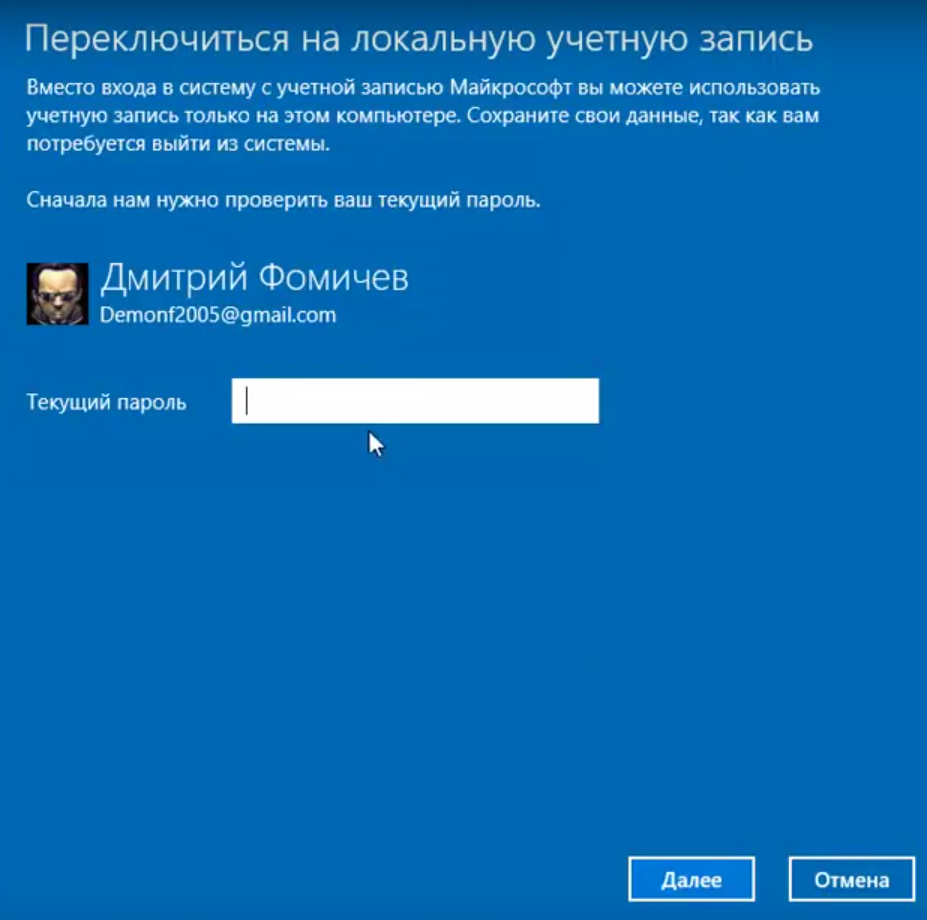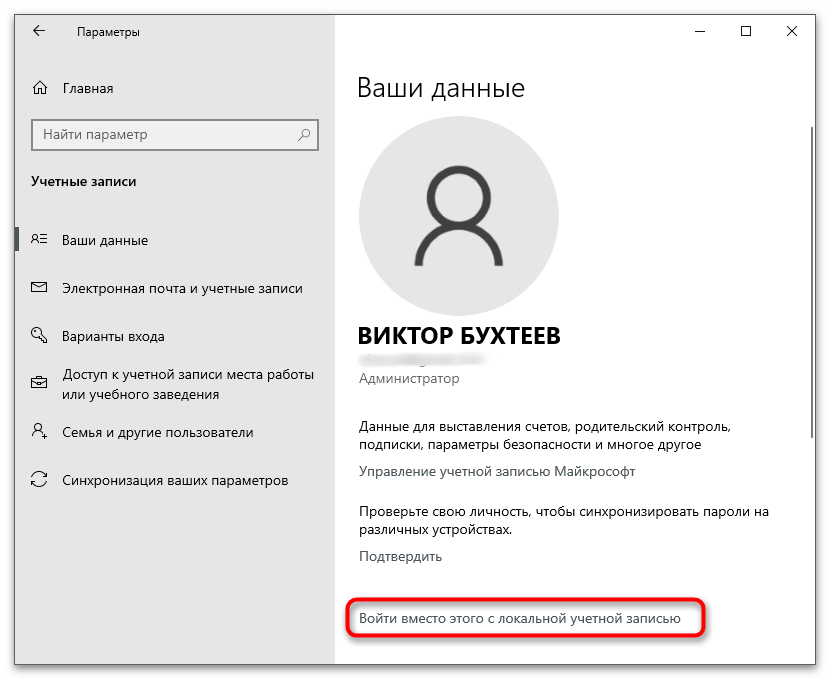4 способа удалить учетную запись Microsoft из Windows 11
Хотите удалить учетную запись Microsoft из Windows 11 без пароля для использования без входа в систему. Вот простое руководство по удалению учетной записи Microsoft с ПК с Windows.
Учетная запись Microsoft — отличный способ синхронизировать настройки и файлы на всех ваших устройствах Windows. Однако вы можете удалить свою учетную запись Microsoft из Windows 11 без пароля.
Например, вы могли забыть свой пароль или хотите переключиться на локальную учетную запись. Какой бы ни была причина, существует несколько способов удалить учетную запись Microsoft из Windows 11 без пароля.
Лучшие способы удалить учетную запись Microsoft из Windows 11
Способ 1: удалите свою учетную запись Microsoft через панель управления
Панель управления — это альтернативный способ удаления учетной записи Microsoft. Для этого выполните следующие шаги:
Шаг 1: Запустить Панель управления и выберите Учетные записи пользователей.
Шаг 2: Нажмите на Управление другой учетной записью.
Шаг 3: Вы увидите все учетные записи пользователей на вашем ПК. Под Выберите пользователя, которого вы хотите изменить, выберите учетную запись Microsoft, которую вы хотите удалять.
Шаг 4: Выберите Удалить аккаунт связь.
Шаг 5: В следующем окне вам будет предложено сохранить папку профиля для своей учетной записи Microsoft. Нажмите «Удалить файлы”, если она вам не нужна.
Способ 2: удалить учетную запись Microsoft из настроек Windows
Настройки Windows — это самый простой способ удалить учетную запись Microsoft из Windows 11 без пароля. Вот как это сделать:
Шаг 1: Перейти к Стартовое меню и выберите Настройки.
Шаг 2: Нажмите Счета.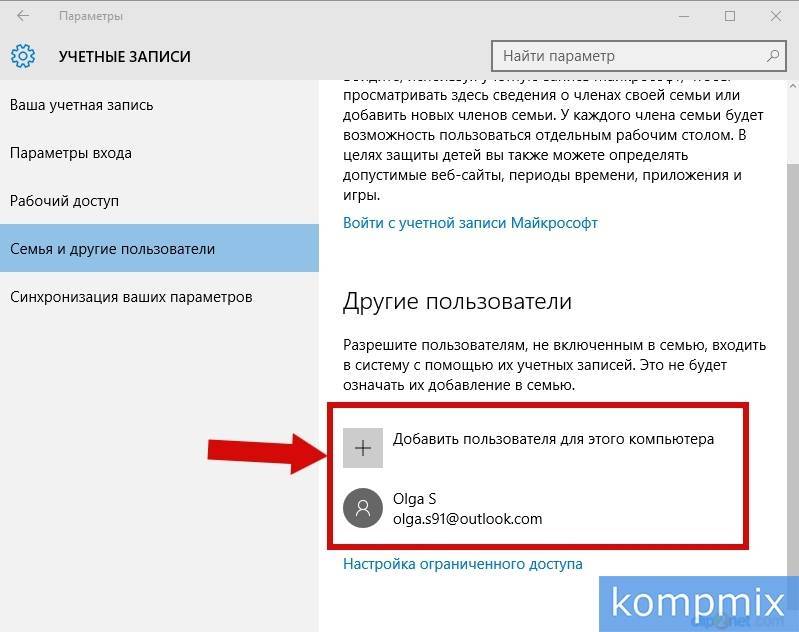
Шаг 3: Выбирать Ваша информация.
Шаг 4: Под Связанные настройки вкладка, нажмите на Счета.
Шаг 5: Вы будете перенаправлены на войдите в свою учетную запись Майкрософт. Укажите учетные данные и войдите в систему.
Шаг 6:После входа в систему нажмите Ваша информация.
Шаг 7: Прокрутите до Информация об аккаунте и нажмите на Закрыть аккаунт.
Шаг 8: Вы будете перенаправлены на support.microsoft.com, где вы должны подтвердить закрытие счета. Следуйте инструкциям на экране, чтобы окончательно удалить учетную запись.
Наконец-то вы вышли из своей учетной записи Microsoft на компьютере с Windows 11.
Способ 3: удалить учетную запись Microsoft из настроек учетных записей пользователей
Этот подход позволит вам удалить учетную запись Microsoft с вашего компьютера, если другие варианты неудобны.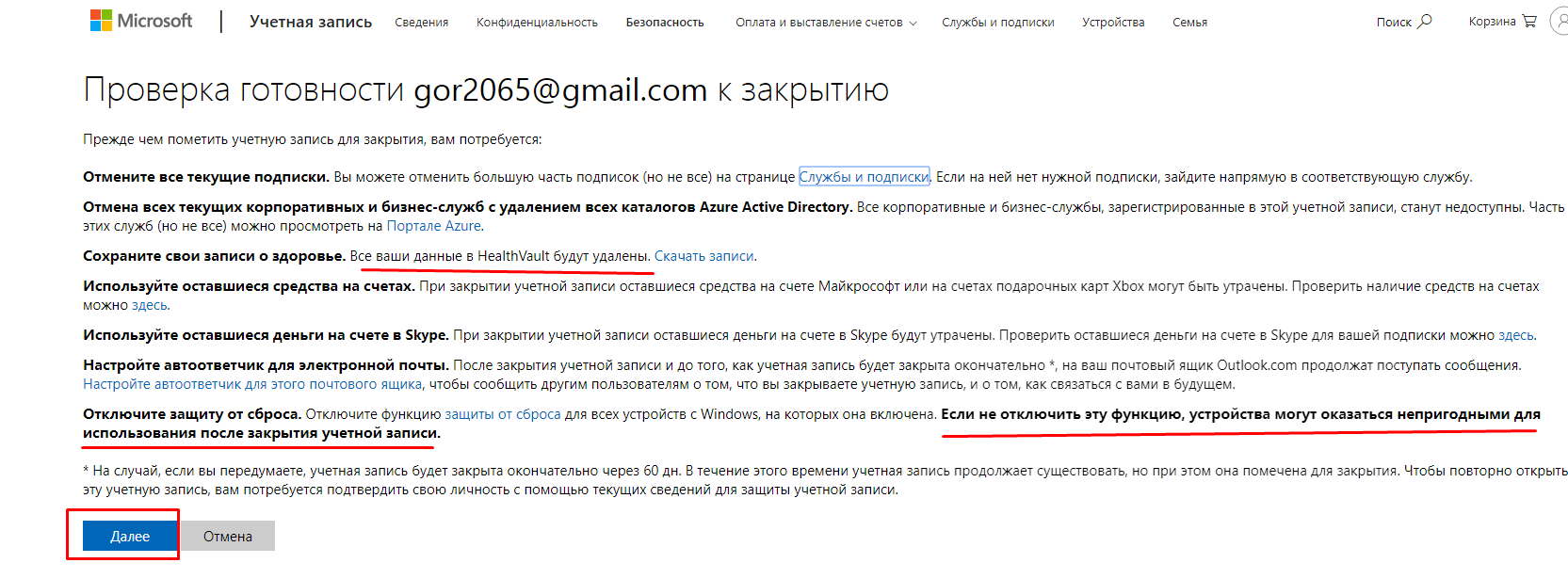 Просто перейдите на вкладку «Учетные записи пользователей» и удалите учетную запись следующим образом:
Просто перейдите на вкладку «Учетные записи пользователей» и удалите учетную запись следующим образом:
Шаг 1: Нажмите обе Клавиша Windows и R на клавиатуре, чтобы запустить Бегать.
Шаг 2: Введите «нетплвиз” открыть Настройки учетных записей пользователей.
Шаг 3: Нажать на учетная запись Майкрософт вам нужно удалить.
Шаг 4: Выберите Удалять кнопка.
Шаг 5: Нажмите Да подтвердить
Способ 4: удалить учетную запись Microsoft через командную строку
Если вам удобно использовать командную строку, вы можете удалить учетную запись Microsoft из Windows 11 без пароля, используя несколько команд. Вот как это сделать:
Шаг 1: нажмите Клавиша Windows + X на вашей клавиатуре.
Шаг 2: Выберите вариант Терминал (админ) из меню.
Шаг 3: Введите следующую команду и нажмите Enter: «net user (имя пользователя учетной записи Microsoft) /delete». Заменять (имя пользователя учетной записи Майкрософт) с именем пользователя учетной записи Microsoft, которую вы хотите удалить.
Шаг 4: Следуйте инструкциям на экране, чтобы завершить процесс удаления.
Часто задаваемые вопросы
Можно ли удалить учетную запись Microsoft без пароля?
Учетную запись Microsoft легко удалить, но пароль для вашей учетной записи администратора все равно потребуется.
Существуют определенные ограничения для используемой вами учетной записи администратора. Microsoft потребует некоторых объяснений, прежде чем предложить решение, направленное на решение вашей проблемы.
Вот некоторые из пояснений, которые им понадобятся:
- Вы владелец учетной записи Майкрософт?
- Какой из аккаунтов является админом? Это другая учетная запись или учетная запись Microsoft?
- Вы вводите пароль своей учетной записи Microsoft, а не пароль администратора, когда вам будет предложено ввести свои учетные данные, когда появится приглашение учетной записи администратора?
Тем временем вы можете деактивировать свою учетную запись Microsoft. Тем не менее, если вы вошли в систему с этой учетной записью, вы не можете этого сделать. Настройте новую локальную учетную запись, чтобы удалить ее.
Тем не менее, если вы вошли в систему с этой учетной записью, вы не можете этого сделать. Настройте новую локальную учетную запись, чтобы удалить ее.
Удаляет ли Microsoft заблокированные учетные записи?
Нет, Microsoft не удаляет заблокированные учетные записи. Заблокированные учетные записи возникают, когда пользователь слишком много раз пытался войти в систему с неправильным паролем, что приводит к временному отключению учетной записи.
Заблокированные учетные записи можно разблокировать, следуя инструкциям Microsoft по сбросу пароля или подтверждению права собственности на учетную запись. Microsoft серьезно относится к безопасности и не будет удалять учетные записи без уважительной причины.
Как сменить администратора в Windows 11?
- Идти к Настройкизатем нажмите Аккаунты > Другие пользователи.
- Выбрать имя владельца аккаунта > затем нажмите Изменить тип учетной записи.

- Выбирать Администратор под Тип аккаунта а затем нажмите ХОРОШО.
- Войти с новой учетной записью администратора.
Какой пароль администратора по умолчанию для Windows?
Для Windows не существует пароля администратора по умолчанию. При установке Windows вам будет предложено создать учетную запись пользователя с правами администратора. Вам будет предложено создать пароль в процессе создания учетной записи. Этот пароль уникален для вашей учетной записи и никому другому не передается.
Предположим, вы забыли пароль от своей учетной записи администратора. В этом случае вы можете использовать различные методы для его сброса, в том числе с помощью учетной записи Microsoft, диска для сброса пароля или командной строки в среде восстановления Windows.
Важно хранить свой пароль в безопасности и не передавать его другим, поскольку он обеспечивает доступ к вашему устройству Windows и любым сохраненным данным.
При сбросе ПК будет удалена ваша учетная запись Microsoft?
Сброс вашего ПК не приведет к автоматическому удалению вашей учетной записи Microsoft, но удалит все учетные записи пользователей и связанные с ними данные с вашего компьютера. Если вы вошли в свой компьютер, используя свою учетную запись Microsoft, вы должны войти снова после перезагрузки компьютера.
Чтобы полностью удалить свою учетную запись Microsoft, вам нужно сначала выйти из нее, а затем удалить ее из списка учетных записей в приложении «Настройки», имея в виду, что при этом будут удалены все связанные данные.
Заключение
Удаление учетной записи Microsoft из Windows 11 без пароля возможно различными способами, как указано выше. Эти методы должны помочь вам удалить учетную запись Microsoft с вашего компьютера без пароля.
Однако помните, что удаление учетной записи Microsoft также приведет к удалению всех связанных данных и настроек. Поэтому убедитесь, что вы сделали резервную копию своих данных перед удалением учетной записи.
Если у вас есть мысли о 4 способа удалить учетную запись Microsoft из Windows 11 без паролято не стесняйтесь заглянуть ниже поле для комментариев.
Как удалить учетную запись Microsoft
Наша жизнь полна курьезных ситуаций, и одна из них заключается в том, что в течение определенного периода жизни вам может понадобиться учетная запись Microsoft. Однако по истечении этого периода учетная запись Microsoft может больше не понадобиться, поэтому ее нужно просто удалить. Конечно, если ваша жизнь зависит от Outlook, это плохая идея, но если вам больше не нужны услуги Microsoft, вы можете удалить ее.
Как удалить учетную запись Microsoft на компьютереЕсли вы хотите удалить учетную запись Microsoft только с вашего компьютера, но не удалить ее совсем (она все еще будет существовать на серверах Microsoft), то вам следует сделать следующее:
- Нажмите на кнопку Windows (или просто нажмите Win+I)
- Откройте «Настройки
- Выберите «Счета
- Выберите опцию «Удалить учетную запись
После этого ваша учетная запись Microsoft будет удалена из Windows.
Простой ответ заключается в том, что да, можете. Однако учетная запись Microsoft дает вам некоторые дополнительные возможности, и самая очевидная из них — расширенные функции, например, OneDrive.
Вы можете использовать Windows без активации, поэтому вам даже не нужно платить за нее для личного пользования. Однако вы увидите ярлык Активировать Windows в любом приложении и на любом экране.
При входе в систему с учетной записью Microsoft вы также получаете дополнительную поддержку по некоторым вопросам. Более того, вы можете синхронизировать свои настройки с другими устройствами Windows, например, с ПК и ноутбуком.
Кроме того, некоторые функции просто отключены для устройств Windows без учетной записи Microsoft, например, покупки и подписки.
Однако, в целом, все основные функции поддерживаются даже без учетной записи.
Стоит ли выходить из учетной записи Microsoft в Windows или удалять свою учетную запись Microsoft?Вот что вам следует иметь в виду. Прежде всего, если вы используете OneDrive, вы потеряете доступ к сохраненным файлам, если выйдете из системы. Кроме того, если вы удалите свою учетную запись Microsoft, эти файлы будут потеряны. То же самое касается Xbox и других покупок и подписок на учетные записи Microsoft.
Прежде всего, если вы используете OneDrive, вы потеряете доступ к сохраненным файлам, если выйдете из системы. Кроме того, если вы удалите свою учетную запись Microsoft, эти файлы будут потеряны. То же самое касается Xbox и других покупок и подписок на учетные записи Microsoft.
Кроме того, если вы удалите свою учетную запись Microsoft, вы потеряете все сообщения в Microsoft Teams, Skype, а также информацию и покупки из других служб Microsoft.
Как видите, в удалении учетной записи Microsoft есть много минусов, поэтому уделите время, чтобы рассмотреть их все, а затем примите решение.
Как удалить учетную запись Microsoft с сервера MicrosoftЕсли вы окончательно приняли решение удалить учетную запись Microsoft с сервера, вот что вам следует сделать:
- Перейдите на веб-сайт Microsoft и войдите в систему
- Заполните все необходимые поля
- Подтвердите свою личность, введя номер телефона и получив сообщение с кодом
- Введите код из сообщения
- Выберите «Удалить аккаунт».

- Укажите причину, по которой вы хотите удалить его (это необязательно)
- Выберите «Пометить счет для закрытия».
- Нажмите «Готово».
Помните, что у вас есть 60 дней до того, как ваша учетная запись будет безвозвратно удалена, поэтому у вас есть шанс восстановить Microsoft в течение этих 60 дней.
report this adКак удалить учетную запись Microsoft в Windows 10 • Руководства GITNUX
ПРАКТИЧЕСКОЕ РУКОВОДСТВО
Если вы хотите удалить свою учетную запись Microsoft в Windows 10, вы попали в нужное место. Учетные записи Microsoft используются для доступа к различным службам, включая Магазин Windows, Outlook, Skype и OneDrive. Хотя эти службы невероятно полезны, может наступить время, когда вам нужно будет удалить свою учетную запись Microsoft. Независимо от того, переключаетесь ли вы на другую учетную запись или просто хотите начать заново, это руководство проведет вас через шаги по удалению вашей учетной записи Microsoft в Windows 10. Мы расскажем, как удалить учетную запись из приложения «Настройки», а также как удалить учетную запись с сайта майкрософт. С помощью этого руководства вы сможете быстро и легко удалить свою учетную запись Microsoft.
С помощью этого руководства вы сможете быстро и легко удалить свою учетную запись Microsoft.
Откройте окно настроек
Чтобы удалить учетную запись Microsoft в Windows 10, нажмите кнопку «Пуск» в левом нижнем углу экрана. Это откроет меню «Пуск» Windows. Отсюда выберите значок шестеренки, чтобы открыть окно настроек. В этом окне выберите опцию «Учетные записи» из списка слева. Выберите вкладку «Ваша информация» в верхней части экрана, затем выберите ссылку «Войти вместо этого с локальной учетной записью» в нижней части окна. Откроется новое окно, в котором вы можете создать локальную учетную запись для замены своей учетной записи Microsoft. Введите необходимую информацию и нажмите «Далее». Введите пароль для локальной учетной записи и нажмите «Выйти и завершить». После этого ваша учетная запись Microsoft будет удалена, а только что созданная вами локальная учетная запись будет использоваться для входа в Windows.
Выберите параметр «Учетные записи»
На странице «Настройки» выберите «Учетные записи», чтобы узнать, как удалить учетную запись Microsoft в Windows 10. Первый шаг — нажать кнопку «Пуск», а затем значок шестеренки «Настройки». На странице настроек щелкните вкладку «Учетные записи», после чего откроется страница с несколькими параметрами. Следующим шагом является выбор параметра «Учетные записи», который приведет вас на страницу с более конкретными параметрами. На этой странице будет заголовок «Ваша учетная запись», а под этим заголовком будет возможность удалить вашу учетную запись Microsoft. Нажмите на эту опцию и следуйте инструкциям на экране, чтобы удалить учетную запись.
Первый шаг — нажать кнопку «Пуск», а затем значок шестеренки «Настройки». На странице настроек щелкните вкладку «Учетные записи», после чего откроется страница с несколькими параметрами. Следующим шагом является выбор параметра «Учетные записи», который приведет вас на страницу с более конкретными параметрами. На этой странице будет заголовок «Ваша учетная запись», а под этим заголовком будет возможность удалить вашу учетную запись Microsoft. Нажмите на эту опцию и следуйте инструкциям на экране, чтобы удалить учетную запись.
Выберите параметр «Электронная почта и учетные записи». На странице «Учетные записи» пользователи могут выбрать параметр «Электронная почта и учетные записи», который является страницей настроек для управления электронной почтой пользователей и другой информацией об учетной записи. На этой странице пользователь может удалить свою учетную запись Microsoft, нажав кнопку «Удалить», соответствующую учетной записи Microsoft, которую он хочет удалить. Это удалит учетную запись с устройства, на котором они вошли, а также любых других устройств, которые были связаны с учетной записью, таких как Xbox, магазин Microsoft и т.
 д.
д.Выберите учетную запись Microsoft, которую вы хотите удалить.
Страница «Электронная почта и учетные записи» находится в настройках Windows 10, доступ к которой часто осуществляется через меню «Пуск» Windows 10 или нажатием клавиши Windows и вводом «Настройки». На странице Электронная почта и учетные записи пользователь увидит разделы для различных типов учетных записей, таких как Microsoft, Facebook, Google и другие. Чтобы удалить учетную запись Microsoft, пользователь должен выбрать учетную запись Microsoft, указанную в соответствующем разделе. После выбора должна появиться кнопка «Удалить учетную запись с этого устройства». При выборе этой кнопки учетная запись Microsoft будет удалена с устройства Windows 10. Важно отметить, что если пользователь выберет эту опцию, все данные учетной записи, настройки и установленные приложения, связанные с учетной записью, также будут удалены.
Нажмите кнопку «Управление»
На странице учетной записи Microsoft нажмите кнопку «Управление» — это шаг в процессе удаления учетной записи Microsoft в Windows 10. Для этого пользователь должен сначала перейти на страницу учетной записи Microsoft на веб-браузер. Как только они окажутся на странице, им нужно будет найти кнопку с надписью «Управление» и нажать на нее. Это приведет их на страницу, где они смогут управлять своей учетной записью и вносить изменения, такие как удаление своей учетной записи Microsoft. Отсюда они могут следовать инструкциям по удалению своей учетной записи из Windows 10.
Для этого пользователь должен сначала перейти на страницу учетной записи Microsoft на веб-браузер. Как только они окажутся на странице, им нужно будет найти кнопку с надписью «Управление» и нажать на нее. Это приведет их на страницу, где они смогут управлять своей учетной записью и вносить изменения, такие как удаление своей учетной записи Microsoft. Отсюда они могут следовать инструкциям по удалению своей учетной записи из Windows 10.
Выберите параметр «Удалить»
На странице «Управление» в Windows 10 вы можете выбрать параметр «Удалить», чтобы удалить свою учетную запись Microsoft. После выбора этой опции вам будет предложено ввести пароль для подтверждения вашей личности. После того, как вы введете свой пароль, вам будет предложено подтвердить свое решение удалить учетную запись. После подтверждения учетная запись будет удалена. Кроме того, вы можете просмотреть настройки учетной записи, чтобы убедиться, что вы удалили весь контент из учетной записи, прежде чем удалять его.
Подтверждение удаления учетной записи Microsoft
Чтобы удалить учетную запись Microsoft в Windows 10, откройте меню настроек Windows. Оказавшись там, выберите вариант «Учетные записи». В левой части окна выберите вкладку «Ваша информация». В нижней части страницы выберите ссылку Управление моей учетной записью Microsoft. Это откроет новое всплывающее окно. В этом окне найдите и выберите кнопку Удалить. Выбор этой кнопки подтвердит удаление учетной записи Microsoft. После выбора появится подтверждающее сообщение. Нажмите кнопку Удалить в этом окне подтверждения, чтобы завершить удаление учетной записи.
Проверка хода удаления
Страница хода выполнения является частью процесса удаления учетной записи Microsoft в Windows 10. Эта страница появится после завершения всех шагов подтверждения и начала процесса удаления. Это обеспечит визуальное представление хода процесса удаления. На странице будет отображаться процент завершения процесса, а также любые ошибки, которые могут возникнуть в процессе удаления. На странице также будет представлена дополнительная информация о процессе удаления, например о том, когда он будет завершен. После завершения процесса на странице отобразится сообщение, подтверждающее успешное удаление учетной записи Microsoft, и будут даны инструкции по настройке новой учетной записи Microsoft, если это необходимо.
На странице также будет представлена дополнительная информация о процессе удаления, например о том, когда он будет завершен. После завершения процесса на странице отобразится сообщение, подтверждающее успешное удаление учетной записи Microsoft, и будут даны инструкции по настройке новой учетной записи Microsoft, если это необходимо.
Закрыть окно настроек
После завершения процесса удаления закрыть окно настроек означает, что после завершения всех шагов по удалению учетной записи Microsoft из Windows 10 пользователь должен закрыть окно настроек, чтобы выйти из учетной записи . Чтобы удалить учетную запись Microsoft из Windows 10, пользователю необходимо открыть окно «Настройки», щелкнув меню «Пуск» и выбрав значок шестеренки. Оттуда пользователю необходимо выбрать параметр «Учетные записи», а затем выбрать вкладку «Учетные записи электронной почты и приложений». В списке учетных записей пользователь должен выбрать учетную запись Microsoft, которую он хочет удалить, и нажать кнопку «Управление».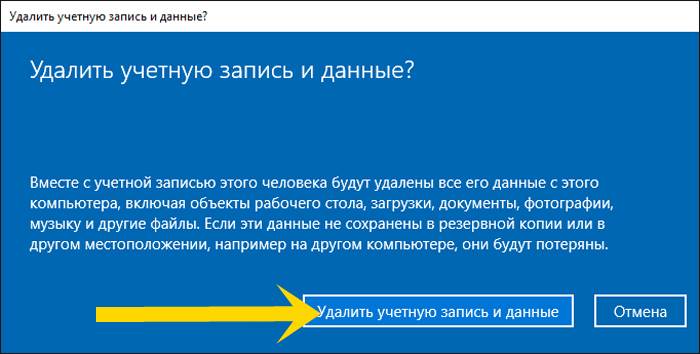 Должна появиться опция «Удалить учетную запись с этого устройства» с кнопкой «Удалить», которую пользователь должен нажать. Это приведет к удалению учетной записи Microsoft с устройства. После этого пользователь должен закрыть окно настроек.
Должна появиться опция «Удалить учетную запись с этого устройства» с кнопкой «Удалить», которую пользователь должен нажать. Это приведет к удалению учетной записи Microsoft с устройства. После этого пользователь должен закрыть окно настроек.
Как навсегда удалить учетную запись Microsoft
© Петр Сват / Shutterstock.com
Ключевые моменты
- Прежде чем принять решение об удалении учетной записи Майкрософт, следует учесть несколько факторов. Например, вы потеряете доступ ко всем данным и связанным с ними продуктам и услугам.
- Вы также потеряете доступ к своей учетной записи Hotmail, так что будьте к этому готовы.
- Если вы передумаете, у вас есть 30-60 дней, чтобы отменить процесс.
Почти каждый гордый владелец учетной записи Microsoft хотел бы сохранить свою учетную запись. Но некоторые по какой-то причине предпочитают удалять свои Live-аккаунты. Независимо от того, есть ли у вас несколько учетных записей и вы хотите сохранить только одну или вам нужно переключиться на другого поставщика услуг электронной почты, Microsoft позволяет вам навсегда закрыть свою учетную запись.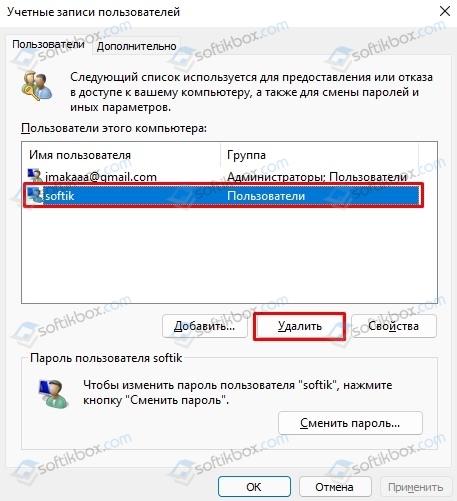 Читайте дальше, чтобы узнать, как удалить свою учетную запись Microsoft без возможности восстановления, а также о продуктах и услугах, которые вы потеряете из-за прекращения действия вашей учетной записи Microsoft.
Читайте дальше, чтобы узнать, как удалить свою учетную запись Microsoft без возможности восстановления, а также о продуктах и услугах, которые вы потеряете из-за прекращения действия вашей учетной записи Microsoft.
Сопутствующие товары и услуги
Учетные записи Microsoft связаны с различными продуктами и службами. Когда вы закрываете свою учетную запись, вы отказываетесь от доступа ко всем из них. Вот что поставлено на карту:
- Электронная почта : любые адреса электронной почты Hotmail или Outlook, связанные с вашей учетной записью Microsoft.
- OneDrive : все файлы или носители, сохраненные в вашей учетной записи OneDrive, будут потеряны.
- Xbox Live : вы потеряете свой тег игрока Xbox Live и все оставшееся время подписки Xbox Live или время Game Pass, оставшееся для связанной учетной записи.
- Skype : Microsoft удалит ваше имя пользователя Skype и ваш список контактов.

- Продукты Microsoft Office : Если в настоящее время у вас есть подписка или лицензионный код Microsoft Office, они перестанут работать после удаления вашей учетной записи.
- Сертификаты Microsoft: Data Engineering, Developer, Solution Architect, Security Engineer и другие сертификаты связаны с учетными записями Microsoft. Закрытие вашей учетной записи приведет к удалению истории тестирования и сертификатов. Подумайте о своем решении, так как ваши сертификаты могут быть полезны в будущем.
- Наградные баллы Microsoft и баланс учетной записи : Вы также теряете баланс своей учетной записи и все накопленные бонусные баллы при закрытии своей учетной записи Microsoft. Если вы когда-либо регистрировали подарочную карту в своей учетной записи Microsoft, вам также придется отказаться от нее.
Войдите в свою учетную запись и убедитесь, что нет активных подписок и балансов подарочных карт. Просмотрите различные разделы учетной записи, которые вы использовали в прошлом, и используйте доступные кредиты учетной записи, чтобы не потерять их. Найдите минутку, чтобы отменить подписки, за которые вам будет выставлен счет в будущем. Microsoft может продолжать выставлять вам счета, если вы не отмените свои подписки должным образом перед удалением учетной записи.
Найдите минутку, чтобы отменить подписки, за которые вам будет выставлен счет в будущем. Microsoft может продолжать выставлять вам счета, если вы не отмените свои подписки должным образом перед удалением учетной записи.
Процесс закрытия учетной записи
Перейти к закрытию учетной записи в браузере
Вам будет предложено войти в учетную запись, которую вы хотите закрыть.
Убедитесь, что на странице отображается учетная запись Microsoft, которую вы хотите закрыть, затем нажмите «Далее». Просканируйте страницу и установите каждый флажок, чтобы согласиться навсегда закрыть свою учетную запись. Вы потеряете все услуги, продукты и данные, к которым вы потеряете доступ, когда заполните эти поля.
Внимательно прочитайте информацию и создайте резервную копию любой информации, которую вы не хотите потерять, прежде чем закрыть свою учетную запись. Дважды проверьте все свои связанные учетные записи, прежде чем продолжить этот процесс. Если вы не отметите ни один из флажков, Microsoft не позволит вам закрыть свою учетную запись.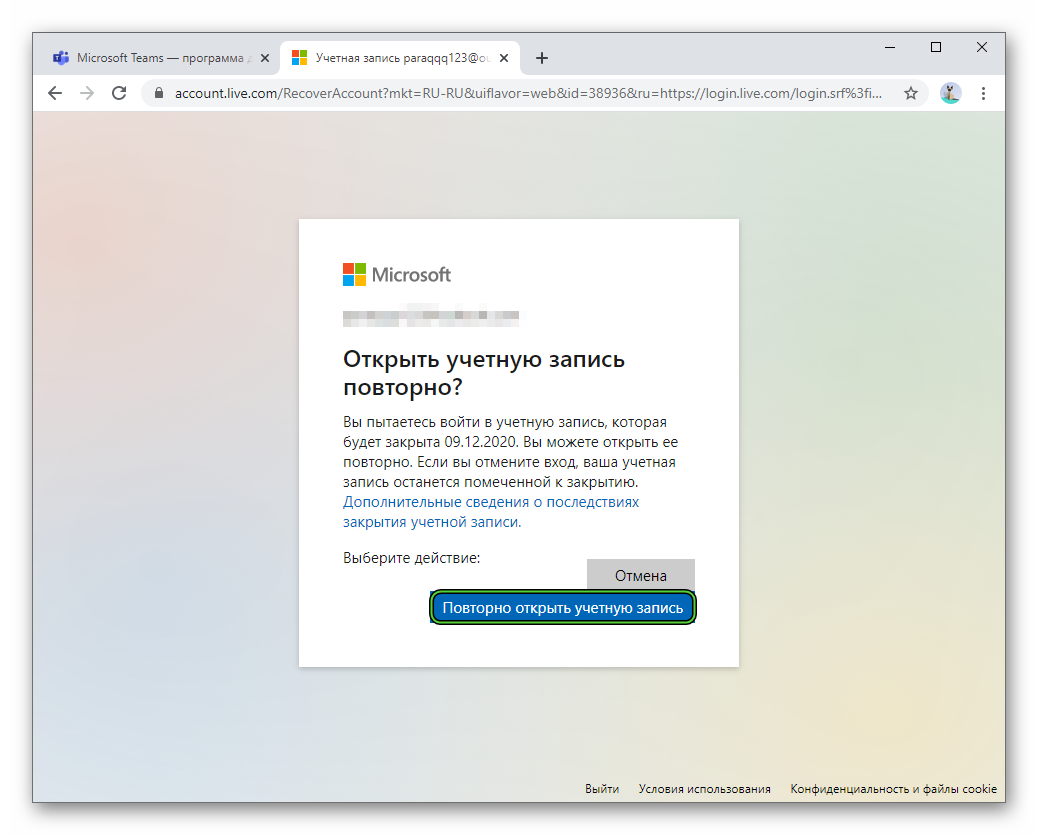
Дождитесь полного закрытия учетной записи
После того, как вы просмотрите контрольный список и подтвердите, что хотите навсегда закрыть свою учетную запись, Microsoft удалит вашу учетную запись. У вас есть от 30 до 60 дней, чтобы решить, хотите ли вы сохранить свою учетную запись. Пропустить этот период ожидания невозможно, поэтому вы должны подождать как минимум 30 дней, прежде чем ваша учетная запись исчезнет. Если у вас есть резервная копия всей информации и вы готовы попрощаться со своей учетной записью, вам больше нечего делать на этом этапе.
Повторное открытие закрытой учетной записи в течение льготного периода
У вас есть сомнения по поводу закрытия вашей учетной записи? У вас есть от 30 до 60 дней, чтобы отменить процесс. Посетите account.microsoft.com, войдите в свою закрытую учетную запись и запросите восстановление своей учетной записи. Вам нужно будет подтвердить учетную запись, используя один из связанных методов, прежде чем вы сможете получить доступ к учетной записи. Любой остаток на счете или время подписки, оставшееся в вашей учетной записи, будут доступны.
Любой остаток на счете или время подписки, оставшееся в вашей учетной записи, будут доступны.
Количество ваших подписок будет продолжать отсчитываться, даже если ваша учетная запись находится в льготном периоде для закрытия. Используя этот инструмент, вы можете восстановить закрытую учетную запись до того, как она исчезнет навсегда. В противном случае вам придется создать совершенно новую учетную запись Microsoft. У вас не будет никаких ваших старых служб или данных в новой учетной записи Microsoft, и вам придется получить новые подписки, службы и программное обеспечение для этой учетной записи.
Заключительные мысли
Microsoft позволяет навсегда закрыть вашу учетную запись. Если вам просто надоели продукты и услуги Microsoft или вы хотите закрыть дополнительные учетные записи, которые вы не используете, избавиться от учетной записи, которая вам не нужна, легко. Помните, что после того, как вы завершите закрытие своей учетной записи, ваша учетная запись исчезнет через 30–60 дней.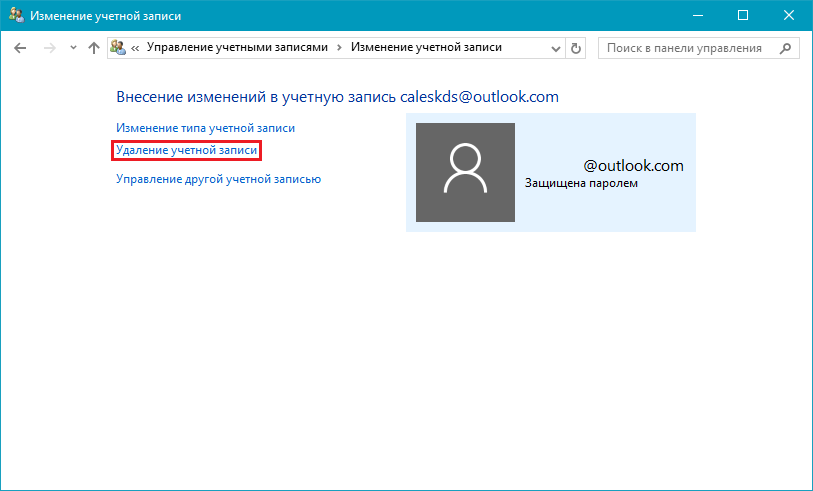 Вы потеряете все свои данные и подписки.
Вы потеряете все свои данные и подписки.
ДАЛЬШЕ…
- Как создать опрос в Slack с фотографиями
- Как создать папку на Mac (с фотографиями)
- Как удалить приложения на Mac навсегда
Как навсегда удалить учетную запись Microsoft Часто задаваемые вопросы (часто задаваемые вопросы)
Как войти в учетную запись Microsoft
Посетите account account.microsoft.com и точно введите данные своей учетной записи, чтобы получить доступ к ней.
Что делать, если я не могу получить доступ к своей учетной записи Microsoft?
Если вы не можете получить доступ к своей учетной записи, используйте доступные вам варианты восстановления учетной записи. Выберите сброс пароля и укажите адрес электронной почты или номер телефона для эффективного сброса пароля. Если эти методы не работают, вам придется обратиться за помощью напрямую в службу поддержки Microsoft.
Почему важна учетная запись Microsoft?
Учетная запись Майкрософт важна, поскольку она дает вам доступ к широкому спектру различных служб и продуктов учетной записи Майкрософт.
Для чего используется учетная запись Microsoft?
Учетная запись Microsoft используется для Xbox, Minecraft, Microsoft Office, Outlook, Skype, Onedrive и многих дополнительных сервисов.
Почему для Minecraft используется учетная запись Microsoft?
Minecraft принадлежит Microsoft, и сегодня все различные сервисы Minecraft связаны друг с другом через учетную запись Microsoft.
Какая учетная запись Microsoft мне нужна для Minecraft?
Свяжите учетную запись Microsoft, для которой вы изначально приобрели Minecraft. Если вы не приобрели Minecraft для учетной записи, вы можете связать любую учетную запись Microsoft, которой вы владеете.
Является ли учетная запись Microsoft бесплатной?
Да, новую учетную запись Microsoft можно получить бесплатно.