Перевод всех команд главного меню Фотошопа в алфавитном порядке
Автор Дмитрий Евсеенков На чтение 17 мин Просмотров 587 Обновлено
В данной публикации дан перевод всех команд, находящихся в главном меню программы Adobe Photoshop (главное меню — это горизонтальное меню вверху основного окна Фотошопа). Список рассортирован в алфавитном порядке. Английский текст команд выделен жирным шрифтом. Указаны горячие клавиши у команд, которым они назначены по умолчанию.
16 Bits/Channel — 16 бит/канал
180° — на 180°
32 Bits/Channel — 32 бит/канал
8 Bits/Channel — 8 бит/канал
90° CCW — на 90° против ч/с
90° CW — на 90° по ч/с
Accented Edges — акцент на краях, ширина краев, яркость, смягчение
Add Noise — добавить шум, кол-во, распределение (равномерное, по Гауссу), монохромный
Adobe PDF Presets — настройка преобразования в Adobe PDF
Again (Shft+Cntr+T) — применить снова
Align Layers To Selection — выровнять
All (Cntr+A) — выделить всё
All Layers (Alt+Cntr+A) — все слои
Angled Strokes — наклонные штрихи, баланс направлений, длина штриха, резкость
Apply — применить
Apply Data Set — применить набор данных
Apply Image — внешний канал
Arbitrary — произвольно
Arrange — монтаж
Artistic — имитация художественных эффектов
Assign Profile — назначить профиль
Auto-Align Layers… — автоматически выровнять слои
Auto-Blend Layers… — автоналожение слоёв
Auto Color (Shft+Cntr+B) — автоматическая цветовая коррекция
Auto Contrast (Alt+Shft+Cntr+L) — автоконтраст
Auto Levels (Shft+Cntr+L) — автоматическая тоновая коррекция
Automate — автоматизация
Average — среднее
Bas Relief — рельеф, детализация, смягчение, свет (направление)
Batch — пакетная обработка
Bevel and Emboss — тиснение, стиль (внешний скос, внутренний скос, тиснение, контурное тиснение, обводящее тиснение), метод (плавный, жесткая огранка, мягкая огранка), глубина, направление (вверх, вниз), размер, смягчение, угол, глобальное освещение, высота, контур глянца, сглаживание, режим подсветки, непрозрачность, режим тени, непрозрачность.

Bitman — битовый
Blending Options — параметры наложения
Blending Options — параметры наложения режим, непрозрачность, непрозрачность заливки, каналы (R,G,B), просвечивание (нет, мелкое, глубокое), наложить внутренние эффекты как группу, наложить обтравочные слои как группу, слой-фигура прозрачности, слой-маска скрывает эффекты, векторная маска скрывает эффекты, наложить если (серый, красный, зеленый, синий), данный слой, подлежащий слой
Blur More — размытие +
Box Blur — размытие по рамке, радиус
Brightness/Contrast — яркость/контрастность
Brightness/Contrast — яркость/контрастность
Bring Forward (Cntr+]) — переложить вперед
Bring to Front (Shft+Cntr+]) — на передний план
Browse (Alt+Cntr+O) — обзор
Brush Strokes — штрихи
Calculations — вычисления
Canvas Size (Alt+Cntr+C) — размер холста
Chalk & Charcoal — мел и уголь, уголь, мел, нажим
Changе Layer Content — изменить содержимое слоя
Channel Mixer — микширование каналов
Channel Mixer — микширование каналов
Charcoal — уголь, интенсивность, детализация, тоновый баланс
Check Spelling — проверка орфографии
Chrome — хром, детализация, смягчение
Clear — очистить
Clear Layer Style — очистить стиль слоя
Clear Layer Style — очистить стиль слоя
Clipboard — буфер обмена
Close — закрыть (Cntr+W)
Close All — закрыть все (Alt+Cntr+W)
Close and Go To Bridge — закрыть и перейти в Bridge (Shft+Cntr+W)
Clouds — облака
CMYK Color — режим цвета CMYC
Collor Settings — настройка цветов (Shft+Cntr+K)
Color — цветность
Color Balance
Color Burn — затемнение основы
Color Dodge — осветление основы
Color Halftone — цветные полутона, макс.
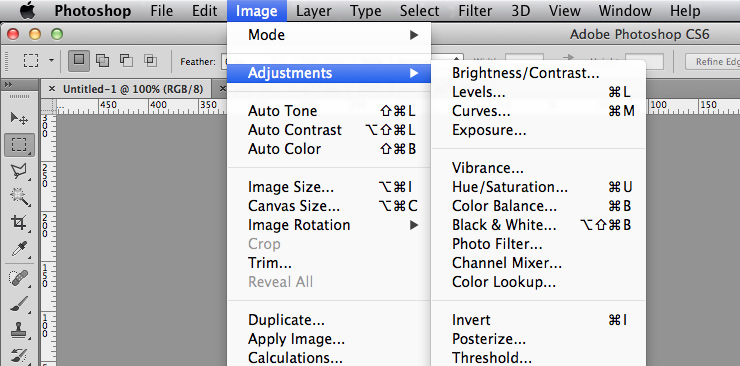 радиус, углы наклона растров в градусах (1 канал, 2, 3, 4)
радиус, углы наклона растров в градусах (1 канал, 2, 3, 4)Color Overlay — наложение цвета
Color Overlay — наложение цвета, режим, непрозрачность
Color Range — цветовой диапазон
Color Table — таблица цветов
Colored Pencil — цветные карандаши, толщина, нажим, яркость бумаги
Contact Sheet II —
Conte Crayon — линогравюра, тоновый баланс, смягчение
Content-Aware Scale (Alt+Shift+ctrl+C) — масштаб с учётом содержимого
Convert to Profile — конвертировать цвета
Copy (Cntr+C) — скопировать
Copy Layer Style — скопировать стиль слоя
Copy Merged — скопировать совмещенные данные (Shft+Cntr+C)
Creat Droplet — создать дропплет
Creat Layer — образовать слой
Create Clipping Mask (Alt+Cntr+G — создать обтравочную маску)
Creatе Layer — образовать слой
Crop — кадрировать
Crop and Straiqhten Photos — кадрировать и выпрямить фотографию
Crystallize — кристаллизация, размер ячейки
Current Path — активный контур
Curves (Cntr+M) — кривые
Custom — заказной
Cut (Cntr+X) — вырезать
Cutout — аппликация, кол-во уровней, простота краев, четкость краев
Dark Strokes — темные штрихи, баланс, содержание темного, содержание белого
Darken — замена темным
Data Sets as Files — наборы данных как файлы
Define — определить
Define Brush Preset определить кисть
Define Custom Shape — определить фигуру
Define Pattern — определить узор
Defringe — устранить кайму
De-Interlace — устранение чересстрочной развертки
Delete — удалить
Desaturation (Shft+Cntr+U) — обесцветить
Deselect (Cntr+D) — отменить
Deselect Layers — отменить выбор слоёв
Despeckle — ретушь
Difference — разница
Difference Clouds — облака с наложением
Diffuse — диффузия, режим (нормальный, только замена темным, осветление, анизотропный)
Diffuse Glow — рассеянный свет, зернистость, эффект, оригинал
Digimarc — водяной знак
Disable — запретить
Displace — смещение, масштаб по гор-ли, масштаб по вертикали, растянуть, мозаика, неопред.
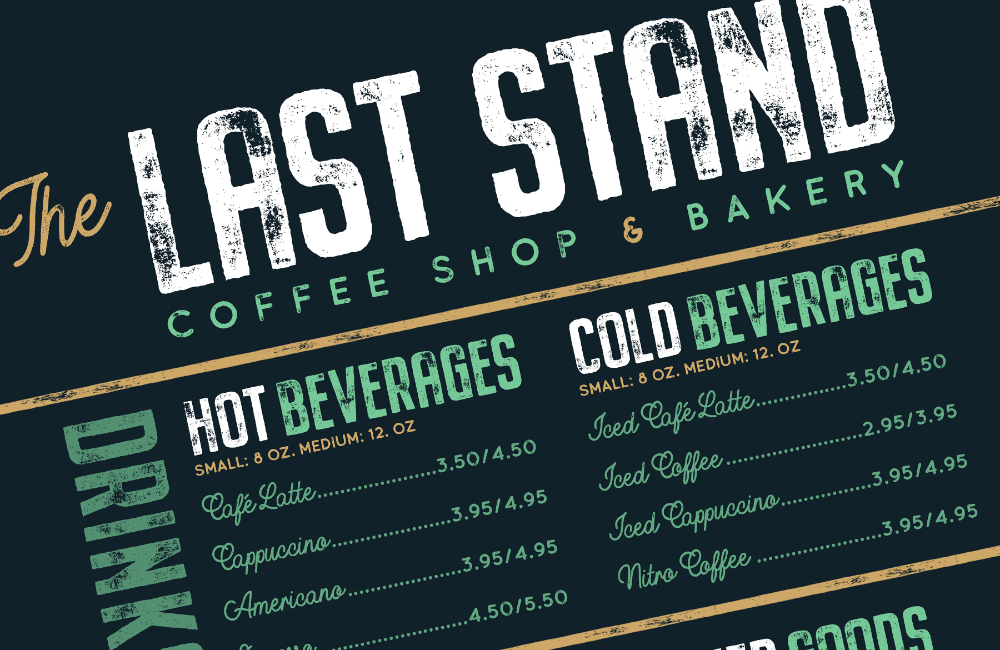 области (вставить отсеч. фрагменты, повторить граничные пикселы)
области (вставить отсеч. фрагменты, повторить граничные пикселы)Display & Cursors — отображения и курсоры
Dissolve — растворение
Distort — искажение
Distribute — распределить
Drop Shadow — 1.тень 2.режим, непрозрачность, непрозрачность, угол, глобальное освещение, смещение, размах, размер, контур, сглаживание, шум, слой выбивает падающую тень
Dry Brush — сухая кисть, размер кисти, детализация, текстура
Duotone — дуплекс
Duplicate — создать дубликат
Duplicate Layer — создать дубликат слоя
Dеselect Linked Layers — развязать связанные слои
Edit in ImageReady — редактировать в ImageReady (Shft+Cntr+M)
Embed Watermark — встроить водяной знак
Emboss — тиснение , угол, высота, эффект
Enable — разрешить
Equalize — выровнять яркость
Exclusion — исключение
Exit (Cntr+Q) — выход
Export — экспорт
Export Layers To File — экспортировать слои каждый в отдельный файл
Exposure — экспозиция
Extract — извлечь (Alt+Ctrl+X)
Extrude — экструзия(блоки,пирамиды), тип (блоки, пирамиды), размер, глубина (случайная, по яркости), закрасить лицевые грани, маскировать неполные блоки
Facet — фасет
Fade (Shft+Cntr+F) — ослабить
Feather (Alt+Cntr+D) — растушевка
Fibers — волокна, отклонение, интенсивность, рандомизировать Lens Flare — блик, яркость, тип объектива (трансфокатор 50-300 мм, 35 мм, 105 мм, начало ролика)
File Handling — обработка файлов
File Info (Alt+Shft+Cntr+I) — сведения о файле
Fill (Shft+F5) — выполнить заливку
Film Grain — зернистость фотопленки, зерно, область светов, интенсивность
Filter Gallery — галерея фильтров
Fim Image —
Find and Replace Text — поиск и замена текста
Find Edges — выделение краев
Flatten Image — выполнить сведение
Flatten All Layer Effects — выполнить сведение всех эффектов слоя
Flatten All Masks — выполнить сведение всех масок
Flip Canvas Horizontal — отразить холст по горизонтали
Flip Horizontal — отразить по горизонтали
Flip Vertical — отразить по вертикали
Fragment — фрагмент
Free Transform (Cntr+T) — свободное трансформирование
Fresco — фреска, размер кисти, детализация, текстура
Gaussian Blur — размытие по Гауссу, радиус
General (Cntr+K) — основные
Glass — стекло, искажение, смягчение, текстура (блоки, холст, изморозь, маленькие линзы) масштаб, инвертировать
Global Light — глобальное освещение
Glowing Edges — свечение краев ширина краев, яркость, смягчение
Gradient — градиент
Gradient Map — карта градиента
Gradient Overlay — наложение градиента, режим, непрозрачность, градиент, инверсия, стиль (линейный, угловой, радиальный, зеркальный, ромбовидный), выровнять по слою, угол, масштаб
Grain — зерно, интенсивность, контрастность, тип зерна (обычный, мягкий, брызги, комки, контрастные, увеличенные, пунктирные, гориз-ные, вертикальные, пятна)
Graphic Pen — волшебный карандаш, уровень переднего плана, уровень фона, текстура (кирпич, мешковина, холст, известняк), масштаб, рельеф, свет (направление), инвертировать
Graquelure — кракелюры, интервалы, глубина трещин, освещенность
Grayscale — градации серого
Grosshatch — перекрестные штрихи, длина, резкость, интенсивность
Group — группа
Group from Layers — группа из слоёв
Group Layers — сгруппировать слои
Grow — смежные пикселы
Guides, Grid & Slices — направляющие, сетка и фрагменты
Halftone Pattern — полутоновый узор, размер, контрастность, тип узора
Hard Light — жесткий свет
Hard Mix — жесткий микс
Hidden Layers — скрытые слои
Hide All — скрыть все
Hide All Effects — спрятать все эффекты
Hide Layers (Shft+Cntr+G) — спрятать слои (Shft+Cntr+G)
Hide Selection — спрятать выделенные области
High Pass — цветовой контраст
Histories — историю
Hue — цветовой тон
Hue/Saturation (Cntr+U) — цветовой тон/насыщенность
Image Processor — обработчик изображений
Image Size (Alt+Cntr+I) — размер изображения
Import — импорт
Indexed Color — индексированные цвета
Ink Outlines — обводка, длина штриха, темные тона, интенсивность света
Inner Glow — 1.
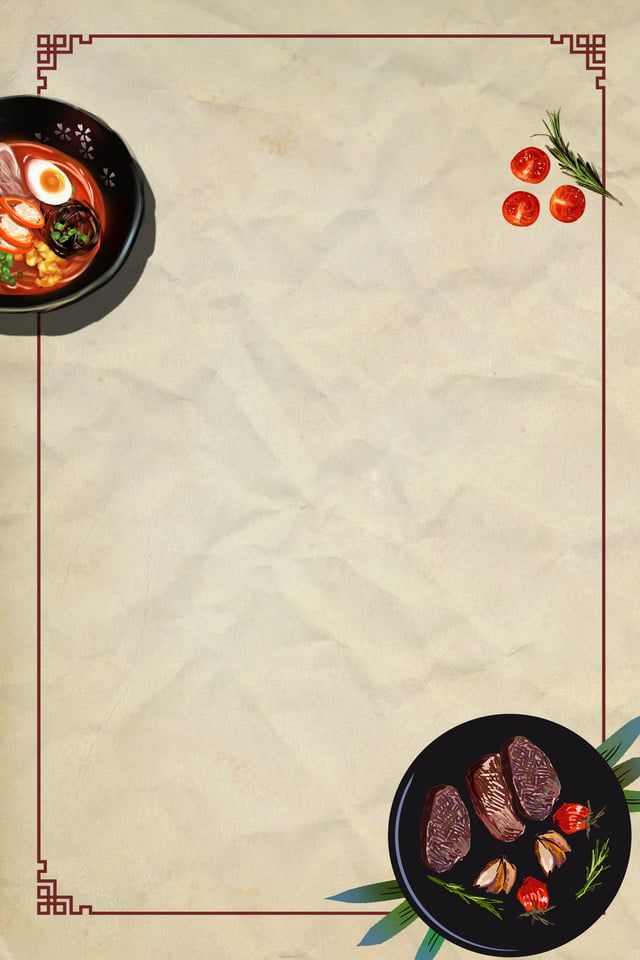 внутреннее свечение 2.режим, непрозрачность, шум, метод (мягкий, точный), источник (из центра, на краях), стянуть, размер, контур, сглаживание, диапазон, колебание
внутреннее свечение 2.режим, непрозрачность, шум, метод (мягкий, точный), источник (из центра, на краях), стянуть, размер, контур, сглаживание, диапазон, колебаниеInner Shadow — 1.внутренняя тень 2.режим, непрозрачность, угол, глобальное освещение, смещение, стянуть, размер, контур, сглаживание, шум
Inverse (Shft+Cntr+I) — инверсия выделения
Invert (Cntr+I) — инверсия
Jump To — перейти в …
Keyboard Shortcuts (Alt+Shft+Cntr+K — клавишные сокращения)
Lab Color — режим Lab
Last Filter (Ctrl+F) — последний фильтр
Layers — слои
Layer (Shft+Cntr+N)- новый слой
Layer Comps To Files — композиции слоёв в файлы
Layer Comps To PDF — композиции слоёв в PDF (в Adobe Photoshop 5 не используется)
Layer Comps To WPG -композиции слоёв в WPG
Layer Content Options — параметры содержимого слоя
Layer From Background — из заднего плана
Layer Mask — слой-маска
Layer Propeties — свойства слоёв
Layer Style — стиль слоя
Layer via Copy (Cntr+J) — скопировать на новый слой
Layer via Cut (Sheft+Cntr+J) — вырезать на новый слой
Lens Blur — размытие при малой глубине резкости, просмотр (быстрее, точнее), карта глубины — источник (нет, прозрачность, слой-маска), диафрагма (форма, радиус, кривизна листа, поворот), зеркальная подсветка (яркость, изогелия), шум (кол-во), распределение (равномерное, по Гауссу), монохромность
Lens Correction — коррекция дисторсии, настройки (линза по умолчанию, предыдущее исправление, заказное), удалить искажение, хроматическая абберация (красная/голубая кайма, синяя/желтая кайма), виньетка — эффект (затемнение-осветление), средняя точка, перспектива (по вертикали, по гор-ли, угол, на краях (расширение краев, прозрачность, фоновый цвет), масштаб)
Levels (Cntr+L) — уровни
Lighten — замена светлым
Lighting Effects — эффект освещения, стиль (вспышка, заливающий свет, круг света, мягкий всенаправленный, мягкий направленный вниз, мягкий свет прожектора, парал-но направленный, перекрестие, перекрестие вниз, по умолчанию, прожектор на 2 часа, пять прожекторов вверх, 5 прожекторов вниз, света RGB, синий всенаправленный, трехцветный прожектор, три вниз), источник (дневной свет, лампочка, прожектор), вкл.
 , яркость, фокус, свойства (глянец, материал, экспонирование, среда), текстурный канал ( не задан, красный, зеленый, синий), белый над черным, рельеф
, яркость, фокус, свойства (глянец, материал, экспонирование, среда), текстурный канал ( не задан, красный, зеленый, синий), белый над черным, рельефLinear Burn — линейный затемнитель
Linear Dodge — линейный осветлитель
Linear Light — линейный свет
Link — связать
Link Layers — связать слои
Liquify (Shft+Ctrl+X) — пластинка
Load Files into Stack… — загрузить файлы в стек
Load Multiple DICOM Files… — загрузить несколько фалов DICOM
Load Selection — загрузить выделение
Lock All Layers in Group — закрепить слои
Luminosity — свечение
Match Color — подобрать цвет
Matting — обработка краев
Maximum — максимум
Median — медиана, радиус
Memory & Image Cache — память и КЭШ память
Menus (Alt+Shft+Cntr+M) — меню
Merge Down (Cntr+E) — объединить слои
Merge to HDR — объединить в HDR
Merge Visible (Shft+Cntr+E) — объединить видимые слои
Mezzotint — меццо-тинто, тип(мелкие точки, сред.
 точки, круп. точки, пятна, короткие линии, сред. линии, длинные линии, корот. штрихи, сред. штрихи, длинные штрихи)
точки, круп. точки, пятна, короткие линии, сред. линии, длинные линии, корот. штрихи, сред. штрихи, длинные штрихи)Minimum — минимум
Mode — режим
Modify — модификация (граница, оптимизировать, расширить, сжать)
Mosaic — мозаика, размер ячейки
Motion Blur — размытие в движении, угол, смещение
Mozaic Tiles — мозаичные фрагменты, размер фрагмента, величина зазоров, яркость зазоров
Multichannel — многоканальный
Multiply — умножение
Neon Glow — неоновый свет, область, яркость, цвет
New (Cntr+N) — новый доумент
New Adjustment Layer — новый корректирующий слой
New Fill Layer — новый слой-заливка
New Layer Based Slice — новый фрагмент из слоя
Noise — шум
Normal — нормальный
Note Paper — почтовая бумага, тоновый баланс, зернистость, рельеф
Notes… — примечания
NTSC Colors — Цвета NTSC
Ocean Ripple — океанские волны, размер волн, сила волн
Offset — сдвиг
Open (Cntr+O) — открыть
Open As (Alt+Shft+Cntr+O) — открыть как
Open Resent — последние документы
Other — другие
Outed Glow — внешнее свечение, режим, непрозрачность, шум, метод (мягкий, точный), размах, размер, контур, сглаживание, диапазон, колебание
Outer Glow — внешнее свечение
Overlay — перекрытие
Page Setup (Shft+Cnt+P) — параметры страницы
Paint Daubs — масляная живопись, размер кисти, резкость, кисть (простой, светлая губка, широкая резкость, широкая размытая, искры)
Palette Knife — шпатель, размер штриха, детализация, сглаживание
Past (Cntr+V) — вклеить
Past Into (Shft+Cntr+V) — вклеить в…
Paste Layer Style — вклеить стиль слоя
Patchwork — цветная плитка, размер квадратов, рельеф
Paths to illustator — контуры в программу Illustrator
Pattern — узор
Pattern Maker (Alt+Shft+Ctrl+X) — конструктор узоров
Pattern Overlay — 1.
Perspective — перспектива
Photo Filter — фотофильтр
Photo Filter — фотофильтр
Photocopy — ксерокопия, детализация, затемнение
Photomerge —
Picture Package —
Pin Light — точечный свет
Pinch — дисторсия, степень
Pixel Aspect Patio — пиксельная пропорция
Pixelate — оформление
Place — поместить
Plaster — гипс, тоновый баланс, смягчение, свет (направление)
Plastic Wrap — целлофановая упаковка, подсветка, детализация, смягчение
Plug-Ins & Scratch Disks — внешние модули и рабочие диски
Pointillize — пуантилизм, размер ячейки
Polar Coordinates — полярные координаты, прямоуг-ные в номерные, номерные в прямоугольные
Poster Edges — очерченные края, толщина краев, интенсивность, постеризация
Posterize — постеризовать
Preferences — установки
Preset Manager — управление библиотеками
Print (Cntr+P) — печать
Print One Copy — печать одного экземпляра (Alt+Shft+Cntr+P)
Print Online — печать онлайн
Print with Preview (Alt+Cntr+P) — просмотр и печать
Purge — удалить из памяти
Puppet Warp — марионеточная деформация
Radial Blur — радиальное размытие, степень, метод (кольцевой, линейный), качество (черновое, хорошее, наилучшее)
Rasterize — растрировать
Read Watermark — читать водяной знак
Reduce Noise — уменьшить шум, просмотр (основной, дополнительно) настройки (по умолчанию), интенсивность, сохранить детали, уменьшить шумы цветов, детали резкости, удалить артефакт JPEG
Remove Black Matte — удалить черный ореол
Replace Color — заменить цвет
Reselect (Shft+Cntr+S) — выделить снова
Reveal All — показать все
Reveal Selection — показать выделенные области
Revers — инверсия
Revert (F12) — восстановить
RGB Color — режим цвета RGB
Ripple — рябь, степень, размер (малая, средняя, большая)
Rotate — поворот
Rotate 180° — поворот на 180°
Rotate 90° CCW — поворот на 90° против ч/с
Rotate 90° CW — поворот на 90° по ч/с
Rotate Canvas — повернуть холст
Rough Pastels — пастель, длина штриха, детализация, текстура (кирпич, мешковина, холст, известняк), масштаб, рельеф, свет (направление), инвертировать
Rеnder — рендеринг
Satin — 1.
 глянец 2.режим, непрозрачность, угол, смещение, размер, контур, сглаживание, инверсия
глянец 2.режим, непрозрачность, угол, смещение, размер, контур, сглаживание, инверсияSaturation — насыщенность
Save (Cntr+S) — сохранить
Save a Version — сохранить версию
Save As (Shft+Cntr+S) — сохранить как
Save for Web (Alt+Shft+Cntr+S) — сохранить для Web
Save Selection — сохранить выделение
Scale — масштабирование
Scale Effects — воздействие слой эффектов
Screen — осветление
Script Events Manager — диспетчер событий сценария
Scripts — сценарии
Selective Color — выборочная коррекция цвета
Send Backward (Cntr+[) — переложить назад
Send to Back (Shft+Cntr+[) — на задний план
Shadow/Highlight — света/тени
Shape Blur — размытие по фигуре, радиус, фигура
Sharpen — резкость
Sharpen Edges — резкость на краях
Sharpen More — резкость +
Shear — искривление, неопред.
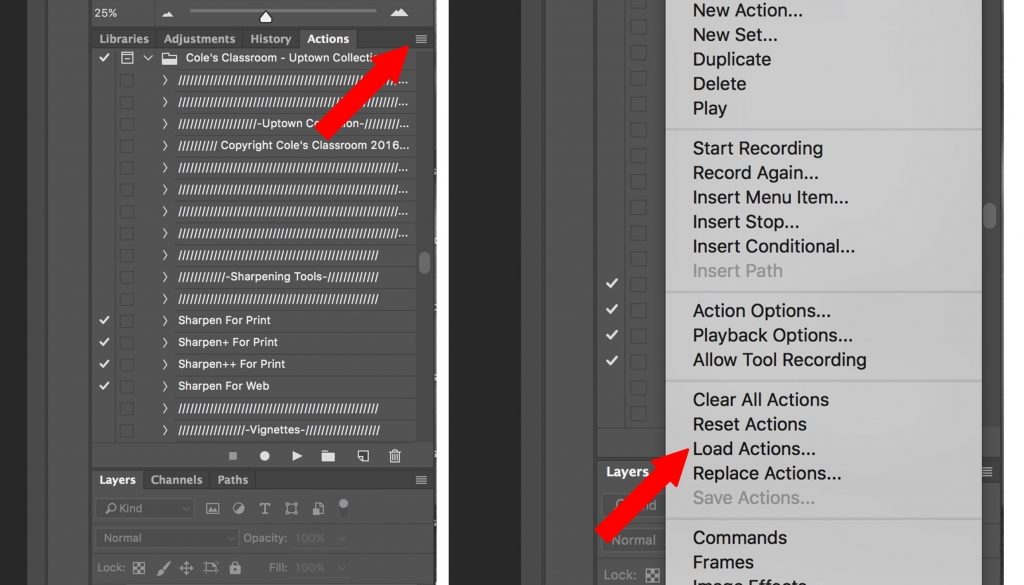 области (вставить отсеч. фрагменты, повторить граничные пикселы)
области (вставить отсеч. фрагменты, повторить граничные пикселы)Similar — подобные оттенки
Similar Layers — подобные слои
Sketch — эскиз
Skew — наклон
Smart Blur — «умное» размытие, радиус, порог, кач-во (низ.,сред.,выс.) режим (нормальный, только края, совмещение)
Smart Objects — смарт-объекты
Smart Sharpen — «умная» резкость, просмотр (основной, дополнительно) настройки (по умолчанию), эффект, радиус, удалить (размытие по Гаусу, размытие при малой глубине резкости, размытие в движении, точнее
Smudge Stick — растушевка, длина штриха, область светов, интенсивность
Soft Light — мягкий свет
Solarize — соляризация
Solid Color — цвет
Spatter — разбрызгивание, радиус разбрызгивания, смягчение
Spherize — сферизация, степень, режим (норм-ый, по гориз.
 , по верт.)
, по верт.)Sponge — губка, размер кисти, контрастность, смягчение
Sprayed Strokes — аэрограф, длина штриха, радиус разбрызгивания, направление штрихов (по диагонали вправо, горизонтально, по диагонали влево, вертикально)
Stained Glass — витраж, размер ячейки, толщина границ, интенсивность света
Stamp — тушь, длина штриха, тоновый баланс, направление штрихов
Step Backword (Alt+Cntr+Z) — шаг вперед
Step Forword (Shft+Cntr+Z) — шаг назад
Stroke — обводка, выполнить обводку
Copy Layer Style — скопировать стиль слоя
Stylize — стилизация
Sumi-e — сумми-э, ширина штриха, нажим, контрастность
Surface Blur — размытие по поверхности, радиус, порог уровней
Texture — текстура
Texturizer — текстуризатор
Threshold — изогелия
Tiles — разбиение, кол-во фрагментов, макс смещение, использовать для заполнения интервалов (цвет фона, основной цвет, инверсное изображение, оригинал
Torn Edges — рваные края, тоновый баланс, смягчение, контрастность
Trace Contour — оконтуривание, тоновый уровень, край (снизу, сверху)
Transform — трансформирование
Transform Selection — трансформировать выделение
Transparency & Gamut — прозрачность и цветовой охват
Trim — тримминг
Twirl — скручивание, угол
Type — текст, шрифты
Underpainting — рисование на обороте, размер кисти, текстурный фон, текстура (кирпич, мешковина, холст, известняк), масштаб, рельеф, свет(направление), инвертировать
Undo (Cntr+Z — отменить)
Ungroup Layers — разгруппировать слои (Cntr+G)
Units & Rulers — единицы измерения и линейки
Unlink — развязать
Unsharp Mask — нерезкая маска (контурная резкость), эффект, радиус, порог
Vanishing Point (Alt+Ctrl+V) — исправление перспективы
Variable Data sets — набор переменных данных…
Variables — переменные
Variations — варианты
Vector Mask — векторная маска
Video — видео
Video Frames to Layers… — импорт видеокадров в слои
Video Preview — — предварительный просмотр видео
Vivid Light — яркий свет
Warp — деформация
Water Paper — мокрая бумага, длина волокна, яркость, контрастность
Watercolor — акварель , детализация, глубина теней, текстура
Wave — волна, число генераторов, длина волны, амплитуда, масштаб, тип (синусоида, треуг-к, квадрат), неопред.
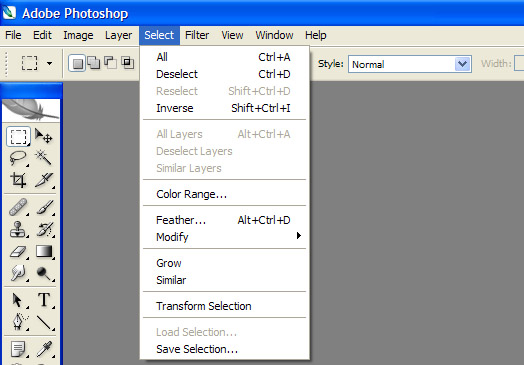 области (вставить отсеч. фрагменты, повторить граничные пикселы)
области (вставить отсеч. фрагменты, повторить граничные пикселы)Web Photo Gallery —
WIA Support — поддержка VIA
Wind — ветер, метод (ветер, ураган, колебания), наплавление (справа, слева)
ZigZag — зигзаг, степень, складки, стиль (вокруг центра, от центра, круги на воде)
Zoom Vew — увеличение/уменьшение масштаба отображения документа
Работа со строкой меню в Adobe Photoshop
В этой статье мы рассмотрим структуру команд верхней строки меню программы Adobe Photoshop.
Разберем основные команды и их главное назначение в работе.
Строка меню Photoshop
Строка меню (1) расположена в верхней части программы и содержит меню (2) и вложенные подменю (3).
Подменю
Некоторые подменю Photoshop неактивны. Почему неактивны?
Потому что для этого нужно создать определенные условия или выполнить определенные действия — это является хорошей подсказкой.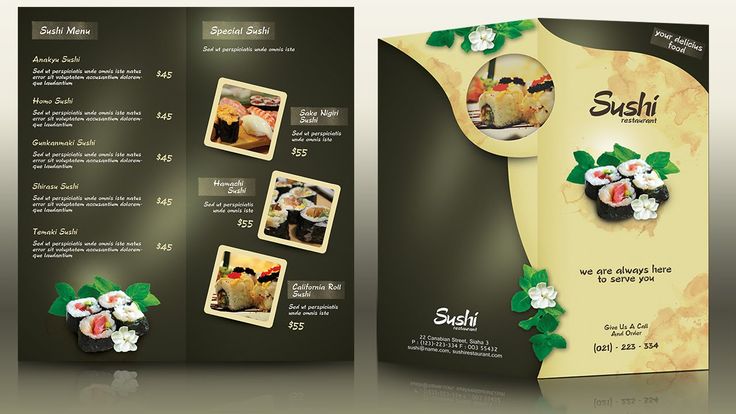
Чтобы раскрыть меню (2), нужно щелкнуть по соответствующему названию и переходить уже можно будет без щелчка.
Режим работы с клавиатурой
Также если допустим, у вас нет мыши, можно воспользоваться следующим способом.
Нажимаем клавишу Alt и у вас появятся вот такие подчеркивания (4) около названий пунктов меню.
И для того, чтобы открыть любое название, просто нужно нажать соответствующую букву на клавиатуре.
Например, для меню «Файл» — это буква ф. Нажимаю букву ф, открывается меню «Файл».
Переходить по нему можно с помощью стрелок на клавиатуре. Чтобы переходить по меню или к другому пункту меню, нужно нажать стрелку в соответствующую сторону.
Клавиша Esc отменяет меню.
Повторное нажатие клавиши Alt выводит нас из режима работы с клавиатурой. После ее нажатия, подчеркивание в командах исчезнет.
Это на случай того, если у вас нет мыши.
Горячие клавиши для команд
В меню (2) и подменю (3) находятся команды, которые обеспечивают доступ практически ко всем регулировкам и командам программы Adobe Photoshop.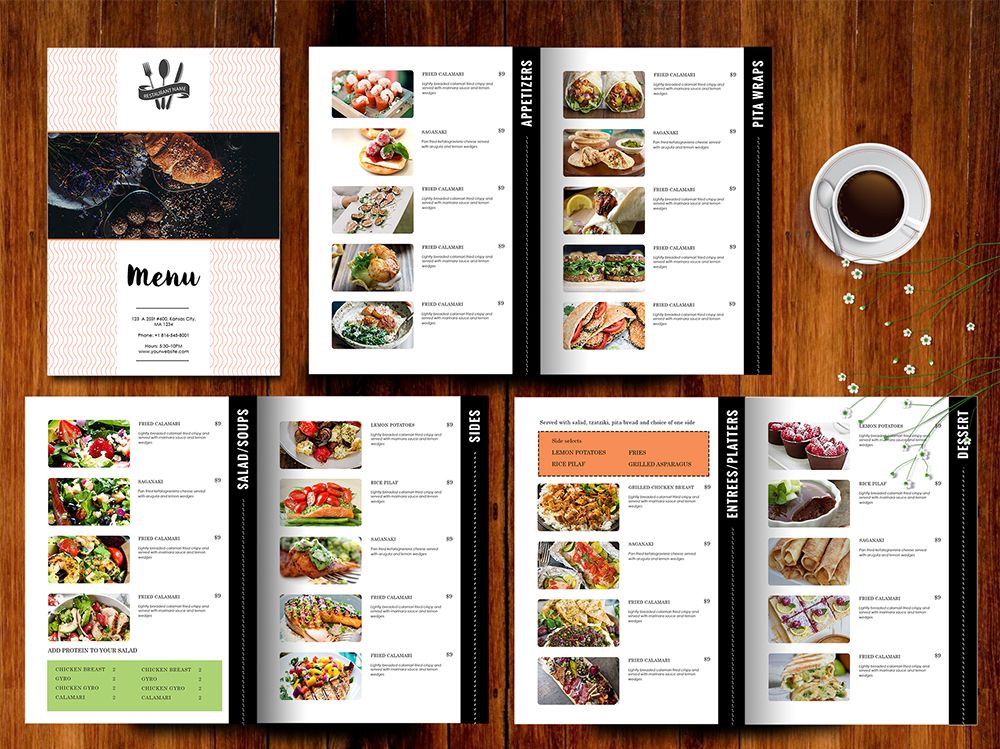
Многим часто используемым, а также труднодоступным командам назначены соответствующие комбинации клавиш, указанные справа от команд.
Это горячие клавиши Фотошоп.
Их использование облегчает и ускоряет работу. Поэтому с самого начала лучше запоминать и пользоваться горячими клавишами.
Чтобы воспользоваться комбинацией клавиш, нужно нажать первую клавишу и, не отпуская ее, нажать затем следующие клавиши.
То есть одновременно в конце должно быть нажато несколько клавиш. Тогда команда сработает.
Отображение и скрытие элементов
Некоторые пункты меню не похожи на команды, а напоминают флажки (5), устанавливаемые щелчком мыши.
Например, показать «Вспомогательные элементы» или «Линейки«.
Такие команды, как правило, предназначены для отображения или скрытия каких-либо элементов интерфейса Фотошоп или установки работы программы в каком-либо специальном режиме.
На рисунке видно, что у меня включены вспомогательные элементы, линейки и привязка.
Основные команды строки меню Фотошоп
Они сгруппированы по сходным признакам и отделяются друг от друга горизонтальной чертой.
Давайте рассмотрим основные и наиболее частые команды.
Файл
Меню «Файл» — это команды создания нового документа и его открытие, а также команды закрытия и сохранения документа в различных вариациях.
То есть простое сохранение, сохранение как с возможностью выбора формата и сохранение для Web и устройств, которые оптимизируют файл для корректного его отображения в интернете либо на каком-либо устройстве.
Это основные команды, которые нужны.
Дальнейшие команды используются не так часто, и мы их рассмотрим немного позднее.
Редактирование
Меню «Редактирование» понадобиться, если производим какое-либо действие. Например, я использую «Карандаш».
В меню «Редактирование» можно отменить данный шаг, сделать шаг назад либо если мне нужно снова перейти к данному действию, сделать шаг вперед.
Можно также отменить состояние и вернуться назад.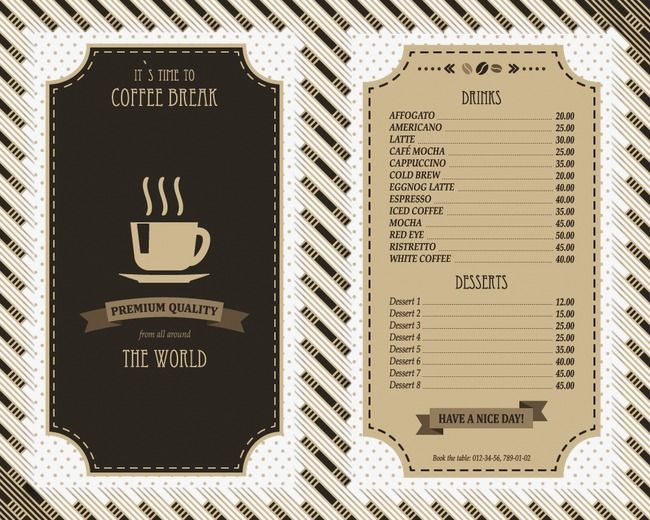
Также в меню «Редактирование» представлены стандартные для большинства программ операции:
- вырезание в буфер обмена;
- копирование;
- заливка;
- обводка;
- копирование совмещенных данных;
- различные вставки.
Чуть ниже расположены команды изменения масштаба и трансформация, а также работа со слоями.
С помощью этого меню также определяется кисть, узор, который мы сами создаем.
Ниже производится настройка программы, настройка цветов и основные установки меню.
Изображение
Здесь находятся все команды корректировки изображения и инструменты, такие как уровни, кривые и другие инструменты для работы с изображением.
С помощью нее можно также изменять размер изображения, работать с размерами холста, поворачивать изображение на разный угол и также работать с каналами изображения.
Меню Слои
Оно предназначено для различных операций со слоями.
Первое, что нам может понадобиться — это создание нового слоя, дублирования слоя, создание новых корректирующих слоев, а также смарт-объектов.
Все это можно создать и другим способом через палитру «Слои».
Выделение
Предназначена для работы с выделенными областями.
С помощью нее также можно создавать выделенные области на основе какого-либо диапазона цветов или в режиме быстрой маски.
Фильтр
В меню «Фильтр» находятся все фильтры программы Фотошоп. Как встроенные фильтры (6), так и внешние (7) сторонних производителей, которые называются «плагины».
Плагины устанавливаются в определенные папки и с ними можно работать, как и с фильтрами.
С помощью фильтров (6) можно изменять изображение различным образом. Например, сделать размытие изображения, добавить шум на него, усилить резкость и так далее.
Анализ
Предназначен для специальных работ — это меню нам практически не понадобиться.
Здесь можно подсчитать определенное количество объектов, измерить какую-либо длину, задать шкалу измерений.
3D
Меню «3D» предназначено для работы с 3D файлами и 3D объектами.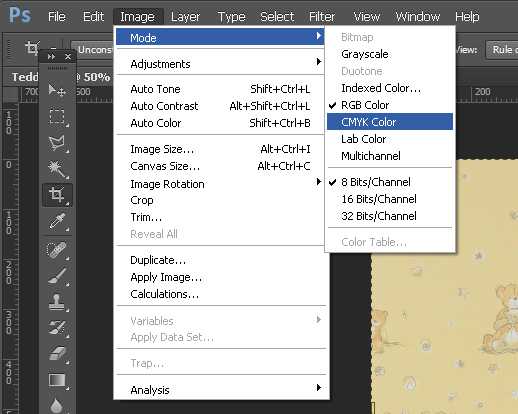
Просмотр
В меню «Просмотр» можно настраивать режимы экрана, просматривать изображение в различных размерах, включать и отключать линейки, выводить направляющие в определенных местах изображения и также выполнять различные специальные операции.
Окно
Меню «Окно» предназначено для управления рабочими средами и вызова различных палитр Photoshop.
Справка
В меню «Справка» можно получить информацию по различным вопросам, которые у вас могут возникнуть.
Здесь также находится модуль обновлений и другие пункты.
На этом мы завершаем знакомство со строкой меню программы Photoshop. Подробно все пункты мы будем рассматривать в дальнейших статьях.
windows 10 — Как сделать меню Photoshop темным?
Меню Photoshop белые:
Даже при включенном темном режиме:
Я также использую собственный темный режим Win10:
Как сделать меню Photoshop темным?
- windows-10
- adobe-photoshop
- темный режим
- меню приложений
4
Вам, вероятно, придется найти что-то вроде цвета и внешнего вида окна win7 и настроить темный режим Windows, включая также меню и другие части.
Здесь вы сможете настроить цвета по мере необходимости. Если даже это не поможет, моя единственная идея — настроить какой-нибудь недокументированный ключ реестра, как это обычно происходит в среде Windows -_-‘
0
Пользователь Reddit CreeDorofl указал мне на следующее решение:
Оказывается, фотошоп уважает древний параметр Windows для настройки цветов окна и меню, хотя этот параметр больше не доступен в Windows 10 или 11. Вы все еще можете изменить цвета через реестр или с помощью небольшого бесплатного инструмента.
Инструментможно скачать здесь: https://www.wintools.info/index.php/classic-color-panel
Цвета, которые вы хотите изменить, перечислены как «меню» и «текст меню». Все, что делает этот инструмент, — это изменяет определенные параметры реестра. Если вам удобно работать с реестром, запустите regedit и перейдите сюда (вы можете скопировать и вставить этот путь в панель навигации вверху):
Компьютер\\HKEY_CURRENT_USER\\Панель управления\\ЦветаНа панели справа вы увидите различные клавиши, представляющие элементы пользовательского интерфейса, которые можно перекрасить.
Большинство из них (по-видимому) не будут работать, потому что Windows 10 помещает новый настраиваемый интерфейс поверх всех старых меню. А вот белое меню фотошопа пострадает. Дважды щелкните клавишу «меню» справа и измените ее на то, что хотите. формат представляет собой числа RGB от 0 до 255, разделенные пробелом. Примеры:
40 40 40 = Очень темно-серый.
255 0 0 = чисто красный.
и т. д.Вы также захотите изменить цвет текста меню с черного на белый или, по крайней мере, на что-то светлое.
Скриншот настроек реестра, которые я использовал: https://i.imgur.com/Wr6kR8P.png
Зарегистрируйтесь или войдите в систему
Зарегистрируйтесь с помощью Google
Зарегистрироваться через Facebook
Зарегистрируйтесь, используя электронную почту и пароль
Опубликовать как гость
Электронная почта
Требуется, но не отображается
Опубликовать как гость
Электронная почта
Требуется, но не отображается
Нажимая «Опубликовать свой ответ», вы соглашаетесь с нашими условиями обслуживания, политикой конфиденциальности и политикой использования файлов cookie
Learn Photoshop File Menu Tutorials
NEW
Этот параметр используется для разработки нового файла Photoshop или файла с расширением PSD.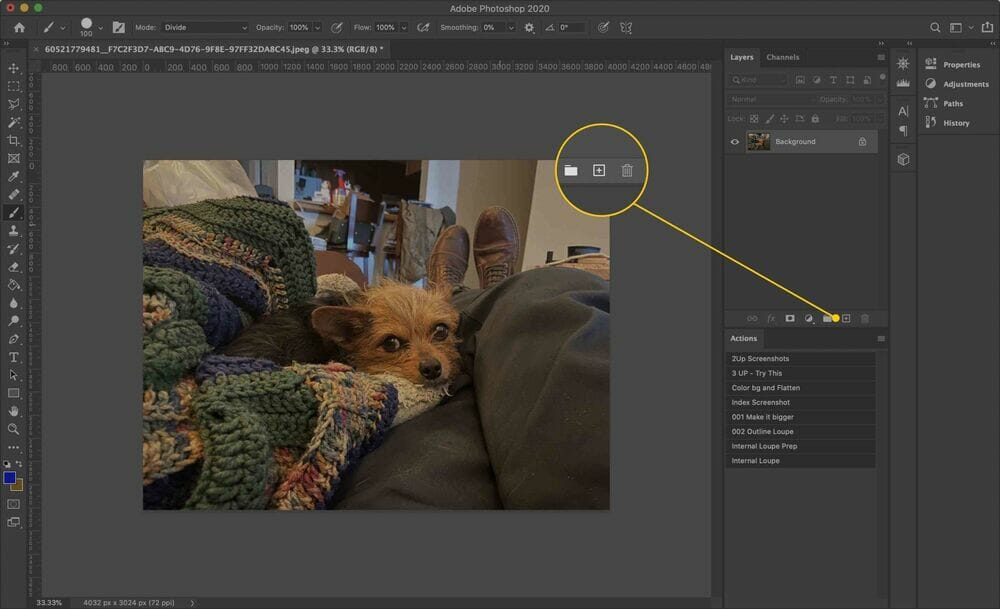 Всякий раз, когда выбран этот параметр, открывается главное окно или диалоговое окно с именем «Новый». В этом диалоговом окне или окне обнаруживается множество параметров, с помощью которых можно указать размер, разрешение, цветовой режим и содержимое для нового документа.
Всякий раз, когда выбран этот параметр, открывается главное окно или диалоговое окно с именем «Новый». В этом диалоговом окне или окне обнаруживается множество параметров, с помощью которых можно указать размер, разрешение, цветовой режим и содержимое для нового документа.
- Ящик имени : В ВЕРХНЕЙ ЧАСТИ ЭТОГО ДИАЛОГОВОГО ОКНА С НАЗВАНИЕМ НОВОЕ МОЖНО ВИДЕТЬ ЯЩИК С НАЗВАНИЕМ. ПОТОМУ ЧТО ВЫ МОЖЕТЕ НАПИСАТЬ НАЗВАНИЕ PSD-ФАЙЛА, КОТОРЫЙ БУДЕТ СОЗДАН.
- Размер: Прямо под полем «Имя» находится выпадающее меню «Предустановленные размеры». Если вы не хотите указывать размер, а также высоту документа самостоятельно, вы можете выбрать любой предустановленный размер в соответствии с вашими потребностями из различных опций, представленных в осеннем меню под названием Предустановленные размеры. Однако, если вы хотите указать размер (ширину и высоту) файла самостоятельно, вы можете пропустить меню падения под названием «Предустановленные размеры».
 Если вы введете какие-либо значения в поля «Ширина» и «Высота» в диалоговом окне «Создать», вы наверняка обнаружите, что параметр «Пользовательский» будет выбран сам по себе из параметров, указанных в осеннем меню «Предустановленные размеры». Дополнительную систему измерения размера изображения можно указать в пикселях (если вы собираетесь разрабатывать какой-либо проект для Интернета), дюймах, сантиметрах и миллиметрах (если вы собираетесь создавать задания любого типа для печати), столбцах (если вы собираетесь создавать любое изображение, которое, как ожидается, будет в форме внутри столбца любого типа, заданного на странице любого типа). Что касается Points и Picas, то эти две единицы в основном используются для размера строк вводимого сообщения. Обычно считается, что один Пика равен 12 очкам, а 6 Пика составляют один дюйм.
Если вы введете какие-либо значения в поля «Ширина» и «Высота» в диалоговом окне «Создать», вы наверняка обнаружите, что параметр «Пользовательский» будет выбран сам по себе из параметров, указанных в осеннем меню «Предустановленные размеры». Дополнительную систему измерения размера изображения можно указать в пикселях (если вы собираетесь разрабатывать какой-либо проект для Интернета), дюймах, сантиметрах и миллиметрах (если вы собираетесь создавать задания любого типа для печати), столбцах (если вы собираетесь создавать любое изображение, которое, как ожидается, будет в форме внутри столбца любого типа, заданного на странице любого типа). Что касается Points и Picas, то эти две единицы в основном используются для размера строк вводимого сообщения. Обычно считается, что один Пика равен 12 очкам, а 6 Пика составляют один дюйм. - Разрешение : Прямо под полями Ширина и Высота можно увидеть еще одно поле под названием Разрешение. Это поле используется для определения разрешения изображения (файл PSD, который будет разработан).
 Как я уже объяснял на предыдущей странице, Photoshop — это редактор растровой графики, а растровая графика основана на пикселях. Пиксели — это маленькие яркие точки, а также разрешение изображения зависит от того, насколько они меньше и качественнее эти точки. Обычно считается, что разрешение, равное 72 пикселям на дюйм, подходит для изображений, созданных для использования на сайтах и в презентациях. Если вы собираетесь распечатать изображение для любого типа экспертной функции, идеальное разрешение не может быть меньше 300 пикселей на дюйм, но для публикации изображения для обычной функции разрешение, равное 240 пикселей на дюйм, может быть проверено безупречно.
Как я уже объяснял на предыдущей странице, Photoshop — это редактор растровой графики, а растровая графика основана на пикселях. Пиксели — это маленькие яркие точки, а также разрешение изображения зависит от того, насколько они меньше и качественнее эти точки. Обычно считается, что разрешение, равное 72 пикселям на дюйм, подходит для изображений, созданных для использования на сайтах и в презентациях. Если вы собираетесь распечатать изображение для любого типа экспертной функции, идеальное разрешение не может быть меньше 300 пикселей на дюйм, но для публикации изображения для обычной функции разрешение, равное 240 пикселей на дюйм, может быть проверено безупречно. - Режим: Прямо под полем под заголовком или Разрешение можно увидеть раскрывающееся меню под названием Режим. В этом раскрывающемся меню обычно используются пять параметров, касающихся параметра «Настройка цвета» для документа. Эти варианты: —
- RGB , скорее всего, является одним из наиболее широко используемых цветовых режимов.
 Поскольку этот параметр цвета включает в себя три основных цвета (красный, зеленый и синий) с различными пропорциями для получения большого количества цветов, его также называют аддитивным цветовым режимом. Каждый цвет в этом режиме, будь то красный, зеленый или синий, может воспроизводить 256 тонов, а общее разнообразие цветов, которое эта настройка может создать путем объединения всех этих тонов, составляет примерно 16 777 162. Этот цветовой режим используется в электронных инструментах, например. Телевизоры, компьютерные дисплеи, а также мобильные телефоны и т. д., поэтому этот цветовой режим подходит для всех проектов, в которых создаются сайты, а также диалоги. Этот цветовой режим зависит от инструментов определения гаджета, чтобы показать, что цвета могут влиять на цвета изображений, созданных с помощью настройки цвета RGB.
Поскольку этот параметр цвета включает в себя три основных цвета (красный, зеленый и синий) с различными пропорциями для получения большого количества цветов, его также называют аддитивным цветовым режимом. Каждый цвет в этом режиме, будь то красный, зеленый или синий, может воспроизводить 256 тонов, а общее разнообразие цветов, которое эта настройка может создать путем объединения всех этих тонов, составляет примерно 16 777 162. Этот цветовой режим используется в электронных инструментах, например. Телевизоры, компьютерные дисплеи, а также мобильные телефоны и т. д., поэтому этот цветовой режим подходит для всех проектов, в которых создаются сайты, а также диалоги. Этот цветовой режим зависит от инструментов определения гаджета, чтобы показать, что цвета могут влиять на цвета изображений, созданных с помощью настройки цвета RGB. - Цветовой режим CMYK используется при печати, поэтому, если вы собираетесь скомпоновать изображение в Photoshop для публикации, вам следует выбрать этот цветовой режим.

- Цвет в оттенках серого Режим показывает только черный белый, а также 254 цвета серого. Поскольку изображения в градациях серого значительно (на две трети) меньше по размеру, чем фотографии RGB, эта настройка цвета должна понравиться, если меньший размер изображения более важен по сравнению с его цветами.
- Цвет в оттенках серого Режим показывает только черный белый, а также 254 цвета серого. Поскольку изображения в градациях серого значительно (на две трети) меньше по размеру, чем фотографии RGB, эта настройка цвета должна понравиться, если меньший размер изображения более важен по сравнению с его цветами.
- Цветовой режим растрового изображения показывает только два цвета: черный и белый. Этот цветовой режим считается важным из-за того, что изображения, сделанные с использованием этой настройки цвета, действительно меньше по размеру, а также занимают мало места.

- RGB , скорее всего, является одним из наиболее широко используемых цветовых режимов.
- Содержимое: Подобно различным цветовым режимам, Photoshop предоставляет различные стили содержимого для документа. Выбрав «Содержимое» для документа, мы могли решить, как именно должна выглядеть бумага Photoshop, прежде чем ее можно будет использовать. Adobe Photoshop предлагает 3 варианта содержимого файла.
- Содержимое с именем White дает чистый белый файл Photoshop для работы.
- Содержимое под названием «Цвет фона» предоставляет документ Photoshop того же цвета, который был выбран в качестве «Цвет фона» в окне «Инструменты».
- Контент под названием «Прозрачный» предоставляет для обслуживания абсолютно чистый или анемичный файл Photoshop.
ОТКРЫТЬ
Вторая команда в меню «Файл» называется «Открыть». Эта команда используется для открытия запрашиваемого файла изображения в Photoshop.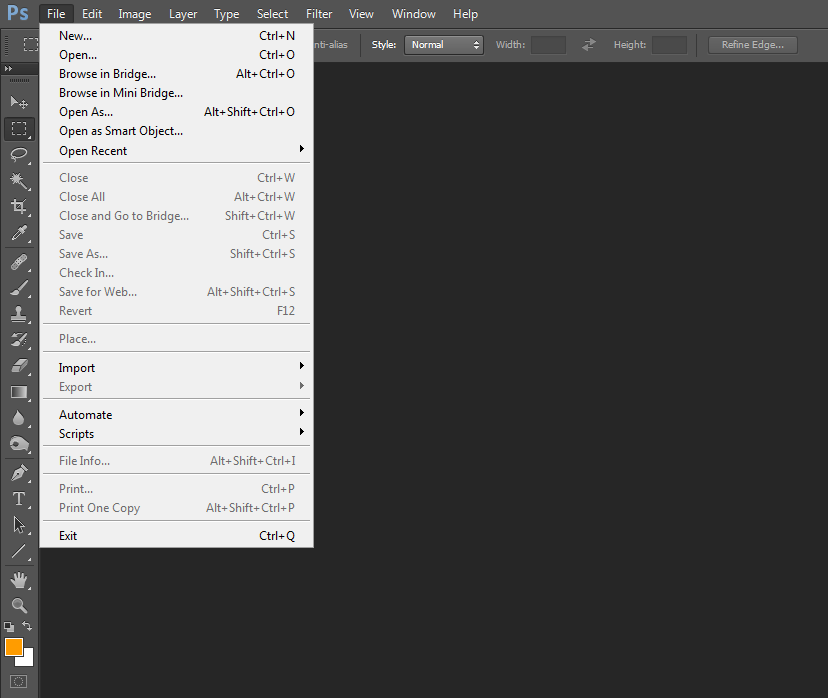 Всякий раз, когда выбрана эта опция, появляется окно под названием «Открыть».
Всякий раз, когда выбрана эта опция, появляется окно под названием «Открыть».
В верхней части этого окна можно увидеть раскрывающееся меню под названием «Искать». Это раскрывающееся меню используется для выбора существующей области необходимого файла изображения на жестком диске компьютера или на внешнем диске любого типа. (CD, DVD или USB и т. д.). Всякий раз, когда в этом нижнем меню выбирается какой-либо тип места, все папки и файлы, находящиеся там, отображаются сразу в том же главном окне прямо под меню «Искать». Но в главном окне «Открыть» это падение Меню -down — не единственный ресурс для поиска файла. В верхней части окна можно увидеть пару символов (Недавние места, Рабочий стол, Библиотеки, Компьютер, Сеть и т. д.), с помощью которых мы можем удобно перемещаться по всему жесткому диску. Прямо под областью выбора файлов можно увидеть еще два раскрывающихся меню, называемых «Имя файла» и «Тип файла». Имя файла используется для выбора любого файла, сохраненного в выбранном месте по имени, в то время как меню под названием Тип файла используется для выбора стиля вызываемого файла.
ПРОСМОТР В BRIDGE
Обзор — это 3-я опция, которая недоступна в меню «Файл». Это опция для просмотра и открытия файлов изображений в Photoshop. Всякий раз, когда выбран этот параметр, в верхней части основного окна Photoshop появляется домашнее окно с именем File Brower.
В этом окне мы не можем просто просматривать и открывать нужные файлы изображений, но в то же время тот же файловый браузер сообщает нам все основные структуры выбранного файла, например. Ориентация, разрешение X и Y, размер пикселя, а также цветовое пространство и так далее. Одним щелчком левой кнопки мыши вы можете выбрать любой тип изображения в файловом браузере, чтобы увидеть его дома на сковороде жилой или коммерческой недвижимости, а для того, чтобы открыть файл изображения в главном окне файлового веб-браузера, вы можете дважды щелкнуть по этому изображению.
ОТКРЫТЬ ПОСЛЕДНИЕ
Эта опция помогает искать недавно настроенные файлы для дополнительной настройки. Всякий раз, когда вы наводили указатель мыши на «Открыть недавние» в меню «Файл», открывается боковое меню, в котором отображаются 10 самых последних файлов Shiftd, из тех, которые вы можете выбрать, а также открыть нужный файл, щелкнув его.
Всякий раз, когда вы наводили указатель мыши на «Открыть недавние» в меню «Файл», открывается боковое меню, в котором отображаются 10 самых последних файлов Shiftd, из тех, которые вы можете выбрать, а также открыть нужный файл, щелкнув его.
ЗАКРЫТЬ (CTRL + W)
Эта опция используется для закрытия открытого документа в Photoshop. Эта опция действительно редко используется пользователями Photoshop.
ЗАКРЫТЬ все (CTRL+ALT+W)
Закрывает все документы, открытые в Photoshop.
ЗАКРЫТЬ И ПЕРЕЙТИ К BRIDGE
Этот параметр закрывает текущий документ и открывает полную версию может просматривать другие изображения.
СОХРАНИТЬ (CTRL + S)
Эта опция используется для сохранения любого типа документа, созданного или сдвинутого в Photoshop, в любом типе необходимого стиля. При выборе этой опции появляется окно с именем Сохранить как.
В верхней части этого окна можно увидеть раскрывающееся меню с именем Сохранить в. С помощью этого меню вы можете выбрать место на жестком диске, где вы хотите сохранить только что созданный файл изображения или файл изображения Shiftd. Кроме того, вы можете выбрать место для своего файла, щелкнув любой символ, указанный в левой части этого главного окна. Справа под полем выбора изображения. В главном окне можно увидеть поле с именем «Имя файла». В этом поле вы можете указать новое имя для вашего файла, введя его в поле или щелкнув стрелку, указанную в правой части этого поля, вы можете открыть раскрывающееся меню и из вариантов, указанных в этом раскрывающемся списке. вниз, вы можете выбрать любой тип существующего файла, чтобы заменить его совершенно новым. Прямо под полем «Вызов файла» можно увидеть раскрывающееся меню «Стиль». В этом раскрывающемся меню вы можете выбрать любой тип стиля для вашего файла изображения. Указав имя файла и макет, просто нажмите переключатель «Сохранить», который можно увидеть рядом с пакетом с именем «Имя файла», и ваш файл будет сохранен в выбранной области с указанным вами именем и макетом.
С помощью этого меню вы можете выбрать место на жестком диске, где вы хотите сохранить только что созданный файл изображения или файл изображения Shiftd. Кроме того, вы можете выбрать место для своего файла, щелкнув любой символ, указанный в левой части этого главного окна. Справа под полем выбора изображения. В главном окне можно увидеть поле с именем «Имя файла». В этом поле вы можете указать новое имя для вашего файла, введя его в поле или щелкнув стрелку, указанную в правой части этого поля, вы можете открыть раскрывающееся меню и из вариантов, указанных в этом раскрывающемся списке. вниз, вы можете выбрать любой тип существующего файла, чтобы заменить его совершенно новым. Прямо под полем «Вызов файла» можно увидеть раскрывающееся меню «Стиль». В этом раскрывающемся меню вы можете выбрать любой тип стиля для вашего файла изображения. Указав имя файла и макет, просто нажмите переключатель «Сохранить», который можно увидеть рядом с пакетом с именем «Имя файла», и ваш файл будет сохранен в выбранной области с указанным вами именем и макетом.
СОХРАНИТЬ КАК (CTRL + SHIFT + S)
Если вы хотите сохранить файл изображения 2 или более раз с 2 или более разными именами или стилями, вы можете использовать опцию Сохранить как.
СОХРАНИТЬ ДЛЯ ИНТЕРНЕТА (ALT + SHIFT + CTRL + S)
Эта опция используется для сохранения любого типа файла изображения для использования в Интернете.
ЗАРЕГИСТРИРОВАТЬСЯ
Предыдущие версии программы включали небольшое приложение под названием Version Cue, которое было полезно, если вы работали и обменивались файлами с другими людьми, используя Adobe Creative Suite. Он отслеживал изменения, внесенные каждым человеком в каждый файл (технически это называется управлением активами), и действовал как библиотекарь, позволяя вам извлекать файлы, когда вам нужно было с ними поработать. Он также систематизировал документы и записал другую важную информацию об используемых вами файлах. Однако Adobe закрыла приложение в начале 2010 года, поэтому этот пункт меню недоступен в Photoshop CS5.
REVERT
Эта опция используется для удаления всех корректировок, сделанных в любом изображении с помощью Photoshop.
PLACE
Этот параметр используется для размещения любого типа изображения в формате EPS (Encapsulated Postscript) на любой открытой в данный момент бумаге Photoshop без дублирования и вставки или перетаскивания.
ИМПОРТ
В боковом меню Импорта есть 3 опции.
ЭКСПОРТ
В боковом меню опции «Экспорт» можно увидеть 5 опций:
- ПУТЬ К ИЛЛЮСТРАТОРУ: Любое рисование, сделанное с помощью Pen Tool, на языке компьютерной графики называется путем. Опция Paths To Illustrator используется для экспорта курсов (иллюстраций, сделанных с помощью Pen Tool), созданных в файле Photoshop в стиле Adobe Illustrator.
- МАСШТАБИРОВАНИЕ: Этот параметр используется для экспорта фотографий в стиле масштабирования.
 Zoom View — это макет, позволяющий размещать изображения высокого разрешения в Интернете. Всякий раз, когда файл любого типа экспортируется с помощью этой опции, Photoshop обрабатывает четыре вещи:
Zoom View — это макет, позволяющий размещать изображения высокого разрешения в Интернете. Всякий раз, когда файл любого типа экспортируется с помощью этой опции, Photoshop обрабатывает четыре вещи:- Файлы с макетом MTX (Molecular Dynamics Hessian Matrix), содержащие изображение, которое будет представлено в Интернете.
- HTML-файл, необходимый для установки медиаплеера Viewpoint (без установки медиаплеера Perspective Media Player невозможно отобразить изображение макета MTX).
- Папка, содержащая файлы JavaScript и VBS.
- Дополнительная папка, включающая напольные плитки, которые используются для отображения изображения.
АВТОМАТИЗАЦИЯ
В боковом меню опции «Автоматизация» можно увидеть восемь опций: —
- Пакет: Эта опция позволяет нам применять одно действие к нескольким изображениям, что позволяет нам сохранять много времени, которое может быть потрачено на редактирование и улучшение различных изображений независимо друг от друга.

- Создать дроплет: С помощью этой опции мы можем создавать дроплеты. Капли сохраняются с помощью символов со стрелками, и с помощью этих капель мы можем использовать одиночное действие после нескольких файлов с перетаскиванием, а также уменьшать, не открывая эти файлы изображений в Photoshop.
- Список вызовов II: С помощью этой опции мы можем перенести все фотографии из папки с любым типом сведений в один документ Photoshop без копирования, вставки или перетаскивания, а также перехода вниз или даже открытия папки, содержащей эти фотографии.
- Подгонка изображения: Этот параметр используется для преобразования размера изображения с идеальной точностью. Например, у вас есть альбомное или портретное изображение, и вы хотите увеличить или уменьшить его размер с идеальной точностью. Все, что вам нужно сделать, это определить одинаковое значение в полях Ширина и Высота в диалоговом окне Подгонка изображения.


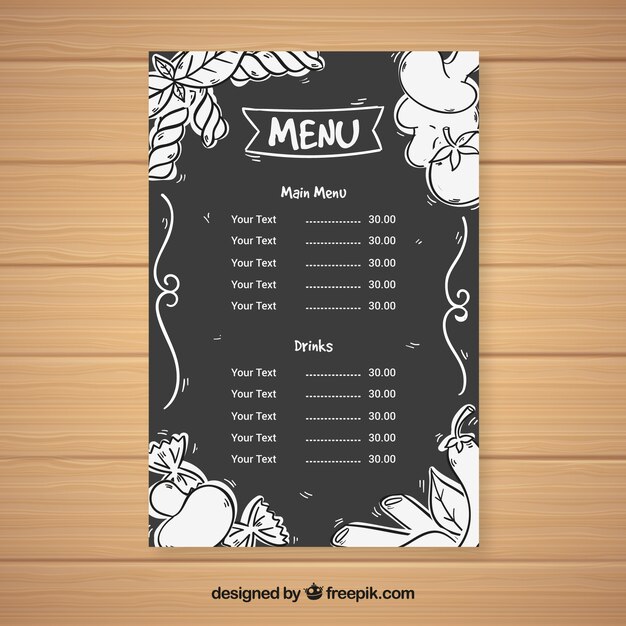 Большинство из них (по-видимому) не будут работать, потому что Windows 10 помещает новый настраиваемый интерфейс поверх всех старых меню. А вот белое меню фотошопа пострадает. Дважды щелкните клавишу «меню» справа и измените ее на то, что хотите. формат представляет собой числа RGB от 0 до 255, разделенные пробелом. Примеры:
Большинство из них (по-видимому) не будут работать, потому что Windows 10 помещает новый настраиваемый интерфейс поверх всех старых меню. А вот белое меню фотошопа пострадает. Дважды щелкните клавишу «меню» справа и измените ее на то, что хотите. формат представляет собой числа RGB от 0 до 255, разделенные пробелом. Примеры: 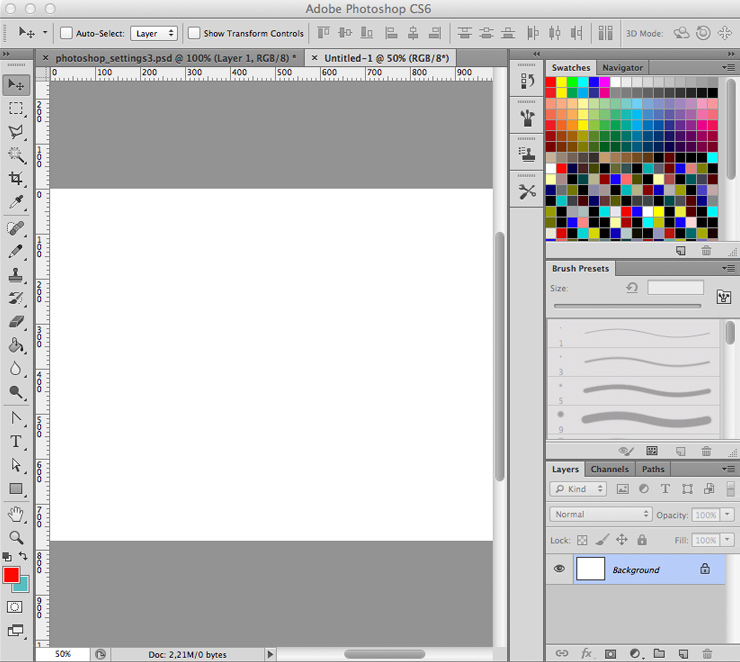 Если вы введете какие-либо значения в поля «Ширина» и «Высота» в диалоговом окне «Создать», вы наверняка обнаружите, что параметр «Пользовательский» будет выбран сам по себе из параметров, указанных в осеннем меню «Предустановленные размеры». Дополнительную систему измерения размера изображения можно указать в пикселях (если вы собираетесь разрабатывать какой-либо проект для Интернета), дюймах, сантиметрах и миллиметрах (если вы собираетесь создавать задания любого типа для печати), столбцах (если вы собираетесь создавать любое изображение, которое, как ожидается, будет в форме внутри столбца любого типа, заданного на странице любого типа). Что касается Points и Picas, то эти две единицы в основном используются для размера строк вводимого сообщения. Обычно считается, что один Пика равен 12 очкам, а 6 Пика составляют один дюйм.
Если вы введете какие-либо значения в поля «Ширина» и «Высота» в диалоговом окне «Создать», вы наверняка обнаружите, что параметр «Пользовательский» будет выбран сам по себе из параметров, указанных в осеннем меню «Предустановленные размеры». Дополнительную систему измерения размера изображения можно указать в пикселях (если вы собираетесь разрабатывать какой-либо проект для Интернета), дюймах, сантиметрах и миллиметрах (если вы собираетесь создавать задания любого типа для печати), столбцах (если вы собираетесь создавать любое изображение, которое, как ожидается, будет в форме внутри столбца любого типа, заданного на странице любого типа). Что касается Points и Picas, то эти две единицы в основном используются для размера строк вводимого сообщения. Обычно считается, что один Пика равен 12 очкам, а 6 Пика составляют один дюйм. Как я уже объяснял на предыдущей странице, Photoshop — это редактор растровой графики, а растровая графика основана на пикселях. Пиксели — это маленькие яркие точки, а также разрешение изображения зависит от того, насколько они меньше и качественнее эти точки. Обычно считается, что разрешение, равное 72 пикселям на дюйм, подходит для изображений, созданных для использования на сайтах и в презентациях. Если вы собираетесь распечатать изображение для любого типа экспертной функции, идеальное разрешение не может быть меньше 300 пикселей на дюйм, но для публикации изображения для обычной функции разрешение, равное 240 пикселей на дюйм, может быть проверено безупречно.
Как я уже объяснял на предыдущей странице, Photoshop — это редактор растровой графики, а растровая графика основана на пикселях. Пиксели — это маленькие яркие точки, а также разрешение изображения зависит от того, насколько они меньше и качественнее эти точки. Обычно считается, что разрешение, равное 72 пикселям на дюйм, подходит для изображений, созданных для использования на сайтах и в презентациях. Если вы собираетесь распечатать изображение для любого типа экспертной функции, идеальное разрешение не может быть меньше 300 пикселей на дюйм, но для публикации изображения для обычной функции разрешение, равное 240 пикселей на дюйм, может быть проверено безупречно. Поскольку этот параметр цвета включает в себя три основных цвета (красный, зеленый и синий) с различными пропорциями для получения большого количества цветов, его также называют аддитивным цветовым режимом. Каждый цвет в этом режиме, будь то красный, зеленый или синий, может воспроизводить 256 тонов, а общее разнообразие цветов, которое эта настройка может создать путем объединения всех этих тонов, составляет примерно 16 777 162. Этот цветовой режим используется в электронных инструментах, например. Телевизоры, компьютерные дисплеи, а также мобильные телефоны и т. д., поэтому этот цветовой режим подходит для всех проектов, в которых создаются сайты, а также диалоги. Этот цветовой режим зависит от инструментов определения гаджета, чтобы показать, что цвета могут влиять на цвета изображений, созданных с помощью настройки цвета RGB.
Поскольку этот параметр цвета включает в себя три основных цвета (красный, зеленый и синий) с различными пропорциями для получения большого количества цветов, его также называют аддитивным цветовым режимом. Каждый цвет в этом режиме, будь то красный, зеленый или синий, может воспроизводить 256 тонов, а общее разнообразие цветов, которое эта настройка может создать путем объединения всех этих тонов, составляет примерно 16 777 162. Этот цветовой режим используется в электронных инструментах, например. Телевизоры, компьютерные дисплеи, а также мобильные телефоны и т. д., поэтому этот цветовой режим подходит для всех проектов, в которых создаются сайты, а также диалоги. Этот цветовой режим зависит от инструментов определения гаджета, чтобы показать, что цвета могут влиять на цвета изображений, созданных с помощью настройки цвета RGB.
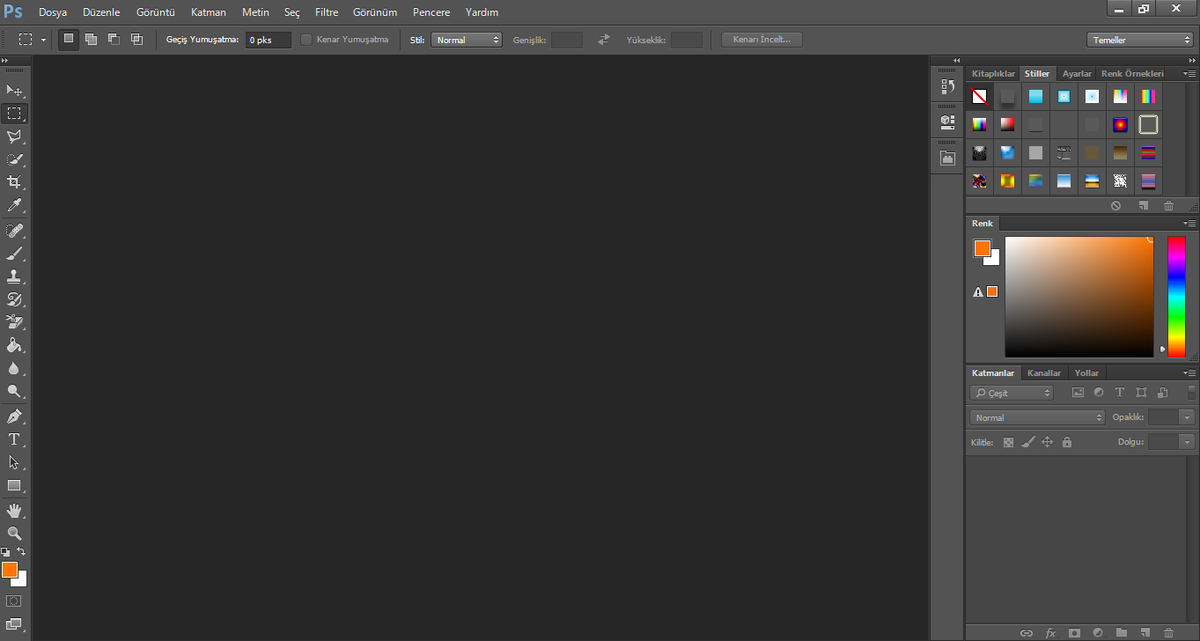
 Zoom View — это макет, позволяющий размещать изображения высокого разрешения в Интернете. Всякий раз, когда файл любого типа экспортируется с помощью этой опции, Photoshop обрабатывает четыре вещи:
Zoom View — это макет, позволяющий размещать изображения высокого разрешения в Интернете. Всякий раз, когда файл любого типа экспортируется с помощью этой опции, Photoshop обрабатывает четыре вещи:
