Как удалить и изменить фон на фотографии
Этот урок рассчитан на начинающих пользователей Photoshop. В процессе урока мы научимся удалять задний фон с картинки или фотографии и заменять его на другое изображение.
Мы рассмотрим один из самых простых примеров по удалению фона — будем удалять однотонный задний план. Цвет заднего плана не важен, главное, что он однотонный. Кроме того, края у предметов переднего плана ровные, что также упрощают задачу. Но начинать надо с малого, не так ли?
В уроке я расскажу о двух способах удаления фона — с помощью инструмента Волшебная палочка» (Magic Wand Tool) и с помощью инструмента «Волшебный ластик» (Magic Eraser Tool). В уроке я буду использовать версию Photoshop CC (Creativ Gloud), но урок подойдёт и к версиям ниже, вплоть до CS4 включительно.
Я буду работать с изображением фруктов на белом фоне, это и другие подобные изображения с клип-артами фруктов Вы можете скачать здесь.
Вот моё исходное изображение:
Давайте приступим.
Для начала, открываем наше изображение в Photoshop и смотрим на панель слоёв (если по каким-то причинам, у Вас этой панели нет, то её отображение включается/выключается нажатием клавиши F7). Мы видим там один слой, этот слой является фоновым, Photochop его так и назвал, «Фон» (или в англ. Background), справа на слое имеется иконка замочка, означающая, что слой заблокирован для редактирования:
Следовательно, нам нужно разблокировать фоновый слой, подробнее о способах разблокировки фонового слоя рассказывается здесь, а я быстро разблокирую его, дважды кликнув по иконке замочка. После двойного клика по замочку появится новое окно, где можно просто нажать на кнопку ОК, в результате слой будет разблокирован и переименован:
Теперь займёмся собственно удалением.
Удаление фона в помощью инструмента «Волшебной палочки» (Magic Wand Tool)
На панели инструментов, расположенной вертикально слева, выбираем инструмент «Волшебная палочка» (Magic Wand Tool):
И кликаем по белой области на изображении, на примере я кликнул в правом верхнем углу, в следствии чего в документе появилась выделенная область, отмеченная движущейся пунктирной линией, эта линия, обозначающая границу выделенной области, в простонародье называется «марширующие муравьи»:
Теперь редактировать мы можем только ту часть изображения, которая находится в выделенной области. Всё, что находится вне выделения, недоступно для любого редактирования (удаления, рисования, цветовой коррекции и т.п.).
Всё, что находится вне выделения, недоступно для любого редактирования (удаления, рисования, цветовой коррекции и т.п.).
Но, бывают случаи, когда не совсем понятно, какая часть изображения является выделением, а какая — нет.
Чтобы определить, какие пиксели в изображении доступны для редактирования, надо включить подсветку быстрой маски, для этого следует нажать клавишу Q. Вот как теперь выглядит документ:
Красным отмечена область изображения, находящаяся вне зоны выделения, т.е. недоступная для редактирования. Чтобы отключить подсветку, т.е. быструю маску, снова нажимаем клавишу Q.
Удалить выделенную область целиком очень просто — надо всего-лишь нажать клавишу Delete. Сделаем это, и, для лучшего просмотра, снимем выделение. нажав комбинацию Ctrl+D. Вот что получилось, серо-белый шахматный фон обозначает прозрачную область:
Итак, фон вокруг корзины удалён, но задача не выполнена. т.к. остались фрагменты фона внутри корзины.
Эти области не были удалены. т.к. изначально не вошли в выделение, а произошло это из-за неправильной настройки инструмента «Волшебная палочка».
т.к. изначально не вошли в выделение, а произошло это из-за неправильной настройки инструмента «Волшебная палочка».
Давайте вернёмся назад и восстановим начальное состояние документа, для этого следует нажать кнопку F12.
Давайте настроим «Волшебную палочку». На данный момент нас интересует только одна опция этого инструмента — «Смежные пиксели» (Contiguous), которая в Photoshop включена по умолчанию. При активной данной опции, «Волшебная палочка» выделяет только смежные, т.е. соприкасающиеся друг с другом пиксели схожих цветов, а, в нашем случае, белые пиксели внутри ручки корзины отделены от внешних коричневыми пикселями этой самой ручки. Поэтому снимаем галку у опции «Смежные пиксели»:
И кликаем «Волшебной палочкой» в том же самом месте, где кликали в первый раз, результат:
Нажимаем клавишу Q для включения быстрой маски, чтобы выделенная область была нагляднее:
Теперь область под ручкой доступна для редактирования и удаления, но, вместе с этим, доступны для удаления и некоторые пиксели на тале самой корзины, а нам это не надо.
Чтобы исправить этот недочёт, воспользуемся активной на данный момент быстрой маской (Quick Mask).
Возьмём инструмент «Кисть» (Brush Tool):
Нажимаем на клавишу D, чтобы основной цвет на палитре цветов стал чёрным, делаем диаметр кисти примерно равным диаметру белых пятен, жёсткость устанавливаем на 100%, и закрашиваем пятна, в процессе закраски пятна должны исчезнуть под розовой подсветкой:
После того, как пятна закрашены, снова нажимаем клавишу Q, а затем Delete. Результат:
Примечание. Если перед созданием выделения «Волшебной палочкой» установить параметр «Допуск» (Toleranse) на ноль (этот параметр расположен вверху окна Photoshop немного левее опции «Смежные пиксели», сейчас он равен 32, см. рис. выше), то в выделение не войдут участки на самой корзине, и танцев с быстрой маской и кистью делать не потребуется.
Собственно, задача выполнена, фон под фруктами удалён. Теперь я могу перетащить слой на другое изображение с помощью инструмента «Перемещение» (Move Tool), либо создать новый слой с каким-либо изображением под слоем с корзиной.
На примере, я создал под слоем с корзиной слой с оранжево-красным градиентом:
Удаление фона на фотографии инструментом «Волшебный ластик» (Magic Eraser Tool
Действие данного инструмента по принципу сходно с «Волшебной палочкой», отличие в том, что он более автоматизирован и специализирован.
Как и всеми специализированными инструментами, работать «Волшебным ластиком» проще и быстрее, но вот подойдёт он для выполнения далеко не всех подобных задач по удалению.
Но, для нашего случая, этот инструмент подойдёт идеально, поэтому, давайте приступим.
«Волшебный ластик» расположен в стеке под инструментом «Ластик»:
Для применения «Волшебного ластика» не требуется разблокировать фоновый слой, инструмент делает это автоматически при первом клике по слою.
Чтобы удалить белый фон на моей фотографии, надо, всего-лишь, перед применением инструмента, задать значение допуска ноль и отключить опцию смежные пиксели:
Теперь кликаем по любому участку белого фона и он моментально будет удалён, без создания выделенной области:
Собственно, всё, задача выполнена. согласитесь, гораздо быстрее, чем «Волшебной палочкой».
согласитесь, гораздо быстрее, чем «Волшебной палочкой».
Кроме того, если Вы сделаете параметр «Непрозрачность» (Opacity) меньше 100%, «Волшебный ластик» удалит фон не полностью, а сделает его полупрозрачным.
Из этого следует, что, для удаления однотонного фона идеально подходит инструмент «Волшебный ластик». Но спектр применения этого инструмента гораздо уже. чем у «волшебной палочки».
Как изменить фон на фотографии с помощью Gimp
Наверх
20.01.2016
Автор: Петр Давыдов
1 звезда2 звезды3 звезды4 звезды5 звезд
Как изменить фон на фотографии с помощью Gimp
5
5
1
1
Изменение фона на фотографии обеспечивает интересный эффект «отчужденности». При помощи бесплатного графического редактора Gimp заменить фон на изображении получится быстро и просто.
При помощи бесплатного графического редактора Gimp заменить фон на изображении получится быстро и просто.
Сначала нужно сохранить файлы JPEG как PNG, поскольку формат JPEG не умеет отображать прозрачность. После открытия в Gimp фотография появится справа в инструментах слоя как новый слой. Щелкните по изображению правой кнопкой и в контекстном меню выберите «Слой / Прозрачность / Добавить альфа-канал». В инструментах слева щелкните по значку лассо.
Обведите объект на изображении полностью, затем в меню «Выделение» выберите команду «Инвертировать» и в меню «Правка» — «Вырезать». Теперь в меню «Файл» нажмите «Открыть как слои…», выберите новый фон в появившемся окне и щелкните по кнопке «Открыть». Затем откройте меню «Окна» и далее выберите «Стыкуемые диалоги / Слои» и в диалоговом окне слоев переместите слой с фоном ниже слоя с объектом на переднем плане.
Теги gimp
Автор
Петр Давыдов
Была ли статья интересна?
Поделиться ссылкой
Нажимая на кнопку «Подписаться»,
Вы даете согласие на обработку персональных данных
Рекомендуем
Обзор смартфона realme C55: стильный, тонкий и недорогой
Обзор беспроводной колонки HONOR CHOICE Portable Bluetooth Speaker
7 предметов, которые лучше не ставить на холодильник
Скрытые функции калькулятора в iPhone, о которых вы даже не подозревали
Можно ли косить мокрую траву электрической газонокосилкой или триммером?
Есть ли смысл ставить гребенку на водоснабжение?
Как установить кинематографические заставки с Apple TV на любой MacBook
Какой модем купить для ноутбука, чтобы всегда иметь хороший интернет?
5 ситуаций, когда робот-пылесос окажется бесполезной тратой денег
Реклама на CHIP КонтактыЛучший онлайн-редактор фотографий для изменения фона на мобильном телефоне
Вы можете легко использовать лучшее мобильное приложение на , чтобы изменить фон фотографии . Много раз нам приходилось заменять текущий фон изображения и заменять его новым. Например, если вы занимались профессиональной фотографией, вы будете искать онлайн-редактор фотографий, чтобы изменить фон мобильного телефона и заменить зеленый экран. Мы поделимся лучшими способами изменить фон фотографии, если вам 9 лет.0003 пользователю Android, пользователю iOS или требуется онлайн-решение.
Много раз нам приходилось заменять текущий фон изображения и заменять его новым. Например, если вы занимались профессиональной фотографией, вы будете искать онлайн-редактор фотографий, чтобы изменить фон мобильного телефона и заменить зеленый экран. Мы поделимся лучшими способами изменить фон фотографии, если вам 9 лет.0003 пользователю Android, пользователю iOS или требуется онлайн-решение.
Часть 1: 3 лучших мобильных приложения для смены фона фотографии на Android 16
1.3 Photo Background Changer Editor
Часть 2: Как изменить фон фотографии на белый в мобильном телефоне для iPhone
2.1 Наложение
2.2 Light X
2.3 Facetune/Facetune 2
2.4 Adobe Photoshop Express
Часть 3: TopMediai BG Eraser-лучшая онлайн-альтернатива для изменения фона изображения
Часть 4 : Часто задаваемые вопросы о Free Background Changer на мобильных устройствах
Часть 1: 3 лучших мобильных приложения для изменения фона фотографии на Android
1.
 1 Background Eraser
1 Background EraserПриложение Background Eraser — это первый выбор для пользователей Android для быстрой смены фона фотографии . Онлайн-редактор фотографий меняет фон мобильного телефона, но Background Eraser — отличная альтернатива ему.
С помощью этого приложения вы можете изменить фон фотографии на мобильном телефоне автоматически или вручную.
Шаг 1. Запустите приложение и выберите изображение из галереи, чтобы начать процесс редактирования.
Шаг 2. Обрезать изображение.
Приложение попросит вас обрезать изображение по бокам, чтобы получить точные результаты и быстро удалить фон.
Шаг 3. Удалить фон.
Нажмите «Далее» и нажмите кнопку «Удалить фон». Существует возможность автоматического удаления и ручного удаления.
Шаг 4. Сгладьте края.
После удаления фона коснитесь «Далее» и отрегулируйте гладкость краев, увеличив или уменьшив значения с помощью ползунка.
Шаг 5. Добавить новый фон.
Теперь вы можете добавить новый фон, однотонный или фото.
Шаг 6. Сохраните фотографию.
Когда все будет готово, сохраните фотографию на своем телефоне Android.
Цена: Приложение можно использовать бесплатно на Android, но оно содержит рекламу.
Рейтинг: Оценка приложения 4,3/5, более 100 миллионов загрузок.
1.2 Автоматическая смена фона
Если вы хотите узнать, как изменить фон фотографии на мобильном устройстве, вам также подойдет функция автоматической смены фона. Удобный интерфейс, простая смена фона и точный инструмент выбора расширяют возможности приложения.
Вот пошаговое руководство по удалению фона фотографии на удостоверении личности с помощью Auto Background Changer:
Шаг 1. Импорт фото.
Запустите приложение и загрузите фото из галереи, чтобы начать процесс редактирования.
Шаг 2. Удалить фон.
Вы можете использовать параметр «Авто» для автоматического удаления фона. Кроме того, вы также можете выбрать ластик для ручного удаления фона для большей точности.
Шаг 3. Изменить цвет фона.
Теперь нажмите на цвет, чтобы добавить простой фон любого цвета. Вы также можете загрузить другое изображение в качестве нового фона.
Шаг 4. Сохранить изображение.
Удовлетворившись результатами, нажмите ✓ и сохраните фотографию.
Цена: Приложение можно использовать бесплатно, но оно содержит рекламу.
Рейтинг: Оценка приложения 4,5/5 с более чем 1 миллионом загрузок.
1.3 Photo Background Change Editor
Photo Background Change Editor — еще одно приложение для Android, которое можно использовать в качестве альтернативы мобильному онлайн-редактору фотографий для изменения фона. Приложение смены фона позволяет удалить текущий фон, добавить из сотен фоновых шаблонов, удалить ненужные объекты, добавить штрихи и т. д.
д.
Вот пошаговое руководство о том, как изменить фон фотографии на белый на мобильном телефоне с помощью программы смены фона:
Шаг 1. Загрузить изображение.
Запустите приложение и нажмите на галерею, чтобы импортировать изображение для редактирования.
Шаг 2. Автоматическое удаление фона.
Как только вы импортируете изображение, автоматическое удаление фона обнаружит края и фон и сделает фон прозрачным.
Шаг 3. Выберите фон и настройте его.
Вы можете выбрать один из шаблонов существующих фонов или получить фон из вашей галереи. После выбора фона отрегулируйте передний план в соответствии с размером фона.
Шаг 4. Экспорт фото.
Когда все будет готово, нажмите «Далее» и коснитесь значка загрузки, чтобы экспортировать изображение на свой телефон.
Цена: У приложения есть бесплатная версия для редактирования, но вы можете перейти на платную версию, чтобы удалить рекламу и получить изображения высокого качества. Ежемесячная плата составляет около 1 доллара США, если вы выбираете ежегодный платеж.
Ежемесячная плата составляет около 1 доллара США, если вы выбираете ежегодный платеж.
Рейтинг: Приложение скачали более 10 миллионов раз с общим рейтингом 4,3/5
Часть 2. Как изменить фон фотографии на белый в мобильном телефоне для iPhone
2.1 Наложение фото фоны на мобильный. Вы можете не только удалять фон с фотографий, но и играть с экспозицией изображений, создавать фотомонтажи, маскировать изображения или делать наклейки с изображениями. Если вы хотите изменить фон фотографии на мобильном телефоне на что-то нестандартное, это лучшее приложение для этой цели.
Вот пошаговое руководство по изменению фона фотографии в приложении Superimpose:
Шаг 1. Откройте фоновое изображение.
Во-первых, вы загрузите фоновое изображение, которое хотите добавить к исходной фотографии.
Шаг 2. Добавьте изображение переднего плана.
Добавьте новый слой и загрузите изображение переднего плана. Используйте инструмент преобразования, чтобы отрегулировать размещение фонового изображения и изображения переднего плана.
Используйте инструмент преобразования, чтобы отрегулировать размещение фонового изображения и изображения переднего плана.
Шаг 3. Удалить фон лицевого изображения.
Теперь удалите ненужные части изображения переднего плана с помощью инструмента маски. Активируйте передний слой, а затем нажмите «Маска» > «Инструмент маски» и удалите фон верхнего слоя.
Шаг 4. Сохраните файл.
Если вы удовлетворены результатами, загрузите изображение в указанных форматах, разрешенных приложением.
Цена: Приложение SuperImpose можно загрузить и установить из App Store за 1,9 доллара США.9.
Оценка: Оценка приложения 4,5/5 на основе более чем 2500 отзывов в Apple App Store.
2.2 Light X
Light X — это приложение, доступное для телефонов Android и iOS, но оно считается лучшим приложением для изменения фона фотографии на мобильном iPhone. Приложение для редактирования имеет множество функций, таких как редактирование фотографий / видео, добавление рамок, наклеек, текста и т. д. к вашим изображениям.
Приложение для редактирования имеет множество функций, таких как редактирование фотографий / видео, добавление рамок, наклеек, текста и т. д. к вашим изображениям.
Вот как использовать Light X и изменить фон фотографии:
Шаг 1. Загрузить изображение.
Запустите приложение и загрузите изображение из галереи вашего телефона.
Шаг 2. Выберите передний план.
Выберите инструмент лассо и выберите передний план, отметив контур. Нажмите «Далее», чтобы увидеть автоматически выбранную область.
Шаг 3. Удалить фон.
Нажмите «Далее», и фон изображения будет удален. Обрежьте изображение и нажмите «Готово».
Шаг 4. Откройте фоновые изображения.
Откроется новое окно со строкой меню в нижней части экрана. Нажмите на фотофон, чтобы добавить новый фон.
Шаг 4. Настройка фона.
Выбрав фон, отрегулируйте передний план, чтобы он соответствовал новому изображению.
Шаг 5. Экспорт изображения.
После настройки нажмите «Готово», чтобы экспортировать файл на свое устройство.
Цена: Вы можете установить и использовать приложение бесплатно. Однако вы можете получить премиум-подписку для расширенных функций.
Оценка: Оценка приложения 4,7/5 на основе 21,8 тыс. отзывов в Apple App Store.
2.3 acetune/ Facetune2
Если вы хотите добавить классные фотофоны к своим основным изображениям, Facetune 2 — лучший вариант. Вы можете выбрать один из 70 стилей фона, изменить фон на белый и использовать автоматическое удаление фона с помощью Facetune 2 на iOS.
Вот как отредактировать фотографии и добавить новый фон с помощью Facetune 2:
Шаг 1. Загрузить изображение.
Запустите приложение и импортируйте изображение, которое хотите отредактировать.
Шаг 2. Найдите фон.
Выберите фоновую функцию в раскрывающемся меню. Выберите один из готовых фонов.
Шаг 3. Настройка фона.
Используйте инструмент настройки для смешивания существующего фона с новым фоном. Добавьте четкие контуры, чтобы все выглядело естественно.
Шаг 4. Сохранить фото.
После этого экспортируйте отредактированную фотографию на свой iPhone.
Цена: Вы можете приобрести годовую подписку на приложение за 9,99 долларов США.
Оценка: Рейтинг приложения в Apple App Store составляет 4,6/5.
2.4 Adobe Photoshop Express
Adobe Photoshop Express — еще один отличный вариант смены фона для селфи на устройствах Android или iOS. Программное обеспечение, разработанное Adobe, предлагает инструменты настройки и удаления фона, вырезание и целый набор инструментов редактирования.
Вот как изменить фон фотографии в Adobe Photoshop Express:
Шаг 1. Загрузить изображение.
Загрузить изображение.
Нажмите на значок «Загрузить изображение» и выберите фотографию из галереи, чтобы начать редактирование.
Шаг 2. Нажмите «Настройки».
Параметры редактирования появляются в нижнем меню после загрузки файла. Нажмите на показанный значок «Настройки».
Шаг 3. Удалить фон.
Инструмент удаления фона доступен в настройках, где вы можете очистить автоматически выбранный фон. Нажмите «Далее», чтобы получить прозрачную фотографию.
Шаг 4. Заменить фон.
Выберите любой однотонный фон в качестве фона или любую другую фотографию из галереи вашего iPhone.
Шаг 5. Сохраните фотографию.
Сохраните фото, загрузив его на свое устройство.
Часть 3: TopMediai BG Eraser — лучшая онлайн-альтернатива для изменения фона изображения без приложения
Позвольте представить вам лучший онлайн-редактор фотографий для смены фона мобильного телефона .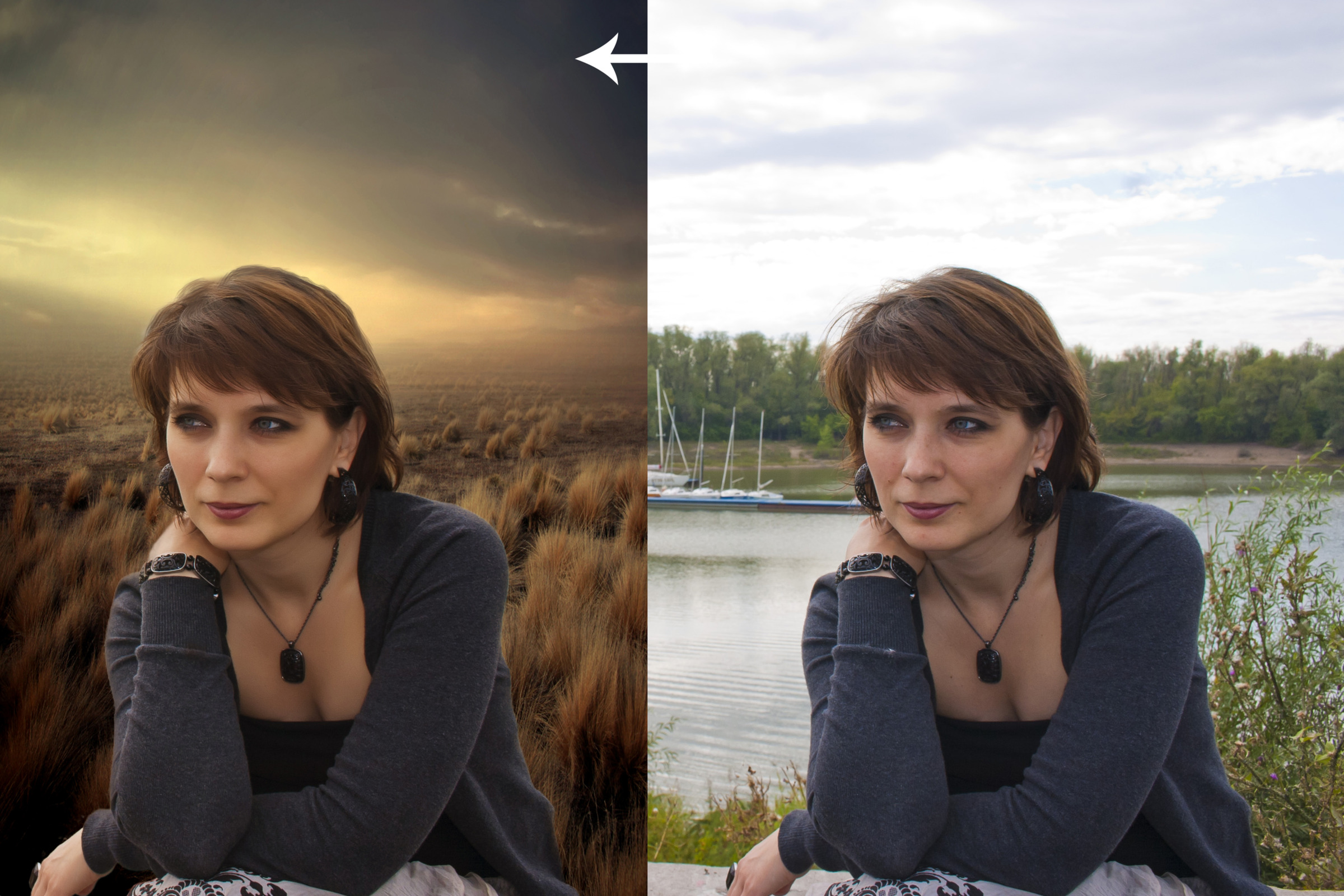 TopMediai BG Eraser — бесплатная программа для смены фона на базе искусственного интеллекта. Это точно, быстро и удобно. Вы можете считать это одним из лучших решений при изменении фона изображения или полном удалении фона.
TopMediai BG Eraser — бесплатная программа для смены фона на базе искусственного интеллекта. Это точно, быстро и удобно. Вы можете считать это одним из лучших решений при изменении фона изображения или полном удалении фона.
Советы
Ищете инструмент для удаления фона изображения? Почему бы не попробовать профессиональное средство для удаления TopMediai, которое удаляет фоны на 100 % автоматически с помощью технологии на основе искусственного интеллекта в течение 5 секунд одним щелчком мыши.
Вы можете пользоваться следующими функциями , выбрав TopMediai BG Eraser Online:
Основные характеристики
Искусственный интеллект и машинное обучение для автоматического удаления фона фотографий.
Выберите простой цвет, пользовательский фон или готовые шаблоны.
Удобный интерфейс и удаление фона в один клик.
Онлайн-инструмент не требует загрузки.
Другие функции редактирования.
Вот как использовать ластик TopMediai BG в качестве бесплатного инструмента смены фона:
Шаг 1. Загрузите изображение.
Шаг 2. Удаление фона
После загрузки нажмите «Удалить фон», чтобы получить прозрачный фон загруженного изображения.
Шаг 3. Нажмите «Редактировать», чтобы изменить цвет фона. Теперь нажмите «Изменить», чтобы изменить фон изображения.
Шаг 4. Измените фон сейчас. Выберите простой фон, загрузите изображение или выберите шаблон.
Шаг 5. Загрузите изображение. Нажмите «Загрузить», чтобы насладиться изображением с новым фоном.
Посмотрите видео, чтобы узнать больше о TopMediai BG Eraser онлайн.
Часть 4. Часто задаваемые вопросы о бесплатной программе смены фона
1Как изменить фон моей фотографии на мобильном телефоне?
Вы можете изменить фон своей фотографии на мобильном телефоне, используя любой из методов, которыми мы поделились в статье. Если вы являетесь пользователем Android, вы можете использовать Auto Background Changer, Background Eraser или Photo Background Change Editor. Пользователи iOS могут извлечь выгоду из Facetune, Superimpose или LightX. Кроме того, наш онлайн-редактор фотографий меняет фон мобильного телефона в один клик.
Если вы являетесь пользователем Android, вы можете использовать Auto Background Changer, Background Eraser или Photo Background Change Editor. Пользователи iOS могут извлечь выгоду из Facetune, Superimpose или LightX. Кроме того, наш онлайн-редактор фотографий меняет фон мобильного телефона в один клик.
2Какое мобильное приложение лучше всего подходит для смены фона фотографии?
Если вы хотите, чтобы лучшее бесплатное мобильное приложение меняло фон фотографии, воспользуйтесь автоматической сменой фона. Кроме того, вы также можете использовать онлайн-редактор на мобильном телефоне.
3Как изменить фон фотографии онлайн без загрузки приложения?
TopMediai BG Remover Online — это бесплатный инструмент, который можно использовать для изменения фона фотографий без установки какого-либо приложения. Прочтите блог, чтобы узнать больше об изменении фона.
Заключительные мысли
Мы поделились различными приложениями для пользователей Android и iOS, которые можно использовать для замены текущего фона фотографий на что угодно. Некоторые решения бесплатны, другие платные. Некоторые работают на Android, а другие работают только на iOS. Но одно решение можно использовать во всех операционных системах без какой-либо установки или абонентской платы. TopMediai BG Eraser Online — бесплатная платформа, работающая на основе искусственного интеллекта и машинного обучения. Получите ваши фотографии с новым фоном в течение нескольких секунд на вашем мобильном телефоне.
Некоторые решения бесплатны, другие платные. Некоторые работают на Android, а другие работают только на iOS. Но одно решение можно использовать во всех операционных системах без какой-либо установки или абонентской платы. TopMediai BG Eraser Online — бесплатная платформа, работающая на основе искусственного интеллекта и машинного обучения. Получите ваши фотографии с новым фоном в течение нескольких секунд на вашем мобильном телефоне.
Как удалить и настроить фотофон в Canva [ОБНОВЛЕНО] — Ники Паскье
Я невероятно рад сообщить вам, что Canva выпустила новый инструмент для редактирования фотографий, который позволит вам удалить фон фотографии всего одним щелчком мыши!
Я проведу вас через этот процесс, и, поскольку это займет у меня всего минуту или около того, я также поделюсь с вами —
✥ как использовать пять замечательных функций редактирования фотографий Canva, одну из которых только что запущен.
✥ как редактировать фон фотографии
✥ одна вещь, которую вы НЕ ДОЛЖНЫ ДЕЛАТЬ при удалении и редактировании фона фотографии
Вы можете посмотреть полное руководство на YouTube ниже или прочитать блог, или и то, и другое, в зависимости от того, что вы предпочитать.
Начнем…
1. Как удалить фон с фотографии в Canva
( Только Canva Pro )
[Видео: 00:00:00 — 00:01:40]
Откройте рабочий стол Canva и выберите шаблон; неважно, какой размер вы используете, любой шаблон подходит для проекта, над которым вы работаете. Я обычно использую размер « презентация », так как это соотношение я использую в своих уроках.
Затем загрузите фотографию, с которой вы хотите удалить фон, или используйте фотографию, которая уже была загружена в Canva (1).
Перейдите в верхний левый угол панели инструментов Canva и нажмите «9». 0003 Эффекты ».
0003 Эффекты ».
Непосредственно под ним находится инструмент « Удаление фона ».
[Инструмент для удаления фона Canva]Перед тем, как щелкнуть, убедитесь, что ваша фотография «выбрана», нажав на нее один раз, пока она не будет окружена сплошной синей линией. Теперь нажмите один раз на инструмент для удаления фона (2) и подождите, пока произойдет волшебство!
Фон фотографии теперь должен был быть полностью удален (3) — разве это не здорово?
Canva: как удалить фон с фотографии (1)
Canva: как удалить фон с фотографии (2)
Canva: как удалить фон с фотографии (3)
2. Как редактировать фото в Canva
(бесплатно для всех пользователей Canva)
Теперь, когда вы удалили фон с фотографии, вы можете редактировать саму фотографию с помощью пяти инструментов редактирования Canva —
Редактировать #1 — Как перевернуть фотографию в canva
[ Видео: 00:01:51 — 00:02:00 ]
Убедитесь, что вы выбрали фотографию, нажав на нее один раз, чтобы увидеть сплошная синяя линия вокруг него.
Теперь нажмите « перевернуть » на панели инструментов Canva, чтобы перевернуть фотографию по горизонтали или по вертикали.
[Как перевернуть фото в Canva]
Редактировать #2 — Как обрезать фотографию в Canva
[ Видео 00:02:00 — 00:02:12 ]
Снова убедитесь, что вы выбрали фотографию, а затем нажмите « Обрезать » на панели инструментов Canva.
Захватите угловые кнопки курсором, удерживайте курсор и перетаскивайте углы, пока не удалите или не обрежете ненужные области фотографии.
Если вы довольны изменениями, не забудьте нажать « ✓ Готово », чтобы подтвердить изменения.
[Как обрезать фотографию в Canva]Редактировать #3 — Как использовать функцию настройки в Canva
[ Видео: 00:02:12 — 00:02:25 ]
Вы можете редактировать и настраивать внешний вид фотографии в Canva, настраивая цвет , яркость, резкость, кросс-обработка фотографии для добавления сногсшибательных эффектов и добавления эффекта «виньетки».
Для этого выберите свою фотографию и нажмите « Настроить » на панели инструментов Canva.
Вы увидите семь различных способов настройки фотографии: яркость, контрастность, насыщенность, оттенок, размытие, X-процесс и виньетка.
Чтобы внести какие-либо изменения, удерживайте кнопку с курсором и перемещайте его по каждой полосе, чтобы увеличить или уменьшить эффект.
После того, как вы закончите настройку фотографии и вам понравится ее внешний вид, вы можете сохранить этот уникальный «фильтр», скопировав и записав «Код фильтра». В следующий раз, когда вы захотите применить этот уникальный фильтр к новой копии фотографии, вставьте его в текстовое поле кода фильтра и нажмите «Возврат».
[Как настроить фотографию в Canva]
Редактировать #4 — как использовать фильтры Canva
[ Видео: 00:02:25-00:02:38 ]
можете выбирать из набора собственных предустановленных фильтров Canva.
Нажмите на фильтры, которые вам нравятся, чтобы увидеть, как каждый из них влияет на вашу фотографию.
Вы даже можете настроить каждый предустановленный фильтр, нажав на него один раз и сдвинув кнопку вдоль полосы, чтобы увеличить или уменьшить интенсивность.
[Как пользоваться фильтрами Canva]
Редактировать #5 — Новые фотоэффекты Canva
[ Видео: 00:02:38-00:03:36 ]
Помимо запуска нового инструмента для удаления фона, Canva также выпустила несколько новых красивых фотографий Эффекты », которые бесплатны для всех пользователей Canva .
Есть так много замечательных эффектов на выбор!
[Фотоэффект Canva Duotone]
Сделайте фото актуальным и придайте ему новый яркий вид в 2020 году, используя двухцветный эффект с помощью « Duotone ».
[Фотоэффекты Canva «Экран»]
Или придайте вашей фотографии вид «точечной матрицы» или «полярной пикселизации», используя эффект «
Лично мне больше всего нравятся эффекты « Экран », также из PhotoMosh, которые я использовал для создания изображений для этого блога.
Если у вас есть любимый фотоэффект, дайте мне знать в разделе комментариев ниже!
3. Как изменить фотофон в Canva
(бесплатно для всех пользователей Canva)
Надеюсь, теперь вы отредактировали свою фотографию именно так, как вам хотелось бы.
Но это еще не все, что вы можете сделать!
После удаления вы также можете полностью настроить фон, используя замечательные бесплатные инструменты, доступные всем пользователям Canva.
Как и при редактировании фотографии, убедитесь, что вы выбрали фон, нажав на него один раз. Теперь вы можете пойти дальше и отредактировать его.
Вот что вы можете сделать —
Заменить фон фотографии
[Видео: 00:03:37-00:03:59]
Теперь, когда вы удалили исходный фон фотографии, вы можете загрузить совершенно другую фотографию из огромной библиотеки Canva. фотографий, узоров и текстур.
Нажмите на вкладку « Фон » в левой части рабочего стола Canva, чтобы получить доступ к этим ресурсам.
[Замена фона фотографии в Canva]
👉🏼 Теперь самое интересное!
После того, как вы загрузили новую фоновую фотографию, вы можете продолжить и отредактировать ее, используя все инструменты, которые я упомянул выше. Я добавил к этому фону цветовой акцент, используя « Duotone » из фотоэффектов.
{Редактирование фона фотографии с фото «Эффекты»]
2. Изменение цвета фона
[Видео: 00:03:59-00:04:04]
Если вы не хотите использовать новую фотографию в качестве фона, вы можете использовать вместо нее обычный цвет.
(Если вы являетесь пользователем Canva Pro, вы можете нажать на маленькую иконку палитры в верхнем левом углу, чтобы открыть основные и дополнительные цвета фирменного набора.)
[Изменение фона фотографии однотонным цветом]
3. Загрузить элемент на фотофон
[Видео: 00:04:04-00:04:20]
В качестве альтернативы простому цвету или фотофону вы можете загрузить различные « Элементы », например градиентную форму.
После загрузки, если вы не хотите, чтобы эти элементы перекрывали фотографию, вам нужно выбрать элемент, щелкнув его один раз, а затем перейти в правый верхний угол панели инструментов Canva. Нажмите на вкладку « Позиция », а затем « назад », чтобы отправить элемент за вашей фотографией.
Нажмите на вкладку « Позиция », а затем « назад », чтобы отправить элемент за вашей фотографией.
Я проведу вас через этот шаг в моем видео в 00:04:15.
[Как загрузить градиент на фон фотографии]
4. Добавьте наклейку Canva на фон
[видео: 00:04:20-00:04:27]
Вы уже использовали Canva « Stickers »? Вы найдете их на вкладке «Элементы» в левой части рабочего стола Canva.
Наклейки — это очень весело и отличный способ привлечь внимание к вашему бренду при создании изображений и публикации их в социальных сетях.
Вы можете легко добавить наклейку на фон фотографии, чтобы произвести фурор, например, в Instagram.
⚠️ NB : При загрузке готового проекта убедитесь, что вы загружаете его в виде видео или GIF-файла, если вы использовали элемент стикера.
[Добавление стикера Canva к фотографии]
4.
 Что НЕЛЬЗЯ делать при редактировании фотографии в Canva
Что НЕЛЬЗЯ делать при редактировании фотографии в CanvaВ начале этого блога я упомянул, что нужно помнить об одной вещи, которую необходимо учитывать при удалении и редактировании фона фотографии в Canva.
Предположим, вы сделали это и теперь хотите изменить размер и переместить оставшееся изображение в шаблоне Canva.
При изменении размера изображения необходимо убедиться, что оно не закрывает весь фон [ видео: 00:04:40-00:05:13 ]. Фотография и фон должны оставаться в шаблоне как два отдельных и редактируемых элемента.
Если вы совершите эту ошибку, вы не сможете внести какие-либо изменения в фон, как я показал вам в шаге 3 выше.
Запутались 😳? Пожалуйста, не стесняйтесь задавать любые вопросы в разделе комментариев ниже 👇🏼.
МИНИ-КУРС ПО CANVA
Если вам понравилось учиться более эффективно использовать Canva, взгляните на мой новый мини-курс по Canva .
