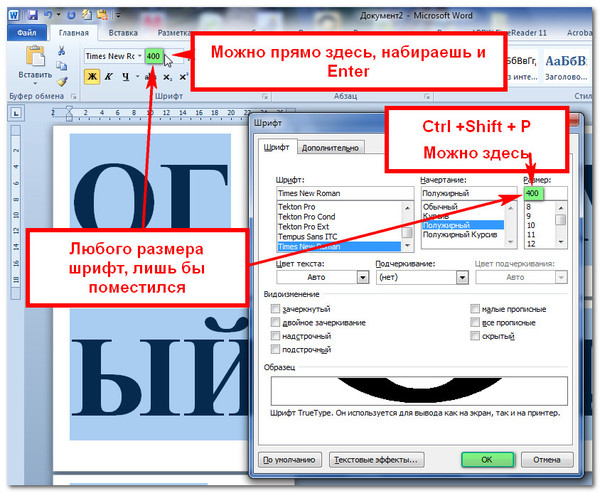Как изменить и настроить шрифт в Яндекс браузере
Текст является основным содержимым практически любого веб-сайта, из него мы получаем ценные советы, подсказки и другую полезную информацию. Процесс изучения контента может сильно усложнить плохой шрифт в браузере Яндекс, который лучше изменить, установив стандартный и легко читаемый шрифт. В силу различных системных сбоев и ошибок в веб-обозревателе Yandex шрифт может становиться нечётким, мелким или даже непонятным для чтения. Подробнее о причинах и способах исправления проблем со шрифтами мы расскажем в данной статье.
Почему изменился шрифт в браузере Яндекс
Многие пользователи считают, что бесполезно знать причины, по которым изменился шрифт в браузере Яндекс. Это не так. Если в настройки вмешивается другая программа, вернуть их в первоначальное состояние окажется только половиной дела. Стороннее приложение со временем снова повредит параметры. Этот цикл может повторяться до бесконечности. Единственный способ разорвать порочный круг – найти и изменить настройки программы.
Почему поменялся шрифт в браузере Yandex:
- Сторонний пользователь без предупреждения вручную внёс изменения в настройки;
- В процессе инсталляции приложения в систему слетели шрифты в Windows, соответственно, и в браузере Яндекс;
- Неправильно установленные шрифты привели к сбою в этом разделе;
- Неисправность появилась после вирусного заражения в системе;
- Какие-то расширения вмешались в настройки веб-обозревателя;
- Windows столкнулась со случайным сбоем системы;
- Неисправное или с ошибками установленное обновление браузера. Обычно несложно заметить, что в Яндекс браузере шрифты слетели после обновления;
- Случайно изменили настройки операционной системы.
Как поменять шрифт в веб-обозревателе от Яндекса
Есть один простой и рабочий способ настроить шрифт в Яндекс браузере. В меню веб-обозревателя есть специальный раздел, отвечающий за настройки начертания текста. Всё что нужно сделать – установить название желаемого шрифта.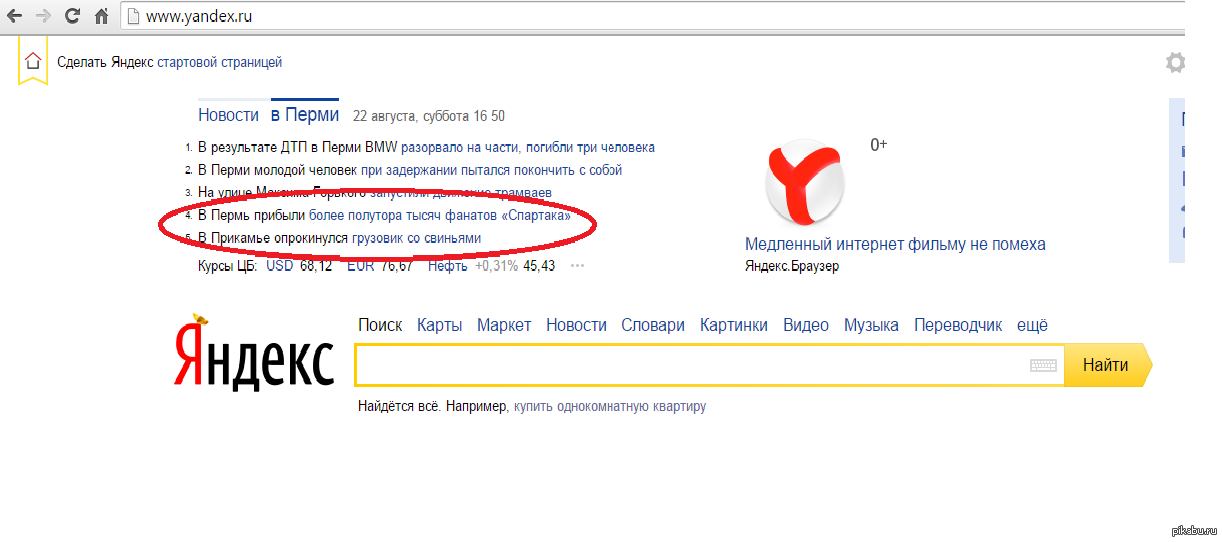
Как изменить шрифт в Yandex browser:
- Нажимаем на стек полос в правом верхнем углу.
- Жмём на элемент «Настройки».
- Листаем до блока под названием «Сайты».
- Ищем раздел «Размер шрифта» и кликаем на кнопку «Настройки шрифтов».
- Устанавливаем желаемый шрифт (по умолчанию используется Times New Roman).
Важно! Если хотим поставить шрифт не из стандартного набора Windows, нужно предварительно добавить начертание текста в систему.
Стандартные настройки шрифтов:
- «Стандартный шрифт» изначально стоит Times New Roman. Снизу есть строка, в которой сразу отображается внешний вид текста с данным шрифтом;
- «Шрифт с засечками» в заводских настройках установлен такой же, как и в прошлом пункте;
- В разделе «Шрифт без засечек» обычно установлен Arial;
- В качестве «Моноширинного шрифта» по умолчанию стоит Consolas.
Как изменить размер шрифта в Yandex браузере
Величину шрифта всегда нужно подбирать индивидуально. При выборе размера следует учитывать 3 основных фактора:
При выборе размера следует учитывать 3 основных фактора:
- Во-первых, диагональ экрана: чем она больше, тем меньше можно ставить шрифт, его все равно проще разглядеть на крупном устройстве;
- Во-вторых, разрешение монитора: по мере увеличения разрешения элементы рабочего стола и браузера уменьшаются. На 4k мониторах лучше ставить крупный или самый крупный шрифт, а на FullHD – средний или крупный;
- В-третьих, качество зрения. Людям с плохим зрением лучше увеличить шрифт, чтобы не приходилось присматриваться во время чтения.
Как заменить размер шрифта в Yandex browser:
- Перейти в меню «Настройки» в графу «Сайты».
- Под строкой «Размер шрифта» нажимаем на выпадающий список.
- Выбираем подходящую величину текста: от очень маленького до очень крупного.
Полезно! При желании можем настроить размер шрифта в Яндекс браузере гораздо точнее. Для этого нужно перейти в «Настройки шрифтов». Снизу от «Размер шрифта» можем установить любую величину перетаскиванием ползунка влево или вправо.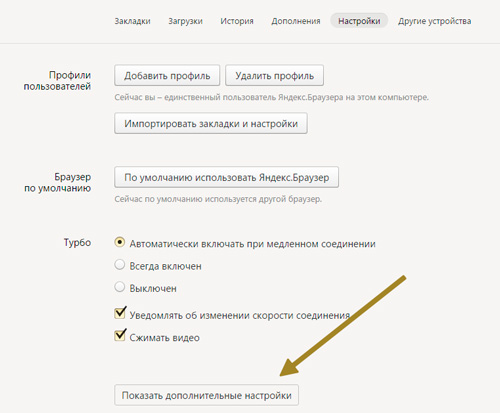 Ещё здесь есть пункт «Минимальный размер шрифта». С его помощью, можем установить минимальную величину начертания во всех разделах браузера и на сайтах.
Ещё здесь есть пункт «Минимальный размер шрифта». С его помощью, можем установить минимальную величину начертания во всех разделах браузера и на сайтах.
Смена цвета шрифта в Яндекс веб-обозревателе
Сразу отметим, что поменять цвет шрифта во всём Яндекс браузере невозможно. Единственное исключение – если на сайте реализована смена цвета отдельно. Довольно часто форумы позволяют писать разными цветами.
Как написать сообщение другим цветом на форуме с поддержкой BB кода:
- Обрамить текст тегами color с английскими названиями цветов. Как это выглядит: [color=Red] Содержимое красного цвета [/color];
- Указать HEX-код цвета. Далеко не все цвета имеют названия, но с помощью HEX-кода легко задать абсолютно любой цвет. Пример, [color= #FF0000] Красный текст [/color]. Посмотреть коды цветов можем здесь.
Ещё BB-код позволяет устанавливать фон тексту с помощью тега [bg=gray] Серый фон текста [/bg].
На любом сайте несложно изменить цвет текста через панель разработчика, но все изменения действуют только до обновления страницы.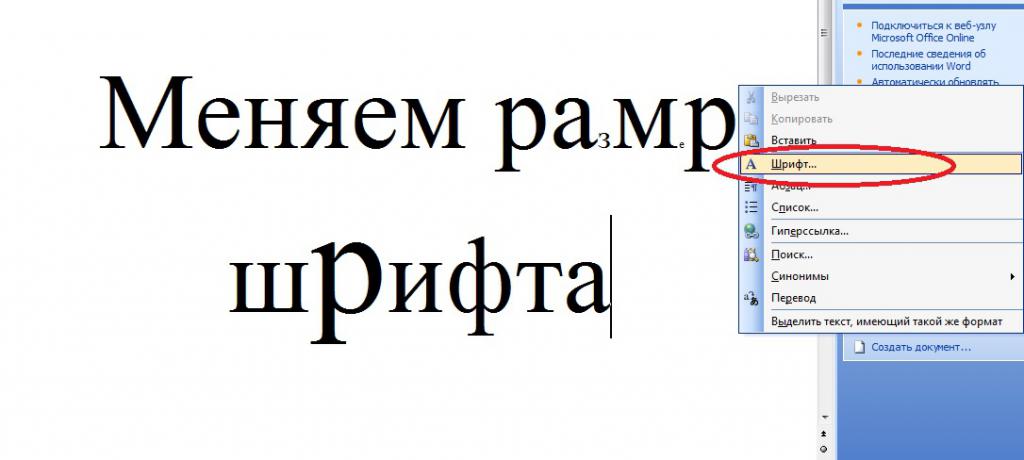 Во время повторной загрузки сайта браузер вернёт значения по умолчанию.
Во время повторной загрузки сайта браузер вернёт значения по умолчанию.
Пошаговая инструкция:
- Нажимаем сочетание клавиш Ctrl + Shift + I.
- В появившемся справа окне (или снизу) жмём на изображение квадрата со стрелкой, что находится в левом верхнем углу панели разработчика.
- Выделяем нужный элемент.
- Обращаем внимание на блок снизу страницы с вкладкой «Styles».
- Один раз нажимаем на «element.style».
- Вписываем CSS-код «color:red;» – без кавычек. Цвета можем указывать в виде английского названия (red), HEX-кода (#FF0000) или RGB-кода, имеет следующую запись – rgb(255, 0, 0).
Как добавить нестандартный шрифт в браузер Яндекс
Изменение шрифта в Яндекс веб-обозревателе на нестандартный происходит практически по тому же принципу, что и установка обычного начертания. Единственная разница в том, что нам нужно заранее установить шрифт в систему.
Установка выполняется в несколько этапов:
- Скачиваем понравившиеся начертания с тематических сайтов.
 Для примера прилагаем набор из практически 180 шрифтов. (папка fonts в архиве)
Для примера прилагаем набор из практически 180 шрифтов. (папка fonts в архиве) - Дважды нажимаем на файл с расширением ttf.
- Смотрим примеры написания с данным шрифтом, если нравится – кликаем на кнопку «Установить».
Сама процедура замены шрифта в браузере уже описана в прошлых пунктах, нужно всего лишь найти название только что установленного начертания и применить его к веб-обозревателю.
Как убрать нечёткий шрифт в Яндекс браузере
Если поменялся шрифт в Яндекс браузере на некрасивый или плохо различимый, высока вероятность, что проблема кроется в настройках системы. Кривой шрифт в веб-обозревателе от Яндекса можем исправить отключением отдельных функций системы, видеодрайвера и выключением программ.
Что делать, если испортился шрифт в браузере Yandex:
- Отключаем сглаживание шрифтов в Яндекс браузере. Инструкция ниже:
- Нажимаем ПКМ на «Пуск» и переходим в «Панель управления».
- Выбираем элемент «Система», а затем – «Дополнительные параметры системы».

- На первоначальной вкладке жмём на кнопку «Параметры» в разделе «Быстродействие».
- Снимаем выделение с опции «Сглаживание неровностей экранных шрифтов».
- Жмём на кнопку «Применить».
- Убираем программу Gdipp, из-за неё может быть размытый шрифт в Яндекс веб-обозревателе. Приложение изменяет традиционный подход к рендерингу шрифтов в Windows, но всё ещё работает небезупречно.
- Переходим в «Панель управления Windows».
- Делаем клик по разделу «Программы и компоненты».
- Находим утилиту Gdipp и удаляем её.
- Выключаем сглаживание FXAA. Если шрифт в Yandex браузере стал нечётким после обновления видеодрайвера или изменения его настроек, скорее всего FXAA-сглаживание работает неправильно. Алгоритм действий:
- Делаем правый клик мышью по рабочему столу и выбираем «Панель управления NVIDIA» (или аналогичная утилита для Radeon).
- В разделе «Параметры 3D» жмём на строку «Управление параметрами 3D».

- На вкладке «Глобальные настройки» выбираем «Сглаживание – FXAA» и указываем «Выключить».
Что ещё можем сделать, если изменился шрифт в браузере Яндекс
Напоследок опишем ещё пару «костылей» для решения проблемы со шрифтами:
- Увеличение масштаба. Если проблема только в том, что мелкое начертание и сложно разглядеть текст, причиной может послужить изменение масштаба. Для приближения зажимаем кнопку Ctrl и прокручиваем колёсико мыши вверх;
- Сброс настроек браузера. Метод помогает сбросить необычный шрифт и вернуть нормальный, но вместе с этим возвращает все настройки к заводскому состоянию. Придётся заново устанавливать расширения, и задавать настройки отображения. Если это не пугает, можем сбросить параметры через страницу «Настройки» раздел «Системные». Жмём на кнопку «Очистить все настройки», а затем – «Сбросить».
Теперь мы знаем, как заменить странный шрифт в браузере Яндекс на привычный, а также, как менять цвет, размер начертания.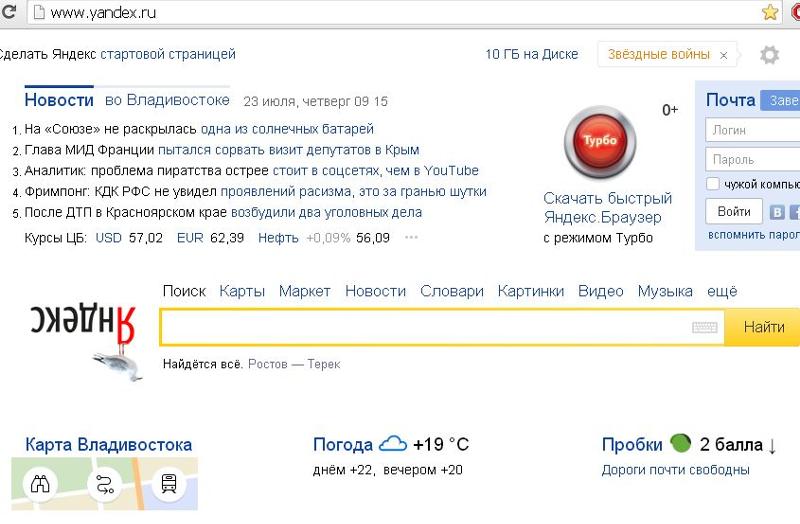 Дополнительно получили знания о добавлении новых шрифтов в Windows 10 и способах исправления кривых начертаний.
Дополнительно получили знания о добавлении новых шрифтов в Windows 10 и способах исправления кривых начертаний.
Помогла ли вам эта статья?
ДА
НЕТ
Мы рады что смогли помочь вам в решении проблемы!
Отблагодарите автора — поделитесь статьей в социальных сетях:
Задайте свой вопрос в комментариях с подробным описанием проблемы.
ЗАДАТЬ ВОПРОС
Как настроить шрифт в Яндекс Браузере
Для каждого сайта характерно использование индивидуального дизайна. Кроме оформления, часто используются нестандартные шрифты, которые могут как понравиться пользователю, так и вызвать негатив. Кроме того, он может быть слишком мелким или, наоборот, крупным, что затрудняет чтение информации с экрана. Для пользователей Яндекс браузера эта проблема легко решается. Разработчики предусмотрели возможность поменять шрифт в Яндекс браузере на тот, что привычен пользователю, а также изменить его размер в любой момент.
Как поменять размер букв и масштаб страницы
Изменить размер шрифта в Яндекс браузере можно в любой момент. Для этого необходимо зайти в настройки программы.
Для этого необходимо зайти в настройки программы.
В последних версиях программы нужный раздел находится во вкладке «Сайты». Можно перейти в нее из навигационной колонки слева. Для этого необходимо кликнуть по нужной вкладке. Также пользователь может пролистать до нужного раздела колесиком мыши.
Первое, что пользователь может сделать в этих настройках, – это уменьшить или увеличить шрифт в Яндексе браузере. По умолчанию стоит средний. Нажав на пункт «Размер шрифта», программа предложит сделать его меньше или больше.
Для проверки можно зайти на любой сайт и увидеть, что произошло увеличение или уменьшение размера букв. Пример использования очень крупного шрифта:
И очень мелкого:
Поэкспериментировав с выбором, можно подобрать для себя идеальный размер шрифта. Кроме того, пользователь в любой момент может изменить масштаб страницы. Это поможет отобразить на экране больше информации. Сменить масштаб страницы можно несколькими способами.
1. В настройках программы.
В настройках программы.
Для этого необходимо кликнуть по соответствующему пункту и выбрать нужное процентное значение.
После этого сайты будут открываться в новом масштабе.
По краям экрана появятся ползунки для перемещения по странице.
2. Сочетанием клавиш.
Любую страницу можно масштабировать с помощью горячих клавиш. Для увеличения используют комбинацию Ctrl и “+”, а для уменьшения – Ctrl и “-“. При этом вверху экрана будет отображаться информация об изменении в процентах.
3. Колесиком мыши.
Для быстрой смены масштаба можно использовать одну клавишу Ctrl и крутить колесо мыши вверх или вниз. При этом также будут происходить изменения масштабов сайта, а информация о происходящих изменениях будет отображаться на экране.
Как поменять вид шрифта
В том же разделе настроек пользователь может выбрать другой вид шрифта. Для этого выбирают пункт «Настройки шрифтов».
Откроется страница, вверху которой находятся два ползунка.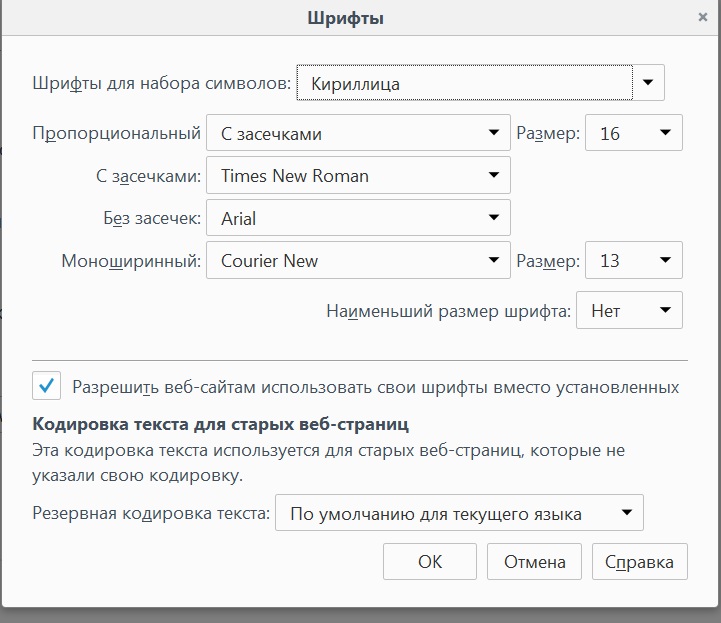 Перемещая их, можно сменить стандартный и минимальный размер букв на экране.
Перемещая их, можно сменить стандартный и минимальный размер букв на экране.
Ниже пользователь может изменить вид шрифта. В браузере представлено 4 варианта, под каждым из которых выводится пример того, как он будет выглядеть на страницах сайтов.
«Стандартный» используется для отображения большинства информации на экране. По умолчанию стоит Times New Roman. Для выбора другого нужно нажать на него и подобрать тот, что понравится больше всего.
Далее идут пункты с засечками и без них. Дело в том, что на сайтах используют разные виды шрифтов. Сами по себе засечки – это тоненькие линии на концах букв. Смена в этих пунктах происходит описанным выше способом.
Моноширинный используется на сайтах в новостных колонках и для подписей к изображениям.
Устранение проблем
При работе с браузером могут возникнуть проблемы со шрифтом. Он может стать нечетким и даже совсем нечитаемым. Буквы наезжают друг на друга, появляются непонятные символы. Разберем самые частые проблемы и способы их устранения.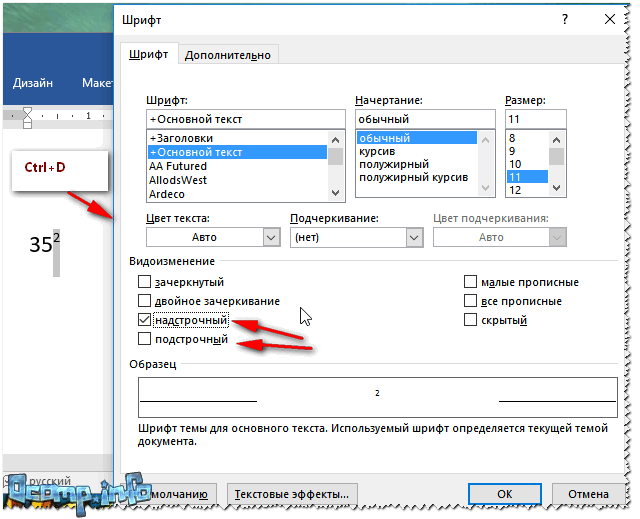
Если шрифт стал плохо разборчивым, как показано на рисунке, то, скорее всего, проблема в обновлении браузера.
Если во время установки новой версии программы произошел какой-то сбой, то вполне возможно появление таких букв на экране. Чтобы избежать таких ситуаций лучше всего использовать автоматическое обновление браузера. Вручную это можно сделать следующим образом:
1. Выбрать в настройках вкладку «Дополнительно», а затем «О браузере».
2. В открывшемся окне будет указана информация о вашей версии программы. Есть появится новое обновление, можно будет нажать кнопку «Обновить браузер».
Причиной того, что буквы становятся размытые, может быть и проблема в операционной системе компьютера. Возможно, вы меняли драйвер для одного из элементов ПК, и он внес некорректные изменения в систему.
Настроить сглаживание букв в Windows можно в Clear Type.
Система будет предлагать пользователю, какой шрифт выбрать. На основе предпочтений будет подобран вариант.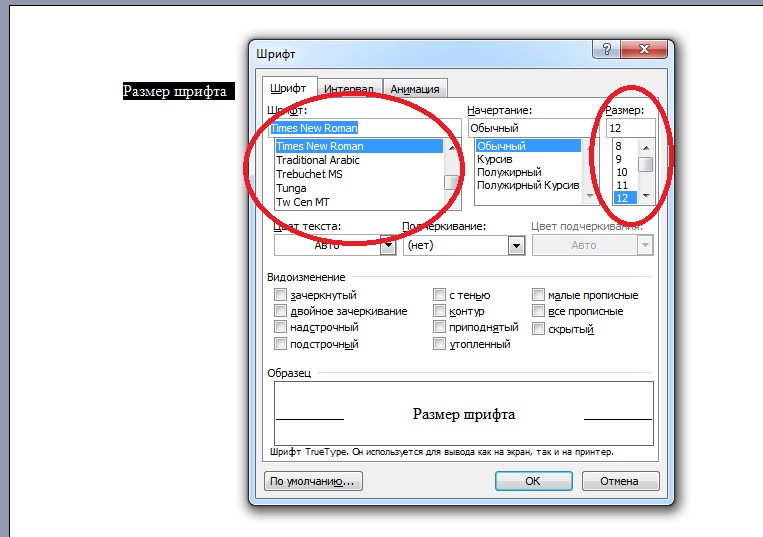 Он может отличаться от стандартного, будет более жирный и насыщенный или наклонный и с засечками.
Он может отличаться от стандартного, будет более жирный и насыщенный или наклонный и с засечками.
Изменяя размеры и виды шрифтов в Яндекс браузере, пользователь сможет подобрать для себя идеальное сочетание и комфортно работать с программой.
Как увеличить шрифт в Яндексе
Для удобства людей имеются функции с помощью которых можно изменить масштаб в Яндекс браузере и поменять шрифт в Яндекс браузере. Это сделано для того чтобы в некоторых случаях можно было уменьшить или увеличить масштаб страницы в Яндексе и при необходимости изменить шрифт в Яндекс браузере так как некоторых шрифт установленный по умолчанию раздражает .
Как изменить масштаб браузера Яндекс
Если вы захотите увеличить масштаб в Яндекс браузере то вы тем самым сможете увеличить шрифт в Яндекс браузере и все картинки находящиеся на данной странице. При этом панель инструментов не увеличится и не уменьшится, а сделать шрифт крупнее в Яндексе получится только на отображаемой странице, остальные страницы останутся без изменений.
Нажмите на три параллельные полоски которые расположены в правой верхней части браузера и откроется контекстное окно. В этом окне нужно нажимать + или — чтобы увеличивать или уменьшать масштаб страницы отображаемой в браузере.
Как увеличить шрифт в ЯндексеЧтобы изменить масштаб в браузере на просматриваемой вами странице нужно одновременно нажать следующие клавиши:
- Ctrl + С помощью этой комбинации клавиш можно увеличить Яндекс страницу.
- Ctrl — С помощью этой комбинации клавиш можно уменьшить размер страницы в Яндексе.
- Ctrl 0 Эта комбинация клавиш восстанавливает масштаб в первоначальное состояние которое было установлено по умолчанию.
Как изменить шрифт в Яндексе браузере
Меняя шрифт он поменяется на всех страницах. Чтобы настроить шрифт в Яндексе нужно открыть настройки, а для этого нужно нажать на три параллельные полоски которые расположены в правом верхнем углу браузера и в открывшемся контекстном меню выбрать пункт Настройки.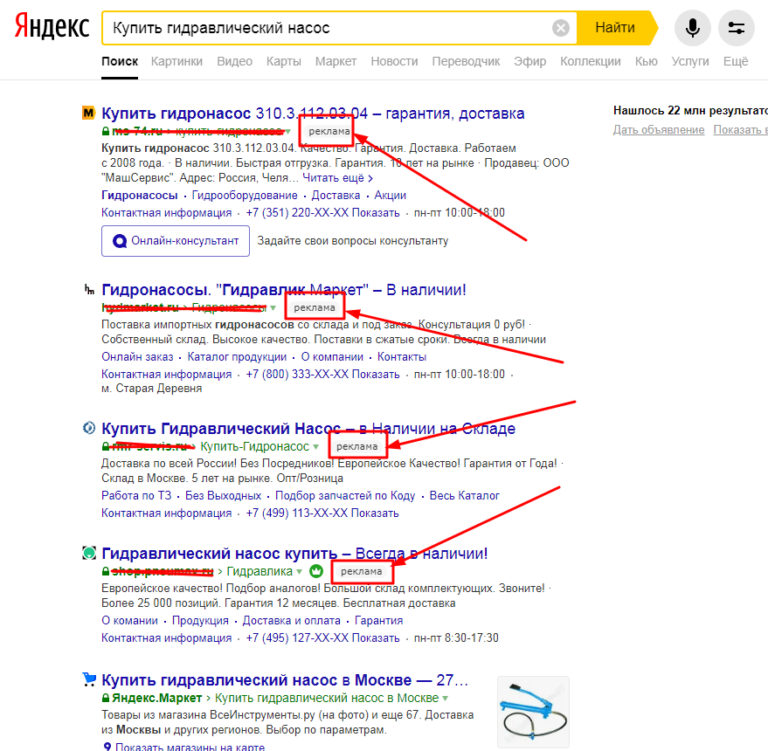
В этих настройках в самом низу нужно нажать на Показать дополнительные настройки.
Как изменить размер шрифта в ЯндексеЗатем в дополнительных настройках находите абзац под названием Веб-содержимое и в нём нажимаете на кнопку на которой написано Настроить шрифты.
1Откроется окно в котором можно сделать следующее:
- Стандартный шрифт (Standart font) в этом пункте можно выбрать нужный стиль шрифта, а с помощью ползунка увеличить или уменьшить шрифт в Яндексе. Справа вы увидите как изменился шрифт в браузере Яндекс, а число означает размер выбранного шрифта.
- Шрифт с засечками (Serif) в этом пункте можно выбрать стиль шрифта для текста который будет отображаться с засечками.
- Шрифт без засечек (Sans-serif) в этом пункте можно выбрать стиль шрифта для текста который будет отображаться без засечек.
- Моноширинный шрифт (Fixed-width) в этом пункте можно выбрать стиль шрифта для текста который будет отображаться в колонках и в качестве подписи к картинкам.

- Минимальный размер шрифта (Minimum size) в этом пункте можно увеличить текст в Яндексе написанный маленьким шрифтом установив с помощью ползунка каким он должен отображаться.
Сделав все необходимые изменения со шрифтами нужно не забыть нажать кнопку Готово чтобы все сделанные вами изменения начали работать.
Похожие заметки:
Как изменить шрифт в Яндекс Браузере инструкция
Во время серфинга в Интернете некоторым пользователям время от времени надоедает шрифт браузера, и они хотят его изменить. В Яндекс браузере данная функция предусмотрена и работает на отлично. Пользователю доступны все шрифты, которые установлены на компьютере. Кроме того, в компьютерной версии можно установить минимальный размер шрифта. Не упущен и шаг, в котором можно установить постоянный размер шрифта.
Если вы один из тех людей, кто любит постоянные изменения во всем, в том числе и Яндекс браузере, то читайте далее. Мы поговорим о том, как изменить шрифт в браузере Яндекс на телефоне и компьютере.
На компьютере
В этом разделе мы рассмотрим, как изменить шрифт и поменять его кегель (размер) в Яндекс браузере на компьютере. Начнем с изменением шрифта.
Как поменять шрифт
Чтобы изменить шрифт в браузере, воспользуемся следующей инструкцией:
- Открываем Яндекс браузер на компьютере и переходим в раздел настроек через выпадающее меню.
- Далее открываем раздел «Сайты» и кликаем по кнопке «Настройка шрифтов».
- В отобразившемся окне изменяем шрифт по своему желанию.
Если вы захотите добавить шрифт в список, то установите его на компьютер и он тут же появится в списке браузера.
Как изменить размер шрифта
Как вы уже могли догадаться, поменять шрифт можно всё в той же вкладке. Просто используйте ползунок в верхней части вкладки.
На телефоне
Сменить шрифт на телефоне у нас не получится, потому как это не предусмотрено программой. А вот увеличить масштаб текста мы можем запросто. Рассмотрим, как это сделать на Android и iPhone устройствах ниже.
Android
Итак, изменить размер шрифта в Яндекс браузере на телефоне можно следующим способом:
- Включаем на телефоне Яндекс браузер и открываем выпадающее меню.
- После того, как перед нами появилось меню, можно переходить в параметры приложения. Для этого нажимаем на кнопку «Настройки».
- Далее в появившейся вкладке находим строку под названием «Масштаб и перенос текста» и нажимаем на нее.
- Готово! Мы попали в нужное нам меню. Здесь можно изменять размер шрифта, используя ползунок в нижней части вкладки.
iPhone
Как я говорил ранее, изменить сам шрифт в мобильной версии нельзя, это относится и к устройствам на платформе iOS. Поэтому, рассмотрим только изменение размера шрифта. Здесь всё очень просто. Необходимо только открыть нужную страницу для масштабирования и приложить два пальца к экрану. Затем потянуть их в разные стороны. После этого размер шрифта будет увеличиваться.
Обычный экран:
Экран с увеличенным шрифтом после отдаления пальцев:
Если вы захотите изменить шрифт в изначальное положение, то также приложите пальцы, но уже соединяйте их, а не отдаляйте, чтобы уменьшить шрифт.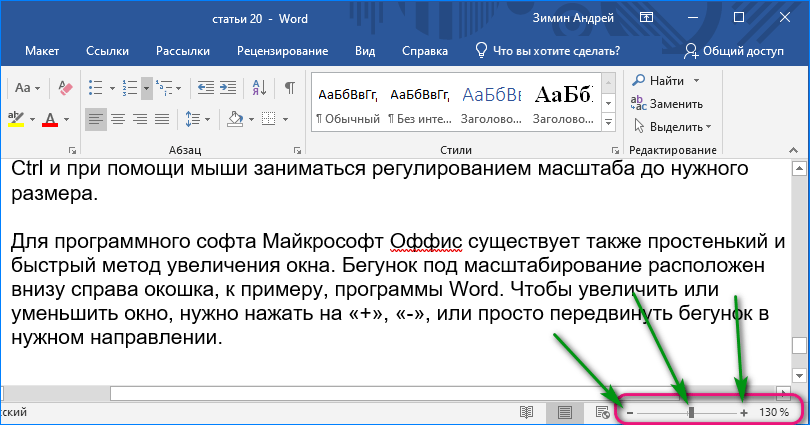
Как видите, изменить шрифт в браузере яндекс совсем просто. Нужно только открыть настройки браузера и поменять соответствующие параметры. А если вы используете устройство на платформе iOS, то достаточно только приложить два пальца к экрану и потянуть их в разные стороны, чтобы шрифт начал увеличиваться.
Как увеличить буквы в яндексе. Как увеличить шрифт в Яндексе браузере?
Инструкция
В обозревателе Internet Explorer есть возможность выбрать один из пяти предустановленных размеров шрифтов на странице. Чтобы сделать это, надо в меню, в разделе «Вид», навести указатель мыши на пункт «Размер шрифта » — это действие откроет список из пяти пунктов. Однако такой метод подействует только на те тексты в странице, размер шрифта которых не указан автором в ее разметке в явном виде. Альтернативный вариант — увеличить все элементы страницы сразу, включая и шрифты. Это можно делать, нажимая сочетания клавиш CTRL и «Плюс» либо «Минус», или прокручивая колесико мыши при нажатой клавише CTRL.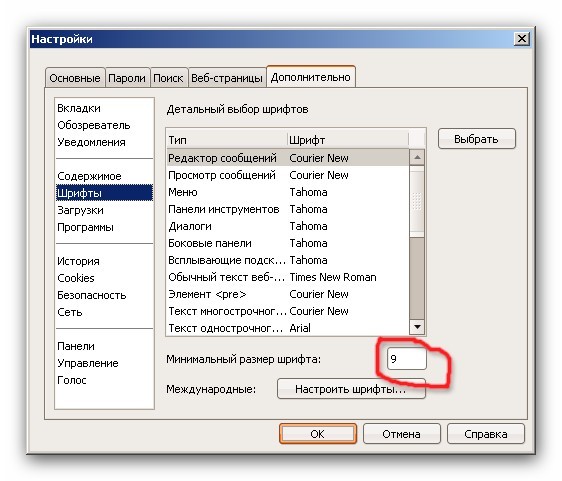 Правда при этом пропорциональность изменения размеров разных элементов соблюдается в этом браузере только до некоторого предела.
Правда при этом пропорциональность изменения размеров разных элементов соблюдается в этом браузере только до некоторого предела.
Браузер Opera намного лучше, чем Internet Explorer справляется с масштабированием страницы. Здесь это тоже можно делать нажатием сочетания клавиш CTRL и «Плюс» / «Минус», либо прокруткой колесика мыши при нажатой клавише CTRL. Каждый шаг увеличивает или уменьшает размер на 10%. Это же можно делать и перейдя в меню браузера, в секцию «Страница», а в ней в раздел «Масштаб».В Opera есть возможность задать использование своих собственных таблиц стилей с нужными вам размерами шрифтов. В этом случае браузер будет игнорировать установки размеров, заданные в коде страницы, заменяя их на указанные вами. Чтобы добраться до настройки использования стилей, вам нужно нажать сочетание клавиш CTRL + F12, перейти на вкладку «Расширенные», затем в раздел «Содержимое» и нажать кнопку «Настроить стили».
В меню Mozilla Firefox тоже есть раздел «Вид», а в нем подраздел «Масштаб», где можно изменять размер всех элементов страницы. Здесь же можно поставить отметку у пункта «Только текст» — тогда масштабироваться будут только размеры шрифтов, оставляя без изменений остальные элементы. Эта установка будет действовать и при изменении размеров нажатием клавиш CTRL и «Плюс» / «Минус» и при прокрутке колесика мыши с нажатой клавишей CTRL.
Здесь же можно поставить отметку у пункта «Только текст» — тогда масштабироваться будут только размеры шрифтов, оставляя без изменений остальные элементы. Эта установка будет действовать и при изменении размеров нажатием клавиш CTRL и «Плюс» / «Минус» и при прокрутке колесика мыши с нажатой клавишей CTRL.
В браузере Google Chrome масштабирование страницы вынесено непосредственно в меню. Нажатие пиктограммы с изображением гаечного ключа в правом верхнем углу окна открывает это меню и размер элементов страницы можно менять, щелкая значки плюс либо минус рядом с надписью «Масштаб». Но и нажатие сочетания клавиш CTRL и «Плюс» / «Минус» здесь тоже работает, как и прокрутка колесика мыши при нажатой клавише CTRL.Здесь есть также и расширенные настройки шрифтов. Чтобы открыть их в том же главном меню, выберите пункт «Параметры», а затем перейдите на вкладку «Расширенные». Там в секции «Веб-содержимое» есть выпадающие списки для выбора размеров шрифтов и масштаба страниц.
В браузере Safari, если открыть раздел меню «Вид», то можно менять масштаб, щелкая пункты «Увеличить масштаб» и «Уменьшить масштаб». Опция «Изменить только масштаб текста» позволяет менять размер
На бескрайних просторах Интернет-сети собрано огромное количество информации. Многие пользователи просматривают новостные статьи и обзоры техники, проходят всевозможные курсы прямо в браузере Яндекс. Некоторые даже читают книги в своем обозревателе, чему способствует возможность воспроизведения популярного «книжного» формата Fb2.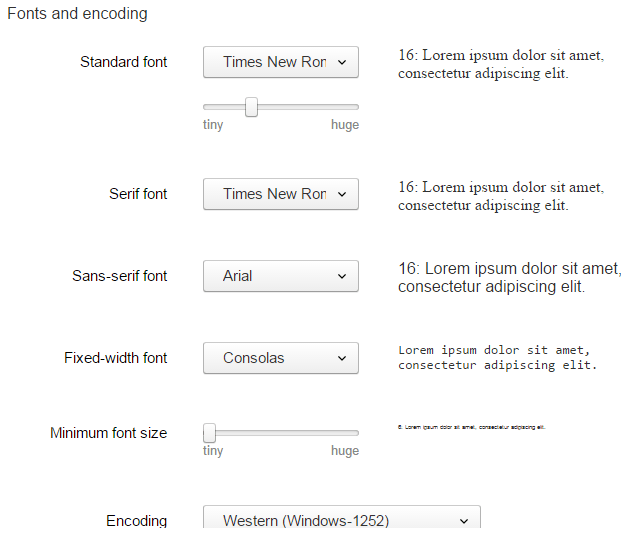 В данной статье представлено подробное руководство, как поменять шрифт, увеличить масштаб странички и изменить кодировку в Яндекс-браузере.
В данной статье представлено подробное руководство, как поменять шрифт, увеличить масштаб странички и изменить кодировку в Яндекс-браузере.
Правильно подобрать шрифт под себя очень важно. Он в значительно мере способен влиять на скорость чтения текста, удобство его восприятия и уставаемость глаз. Многие пользователи опытным путем выявили свои любимые настройки и хотели бы использовать их везде, где только можно.
Путь к настройкам
Для изменения нужных вам конфигураций существует специальная страница настроек Яндекс. Она содержит множество параметров, таких как панель закладок, внешний вид, работа с поисковыми системами, синхронизация и множество других элементов. В том числе, и управление шрифтами и кодировкой.
Здесь есть несколько конфигураций, с помощью которых можно настроить отображение текстов по вашему желанию.
Меняем шрифт
Первый пункт, с которым можно работать – это «Font size» («Размер шрифта»). Его можно быстро изменить с помощью ниспадающего списка, не затрагивая остальные настройки. Таким образом, вы адаптируете обозреватель под конкретный текущий текст. Его можно увеличить, если вы сидите далеко от монитора, или уменьшить, если вы хотите уместить большое количество текста на одной странице.
Теперь можно открыть вкладку «Customize fonts» («Настроить шрифт»). Здесь присутствует несколько различных параметров, которые позволяют изменить несколько вариаций шрифтов.
- Standart font (стандартный шрифт) – отвечает за подавляющее количество информации на страницах. Большая часть контента будет отображаться именно так. Ползунок под списком позволяет увеличить или уменьшить размер (по умолчанию установлено 16 пт).
- Serif (с засечками) – отвечает за блоки текста, которые, согласно стилю сайта, обязательно должны отображаться с засечками.
- Sans-serif (без засечек) – аналогично предыдущему пункту, только наоборот.
- Fixed-width (фиксированной ширины) – это содержимое разнообразных колонок и, иногда, подписей к изображениям.
- Minimum size (минимальный размер) – это наименьший размер символов, которые будет отображать обозреватель. Меньшие буквы будут автоматически увеличены до данного значения.
- Encoding (кодировка) – набор символов, используемых в данном языке. Без понимания дела менять ее не рекомендуется.
И, наконец, вы можете изменить масштаб всей веб-страницы с помощью «Page zoom» («Масштаб страницы»). Поставьте, к примеру, значение 125%, чтобы немного увеличить отображаемые объекты.
Однако для этого вовсе не обязательно каждый раз заходить в настройки обозревателя. Масштаб легко меняется с помощью комбинации клавиши Control и прокручивания колесика мыши. «От себя» — чтобы увеличить страницу, а «на себя» — чтобы отдалить ее.
Статья была полезна?
Управление масштабом окон в браузере с помощью клавиатуры и специальных меню значительно снижает время, затрачиваемое на поиск информации и просмотр сайтов в интернете. Используя простые и доступные для запоминания комбинации кнопок, вы легко поместите в видимую область окна необходимый текст, картинки или видео.
Как уменьшить масштаб страницы
Работа с элементами страницы сайта и их габаритами чаще подразумевает увеличение размеров текста и изображений. Необходимость уменьшить текст или изображение возникает в нескольких случаях:
- пользователь является обладателем небольшого монитора (менее 19 дюймов) с ограниченным выбором разрешения;
- на странице расположены крупные картинки, мешающие восприятию текста;
- дизайнер страницы на сайте неудачно задал исходную ширину или высоту для значков или букв;
- иногда необходимо уменьшить масштаб экрана для помещения всех элементов в зону видимости.
Существует несколько популярных браузеров, каждый из которых по-своему предлагает функции изменения размера отображаемого контента. На основе этих программ создаются десятки похожих приложений со сходным функционалом, поэтому в статье рассматриваются лишь часто используемые программы:
- Google Chrome;
- Mozilla Firefox;
- Opera;
- Internet Explorer;
- Safari (платформа Apple Mac).
Чтобы узнать, как изменить масштаб окна внутри браузера от Яндекс, используйте данные по Google Chrome. Эта программа создавалась на основе бесплатно распространяемого исходного кода Chromium, так же, как браузер от Google. Менее популярные программные продукты используют похожие схемы управления содержимым. Программа иногда предусматривает возможность изменить горячие клавиши на более удобные для работы с окном.
В меню «Настройки»
С помощью мыши сделайте щелчок на меню, открываемое в верхней части. Это может быть как целая строка с надписью «Вид» среди прочих, так и одиночные иконки. В Опере это значок с соответствующим логотипом, а в Chrome такой элемент расположен в правой верхней части панели инструментов (кнопка с тремя горизонтальными полосами). Откройте меню одним из указанных методов, что приведет вас к нужному пункту и кнопкам для его увеличения или уменьшения. Нажимайте элемент со знаком «–» до тех пор, пока не останетесь удовлетворены результатом.
Горячими клавишами
Альтернативой для серии щелчков мышью в окне браузера будет использование горячих клавиш или комбинации клавиш для изменения габаритов иконок и символов. Большинство браузеров использует стандартную комбинацию «Ctrl+–», которая изменяет размер всех элементов в окне на фиксированное количество процентов относительно исходного значения. Платформа Apple Mac использует похожее сочетание клавиш с поправкой на иные символьные обозначения для управляющих клавиш.
Как увеличить масштаб экрана
Изменить размеры изображения веб-контента в большую сторону можно аналогично с действиями, указанными выше. Одно и то же меню используется для уменьшения или увеличения, а также для сброса параметра в исходное значение. Увеличивающая комбинация клавиш – «Ctrl» и «+». Используйте «+» на дополнительной клавиатуре, чтобы избежать конфликтов с другими клавиатурными сочетаниями. Возможность увеличить масштаб на экране используется в работе с текстом, написанным мелкими буквами.
Как изменить размер экрана на компьютере
Персональный компьютер оснащается полноформатной клавиатурой, поэтому здесь легко набираются необходимые клавиатурные сочетания. Расширение или уменьшение элементов страницы используется на любых сайтах. Во ВКонтакте и в Одноклассниках вам пригодится уменьшение для улучшения визуального восприятия страницы. Благодаря нескольким блокам кнопок вы можете все изменить, использовав клавиши, к которым проще дотянуться. Это значит, что увеличить экран в ВК можно минимум двумя сочетаниями клавиш, а уменьшить страницу В контакте можно теми же способами.
Как изменить масштаб на ноутбуке
Клавиатура ноутбуков незначительно ограничивает комбинации клавиш, используемых для того, чтобы изменить видео или размер строк в окне. Вы найдете на вашей клавиатуре хотя бы один комплект кнопок «+», «–» и «0» для такой цели. Сочетание «Ctrl+0» пригодится, чтобы изменить значения обратно в 100%, например, в ситуации, когда вы чрезмерно расширили текст или изображения. Это сочетание уменьшает контент и возвращает страницу в первоначальный вид. Затем вы можете увеличить масштаб страницы на другое значение.
Видео: как поменять расширение экрана
Но, на днях решил открыть еще одну рубрику — «Это интересно и полезно». В которой будут статьи утилитарного содержания, т.е. что-то типа уроков, описаний и т. п. Данная статья, из этой рубрики, касается одной из проблем, с которой периодически сталкиваются многие из нас в интернете.
Бывает у вас так — открываешь, к примеру, страницу соц.сети, и видишь изображения и текст в маленьком размере? Иногда настолько мелким, что текст выглядит совершенно не читабельным. Понимаешь, что это — стандартное требование к ведению блогов или сайтов. Но хочется как-то изменить ситуацию.
Пораскинув мозгами, нашел три легких и быстрых способа , как решить эту проблему.
Постарался показать, как я это делаю. Сопроводил описание скриншот-картинками, чтобы было понятнее тем, кто захочет воспользоваться этими способами.
Три легких и быстрых способа изменения масштаба экрана ПК/ноутбука в яндекс и гугл хром
- Способ первый . Очень быстрый, буквально одним щелчком (кликом) — при помощи так называемых «горячих клавиш».
То есть, когда хочу добиться увеличения, жму на «плюс». Соответственно, для уменьшения кликаю так же — на клавиши Ctrl и «минус». И все, размеры мгновенно изменились!
- Способ второй. Чуть дольше (ну, на пол-минуты) — в настройках яндекса или гугл хром.
- Итак, в правом верхнем углу Яндекса нахожу «шайбочку» (цифра 1), жму на нее. И в открывшемся окне (см. картинку), навожу курсор мыши на слово «Масштаб». В скобках отражается тот размер, которым я пользуюсь на данный момент.
К примеру, была установлена масштабность 125%. При наведении мыши рядом сразу открывается новое окошко, с различными вариантами на выбор. Тот, который установлен у меня на данный момент, уже помечен точкой.
Мне остается лишь выбрать другое значение, кликнуть по нему. И тут же экран компьтера изменит свой размер! Все происходит быстро, гораздо быстрее, чем описывается.
2. Теперь в гугл хром. Алгоритм действий тот же. Только, к счастью, еще короче.
При нажатии на «шайбу», все в том же верхнем углу, откроется окно.
А в нем достаточно лишь нажать на знак «плюс» или «минус» — в зависимости от необходимости увеличить или уменьшить экран. Если вы попробуете прямо сейчас, сами убедитесь, что это очень легко и просто!
Теперь, когда я открываю различные страницы сайтов, они раскрываются в указанном масштабе. То есть результат сохраняется, и при переходе на другие блоги и пр., мне не нужно заново все устанавливать в желаемых масштабах.
- Третий способ доступен в Гугл хром. И позволяет установить не только размер экрана, но и зафиксировать желательные размеры шрифта для веб-документов.
Перехожу на новую вкладку. В самом конце страницы нужно нажать на строчку «Показать дополнительные настройки».
Здесь, прокрутив страницу мышкой вниз, останавливаюсь на пункте «Веб-контент». Тут же, никуда не переходя, кликаю по черному треугольнику в строке «Масштаб страницы» и легко меняю его.
И, коль уж оказался на этой странице, решил воспользоваться настройкой шрифта. Благо, сделать это очень легко. Кликнув по строчке «Настроить шрифты», перехожу в новую вкладку. Здесь отмечаю два параметра — устанавливаю размеры Стандартного и Минимального размеров шрифта.
Теперь, попадая на разные страницы в интернете, я вижу текст достаточно крупного размера. Это очень удобно, глаза не устают оттого, что на разных страницах масштабы не меняются.
Подведем итоги. Для того, чтобы не мучиться при работе в интернете, напрягая зрение, я делаю следующее:
В гугл хром сразу выполняю настройки по третьему способу ;
В яндекс — вторым способом ;
И «под рукой» всегда остается способ №1 . В том случае, если вдруг шрифт на сайте изначально достаточно крупный, уменьшаю «горячими клавишами». Или, наоборот, когда нужно какой абзац быстро приблизить, использую быстрое увеличение.
Согласитесь, это, действительно, три быстрых и легких способа увеличения размеров экрана на компьютере или ноутбуке при работе в интернет. Думаю, если вы не знали о них, вам обязательно понравится.
Использование браузеров для просмотра веб-страниц и серфинга по просторам Всемирной Паутины уже давно стало чем-то обычным для пользователей. Разработчики позаботились о том, что все имели равные возможности в вопросе доступа к информации. У многих людей существуют те или иные ограничения. Например, людям со слабым зрением, требуется увеличение страницы или шрифта, чтобы прочитать ту или иную информацию. В этой статье мы расскажем, как это сделать в Яндекс браузере.
Для того, чтобы увеличить шрифт следует войти в «Настройки», нажав на значок с тремя палочками в верхнем правом углу. После этого в выпадающем меню необходимо нажать на пункт «Настройки». В открывшемся окне следует прокрутить вниз, где будут пункт «Веб-содержимое». Там можно будет поменять масштаб страниц, установить нужный размер шрифта, его типа и так далее.
Есть еще более простой вариант. Попав на страницу, где пользователю нужно увеличить шрифт, следует снова нажать на кнопку с тремя палочками.
Щелкнув по ней, пользователь сможет увидеть сверху цифру, выраженную в процентах, а также кнопки «-» и «+». Достаточно нажать на вторую и масштаб страницы увеличится на 10 процентов. Если нажать еще раз, то еще на 10 процентов. Уменьшить масштаб до стандартного также можно, но нажав на клавишу «-«.
Как видите, все просто.
Как поменять шрифт в Яндекс Браузере?
На бескрайних просторах Интернет-сети собрано огромное количество информации. Многие пользователи просматривают новостные статьи и обзоры техники, проходят всевозможные курсы прямо в браузере Яндекс. Некоторые даже читают книги в своем обозревателе, чему способствует возможность воспроизведения популярного «книжного» формата Fb2. В данной статье представлено подробное руководство, как поменять шрифт, увеличить масштаб странички и изменить кодировку в Яндекс-браузере.
Правильно подобрать шрифт под себя очень важно. Он в значительно мере способен влиять на скорость чтения текста, удобство его восприятия и уставаемость глаз. Многие пользователи опытным путем выявили свои любимые настройки и хотели бы использовать их везде, где только можно.
Путь к настройкам
Для изменения нужных вам конфигураций существует специальная страница настроек Яндекс. Она содержит множество параметров, таких как панель закладок, внешний вид, работа с поисковыми системами, синхронизация и множество других элементов. В том числе, и управление шрифтами и кодировкой.
- Запустите веб-обозреватель Yandex.
- Вызовите панель управления браузера. Для этого необходимо воспользоваться значком с изображением трех белых полосок, расположенным слева от стандартных управляющих кнопок окна («свернуть», «закрыть», «на полный экран»).
- В ниспадающем меню выберите самый первый пункт с названием «Settings» («Настройки»).
- Пролистайте список до самого низа и нажмите на кнопку «Show advanced settings» («Показать дополнительные настройки»).
- Интересующая вас категория называется «Web-content» («Веб-содержимое»).
Здесь есть несколько конфигураций, с помощью которых можно настроить отображение текстов по вашему желанию.
Меняем шрифт
Первый пункт, с которым можно работать – это «Font size» («Размер шрифта»). Его можно быстро изменить с помощью ниспадающего списка, не затрагивая остальные настройки. Таким образом, вы адаптируете обозреватель под конкретный текущий текст. Его можно увеличить, если вы сидите далеко от монитора, или уменьшить, если вы хотите уместить большое количество текста на одной странице.
Теперь можно открыть вкладку «Customize fonts» («Настроить шрифт»). Здесь присутствует несколько различных параметров, которые позволяют изменить несколько вариаций шрифтов.
- Standart font (стандартный шрифт) – отвечает за подавляющее количество информации на страницах. Большая часть контента будет отображаться именно так. Ползунок под списком позволяет увеличить или уменьшить размер (по умолчанию установлено 16 пт).
- Serif (с засечками) – отвечает за блоки текста, которые, согласно стилю сайта, обязательно должны отображаться с засечками.
- Sans-serif (без засечек) – аналогично предыдущему пункту, только наоборот.
- Fixed-width (фиксированной ширины) – это содержимое разнообразных колонок и, иногда, подписей к изображениям.
- Minimum size (минимальный размер) – это наименьший размер символов, которые будет отображать обозреватель. Меньшие буквы будут автоматически увеличены до данного значения.
- Encoding (кодировка) – набор символов, используемых в данном языке. Без понимания дела менять ее не рекомендуется.
И, наконец, вы можете изменить масштаб всей веб-страницы с помощью «Page zoom» («Масштаб страницы»). Поставьте, к примеру, значение 125%, чтобы немного увеличить отображаемые объекты.
Однако для этого вовсе не обязательно каждый раз заходить в настройки обозревателя. Масштаб легко меняется с помощью комбинации клавиши Control и прокручивания колесика мыши. «От себя» — чтобы увеличить страницу, а «на себя» — чтобы отдалить ее.
Статья была полезна?
Поддержите проект — поделитесь в соцсетях:
Как увеличить шрифт в Яндексе
Опубликовано: 2017-01-21 / Обновлено: 2017-02-01 / Автор: Алексей
Любой браузер после установки на ПК или мобильное устройство работает с базовыми настройками, рассчитанными на среднестатистического пользователя. Не всем людям удобно работать в браузере с настройками «по умолчанию». Одной из таких настроек является увеличение или уменьшение шрифта. В этом посте пойдет речь о том, как увеличить шрифт в яндексе несколькими способами.
Поскольку интернетом пользуются различные люди, между ними есть различия, обусловленные их возрастными особенностями и имеющимися заболеваниями. Людям с патологией зрения бывает не всегда удобно пользоваться браузером со стандартными настройками. Единственная возможность для них полноценно пользоваться функционалом браузера и возможностями сети Интернет – это увеличение шрифта.
Для пользователя очень важен фактор удобочитаемости web-страниц. В задачу web-программиста входит не только создание работоспособного сайта, как того требует заказчик, но и адаптации ресурса под любого пользователя. Программист учитывает особенности экрана на различных устройствах, цвет фона, гарнитуру шрифта – это цвет, начертание и кегль (размер символа, определяемый его высотой).
В яндексе, как и во всех других браузерах, есть возможность несколькими способами изменить параметры просмотра страниц интернета. Можно, к примеру, нажать определенную комбинацию клавиш на клавиатуре или, воспользовавшись мышкой, вручную изменить некоторые настройки браузера. Ещё есть возможность настроить «под себя» систему ПК или использовать системную программу «Экранная лупа».
Горячие клавиши
Каждый из нас знает, что одна и та же страница может нормально смотреться на ноутбуке, но при просмотре её на телефоне возникают некоторые сложности. Если на современных мобильных устройствах и планшетах увеличить картинку экрана можно простым касанием пальца, то с ноутбуком и стационарным ПК такой номер не выйдет. Здесь в помощь пользователю могут послужить горячие клавиши:
- Зажмите на клавиатуре пальцем левой рукой кнопку Ctrl (1) и, не отпуская её, нажмите пальцем правой рукой кнопку с символом «+» (2) — это комбинация, увеличивающая шрифт на экране вашего ПК.
- Зажмите на клавиатуре пальцем левой рукой кнопку Ctrl (1) и, не отпуская её, нажмите пальцем правой рукой кнопку с символом «-» (3) — это комбинация, уменьшающая шрифт на экране вашего ПК.
Аналогичного эффекта можно добиться, если прокрутить колесико мыши зажав при этом клавишу Ctrl. движение вперед увеличит картинку, движение назад – уменьшит её размер. В меню настроек некоторых мышек можно установить эту опцию и указать необходимый «шаг» прокрутки. Если же вы работаете без мышки, то вам придется воспользоваться кнопками клавиатуры.
Настройки браузера
Чтобы увеличить размер картинки и текстовых символов в яндексе необходимо изменить его настройки или воспользоваться кнопками мгновенного увеличения масштаба страницы.
В первом случае мышью или с помощью клавиатуры запустите свой обозреватель, затем на панели инструментов браузера отыщите значок меню настроек (символ с рисунком трех горизонтальных черточек):
Кликните на этом символе мышью, в открывшемся окне нас интересуют следующие обозначения:
- Для увеличения масштаба страницы;
- Для уменьшения масштаба страницы;
- Пункт «Настройки» для изменения настроек обозревателя.
Для мгновенного увеличения масштаба изображения экрана в верхней части открывшегося меню кликните несколько раз мышью символ «+» (1), посмотрите, насколько крупнее станет размер символов на странице:
Нажатие на символе «-» (2) уменьшит масштаб изображения на экране:
Пункт меню «Настройки» (3) открывает возможность изменить установки браузера «по умолчанию». На главной странице, в самом низу окна, настроек найдите и кликните «Показать дополнительные настройки»:
Далее опуститесь вниз страницы до пункта «Веб-содержимое», где у вас появится возможность «по умолчанию» установить и настроить другой шрифт и масштабирование страницы:
Нажмите на картинку, чтобы ее увеличить.
В открывшемся окне «Шрифты и кодировка» также можно изменить тип и размер шрифта «по умолчанию»:
Воспользовавшись этим способом, вы «одним махом» решите вопрос удобного отображения своих любимых страниц. Независимо от того, на каком ресурсе вы находитесь – общаетесь ли вы с друзьями в вк или играете в онлайн игру, смотрите ли видео или работаете с текстом.
Изменение этих настроек доступно в любом браузере, как на ПК, так и на планшете, ноутбуке, разве что путь к ним будет несколько отличаться. Изменения в отображении размера содержимого загружаемых страниц также можно будет увидеть на вашей электронной почте, на новостных сайтах, кино и музыкальных порталах и т.д.
Увеличиваем шрифт в Яндекс.Браузере на android
Для увеличения масштаба шрифта в браузере от Яндекса на андроиде необходимо:
- Открыть браузер, и зайти в настройки. Посмотреть скриншот.
- Найти пункт «Масштаб и перенос текста». Зайти в этот раздел. Посмотреть скриншот.
- Настроить шрифт в браузере при помощи ползунка. Посмотреть скриншот.
Все очень просто. Главное найти эти настройки.
Заключение
Сегодня мы рассмотрели несколько способов увеличения шрифта в яндексе. Надеюсь я помог ответить на Ваш вопрос. Подписывайтесь, делитесь этим постом. Всем пока.
С уважением, Алексей Антропов.
Скриншотов — Яндекс.Диск для Windows. Справка
После того, как вы сделаете снимок экрана, он откроется в редакторе. В редакторе вы можете обрезать снимок экрана или вставить стрелки, простые геометрические фигуры или текст.
- Горячие клавиши для работы в редакторе
| Вырезать объект | Ctrl + X |
| Копировать объект | Ctrl + C |
| Вставить объект | Ctrl + V |
| Копировать снимок экрана (если ни один объект не выбран) | Ctrl + C |
| Вставить текст или изображение на снимок экрана | Ctrl + V |
| Изменить масштаб вставленного изображения с сохранением его пропорций | Shift + LKM |
| Переместить объект | ← ↑ → ↓ |
| Быстрое перемещение объекта | Shift + ← ↑ → ↓ |
| Нарисуйте прямоугольник или круг | Сдвиг + LKM |
| Нарисуйте линии и стрелки под углом 45 ° | Сдвиг + LKM |
| Масштаб в | Ctrl + + |
| Уменьшить | Ctrl + — |
| Вернуться к масштабу 100% | Ctrl + 0 |
| Удалить объект | Удалить , Backspace |
| Отменить последнее действие | Ctrl + Z |
| Отменить последнее действие | Ctrl + Сдвиг + Z |
| Сохранить | 90 002 Ctrl + S |
Когда скриншот готов, вы можете поделиться им, сохранить или скопировать в буфер обмена.Если вы хотите распечатать снимок экрана, щелкните.
Вы также можете открывать любые другие изображения в редакторе:
Откройте папку изображений.
Щелкните его правой кнопкой мыши.
Выбрать.
При редактировании изображения и нажатии кнопки «Сохранить» отредактированная копия изображения сохраняется на Яндекс.Диск. Исходный файл останется без изменений.
Примечание. По умолчанию снимки экрана сохраняются в формате PNG, . Чтобы изменить формат на JPEG :Перейдите на.
В списке Формат выберите
JPEG.
Интернет-мошенничество — Общие вопросы. Help
Как правило, лица, причастные к интернет-мошенничеству, пытаются получить доступ к конфиденциальной информации (пароли для логинов учетных записей, номера кредитных карт, PIN-коды и т. Д.), Заразить ваш компьютер вирусами или снять деньги с вашего счета (отправив сообщение SMS с короткого номера и т. Д.).
Основные виды интернет-мошенничества:
- Фишинговые письма — это массовые рассылки от имени компании, службы, социальной сети и т. Д.Они доводят до сведения пользователя «проблему» и просят передать, обновить или проверить свою конфиденциальную информацию.
- Примеры фишинговых писем
Проверка информации учетной записи, заявление о проблемах с доставкой или уведомление об ошибках системы. Вас попросят указать ваше имя пользователя и пароль для данной услуги или сайта. Чаще всего в поле «От» этих писем указывается Служба поддержки, служба поддержки или администратор. Сотрудники Яндекса никогда не просят прислать данные для входа.
Подтверждение личности или адреса электронной почты. Для этого вам предлагается отправить SMS на короткий номер. Стоимость отправки SMS-сообщения на короткий номер обычно выше, чем отправка SMS-сообщения по вашему обычному тарифу, но эта информация может не включаться вообще или может быть указана мелким шрифтом в электронном письме. В результате деньги снимаются с вашего телефона сразу после отправки сообщения. Во многих случаях деньги можно снимать с телефона ежедневно. Яндекс никогда не просит отправлять смс.При необходимости мы можем отправить вам один. Вам не нужно отвечать на эти SMS.
- Участвуйте в лотерее. Для входа вам необходимо заполнить заявку, в которой помимо вашего полного имени и номера телефона запрашиваются паспортные данные и номер кредитной карты. Если вы получили электронное письмо о лотерее Яндекса, свяжитесь с кем-нибудь из наших сотрудников на http://company.yandex.com и сообщите нам об этом. Если есть законная лотерея, убедитесь, что никто не просит вас заранее заплатить за доставку приза или за участие.Яндекс никогда не просит платить за то, что вы сами не заказывали.
- Фишинговые ссылки ведут на поддельные интернет-сайты. Если пользователь вводит свою информацию на фишинг-странице, хакеры могут легко получить к ней доступ. Каждый раз, когда вы авторизуете что-либо на Яндексе, убедитесь, что адрес сайта соответствует формату: name.yandex.com/section. После yandex.com вы должны увидеть символ /, а не точку.
- Примеры поддельных сайтов
- Подмена веб-сайтов — это когда скрытый механизм автоматически перенаправляет пользователя на поддельный сайт с помощью вредоносного ПО.При попытке зайти на популярный сайт пользователь попадает на поддельный сайт, очень похожий на настоящий. Затем они вводят данные своего личного аккаунта, которые передаются фишерам. Вирус также может атаковать другими способами, например, когда вы регистрируетесь или авторизуете что-то на сайте и вас просят подтвердить личные данные с помощью SMS.
Внимание. Яндекс никогда не просит денег у пользователя за регистрацию или использование его сервисов. Мы также не просим вас подтверждать регистрацию с помощью SMS.
- Как бороться с вирусами с сайтов-подделок
- Вирус может повредить информацию домена в системе DNS.Для устранения проблем воспользуйтесь нашим бесплатным сервисом Яндекс.DNS.
- Вирус может изменить системный файл hosts на вашем компьютере. Проверьте свой компьютер с помощью антивирусной программы CureIt! из Dr.Web или Средство удаления вирусов от «Лаборатории Касперского». Если антивирусная программа не обнаруживает вредоносный код, вы можете удалить любые потенциально опасные следы вируса, выполнив следующие действия (в MS Windows):
Перейдите в папку C: \ WINDOWS \ system32 \ drivers \ и т.п.
Сделайте резервную копию файла hosts и откройте ее с помощью «Блокнота».
- Удалите все строки, кроме следующих:
127.0.0.1 localhost Сохраните файл. Перезагрузите браузер и попробуйте снова зайти на сайт. Если соответствующая страница загружается, значит, проблема решена.
Перевести файл hosts в состояние только для чтения. Это может защитить его от простых вирусов. Для этого щелкните правой кнопкой мыши имя файла и выберите пункт меню «Свойства», выберите параметр «Только чтение» и нажмите кнопку «ОК».
Сайты-подделки обычно возникают одним из двух способов:
Мобильное мошенничество — телефонные звонки или SMS от хакеров, которые предположительно представляют ваш банк или платежную систему. Обычно они просят вас раскрыть вашу конфиденциальную информацию, утверждая, что срок действия вашего пароля истек или ваша карта была заблокирована, произошел сбой в системе, информация была потеряна, вы выиграли главный приз и т. Д.
Информация о пароле оставлена незащищенной , потерянных или выброшенных (будь то на бумаге, компьютере, телефоне, SIM-карте, флешке и т. д.)) могут быть использованы фишерами для кражи ваших данных.
Незнание вашего пароля. Примеры: вы упоминаете свой пароль во время телефонного разговора, не осознавая, что кто-то его подслушивает, или кто-то видит, что вы вводите свой PIN-код.
Предлагает самому стать фишером: обмануть банк или платежную систему, заработать деньги без каких-либо усилий, получить доступ к чужим SMS и т. Д.
Используя простые пароли и контрольные вопросы, которые легко взломать.
Электронное приложение в App Store
Мобильное приложение Яндекс.Почта — это ваш почтовый ящик в кармане, надежно защищенный от спама и вирусов.
• Для работы мобильного приложения Яндекс.Почта не требуется подключение к Интернету. Итак, если вы отключились в метро, вы все равно можете продолжать читать и отвечать на свои электронные письма: все сообщения будут автоматически отправлены, когда Интернет вернется в нормальное состояние.
• Приложение поддерживает работу с несколькими почтовыми ящиками одновременно, в том числе Яндекс.Mail 360 для бизнеса. Вы можете читать всю свою электронную почту на одном устройстве, просто переключайтесь между профилями.
• Все электронные письма автоматически группируются по теме. Откройте последнее письмо в цепочке, и вы увидите все предыдущие сообщения ниже.
• Вы можете прикреплять документы и фотографии со своего телефона, а также файлы с Яндекс.Диска.
• Если это электронное письмо с вложением, вы сразу узнаете, что внутри. Например, если это изображение, его небольшой эскиз появляется рядом с темой в папке «Входящие».
• Просматривать почту легко, даже если ее много: списки рассылки и оповещения в социальных сетях хранятся отдельно и не отвлекают вас от важных сообщений. Ярлыки и папки помогают упорядочивать электронные письма и быстро находить их.
• Управляйте своей электронной почтой на ходу. Слушайте свои электронные письма, если вы заняты, и используйте предложения, чтобы ответить одним касанием, или просто запишите свое сообщение. Мобильное приложение Яндекс.Почта понимает несколько языков и может переводить входящую почту.
• В iOS 14 можно сделать так, чтобы Яндекс.Почтовое мобильное приложение — почтовое приложение по умолчанию. Зайдите в настройки телефона, найдите мобильное приложение Яндекс.Почта, нажмите Приложение Почта по умолчанию и выберите мобильное приложение Яндекс.Почта из списка.
• Яндекс.Почта включает Яндекс.Телемост и Яндекс.Календарь. Соберитесь онлайн, проведите рабочую телеконференцию или встречайтесь с семьей в Яндекс.Телемосте. Если вы запланируете встречу в Яндекс.Календарь, все участники получат уведомление по электронной почте и напоминание, чтобы не пропустить ее.
Получите больше возможностей с Яндекс.Подписка на Mail 360:
— Приложение без рекламы
— Приоритетная поддержка
— Дополнительное место на Яндекс.Диске
— Неограниченное место для видео с вашего телефона
В приложении доступны цены:
— Стандартные 100 ГБ: 3,49 доллара в месяц или 34,99 доллара год.
— Премиум 1 ТБ: 7,99 долларов в месяц или 66,99 долларов в год.
И многое другое.
Сумма списывается с вашей учетной записи iTunes после подтверждения покупки. Подписка продлевается автоматически на тот же период, что и предыдущая. Вы можете отменить его в настройках iTunes Store в любое время после покупки, но не позднее, чем за 24 часа до окончания текущего периода.Стоимость подписки на Яндекс.Почта 360 зависит от страны, в которой вы производите оплату, и может варьироваться. Если вы решите не покупать подписку, вы можете продолжить пользоваться приложением бесплатно.
Вы можете найти ответы на часто задаваемые вопросы, оставить свой отзыв о приложении или предложить новые функции в разделе «Настройки»> «Справка и поддержка».
Яндекс объявляет о приобретении банка для получения лицензии
МОСКВА, РОССИЯ и АМСТЕРДАМ, НИДЕРЛАНДЫ / ACCESSWIRE / 29 апреля 2021 г. / Яндекс (NASDAQ и MOEX: YNDX), одна из крупнейших интернет-компаний Европы и ведущий поисковый провайдер в России сегодня объявили о заключении договора о покупке 100% Акрополь Банка.
Стратегическим обоснованием сделки является получение банковской лицензии, необходимой для развития вертикали Yandex FinTech и запуска комплексных цифровых финансовых продуктов и услуг для наших пользователей и партнеров. В результате сделки компания получит универсальную банковскую лицензию, а также лицензии брокера, дилера и депозитария.
Общая сумма вознаграждения за предлагаемую сделку составляет примерно 1,1 миллиарда рублей (примерно 14,7 миллиона долларов США), из которых 75 миллионов рублей (примерно 14,7 миллиона долларов США).$ 1 млн) представляет собой премию к капиталу. Более 85% активов «Акрополя» представлены высоколиквидными инструментами, включая денежные средства, государственные облигации, а также облигации и депозиты Центрального банка России. Акрополь не имеет офлайн-филиалов.
Сделка подлежит одобрению регулирующих органов Центрального банка России. Яндекс подал заявку на одобрение 28 апреля 2021 года.
О Яндексе
Яндекс (NASDAQ и MOEX: YNDX) — технологическая компания, которая создает интеллектуальные продукты и услуги на основе машинного обучения.Наша цель — помочь потребителям и предприятиям лучше ориентироваться в онлайн- и офлайн-мире. С 1997 года мы предоставляем локальные поисковые и информационные услуги мирового класса. Кроме того, мы разработали ведущие на рынке транспортные услуги по запросу, навигационные продукты и другие мобильные приложения для миллионов потребителей по всему миру. Яндекс, у которого более 30 офисов по всему миру, котируется на NASDAQ с 2011 года и на Московской бирже с 2014 года.
Более подробную информацию о Яндексе можно найти на https:// ir.яндекс /.
Контакты:
Связи с инвесторами
Юлия Герасимова
Телефон: +7 495 974-35-38
Эл. Почта: [email protected]
История продолжается
Связи со СМИ
Илья Грабовский
Телефон: +7 495 739-70-00
E-mail: [email protected]
ИСТОЧНИК: Yandex NV
См. Исходную версию на accesswire.com:
https://www.accesswire.com/643243/Yandex-Announces -Приобретение-банка-для-получения-лицензии
Что такое Яндекс? Не только русская поисковая машина
Яндекс — российская компания, наиболее известная благодаря своей поисковой системе Яндекс.
Это поисковая система, которая изначально была запущена на русском языке на yandex.ru, но теперь имеет глобальную английскую версию на yandex.com.
Яндекс — крупнейшая поисковая система в России. По данным Statcounter, в июле 2019 года у них было 48,79% рынка в России по сравнению с 47,88% у Google.
Что такое Яндекс?
Логотип ЯндексаYandex N.V. — российская транснациональная интернет-компания.
Это крупнейшая технологическая компания в России, предлагающая множество различных продуктов и услуг.
Они наиболее известны тем, что владеют самой большой поисковой системой в Руссе, но они также участвуют во многих других вещах, связанных с технологиями и Интернетом.
Сюда входят:
- Интернет-реклама
- Почтовые услуги через Яндекс.Почту
- Поездка через Яндекс.Такси (в сотрудничестве с Uber)
- Беспилотные автомобили
- Карты через Яндекс.Карты
- Аналитика приложений
- Управление данными
- Технология умного дома
- Голосовой помощник по имени Алиса
- Веб-браузер Яндекс.Браузер
- Потоковое воспроизведение музыки
- Электронная торговля
- Искусственный интеллект
- И многое другое…
Яндекс был основан в 1997 году Аркадием Воложом (нынешний генеральный директор), Аркадием Борковским и Ильей Сегаловичем.Название происходит от фразы «Еще один iNDEXer».
Компания провела IPO в 2011 году, и сейчас ее акции публично торгуются на NASDAQ в США под тикером YNDX.
На момент написания этой статьи их рыночная капитализация составляла 12 миллиардов долларов.
В 2018 году глобальная выручка Яндекса составила 1,85 миллиарда долларов, что на 13,52% больше, чем в 2017 году.
Подробнее о компании вы можете узнать на их странице о компании. Еще больше информации о финансовых показателях Яндекса можно найти на Stockrow и на их странице по связям с инвесторами.
Итог: Яндекс — российская интернет-компания, которая управляет самой популярной поисковой системой в России. Он также предлагает различные другие продукты и услуги, связанные с Интернетом.
Поисковая система Яндекс
Главная страница поиска ЯндексаЯндекс работает в основном так же, как и другие популярные поисковые системы.
Вы вводите поисковую фразу, нажимаете клавишу ВВОД, а затем видите страницу результатов поиска с кучей синих ссылок, URL-адресов и описаний.
В зависимости от поискового запроса вы также можете видеть изображения, видео и другие типы результатов поиска.
Вот что отображается, когда я ввожу название своего сайта:
Я пробовал вводить множество различных поисковых фраз, и результаты обычно довольно хорошие. Фактически, они часто возвращают несколько тех же страниц, что и Google.
Однако иногда результаты поиска случайным образом менялись на русский язык, даже когда я использовал международную версию .com.Это происходило, например, для каждой поисковой фразы, содержащей слово «SEO».
Как и в Google, вы также можете щелкать вкладки для перехода к результатам поиска изображений, видео и новостей.
Интересно, что если вас не устраивают результаты Яндекса, то внизу каждой страницы результатов поиска есть кнопки для поиска в Google и Bing.
В интервью поисковой команде Яндекса в Search Engine Journal они сказали, что голосовой поиск в настоящее время составляет около 20% запросов.
Итог: Поисковая система Яндекс во многом похожа на другие популярные поисковые системы. Он возвращает список синих ссылок, а также предлагает результаты поиска с изображениями, видео и новостями.
Доля поискового рынка Яндекса
Как упоминалось выше, Яндекс — самая популярная поисковая система в России с долей рынка 48,79% по сравнению с 47,88% Google.
Имейте в виду, что эта цифра зависит от источника. У некоторых источников рыночная доля Яндекса превышает 50%, и большинство из них согласны с тем, что Яндекс более популярен, чем Google в России.
По данным Similarweb, Яндекс.ру также является самым посещаемым сайтом в России.
Однако Яндекс также очень популярен во многих других странах, кроме России.
Сюда входят многие страны Содружества Независимых Государств, организация, состоящая из многих стран, которые раньше входили в состав Советского Союза.
Вот доля Яндекса на рынке в нескольких странах (Statcounter, июль 2019 г.):
- Россия: 48.79%
- Беларусь: 22.38%
- Казахстан: 21,88%
- Таджикистан: 15,12%
- Узбекистан: 11,87%
- Турция: 10,67%
- Кыргызстан: 9,61%
- Туркменистан: 6,73%
- Украина: 5,98%
- Армения: 4,20%
- Молдова: 3,40%
- Грузия: 2,85%
- Азербайджан: 2,06%
Во всех перечисленных выше странах, кроме России, Яндекс является второй по популярности поисковой системой после Google.
Высокая доля рынка может просто отражать большое количество русскоязычных людей, которые живут или путешествуют в этих странах.
Интересно, что Яндекс запрещен в Украине с 2017 года, но многие люди используют VPN, чтобы обойти ограничения, чтобы использовать его.
Яндекс по-прежнему является относительно небольшой поисковой системой в мировом масштабе с долей рынка 0,55%.
Это делает его 5-й по величине поисковой системой в мире после Google, Bing, Yahoo и Baidu. Доля мирового рынка Яндекса аналогична доле DuckDuckGo, которая занимает 6-е место с долей рынка 0,54%.
Итог: Поиск Яндекс — самая популярная поисковая система в России и вторая по популярности во многих других странах.Яндекс занимает 0,55% мирового рынка, что делает его 5-й по величине поисковой системой в мире.
Как Яндекс стал популярнее Google в России
Россия — одна из немногих стран, где Google не является самой популярной поисковой системой.
Вот несколько преимуществ, которые могут объяснить, почему Яндекс популярнее Google в России.
1. Предназначен для русского языка
Русский язык сильно отличается от английского. Даже алфавит другой.
В русском языке каждое слово может иметь до 20 разных склонений, а существительные имеют до 3 разных полов, что также влияет на другие слова в предложении. Это очень усложняет русскую грамматику.
Поскольку Яндекс был разработан специально для русского языка, это дает ему значительные преимущества в интерпретации различных значений и контекстов поисковых запросов на русском языке.
2. Портал и экосистема
Домашняя страница Яндекс.ру — это больше, чем просто поисковая строка.
Это также веб-портал, который предоставляет новости, прогнозы погоды и быстрый доступ к другим сервисам Яндекса, таким как почта и карты. Это означает, что люди заходят на сайт для большего количества целей, чем для поиска в Интернете.
Кроме того, все продукты и услуги Яндекса образуют хорошо интегрированную экосистему. Нет особых причин использовать сервисы Google, если у вас есть эти эффективные сервисы, оптимизированные для русского языка.
3. Android дает пользователям возможность выбрать Яндекс
В рамках мирового соглашения в 2017 году Google согласился прекратить превращать поиск Google в поисковую систему Android по умолчанию в России.
Вместо этого теперь они дают пользователям возможность выбрать поисковую систему по умолчанию при настройке своего устройства Android.
Это изменение привело к быстрому росту рыночной доли Яндекса, поскольку многие российские пользователи стали выбирать именно его, а не Google.
На приведенной ниже диаграмме StatCounter показано, как выросла доля Яндекса на рынке с 2009 по 2019 год:
Источник: StatCounterКак видите, рыночная доля Яндекса (синяя линия) в 2017 году превысила долю Google (красная линия) после того, как Google позволил пользователям Android выбирать Яндекс при настройке своих устройств.
4. Многие россияне не доверяют американским компаниям
Некоторые россияне могут предпочесть Яндекс, потому что они просто не доверяют американским компаниям. Другие могут предпочесть поддержку российской компании иностранной.
Итог: Яндекс может лучше понимать русские поисковые запросы и предлагает полную экосистему услуг. Пользователи Android также могут выбрать его через Google при настройке своих устройств.
Как сделать SEO для Яндекса
Если вы хотите оптимизировать работу своего сайта в Яндексе, вам следует начать с добавления его в Инструменты Яндекса для веб-мастеров.
Это бесплатная аналитическая служба Яндекса, аналогичная Google Search Console и Bing Webmaster Tools.
Вы можете использовать это для загрузки карты сайта в Яндекс, отслеживания вашей эффективности, просмотра ошибок сканирования и т. Д.
При этом SEO для Яндекса очень похож на SEO для других поисковых систем.
Вот некоторые факторы ранжирования Яндекс SEO, под которые вы можете оптимизировать:
- Ключевые слова: Как и в других поисковых системах, вам необходимо включать ключевые слова в заголовки и текст.
- Цель поиска: Как и в Google, ваш контент должен соответствовать намерениям человека, выполняющего поиск.
- Качество контента: Наличие высококачественного контента, отвечающего на поисковые запросы людей, имеет решающее значение.
- SEO на странице: Оптимизируйте теги заголовков, описания, URL-адреса, внутренние ссылки и многое другое.
- Мета-тег ключевых слов: Интересно, что Яндекс по-прежнему использует метатег ключевые слова для ранжирования (Google игнорирует его).
- Скорость сайта: Сайты, которые загружаются быстрее, занимают более высокие позиции в Яндекс.
- Удобство использования для мобильных устройств: Важно, чтобы ваш сайт хорошо функционировал и хорошо выглядел на мобильных устройствах.
- Геотаргетинг: Результаты поиска в Яндексе могут быть совершенно разными в зависимости от местонахождения искателя.
- Штраф за всплывающие окна: Как и Google, Яндекс может наказывать сайты с навязчивыми и / или вводящими в заблуждение всплывающими окнами.
- Возможность сканирования: Важно, чтобы ваш сайт не блокировал роботов и не был скрыт с помощью тега noindex.
- Ссылки: Входящие ссылки являются фактором ранжирования.
Интересно, что ссылки в Яндексе могут иметь меньшее значение, чем в Google для определенных типов запросов.
Это связано с тем, что у них была серьезная проблема со ссылочным спамом в России, и они решили обесценить ссылки как фактор ранжирования для некоторых коммерческих запросов.
Что такое Яндекс?
Яндекс — российская компания, наиболее известная благодаря своей поисковой системе Яндекс.
Какую долю рынка занимает Яндекс?
В России рыночная доля Яндекса составляет 48.79%.
Как Яндекс стал популярнее Google в России?
Яндекс стал более популярным, чем Google в России, потому что он разработан для русского языка, имеет портал и экосистему с новостями, прогнозом погоды и другой соответствующей информацией, а Android дает пользователям возможность выбрать Яндекс.
Как вы делаете SEO для Яндекса?
В дополнение к традиционным способам SEO для поиска Google, вам следует начать с добавления вашего сайта в Yandex Webmaster Tools.Ссылки, вероятно, менее важны для Яндекса, чем для Google, из-за серьезного исторического спама в Интернете.
Яндекс, GrubHub запускают ботов по доставке еды в 250 кампусах колледжей США
Автономный робот-доставщик Яндекс.Rover на заснеженной дороге, доставляющий онлайн-заказы на еду … [+] клиентам в Иннополисе, Россия, во вторник, 1 декабря 2020 г. Yandex NV, крупнейшая интернет-компания России выкатывает робота размером с чемодан, который будет пытаться доставить еду на вынос, несмотря на зимние снежные бури.Фотограф: Андрей Рудаков / Bloomberg
© 2020 Bloomberg Finance LP .Яндекс, российская технологическая компания, работающая над системами автономного вождения, в партнерстве с GrubHub развернет парк роботов-доставщиков в выбранных университетских городках США в конце этого года.
Финансовые условия партнерства не разглашаются.
Яндекс часто сравнивает с Google. Он предлагает широкий спектр услуг, в том числе поисковую систему, заказ такси и доставку еды.Компания начала использовать роботов для доставки еды под названием Rovers в 2019 году в Москве, Тель-Авиве и Анн-Арборе, штат Мичиган.
«Мы решили сотрудничать с GrubHub для доставки в кампус из-за беспрецедентного охвата GrubHub кампусов колледжей в Соединенных Штатах, а также гибкости и прочности их платформы для заказов», — сказал Дмитрий Полищук, генеральный директор Yandex Self-Driving Group. Мы рады развернуть десятки наших вездеходов, сделав следующий шаг в активной коммерциализации нашей технологии автономного вождения на различных рынках по всему миру.’’
Партнерство планирует запустить Rovers в 250 кампусах.
«В то время как по кампусам колледжей, как известно, сложно передвигаться на машинах, особенно в том, что касается доставки еды, роботы Яндекса легко получают доступ к тем частям кампусов, которые недоступны для транспортных средств», — сказал в заявлении Брайан Мэдиган, вице-президент GrubHub по корпоративным и корпоративным партнерам.
С момента основания команды в 2017 году парк роботов Яндексанаработал семь миллионов автономных миль, уступив только Waymo от Alphabet.Это больше по сравнению с 2 миллионами миль в феврале 2020 года.
В Яндексе работает около 400 инженеров, плюс оперативный и вспомогательный персонал.
Артем Фокин, руководитель отдела развития бизнеса «Яндекса», сказал Forbes.com, что за четыре года с момента создания компания потратила на разработку всего 100 миллионов долларов. Это относительно скромно по сравнению с командами Кремниевой долины, которые собрали миллиарды для достижения той же цели.
Компания Rovers занимается доставкой еды на вынос, бакалеи и розничных товаров народного потребления.Яндекс со временем увеличил габариты и грузоподъемность вездеходов, чтобы они могли вмещать более крупные грузы.
«Мы работали над тем, чтобы сделать доставку Rover чрезвычайно экономичной», — сказала в мае пресс-секретарь Юлия Швейко корреспонденту Forbes.com Дэвиду Сильверу. «В России доставка людьми очень конкурентоспособна по цене, и мы должны быть еще более доступными».
В отличие от дорог общего пользования, на которых автомобили движутся по полосам и их движение предсказуемо, автомобили Яндекса должны передвигаться по тротуарам и другим пешеходным дорожкам, где движение людей менее упорядочено.
Они могут работать средь бела дня и в темноте ночи, при умеренном снегопаде и дожде, а также в сценариях контролируемых и неконтролируемых пешеходных переходов. Но они могут двигаться только со скоростью до 5 миль в час.
Яндекс владеет 73% своей группы Self-Driving Group, Uber — 19%, а группе сотрудников Яндекса — оставшимися 8%.
Print Browser Extension — Возможность распечатать и сохранить файл PDF
Как распечатать сайт в цвете или в черно-белом?
Загрузите расширение для браузера
Сначала загрузите бесплатное расширение для браузера Print, которое доступно для всех основных веб-браузеров.Это можно сделать, нажав синюю кнопку загрузки, чтобы установить его в вашем любимом веб-браузере. Когда установка будет завершена, вы увидите значок «Печать» на панели инструментов вашего веб-браузера.
Кнопка печати в один клик
Во-вторых, переместите курсор мыши на значок печати на панели инструментов веб-браузера и одним щелчком нажмите эту кнопку браузера для печати. Он быстро распечатает текущую веб-страницу в цвете. Кроме того, вы можете настроить этот значок печати на классический или другой плоский дизайн на странице «Параметры».
Дважды щелкните кнопку печати
Если дважды щелкнуть эту кнопку печати, под этой кнопкой печати появится мини-панель. На этой панели у вас есть ярлык для свойств печати. Например, вы можете быстро распечатать текущую веб-страницу в цвете или распечатать ее в черно-белом варианте.
Операция
Распечатать все
Print — бесплатное расширение для вашего браузера. Это поможет вам быстро и легко распечатать текущую веб-страницу.Благодаря одной кнопке и меню с двойным щелчком. Распечатать сейчас просто. Всегда. Везде.
Печать значка браузера
Когда установка будет завершена, вы увидите на панели инструментов значок «Печать». Одним щелчком мыши на кнопке он распечатывает текущую веб-страницу, а двойным щелчком вы получаете дополнительные свойства печати, чтобы распечатать ее в цвете или в черно-белом цвете.
Полезные функции
Свойства печати
Получите один значок печати на панели инструментов вашего веб-браузера, чтобы вы могли распечатать текущую веб-страницу в цвете или в черно-белой версии.Или сохранить текущую веб-страницу как файл HTML или PDF и поместить ее прямо в папку загрузки. А на странице параметров вы можете настроить значок печати на панели инструментов.
Дизайн для печати
Это утилита для быстрой печати вашей веб-страницы одним щелчком по значку печати. И это для всех видов печати фотографий, печати плакатов, визитных карточек и т. Д. Это расширение для браузера разработано и имеет сенсорный экран, поэтому вы можете быстро распечатать свой текущий веб-сайт на локальную или облачную печать из одного из ваших собственных облачных хранилищ Google. Принтеры.
Виртуальный принтер Google
И да, даже когда он подключен к Google Cloud Print (доступен только для Google Chrome). Что такое Google Cloud print? Google Chrome Cloud — это функция, которая позволяет печатать через Интернет из любого места, включая телефон, на любой принтер.
Языки
Арабский, болгарский, бенгальский, каталонский, чешский, датский, немецкий, английский, английский (Великобритания), английский (США), испанский, испанский (Латинская Америка), эстонский, греческий, фарси, филиппинский, финский, французский, Гуджарати, иврит, хинди, хорватский, венгерский, бахаса индонезийский, курсив, японский, корейский, литовский, латышский, малайский, малаялам, маратхи, голландский, норвежский, польский, португальский (Бразилия), португальский (Португалия), румынский, русский, Словацкий, словенский, сербский, шведский, тамильский, телугу, тайский, турецкий, украинский, вьетнамский, китайский (упрощенный), китайский (традиционный)
Установка расширения
Обновления по воздуху
Вы всегда получаете последнюю версию этого расширения для браузера.Если доступна более новая версия, расширение «Печать» автоматически обновляется до последней версии, поэтому вы всегда получаете самые последние и самые лучшие новые функции. Пакеты обновлений небольшие и совершенно бесплатны.
В наличии
Это расширение браузера, доступное только для современных интернет-браузеров, таких как:
- Google Chrome
- Safari
- Opera
- Firefox
- Maxthon
- Яндекс
- Храбрый
- Вивальди
- UC
- Microsoft Edge
Обзор прессы
Обзор
Многие блоггеры и журналисты сочли это отличным расширением для браузера, которое помогает быстро распечатать веб-страницу в цвете или в черно-белом цвете.И легко использовать с помощью меню двойного щелчка и сочетаний клавиш.
Обзор прессы
Обзор
Многие блогеры и журналисты нашли это замечательное расширение для браузера, которое помогает их страницам стать более удобными для его глаз. И легко настраивается с помощью ползунка во всплывающем окне и сочетаний клавиш.
Часто задаваемые вопросы о расширении для браузера печати
Является ли Print бесплатным расширением для браузера?
Да, Print — это бесплатное расширение с открытым исходным кодом для всех современных веб-браузеров.Сюда входят Google Chrome, Safari, Firefox, Opera, Яндекс и Microsoft Edge. И это поможет вам быстро распечатать текущую веб-страницу, а также возможность распечатать веб-страницу в «черно-белом» формате или сохранить ее в виде файла PDF.
Вы показываете рекламу на всех веб-сайтах, когда я устанавливаю это расширение для браузера печати?
Нет, я очень серьезно отношусь к конфиденциальности своих пользователей. И расширение Print Browser не будет делать этих плохих действий. Кроме того, внутри нет скрипта Google Analytics, который обнаруживает активность браузера пользователя.
Могу ли я изменить значок кнопки «Печать» на панели инструментов моего веб-браузера?
Да, на странице параметров расширения браузера печати вы можете выбрать понравившийся значок печати на панели инструментов браузера. Это включает в себя значок дизайна разного цвета, значок материального дизайна и значок старого реалистичного принтера.
Как включить контекстное меню для печати выбранного изображения или веб-страницы?
Откройте страницу параметров расширения браузера печати и на вкладке «Дополнительные параметры» можно включить контекстное меню, позволяющее быстро распечатать текущую веб-страницу или выбранное изображение.
Примечание. Доступно только в последней версии Google Chrome 33, Safari 10, Opera 15, Firefox 64, Microsoft Edge 76 и выше. .

 Для примера прилагаем набор из практически 180 шрифтов. (папка fonts в архиве)
Для примера прилагаем набор из практически 180 шрифтов. (папка fonts в архиве)