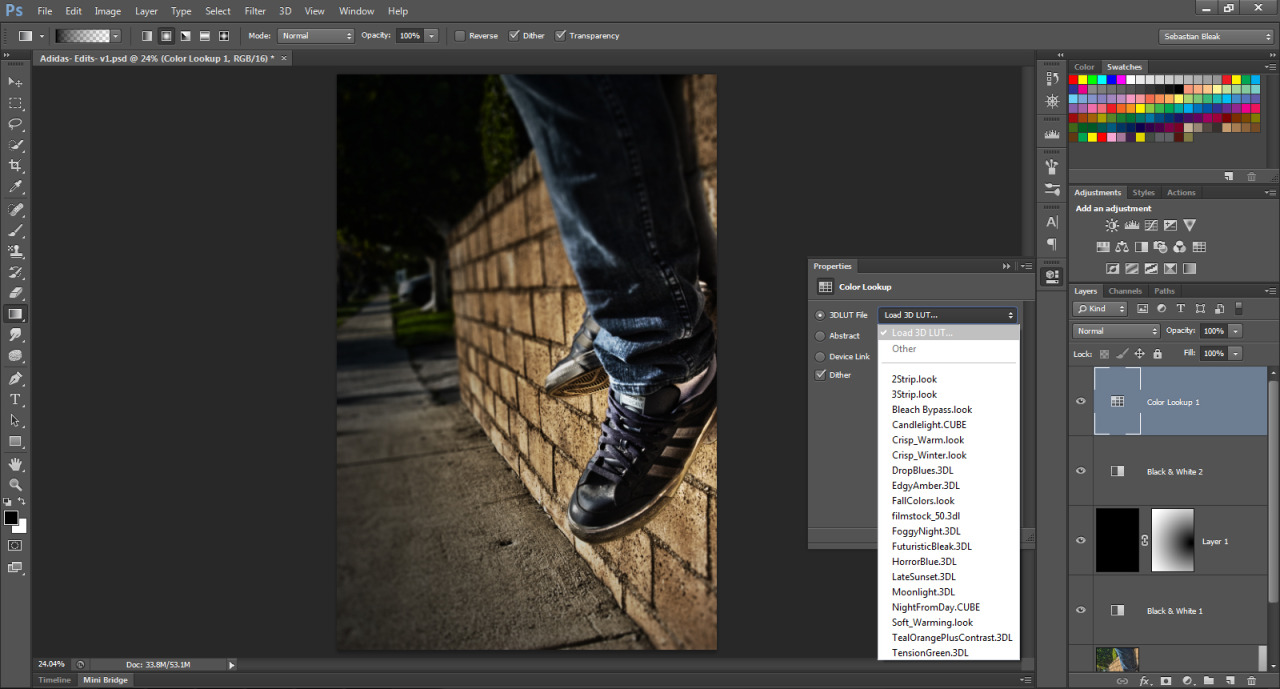Adobe Photoshop: какая версия Фотошопа лучше
У многих людей по разным причинам возникает надобность в использовании Adobe Photoshop, от обычных пользователей до профессиональных веб-дизайнеров. Один из главных вопросов, который возникает, – какая версия Photoshop самая лучшая?
Естественно, лучшим вариантом будет установка самого нового релиза Фотошоп, так как он содержит в себе новейший набор инструментов и исправления ошибок. К сожалению, чем новее Adobe Photoshop, тем больше ресурсов вашего компьютера он требует, и далеко не каждый ПК имеет возможность предоставить эти ресурсы.
СофтМагазин сделал краткий обзор некоторых отличий Adobe Photoshop, в частности, релизов CS5 и CS6. Это не самые новые выпуски программы, но для среднестатистического пользователя они подойдут, так как содержат хорошие инструменты для обработки изображений.
Чем отличаются версии Фотошопа CS5 и CS6.
Данная статья предполагает, что вы уже знакомы с данным редактором, и поэтому мы перечислим ключевые отличия в функционале этих двух релизов.
Adobe Photoshop CS5
Отличия данного релиза от его предшественников следующие:
- простое выделение сложных областей;
- магическое удаление объектов;
- экстраординарные эффекты рисования;
- автоматическая коррекция искажений объектива;
- простота рецензирования;
- марионеточная деформация;
- новые функции с поддержкой ускорения GPU;
- улучшенный 3D реализм и богатый выбор материалов.
Adobe Photoshop CS6
Появились следующие отличия от пятой версии:
- отличия в интерфейсе;
- автоматическое резервное копирование;
- улучшенный инструмент кадрирования;
- измененные диалоговые окна корректирующих слоёв;
- новые фильтры;
- улучшение работы с формами и векторными объектами.

Для того чтобы понять, какая сборка вас больше устроит, можно установить сразу две программы и использовать триальную лицензию.
Чем отличается триал версия Фотошопа
Единственное отличие trial лицензии от полноценной — это временное ограничение в использовании. Пользователю предоставляются пробные 30 дней. Этого времени достаточно, чтобы ознакомиться с функционалом и понять, удобно ли пользоваться данной программой. По истечении 30-дневного периода программа предлагает приобрести лицензию, без которой дальше ею пользоваться не получится. Купить лицензии Фотошопа вы можете в нашем интернет-магазине SoftMagazin.
Создание эффекта 3D-текста из резины и стекла в Photoshop CS6
В этой статье мы расскажем, как использовать функции Photoshop редактирования векторов и 3D-объектов для создания 3D-текста из резины и стекла. В процессе мы покажем вам, как создать эффекты разных материалов, изменить освещение, задать фон и, наконец, как улучшить цвет конечного результата.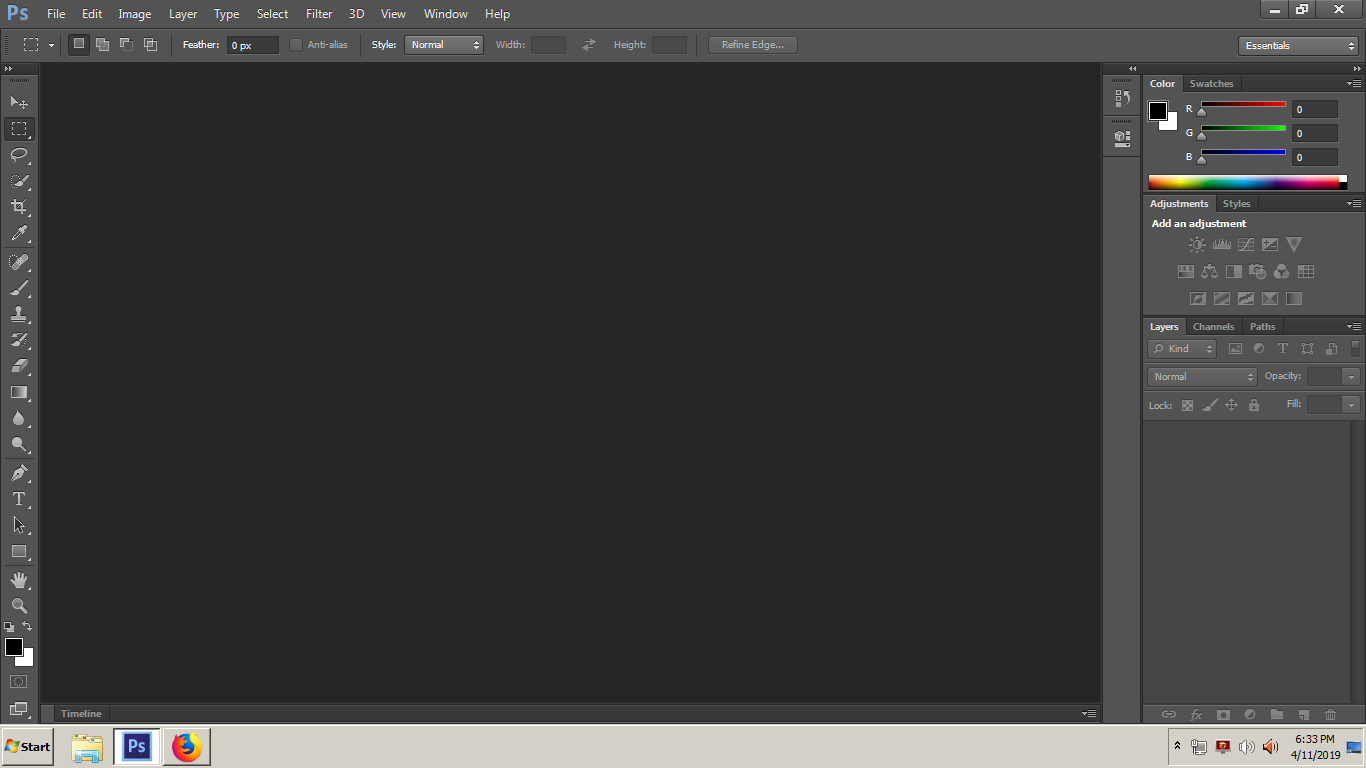 Давайте приступим!
Давайте приступим!
В процессе выполнения заданий этой статьи будут использоваться следующие ресурсы. Вы можете скачать их, прежде чем приступать к работе. Если данные ресурсы вам недоступны, вам потребуется найти им альтернативу.
- Шрифт Righteous;
- Узор Noisy;
- Узор дерева.
Шаг 1
Создайте новый документ 1000 на 750 пикселей, и залейте фон цветом #c2c2c2. Затем создайте текст, используя заглавные буквы шрифта Righteous. Цвет #484848, размер 255 пунктов:
Шаг 2
Перейдите в Текст > Преобразовать в фигуру:
Шаг 3
Выберите инструмент «Перо». Затем в панели настроек выберите «Контур» и нажмите на иконку операций с контуром, чтобы выбрать «Вычитание из выделенной области». Дальше вам нужно удалить некоторые детали из фигуры текста. Убедитесь, что создаете выделение многоугольной формы, чтобы вы могли перемещать каждый из углов вычитаемой области. А также следите, чтобы области выделения не пересекались:
Шаг 4
Старайтесь не удалить слишком большие части букв. Текст должен оставаться читаемым:
Текст должен оставаться читаемым:
Шаг 5
После того, как вы закончите удаление многоугольников, нажмите снова иконку операций «Контура» и выберите из выпадающего меню пункт «Объединить компоненты фигуры».
Это объединит все контуры в одну фигуру:
Шаг 1
Вместо размещения букв на 3D-сцене, что более сложно и требует много времени, мы будем двигать и вращать буквы.
Для этого выберите инструмент «Выделение узла», затем выделите им букву (ее опорные точки):
Шаг 2
Перейдите в Редактирование> Произвольная трансформация (CTRL / CMD + T), чтобы запустить режим «Произвольной трансформации». Затем перетащите букву, куда вам нужно, и поверните ее на новом месте. Вы также можете использовать клавиши со стрелками на клавиатуре.
Важно, чтобы буквы располагались как можно ближе друг к другу, однако они не должны соприкасаться и пересекаться. Если они соприкоснутся, то будут экструдированны как одна 3D-сетка.
Когда вы закончите, нажмите Enter/Return, чтобы сохранить изменения:
Шаг 3
Если буквы накладываются друг на друга, и у вас не получается выделить и переместить все опорные точки, то можно, удерживая нажатой клавишу SHIFT, передвинуть оставшиеся опорные точки отдельно:
Шаг 1
Установите цвет переднего плана на белый, выберите инструмент «Прямоугольник» и нарисуйте прямоугольник с размерами 10 пикселей в ширину и 155 пикселей в длину:
Шаг 2
Далее вам нужно продублировать прямоугольник, а затем поместить его копию на место одной из вырезанных частей.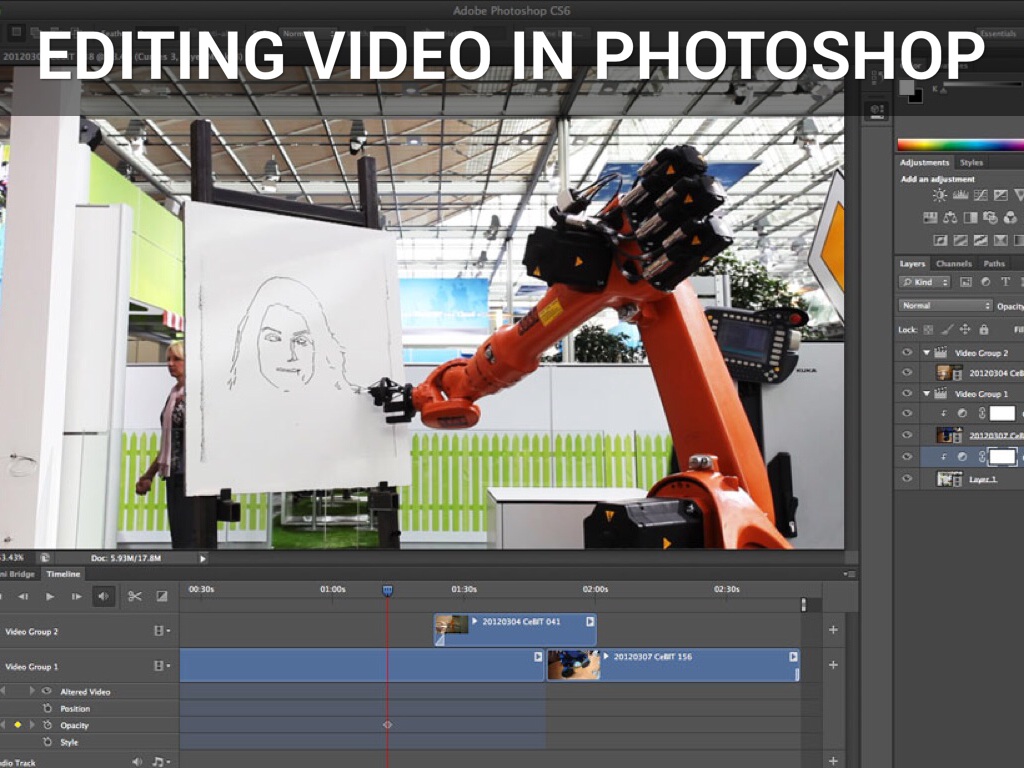 Затем снова продублировать и поместить на место второй вырезанной части, и так далее. Копии прямоугольников будут использоваться для заполнения прямых участков.
Затем снова продублировать и поместить на место второй вырезанной части, и так далее. Копии прямоугольников будут использоваться для заполнения прямых участков.
Когда вы разместите все прямоугольники, включите режим «Произвольной трансформации», чтобы повернуть их, изменить размеры и растянуть по форме буквы. Не забывайте нажимать Enter/Return, чтобы сохранить изменения:
Шаг 3
Используйте исходный прямоугольник, чтобы заполнить последнюю пустую секцию (не нужно создавать для нее копию):
Шаг 4
Остальные части мы будем заполнять с помощью инструмента «Эллипс». Проверьте, чтобы в панели опций был выбран параметр «Фигура». Затем нажмите и удерживайте клавишу SHIFT, кликните мышью на холсте и переместите курсор, чтобы нарисовать идеальный круг. Вы можете нажать и удерживать клавишу пробела, чтобы перемещать круг.
Не помещайте круг прямо в центр буквы. Вместо этого, немного оттяните его от центра. Вы можете контролировать значения ширины и высоты круга во время рисования, или можете уточнить их позже:
Шаг 5
Нажмите на иконку «Вычесть из выделенной области». Затем повторите те же действия, чтобы создать еще один круг внутри предыдущего, но на этот раз задайте для него высоту и ширину на 20 пикселей меньше. Таким образом, после вычитания области у нас останется фигура с шириной окружности в 10 пикселей:
Затем повторите те же действия, чтобы создать еще один круг внутри предыдущего, но на этот раз задайте для него высоту и ширину на 20 пикселей меньше. Таким образом, после вычитания области у нас останется фигура с шириной окружности в 10 пикселей:
Шаг 6
Вы нужно будет создать круги разных диаметров, в зависимости от размера буквы, в которой они размещаются.
А для букв, в которых часть круга пересекается с прямыми фрагментами, используйте инструмент «Перо», чтобы убрать ненужные части, затем нажмите кнопку «Объединить компоненты фигуры» (так же, как мы делали в шагах 1-3 и 1-5):
Шаг 7
Вы всегда можете растягивать вращать части окружностей и прямоугольников, пока не получите нужный результат:
Шаг 8
Когда вы закончите, выделите все слои фигуры, за исключением основного текста (выберите все слои через SHIFT, а затем еще раз кликните на первом слое) и перейдите в Слой> Объединить фигуру. В Photoshop CS6 нужно будет только объединить все выбранные слои фигур в один слой, без растеризации.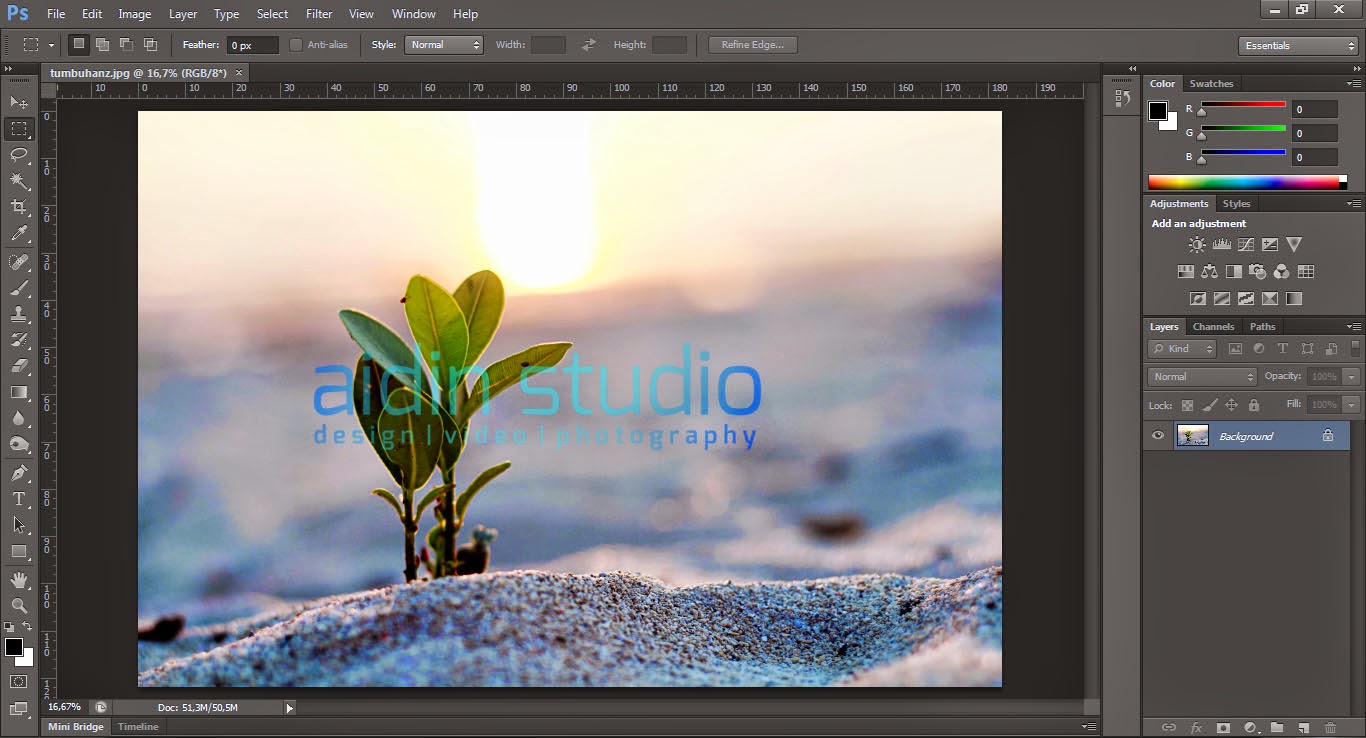 Переименуйте этот слой в Inner Shapes:
Переименуйте этот слой в Inner Shapes:
Шаг 1
Продублируйте слой Background, перетащите его поверх всех остальных слоев и назовите его Ground. Затем продублируйте слой Ground и переименуйте его в Wall:
Шаг 2
Снова используйте инструмент «Прямоугольник», чтобы создать прямоугольники 10 на 25 пикселей. При этом не забудьте нажать иконку «Объединить фигуры», чтобы они были созданы в одном слое фигуры. Назовите этот слой Glass.
Прямоугольники нужно рисовать вокруг текста, вы можете создать их, сколько вам нужно. Если вы хотите разместить несколько из них друг на друга, то лучше делать это во время создания фигуры, при этом оставляйте расстояние между прямоугольниками в 1 пиксель.
Затем создайте несколько квадратов 50 на 50 пикселей в отдельном слое фигуры, и назовите этот слой Rubber:
Шаг 1
Для каждого слоя фигуры выберите его, затем перейдите в 3D> Новая 3D-экструзия из выделенного контура. Для двух других слоев произведите следующие действия: поочередно выберите каждый слой и перейдите в 3D> Новая сетка из слоя> Открытки:
Шаг 2
3D-слои теперь разделены. Это означает, что каждая сетка находится на отдельной сцене. Для размещения всех элементов на одной сцене, выберите все 3D-слои, а затем перейдите в 3D> Объединить 3D-слои:
Это означает, что каждая сетка находится на отдельной сцене. Для размещения всех элементов на одной сцене, выберите все 3D-слои, а затем перейдите в 3D> Объединить 3D-слои:
Шаг 1
Чтобы получить доступ к настройкам и свойствам 3D-сетки, вы должны будете открыть две панели: «3D» и «Свойства» (обе находятся в меню «Окно»).
Панель «3D» содержит все компоненты 3D-сцены, и при нажатии на имя любого из них, вы можете получить доступ к параметрам именно этого компонента через панель «Свойства». Поэтому всегда проверяйте, что вы выбрали в панели «3D» нужный компонент, прежде чем изменять его настройки в панели «Свойства»:
Шаг 2
Выберите инструмент «Перемещение». В панели его параметров справа вы найдете набор 3D-режимов для этого инструмента. Когда вы выбираете один из режимов, вы можете нажать и перетащить для выполнения каких-либо изменений выбранный в панели «3D» компонент.
Так, откройте вкладку «Текущий вид» панели «3D», затем нажмите на нее и перетащите набор на любое пустое место 3D-сцены, чтобы изменить угол обзора, но пока не перемещайте саму сетку:
Шаг 1
Далее мы будем настраивать основные параметры различных сеток сцены.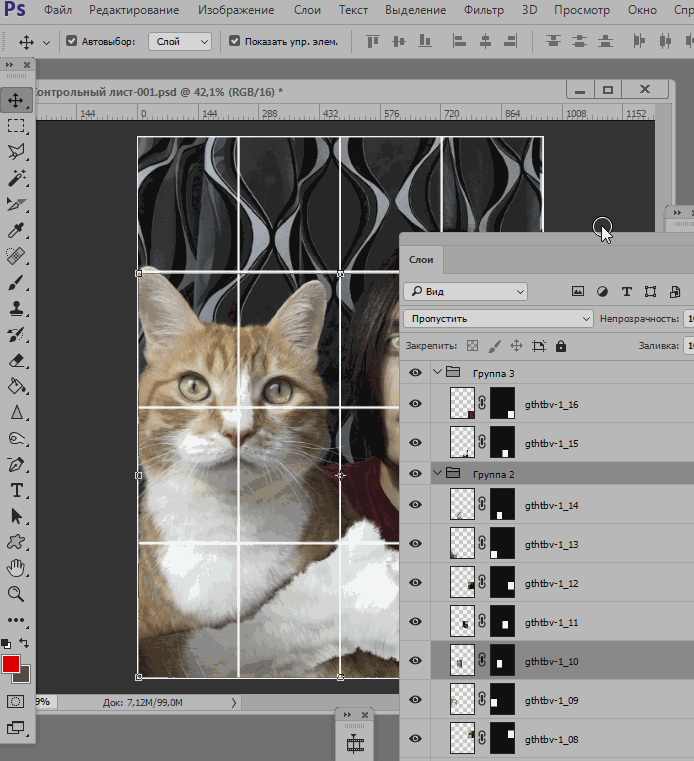
Нажмите на название 3D-сетки основного текста в панели «3D», затем в панели «Свойства» установите «Глубину экструзии» 50:
Шаг 2
Нажмите на иконку «Капитель» в верхней части панели «Свойства», затем измените значения «Ширины фаски» на 5 и «Контура» на полукруг:
Шаг 3
Измените значение «Глубины экструзии» сетки внутренней формы на 20:
Шаг 4
Измените значения «Ширины фаски» на 20 и «Контура» на полукруг:
Шаг 5
Измените значение «Глубины экструзии» сетки Glass на 200. Мы все равно изменим эти размеры позже, так что сейчас подойдет любое значение:
Шаг 6
Измените значение «Ширины фаски» на 3:
Шаг 7
Измените значение «Глубины экструзии» сетки Rubber на 49:
Шаг 8
Измените значения «Ширины фаски» на 3 и «Контура» на полукруг:
Шаг 9
Нажмите на название сетки Ground, затем щелкните значок «Координаты» в верхней части панели «Свойства» и измените значение угла вращения по оси Х на 90:
Шаг 10
Перейдите в 3D> Переместить объект на плоскость основания. Затем увеличьте значение «Позиции вдоль оси Y» на очень малую величину (0,1), чтобы избежать пересечения с подложкой при рендеринге:
Затем увеличьте значение «Позиции вдоль оси Y» на очень малую величину (0,1), чтобы избежать пересечения с подложкой при рендеринге:
Шаг 1
Нажмите в панели «3D» на элемент «Материал передней выпуклости» для основного текста. Нажмите на «Диффузия» в панели «Свойства» и выберите команду «Удалить текстуру»:
Шаг 2
Измените значения цветов «Рассеивание» на # d1272e, «Цвета блика» на # 545454, «Свечения» на # 080808 и «Освещение» на # 000000. Затем измените остальные значения согласно изображению, приведенному ниже:
Шаг 3
Кликните по иконке текстуры на вкладке «Рельеф» и выберите пункт «Новая текстура»:
Шаг 4
Введите значение 600 для ширины и высоты:
Шаг 5
Снова кликните по иконке текстуры на вкладке «Рельеф» и выберите пункт «Редактировать текстуру»:
Шаг 6
Таким образом, вы откроете файл текстуры. Продублируйте фоновый слой, затем дважды щелкните на копии, чтобы открыть окно «Стиль слоя»:
Шаг 7
Примените стиль слоя «Наложение узора», используя узор «Шум»:
Шаг 8
Сохраните файл (Файл> Сохранить), а затем закройте его (Файл> Закрыть) и вернитесь к исходному документу:
Шаг 9
Еще раз нажмите на иконку текстуры вкладки «Рельеф», затем выберите «Редактировать UV-свойства»:
Шаг 10
Установите значения U-шкалы на 250%, V-шкалы на 200%, U-смещения и V- смещения — 0:
Шаг 1
Вместо того чтобы повторять одни и те же действия для остальных материалов, вы можете сохранить созданный материал и повторно применить его.
Чтобы сделать это, щелкните на поле выбора материала, затем щелкните иконку всплывающего меню в правом верхнем углу и выберите новый материал:
Шаг 2
Введите название для материала и нажмите OK:
Шаг 3
Теперь, когда вы прокрутите палитру материалов вниз, вы найдете в ней новый элемент, который только что сохранили. Вы можете применять его в любом месте. Выберите остальные вкладки материалов сетки текста и примените к ним материал «Резина»:
Шаг 4
Примените тот же материал для сетки Rubber:
Шаг 1
Выберите вкладки материалов сетки Inner Shape и сетки Glass, затем уберите текстуру «Рассеивание» и используйте приведенные ниже значения.
«Цвет рассеивания» — #dfdfdf, «Цвет блика» — #727272, «Свечение» — #080808 и «Освещение» — # 000000:
Шаг 2
Перейдите на вкладку сетки Ground, затем уберите флажок напротив опции «Отбрасывание тени». Вы должны будете сделать то же самое для сетки Wall:
Шаг 3
Перейдите на вкладку материала сетки Ground, а затем нажмите на иконку текстуры для «Рассеивание» и выберите из появившегося меню пункт «Редактировать текстуру».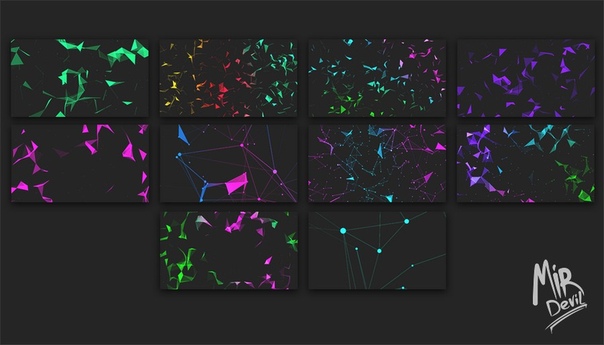
Когда откроется файл текстуры, дважды кликните на слое файла, чтобы применить стиль слоя «Наложение узора». И используйте узор дерева:
Шаг 4
Нажмите на иконку «Создать новую заливку или корректировочный слой» и выберите пункт «Цветовой фон/Насыщенность»:
Шаг 5
Измените значение «Насыщенности» на -20. Сохраните и закройте файл, чтобы вернуться к первоначальному проекту:
Шаг 6
Удалить текстуру непрозрачности (нажмите на соответствующую иконку и выберите пункт «Удалить текстуру»). Затем измените остальные настройки материала, как показано ниже. «Цвет блика» — #bbbbbb, «Свечение» — #000000 и «Освещение» — #000000:
Шаг 7
Примените тот же материал к сетке Wall, а затем изменить значение «Блеска» на 50 и «Отражения» на 10:
Шаг 1
Теперь, когда мы закончили с материалами, пришло время поработать над конечным видом. Используйте инструмент «Перемещение», чтобы вращать и перемещать точку обзора для настройки угла сцены:
Шаг 2
Затем, используя 3D-оси, растяните плоскости Ground и Wall по вертикали и горизонтали, пока они не примут окончательный вид, который вы выбрали.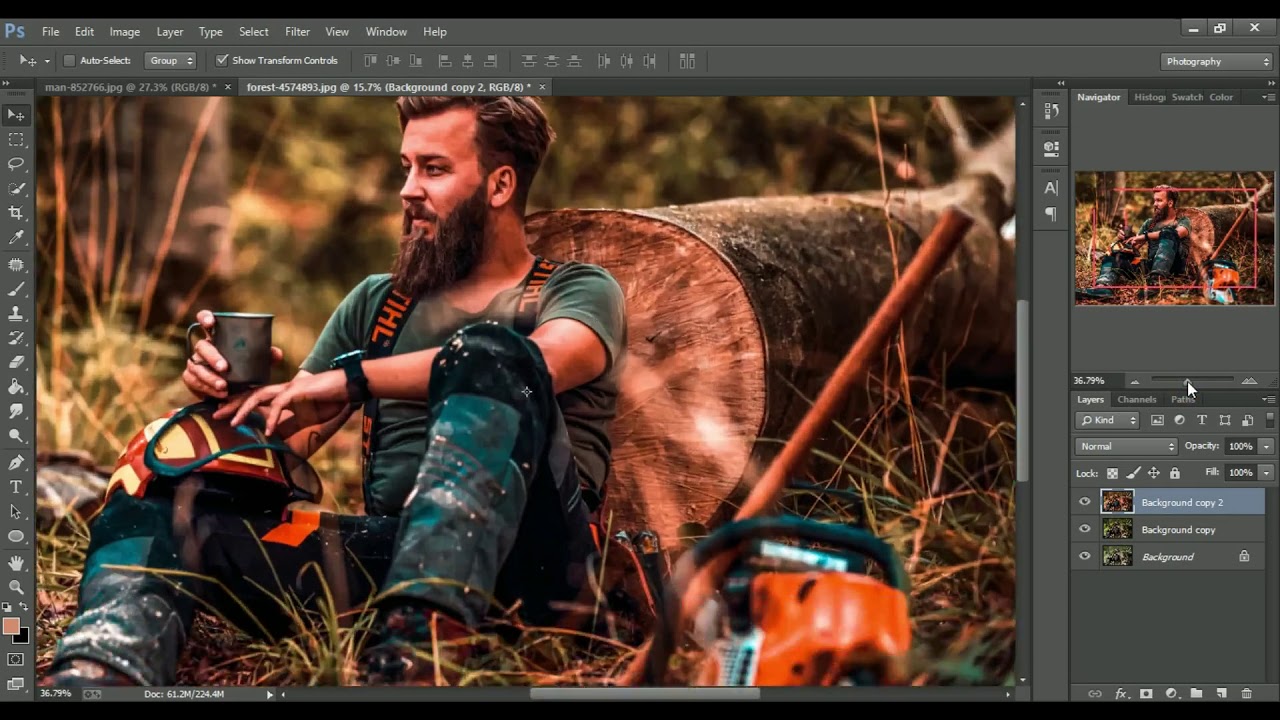 И не забудьте привязать плоскость Wall к плоскости Ground, после того как закончите изменять ее.
И не забудьте привязать плоскость Wall к плоскости Ground, после того как закончите изменять ее.
Стрелки на концах 3D-осей перемещают сетки, элемент под ними используется для вращения, а кубик для масштабирования. Кубик в центре схождения осей используется для равномерного масштабирования объекта. Все, что вам нужно сделать, это нажать и перетащить ту часть, которую вы хотите изменить:
Шаг 3
Так как в процессе следующих нескольких этапов нам придется внести довольно много изменений, я рекомендую вам сохранить текущий (окончательный) вид сцены.
Перейдите на вкладку «Текущий вид» панели «3D», затем выберите в панели «Свойства» пункт «Сохранить»:
Шаг 4
Введите имя для текущего вида и нажмите кнопку «ОК»:
Шаг 5
Вид будет добавлен внизу панели «3D» и в меню «Виды». Поэтому, когда вы измените угол обзора и захотите вернуться к предыдущему виду, просто нажмите соответствующую вкладку на панели «3D» или выберите его из меню «Виды»:
Шаг 6
Перед началом работы над другими сетками, выделите группы текста и Inner Shapes и привяжите их к плоскости Ground, чтобы быть уверенными, что на сцене ничего не сместится:
Это совершенно необязательная часть, но она добавит к конечному результату несколько симпатичных штрихов.
Шаг 1
Создать круг 230 на 230 пикселей, используя инструмент «Эллипс». Затем в панели настроек задайте значение для «Заливки» — Нет, для «Обводка» — 10 пикселей, черная, «Выравнивание» — внутрь:
Шаг 2
Перейдите в 3D> Новая 3D-экструзия из выделенного контура. Затем измените текущий вид для просмотра основного 3D слоя, выбрав его название из выпадающего меню «Виды»:
Шаг 3
Выберите оба 3D-слоя и объедините их, перейдя в 3D> Объединить 3D-слои. Затем измените значение «Вращения по оси Х» сетки эллипса на 90:
Шаг 4
Используя 3D-оси, растяните ведро по высоте и разместите его на сцене, где вы хотите:
Шаг 1
Перейдите на вкладку «Материал передней выпуклости» эллипса, а затем нажмите на иконку текстуры опции «Рассеивание» и выберите из выпадающего меню пункт «Удалить текстуру», кликните иконку папки «Рассеивание» и выберите из выпадающего меню пункт «Новая текстура». Для новой текстуры установите размер 1024 пикселей для ширины и высоты.
Затем нажмите иконку текстуры опции «Рассеивание» и выберите из выпадающего меню пункт «Редактировать текстуру». Создайте новый слой, установите цвета текста и фона черный и белый:
Шаг 2
Перейдите в Фильтр> Рендеринг> Облака:
Шаг 3
Перейдите в Фильтр> Галерея фильтров> Искажение> Стекло и используйте значения, приведенные ниже:
Шаг 4
Дважды кликните на слое с текстурой и примените стиль слоя «Наложение цвета», изменив режим смешивания на «Умножение», цвет — #909090:
Шаг 5
Сохраните и закройте файл:
Шаг 6
Используйте приведенные на рисунке ниже значения для оставшихся значений материала. «Цвет блика» — #c1c1c1, «Свечение» — #000000 и «Освещение» — #000000:
Шаг 7
Нажмите на иконку текстуры «Диффузия» в последний раз и выберите пункт «Редактировать UV-свойства». Установите значения U-шкалы на 300%, V-шкалы на 100%, U-смещения и V-смещения — 0. Примените этот материал к остальным частям эллипса:
Шаг 1
Выберите в панели «3D» имя сетки Glass, перейдите в 3D> Разделить экструзию.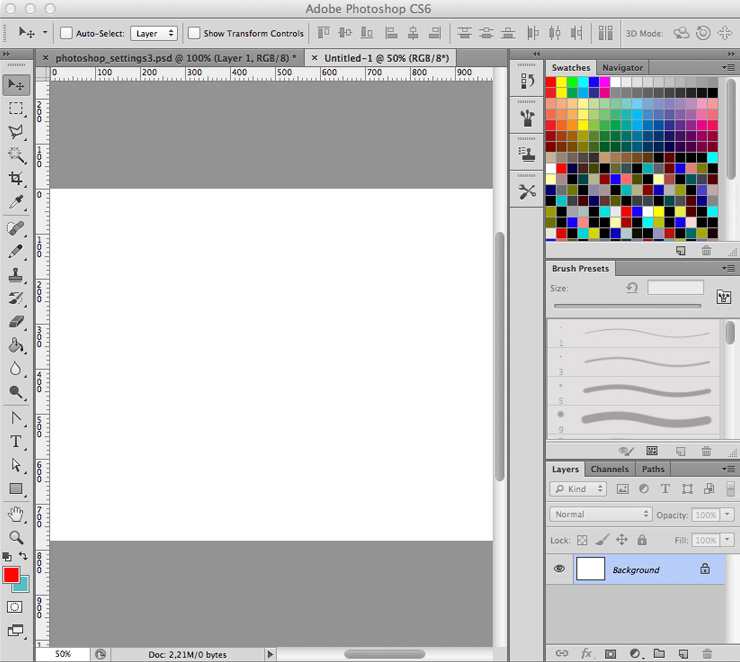 Таким образом, исходная сетка будет разделена на отдельные сетки, вкладки которых появятся в нижней части панели «3D».
Таким образом, исходная сетка будет разделена на отдельные сетки, вкладки которых появятся в нижней части панели «3D».
Теперь вы можете выбрать любую сетку стекла, нажав на нее на сцене или нажав на соответствующую вкладку в панели «3D».
Затем вам нужно будет использовать инструмент «Перемещение» и 3D-оси, чтобы растянуть, повернуть и разместить эти отдельные сетки на сцене. Вы можете изменять угол обзора, чтобы вам было удобнее размещать сетки. Это может занять некоторое время, но затем вы приноровитесь и процесс пойдет легче.
Обратите внимание, что вы можете выбирать в панели «3D» более чем одну группу сеток и перемещать их вместе:
Шаг 2
Разделите сетку Rubber, а затем поместите получившуюся сетку на сцене внутри ведра:
Шаг 1
Перейдите на вкладку «Бесконечный свет 1», затем измените цвет на #fefbef, интенсивность — 80%, и сглаживание тени — 50%:
Шаг 2
Переместите источник света с помощью инструмента «Перемещение» таким образом, чтобы он падал по диагонали сверху под тем же углом, что и угол обзора.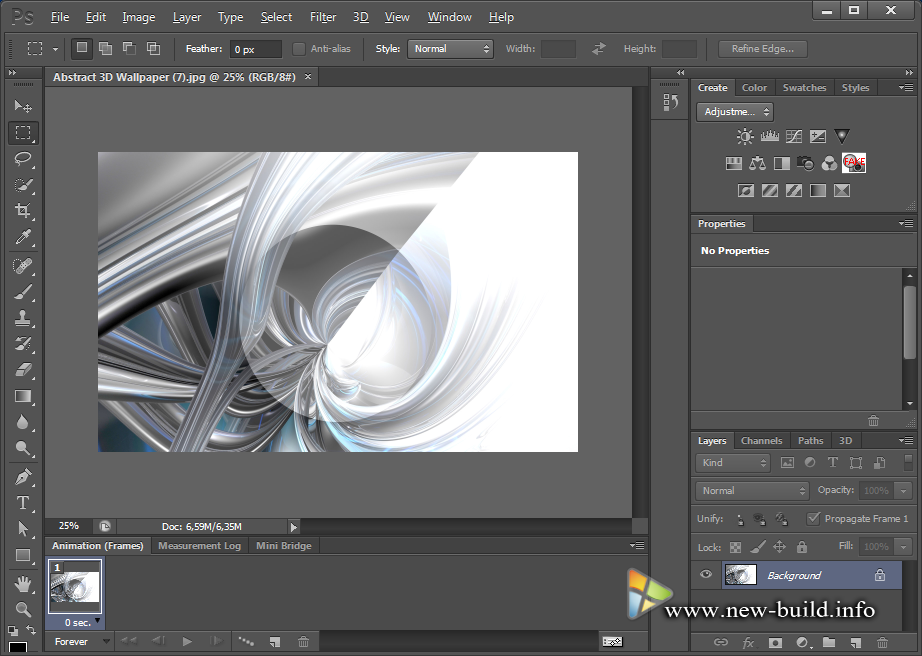 Для этого вы можете использовать «Координаты»:
Для этого вы можете использовать «Координаты»:
Шаг 3
Нажмите на иконку «Добавить новый свет на сцену» в нижней части панели «3D», затем выберите пункт «Новый точечный свет»:
Шаг 4
Измените цвет точечного источника света на #fffef8, интенсивность — 30%, снимите флажок напротив опции «Тени».
Для того чтобы свет падал равномерно, что выглядит более натурально и реалистично, установите флажок напротив опции «Ослабление света», а также измените значения «внутреннее» на 79,4 и «внешнее» на 868,5:
Шаг 5
Точечный свет должен быть помещен в центре перед текстом. Вот значения координат, которые использовал я:
Шаг 6
Когда вы закончите, визуализируйте сцену (3D> Рендеринг):
Шаг 7
Рендеринг может занять некоторое время, но вы можете остановить его в любой момент, кликнув в любом месте рабочей области:
Шаг 1
Нажмите иконку «Создать новую заливку или корректирующий слой» и выберите «Яркость / Контраст»:
Шаг 2
Изменение значения для яркости на 5 и контрастности на 2:
Шаг 3
Снова нажмите «Создать новую заливку или корректирующий слой» и на этот раз выберите «Цветовой баланс»:
Шаг 4
Выберите тип тона из выпадающего меню «Тон» и установите следующие значения: «Полутона» — «Тени» — «Подсветка»:
Поздравляем! Вы справились.

В этой статье мы рассказали, как превратить текст в слой фигуры, затем использовать инструмент «Перо», чтобы вычесть из него некоторые части. Затем эти части были заполнены другими фигурами, и затем все эти элементы были преобразованы в 3D слои и объединены в один.
Все сетки текстурированы различными материалами и размещены на сцене. После этого мы немного подкорректировали освещение и затем визуализировали сцену. После рендеринга мы добавили еще два корректирующих слоя, чтобы улучшить цветопередачу и контрастность.
Пожалуйста, оставьте свои комментарии и замечания.
Данная публикация является переводом статьи «Create 3D Rubber and Glass Text in Photoshop CS6» , подготовленная редакцией проекта.
Урок моделирования и 3D-печати в Photoshop CS6
Самостоятельное создание модели не обязательно подразумевает использование специальных 3D- или CAD программ. Для этого вы можете воспользоваться программой Photoshop CS6 Extended и еще двумя бесплатными межплатформными инструментами: Утилитой для 3D-печати Cura и инструментом для проверки и обработки модели MeshLab.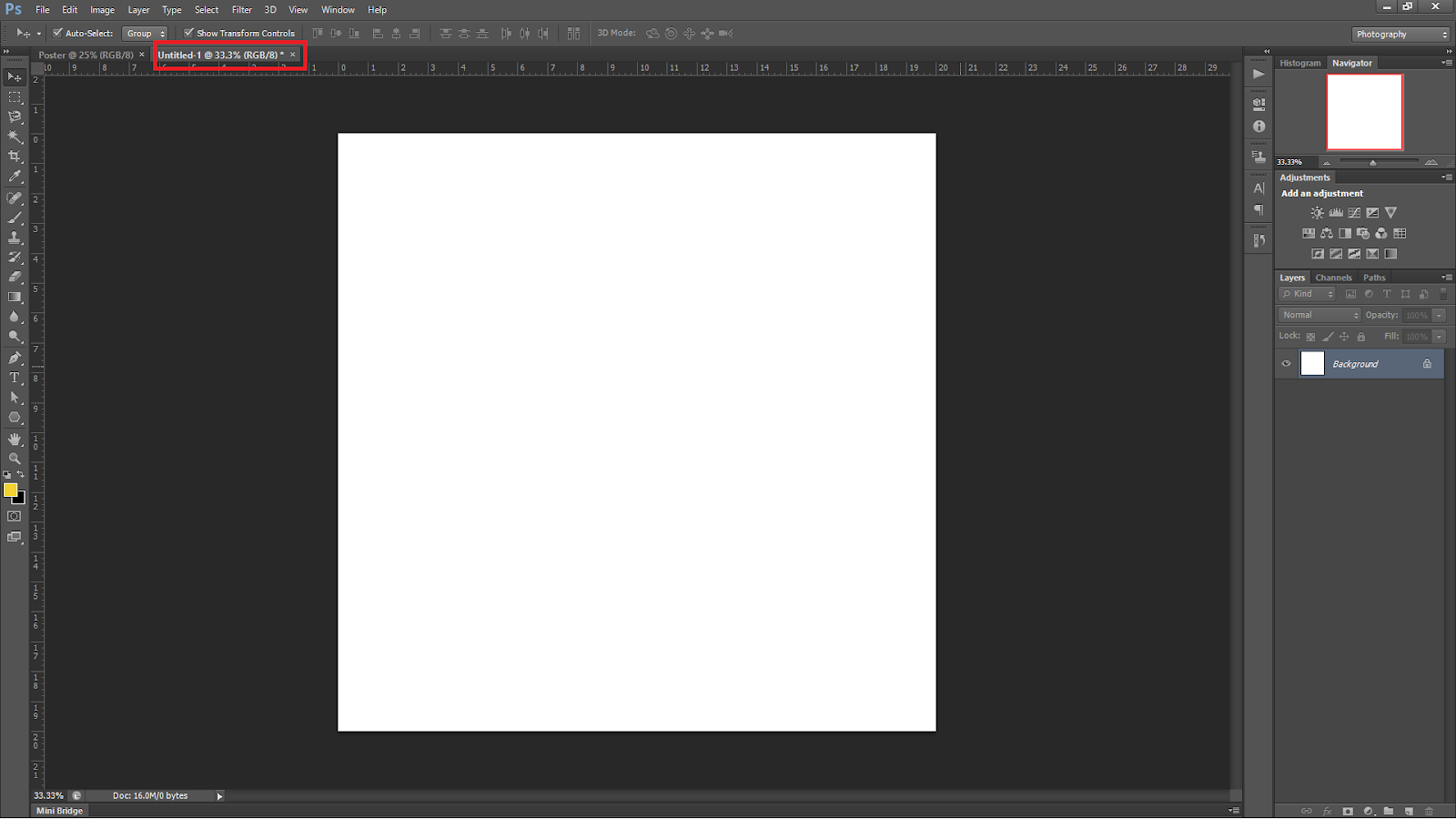
Параметры 3D-моделирования были значительно улучшены в версии Photoshop CS6 и теперь включают в себя в большей степени интуитивно понятные экранные элементы управления, которые позволяют создавать объемные модели из плоского изображения, фотографий или собственного воображения даже наименее технически подкованным дизайнерам.
Photoshop, наверное, обладает весьма ограниченными возможностями в сфере моделирования по сравнению с профессиональными CAD-программами, но использовать ее намного проще, чем изучение NURBS- и SDS-поверхностей. Кроме того, овладев 3D-инструментом от Adobe, вам будет намного проще перейти на более профессиональные 3D-программы вроде Cinema 4D или Maya.
Здесь мы покажем, как можно использовать Photoshop для создания модели фигуры человечка, а затем распечатать его физическую версию. Вы узнаете о творческой и технической стороне этого процесса, а также и о некоторых ограничениях, которые вы должны учитывать при моделировании с целью последующей 3D-печати. Для печати этой фигурки был использован 3D-принтер Ultimaker 2. Однако процесс подготовки и печати практически идентичен для любых настольных 3D-принтеров.
Для печати этой фигурки был использован 3D-принтер Ultimaker 2. Однако процесс подготовки и печати практически идентичен для любых настольных 3D-принтеров.
Сколько потребуется времени на выполнение этого проекта:
2 часа на моделирование и подготовку файлов и до 4 часов на печать.
Инструменты:
Photoshop CS6 Extended, Cura, MeshLab
Скачать
Файлы для этого урока можно скачать тут.
Шаг 1 — новый документ
Для начала создайте новый документ в Photoshop – будет вполне достаточно квадрата со сторонами 2000 пикселей – и на новом слое нарисуйте свой дизайн.
Поскольку модель будет печататься слой за слоем снизу вверх, важно, чтобы не было таких мест, где машина будет печатать в воздухе: из-за этого ограничения мы не можем создать фигуру человечка с руками, опущенными вниз.
Шаг 2 — формирование 3D-объекта
В меню 3D выберите New 3D Extrusion из Selected Layer.
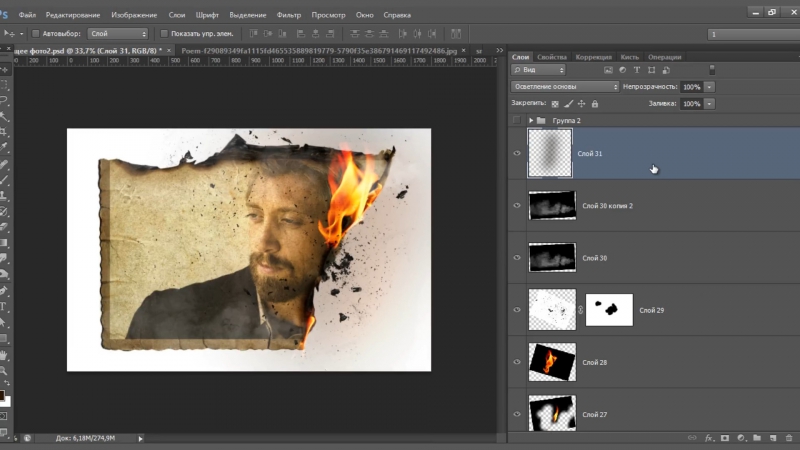 Форма мгновенно станет объемной за счет «выдвижения назад», это будет началом формирования 3D-объекта.
Форма мгновенно станет объемной за счет «выдвижения назад», это будет началом формирования 3D-объекта.Шаг 3 — глубина объекта
Вы можете воспользоваться инструментом «Move» в Photoshop CS6 для того, чтобы просматривать объект в разных ракурсах: просто перемещайте инструмент за пределами создаваемого объекта, чтобы посмотреть на него под другим углом. Убедитесь, что вы не двигаете сам объект, так как вам нужно, чтобы он оставался в вертикальном положении.
Выберите объект, и вы увидите его глубину в индикаторе Extrusion Depth в панели Properties. Перетащите ползунок этого показателя к нулю, чтобы объект не имел глубины.
Шаг 4 — формирование модели
В разделе Cap панели Properties установить значение Inflate Angle на 90 градусов для того, чтобы модель надулась под прямыми углами с обеих сторон.
Затем с помощью ползунка Strength установите такое значение, при котором объект выглядит округлым и трехмерным.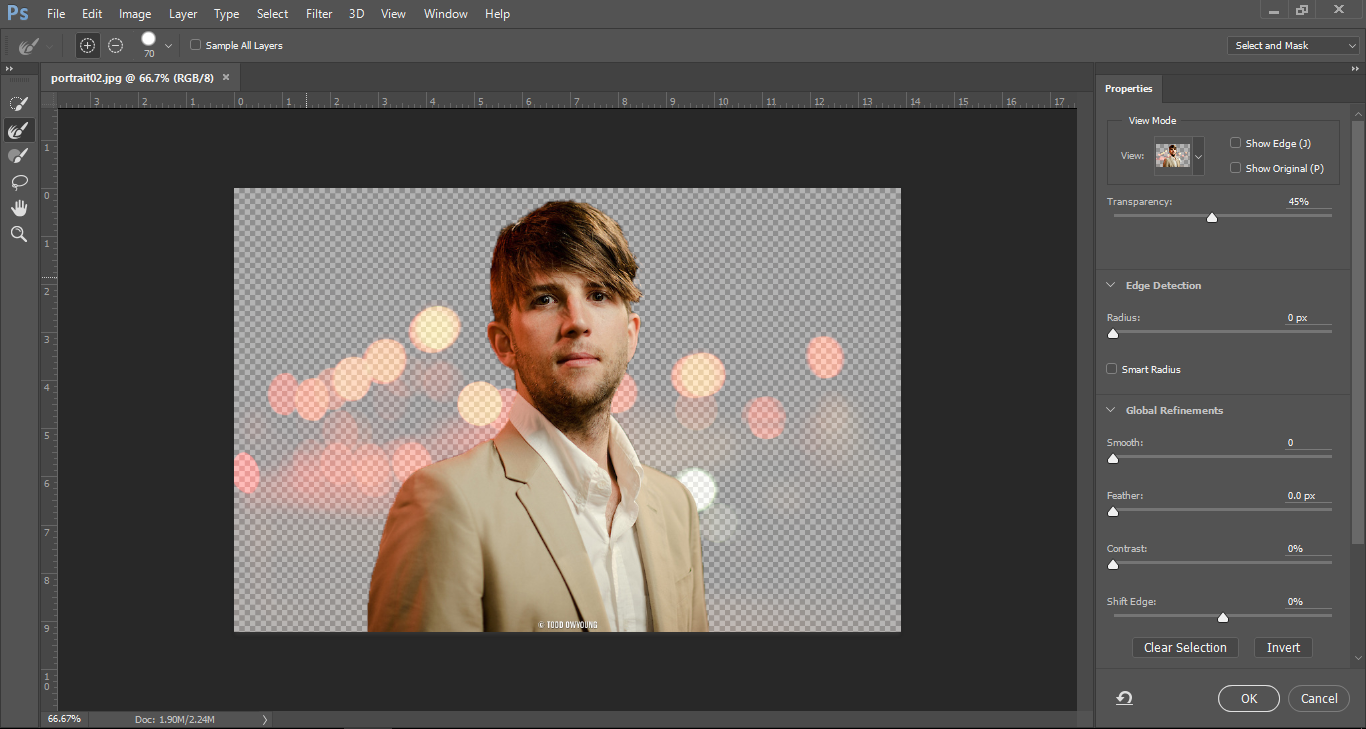
Также вы можете надуть объект, нажав клавишу V и перетаскивая элементы управления на самом объекте.
Шаг 5 — объем модели
По умолчанию надувается только лицевая сторона объекта.
На панели
Теперь увеличение объекта будет зеркальным.
Чем больше толщина исходного рисунка, тем более «надутым» будет объект, поэтому тело и голова толще, чем руки и ноги.
Шаг 6 — устойчивость
Теперь вам нужно сделать объемную обувь для своей фигуры.
И чтобы фигурка была устойчивой, важно создать достаточно большую площадь, которая будет прикреплена к платформе печати.
Так же, как и с фигуркой человечка, начнете с рисования контура ботинка на новом слое.
Шаг 7 — подошва
Так же, как раньше, сделайте фигуру объемной с помощью меню 3D.
Однако на этот раз вам не нужно будет сводить на нет параметр Extrusion Depth, выставив тут небольшое значение, скажем, 20, мы сделаем плоскую подошву для этой обуви.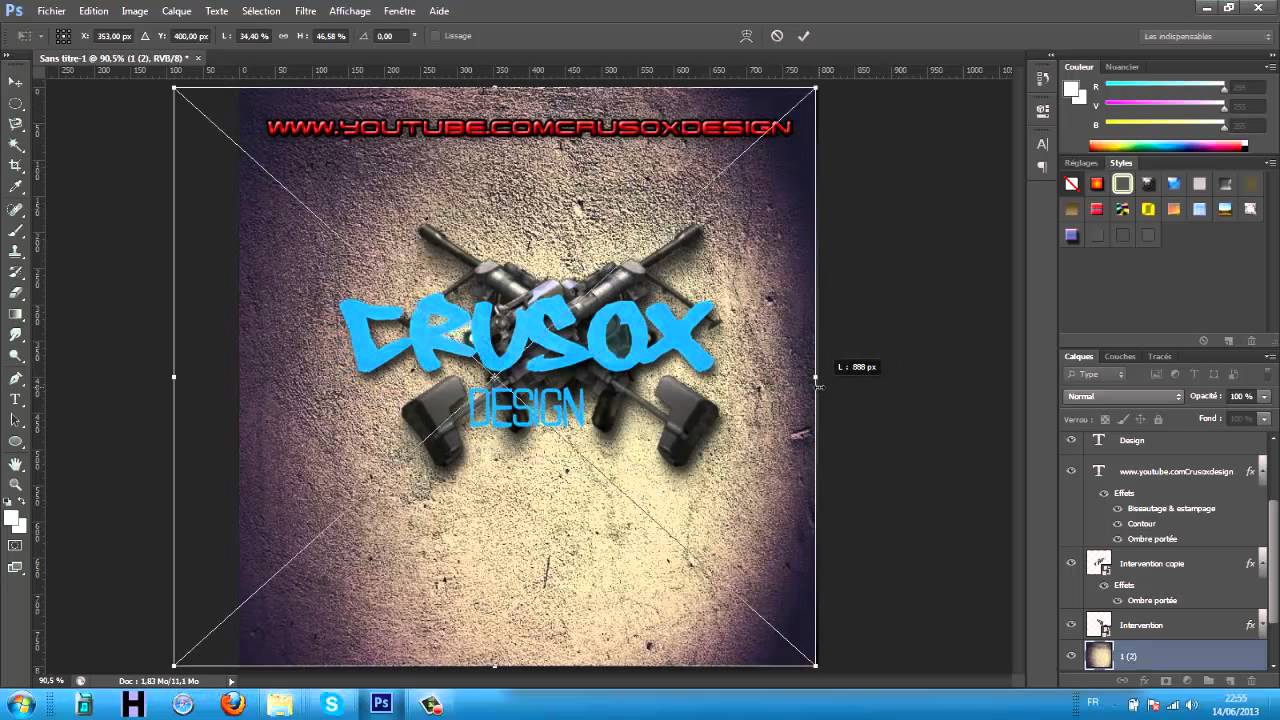
Поверните башмак на 90 градусов по оси X, используя вкладку Co-ordinates в панели Properties для того, чтобы он лежал подошвой на основании.
Шаг 8 — детализация
Воспользуйтесь элементами управления Inflate, чтобы сделать башмак более похожим на настоящий.
На этот раз вам нужно, чтобы увеличилась только передняя сторона.
Шаг 9 — слои
Сделайте копию слоя с 3D-башмаком, затем выделите все три слоя и выберите Merge 3D Layers в меню 3D.
Они все будут соединены, и, возможно, у вас получится такая же неудачная ориентация, как на рисунке ниже. Это дело случая.
Шаг 10 — расположение
Вы можете выбирать каждый из башмаков на панели 3D или кликая по ним.
Выберите в меню 3D параметр Snap Object to Ground Plane и подвиньте башмак в сторону, чтобы он оказался точно под одной из ног основной фигуры.
Повторите это для другого башмака.
Затем выберите Export 3D Layer во всплывающем меню на панели
Шаг 11- формирование stl
Затем преобразуйте .obj файл в файл .stl для того, чтобы принтер знал, что с ним делать.
Бесплатная программа MeshLab отлично подходит для этого.
Откройте 3D-файл, который вы создали, и вы увидите пару предупреждений, вроде тех, что показаны на картинке.
Кликните кнопку ОК, потому что они не важны – к примеру, это предупреждение о том, что программа ищет отсутствующие текстуры.
Шаг 12 — экспорт в stl
Вы можете покрутить модель в MeshLab, если хотите.
Но наша основная задача здесь — это экспорт файла: выберите Export Mesh и выберите STL в качестве типа файла.
Шаг 13 — подготовка к печати
Прежде чем отправлять .stl файл на печать, его необходимо нарезать. И для этого нам нужна программа Cura, хотя с ее установкой придётся повозиться, особенно владельцам Mac компьютеров.
Но не пугайтесь, к программе сделаны достаточно подробные инструкции, и на веб-сайте программы предусмотрена поддержка пользователей.
Выберите Load Model, чтобы поместить фигурку на платформу.
Она может показаться слишком большой: здесь мы масштабировали ее до 0,05 ее исходного размера для того, чтобы она уместилась на платформу.
Шаг 14 — параметры печати
Далее вам нужно задать значения всем необходимым параметрам: высота слоя (высота каждого цикла печати), толщина стенок, температура печати и другие параметры.
Многое из этого вам придется устанавливать методом проб и ошибок, хотя на форумах пользователей вашей модели 3D-принтера вы сможете найти довольно полезные советы на этот счет.
Когда все значения выставлены, выберите команду Slice to GCode.
Шаг 15 — отправка на печать
GCode — это файл, понятный вашему принтеру.
Когда этот файл готов, его можно отправить на печать непосредственно с компьютера, но мы рекомендуем скопировать этот файл на SD-карту и вставить ее в ваш принтер.
Шаг 16 — печать
Объект печатается снизу вверх, слой за слоем. И вы увидите, почему мы не могли сделать так, чтобы руки фигурки были направлены вниз, ведь это означало бы, что печать рук началась бы без опоры под ними.
Однако, если это совершенно необходимо, существует несколько способов обойти это ограничение.
Вы можете либо предусмотреть поддерживающие структуры для вашей модели еще в процессе моделирования, которые вам впоследствии нужно будет отрезать и выкинуть (и все это может занять довольно много времени), либо вы можете установить идеально подходящие по размеру блоки в качестве опоры (которые довольно не просто и неудобно устанавливать).
Теперь, когда ваш первый прототип отпечатан, он готов к окончательной обработке, покраске и добавлению аксессуаров.
Перейти на главную страницу Энциклопедии 3D-печати
Добавление дополнительных материалов для Photoshop 3D
@daveMac: Я рад, что они тебе нравятся.)
Вот статья в блоге, которую я написал как введение в материалы в Photoshop, созданные в Photoshop CS 5 Extended. (Вы увидите, что я собирался писать больше статей, но у меня не было шанса.)
Итак, откройте эти материалы и загляните внутрь. Почти на всех смарт-фильтрах / смарт-объектах вы можете просто дважды щелкнуть и просмотреть / отредактировать эффекты галереи фильтров, нажать «ОК» и переключиться обратно на 3D-сцену, и она обновится — отрендерируйте и посмотрите, что вы сделали. Посмотрите на ткань, плитку, камень и дерево, так как я думаю, что они дадут вам лучшее представление о том, как начать создавать свои собственные.
Наконец, в Photoshop Dimensions каждый выпуск рассказывает о Материалах и деконструирует их, и журнал будет продолжать делать статьи по материалам в каждом выпуске — я знаю, так как я главный редактор … и я люблю материалы. Первый выпуск является бесплатным и содержит обзор всего нового в 3D-интерфейсе Photoshop CS 6 Extended. Существует обзор свойств материала, но я не углублялся в карты текстур в выпуске 1; Выпуск 2 начал материал исследования, но не является бесплатным.
Я надеюсь, что это поможет, и если я смогу вспомнить, я вернусь сюда и опубликую, когда новые материалы появятся на Photohop.com. Кроме того, дайте нам знать, если вы сделаете несколько новых интересных материалов. Я всегда люблю видеть, что мы, сообщество, можем создать. Ура!
Изучите Photoshop CS6, чтобы делать изображения неповторимыми! Книга «Photoshop CS6 для чайников» посвящена версии Photoshop CS6 самого популярного редактора цифровых изображений и методам их правки. В ней рассматриваются основные возможности Photoshop и сопутствующих приложений Camera Raw и Bridge в отношении обработки цифровых изображений, включая выбор формата и разрешения, устранение типичных недостатков фотографий, выполнение различных видов коррекции, обрезку, управление цветом при печати, применение фильтров, слоев коррекции и стилей, ввод, правку и стилевое оформление текста, выделение, раскраску, заливку, ретуширование, работу с векторной графикой, автоматизацию повторяющихся операций и формирование изображений с расширенным динамическим диапазоном. Излагаемый материал в книге «Photoshop CS6 для чайников» дополняется многочисленными иллюстрациями, в том числе и на цветной вклейке, полезными советами и практическими приемами работы с цифровыми изображениями в стандартной и расширенной версиях Photoshop CS6. Сделать идеальный снимок практически невозможно, но его совсем не трудно поправить впоследствии, если знать, как это делается. Из этой книги вы узнаете, как творить с изображениями буквально чудеса средствами Photoshop CS6: от сглаживания морщин и удаления родимых пятен до исключения одних объектов и добавления других в изображение. Прочитав книгу «Photoshop CS6 для чайников», вы быстро научитесь редактировать цифровые изображения и даже создавать потрясающие воображение художественные иллюстрации!
Основные темы книги:
Книга «Photoshop CS6 для чайников» адресована начинающим пользователям Photoshop, но может оказаться полезной и тем, у кого уже имеется некоторый опыт работы в этом признанном лучшим редакторе изображений. Об авторе Расскажи про книгу своим друзьям и коллегам: Твитнуть Нравится | Оглавление к книге Photoshop CS6 для чайниковОб авторахВведение Часть I. Основы Photoshop Часть II. Правка цифровых изображений Часть III. Создание художественных произведений в Photoshop Часть IV. Расширенные возможности Photoshop |
Создаем 3D-текст в Фотошоп • ARTshelter
В этом уроке я покажу вам, как создать 3D-текст в Фотошоп. По ходу вы научитесь работать с 3D-инструментами, настраивать форму текста, создавать источники света, добавлять материалы и сохранять финальный результат. Для работы вам понадобится версия Photoshop CC или CS6 Extended.
3D-текст в Фотошоп: создание основы
Шаг 1
Для начала создаем новый файл File – New (Файл – Новый). Выбираем любой размер, Resolution (Разрешение) – 72 пикселя/дюйм, цветовой режим RGB.
Активируем инструмент Type Tool (T) (Текст) и пишем любое слово. Я использовала шрифт Streetwear: переходим по ссылке и жмем на кнопку Download.
Шаг 2
Проверяем, чтобы на панели слоев был выбран текстовый слой, и переходим 3D – New 3D Extrusion from Selected Layer (3D – Новая 3D-экструзия из выделенного слоя).
Работаем с 3D
Шаг 3
После этого текст превратился в 3D-объект со стандартными настройками. Перед редактированием давайте подкорректируем параметры сцены. На панели Window – 3D (Окно – 3D) выбираем созданный 3D-объект (в данном случае надпись Beautiful) и на панели Window – Properties (Окно – Свойства) переходим на вкладку Coordinates (Координаты). Устанавливаем угол X на 90 градусов.
Шаг 4
Далее на панели 3D выбираем Current View (Текущий вид) и на верхней панели активируем первый 3D Mode (3D-режим) – Поворот. Кликаем и тянем мышкой за пределами текста, пока на рабочем документе не появятся красная и синяя оси.
Шаг 5
Переходим на вкладку Coordinates (Координаты) и во второй колонке устанавливаем поворот по оси X на 90 градусов.
Шаг 6
При необходимости, выбираем режим Перемещением и корректируем положение текста, чтобы он располагался четко по центру.
Читайте также:
Создаем фон
Шаг 7
Давайте добавим фон. Возвращаемся на панель слоев, активируем Rectangle Tool (U) (Прямоугольник) и рисуем фигуру по размеру всего документа.
Шаг 8
Затем применяем к фигуре 3D – New Mesh from Layer – Depth Map to – Plane (3D – Новая сетка из слоя – Карта глубины – Плоскость).
Шаг 9
Выбираем оба слоя 3D-слоя и переходим 3D – Merge 3D Layers (3D – Слияние 3D-слоев).
Шаг 10
На верхней панели выбираем самый последний 3D-режим и корректируем размер прямоугольника, чтобы он полностью заполнял всю сцену. Если потянуть за ось Z (синяя стрелка), то можно увеличить толщину надписи.
Настраиваем текст
Шаг 11
Теперь настроим параметры 3D-текста. На панели Properties (Свойства) переходим на первую вкладку и выбираем Shape Presets (Набор фигур). Выбираем любую из списка. Имейте в виду, что их все можно дополнительно настроить.
Шаг 12
Для настройки объекта переходим на вкладку Cap (Капитель). Здесь с помощью множества параметров можно выполнить тонкую настройку фигуры. Я решила добавить простую обводку с очень тонким скосом и небольшим отступом.
Шаг 13
Пришло время поработать с источником света. Внизу панели 3D находим компонент Infinite Light (Бесконечный свет) и выбираем его. Поверх текста появится сфера. Если ее подвигать, то вы измените положение света.
Шаг 14
На панели свойств корректируем Intensity (Интенсивность) и Softness (Сглаживание).
Шаг 15
Создадим еще один источник света. В нижней части панели 3D кликаем на значок в виде лампочки и выбираем New Infinite Light (Новый бесконечный свет).
Шаг 16
Временно отключаем первый источник света и перемещаем второй свет так, чтобы он освещал, в основном, контуры надписи. Также следите, чтобы тень была плавной.
Шаг 17
На панели 3D переходим на вкладку Materials (Материалы) и на панели свойств выбираем новые цвета для каждого материала. Diffuse (Рассеивание) отвечает за основной цвет объекта. Specular (Цвет блика) – за цвет света и бликов. Ambient (Освещение) – за цвет теней. Для получения реалистичного результата все цвета должны быть одного цветового тона.
Шаг 18
Закончив с цветами, жмем на кнопку выбора материала и выбираем New Material (Создать материал).
Шаг 19
В списке материалов на панели 3D выбираем прямоугольник и применяем для него материал.
Шаг 20
Если хотите, чтобы тени были светлее, можете изменить цвет Global Ambient (Глобальное освещение). Для этого выбираем компонент Environment (Среда) и на панели свойств настраиваем нужный цвет освещения. Также чуть ниже можете настроить интенсивность этого света.
Рендеринг 3D-текста в Фотошоп
Шаг 21
Закончив, в нижней части панели свойств жмем на кнопку рендеринга. После его завершения вы увидите, как на самом деле выглядит результат работы. Это может занять достаточно много времени, в зависимости от сложности сцены. Но даже спустя несколько слоев обработки, вы увидите примерный результат.
Шаг 22
Если вы заметили недостатки, нажмите клавишу Escape, чтобы остановить рендеринг. Подкорректируйте все, что необходимо: интенсивность освещения, его направление или настройки материалов. Не бойтесь останавливать рендеринг! Лучше несколько раз это сделать и довести работу до ума, чем спустя длительный процесс визуализации финальной картинки жалеть о том, что вы вовремя не исправили мелкие ошибки.
На этом все! Теперь вы знаете, как создавать 3D-текст в Фотошоп. Надеюсь, урок вам понравился. Пишите комментарии, показывайте свои результаты и делитесь публикацией в соц. сетях. Приятного творчества!
Лучшие премиальные и бесплатные плагины для Photoshop
Мы подобрали для вас премиальные и бесплатные плагины Photoshop, которые актуальны в 2020 году. И главное, что некоторые бесплатные настолько же эффективны, как и их платные аналоги. Далее мы рассмотрим их подробнее:
- Бесплатные плагины для Photoshop
- Премиальные плагины для Photoshop
- Краткий перечень всех плагинов с ценами
- Часто задаваемые вопросы
Хотя Photoshop чрезвычайно универсален сам по себе (особенно CC 2018), но некоторые действия сложно и долго выполнять с помощью имеющихся инструментов. В этом случае придут на помощь Photoshop плагины — инструмент, который часто игнорируют начинающие дизайнеры.
Большинство существующих плагинов (а также других ресурсов для Photoshop) предназначены для фотографов, но имеются и те, которые помогут значительно упростить работу веб-дизайнерам. Один из таких плагинов даже способен анализировать ваш шаблон PSD и генерировать из него полностью функциональный код CSS.
Бесплатные плагины для Photoshop
FONT AWESOME PS
Цена: Бесплатно
FontAwesome — это огромная коллекция из 675 различных иконок, содержащих все возможные глифы для UI дизайна, макетирования и т.д. FontAwesomePS — бесплатный плагин, который добавит все это в Photoshop без каких-либо проблем. Иконки полностью масштабируются и могут быть изменены как любой другой векторный объект. Этот плагин незаменим для веб-дизайнеров.
AKVIS RETOUCHER 9.0
Цена: Бесплатно
AKVIS Retoucher – это еще один инструмент для профессиональной и в то же время простой ретуши фотографий. С ее помощью можно без особых усилий быстро восстановить старые фотографии даже с сильными механическими и химическими повреждениями, а также качественно отретушировать современные фото.
INK
Цена: Бесплатно
Ink плагин для photoshop предоставляет дополнительную информацию о вашем макете: форматировании текста, цвете, масштабе, градиентах и многом другом. Это цифровой помощник, который пригодится не только вам, но и вашим клиентам. Жаль, что в реальной жизни нет такой вещи (например, заранее понять, подойдет ли этот диван для комнаты).
CSS3Ps
Цена: Бесплатно
CSS3Ps — бесплатный Photoshop плагин, способный создавать CSS-код из вашего документа PSD. Плагин в настоящее время распознает и правильно обрабатывает такие функции CSS3, как border—radius, масштаб, градиенты, тени и т.д. Кроме этого, он также совместим с SASS для Compass.
ISOMETRICON
Цена: Бесплатно
IsometrIcon — это уникальный плагин, подходящий для создания реалистичных изометрических объектов, которые вы можете использовать при создании сайтов и разработке игр. Он предлагает 4 направления изометрического преобразования, гибкий генератор кубоида и 50 px изометрическую сетку. Этот плагин будет работать с Photoshop CC 2017.
SEAMLESS TEXTURES 2
Цена: Бесплатно
Seamless Textures 2 волшебным образом создает реалистичные бесшовные текстуры из фотографий. Вы можете образовывать текстуры или зеркальные текстуры и добавлять их в свою библиотеку шаблонов Photoshop.
NIK COLLECTION
Цена: Бесплатно
Google — достаточно богатая компания, способная предложить некоторые первоклассные инструменты абсолютно бесплатно. И Nik Collection — один из таких. Этот плагин представляет собой набор эффектов, содержащих 7 профессиональных фильтров для фотографов — Analog Efex Pro, Color Efex Pro, Silver Efex Pro, Viveza, HDR Efex Pro, Sharpener Pro и Dfine.
DRAMATIC SEPIA FREE ACTION
Цена: Бесплатно
Эффект “Dramatic Sepia” имитирует цвет, присущий старым чёрно-белым фотографиям. Такой эффект присутствует в базовой версии Photoshop в разделе Изображение > Коррекция > Фотофильтр. Но версия от сообщества Efeito Photoshop выглядит более сочной и “драматичной”.
CURVES
Цена: Бесплатно
Надоело разбираться с непонятными настройками кривых в Photoshop? Для решения вашей проблемы есть простое и бесплатное решение. Плагин Curves предлагает несколько предварительных настроек кривых и предоставляет более удобную регулировку яркости и контрастности, а также позволяет инвертировать эти параметры.
TRANSFORM EACH
Цена: Бесплатно
Если ваша задача состоит в том, чтоб изменить или повернуть несколько объектов, расположенных на разных слоях, вам понадобится Transform Each Photoshop. Кнопка предварительного просмотра позволяет просмотреть, как выглядят все внесенные изменения перед их применением.
Премиальные плагины для Photoshop
FONTSELF FOR PHOTOSHOP
Цена: $98 — для & Photoshop CC & Illustrator CC
С помощью Fontself плагина вы сможете создавать инновационные цветовые шрифты и экспортировать их как OTF файлы.
PERSPECTIVE MOCKUPS
Цена: $19
Perspective Mockups дают возможность продемонстрировать свой дизайн сайта или мобильное приложение максимально профессионально. В отличие от статических макетов с настроенными комбинациями объектов, с его помощью вы сможете легко модифицировать их в соответствии с требованиями вашего проекта.
AD BRUTUS SYMMETRY
Цена: $10 — $40
AD Brutus Symmetry — чрезвычайно полезный Photoshop плагин для цифровых художников, занимающихся созданием персонажей. Он использует направляющие Photoshop для генерации симметрии в реальном времени, а также работает с выборками.
ON1 RESIZE
Цена: $79.99
Благодаря уникальной технологии, основанной на фракталах плагина ON1 Resize для Photoshop, вы имеете возможность масштабировать изображений без потери резкости.
CINEMATIC PACK OF VIDEO TEXTURES
Цена: $20 — $80
Текстуры и видео текстуры являются мощным инструментом для редактирования и стилизации ваших изображений. Эта панель сократит вашу работу по выбору и редактированию обычных текстур. Специальный блок для работы с видео текстурами. Это может помочь вам выбрать любую текстуру большого разнообразия в режиме реального времени.
GUIDEGUIDE
Цена: $5 — $36
Этот плагин предоставляет больше возможностей при использовании гридов Photoshop. С его помощью можно создавать столбцы, строки, срединные точки и направляющие, как для всего документа, так и для отдельно взятого слоя.
CHAMELEON ADAPTIVE PALETTE
Цена: $20 — $80
“Выбор цвета по умолчанию” — больше не вариант, когда у вас под рукой есть этот супер продвинутый Photoshop плагин. Адаптивная палитра Chameleon дает полный контроль над цветами вашего проекта.
IMAGE EXTEND — CLIP & EXPAND KIT
Цена: $10 — $80
Данный плагин помогает вам увеличить изображения, расширяя их края. В отличие от масштабирования изображений, нет потери качества или размытия, потому что добавляются только новые данные пикселей. Он либо заполняет новые области на основе существующего содержимого (заполнение с учетом содержимого), либо повторяет краевые пиксели изображения.
FILTER FORGE
Цена: $49- $828
Filter Forge предоставляет доступ к постоянно пополняющейся коллекции пользовательских текстур, шаблонов и фильтров для Photoshop — всего более 12000 эффектов. Лицензия Professional Plus (одна за 328 долларов США) дает вам пожизненный доступ ко всем основным обновлениям плагина. Filter Forge также доступен, как автономное приложение для Windows и Mac.
MACHINE WASH DELUXE
Цена: $99
Как добавить ретро-стиль вашим изображениям? Вы можете применить текстуры вручную, покупать стили слоя, где это действие автоматизировано, или использовать этот премиальный Photoshop плагин. Последний вариант является наиболее экономичным, так как Machine Wash Deluxe поставляется с 3500 + пресетами, которые могут быть применены к фотографиям, тексту, штриховым рисункам и другим произведениям искусства.
Краткий перечень плагинов для Photoshop:
Часто задаваемые вопросы
Что такое плагин Photoshop?Плагин — это отдельная программа, которая создана сторонними разработчиками специально для программы фотошоп. Другими словами, плагин — это небольшая программа, предназначенная для расширения возможностей основной программы (фотошоп). Плагин подключается непосредственно к Photoshop путем внедрения дополнительных файлов.
Как подключить плагин Photoshop?Один из способов это:
— Скачайте плагин
— Скопируйте файлы с расширением «.8bf» в системную папку папку Plug-ins программы Adobe Photoshop
— Откройте программу и пользуйтесь новыми функциями плагина
При каждом запуске Photoshop просматривает свой каталог Plug-ins и регистрирует обнаруженные там файлы плагинов. После этого плагины становятся доступны в меню Фотошопа. Новые функции плагина вы найдете в том меню программы к которому относится плагин. Например плагины-фильтры появятся в пункте Filter главного меню Photoshop.
Итоги
Использовать плагины Photoshop не обязательно, но это поможет сэкономить большую часть времени. Подумайте об их использовании! С ними вы сможете оптимизировать свой рабочий процесс, перестанете беспокоиться о сроках и привнесете что-то новое в свои проекты!
Читайте также:
1500+ бесплатных фигур для Photoshop
40 Бесплатных Photoshop градиентов для дизайна
50 полезных туториалов для Photoshop
Добавление дополнительных материалов для Photoshop 3D
@daveMac: Я рад, что они тебе нравятся. Я сделал 36 материалов, а также 100+ на Photoshop.com для версии Adobe CS 5. Во время сборки CS 6 перед нами стояла задача по переработке UX (User eXperience), и у нас не было времени на создание или выпуск новых материалов. Возможно, в будущем, так что просмотрите страницу 3D-контента Photoshop.com, чтобы узнать обновления, это все, что я могу сказать …
Материалы, которые мы отправили, являются хорошими примерами простых материалов (не очень много текстурных карт), но многие из более чем 100 дополнительных материалов, которые вы можете скачать в Photoshop.)
Вот статья в блоге, которую я написал как введение в материалы Photoshop, созданные в Photoshop CS 5 Extended. (Вы увидите, что я собирался написать больше статей, но у меня не было возможности.)
Итак, откройте эти материалы и загляните внутрь. Почти все смарт-фильтры / смарт-объекты вы можете просто дважды щелкнуть и просмотреть / отредактировать эффекты галереи фильтров, нажать «ОК» и вернуться к своей 3D-сцене, и она обновится — визуализируйте и посмотрите, что вы сделали. Посмотрите на ткань, плитку, камень и дерево, поскольку я считаю, что они дадут вам лучшее представление о том, как легко начать создавать свои собственные.
Наконец, в Photoshop Dimensions каждый выпуск рассказывает о Материалах и разбирает их, и журнал будет продолжать публиковать статьи о материалах в каждом выпуске — я знаю, так как я главный редактор … и Я люблю материалы. Первый выпуск бесплатный и содержит обзор всего нового в 3D-интерфейсе Photoshop CS 6 Extended. Есть обзор свойств материала, но я не углублялся в карты текстур в выпуске 1; Выпуск 2 начал изучение материалов, но не является бесплатным.
Я надеюсь, что это поможет, и если я буду помнить, я вернусь сюда и опубликую, когда новые материалы появятся на Photohop.com. Кроме того, дайте нам знать, если вы создадите какие-нибудь интересные новые материалы. Мне всегда нравится видеть, что мы, сообщество, можем создать. Ваше здоровье!
Photoshop CS6 3D — PhotoshopCAFE
Стивен Бернс
Repousse — старое название 3D-движка в Photoshop. Теперь он был преобразован в 3D-экструзию в Photoshop CS6 Extended. Мы собираемся изучить творческий подход к созданию 3D-сцены исключительно в CS6.Итак, приступим.
Обзор рабочего процесса
Шаг 1
Создайте новый файл размером 5 × 5 дюймов с разрешением 200 PPI и напечатайте заглавными буквами текст под названием «PHOTOSHOP 3D». Когда закончите, перейдите в меню 3D и выберите «Новая 3D-экструзия из выбранного слоя».
Рис. 1. Новая 3D-экструзия из выбранного слоя.
Step 2
Сразу вы получите экструдированную трехмерную версию вашего текста. Photoshop спросит вас, хотите ли вы переключиться на 3D-интерфейс.Я рекомендую вам выбрать работу в трехмерном пространстве, как показано на рисунке 2. Вы можете перемещать, вращать или панорамировать свой трехмерный объект, используя инструмент «Перемещение» (V), и на панели параметров отображаются различные варианты перемещения по трехмерному объекту. Вы можете переключаться между этими параметрами (вращать, вращать, перетаскивать, сдвигать и масштабировать), используя Shift V на клавиатуре.
Рисунок 2 — Вид новой трехмерной экструзии в трехмерном рабочем пространстве .
Step 3
Вы увидите небольшой трехмерный виджет, который позволит вам перемещаться по осям X, Y, Z, где каждая ось обозначена красным (X), зеленым (Y) и синим (Z) цветами.Каждый соединен с желтым кубом, который обозначает функцию изменения размера трехмерных объектов. Однако вы можете увеличить этот виджет, чтобы помочь вам в рабочем процессе, удерживая клавишу Shift на клавиатуре, а затем щелкнув и перетащив кубик вверх, чтобы увеличить сам виджет. Вы также можете перетащить вниз, чтобы уменьшить размер виджета.
Рисунок 3 — Виджет увеличения 3D.
Step 4
Обратите внимание, что вам придется немного поработать с двумя панелями, которые являются панелями «3D» и «Свойства».На панели 3D у вас есть возможность получить доступ к вашей среде, сценам, камерам и любому 3D-объекту. Выберите объект «PHOTOSHOP 3D» и обратите внимание, что параметры для этого объекта отображаются на панели свойств. По умолчанию кнопка Сетка выбрана в верхнем левом углу. Выберите ползунок «Глубина выдавливания», чтобы почувствовать увеличение длины текста, как показано на рисунке 3.
Рисунок 4 — Вытягивание текста
Шаг 5
Теперь нажмите кнопку «Деформировать» справа от сетки. и потренируйтесь сужать экструзию текста.Вы можете использовать ползунки для этого или щелкнуть и перетащить символы виджета, чтобы скрутить, сузить или выдавить. А пока сузьте текст и используйте «Ось деформации», чтобы задать направления. Используйте рисунки 5,6 и 7 в качестве руководства.
Рисунок 5 — Сужение к центру
Рисунок 6 — Сужение вправо.
Рисунок 7 — Сужение влево
Шаг 6
Затем примените Twist к выдавленному тексту и обратите внимание, как быстро и легко Photoshop CS6 выполняет эту команду.По завершении экспериментов верните текст к стандартной экструзии, и давайте перейдем к скосу текста.
Рисунок 8 — Скрутить выдавленный текст.
Применение скоса к выдавленному объекту
Теперь, когда вы знаете, как быстро выдавить и преобразовать текст в трехмерную форму, давайте научимся применять скос к его поверхности.
Шаг 1
Нажмите кнопку Cap справа от кнопки Distort на панели свойств. В нижней части панели «Свойства» задайте значение «Угол» и «Сила», чтобы получить скос, подобный тому, что вы видите на рисунке 9.
Рисунок 9 — Примените Bevel к тексту .
Step 2
Щелкните раскрывающееся меню «Контур», и вы увидите различные параметры для создания эффекта скошенной кромки. Вы можете изучить их, а также сделать некоторые из них своими.
Рисунок 10 — Изучите стили фаски.
Step 3
В нижней части панели Properties вы увидите Angle & Strength для переднего накачивания. Это расширит лицевую сторону текста наружу или внутрь.Угол управляет контуром поверхности, а сила определяет, насколько поверхность будет раздуваться или сдуваться, как показано на рисунках 11 и 12. Наконец, примените простой скругленный край и давайте перейдем к текстурированию наших 3D-объектов.
Рисунок 11 — Изучите инфляцию.
Рисунок 12 — Изучение дефляции.
Примечание : Я всегда обнаруживал, что изменение обозначения цвета для любого из выбранных трехмерных объектов помогло мне быстро сориентироваться в трехмерном интерфейсе.На рисунке 13 показаны некоторые из моих настроек визуальных эффектов в трехмерном пространстве.
Рисунок 13 — Параметры цвета 3D.
Текстурирование
Теперь, когда у нас есть объекты, они не оживут, пока мы не применим к ним интересную поверхность. Здесь мы исследуем, насколько легко применить предустановленные или пользовательские текстуры к нашему объекту.
Шаг 1
На панели 3D выберите «Материал для раздувания PHOTOSHOP3D». Обратите внимание, что все ваши параметры его поверхности отображаются на панели «Свойства».
Рис. 14 — Вид панели «Материалы» для поверхности накачивания
Шаг 2
На панели «Свойства 3D» выберите подменю предустановки текстуры и примените любую понравившуюся предустановку. Не беспокойтесь о том, какой из них, потому что мы изменим его позже. Просто потренируйтесь в нанесении различных текстур.
Рисунок 15 — Примените предварительную настройку к передней инфляции.
Step 3
Если у вас получится несколько поверхностей и вы планируете иметь одну и ту же поверхность для каждой из них, есть простой способ скопировать и вставить одну и ту же текстуру на все поверхности.Откройте инструмент Пипетка для 3D-материалов на панели инструментов.
Рисунок 16 — Откройте инструмент «Пипетка для 3D-материалов».
Step 4
Физически поместите пипетку на переднюю грань шрифта и щелкните, чтобы взять образец текстуры.
Рисунок 17 — Пример текстуры текста.
Step 5
Затем, удерживая нажатой клавишу Alt / Opt на клавиатуре, нажмите на скос текста, чтобы применить выбранную текстуру к его поверхности.Это так просто. Теперь поговорим об освещении.
Рисунок 18 — Примените текстуру Sampled к фаске текста.
Освещение
Освещение в Photoshop CS6 Extended — это очень весело. Он быстрый, отзывчивый и дает убедительные результаты.
Step 1
В правой части панели 3D нажмите кнопку освещения и нацелите Infinite Light1. Вы должны увидеть трехмерное представление источника света в Photoshop. Кроме того, вы увидите тень на плоскости земли, представляющую направление и угол источника света.Обратите внимание, что вы можете изменить угол освещения, нажав Shift и перетащив тень на базовую плоскость.
Рисунок 19 — Нацельтесь на бесконечный свет 1.
Step 2
Чтобы помочь нам увидеть, как на тень влияет свет, давайте быстро поместим тень на землю (3D> Привязать объект к плоскости земли). Обратите внимание, что основная папка 3D-объекта должна быть выбрана на панели 3D, чтобы эта опция была активной, как показано на рисунке 21. Вы можете изменить направление света.
Рисунок 20 — объект над землей.
Рисунок 21 — 3D-объект , привязанный к плоскости земли.
Шаг 3
Вы можете вносить дополнительные изменения в свои объекты, которые являются новыми в CS6. Задайте внутренние ограничения для клавиши «P», расположенной внутри 3D панели, как показано на рисунке 22. Это ограничение, которое делает отверстие внутри объекта «P». Затем сфокусируйтесь на панели «Свойства», и вы увидите кнопку «Удалить ограничение».Щелкните его, чтобы увидеть эффекты удаления целевого ограничения. У вас должно получиться что-то вроде того, что показано на рисунке 23. Однако вы можете создавать свои собственные пользовательские ограничения с помощью выбора. На данный момент просто нарисуйте выделение перед клавишей «P» с помощью инструмента «Лассо» и на панели «Свойства» выберите «Отверстие» в подменю «Тип» и наблюдайте, как Photoshop точно создает новое ограничение. Используйте рисунок 24 в качестве руководства.
Рисунок 22 -Нажмите кнопку «Удалить ограничение».
Рисунок 23 — Результаты создания нового ограничения.
Рисунок 24 — Создание ограничения.
Step 4
Это еще не все, что вы можете делать с текстом. Вы также можете редактировать его, пока он находится в 3D-режиме. Давай попробуем. Просто щелкните текст правой кнопкой мыши, и вы получите быстрый доступ к панели «Свойства» и нажмите кнопку «Редактировать источник» в нижней части панели (рис. 25).
Рисунок 25 — Щелкните «Редактировать источник»
Шаг 5
Измените текст на «PS CS6 3D», как показано на рисунках 26 и 27.Довольно круто… а?
Рисунок 26 — Нажмите кнопку «Редактировать источник».
Рисунок 27 — Ресурс редактирования текста.
Создание 3D из нарисованных фигур
Мы собираемся создать обрыв, на котором будет размещаться наш текст. Мы сделаем это, используя одну из квадратных кистей в меню «Кисть», а затем выдавим ее в трехмерный объект.
Шаг 1
Используйте одну из квадратных кистей по вашему выбору, чтобы нарисовать фигуру черным на новом слое, как показано на рисунке 28.
Рисунок 28 — Создайте нарисованную фигуру на новом слое.
Шаг 2
Выдавите форму в 3D-объект.
Рисунок 29 — Выдавите форму в трехмерный объект .
Примечание: Обратите внимание, что вы можете видеть более одной камеры одновременно. Щелкните подменю для просмотра дополнительной камеры и выберите любой вид по вашему выбору, как показано на рисунке 30.
Рисунок 30 — Выберите вид дополнительной камеры.
Вы переключаете представление на основной документ, нажав кнопку «Поменять местами главное и дополнительное представление», как показано на рисунке 31.
Рисунок 31 — Поменять местами главный и дополнительный вид.
Step 3
Давайте применим текстуру на скале, используя фотографию. Выберите экструзионный материал для обрыва.
Рисунок 32 — Выберите экструзионный материал для обрыва.
Step 4
Теперь примените текстуру на скале, используя фотографию. Выберите экструзионный материал для обрыва, щелкнув подменю для кнопки Diffuse на панели Properties. Нажмите «Заменить текстуру» и используйте «texture-001.jpg ». Вы должны увидеть что-то вроде рисунка 33.
Рисунок 33 — Примените «texture-001.jpg» к выдавливанию обрыва.
Step 5
Давайте также придадим скале текстуру. Итак, нацельтесь на выступ на той же панели и загрузите новую текстуру с «texture-001 bump.jpg». Увеличивайте силу удара по своему усмотрению, пока не увидите что-то вроде рисунка 34.
Рисунок 34 — Примените «texture-001.jpg» к выдавливанию скалы.
Объединить 3D-объекты
Пока что 3D-объекты находятся на отдельном слое, поэтому, чтобы заставить их взаимодействовать в одной сцене, мы должны их объединить.Давай сделаем это.
Шаг 1
Выберите оба 3D-слоя, затем объедините их как один 3D-объект (3D> Объединить 3D-слои). На рисунках 35 и 36 показаны до и после.
Рисунок 35 — Выберите 3D-слои (ранее).
Рисунок 36 — После
Шаг 2
Примените texutue-003.jpg к лицевой стороне, скосу и выдавливанию трехмерного текста. Отрегулируйте свет так, чтобы он падал из крайнего правого угла примерно под 45 градусами текста.
Рисунок 37 — Примените текстуру и измените освещение.
Step 3
Примените texutue-003.jpg к лицевой стороне, скосу и выдавливанию трехмерного текста. Отрегулируйте свет так, чтобы он падал из крайнего правого угла примерно под 45 градусами текста. Затем примените глубину резкости так, чтобы фокус отдавался переднему плану, а затем падал назад. Регулирует расстояние и глубину, пока не приблизитесь к рисунку 37.
Рисунок 38 — Выберите экструзионный материал для обрыва.
При помощи дополнительного текстурирования обрыва получилась цифра 39.
Рисунок 39 — Окончательный вид .
Заключение
Я надеюсь, что вам понравилась эта статья и что она помогла вам воодушевить ваше воображение относительно того, что возможно с 3D в расширенном Photoshop CS6. Много экспериментируйте и часто практикуйтесь, чтобы делать собственные открытия.
Об авторе
Стивен Бернс (www.chromeallusion.com) обнаружил такую же страсть к цифровой среде, как и к фотографии как виду искусства.Его опыт работы в качестве фотографа начался 28 лет назад, и со временем он перешел в цифровую среду. На него повлияли великие абстракционисты и сюрреалисты, в том числе Джексон Поллок, Василий Кандинский, Пабло Пикассо, Франц Клайн, Марк Ротко, Марк Тоби, Ленор Фини и многие другие.
Стивен Бернс был корпоративным инструктором и лектором по применению цифрового искусства и дизайна в течение последних 12 лет. Он выставляет цифровое изобразительное искусство на международном уровне в галереях, таких как Художественный музей Дурбана в Южной Африке, Citizens Gallery в Йокахаме, Япония, и Мексиканский музей CECUT.Часть его выставок принесла ему 1-е место на престижном международном конкурсе цифрового искусства в Сейболде
Вовлеченность в цифровую среду
Он проводит семинары по цифровому манипулированию как на международном уровне, так и в своем родном городе Сан-Диего. Он является инструктором на сайте www.xtrain.com, Photoshop Café (photoshopcafe.com и приглашенным участником группы Kelby Group). Вы часто будете видеть его в качестве инструктора в Siggraph (www.Siggraph.org), ведущего семинары по цифровому искусству.
CS6 Superguide
Вся информация о CS6 и многое другое доступно в виде журнала в формате PDF под названием CS6 Superguide.Если вы внесены в наш список, вы получите его бесплатно по электронной почте, как только он станет доступен. Если нет, зарегистрируйтесь сейчас и получите CS6 Superguide бесплатно.
Как добавлять и изменять 3D-материалы и текстуры в Photoshop
Привет, это видео о материалах и текстурах. Мы сделаем что-нибудь из голубого акрила, немного блестящего зеленого материала, немного стекла. Хорошо, давайте разберемся, как это сделать.
Итак, продолжая наш последний урок, мы собираемся взглянуть на материалы или текстуры нашей 3D-экструзии, в частности на этот Тип.Итак, что нам нужно сделать, так это выбрать фоновый слой, на самом деле он больше не будет называться фоном, я назову его «3D-тип». Мы собираемся перейти к нашей 3D-панели, поэтому материалы здесь. Вы можете видеть материал для накачивания, материал для снятия фаски, у нас есть передняя часть. Его края, выступы, то есть его стороны. У них задний скос и задняя сторона, которую мы не видим. Что мы хотим сделать, так это сделать это для них всех. Итак, что мы можем сделать, это просто щелкнуть по нему и выбрать это.Итак, мы выбрали весь материал. И то, что вы увидите вверху, — это изменения вашей панели свойств.
Итак, начальный материал, если я опущу это, ваш основной — вот этот парень, парящий над ним. Он без текстуры, вот что у нас есть. Эта текстура без текстуры имеет диффузный зеленый цвет, который мы получили от нашего шрифта. Вот как вы меняете свой цвет. Скажите, что вы хотите, чтобы он был розовым. И мы собираемся нажать «Render». Как видите, сейчас он использует этот цвет.«Esc». Итак, вы можете начать с этого основного цвета и поиграть с такими вещами, как блеск, отражение, шероховатость, выпуклость, непрозрачность, преломление. Поэкспериментируйте, мы не будем рассматривать их все. Отражение, наверное, похоже на большой блестящий материал. Если вы идете на 100%, это полное зеркало. Это не будет так полезно, поэтому я собираюсь отразить немного блеска. Я собираюсь нажать «Render», и я собираюсь потратить немного времени, ожидая, пока это будет визуализировано, чтобы вы могли увидеть, что это такое. Даже мне это надоело, поэтому мы ускорили его сюда.
Я собираюсь показать вам, что пока вы работаете, лучше, вероятно, установить в настройках рендеринга очень низкое качество, чтобы вы могли быстро взглянуть на это, не заходя слишком далеко. Но прежде чем мы это сделаем, вы можете увидеть, как здесь появляются сияние и отражение, вы можете увидеть отражение фонового рисунка, отлитое там дерево. Это довольно удивительно, вы можете увидеть отражение каждой буквы на себе. Все это потрясающе, пора стать лучше и лучше, но вы можете видеть, что нужно сделать гораздо больше рендеринга, прежде чем эта вещь станет идеальной.
Итак, что вы можете сделать, чтобы ускорить время рендеринга. Во-первых, под вашим «изображением» — ой, мне нужно будет нажать «Esc». В разделе «Изображение», «Размер изображения» вы можете работать с очень маленьким размером. Мы работаем с разрешением 1500 пикселей, что достаточно мало, верно? Я сделал это для этого упражнения, чтобы, когда вы подыгрываете, оно не замедлялось. Самое классное в этом то, что Rad здесь вектор. Таким образом, мы можем масштабировать это прямо до чего-то очень маленького и работать над этим там.Просто, вы знаете, очень маленькая версия, и когда мы закончим, прежде чем мы сделаем наш финальный рендер, просто увеличьте пиксели до чего-то большего. Единственное, что будет ограничивать его, — это фоновая графика. Я сделал его шириной 1500 пикселей, возможно, вам придется просто работать со смарт-объектом, который намного больше, чтобы вы могли его масштабировать.
Еще одна вещь, которую вы можете сделать, чтобы ускорить процесс, находится в разделе «Настройки», а мы собираемся перейти в раздел «Производительность». Вы можете поднять это еще выше.Вы можете переключить его на этот параметр «Огромный размер пикселей». А в 3D убедитесь, что ваша VRAM — это не обычная RAM. Это ваша видеопамять, у меня моя на 100%, пожалуйста. Качество теней, низкое, высокое качество, пороговое значение, низкое. Давайте нажмем «ОК», и теперь я сделаю еще один рендер, ну, я не буду делать еще один рендер, но он пойдет быстрее. Итак, давайте рассмотрим еще немного материалов.
Эта трехмерная среда может быть немного сложной. Итак, что вы можете делать, как, например, на панели слоев, помните, ранее мы пошли, показывать мне только те вещи, которые имеют текстовый слой.Вы можете сделать то же самое в 3D-слое. Я нажимаю … на панели слоев, у вас действительно выбран слой. 3D здесь, можно сказать, на самом деле просто покажите мне меши, которые являются реальными физическими объектами, вот мой тип и мой фон. Или я могу выключить это и просто включить материалы. Таков материал, это моя предыстория. И это материалы, которые используются на этом объекте. Передняя, задняя, левая сторона и любые углы. Как только мы выйдем на свет, вы можете включить и их, на данный момент мы устанавливаем единый общий свет.
Итак, в разделе «Материалы» я выберу все это. Мне нужны все материалы для Рэда. И вы можете поиграть с ними, но под этим маленьким выпадающим списком также есть несколько стандартных. Вы просто парите над ними, они вам как-то объяснят, что это такое. Хлопковая ткань, Джинсовая ткань. Так что вы можете поэкспериментировать с ними и применить их. Давайте посмотрим, может быть, что-нибудь вроде стекла. Хрустальное стекло, матовое стекло, царапины на стекле. Выбери один, Дэн. Glass Smooth, я выбираю Glass Smooth и … проблема со стеклом, пока работаю над ним, оно полностью прозрачное.И когда я нажимаю на рендер, это большая нагрузка на машину, пытающуюся рендерить стекло. Итак, «Render 3D», нажмите все кнопки. Это началось. Но даже по более низким качествам все равно не так.
Единственное, что касается качества, убедитесь, что вы снова включили его, когда делаете окончательный экспорт, или вы готовы к окончательной печати. Прежде чем мы продолжим, особенно работая со стеклом, просто рендеринг занимает слишком много времени. Итак, что мы можем сделать, вы можете взять инструмент Rectangle Marquee Tool, и то, что мы можем сделать, на самом деле, это включить мой рендеринг, так что вернемся к 3D, и я собираюсь сказать, на самом деле давайте выберем высокое качество. .Он снова заработает, потому что я собираюсь использовать свой инструмент Rectangle Marquee Tool. Выберите кусок. Я не могу видеть все это, ну, я могу, но я просто хочу увидеть только этот кусок. Может, что-то там есть. И если я нажму на эту кнопку рендеринга внизу, она будет рендерить именно там, где у меня есть инструмент Rectangle Marquee Tool. Так что я могу немного увеличить масштаб. Нет, подождем, пока он закончится.
Я сказал, что постараюсь отрендерить все, я могу просто взять небольшой фрагмент и получить представление о материале, прежде чем я уйду, и, возможно, займусь рендерингом целиком.Итак, выделите инструмент Rectangle Marquee Tool и нажмите эту кнопку. Вы видите, я поднял его довольно высоко, и вы можете видеть, что он идет еще медленнее, чем раньше, но здесь я хорошо чувствую объект. Мне хватит Esc. Я собираюсь «Выбрать», «Отменить выбор», и я собираюсь вернуть свои настройки к чему-то более управляемому. Качество теней снова низкое.
Прежде чем мы продолжим, кое-что о материалах. Один из них, как видите, это прорисовка этой темной черной линии через него.Возможно, вы не сможете его увидеть, потому что вы не видите эту плоскость пола. Чтобы избавиться от такой странной темной линии, вернитесь к этой опции здесь, в 3D-слое. Он показывает мне все в моей 3D-сцене. Щелкните слово «Сцена». Мне нравится нажимать на слово Environment. Это наземный самолет. Photoshop помещает его туда по умолчанию, потому что это круто. Если у вас нет деревянного фона, по крайней мере, тени будут отбрасываться на пол, что довольно круто, но в нашем случае я хочу уменьшить непрозрачность до 0.
Во-вторых, поскольку это стекло, его трудно увидеть, что вы можете сделать, так это перейти к «Сцены» и показать мне «Линии». Они делают рендеринг, так что вы можете использовать его как бы для изменения угла, но затем отключите их перед рендерингом. Давайте возьмем наш материал для этого парня, для Рэда, и не будем использовать стекло, это перегружает машину. Что вы можете сделать, так это начать возиться с некоторыми из этих других цветов. Это не просто цвета, у некоторых из них есть так называемая карта рельефа, что означает, что они на самом деле будут придавать ей какой-то комковатый вид.Это выходит за рамки этого видео. Если вы хотите вернуться к стандартному плоскому цвету, примерно на полпути есть один под названием «Нет текстуры». Затем нажмите «Diffusion Color» и выберите цвет. Я вернусь к нашему маленькому мятно-зеленому.
Итак, есть некоторые встроенные материалы, которые вы можете использовать. После того, как вы загрузили их, вы можете настроить их. Также знайте, что на самом деле Adobe предоставит вам еще кое-что. Они дают вам это бесплатно, если вы перейдете в «3D» и перейдете к этой опции, которая говорит «Получить больше контента», он загрузит веб-сайт Adobe.Он придет сюда, и здесь вы можете … есть материалы, которые вы можете скачать. Также есть несколько сеток. Когда они говорят «сетка», они имеют в виду трехмерную модель. И здесь внизу есть разные сцены, разные установки освещения для продуктов, всевозможные классные вещи. После того, как вы загрузили материалы и разархивировали их, вы можете зайти сюда, просто перейти к шестеренке и сказать «Загрузить материалы».
Так что это будет с материалами. Давайте перейдем к следующему видео, в котором мы рассмотрим использование камер.
40 бесплатных пакетов текстур Photoshop для завершения вашего дизайна
Текстуры Photoshop — отличный ресурс для дизайнеров, которые хотят поиграть с разными стилями, особенно потому, что вы можете загрузить тысячи из них бесплатно.
Но тысячу текстур можно составить для довольно длинного блога, поэтому мы собрали 41 из самых крутых бесплатных пакетов текстур Photoshop, которые вы можете использовать для своего следующего дизайн-проекта.
Эта подборка включает в себя сочетание различных видов высококачественных текстур, таких как текстуры акварели, текстуры перьев, текстуры камней, бетона, шероховатые поверхности и многое другое.Эти текстуры станут отличным дополнением к вашему набору инструментов. Наслаждаться!
Текстуры золотой фольги
Скачать
Акварельные пятна, вектор, кисти и текстуры
Splatter Texture
Скачать
Free Nail Varnish Brush, Drips and Splatters
Download
Brushed Metal Textures
Marble Texture
Download
Concrete Texture
Download
Sweet Glittery 9039
Пакет текстур кирпичной стеныЗагрузить
Алюминиевая фольга
Загрузить
Бронзовая текстура
Загрузить
Текстура коры дерева
Загрузить
Текстуры старого дерева с трещинами
Загрузить
Осенний пух
oad
Grungy Cloud Textures
Download
Grungy Cracked Textures
Download
Distressed Halftone Pattern Textures
Download
Feeding Texture
Download
Peacock Feathers
Download
Peacock Feathers Stock
9090909090 Текстура кофейных пятенЗагрузить
Vintage Paper Pack
Загрузить
Текстура холста
Загрузить
Пакет текстур ткани
Загрузить
Цветные текстуры гранж
Загрузить
Текстура с трещинами в полоску
90 Загрузить
Скачать
Bubble Texture
Download
Ice Cubes Texture
Download
Ice and Snow Texture
Download
Wave Texture Pack
Download
Blue Black Stripes Texture
90 002 DownloadVintage Wallpaper Textures
Download
Floral Texture Pack
Download
Dancing Lights Texture
Download
Multi-Faceted Texture
Download
Recycled Paper Patterns
Download More
Resources Дизайн — это все, что нужно для выбора.Чем больше инструментов в вашем распоряжении, тем больше дизайнов вы сможете создать. Вот другие коллекции текстур для вас:
- 100+ бесплатных текстур ткани
- Бесплатные текстуры золота высокого качества
- Пакеты текстур и фона высокого качества бумаги
- 100+ металлических текстур для загрузки
- Пакеты текстур и узоров дерева
Какая ваша любимая текстура Photoshop? Поделитесь с нами в комментариях!
Photoshop 3D — Использование карт глубины, карт рельефа и карт нормалей
В этом уроке Photoshop 3D вы научитесь работать с картами рельефа, картами нормалей и картами глубины.
Мы создадим реалистичную кирпичную стену, используя 3D-функции Photoshop и карту глубины. Мы также обсудим карты рельефа и карты нормалей, которые могут добавить больше деталей и реализма трехмерным объектам.
Карты рельефа в Photoshop 3D
Карты рельефа — это изображения в градациях серого, которые позволяют имитировать детали в 3D-объектах. Детализация, которую они создают, — это просто световой трюк на поверхности трехмерных объектов. Фактическая трехмерная геометрия никоим образом не изменяется.
256 различных уровней яркости на картах рельефа используются для того, чтобы указать Photoshop, как далеко нажимать или опускать.
Карты рельефа действительно легко создать с помощью 3D-фильтров Photoshop. Перейдите в Filter> 3D> Generate Bump Map . Это вызовет диалоговое окно Generate Bump Map, которое дает вам интерактивный 3D-предварительный просмотр с элементами управления для создания изображения в градациях серого, которое будет составлять вашу карту Bump.
После создания карты рельефа вы можете редактировать ее с помощью любых стандартных настроек, инструментов или фильтров Photoshop. Один из распространенных методов — использовать инструменты Dodge и Burn для регулировки яркости определенных областей.
Несмотря на то, что карты рельефа могут быть очень полезны во многих проектах, их недостатком является то, что под определенными углами они выглядят не очень реалистично.
Карты нормалей в Photoshop 3D
Карты нормалей очень похожи на карты рельефа. Они также позволяют имитировать иллюзию глубины и детализации трехмерного объекта без фактического добавления трехмерной геометрии. Но карты нормалей делают это иначе.
Карта нормалей использует информацию RGB, которая соответствует осям X, Y и Z в трехмерном пространстве.Каналы RGB сообщают Photoshop направление нормалей поверхности для каждого полигона.
Карты нормалей создать в Photoshop так же легко, как и карты рельефа. Перейдите в Filter> 3D> Generate Bump Map .
Диалоговое окно «Создать карту нормалей» почти идентично диалоговому окну «Создать карту рельефа». Он также дает вам интерактивный 3D-предварительный просмотр с элементами управления для создания изображения, которое будет составлять вашу карту нормалей.
В отличие от карты рельефа, карты нормалей очень сложно редактировать в Photoshop.Каждый канал RGB настроен для представления движения по одной оси в 3D. Это означает, что любые настройки необходимо будет производить для соответствующего канала RGB, а не для всего изображения.
Карты глубины в Photoshop 3D
Карты глубины — это двухмерные изображения, значения яркости которых используются для создания трехмерных объектов. В отличие от карт рельефа или карт нормалей, карты глубины в Photoshop изменяют трехмерную геометрию объекта.
В этом уроке мы используем карту рельефа в качестве карты глубины для создания нашего 3D-объекта.
Это изображение было также создано с использованием техники 3D-моделирования карты глубины, аналогичной показанной в этом видео.
ссылок, упомянутых в этом учебном пособии
Adobe Stock Image (кирпичная стена):
https://stock.adobe.com/stock-photo/brick-brick-wall-wall/85284114
Минимальные системные требования Photoshop CC :
https://helpx.adobe.com/lightroom/system-requirements.html
Окончательное изображение
Перетащите ползунок, чтобы увидеть до и после
Как совмещать текстуры с фотографиями в Photoshop CC CS6
Как совмещать текстуры с фотографиями
Шаг 1. Выберите и скопируйте текстуру
Для начала откройте в Photoshop как основную фотографию, так и изображение, которое вы используете для текстуры.Каждое изображение будет отображаться в отдельном документе с вкладками. Первое, что нам нужно сделать, это переместить текстуру в тот же документ, что и основная фотография. Самый простой способ сделать это — скопировать и вставить его. Убедитесь, что документ текстуры активен. Вы можете переключаться между документами, нажимая на вкладки вверху:
Выбор текстурного документа щелчком по его закладке.
При активном документе текстуры перейдите к меню Select в строке меню в верхней части экрана и выберите All .Или нажмите Ctrl + A (Win) / Command + A (Mac) на клавиатуре:
Выбираю> Все.
Контур выделения появится вокруг изображения, чтобы вы знали, что оно выбрано. Чтобы скопировать его, перейдите в меню Правка вверху экрана и выберите Копировать . Или нажмите Ctrl + C (Win) / Command + C (Mac) на клавиатуре:
Перейдите в меню «Правка»> «Копировать».
Шаг 2: Вставьте текстуру в основной документ фотографии
Переключитесь на основной документ фотографии, щелкнув его вкладку:
Щелкнув вкладку основной фотографии.
Теперь, когда документ фотографии активен, вернитесь в меню Правка и на этот раз выберите Специальная вставка , затем Вставить на место :
Идем в меню «Правка»> «Специальная вставка»> «Вставить на место».
Команда «Вставить на место» не только вставляет текстуру в документ, но и центрирует ее. В зависимости от размера вашей текстуры, она может полностью блокировать фотографию под ней, как моя здесь:
Текстура в настоящее время закрывает вид на основную фотографию.
Однако если мы посмотрим на панель «Слои» в Photoshop, то увидим, что исходная фотография все еще там, на фоновом слое, в то время как текстура была помещена на новый слой с именем Слой 1 над ним:
Фотография и текстура теперь находятся на двух отдельных слоях внутри одного документа.
Шаг 3. Измените размер текстуры, если необходимо, с помощью свободного преобразования
Если ваша фотография и текстура не имеют одного и того же размера, вам нужно изменить размер текстуры, чтобы она соответствовала изображению, и мы можем сделать это с помощью команды Photoshop Free Transform.Выбрав Layer 1 на панели Layers, перейдите в меню Edit в верхней части экрана и выберите Free Transform . Или нажмите Ctrl + T (Win) / Command + T (Mac), чтобы выбрать Free Transform с клавиатуры:
Идем в Edit> Free Transform.
Photoshop поместит блок «Свободное преобразование» и обработает его вокруг текстуры. Если вы не видите все дескрипторы Free Transform, потому что они выходят за пределы экрана, перейдите в меню View и выберите Fit on Screen или нажмите Ctrl + 0 (Win) / Command + 0 (Mac) на клавиатуре:
Перехожу в «Просмотр»> «По размеру экрана».
Photoshop мгновенно уменьшит изображение настолько, чтобы было видно все, включая поле «Свободное преобразование» и ручки:
Поле «Свободное преобразование» теперь полностью отображается после выбора команды «По размеру экрана».
Щелкните и перетащите любую из ручек (маленькие квадраты вокруг ограничивающей рамки), чтобы изменить размер текстуры по мере необходимости. Само по себе перетаскивание ручки позволяет нам свободно искажать форму текстуры при изменении ее размера. Поскольку это просто текстура, это обычно нормально, но если вы хотите зафиксировать соотношение сторон (форма) текстуры на месте при изменении ее размера, нажмите и удерживайте клавишу Shift на клавиатуре и перетащите любая из четырех угловых ручек .
Если вы нажмете и удерживаете Shift + Alt (Win) / Shift + Option (Mac) при перетаскивании углового маркера, вы измените размер текстуры от центра, а не от угла, и сохраните ее соотношение сторон неизменным. . Когда вы закончите, нажмите Введите (Win) / Верните (Mac) на клавиатуре, чтобы принять преобразование и выйти из команды Free Transform:
Изменение размера текстуры для лучшего соответствия изображению с помощью Free Transform.
Шаг 4. Выберите инструмент «Перемещение»
Выберите Photoshop Move Tool в верхней части панели инструментов или нажмите букву V , чтобы выбрать инструмент Move на клавиатуре.На самом деле мы не собираемся использовать инструмент «Перемещение» ни для чего, но через мгновение мы научимся удобному сочетанию клавиш для быстрого переключения режимов наложения слоев, чтобы мы могли увидеть, какой из них даст нам наилучшие результаты для смешивания наших текстура с фото.
Вы спросите, какое отношение это имеет к инструменту «Перемещение»? Что ж, в зависимости от того, какой инструмент вы выбрали, сочетание клавиш может работать, а может и не работать. выполняет с выбранным инструментом «Перемещение», а инструмент «Перемещение» находится в верхней части панели «Инструменты», поэтому сначала выбрать инструмент «Перемещение» — это самый простой способ убедиться, что сочетание клавиш будет работать:
Выбор инструмента «Перемещение».
Шаг 5: Циклическое переключение режимов наложения слоев
Параметр Режим наложения находится в верхнем левом углу панели «Слои». По умолчанию он установлен на Нормальный, что просто означает, что слой не смешивается со слоем (ами) под ним каким-либо образом (вот почему текстура в настоящее время блокирует просмотр фотографии в документе):
По умолчанию для параметра «Режим наложения» установлено значение «Нормальный».
Если вы нажмете на слово «Нормальный», вы увидите список других режимов наложения, из которых мы можем выбрать, например, «Умножение», «Экран», «Наложение» и так далее.Мы, , могли бы , если бы мы действительно хотели, выбирать каждый режим наложения по одному, щелкая по его названию в списке, и вы можете сделать это, если кто-то платит вам почасово. Но гораздо более быстрый способ поэкспериментировать с различными режимами наложения — быстро переключаться между ними с клавиатуры. Нажмите и удерживайте клавишу Shift и нажмите на клавиатуре клавиши плюс ( + ) или минус (—). Клавиша «плюс» (+) перемещает вас вперед по списку режимов наложения по одному, а клавиша «минус» (-) — назад.Например, удерживание Shift и однократное нажатие клавиши плюс (+) изменяет режим наложения с Нормального на Растворение :
Удерживая Shift, нажмите +, чтобы перейти в режим наложения «Растворение».
Режим наложения «Растворение», вероятно, не сильно повлияет на ваше изображение, но другие режимы наложения определенно повлияют. Например, удерживая нажатой клавишу Shift, я нажимаю клавишу «плюс» (+) еще пару раз, чтобы перейти в режим наложения Multiply :
Пробуем режим наложения «Умножение».
Режим наложения «Умножение» является частью группы режимов наложения, которые затемняют все изображение. Здесь мы видим, что текстура и фотография теперь сливаются вместе. Хотя это выглядит интересно, в данном случае слишком темно. Обратите внимание, что цвет текстуры также смешивается с изображением. Мы увидим, как это изменить чуть позже:
Результат со слоем текстуры, установленным в режим наложения Multiply.
Я удерживаю нажатой клавишу Shift и нажимаю клавишу «плюс» (+) еще несколько раз, пока не перейду к режиму наложения Screen :
На этот раз выбираем режим наложения Screen.
Режим наложения «Экран» противоположен режиму «Умножение». Это часть группы режимов наложения, которые делают изображение светлее. Здесь мы получаем еще один интересный результат, на этот раз намного светлее, чем то, что мы видели в режиме умножения:
Режим наложения «Экран» дает более светлый результат, чем режим «Умножение».
Нажав кнопку «плюс» (+) еще несколько раз, я попадаю в режим наложения Overlay :
Просмотр возможностей режима наложения Overlay.
Overlay является частью группы контрастных режимов наложения.Это увеличивает контраст изображения и одновременно увеличивает насыщенность цвета. Как и Multiply и Screen, Overlay — еще один режим, который часто бывает хорошим выбором при смешивании текстур с фотографиями:
Режим наложения Overlay создает более контрастный эффект.
Есть еще два режима наложения, которые вы обычно хотите попробовать, и оба они похожи на Overlay в том, что они повышают контрастность и насыщенность цвета. Первый — Soft Light , на который я переключусь, снова нажав кнопку «плюс» (+) (с зажатой клавишей Shift):
Выбор режима наложения Soft Light.
Soft Light — это более тонкая версия Overlay. Он по-прежнему увеличивает контраст и насыщенность цвета, но, как следует из названия, результат более мягкий и менее интенсивный:
Более тонкий эффект мягкого света.
Для более сильного эффекта попробуйте режим наложения Hard Light , к которому я перейду, нажав кнопку «плюс» (+) в последний раз:
Переключение в режим наложения Hard Light.
В то время как Soft Light был более тонкой версией Overlay, Hard Light — наиболее интенсивный из трех.На самом деле, сначала обычно слишком интенсивно, как здесь, но мы скоро увидим, как отрегулировать интенсивность режима наложения:
Более сильный результат Hard Light.
Сочетания клавиш в режиме наложения
Как правило, режимы наложения «Умножение», «Экран», «Наложение», «Мягкий свет» и «Жесткий свет» дают наилучшие результаты для смешивания текстуры с фотографией, и есть сочетания клавиш, которые мы можем использовать для мгновенного перехода к каждому из них. Мы уже знаем, что мы можем просмотреть полный список режимов наложения, нажав и удерживая клавишу Shift и нажав клавишу плюс ( + ), чтобы двигаться вперед, или клавишу минус ( — ), чтобы перейти к следующему этапу. двигаться назад по списку.Это дает нам быстрый и простой способ опробовать каждый из них и оценить результаты.
Если вы хотите сразу перейти к одному из наиболее часто используемых режимов наложения, которые мы рассмотрели, просто нажмите и удерживайте Shift + Alt (Win) / Shift + Option (Mac) на клавиатуре и нажмите M ключ для Multiply , S для Screen , O для Overlay , F для Soft Light или H для Hard Light .
Шаг 6: Удаление цвета с текстуры
Несмотря на то, что на данный момент это выглядит довольно сурово, я собираюсь придерживаться режима наложения Hard Light (вы можете предпочесть другой режим наложения для вашего изображения). И все же есть несколько вещей, которые мне не нравятся в текущем результате. Во-первых, не только сама текстура сливается с фотографией, но и цвет текстуры. Иногда вам нужно добавить цвет, потому что он может добавить больше интереса, но в данном случае я хочу его удалить.Для этого я воспользуюсь корректирующим слоем Hue / Saturation.
Выбрав слой текстуры (Layer 1) на панели Layers, я нажимаю и удерживаю клавишу Alt (Win) / Option (Mac) на клавиатуре и щелкаю значок New Fill или Adjustment Layer . внизу панели «Слои»:
Щелкните значок «Новая заливка или корректирующий слой», удерживая нажатой клавишу «Alt» (Win) / «Option» (Mac).
Затем я выберу Hue / Saturation из появившегося списка:
Выбор корректирующего слоя оттенка / насыщенности.
Откроется диалоговое окно «Новый слой» в Photoshop. Я хочу, чтобы корректирующий слой Hue / Saturation влиял только на слой текстуры под ним, а не на исходное изображение, поэтому я выберу параметр Use Previous Layer to Create Clipping Mask , установив соответствующий флажок:
Выбор «Использовать предыдущий слой для создания обтравочной маски».
Я нажимаю OK , чтобы добавить корректирующий слой Hue / Saturation и закрыть диалоговое окно. Параметры для корректирующего слоя отображаются на панели «Свойства» .Чтобы удалить цвет из текстуры, нам просто нужно щелкнуть и перетащить ползунок Saturation полностью влево до значения -100 :
.Перетаскивание ползунка «Насыщенность» до упора влево.
При обесцвечивании остается только сама текстура:
Эффект после удаления цвета из текстуры.
Если мы снова посмотрим на панель «Слои», то увидим корректирующий слой «Цветовой тон / насыщенность», обрезанный по отношению к слою текстуры под ним.Вы можете включать и выключать цвет текстуры, щелкая значок видимости корректирующего слоя . Щелкните по нему один раз, чтобы выключить корректирующий слой и восстановить цвет. Щелкните его еще раз, чтобы снова включить корректирующий слой и удалить цвет:
.Щелкните значок видимости корректирующего слоя «Цветовой тон / насыщенность».
Шаг 7: Попробуйте инвертировать текстуру
В дополнение к удалению цвета из текстуры, мы также можем попробовать , инвертируя его, , что означает, что мы изменим его значения яркости, сделав светлые области темными, а темные — светлыми.Чтобы инвертировать текстуру, мы воспользуемся корректирующим слоем Invert. Еще раз нажмите и удерживайте клавишу Alt (Win) / Option (Mac) на клавиатуре и щелкните значок New Fill или Adjustment Layer в нижней части панели слоев:
Удерживая Alt (Win) / Option (Mac), щелкните значок «Новая заливка или корректирующий слой».
На этот раз выберите Инвертировать из списка:
Выбор корректирующего слоя «Инвертировать».
Когда откроется диалоговое окно «Новый слой», выберите параметр «Использовать предыдущий слой для создания обтравочной маски» , чтобы корректирующий слой влиял только на текстуру, а не на исходное изображение:
Установка флажка «Использовать предыдущий слой для создания обтравочной маски».
Щелкните OK, чтобы закрыть диалоговое окно и добавить корректирующий слой Invert. Для регулировки инвертирования нет опций. Photoshop просто инвертирует значения яркости текстуры. В моем случае, я думаю, что перевернутая версия работает лучше, поскольку она позволяет отображать большую часть моей исходной фотографии:
Инвертирование текстуры иногда может дать лучшие результаты.
Корректирующий слой Invert появляется на панели Layers над корректирующим слоем Hue / Saturation, который мы добавили ранее, и, как и корректирующий слой Hue / Saturation, он обрезается по слою текстуры (Layer 1) под ним, так что исходное изображение на фоне слой не затронут.Чтобы сравнить инвертированную и исходную версии текстуры, чтобы увидеть, какая из них работает лучше, просто щелкните значок видимости корректирующего слоя «Инвертировать» несколько раз, чтобы включить или выключить слой:
Щелкните значок видимости корректирующего слоя «Инвертировать».
Шаг 8: Уменьшите непрозрачность текстуры
Единственная оставшаяся проблема заключается в том, что текстура все еще выглядит слишком интенсивно, но мы можем легко исправить это, снизив ее непрозрачность. Сначала щелкните слой текстуры (Layer 1), чтобы выбрать его:
Выбор слоя текстуры.
Вы найдете опцию Opacity прямо напротив опции Blend Mode в верхней части панели Layers. По умолчанию значение непрозрачности установлено на 100%, но чем больше вы его уменьшите, тем больше будет видна исходная фотография под текстурой. Я уменьшу значение до 50%:
Понижение непрозрачности текстуры до 50%.
И вот, после уменьшения непрозрачности, мой окончательный результат:
Окончательный эффект. (© 2015 Стив Паттерсон)
Adobe Photoshop CS6 Библия | Wiley
Благодарности xxxi
Введение xxxiii
Часть I: Начало работы с Adobe Photoshop CS6 1
Глава 1: Знакомство с Adobe Photoshop CS6 3
Глава 2: Изучение рабочего пространства Photoshop 15
Глава 3: Основы работы с изображениями 79
Глава 4: Общие сведения о цветах, гистограммах, уровнях и кривых 117
Глава 5: Применение истории и действий 151
Глава 6: Использование Bridge для организации и обработки файлов 171
Часть II: Работа с изображениями Camera Raw 209
Глава 7: Изучение основ Camera Raw 211
Глава 8: Обработка фотографий с помощью Camera Raw 235
Часть III: Работа с выделениями, слоями и каналами 281
Глава 9: Создание выделений 283
Глава 10 : Изучение всех слоев 321
Глава 11: Исследование каналов 371
Часть IV: Улучшение, исправление и ретуширование изображений 397
Глава 12: Оптимизация рабочего процесса настройки 399
Глава 13: Регулировка освещения и цвета 409
Глава 14: Применение настроек резкости, размытия и шума 471
Глава 15: Очистка Обновление цифровых изображений с помощью инструментов клонирования и восстановления 513
Часть V: Использование инструментов Paint, Paths, Shapes и Text 551
Глава 16. Редактирование с помощью инструментов Paintbrush 553
Глава 17. Работа с контурами и векторными фигурами 605
Глава 18: Работа с текстом 647
Часть VI: Создание художественных эффектов 683
Глава 19: Искажение изображений 685
Глава 20: Применение фильтров 715
Глава 21: Объединение изображений 737
Часть VII: Работа с 3D-изображениями 757
Глава 22: Создание и управление 3D-объектами 759
Глава 23: Редактирование 3D Сцены и настройки 785
Глава 24: Использование инструментов Photoshop с 3D-слоями 809
Часть VIII: Работа с видео и анимацией 839
Глава 25. Понимание основ редактирования видео 841
Глава 26: Анимация на панели временной шкалы 879
Глава 27: Исправление видеофайлов и добавление художественных эффектов 915
Глава 28: Анимация с использованием кадров 931
Часть IX: Использование расширенных методов вывода 953
Глава 29: Печать и управление цветом 955
Глава 30: Создание Изображения для Интернета 977
Глава 31: Автоматизация и создание сценариев рабочего процесса в Photoshop 1003
Часть X: Приложения 1019
Приложение A: Сочетания клавиш, экономящие время 1021
Приложение B: Расширение возможностей Photoshop с помощью подключаемых модулей 1027
Приложение C: Поиск ресурсов 1031
Индекс 1035
.