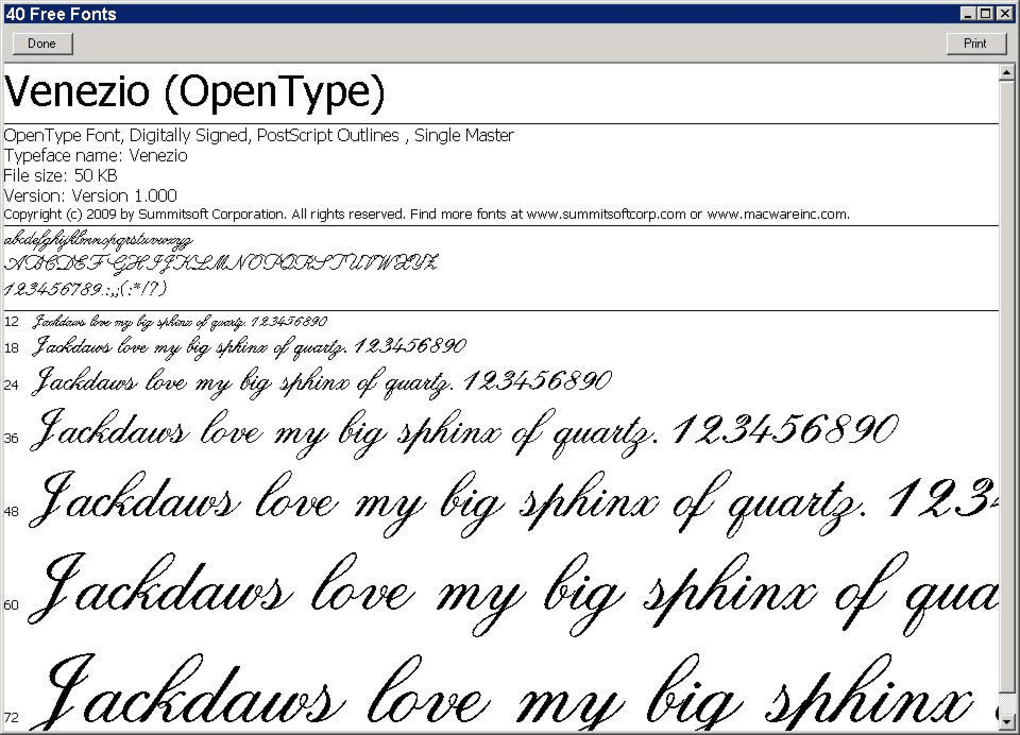Поиск шрифтов на сайте Adobe Fonts
Руководство пользователя Отмена
Поиск
Последнее обновление Oct 06, 2022 02:08:53 PM GMT
- Руководство пользователя Illustrator
- Основы работы с Illustrator
- Введение в Illustrator
- Новые возможности в приложении Illustrator
- Часто задаваемые вопросы
- Системные требования Illustrator
- Illustrator для Apple Silicon
- Рабочая среда
- Основные сведения о рабочей среде
- Ускоренное обучение благодаря панели «Поиск» в Illustrator
- Создание документов
- Панель инструментов
- Комбинации клавиш по умолчанию
- Настройка комбинаций клавиш
- Общие сведения о монтажных областях
- Управление монтажными областями
- Настройка рабочей среды
- Панель свойств
- Установка параметров
- Рабочая среда «Сенсорное управление»
- Поддержка Microsoft Surface Dial в Illustrator
- Отмена изменений и управление историей дизайна
- Повернуть вид
- Линейки, сетки и направляющие
- Специальные возможности в Illustrator
- Безопасный режим
- Просмотр графических объектов
- Работа в Illustrator с использованием Touch Bar
- Файлы и шаблоны
- Инструменты в Illustrator
- Краткий обзор инструментов
- Выбор инструментов
- Выделение
- Частичное выделение
- Групповое выделение
- Волшебная палочка
- Лассо
- Монтажная область
- Выделение
- Инструменты для навигации
- Рука
- Повернуть вид
- Масштаб
- Инструменты рисования
- Градиент
- Сетка
- Создание фигур
- Градиент
- Текстовые инструменты
- Текст
- Текст по контуру
- Текст по вертикали
- Текст
- Инструменты рисования
- Перо
- Добавить опорную точку
- Удалить опорные точки
- Опорная точка
- Кривизна
- Отрезок линии
- Прямоугольник
- Прямоугольник со скругленными углами
- Эллипс
- Многоугольник
- Звезда
- Кисть
- Кисть-клякса
- Карандаш
- Формирователь
- Фрагмент
- Инструменты модификации
- Поворот
- Отражение
- Масштаб
- Искривление
- Ширина
- Свободное трансформирование
- Пипетка
- Смешать
- Ластик
- Ножницы
- Быстрые действия
- Ретротекст
- Светящийся неоновый текст
- Старомодный текст
- Перекрашивание
- Преобразование эскиза в векторный формат
- Введение в Illustrator
- Illustrator на iPad
- Представляем Illustrator на iPad
- Обзор по Illustrator на iPad.

- Ответы на часто задаваемые вопросы по Illustrator на iPad
- Системные требования | Illustrator на iPad
- Что можно и нельзя делать в Illustrator на iPad
- Обзор по Illustrator на iPad.
- Рабочая среда
- Рабочая среда Illustrator на iPad
- Сенсорные ярлыки и жесты
- Комбинации клавиш для Illustrator на iPad
- Управление настройками приложения
- Документы
- Работа с документами в Illustrator на iPad
- Импорт документов Photoshop и Fresco
- Выбор и упорядочение объектов
- Создание повторяющихся объектов
- Объекты с переходами
- Рисование
- Создание и изменение контуров
- Рисование и редактирование фигур
- Текст
- Работа с текстом и шрифтами
- Создание текстовых надписей по контуру
- Добавление собственных шрифтов
- Работа с изображениями
- Векторизация растровых изображений
- Цвет
- Применение цветов и градиентов
- Представляем Illustrator на iPad
- Облачные документы
- Основы работы
- Работа с облачными документами Illustrator
- Общий доступ к облачным документам Illustrator и совместная работа над ними
- Публикация документов для проверки
- Обновление облачного хранилища для Adobe Illustrator
- Облачные документы в Illustrator | Часто задаваемые вопросы
- Устранение неполадок
- Устранение неполадок с созданием или сохранением облачных документов в Illustrator
- Устранение неполадок с облачными документами в Illustrator
- Основы работы
- Добавление и редактирование содержимого
- Рисование
- Основы рисования
- Редактирование контуров
- Рисование графического объекта с точностью на уровне пикселов
- Рисование с помощью инструментов «Перо», «Кривизна» и «Карандаш»
- Рисование простых линий и фигур
- Трассировка изображения
- Упрощение контура
- Определение сеток перспективы
- Инструменты для работы с символами и наборы символов
- Корректировка сегментов контура
- Создание цветка в пять простых шагов
- Рисование перспективы
- Символы
- Рисование контуров, выровненных по пикселам, при создании проектов для Интернета
- 3D-эффекты и материалы Adobe Substance
- Подробнее о 3D-эффектах в Illustrator
- Создание трехмерной графики
- Проецирование рисунка на трехмерные объекты
- Создание трехмерного текста
- Создание объемных объектов (классическая версия)
- Изменение свойств 3D-объектов (классическая версия)
- Отображение рисунка на объемный объект (классическая версия).

- Подробнее о 3D-эффектах в Illustrator
- Цвет
- О цвете
- Выбор цветов
- Использование и создание цветовых образцов
- Коррекция цвета
- Панель «Темы Adobe Color»
- Цветовые группы (гармонии)
- Панель «Темы Color»
- Перекрашивание графического объекта
- Раскрашивание
- О раскрашивании
- Раскрашивание с помощью заливок и обводок
- Группы с быстрой заливкой
- Градиенты
- Кисти
- Прозрачность и режимы наложения
- Применение обводок к объектам
- Создание и редактирование узоров
- Сетки
- Узоры
- Выбор и упорядочение объектов
- Выделение объектов
- Слои
- Группировка и разбор объектов
- Перемещение, выравнивание и распределение объектов
- Размещение объектов
- Блокировка, скрытие и удаление объектов
- Копирование и дублирование объектов
- Поворот и отражение объектов
- Переплетение объектов
- Перерисовка объектов
- Кадрирование изображений
- Трансформирование объектов
- Объединение объектов
- Вырезание, разделение и обрезка объектов
- Марионеточная деформация
- Масштабирование, наклон и искажение объектов
- Объекты с переходами
- Перерисовка с помощью оболочек
- Перерисовка объектов с эффектами
- Создание фигур с помощью инструментов «Мастер фигур» и «Создание фигур»
- Работа с динамическими углами
- Улучшенные процессы перерисовки с поддержкой сенсорного ввода
- Редактирование обтравочных масок
- Динамические фигуры
- Создание фигур с помощью инструмента «Создание фигур»
- Глобальное изменение
- Текст
- Дополнение текстовых и рабочих объектов типами объектов
- Создание маркированного и нумерованного списков
- Управление текстовой областью
- Шрифты и оформление
- Форматирование текста
- Импорт и экспорт текста
- Форматирование абзацев
- Специальные символы
- Создание текста по контуру
- Стили символов и абзацев
- Табуляция
- Текст и шрифты
- Поиск отсутствующих шрифтов (технологический процесс Typekit)
- Обновление текста из Illustrator 10
- Шрифт для арабского языка и иврита
- Шрифты | Часто задаваемые вопросы и советы по устранению проблем
- Создание эффекта 3D-текста
- Творческий подход к оформлению
- Масштабирование и поворот текста
- Интерлиньяж и межбуквенные интервалы
- Расстановка переносов и переходы на новую строку
- Усовершенствования работы с текстом
- Проверка орфографии и языковые словари
- Форматирование азиатских символов
- Компоновщики для азиатской письменности
- Создание текстовых проектов с переходами между объектами
- Создание текстового плаката с помощью трассировки изображения
- Создание специальных эффектов
- Работа с эффектами
- Стили графики
- Создание тени
- Атрибуты оформления
- Создание эскизов и мозаики
- Тени, свечения и растушевка
- Обзор эффектов
- Веб-графика
- Лучшие методы создания веб-графики
- Диаграммы
- SVG
- Создание анимации
- Фрагменты и карты изображений
- Рисование
- Импорт, экспорт и сохранение
- Импорт
- Помещение нескольких файлов в документ
- Управление связанными и встроенными файлами
- Сведения о связях
- Извлечение изображений
- Импорт графического объекта из Photoshop
- Импорт растровых изображений
- Импорт файлов Adobe PDF
- Импорт файлов EPS, DCS и AutoCAD
- Библиотеки Creative Cloud Libraries в Illustrator
- Библиотеки Creative Cloud Libraries в Illustrator
- Диалоговое окно «Сохранить»
- Сохранение иллюстраций
- Экспорт
- Использование графического объекта Illustrator в Photoshop
- Экспорт иллюстрации
- Сбор ресурсов и их массовый экспорт
- Упаковка файлов
- Создание файлов Adobe PDF
- Извлечение CSS | Illustrator CC
- Параметры Adobe PDF
- Информация о файле и метаданные
- Импорт
- Печать
- Подготовка к печати
- Настройка документов для печати
- Изменение размера и ориентации страницы
- Задание меток обреза для обрезки и выравнивания
- Начало работы с большим холстом
- Печать
- Наложение
- Печать с управлением цветами
- Печать PostScript
- Стили печати
- Метки и выпуск за обрез
- Печать и сохранение прозрачных графических объектов
- Треппинг
- Печать цветоделенных форм
- Печать градиентов, сеток и наложения цветов
- Наложение белого
- Подготовка к печати
- Автоматизация задач
- Объединение данных с помощью панели «Переменные»
- Автоматизация с использованием сценариев
- Автоматизация с использованием операций
- Устранение неполадок
- Проблемы с аварийным завершением работы
- Восстановление файлов после сбоя
- Проблемы с файлами
- Поддерживаемые форматы файлов
- Проблемы с драйвером ГП
- Проблемы устройств Wacom
- Проблемы с файлами DLL
- Проблемы с памятью
- Проблемы с файлом настроек
- Проблемы со шрифтами
- Проблемы с принтером
- Как поделиться отчетом о сбое с Adobe
- Повышение производительности Illustrator
Приложение Illustrator CC 2014 ищет шрифт в библиотеке Adobe Fonts, если не обнаружило его в файле графического объекта. Если шрифт доступен на сайте Adobe Fonts, вы можете быстро синхронизировать его на компьютере, чтобы восстановить отображение графического объекта в Illustrator.
Если шрифт доступен на сайте Adobe Fonts, вы можете быстро синхронизировать его на компьютере, чтобы восстановить отображение графического объекта в Illustrator.
Дополнительные сведения о том, как в целом работать с Adobe Fonts, см. в разделе Adobe Fonts.
Улучшенное диалоговое окно поиска/замены шрифтов
Усовершенствования диалогового окна Найти/заменить шрифт включают в себя повышение информативности и переработку интерфейса в соответствии с современными требованиями.
Выполняется активация | Указывает на то, что выполняется активация отсутствующего шрифта из библиотеки Adobe Fonts. |
Состояние | Показывает выполняемое действие. |
A. Activation-in-progress B. Состояние
Шрифт отсутствует | Указывает на отсутствующий шрифт. |
Флажок активации | Выберите флажок для активации отсутствующего шрифта. |
Активировать шрифты | Нажмите кнопку, чтобы активировать отсутствующие шрифты с сайта Adobe Fonts на компьютере. |
Всплывающее меню | Выберите всплывающее меню и установите флажки для фильтрации списка отображаемых шрифтов. |
A. Шрифт отсутствует B. Флажок активации C. Активировать шрифты D. Всплывающее меню
Поиск отсутствующих шрифтов с помощью Adobe Fonts
Важно! Для использования этой функции выполните следующие действия:
- Войдите в приложение Creative Cloud.
- Включите синхронизацию шрифтов в приложении Creative Cloud (приложение Creative Cloud > «Установки» > вкладка «Шрифты» > параметр включения/отключения синхронизации).

Откройте файл графического объекта, содержащего текстовые элементы. Если в текстовом элементе используется шрифт, недоступный на компьютере, текст будет выделен розовым цветом.
При обнаружении отсутствующих шрифтов текст выделяется розовым цветом.В диалоговом окне Отсутствующие шрифты отображается список отсутствующих шрифтов. Вращающееся колесико напротив названия шрифта означает, что в данный момент выполняется поиск этого шрифта в библиотеке Adobe Fonts.
- Наличие поля для флажка напротив названия шрифта означает, что шрифт доступен в библиотеке Adobe Fonts. Чтобы активировать эти шрифты, нажмите Активировать шрифты.
- Если в поле напротив имени шрифта не установлен флажок, это означает, что шрифт недоступен на веб-сайте Adobe Fonts.
Для поиска и замены шрифтов выберите Заменить шрифты.

- Наличие поля для флажка напротив названия шрифта означает, что шрифт доступен в библиотеке Adobe Fonts. Чтобы активировать эти шрифты, нажмите Активировать шрифты.
(Необязательно) В диалоговом окне Отсутствующие шрифты нажмите Активировать шрифты для отображения полного списка шрифтов и выполните одно из действий, описанных ниже.
- Установите флажки рядом с отсутствующими шрифтами в списке Fonts in Document и выберите Активировать шрифты.
- С помощью раскрывающегося списка Список шрифтов для замены замените любые шрифты, недоступные на веб-сайте Adobe Fonts, другими шрифтами.
- Установите флажки рядом с отсутствующими шрифтами в списке Fonts in Document и выберите Активировать шрифты.
В диалоговом окне Найти шрифты выберите Закрыть.
После того как отсутствующие шрифты были синхронизированы на компьютере, приложение Creative Cloud отображает уведомление о количестве загруженных шрифтов (или название одного шрифта). Документ обновлен, в текстовых элементах отображаются правильные шрифты.
Когда все отсутствующие шрифты и текстовые элементы синхронизированы с сайта Adobe Fonts на компьютере, у текстовых элементов пропадает розовый фон.
Настройка замененных шрифтов
Когда в тексте документа Illustrator используется шрифт, недоступный на компьютере, он заменяется доступным шрифтом и текст выделяется розовым цветом.
- В диалоговом окне Установки теперь можно выбрать режим выделения шрифта, добавленного путем замены (нажмите сочетание клавиш Ctrl/Cmd + K, перейдите на вкладку «Текст» и установите флажок Подсветить подставленные шрифты).
- По умолчанию этот режим включен.
- Этот параметр поддерживается только в Illustrator и доступен для всех открытых в приложении документов.
В более ранних версиях флажок Подсветить подставленные шрифты находился в диалоговом окне Параметры документа и относился к конкретному файлу. Начиная с Illustrator CC 2014 этот параметр является настройкой на уровне приложения.
Вход в учетную запись
Войти
Управление учетной записью
Изменение шрифта по умолчанию для добавления текста и резервного шрифта для редактирования PDF
Руководство пользователя Отмена
Поиск
Последнее обновление Sep 30, 2022 10:53:23 AM GMT | Также применяется к Adobe Acrobat 2017, Adobe Acrobat 2020
- Руководство пользователя Acrobat
- Введение в Acrobat
- Доступ к Acrobat с настольных компьютеров, мобильных устройств и интернета
- Новые возможности Acrobat
- Комбинации клавиш
- Системные требования
- Рабочее пространство
- Основные сведения о рабочем пространстве
- Открытие и просмотр файлов PDF
- Открытие документов PDF
- Навигация по страницам документа PDF
- Просмотр установок PDF
- Настройка режимов просмотра PDF
- Включение предварительного просмотра эскизов файлов PDF
- Отображать PDF в браузере
- Работа с учетными записями облачного хранилища в Интернете
- Доступ к файлам из Box
- Доступ к файлам из Dropbox
- Доступ к файлам из OneDrive
- Доступ к файлам из SharePoint
- Доступ к файлам из Google Диска
- Acrobat и macOS
- Уведомления Acrobat
- Сетки, направляющие и измерения в PDF
- Использование азиатского текста, кириллицы и текста слева направо в документах PDF
- Основные сведения о рабочем пространстве
- Создание документов PDF
- Обзор процедуры создания документов PDF
- Создание файлов PDF в Acrobat
- Создание документов PDF с помощью PDFMaker
- Использование принтера Adobe PDF
- Преобразование веб-страниц в PDF
- Создание файлов PDF с помощью Acrobat Distiller
- Настройки преобразования Adobe PDF
- Шрифты PDF
- Редактирование документов PDF
- Редактирование текста в документах PDF
- Редактирование изображений и объектов в документе PDF
- Поворот, перемещение, удаление и изменение нумерации страниц PDF
- Редактирование отсканированных документов PDF
- Улучшение фотографий документов, снятых на камеру мобильного устройства
- Оптимизация документов PDF
- Свойства документов PDF и метаданные
- Ссылки и вложенные файлы в PDF
- Слои документов PDF
- Миниатюры страниц и закладки в документах PDF
- Мастер операций (Acrobat Pro)
- Файлы PDF, преобразованные в веб-страницы
- Настройка документов PDF для использования в презентации
- Статьи PDF
- Геопространственные файлы PDF
- Применение операций и сценариев к файлам PDF
- Изменение шрифта по умолчанию для добавления текста
- Удаление страниц из документов PDF
- Сканирование и распознавание текста
- Сканирование документов в формат PDF
- Улучшение фотографий документов
- Устранение неполадок сканера при использовании Acrobat для сканирования
- Формы
- Основные положения для работы с формами PDF
- Создание форм с нуля в Acrobat
- Создание и рассылка форм PDF
- Заполнение форм PDF
- Свойства полей форм PDF
- Заполнение и подписание форм PDF
- Настройка кнопок для выполнения действий в формах PDF
- Публикация интерактивных веб-форм PDF
- Основные положения для работы с полями форм PDF
- Поля форм PDF для штрих-кода
- Сбор данных формы PDF и управление ими
- Инспектор форм
- Помощь с формами PDF
- Отправка форм PDF получателям с использованием эл.
 почты или внутреннего сервера
почты или внутреннего сервера
- Объединение файлов
- Объединение или слияние файлов в один файл PDF
- Поворот, перемещение, удаление и перенумерация страниц PDF
- Добавление верхних и нижних колонтитулов, а также нумерации Бейтса в документы PDF
- Обрезка страниц PDF
- Добавление водяных знаков в документы PDF
- Добавление фона в документы PDF
- Работа с файлами, входящими в портфолио PDF
- Публикация портфолио PDF и предоставление совместного доступа
- Обзор портфолио PDF
- Создание и настройка портфолио PDF
- Общий доступ, редактирование и комментирование
- Предоставление общего доступа к документам PDF и их отслеживание онлайн
- Пометка текста при редактировании
- Подготовка к редактированию документа PDF
- Запуск процесса редактирования файлов PDF
- Размещение совместных рецензий на сайтах SharePoint или Office 365
- Участие в редактировании документа PDF
- Добавление комментариев в документы PDF
- Добавление штампа в файл PDF
- Процессы утверждения
- Управление комментариями | просмотр, добавление ответа, печать
- Импорт и экспорт комментариев
- Отслеживание редактирования PDF и управление им
- Сохранение и экспорт документов PDF
- Сохранение PDF
- Преобразование файлов PDF в формат Word
- Преобразование документа PDF в файл JPG
- Преобразование и экспорт документов PDF в файлы других форматов
- Параметры форматирования файлов для экспорта в PDF
- Повторное использование содержимого PDF
- Защита
- Повышенный уровень защиты документов PDF
- Защита документов PDF с помощью паролей
- Управление цифровыми удостоверениями
- Защита документов PDF с помощью сертификатов
- Открытие защищенных документов PDF
- Удаление конфиденциальных данных из документов PDF
- Установка политик безопасности файлов PDF
- Выбор метода защиты для документов PDF
- Предупреждения безопасности при открытии документов PDF
- Защита файлов PDF с Adobe Experience Manager
- Функция защищенного просмотра PDF-документов
- Обзор функций защиты в программе Acrobat и файлах PDF
- Язык JavaScript в файлах PDF, представляющий угрозу безопасности
- Вложения как угроза безопасности
- Разрешить или заблокировать ссылки в PDF-файлах
- Электронные подписи
- Подписание документов PDF
- Съемка подписи на мобильное устройство и использование ее в любых приложениях
- Отправка документов на электронные подписи
- О подписях сертификатов
- Подписи на основе сертификата
- Подтверждение цифровых подписей
- Доверенный список, утвержденный Adobe
- Управление доверенными лицами
- Печать
- Основные задачи печати файлов PDF
- Печать брошюр и портфолио в формате PDF
- Дополнительные настройки печати PDF
- Печать в PDF
- Печать цветных документов PDF (Acrobat Pro)
- Печать файлов PDF с помощью заказных размеров
- Расширенный доступ, теги и перекомпоновка
- Создание и проверка средств расширенного доступа к документам PDF
- Возможности расширенного доступа в файлах PDF
- Инструмент «Порядок чтения» в PDF
- Чтение документов PDF при помощи возможностей расширенного доступа и перекомпоновки
- Редактирование структуры документа на панелях «Содержимое» и «Теги»
- Создание документов PDF с расширенным доступом
- Поиск и индексация
- Индексирование файлов PDF
- Поиск в документах PDF
- 3D-модели и мультимедиа
- Добавление аудио, видео и интерактивных объектов в файлы PDF
- Добавление 3D-моделей в файлы PDF (Acrobat Pro)
- Отображение 3D-моделей в файлах PDF
- Взаимодействие с 3D-моделями
- Измерение 3D-объектов в файлах PDF
- Настройка 3D-видов в файлах PDF
- Включение 3D-содержимого в документе PDF
- Добавление мультимедийного контента в документы PDF
- Добавление комментариев для 3D-макетов в файлах PDF
- Воспроизведение видео-, аудио- и мультимедийных форматов в файлах PDF
- Добавление комментариев в видеоролики
- Инструменты для допечатной подготовки (Acrobat Pro)
- Обзор инструментов для допечатной подготовки
- Типографские метки и тонкие линии
- Просмотр цветоделения
- Обработка прозрачности
- Преобразование цветов и управление красками
- Цветовой треппинг
- Предпечатная проверка (Acrobat Pro)
- Файлы, совместимые с PDF/X-, PDF/A- и PDF/E
- Профили предпечатной проверки
- Расширенная предпечатная проверка
- Отчеты предпечатной проверки
- Просмотр результатов предпечатной проверки, объектов и ресурсов
- Методы вывода в PDF
- Исправление проблемных областей с помощью инструмента «Предпечатная проверка»
- Автоматизация процедуры анализа документов с помощью дроплетов или операций предпечатной проверки
- Анализ документов с помощью инструмента «Предпечатная проверка»
- Дополнительная проверка с помощью инструмента «Предпечатная проверка»
- Библиотеки предпечатной проверки
- Предпечатные переменные
- Управление цветом
- Обеспечение согласованности цветов
- Настройки цветов
- Управление цветом документов
- Работа с цветовыми профилями
- Основы управления цветом
При добавлении текста в документ PDF по умолчанию Acrobat использует ближайшие атрибуты шрифтов для нового текста. Аналогичным образом при редактировании существующего текста в документе PDF, если данный шрифт недоступен в системе, приложение по умолчанию использует резервный шрифт для конкретного набора символов; например, приложение использует резервный шрифт Minion Pro для шрифтов Roman. Это поведение по умолчанию может привести к непоследовательному отображению шрифтов в документе PDF. Для последовательного отображения шрифтов во всех документах PDF вместо настроек по умолчанию можно выбрать определенный шрифт, используемый при добавлении текста в документ PDF и в качестве резервного шрифта для редактирования текста, с помощью опций в разделе Параметры шрифта установок Редактирование контента.
Аналогичным образом при редактировании существующего текста в документе PDF, если данный шрифт недоступен в системе, приложение по умолчанию использует резервный шрифт для конкретного набора символов; например, приложение использует резервный шрифт Minion Pro для шрифтов Roman. Это поведение по умолчанию может привести к непоследовательному отображению шрифтов в документе PDF. Для последовательного отображения шрифтов во всех документах PDF вместо настроек по умолчанию можно выбрать определенный шрифт, используемый при добавлении текста в документ PDF и в качестве резервного шрифта для редактирования текста, с помощью опций в разделе Параметры шрифта установок Редактирование контента.
Чтобы изменить резервный шрифт, используемый по умолчанию для редактирования текста, выполните следующие действия.
Выберите Редактирование > Установки > Редактирование контента > Параметры шрифта.
Выберите подходящий шрифт в раскрывающемся списке Резервный шрифт для редактирования.

Нажмите кнопку ОК.
Чтобы изменить свойства шрифта по умолчанию, используемые при добавлении текста, выполните следующие действия.
Выберите Редактирование > Установки > Редактирование контента > Параметры шрифта.
Выберите подходящий шрифт в раскрывающемся списке Шрифт по умолчанию для добавления текста.
Выберите подходящий размер шрифта в раскрывающемся списке Размер шрифта.
Нажмите кнопку ОК.
Чтобы восстановить поведение по умолчанию, выберите в раскрывающемся списке параметр На усмотрение Acrobat.
Справки по другим продуктам
- Редактирование или форматирование текста в файле PDF
Вход в учетную запись
Войти
Управление учетной записью
App Store: Font Master: Рукописный ввод
Скриншоты iPhone
Описание
Мастер шрифтов: Рукописный ввод — это клавиатурное приложение для создания шрифтов для iPhone, позволяющее создавать собственные шрифты с помощью рукописного ввода и использовать его в качестве клавиатуры для iMessage, Instagram, Snapchat, Tiktok, Facebook и других приложений, общаться с друзьями!
Общайтесь с друзьями, используя свой собственный почерк, который позволяет вам чувствовать себя уединенно и интимно.
Стоимость и условия подписки:
Для разблокировки всех функций и контента Премиум-членство предлагает один вариант подписки с автоматическим продлением:
Вариант подписки с еженедельной оплатой.
Окончание пробного периода и продление подписки:
— Оплата будет снята с учетной записи iTunes при подтверждении покупок.
— Подписка продлевается автоматически, если автоматическое продление не будет отключено по крайней мере за 24 часа до окончания текущего периода.
-С аккаунта будет взиматься плата за продление в течение 24 часов до окончания текущего периода и указана стоимость продления.
— Пользователь может управлять подписками, а автоматическое продление можно отключить, перейдя в настройки учетной записи пользователя после покупки.
— Любая неиспользованная часть бесплатного пробного периода, если она предлагается, будет аннулирована, когда пользователь приобретет подписку на эту публикацию, где это применимо.
Политика конфиденциальности: http://www.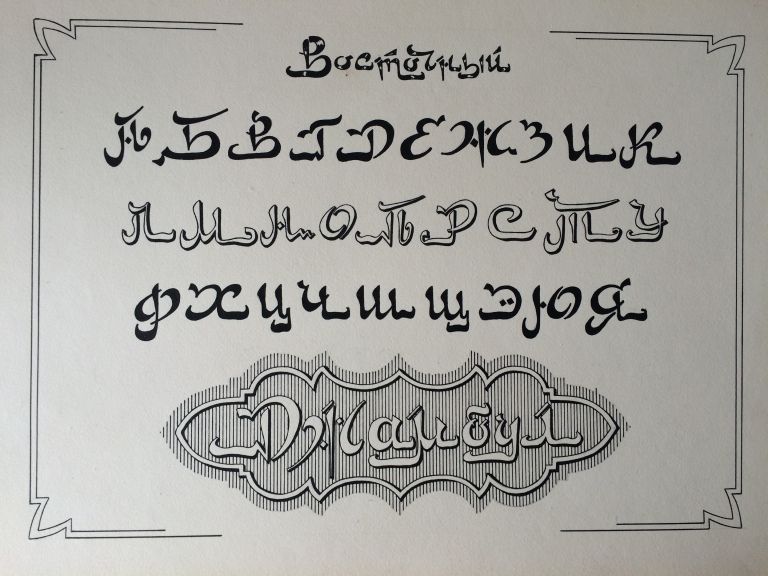 metaversetech.pro/privacystatement/fontmasterhandwriting/privacyPolicy.html
metaversetech.pro/privacystatement/fontmasterhandwriting/privacyPolicy.html
Условия использования: http://www.metaversetech.pro/privacystatement/fontmasterhandwriting/termsofuse.html
Версия 1.0.3
Спасибо, что остаетесь с нами.
1. Оптимизирован рукописный процесс и модуль клавиатуры.
2. Исправлена незначительная ошибка.
Рейтинги и обзоры
11 оценок
Разработчик, Metaverse Technology LTD, указал, что политика конфиденциальности приложения может включать обработку данных, как описано ниже. Для получения дополнительной информации см. политику конфиденциальности разработчика.
Данные, используемые для отслеживания вас
Следующие данные могут использоваться для отслеживания вас в приложениях и на веб-сайтах, принадлежащих другим компаниям:
- Идентификаторы
- Данные об использовании
- Диагностика
Данные, не связанные с вами
Могут быть собраны следующие данные, но они не связаны с вашей личностью:
- Идентификаторы
- Данные об использовании
- Диагностика
Методы обеспечения конфиденциальности могут различаться, например, в зависимости от используемых вами функций или вашего возраста.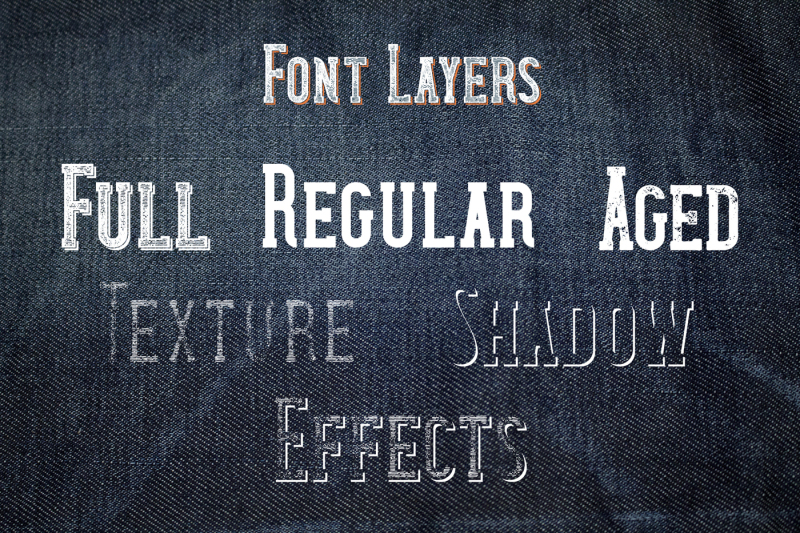 Узнать больше
Узнать больше
Информация
- Продавец
- ООО «Метаверс Технолоджи»
- Размер
- 71,8 МБ
- Категория
- Утилиты
- Возрастной рейтинг
- 4+
- Авторское право
- © Font Master: Рукописный ввод
- Цена
- Бесплатно
- Сайт разработчика
- Тех. поддержка
- Политика конфиденциальности
Еще от этого разработчика
Вам также может понравиться
Психология мастер-шрифта для придания личности и цели
Если бы вы хотели произвести фурор на весеннем гала-концерте, какой цвет вы бы надели?
Если бы вы хотели прославиться своим резким характером, какую машину вы бы водили?
Так же, как ваш внешний вид вызывает эмоции или воздействие, ваш выбор дизайна тоже. Хотя мы часто недооцениваем текст в дизайне, каждый шрифт имеет уникальную индивидуальность и предназначение. Небольшое изменение шрифта может иметь большое значение.
Хотя мы часто недооцениваем текст в дизайне, каждый шрифт имеет уникальную индивидуальность и предназначение. Небольшое изменение шрифта может иметь большое значение.
Имея это в виду, взгляните на психологию шрифтов и узнайте, как правильное ее использование может привлечь клиентов с помощью печати!
Как шрифты влияют на эмоции
Что такое психология шрифтов?
Психология шрифтов имеет дело с влиянием шрифтов на мысли, эмоции и поведение читателей. Например, когда вы используете заголовок в старом стиле Bookman, он будет иметь совсем другой тон, чем шрифт Brush Script или причудливый шрифт Curlz. Когда вы используете Tempus Sans в основном тексте, это привнесет более современную атмосферу, чем Franklin Gothic. Как только вы поймете ассоциации, которые несет шрифт, вы на пути к использованию шрифтов для создания желаемого эмоционального воздействия.
Шрифты содержат такие функции, как линия, толщина, размер и ориентация. Когда вы видите шрифт, ваш мозг разделяет эти компоненты и связывает их с характеристиками реального мира. Например, выделенные курсивом шрифты имитируют движения (например, бегун, прыгающий со стартовых блоков), а плавные шрифты передают творчество (например, танцор, вращающийся по сцене). Шрифты имитируют визуальные характеристики реального мира, поэтому, если вы хотите выбрать подходящий шрифт, выберите тот, который визуально напоминает ваш контекст.
Например, выделенные курсивом шрифты имитируют движения (например, бегун, прыгающий со стартовых блоков), а плавные шрифты передают творчество (например, танцор, вращающийся по сцене). Шрифты имитируют визуальные характеристики реального мира, поэтому, если вы хотите выбрать подходящий шрифт, выберите тот, который визуально напоминает ваш контекст.
Используйте этот шпаргалку по шрифтам для простоты
Какие прилагательные приходят на ум, когда вы думаете об атмосфере, которую хотите передать? Базовый или смелый? Нежный или хардкорный? Элегантный или грубый? После того, как вы определили тон, который вы хотите, вот шпаргалка, которую вы можете использовать для создания соответствующих сообщений:
Шрифты Slab Serif (или «египтяне») воспринимаются как важные, смелые, впечатляющие или привлекающие внимание. Отличные шрифты с засечками включают Sentinel, Adelle, Clarendon, Linoletter, Archer и Amasis.
Шрифты San Serif воспринимаются как простые, осмысленные, прямолинейные, нейтральные и легко читаемые.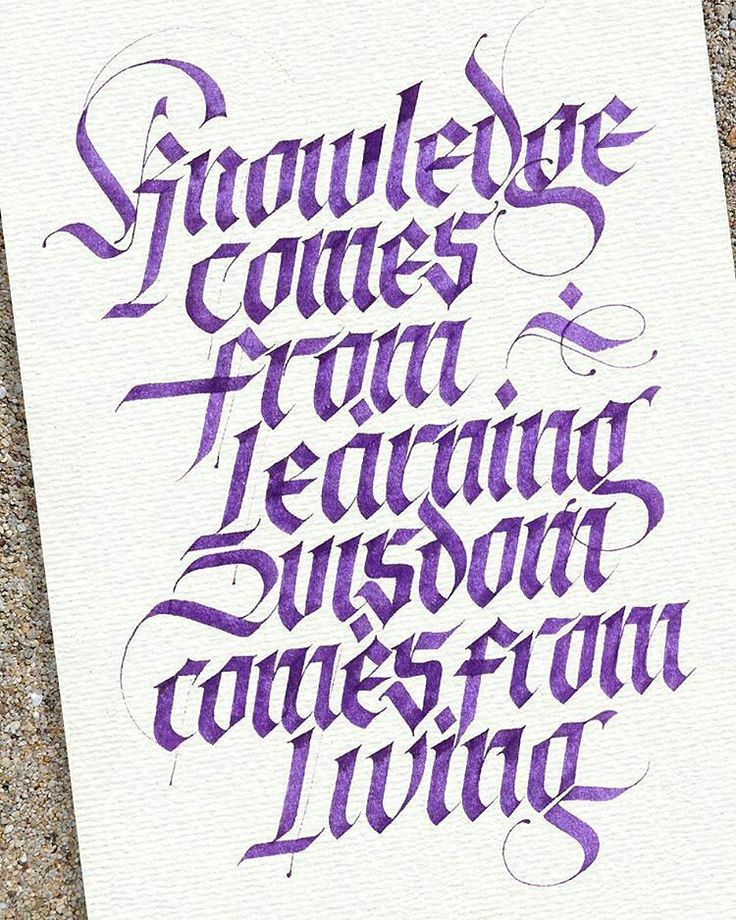 Популярные варианты включают Apercu, Futura, Avenir, Verdana и Avant Garde.
Популярные варианты включают Apercu, Futura, Avenir, Verdana и Avant Garde.
Простые шрифты с засечками считаются стабильными, респектабельными, вечными, формальными или традиционными. К классическим шрифтам с засечками относятся Garamond, Times New Roman, Georgia и Palatino.
Жирный или тяжелый шрифт считается доминирующим, властным, галантным, значительным и авторитетным. Наслаждайтесь яркими шрифтами, такими как Qanelas Soft Typeface, Nevis, Municipal или Andor.
Сжатые или ультратонкие шрифты обладают профессиональным, дальновидным, логичным или влиятельным качеством. Чтобы сделать изображение более четким, попробуйте такие шрифты, как District thin, Antipasto pro thin или Cocotte ultralight.
Винтажные шрифты кажутся олдскульными, ретро, стильными и замечательными. Печатайте нестандартно, используя шесть различных шрифтов Zing Rust и беззаботные шрифты, такие как Palm Canyon Drive, Parker или Lovelo.


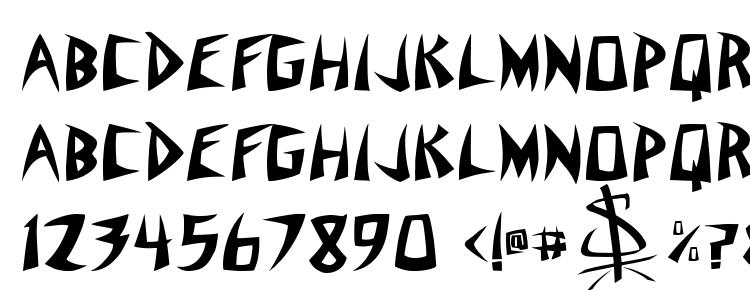





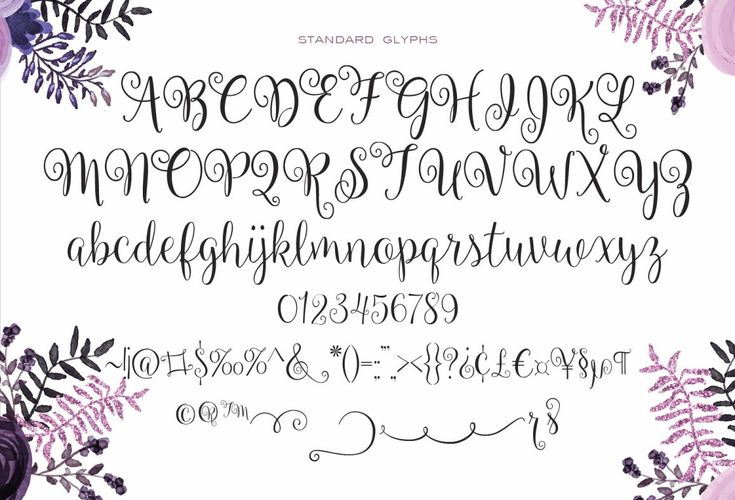 почты или внутреннего сервера
почты или внутреннего сервера