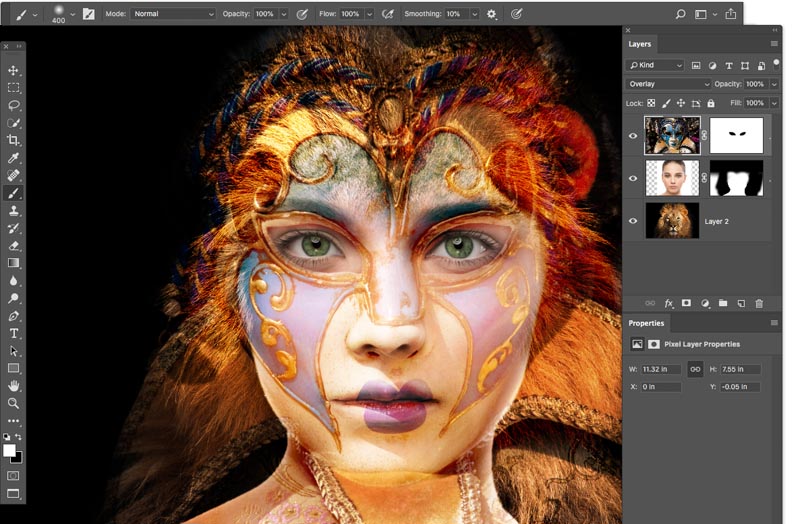Обучение в фотошопе: слой маска
/ Сергей Нуйкин / Теория по фотошопу
Приветствую дорогие читатели и гости сайта!
Давненько я ничего не писал, не потому что не было тем для статей, а в сферу сложившихся обстоятельств. Какое-то время был на отдыхе, а когда вернулся, обнаружилась поломка винчестера, что очень расстроило, пришлось покупать новый. Благо данные все с него забрать получилось. Потом навалилось работы за время отдыха и поломки, вот и получилось пока все разгреб, а время то уже пролетело сколько.
Сегодня встал с отличным настроем и сразу сел писать статью по теории фотошопа. А именно расскажу Вам о том, что такое маска слоя (слой маска), этот вопрос я буду освещать по просьбе читателей. Ну что же начнем наше обучение в фотошопе.
Слой маска — это маска, представляющая собой битовое изображение, состоящие из градаций серого цвета, применимая к изображению для маскирования видимой области, не затрагивая пикселей самого изображения.
Редактирование слоя маски осуществляется при помощи инструментов рисования и выделения.
Редактируя слой маску, мы либо расширяем видимую область изображения, к которому применена маска либо сужаем ее.
Маскирование осуществляется при помощи градаций серого цвета, таким образом, если у нас область маски белого цвета, то у нас отображается все изображение, а если наглухо черное, то все изображение будет прозрачным. При различных оттенках серого цвета, мы получим различную степень прозрачности.
Также у нас будет зависимость прозрачности от непрозрачности кисти при установленном черном или белом цвете. То есть при установленном черном или белом цвете и выбранном инструменте кисть, меняя непрозрачность и рисуя на маске слоя, мы будем получать разную прозрачность изображения.
Исходя из чего я думаю, что читателям, которые просили осветить вопрос маски слоя в уроке по созданию падающей тени станет понятно, почему применяя линейный черно белый градиент у нас тень получилась у основания фигуры темная, а отдаляясь более прозрачная.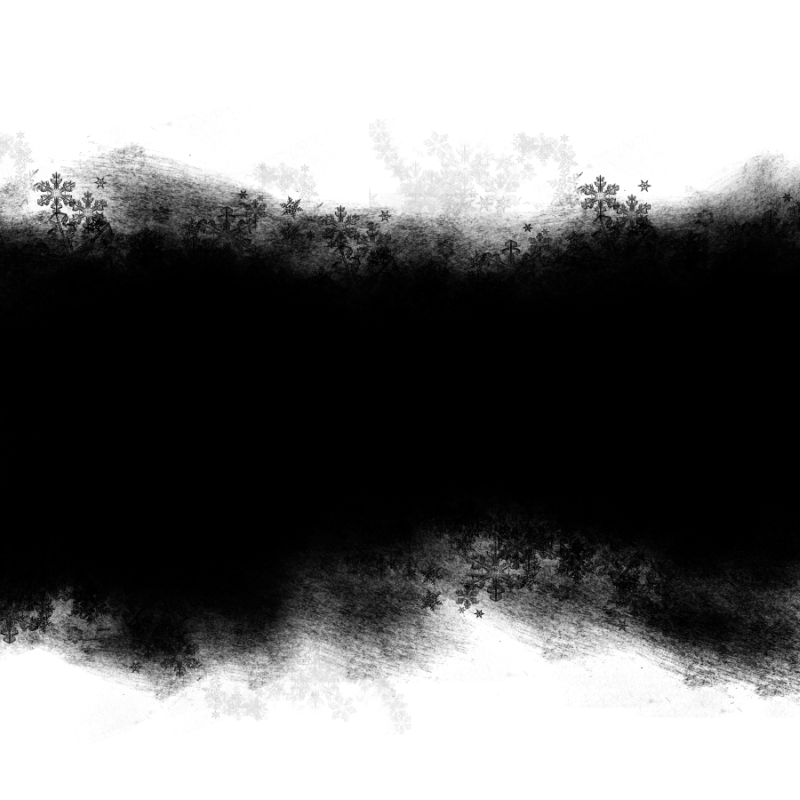
Для каких целей можно использовать маску слоя:
- вырезание (обтравки) объектов;
- создания виньеток маскируя часть фотографии;
- создание теней;
- создания полупрозрачных областей;
- маскирования части изображения для различных целей, без изменения пикселей изображения.
Как создать слой маску?
Создать слой маску довольно-таки просто, для ее создания нам необходимо, чтобы у нас было загружено изображение или какой либо слой который мы будем корректировать, применив маску слоя. Сделаем слой с изображением активным и в окне слои снизу нажмем на пиктограмму создать слой маску, либо идем в меню слои > слой маска > из прозрачности.
Как использовать маску слоя?
Для того чтобы использовать маску слоя необходимо сделать ее активной (просто нажмите на ней в окне слои). Маска активирована, теперь выбираем один из инструментов рисования или редактирования, и переходим к ее использованию.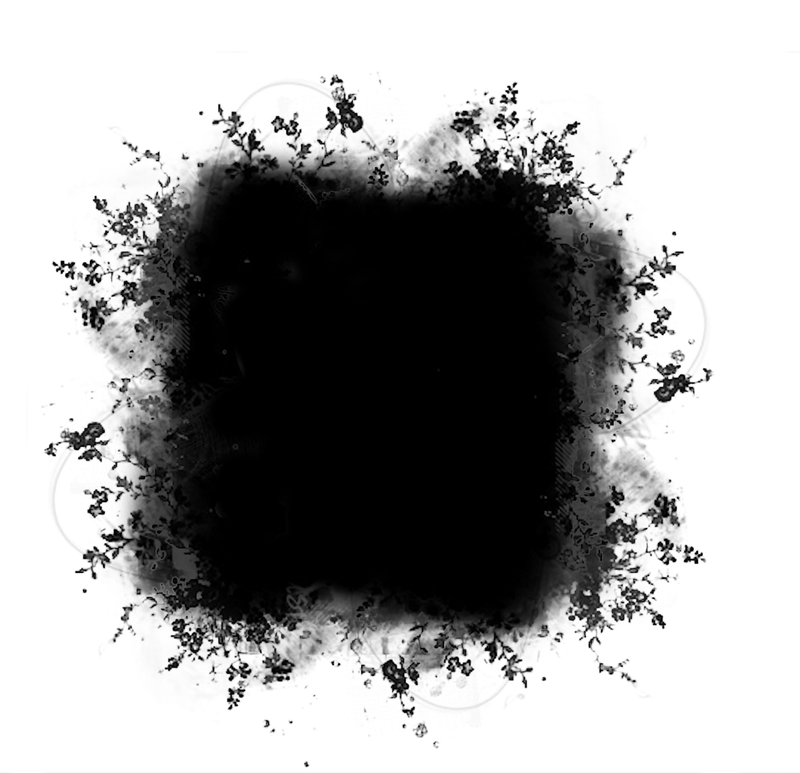
Чтобы просмотреть только маску слоя необходимо кликнуть мышью по миниатюре маски в photoshop удерживая клавишу Alt, вернуть в исходное состояние проделайте тоже самое действие.
Чтобы отредактировать только необходимую область выделите нужную область при помощи инструмента выделение, в таком случае вы сможете редактировать только выделенные пиксели.
- Для того чтобы удалить область эффекта закрасьте маску белым цветом.
- Чтобы добавить эффекта закрасьте маску черным цветом.
- А если нужна определенная прозрачность выберите градацию серого цвета и закрасьте нужную область им.
Чтобы отразить маску слоя в красном цвете щелкните по пиктограмме слоя маски и удерживайте клавиши Alt + Shift, обратно также.
Чтобы настроить другой цвет отображения маски необходимо кликнуть правой кнопкой мыши по миниатюре маски и в выпадающем меню выбрать
параметры маски.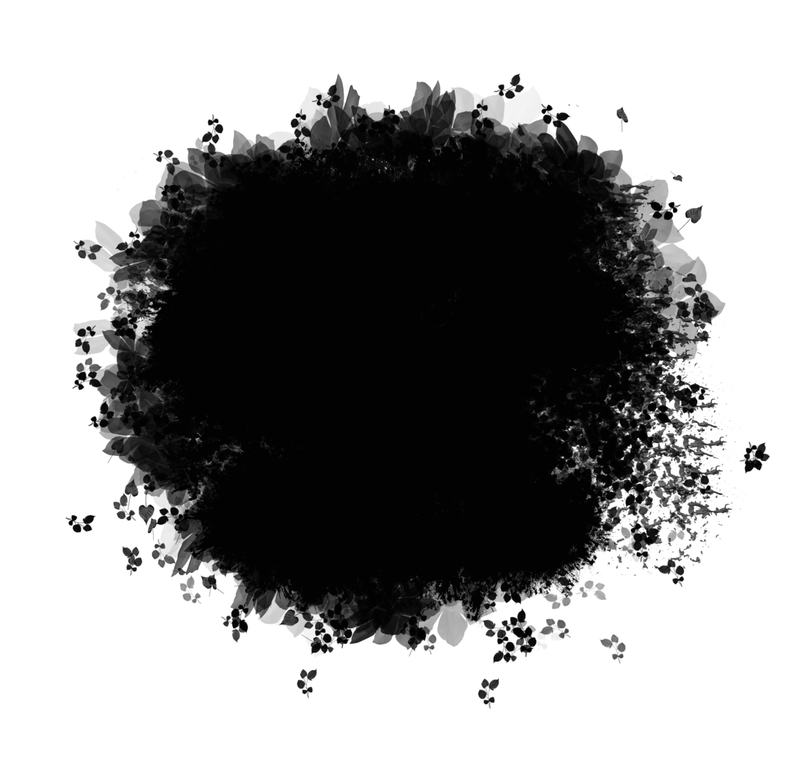 В появившемся окне можно назначить свой цвет и уровень непрозрачности цветной маски.
В появившемся окне можно назначить свой цвет и уровень непрозрачности цветной маски.Для отключения маски слоя необходимо зажать клавишу Shift и кликните по миниатюре маски слоя. Чтобы включить маску слоя используйте тоже действие. Также можно отключить и включить маску слоя при помощи выпадающего меню, которое можно вызвать, кликнув по маске правой кнопкой.
Объединить маску слоя с изображением можно вызвав выпадающее меню, кликнув правой кнопкой мыши по миниатюре маски и в выпадающем меню выбрать пункт применить слой маску. Тогда созданная маска объединится с изображением в один слой.
Удалить маску можно перетащив пиктограмму в корзину в окне слои или выбрать пункт из выпадающего меню маски
А также в выпадающем меню можно:
- добавить маску к выделенной области;
- вычесть маску из выделенной области;
- пересечение маски с выделенной областью;
- уточнить края маски.

На этом все, мы сегодня изучили маски в photoshop, подписывайтесь на обновления сайта fotodizart.ru и узнавайте обо всем первыми.
что это такое и как пользоваться
В современном мире без работы с программой Фотошоп, увы, не обойтись. И на каком-то этапе работы с ней может понадобиться информация, как создать слой-маску.
Данная статья расскажет Вам о том, как пользоваться маской в Фотошопе.
Для пользователей программой Фотошоп знание о том, как пользоваться маской, очень важно, поскольку зачастую возникает необходимость в использовании данного слоя.
У него есть масса преимуществ. Во-первых, по своей эффективности маска-слой ничуть не уступает ластику. Во-вторых, этот инструмент позволяет за считанные секунды сделать невидимой ту или иную область на изображении. Ну и в-третьих, с инструкцией по его использованию сможет разобраться даже ребенок.
Что такое маска слоя?
Маска слоя является одним из самых существенных и значимых приемов в программе Photoshop.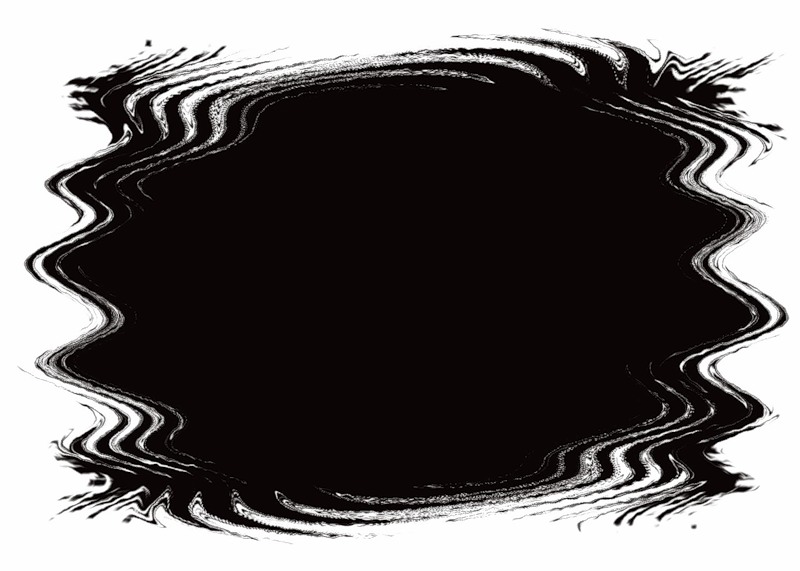 Основные задачи маски — маскировать или скрывать какую-либо область изображения или ограничивать область действия какого-либо инструмента. Маска — это своего рода черно-белое изображение, содержащее черный цвет, белый цвет и все оттенки серого. Белый цвет проявляет (100% непрозрачности), черный цвет — маскирует (100% прозрачности), а серый цвет — предназначен для создания разной степени прозрачности. Таким образом, вы можете поиграть с этими цветами, чтобы получить эффект с резким или плавным переходом.
Основные задачи маски — маскировать или скрывать какую-либо область изображения или ограничивать область действия какого-либо инструмента. Маска — это своего рода черно-белое изображение, содержащее черный цвет, белый цвет и все оттенки серого. Белый цвет проявляет (100% непрозрачности), черный цвет — маскирует (100% прозрачности), а серый цвет — предназначен для создания разной степени прозрачности. Таким образом, вы можете поиграть с этими цветами, чтобы получить эффект с резким или плавным переходом.
Маску можно добавить на любой тип слоя: текстовый слой, слой с формой, смарт-объект и так далее. Так же можно добавить маску сразу для нескольких слоев, но прежде их нужно сгруппировать, то есть вы можете добавить маску слоя и к группе слоев.
Маска слоя подобна инструменту Eraser Tool (E) (Ластик), вы можете ее удалять, корректировать, не беспокоясь об изображении, находящемся на этом слое. Помните, что инструмент ластик можно использовать только для растрированных слоев.
Подборка лучших видео уроков по фотошоп:
Видео
Портрет в стиле Dream art в Фотошоп
Видео
Как вырезать волосы в Photoshop
Видео
Как правильно вырезать фон или объект в photoshop
Видео
Как добавить маску к слою?
Маску можно добавить к любому типу слоев или даже к группе слоев.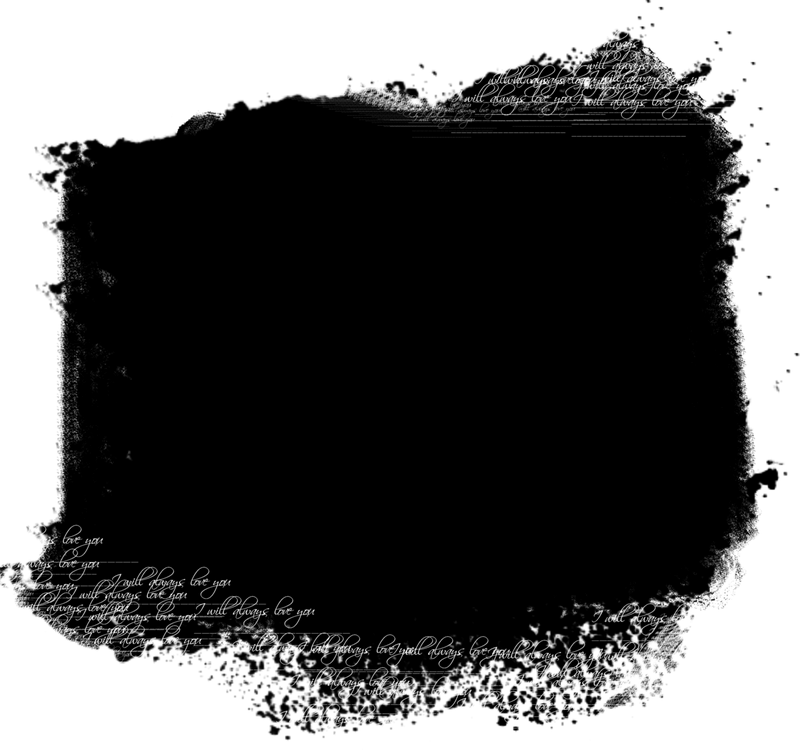 Для того, чтобы добавить маску к слою, нужно нажать на значок Add Layer Mask (Добавить слой-маску) внизу панели слоев. Посмотрите на изображение ниже, мы добавили белую маску — это означает, что все изображение видно и никаких изменений вы не увидите. Возьмите инструмент Brush Tool (B) (Кисть) черного цвета и проведите ею по изображению, в результате эта часть скроется.
Для того, чтобы добавить маску к слою, нужно нажать на значок Add Layer Mask (Добавить слой-маску) внизу панели слоев. Посмотрите на изображение ниже, мы добавили белую маску — это означает, что все изображение видно и никаких изменений вы не увидите. Возьмите инструмент Brush Tool (B) (Кисть) черного цвета и проведите ею по изображению, в результате эта часть скроется.
Существует еще один способ как добавить маску. Перейдите в меню Layer > Layer Mask (Слои — Слой-маска) и выберите один из двух вариантов: Reveal All (Показать все) — белая маска и Hide All (Скрыть все) — черная маска. Какую маску выбрать — решать вам. Если вам нужно скрыть большую часть изображения, то удобней выбрать черную маску, и наоборот, если большая часть изображения должна остаться не скрытой, тогда удобней использовать белую маску.
Как использовать слой-маску?
Вы уже знаете, как добавлять маску к слою, и теперь я хочу показать вам, как ее использовать. Для начала убедитесь, что вы находитесь на маске, для этого кликните по миниатюре маски слоя.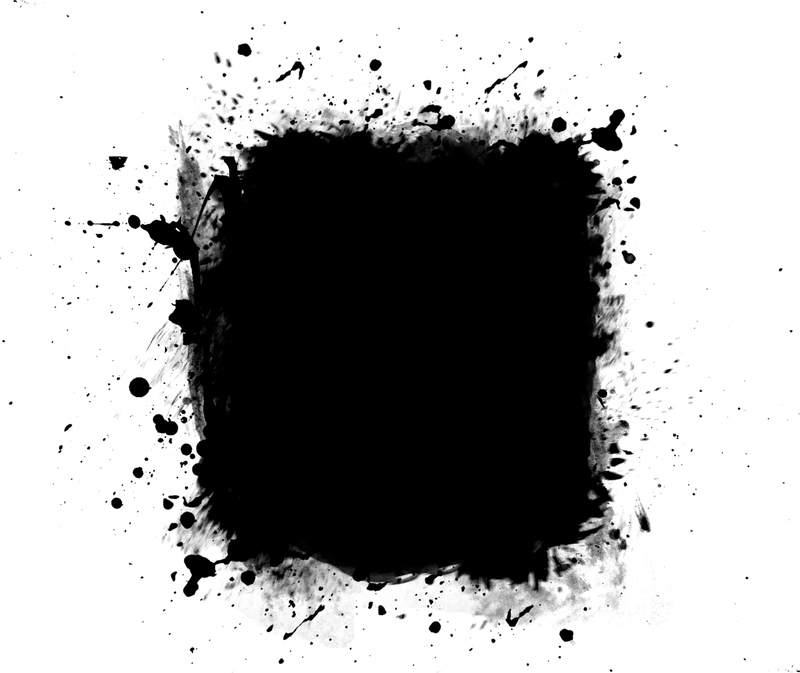 Все зависит от того, какой эффект вы хотите получить, например, вы можете обрисовать маску инструментом Brush Tool (B) (Кисть). В этом случае можно использовать любой инструмент Photoshop: Smudge Tool (Палец), Eraser Tool (E) (Ластик), Selection Tools (Инструменты выделения) и другие, так же к маске, как и к обычному слою, можно применять различные фильтры, градиенты и так далее. Единственное ограничение — это цвета, использовать можно только черный, белый и оттенки серого.
Все зависит от того, какой эффект вы хотите получить, например, вы можете обрисовать маску инструментом Brush Tool (B) (Кисть). В этом случае можно использовать любой инструмент Photoshop: Smudge Tool (Палец), Eraser Tool (E) (Ластик), Selection Tools (Инструменты выделения) и другие, так же к маске, как и к обычному слою, можно применять различные фильтры, градиенты и так далее. Единственное ограничение — это цвета, использовать можно только черный, белый и оттенки серого.
На панели инструментов выберите Brush Tool (B) (Кисть) черного цвета и обрисуйте ею фон вокруг девушки, чтобы его скрыть. Как вы видите, на изображении ниже для девушки я добавил новый фон с пляжем.
Как сделать тень от объекта в Photoshop
При добавлении новых объектов на фотографию важно не забыть добавить и тени от них. Либо же тени можно добавить, чтобы оживить немного снимок. Добавлять тень нужно правильно. Она должна падать под тем же углом, что и остальные тени на фото. Но как сделать тень в Photoshop? В этой статье мы покажем на примерах, как сделать тень от объекта в Photoshop.
Начнём со случая, когда тень можно нарисовать кистью. Такой вариант подойдёт, если тени нужны рассеянные. Рассеянная тень — это тень, которая не имеет чёткой границы перехода из затемнённой части в осветлённую. Она не обязательно должна показывать полностью силуэт объекта.
Прежде, чем сделать тень от объекта, нужно внимательно продумать проекцию тени. Откроем снимок в Photoshop.
Судя по небу на этом фото, день был пасмурный. Тени от столбов и пеликанов практически не видны. Мысленно предположим, что солнце светит на пеликанов фронтально. Благодаря облакам тени будут очень рассеяны. Значит, можно не стараться прорисовывать чёткий силуэт. И пусть тени будут немного вытянутыми.
Когда продумали положение и форму теней, создаём новый слой Shift+Ctrl+N. Становимся на него, вызываем инструмент «Кисть»/Brush (клавиша B). Цвет кисти чёрный, кисть мягкая, размер регулируется клавишами [ и ], они же Х и Ъ.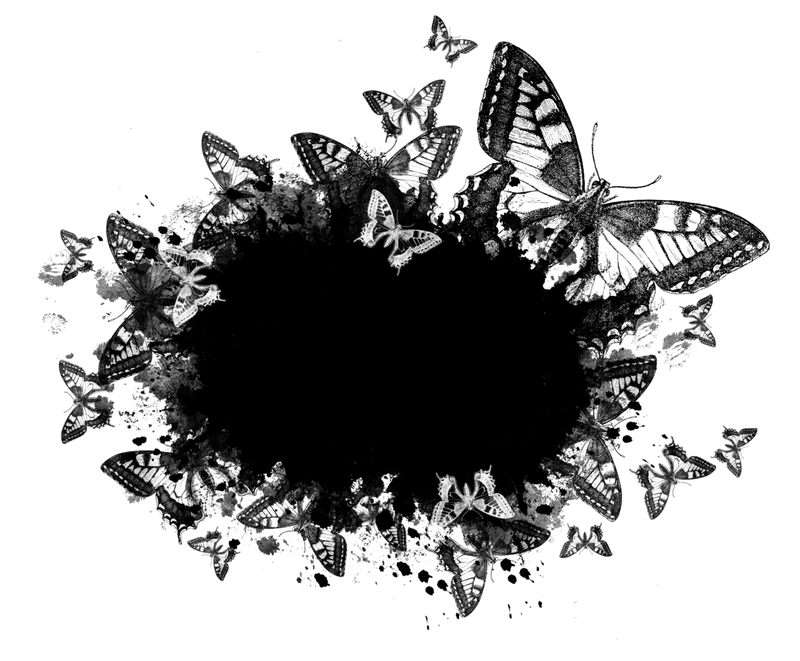
И просто рисуем на новом слое тени по своей задумке. Если где-то промазали и залезли на сам объект, можно будет убрать ластиком (клавиша E). Для удобства рисунок можно масштабировать с помощью клавиш Ctrl+ и Ctrl-. Можно прокрасить и теневую сторону деревянных столбов.
Чтобы тени стали реалистичнее, убавим прозрачность слоя до 35%. Для этого, стоя на слое, переместите влево ползунок на параметре «Непрозрачность»/Opacity на палитре слоёв. Если что-то не получилось, нажмите отмену Ctrl+Alt+Z нужное количество раз.
Photoshop инструменты и фильтры, используемые для маски слоя
Как я уже рассказывал вам в предыдущем разделе, что есть множество инструментов и фильтров, которые можно применять к маске слоя. В этом разделе я покажу вам наиболее часто используемые инструменты и фильтры, и какие эффекты могут получиться в результате.
Brush Tool (B) (Кисть)
Инструмент кисть в основном используется для обрезания изображения или удаления/замены фона. В предыдущем разделе я показал вам, как без особого труда можно заменить фон при помощи маски слоя.
В предыдущем разделе я показал вам, как без особого труда можно заменить фон при помощи маски слоя.
Gradient (Градиент)
Градиенты в маске используются для плавных переходов между двумя или несколькими фотографиями. Для наглядного примера я выбрал две фотографии с девушками. Первое фото с девушкой (фото 1) поместите выше второго фото (фото 2) и добавьте к слою фото 1 маску. Затем выберите инструмент Gradient Tool (G) (Градиент) в редакторе установите черно-белый градиент, смотрите изображение ниже.
Перейдите на миниатюру маски слоя и проведите линию градиента так, чтобы заполнить правую часть фотографии с первой девушкой черным цветом. В результате получился красивый плавный переход между двумя фотографиями. Данный эффект может быть полезен при создании свадебных фотоальбомов, различных коллажей и т.д.
Text Tool (T) (Текст) и Shape (Формы)
В качестве маски слоя можно так же использовать текстовый слой. На панели инструментов выберите Text Tool (T) (Текст) и введите любое слово или фразу.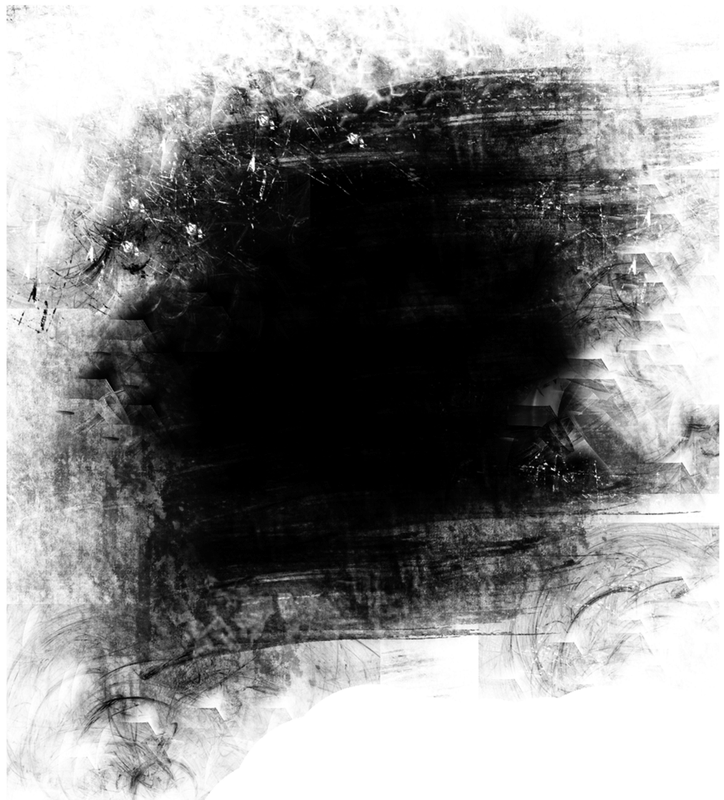 После этого нужно создать выделение для текста, для этого нажмите Ctrl + клик по миниатюре текстового слоя. Затем перейдите на слой с изображением девушки и нажмите на значок Add Layer Mask (Добавить слой-маску), убедитесь, что текстовый слой находится ниже слоя с изображением девушки. Смотрите изображение ниже. Такой же эффект можно получить, используя Clipping Mask (Обтравочная маска).
После этого нужно создать выделение для текста, для этого нажмите Ctrl + клик по миниатюре текстового слоя. Затем перейдите на слой с изображением девушки и нажмите на значок Add Layer Mask (Добавить слой-маску), убедитесь, что текстовый слой находится ниже слоя с изображением девушки. Смотрите изображение ниже. Такой же эффект можно получить, используя Clipping Mask (Обтравочная маска).
Selection Tools (Инструменты выделения)
Вы можете создать выделение из любого слоя, не только из текстового, и добавить его в качестве маски слоя, как в предыдущем разделе. Таким образом, перед тем, как добавить маску к слою с изображением, при помощи любого инструмента выделения (например, Lasso Tool (L) (Лассо)) создайте выделение. Так же вы можете добавить быструю маску, используя формы растрируемого слоя.
Filters (Фильтры)
Используя различные фильтры и маску слоя, можно получить красивые и необычные эффекты, создать интересные рамки, гранжевый эффект, полутоновый узор и многое другое.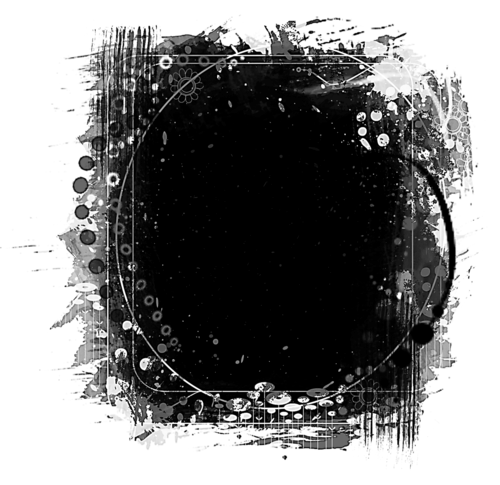 Все зависит от вашей фантазии и знания программы Photoshop. Давайте рассмотрим это на практике. На слое с изображением девушки создайте прямоугольное выделение и добавьте к этому слою маску. В результате изображение уменьшится в размере, часть его не удалится, а просто замаскируется. Перейдите на миниатюру маски, зайдите в меню Filter > Pixelate > Color Halftone (Фильтр — Оформление — Цветные полутона) и введите значения, как показано на изображении ниже.
Все зависит от вашей фантазии и знания программы Photoshop. Давайте рассмотрим это на практике. На слое с изображением девушки создайте прямоугольное выделение и добавьте к этому слою маску. В результате изображение уменьшится в размере, часть его не удалится, а просто замаскируется. Перейдите на миниатюру маски, зайдите в меню Filter > Pixelate > Color Halftone (Фильтр — Оформление — Цветные полутона) и введите значения, как показано на изображении ниже.
У вас должен получиться красивый узор на краях изображения, который можно использовать для украшения своих фотографий.
Другие варианты
После того, как вы добавили маску к слою, вы можете редактировать его, рисуя на ней оттенками серого цвета, как и в предыдущих разделах. Но если сделать клик правой кнопкой мыши по миниатюре маски, то в списке выпадающего меню можно увидеть и другие команды для работы с маской. Давайте их рассмотрим:
- Disable Layer Mask (Выключить слой-маску) — данная команда временно отключает маску слоя.
 Простым нажатием на миниатюру маски, она снова включена.
Простым нажатием на миниатюру маски, она снова включена. - Delete Layer Mask (Удалить слой-маску) — команда, которая удаляет маску полностью.
- Apply Layer Mask (применить слой-маску) — данная команда объединяет маску и содержимое слоя, в результате получается растрированный слой.
- Другие варианты команд: Add Mask To Selection (Добавить маску к выделенной области), Subtract Mask From Selection (Вычесть маску из выделенной области) и Intersect Mask With Selection (Пересечение маски с выделенной областью).
Создание длинных теней при помощи векторных фигур
Шаг 1
Выберите инструмент Rectangle Tool (U) и создайте чёрный квадрат, покрывающий почти весь холст. Этот квадрат должен быть прямо над фоновым слоем.
Шаг 2
Активируйте режим Free Transform (Ctrl + T), зажмите клавишу Shift и поверните чёрный квадрат на 45 градусов.
Шаг 3
Измените ширину чёрного квадрата, чтобы его стороны проходили через углы красного квадрата.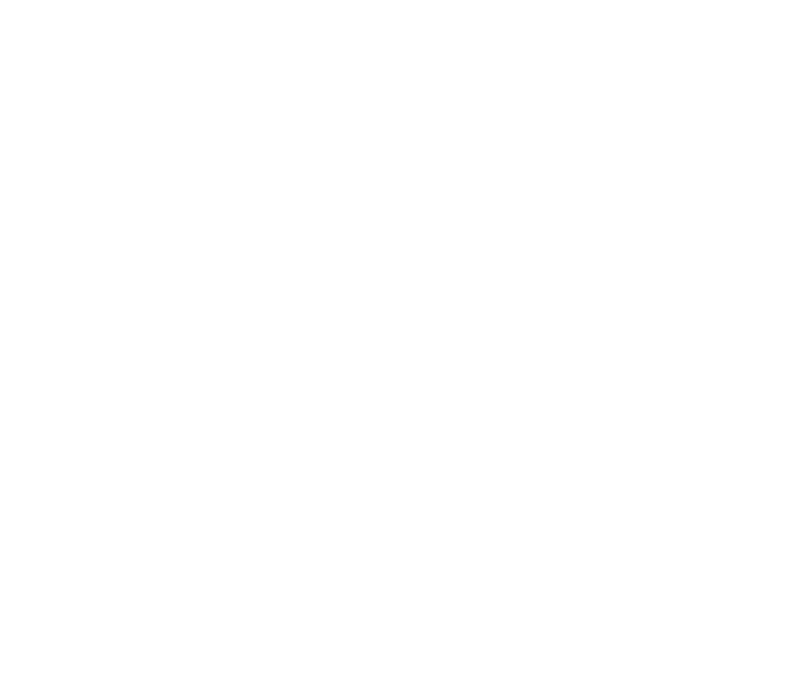
Шаг 4
Переместите чёрный квадрат так, чтобы его сторона стала диагональю красного квадрата.
Шаг 5
Уменьшите Fill (заливку) чёрного квадрата до 0%.
Шаг 6
К слою с квадратом примените стиль Gradient Overlay через иконку fx в нижней части панели слоёв.
Это самый простой способ создать такую тень.
Создаём маску из слоя
Можно создать маску из слоя при помощи Clipping Paths (Пути скрепления) без использования инструментов выделения и маски слоя.
Чтобы создать путь скрепления нужно сохранить созданный путь. Для этого инструментом перо создайте контур, затем перейдите на панель Paths (Контуры) рядом с панелью слоев. Сделайте двойной клик по слою Рабочий контур, в результате должно появиться окно Save Path (Сохранить контур), введите название и нажмите ОК. Сделайте клик правой кнопкой мыши по контуру и выберите Clipping Path (Обтравочный контур или пути скрепления). После этого изменений вы никаких не увидите, но если вы импортируете данный документ в программу Illustrator, используя команду Place (Поместить), то документ будет обрезан соответственно созданному вами контуру.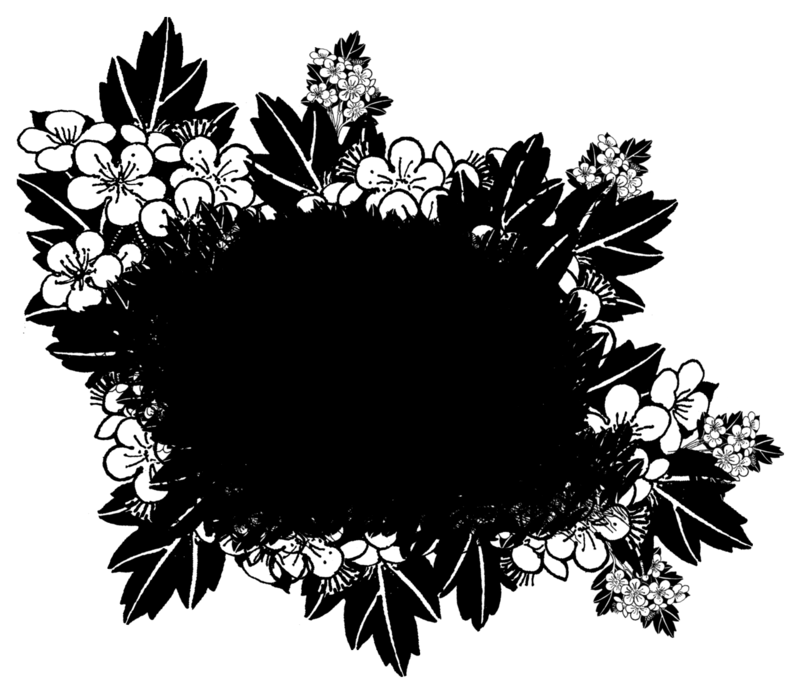
Связывание
Чтобы выполнить связывание теней, нужно сделать карту смещения, в основе которой станет альфа-канал. Создается она в такой последовательности:
- активация фонового слоя;
- выделение необходимых объектов на обрабатываемом изображении;
- копирование изображения в буфер обмена;
- переход в опцию «Каналы», где и создается альфа-канал;
- клик на пиктограмму чистого листа;
- вставка из буфера обмена фонового изображения;
- снятие выделения.
Далее для редактирования наложенной тени потребуется открыть диалоговое окно «Уровни». Данный инструмент предоставляет возможность изменить контрастность. Например, можно произвести смещение черного ползунка вправо, а белого влево. Там отображается еще и серый ползунок, но его перемещать не нужно.
Для размытия следует воспользоваться фильтром «Размытие про Гроссу». Затем потребуется сохранить созданный документ, к примеру, в формате PSD на жестком диске, это и будет картой смещения. Затем необходимо произвести активацию слоя с тенью, выполнив команды «Фильтр» — «Искажение» — «Смещение». В открывшемся диалоговом окне установить непосредственно в поле «Масштаб по горизонтали» и «Масштаб по вертикали», например, значения по 20%.
Затем потребуется сохранить созданный документ, к примеру, в формате PSD на жестком диске, это и будет картой смещения. Затем необходимо произвести активацию слоя с тенью, выполнив команды «Фильтр» — «Искажение» — «Смещение». В открывшемся диалоговом окне установить непосредственно в поле «Масштаб по горизонтали» и «Масштаб по вертикали», например, значения по 20%.
Создание красивой надписи в Photoshop
Также можно подкорректировать режим наложения применив функцию «Умножение», изменить значения непрозрачности, произвести размытие и при необходимости удалить ненужные детали тени.
Объединение двухслойных масок в Photoshop для создания более качественных масок
Иногда мы сталкиваемся с выделением на наших изображениях, которое невозможно сделать точно. В этом уроке я покажу, как комбинировать две маски слоя в Photoshop, создавать сложные выделения и идеальные маски.
В этом уроке используется предыдущая версия нашей панели яркости, методы все еще актуальны для нашей текущей панели.
В этом уроке я решаю проблему, с которой столкнулся, пытаясь выделить гору. Я хотел создать контраст в скале на горе, не затрагивая другие части изображения. Маски Luminosity отлично справляются с выделением камня, но выделения слишком сильно сливаются с его окружением. Используя инструмент «Цветовой диапазон», я также могу выделить гору. Проблема с этим выбором, его жесткие края ужасно смотрятся на снегу. Таким образом, оба инструмента имеют некоторую ценность, но ни один из них не достаточен для выполнения чистых корректировок. Поэтому, чтобы сделать наилучший выбор, мне нужно объединить две маски слоя в фотошопе.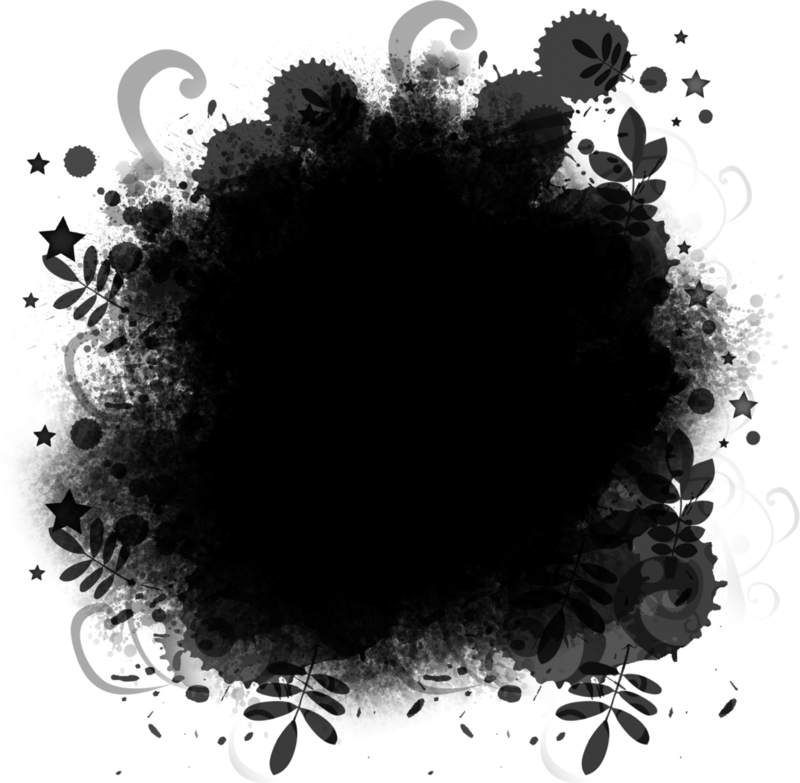 См. подробности ниже о том, как делаются выборки и как их комбинировать для создания сложных выборок.
См. подробности ниже о том, как делаются выборки и как их комбинировать для создания сложных выборок.
Создание выделений
Restricted 3 Luminosity Selection: диапазон тонов в горной породе узок, поэтому я выбрал маску ограниченной яркости для своего выделения. Это дало мне лучшую отправную точку для выбора камней. Он также выбрал множество других областей изображения, и их было нелегко ограничить. Это означало, что этот выбор сам по себе не позволит мне корректировать скалу изолированно.
Выбор цветового диапазона: Используя инструмент выбора цветового диапазона, я смог сделать четкое выделение камня. Он выбрал другие области изображения, но ничего, что могло бы вызвать проблемы. Я бы просто закрасил эти области позже. Хотя выбор цветового диапазона был очень точным, его края были жесткими и сливались со снегом. Когда я пытался добавить контраста, эффект на снегу был ужасным, и контраст размывался.
Объединение двух масок слоя в Photoshop для создания сложных выделений
Мне требовалось сочетание двух масок.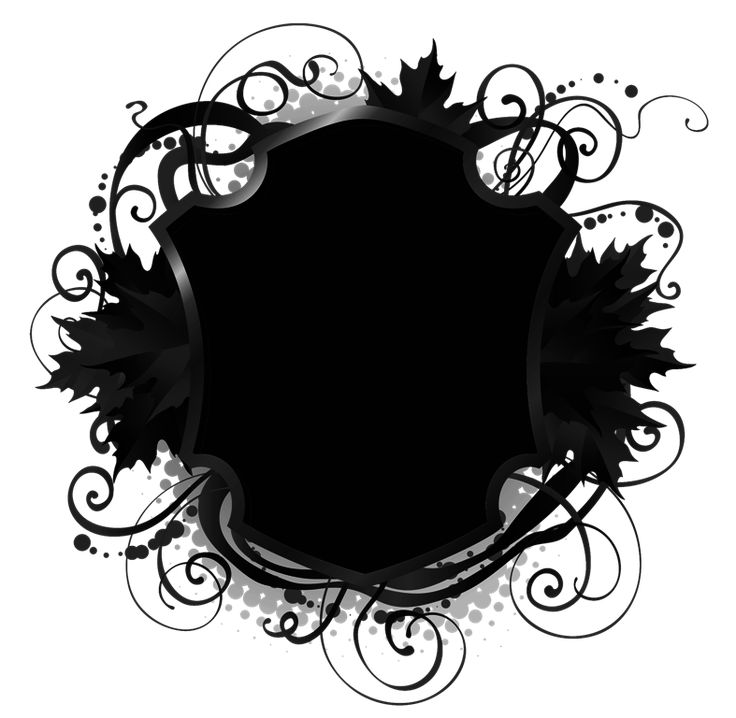 Это дало бы мне лучшее из обоих вариантов и идеальную маску для моей настройки контраста. В слои Photoshop встроена возможность комбинировать маски. Вы можете добавить две маски, вычесть одну из другой или пересечь две маски. В этом случае мы хотим пересечь две маски. Сочетая эти две маски, я получаю лучшее из обоих миров. У меня есть маска с сильным изолированным выделением из инструмента «Цветовой диапазон». И у меня есть гладкая растушеванная маска из набора масок с ограниченной яркостью.
Это дало бы мне лучшее из обоих вариантов и идеальную маску для моей настройки контраста. В слои Photoshop встроена возможность комбинировать маски. Вы можете добавить две маски, вычесть одну из другой или пересечь две маски. В этом случае мы хотим пересечь две маски. Сочетая эти две маски, я получаю лучшее из обоих миров. У меня есть маска с сильным изолированным выделением из инструмента «Цветовой диапазон». И у меня есть гладкая растушеванная маска из набора масок с ограниченной яркостью.
Процесс комбинирования масок очень прост. Загрузите любую из масок в качестве выделения, удерживая CMD (CTRL) и щелкнув левой кнопкой мыши по маске. С загруженным выделением щелкните правой кнопкой мыши вторую маску, и появится меню, показанное на изображении. Выберите параметр «Пересечь маску с выделением», чтобы объединить две маски в одну. Используя комбинированное выделение, создайте корректирующий слой с идеальной маской.
Основные советы Работа со слоями-масками в Photoshop
В этом уроке я хочу поделиться своими важными советами по улучшению редактирования фотографий с помощью масок слоя в Photoshop.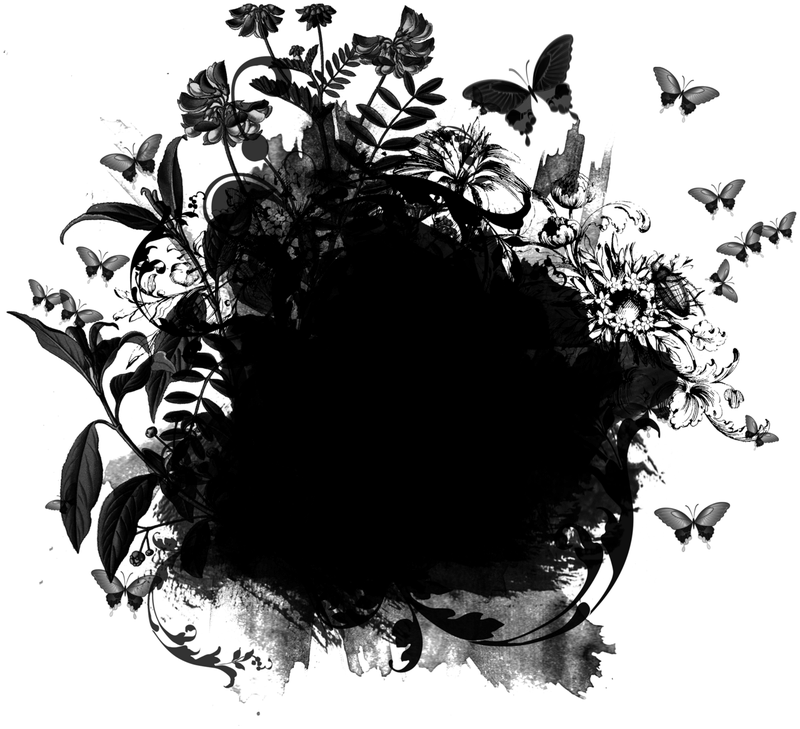 Работа со слоями-масками в Photoshop — возможно, самая мощная техника редактирования, которую вы можете использовать. Овладение этим позволит буквально разблокировать настройки, которые в противном случае вы, возможно, считали бы невозможными.
Работа со слоями-масками в Photoshop — возможно, самая мощная техника редактирования, которую вы можете использовать. Овладение этим позволит буквально разблокировать настройки, которые в противном случае вы, возможно, считали бы невозможными.
Но есть предупреждение.
Создание и редактирование масок слоя в Photoshop — огромная тема, которой можно было бы заполнить несколько больших книг. Мы никогда не сможем отдать должное предмету в одном уроке. По этой причине мои основные советы основаны на наиболее распространенных проблемах, которые я слышу, когда разговариваю с людьми.
Что такое слой-маска Photoshop?
Photoshop использует маски для управления областями изображения, к которым применяется корректировка. Мы называем их масками слоя, потому что они присоединяются к корректирующим слоям, которые мы используем для редактирования наших изображений. На этом этапе нам нужно немного отвлечься из-за другой распространенной проблемы.
Еще одна распространенная проблема
Многие люди учатся работать с Photoshop, читая книги и экспериментируя с настройками.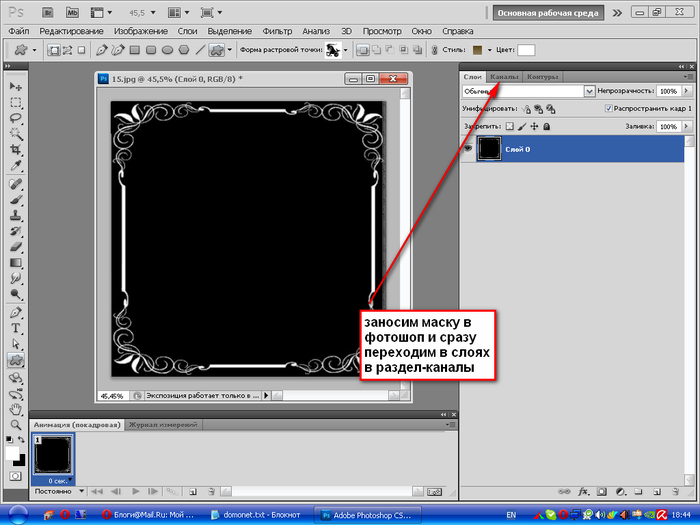 Как правило, они начинают с использования меню «Изображение» в Photoshop, где они находят различные настройки. Проблема с этим подходом в том, что он применяет корректировки непосредственно к изображению, и вы не можете впоследствии их изменить.
Как правило, они начинают с использования меню «Изображение» в Photoshop, где они находят различные настройки. Проблема с этим подходом в том, что он применяет корректировки непосредственно к изображению, и вы не можете впоследствии их изменить.
Если это ваш подход к редактированию, остановите его сейчас же. Вы должны применить все настройки изображения, такие как уровни, кривые и насыщенность, используя корректирующий слой. Вы найдете их в меню «Слой» в разделе «Новый корректирующий слой».
Когда вы добавляете к изображению корректирующий слой, он появляется как новый слой в окне слоев Photoshop. У этого подхода к редактированию есть много преимуществ, например, возможность изменить непрозрачность слоя, чтобы настроить силу эффекта. Это также дает вам доступ к мощным режимам наложения и, самое главное, вы можете добавить маску слоя.
Вы можете увидеть окно слоев, указанное на скриншоте ниже.
Если мы внимательно посмотрим на это окно слоев (см. ниже), то увидим, что к двум корректирующим слоям прикреплены черная и белая маски слоя.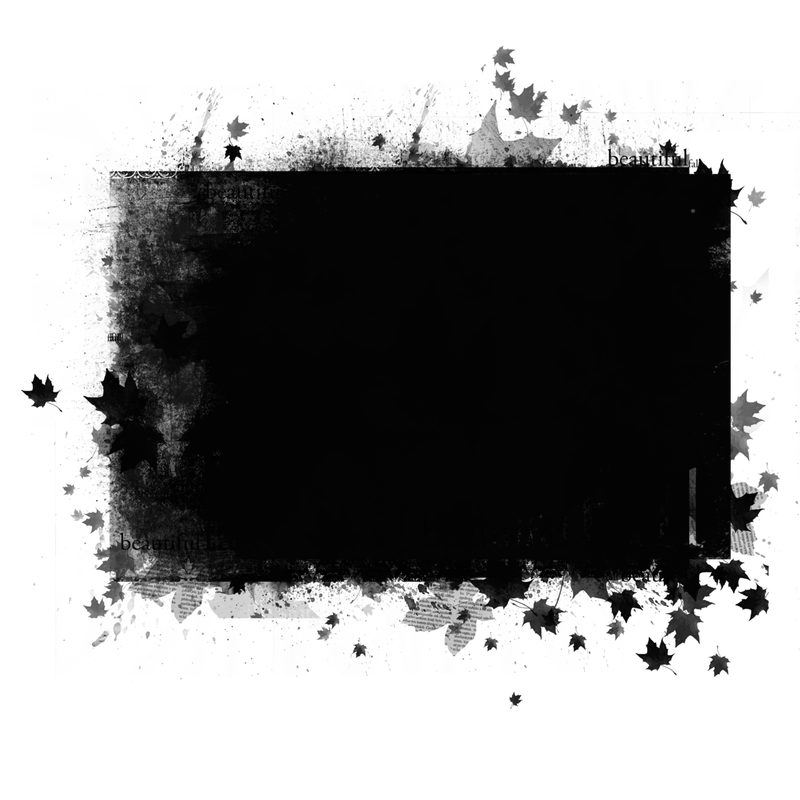
Мы используем эти маски слоя, чтобы контролировать, где корректировка применяется к изображению, а где она блокируется. Если вы хотите просмотреть маску слоя, прикрепленную к слою, вы можете, удерживая клавишу Alt (клавиша Option, если вы используете Mac), и щелкнуть маску слоя в окне слоев Photoshop.
Вот как выглядит слой-маска, прикрепленная к слою «Осветление снега».
Если вам сейчас интересно, как работает эта маска слоя, это подводит нас к нашему первому совету.
Совет 1. Как запомнить, что делает слой-маскаЕсли вы новичок в использовании слоевых масок Photoshop, вам может быть трудно запомнить, как они работают. Даже люди, которые работали с ними какое-то время, иногда забывают. Полезный стишок, который поможет вам запомнить поведение маски слоя.
«Черный скрывает, а белый показывает, а серый находится между ними».
Вы можете думать о маске слоя как о покрытии вашего изображения. Если маска слоя черная, она скрывает эффект корректировки слоя, к которому она прикреплена в этой области.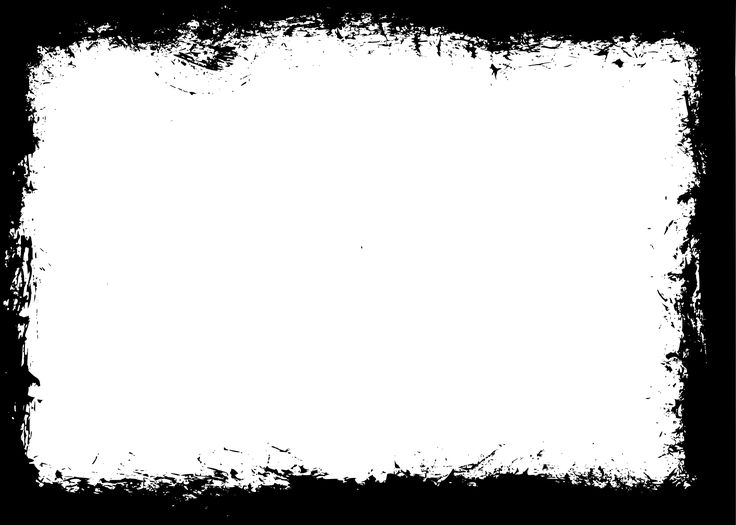 Там, где слой-маска белого цвета, эффект проявляется с полной интенсивностью.
Там, где слой-маска белого цвета, эффект проявляется с полной интенсивностью.
Если слой-маска серого цвета, эффект корректировки виден лишь частично. Сила корректировки зависит от оттенка серого. Чем темнее серый, тем слабее эффект, а чем светлее серый, тем сильнее эффект.
Совет 2. Выборочная работа с несколькими слоямиРаспространенная ошибка многих новых пользователей Photoshop заключается в том, что они пытаются добиться всего с помощью одной корректировки. Само собой разумеется, что вам нужно использовать маски слоя для настройки ваших корректировок, но вам не нужно делать это на одном слое. Обычно гораздо проще работать с небольшими участками изображения за раз.
Вернемся к примеру с окном слоев выше. Обратите внимание, что он использует два корректирующих слоя Кривые, один для осветления снега, а другой для затемнения неба. Это просто для понимания и с ним легко работать. Если после применения этих изменений вы можете добавить еще один слой для другой области изображения.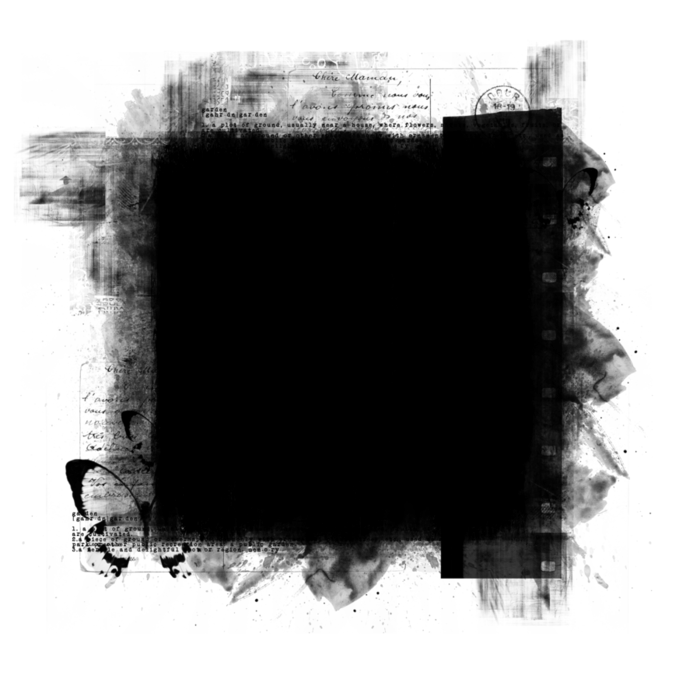 И вы можете продолжать добавлять столько слоев, сколько вам нужно, каждый из которых регулирует определенную область изображения.
И вы можете продолжать добавлять столько слоев, сколько вам нужно, каждый из которых регулирует определенную область изображения.
Когда вы создаете настройки таким образом, это упрощает редактирование и дает вам больший контроль.
Совет 3. Смешайте маски слояНичто не выглядит на фотографии хуже, чем очевидные корректировки. Это небрежно и является признаком фотографа-любителя. Вот типичный (но экстремальный) пример попытки осветлить деревья на изображении с помощью нарисованной маски слоя. Я уверен, что вы можете найти еще несколько примеров, если будете просматривать изображения Google.
Чтобы избежать подобных ошибок при рисовании масок слоя Photoshop, используйте кисть с мягким краем и низкой непрозрачностью. Это требует, чтобы вы сделали несколько мазков кистью, чтобы создать маску. Поскольку каждый мазок кистью, скорее всего, будет следовать немного отличному пути от других, эффект будет сочетаться с остальной частью изображения.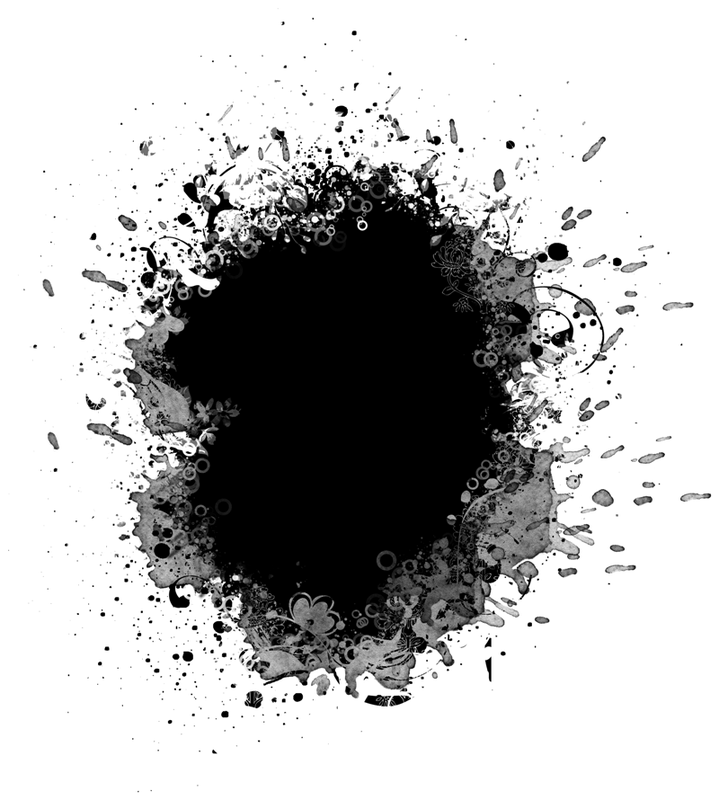 Мягкий край кисти также помогает сгладить переход между скорректированными и ненастроенными областями.
Мягкий край кисти также помогает сгладить переход между скорректированными и ненастроенными областями.
Чтобы изменить настройки кисти, сначала выберите инструмент «Кисть Photoshop» на палитре инструментов в левой части экрана. Затем вы увидите настройки на контекстно-зависимой панели инструментов слева. Вы можете увидеть пример этого ниже.
При выборе раскрывающегося списка, указанного выше красным квадратом, вы можете установить размер и жесткость кисти. Вы можете игнорировать настройку размера на данный момент, есть лучший способ установить это. Важным параметром здесь является Harness. Когда это на 100%, у вашей кисти очень жесткий край, и ваши изменения легко обнаружить. Установите его на 0%, и край станет очень мягким, но даст меньшую точность.
Совет 4. Маски размытия Иногда даже мягкая кисть может оказаться слишком жесткой. Когда это произойдет, попробуйте применить размытие по Гауссу к маске слоя. Это повредит точности маски, но поможет при смешивании эффекта.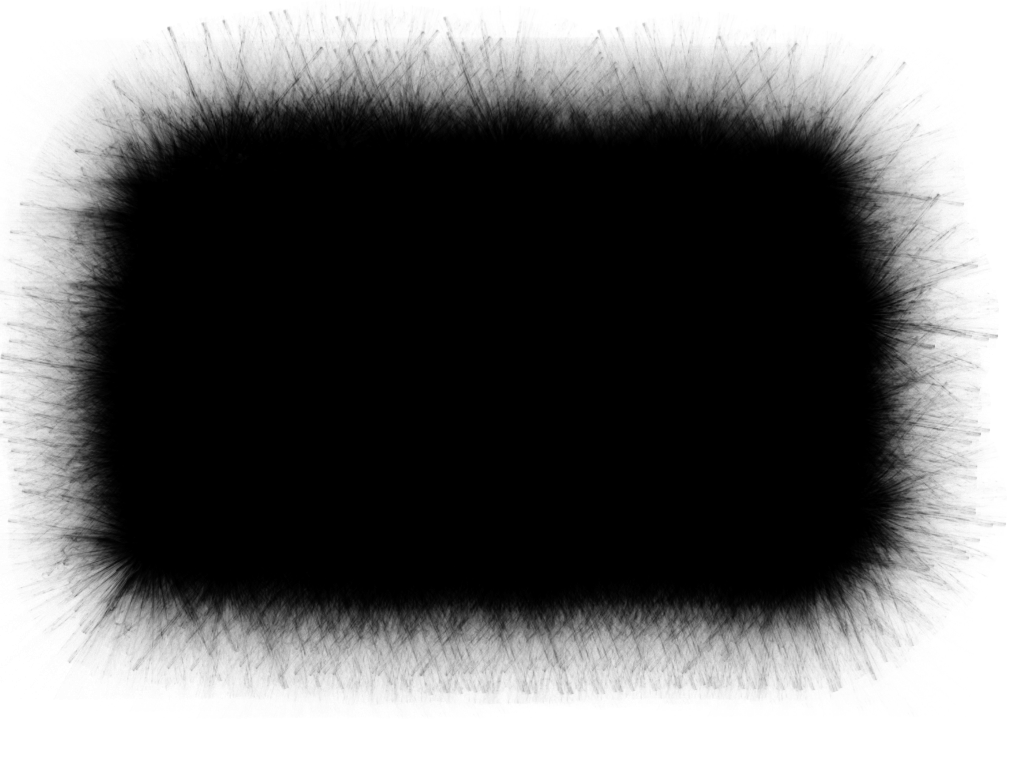 Какой уровень размытия вам нужен, будет зависеть от ваших настроек и изображения, поэтому лучше всего поэкспериментировать, используя опцию предварительного просмотра в диалоговом окне. Это не тот случай, когда одна настройка регулировки будет работать для всего.
Какой уровень размытия вам нужен, будет зависеть от ваших настроек и изображения, поэтому лучше всего поэкспериментировать, используя опцию предварительного просмотра в диалоговом окне. Это не тот случай, когда одна настройка регулировки будет работать для всего.
Хорошее эмпирическое правило при редактировании изображений в Photoshop — сначала вносить все глобальные корректировки. После этого вы можете применить любые локальные корректировки с помощью Photoshop Layer Masks. Применяя этот совет дальше, когда вы начнете создавать свои корректировки слоя, начните с нацеливания в первую очередь на самые большие области. Затем вы можете работать с постепенно уменьшающимися областями настройки.
Этот совет также работает, если вы рисуете всю маску слоя с помощью инструмента «Кисть». Сначала начните рисовать кистью самого большого размера, а затем постепенно уменьшайте размер, чтобы проработать более мелкие детали маски. Как упоминалось ранее, вы не должны использовать контекстно-зависимую панель инструментов для изменения размера кисти. Вместо этого используйте клавиши [ и ] на клавиатуре.
Как упоминалось ранее, вы не должны использовать контекстно-зависимую панель инструментов для изменения размера кисти. Вместо этого используйте клавиши [ и ] на клавиатуре.
Вы можете использовать клавишу [ на клавиатуре, чтобы уменьшить размер кисти, а клавиша ] увеличить его. Это позволяет расположить кисть рядом с областью, которую вы хотите нарисовать, и точно определить ее размер. Кроме того, не забудьте увеличить изображение, если хотите работать с очень маленькими областями. Если вы хотите воздействовать на большие области, лучше уменьшить масштаб.
Совет 6. Просмотр маски слояМы уже упоминали, что вы можете просмотреть свою маску слоя, удерживая нажатой клавишу «Alt» и щелкнув значок маски слоя в окне слоев. Если вы используете Mac, используйте клавишу Option и нажмите. Повторите это во второй раз, чтобы вернуться к просмотру изображения.
Может быть очень полезно время от времени просматривать маску слоя, а не пытаться увидеть ее влияние на изображение.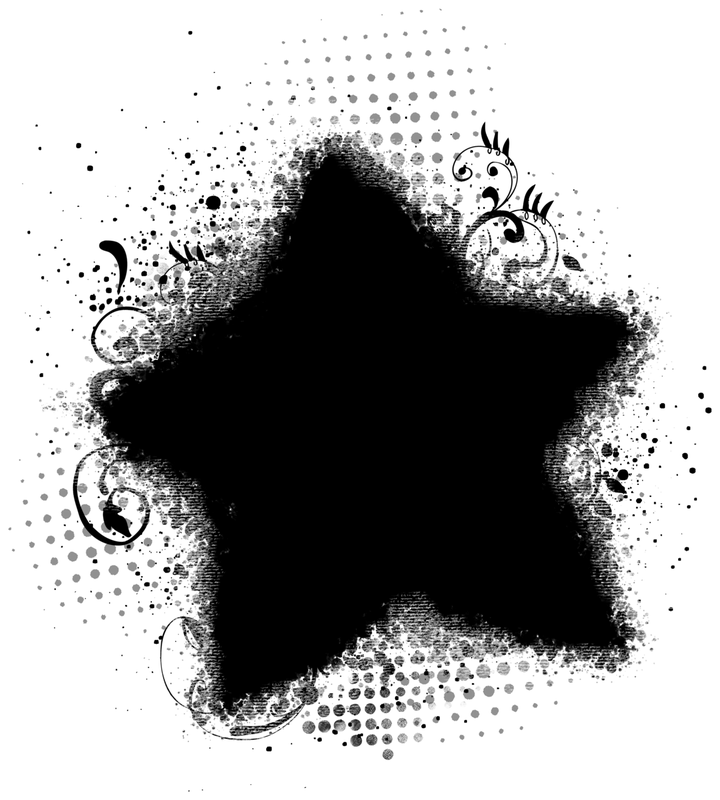 Включение и выключение вида маски поможет вам создать более естественные корректировки, которые трудно или невозможно обнаружить.
Включение и выключение вида маски поможет вам создать более естественные корректировки, которые трудно или невозможно обнаружить.
Последний совет, возможно, очевиден, но многие люди не беспокоятся об этом.
Подумайте об этом. Легко иметь файл изображения с 10 или более слоями, каждый из которых выполняет тонкие настройки. Если вы решите, что вам нужно внести дополнительные изменения в слои и маски в будущем, вам может быть очень трудно запомнить, что делает каждый слой.
Назовите свой слой, чтобы объяснить его назначение, это очень поможет. Это может помочь вам избежать ошибок, а также сэкономить время на понимание того, что делает каждая корректировка.
Другие слои-маски Photoshop
Надеюсь, эти советы оказались полезными для вас при работе со слоями-масками в Photoshop. Как упоминалось в начале этого урока, мы едва коснулись того, как работать со слоями-масками Photoshop. Если вы хотите узнать больше и улучшить свои навыки маскирования, рассмотрите мою книгу «Освоение масок Photoshop», которую вы можете найти в книжном магазине Lenscraft.
Если вы хотите узнать больше и улучшить свои навыки маскирования, рассмотрите мою книгу «Освоение масок Photoshop», которую вы можете найти в книжном магазине Lenscraft.
Другие уроки по Photoshop
Вы найдете больше высококачественных бесплатных руководств на моей странице учебников по Adobe Photoshop.
Предложение книги
Получите БЕСПЛАТНО копию « 6 шагов к съемке великолепных пейзажей «, подписавшись бесплатно на Lenscraft in Focus.
Следуйте советам из этой обманчиво простой книги, чтобы значительно улучшить свои пейзажные фотографии. Это ценное и подробное руководство, состоящее из 6 простых уроков, содержит информацию, которую часто упускают из виду. На самом деле, урок 3 настолько очевиден, что большинство фотографов полностью его игнорируют.
Если вы хотите быстро улучшить свои навыки пейзажной фотографии, следуйте этой книге.
Как получить книгу
- Введите свои данные, используя форму справа.



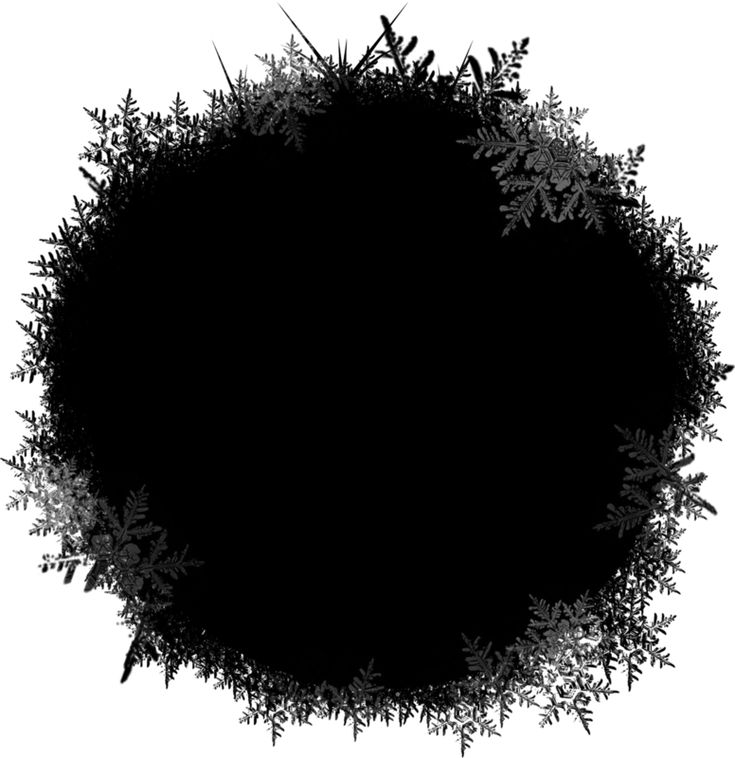
 Простым нажатием на миниатюру маски, она снова включена.
Простым нажатием на миниатюру маски, она снова включена.