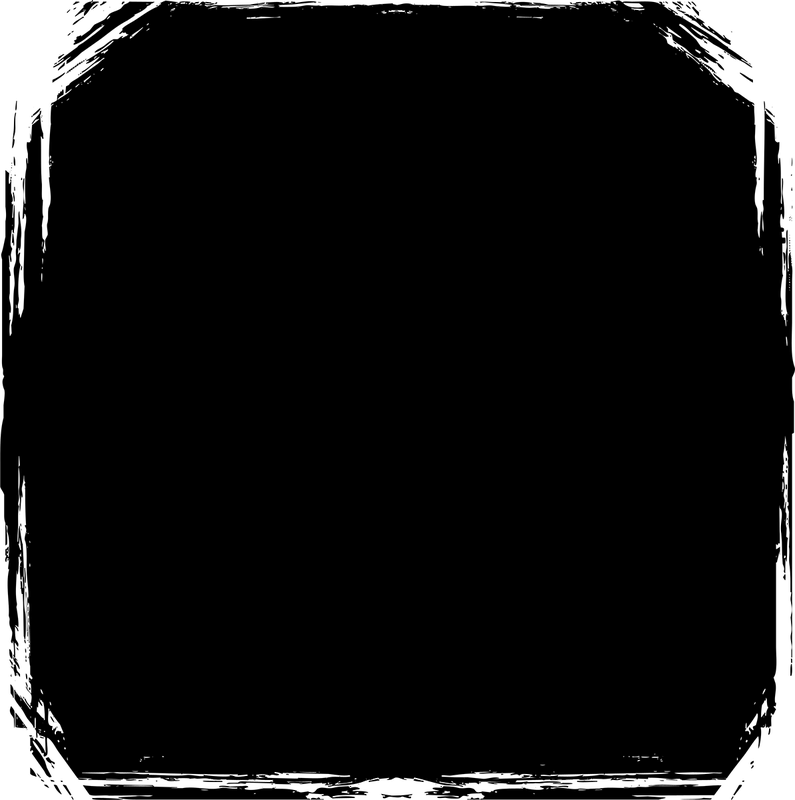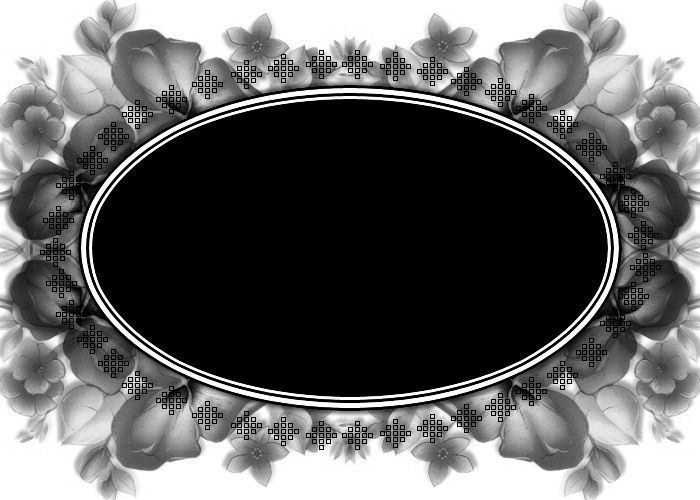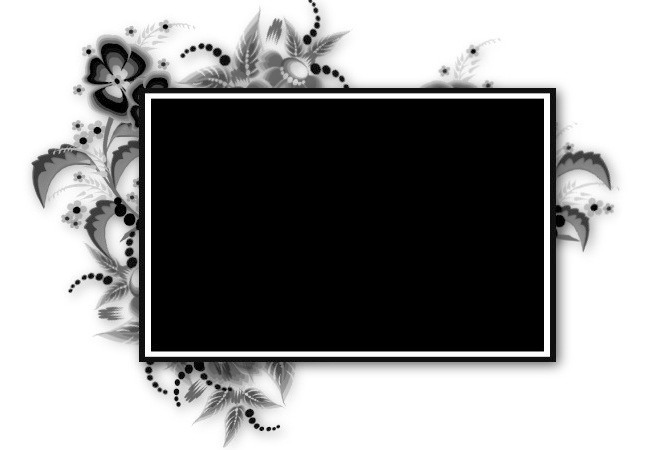Маски в Adobe Photoshop — Графический редактор Adobe Photoshop
Одним из наиболее востребованных эффектов в фотомонтаже и веб-дизайне является объединение изображений с плавными переходами между ними. В графическом редакторе Adobe Photoshop для этого имеются интересные возможности. Мы научимся достигать этого с применением масок. Маска, строго говоря, это эквивалент выделенной области. Она
сохраняется в документе в виде дополнительного канала, который можно
увидеть в одноименной палитре. Ее прямое предназначение, как
и у инструментов выделения, это определение области изображения для
редактирования. В программе Adobe Photoshop, как известно, при наличии
выделенной области, операции редактирования выполняются только над ней,
остальные остаются, так сказать, «замаскированными». Маска позволяет
закрыть те участки, которые не требуют изменений и должны оставаться
нечувствительными к тому или иному инструменту. Для чего используют маски? Во-первых, в виде маски можно сохранить выделение, созданное, к примеру, инструментом Волшебная Палочка (Magic Wand Tool), которое бывает достаточно трудоемким процессом, чтобы его выполнять снова и снова (команды ? Save ion, Сохранить и ? Load ion, Загрузить). Во-вторых, в Adobe Photoshop существует инструмент Быстрая Маска (Edit in Quick Mask Mode), позволяющий быстро выделить объект с помощью Кисти (Brush Tool). И наконец, в программе можно создать маску слоя (Layer mask), которая значительно облегчает работу при монтаже и ретуши. Если бы мы решили найти аналог вне мира компьютерной графики, это
было бы что-то вроде трафарета с той разницей, что он был бы выполнен
из какого-нибудь современного материала, который способен пропускать
сквозь себя краску не только через вырезанные области, но и через
перекрывающие, позволяя под ними закрашивать поверхность не полностью,
и даже в виде градиентов. Секрет слой-маски в том, что ее можно воспринимать как скрытое
черно-белое изображение, черные области которого прячут пиксели слоя,
к которому эта маска прикреплена, а белые оставляют видимыми. Поэтому
эффект следующий: когда вы рисуете кистью по маске слоя черным,
изображение слоя исчезает, когда рисуете белым, оно возвращается. Как
можно догадаться, это выгодно отличает использование маски слоя
от применения Ластика (Eraser Tool), поскольку
маска лишь скрывает участки, а не удаляет их безвозвратно.
Промежуточные серые тона Кисти также воздействуют на изображение,
скрывая пиксели частично (пропорционально величине черной краски),
однако частичное маскирование удобнее выполнять все же абсолютно черным
цветом, изменяя параметр Попрактиковавшись, мы легко поймем как работает слой-маска.
Создайте документ с фоном какого-нибудь цвета (предположим, это будет
шапка веб-страницы) и добавьте в него несколько изображений так, чтобы
они разместились каждое на собственном слое. Теперь остается лишь поработать над краями верхних изображений. В палитре Слои (Layers) выберите слой с нужным вам изображением и там же нажмите кнопку Добавить слой-маску (Add layer mask) —
рядом с иконкой слоя появится иконка слой-маски в тонком ободке,
который указывает на ее активность. Далее выберите инструмент Кисть, на панели управления которой выберите мягкую круглую подходящего размера, параметр Непрозрачность (Opacity) установите примерно равным 50%, на панели инструментов задайте для нее
черный цвет (Set foreground color), и пробуйте ею рисовать. Изображение
будет частично пропадать, поскольку мы рисуем по слой-маске черным
цветом. Выберите для кисти белый и пробуйте рисовать теперь. Исчезнувшие
пиксели вновь проявляются. Т. о. мы можем доводить плавные переходы
между изображениями до желаемого результата, не боясь их испортить. Для удобства лучше установить цвета переднего и заднего плана как черный и белый (по умолчанию), просто нажав клавишу D, а в процессе работы над слой-маской просто менять их местами, нажимая на двунаправленную стрелку на панели инструментов или на клавишу X. Стоит заметить также, что рисовать на маске слоя можно лишь когда она активна, что достигается щелчком по ее иконке. Но после щелчка по иконке слоя кисть будет рисовать на самом изображении. Что ж, приобретя некоторый опыт, поэкспериментировав с различными кистями и их прозрачностью, мы без сомнения можем добиться впечатляющих эффектов благодаря применению масок. |
1483 Mask Graphics Compatible with Adobe Photoshop
1483 Mask Graphics Compatible with Adobe PhotoshopУточнить
Очистить
Категории
Фоны
226
Текстуры
214
Социальные
65
Паттерны
88
Значки
407
Объекты
230
иллюстрации
608
Поддерживаемые приложения
Adobe Photoshop
1,483
Adobe Illustrator
1,372
Figma
551
Sketch
623
Affinity Designer
654
Типы файлов
JPG
815
PNG
838
Свойства
Векторный
1,144
Многослойный
912
Черепичный
230
Уточнить
Очистить
Категории
Фоны
226
Текстуры
214
Социальные
65
Паттерны
88
Значки
407
Объекты
230
иллюстрации
608
Поддерживаемые приложения
Adobe Photoshop
1,483
Adobe Illustrator
1,372
Figma
551
Sketch
623
Affinity Designer
654
Типы файлов
JPG
815
PNG
838
Свойства
Векторный
1,144
Многослойный
912
Черепичный
230
Сортировать по релевантностипо популярностипо новизне
Маски ручной росписью
От ghostlypixels в Графика
Добавить в коллекцию
Скачать
Маска иллюстрация
От qmkn в Графика
Добавить в коллекцию
Скачать
Иллюстрация ношения маски
От medzcreative в Графика
Добавить в коллекцию
Скачать
Человек в маске
От the-sastra в Графика
Добавить в коллекцию
Скачать
10 Дети в масках!
От julost в Графика
Добавить в коллекцию
Скачать
Девочка с маской они
От hardseem в Графика
Добавить в коллекцию
Скачать
Женская маска Киберпанк
От profstudio в Графика
Добавить в коллекцию
Скачать
Маска для лица
От fernandespedro в Графика
Добавить в коллекцию
Скачать
Коллекция Масок Инстаграм
От pixelbuddha_graphic в Графика
Добавить в коллекцию
Скачать
Реалистичные маски и респираторы
От MastakA в Графика
Добавить в коллекцию
Скачать
Люди в защитных медицинских масках для лица
От Faber14 в Графика
Добавить в коллекцию
Скачать
Маска дьявола — ретро-иллюстрация
От STRstudio в Графика
Добавить в коллекцию
Скачать
Многоразовые маски для лица — бесшовный узор
От frimages в Графика
Добавить в коллекцию
Скачать
Маска красного дьявола
От STRstudio в Графика
Добавить в коллекцию
Скачать
Они Маска сердитый
От EkoZero7 в Графика
Добавить в коллекцию
Скачать
Маска Демона Они с цветком
От profstudio в Графика
Добавить в коллекцию
Скачать
Иллюстрация военного противогаза
От fdr_studio в Графика
Добавить в коллекцию
Скачать
10 деловых мужчин с масками!
От julost в Графика
Добавить в коллекцию
Скачать
Иллюстрация с маской #02
От medzcreative в Графика
Добавить в коллекцию
Скачать
Носите маску бесшовный узор
От medzcreative в Графика
Добавить в коллекцию
Скачать
Иллюстрация с маской #03
От medzcreative в Графика
Добавить в коллекцию
Скачать
Иллюстрация противогазовой маски
От fdr_studio в Графика
Добавить в коллекцию
Скачать
Иллюстрация с маской #01
От medzcreative в Графика
Добавить в коллекцию
Скачать
Симпатичная собака корги в маске мультфильм
От catalyststuff в Графика
Добавить в коллекцию
Скачать
Bear Mask Illustration
От Ary_Ngeblur в Графика
Добавить в коллекцию
Скачать
Маска Черепа Они — Иллюстрация
От STRstudio в Графика
Добавить в коллекцию
Скачать
Как создать обтравочную маску в Photoshop
Рейтинг: 0 на основе 0 Рейтинги
Как создать обтравочную маску в Photoshop
www.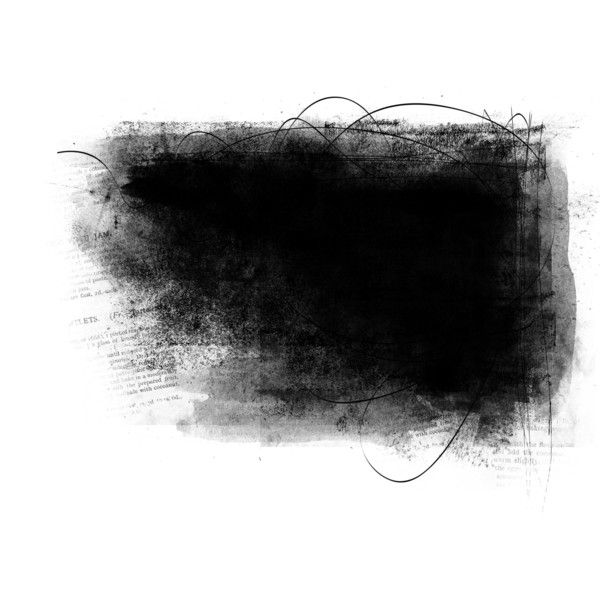 sleeklens.com
sleeklens.com
Привет всем,
Итак, сегодня я хочу взглянуть и провести вас через учебник Photoshop о том, как использовать инструмент обтравочной маски для создания потрясающих эффектов с помощью Photoshop CC, хотя и шаги применимы и к Photoshop Elements.
Я только что сделал учебник по Photoshop, посвященный маскированию слоев, если вы еще этого не видели, тогда посмотрите его и узнайте все о маскировании в Photoshop сегодня, потому что в нем не так много — на самом деле это очень просто один раз вы понимаете основы.
Что такое обтравочная маска в Photoshop?
Обтравочная маска — это инструмент Photoshop, который позволяет использовать изображение в качестве маски для другого изображения, позволяя просвечивать только маскированную часть второго изображения. Обтравочные маски часто используются для создания фотоколлажей или добавления текстурированного фона к фотографиям.
Как сделать обтравочную маску в Photoshop
Теперь давайте приступим к обучению.
Таким образом, обтравочная маска Photoshop и маска слоя очень и очень близки с точки зрения того, что они могут делать, но с обтравочной маской вы можете сделать немного больше и на своих условиях, и это здорово.
Теперь для начала нам нужно создать несколько слоев на панели слоев Adobe Photoshop. Я хочу сделать базовый слой белым, а затем новый слой над ним, который будет моим текстовым слоем с надписью «фотография».
Затем для верхнего слоя у меня будет слой изображения, который создаст фактический эффект, который мы ищем.
Это три слоя, с которыми мы будем работать сегодня (ну, если честно, только с двумя верхними).
На изображении ниже вы увидите все эти слои справа, в меню слоев, с верхним названием Cool Background и текстовым слоем, ФОТОГРАФИЯ, выделен как выбранный слой.
Теперь, когда я объяснил вам основной фон, чтобы правильно начать работу, вам необходимо расположить слои точно так, как показано на панели слоев выше.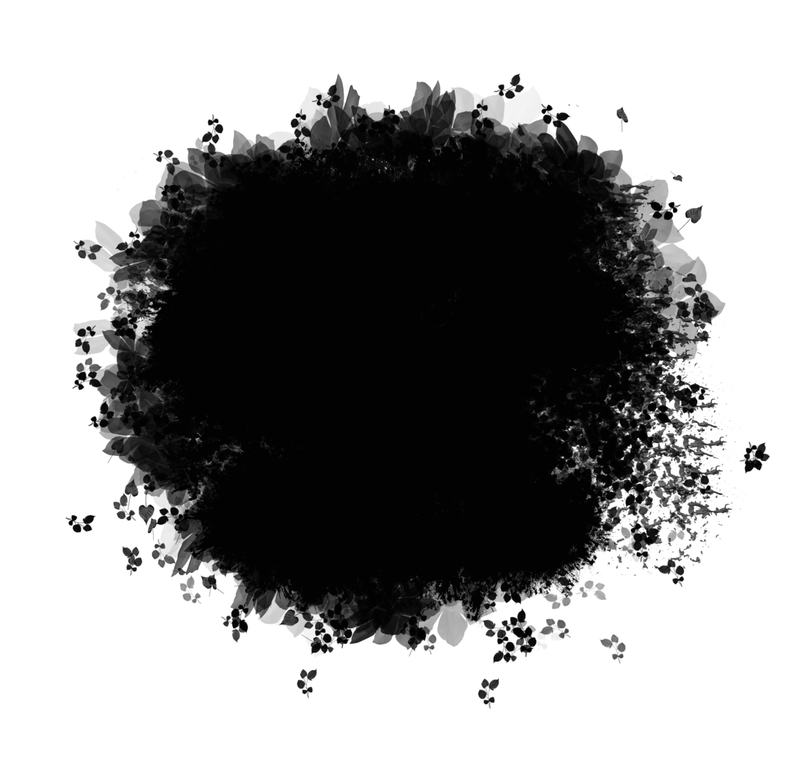 Слой, с которым вы хотите создать обтравочную маску, должен находиться под слоем изображения, который будет создавать эффект.
Слой, с которым вы хотите создать обтравочную маску, должен находиться под слоем изображения, который будет создавать эффект.
Не волнуйтесь, если это звучит немного сложно — то есть наложение слоев, оно не будет таким, как только откроется магия обтравочной маски Photoshop.
Теперь, когда вы знаете, каким должен быть порядок наложения, нашим следующим шагом будет создание самой обтравочной маски. Это делается очень легко.
Вы просто делаете это, щелкнув правой кнопкой мыши на верхнем слое в порядке размещения, который будет слоем изображения с фотографией.
Теперь, когда вы щелкнули правой кнопкой мыши по верхнему изображению, внезапно появится большая строка меню, заполненная множеством опций, пролистайте вниз строку меню слоя, и вы перейдете к опции создания обтравочной маски, которую мы ищут. Я выделил его в меню слоев ниже, на тот случай, если вы его не видите и застряли.
Теперь, когда вы щелкнете по этому пункту меню слоя, вы увидите, как на вашем экране происходит потрясающее преобразование.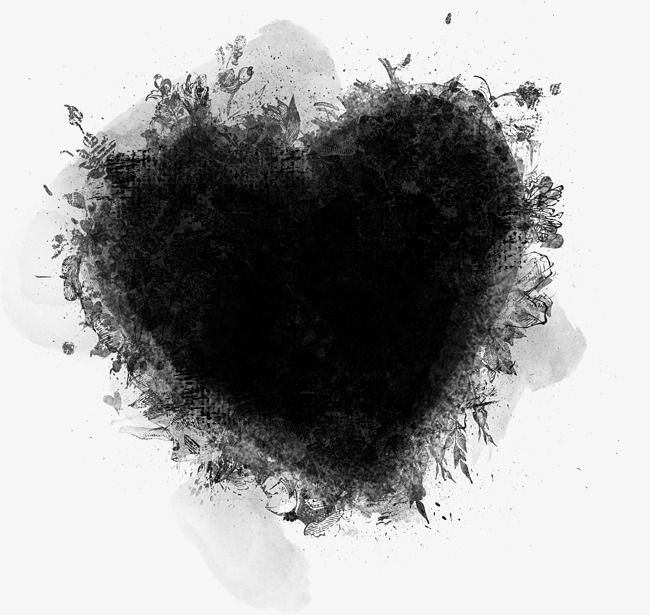
Теперь вы должны увидеть, что текстовый слой, который был под изображением, стал, так сказать, фактическим изображением. Конечно, это не совсем так, но слой обтравочной маски создает иллюзию того, что происходит, я думаю, что это, вероятно, самый простой способ объяснить это, поскольку это может показаться несколько запутанным.
Самое классное в этом то, что теперь вы можете щелкнуть по верхнему слою и перетащить мышь, перемещая слой с фотографией вокруг слоя формирователя. Это изменит изображение, содержащееся в обрезанном слое.
В других палатах вы перемещаете фото слой внутри текстового слоя.
Основное различие между обтравочной маской и маской слоя заключается в том, что когда вы создаете маску слоя, замаскированное изображение является постоянным, в отличие от того, к чему был применен инструмент обтравочной маски, где вы может перемещать изображение по корректирующему слою, что дает вам гораздо больше возможностей, когда дело доходит до изменения рисунка или изображения в маске Photoshop.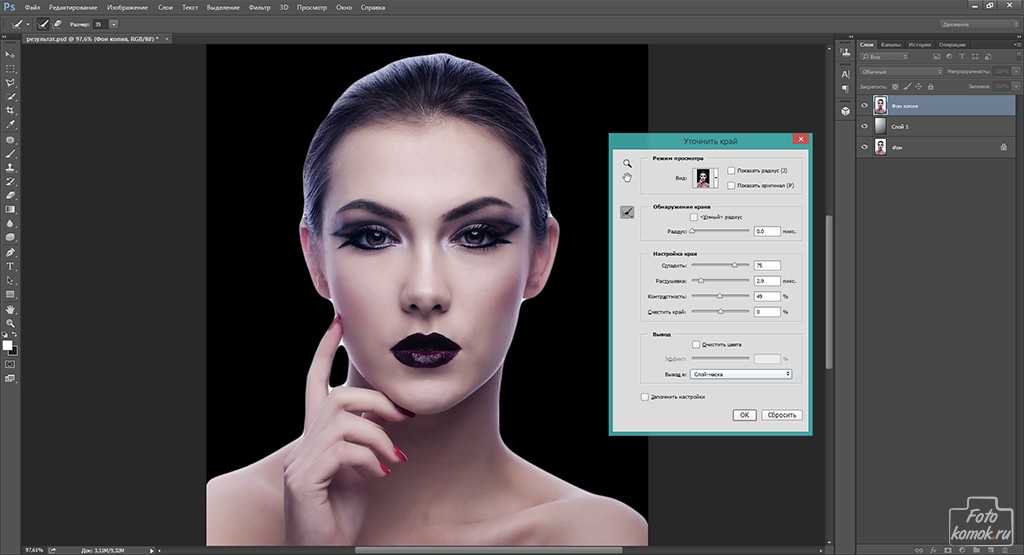
Творческие возможности безграничны с обтравочными масками
Обтравочные маски — отличный способ добавить простые эффекты к вашим изображениям и видео. Следуя шагам, описанным в этом уроке, вы сможете быстро создать свою собственную обтравочную маску. Получайте удовольствие, экспериментируя с различными формами и цветами, чтобы увидеть, какие уникальные образы вы можете создать.
Рейтинг: 0 на основе 0 Рейтинги
Следующие две вкладки изменяют содержимое ниже.
- Биография
- Последние сообщения
Окончив колледж в 2002 году со степенью в области искусства и дизайна, я начал изучать свой путь в области графического дизайна и профессиональной постобработки. Штатный фрилансер с 2011 года.
- Что такое раздельное тонирование в Lightroom и Photoshop? — 17 ноября 2022 г.
- Как создать обтравочную маску в Photoshop — 9 ноября 2022 г.
- Как создать хроматическую аберрацию в Photoshop — 19 сентября 2022 г.

- Использование фильтра «Исправление перспективы» в Photoshop — 19 сентября 2022 г.
- Как удалить хроматическую аберрацию в Lightroom — 16 сентября 2022 г.
Самые популярные посты в ноябре
Последние
5 типов масок в Photoshop
В этом уроке Photoshop я расскажу о «5 типах масок в Photohsop».
Меня зовут Лалит Адхикари, мы находимся по телефону LTY . Давай начнем!
- Типы масок
- Why should we use Masks in Photoshop
- Layer Mask
- How to create Layer Mask
- How Layer Mask works
- Clip Mask
- Vector Mask
- Quick Mask
- Channel Mask
Связанные темы:
- Пошаговое руководство по эффекту ретро 3D-фильма в Photoshop
- Как добавить падающий снег в Photoshop
- Как создать эффект дождя в Photoshop
Типы масок
В Photoshop существует пять типов масок: Маска слоя, Маска обрезки, Векторная маска, Быстрая маска и Маска канала.
Почему мы должны использовать маски в Photoshop
Поскольку создание художественного произведения или дизайна — это плавный процесс, который включает в себя постоянное изменение наших слоев. В конце концов, по мере усложнения возрастает и потребность в гибком сохранении пиксельных данных.
Маски в Photoshop являются частью методов неразрушающего редактирования, которые помогают нам создавать документы Photoshop с большей гибкостью для многократного редактирования в соответствии с нашим творческим потенциалом.
Связанные темы:
- Цветовой профиль
- Настройки цвета в Photoshop
- Битовая глубина
Маски слоя
или группа. Это намного лучше, чем безвозвратное стирание или удаление частей слоя или группы.
Слой-маска полезна для создания составных изображений, таких как обработка изображения или матовая окраска; вырезать объекты для использования в другом документе, особенно когда нам нужно ограничить определенную настройку или эффект частью (частями) слоя или группы.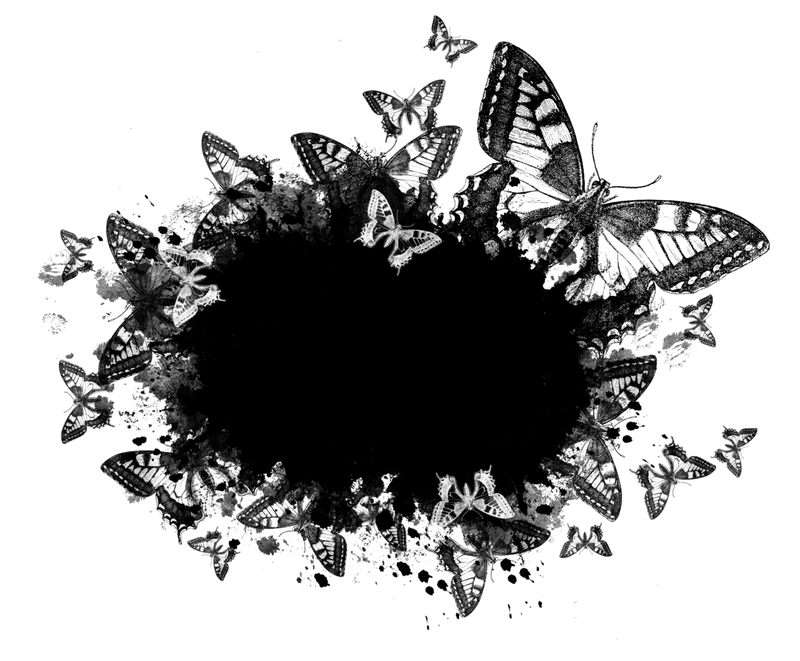
Он работает в режиме оттенков серого, что означает, что мы можем добавить черный, белый или серый цвет к маске слоя. Один из способов сделать это — нарисовать инструмент «Кисть» на маске слоя требуемым цветом, выбранным в цвете переднего плана.
Помните, что Layer Mask зависит от разрешения. Он станет размытым или потеряет резкость при увеличении масштаба.
Как создать маску слоя
Откройте изображение в Photoshop.
Источник: Pexels
На панели слоев с выбранным слоем нажмите кнопку «Добавить слой-маску» внизу.
Как работает слой-маска
Выберите инструмент «Кисть» на панели инструментов и выберите миниатюру слоя-маски. Рисуйте на холсте с левой стороны, используя черный цвет в качестве цвета переднего плана и белый цвет в качестве цвета фона.
Как вы можете заметить на изображении выше, область, где мы рисовали черным цветом на маске, теперь скрыта или кажется стертой.
Если мы хотим посмотреть на маску в окне просмотра или на месте холста, мы можем просто щелкнуть по маске слоя, удерживая нажатой Клавиша ALT .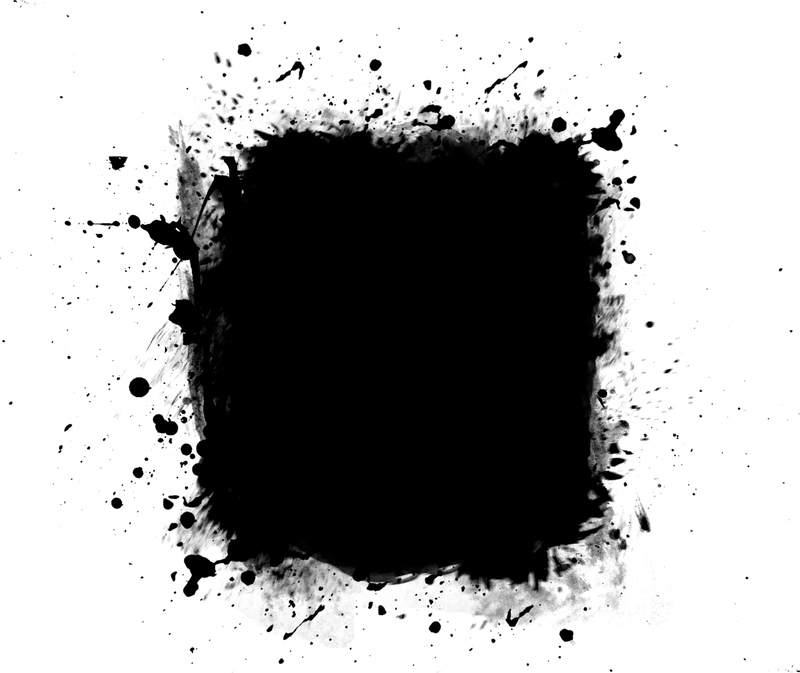 Это способ переключения, поэтому сделайте это снова, чтобы снова увидеть изображение.
Это способ переключения, поэтому сделайте это снова, чтобы снова увидеть изображение.
Если мы будем рисовать белым цветом на черной области маски слоя, мы получим изображение обратно.
Связанные темы:
- Как создать новый документ в Photoshop
- Растушевка в Photoshop
- Каналы Photoshop
Клип-маска группы применяется к самому нижнему слою Clip Mask
3 900 определяет видимые границы для всей группы. Его можно применить, удерживая 9Нажмите клавишу 0201 ALT и наведите указатель мыши на линию, разделяющую два слоя на панели «Слои», а затем щелкните. Например: мы поместим форму цветка под изображением, использованным выше. Затем примените маску обрезки.
Как мы можем заметить, базовый слой (в данном случае форма цветка) имеет подчеркнутое имя, а другой слой расположен справа. Давайте создадим корректирующий слой и также обрежем его.
Таким же образом мы можем прикрепить как можно больше слоев к базовому слою.
Связанные темы:
- Двойной световой эффект в Photoshop
- Ретуширование — как это профессионально
- Skin Retouching
Vect слой. Векторные маски обычно более точны, чем созданные с помощью инструментов на основе пикселей (Layer Mask). Мы можем создавать векторные маски с помощью инструментов Pen или Shapes.
Vector Mask лучше всего подходит для твердых поверхностей.
Давайте создадим круговой путь на нашем изображении.
Чтобы применить векторную маску, нам нужно удерживать клавишу CTRL , а затем нажать кнопку «Добавить маску слоя» в нижней части панели слоев.
Связанные темы:
- Меню окна в фотошопе
- Меню просмотра в фотошопе
- Меню фильтра в фотошопе выделение, а затем добавьте или вычтите из него, чтобы сделать маску.
Мы также можем полностью создать маску в режиме быстрой маски, изменив параметры.
В режиме быстрой маски цвет наложения различает защищенные и незащищенные области. Когда вы выходите из режима быстрой маски, незащищенные области становятся выделенными.
Чтобы войти в режим быстрой маски, нажмите клавишу Q один раз, выберите инструмент «Кисть» и начните рисовать.
Теперь снова нажмите Q , чтобы выйти из режима быстрой маски.
По умолчанию окрашенная область является защищенной областью, а все остальные незащищенные области выбраны. Теперь мы можем применить маску слоя, если нам нужно.
Связанные темы:
- Меню выбора в фотошопе
- Меню изображения в фотошопе
- Меню редактирования в фотошопе Демонстрация этого поста в блоге выходит за рамки возможностей. Я создам отдельный блог для всех этих масок, где я подробно объясню их. Маскировка канала будет освещена в одном из этих блогов. 9Маскирование канала 0002 чаще всего используется для вырезания прядей волос или меховых поверхностей в Photoshop.

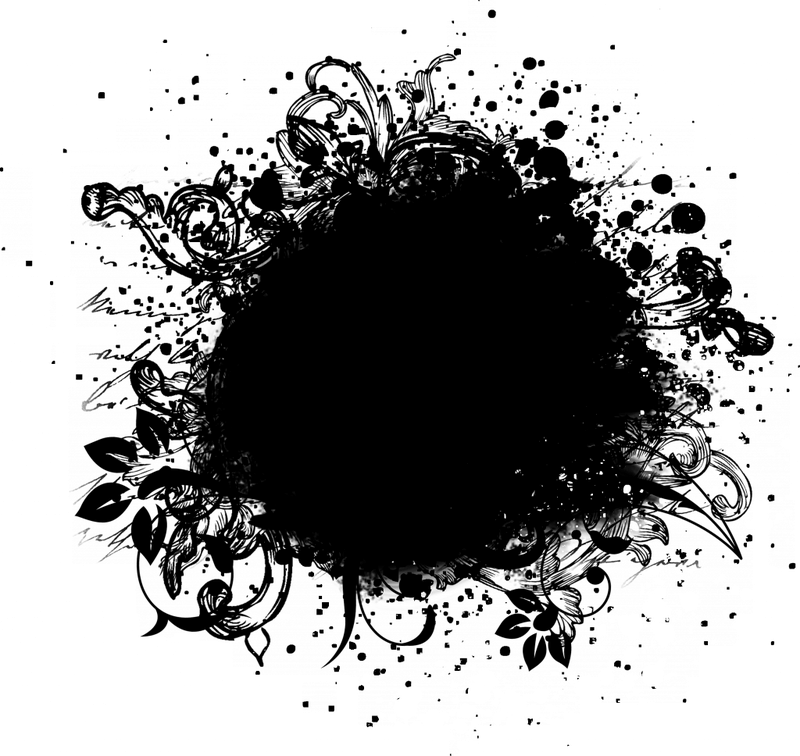
Мы также можем полностью создать маску в режиме быстрой маски, изменив параметры.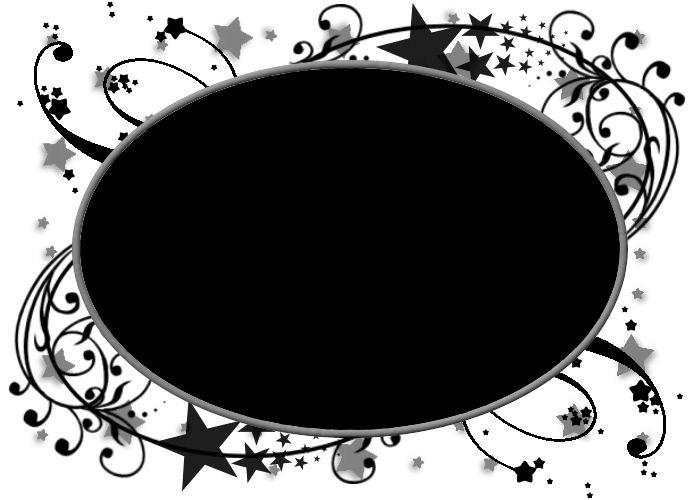
В режиме быстрой маски цвет наложения различает защищенные и незащищенные области. Когда вы выходите из режима быстрой маски, незащищенные области становятся выделенными.
Чтобы войти в режим быстрой маски, нажмите клавишу Q один раз, выберите инструмент «Кисть» и начните рисовать.
Теперь снова нажмите Q , чтобы выйти из режима быстрой маски.
По умолчанию окрашенная область является защищенной областью, а все остальные незащищенные области выбраны. Теперь мы можем применить маску слоя, если нам нужно.
Связанные темы:
- Меню выбора в фотошопе
- Меню изображения в фотошопе
- Меню редактирования в фотошопе Демонстрация этого поста в блоге выходит за рамки возможностей. Я создам отдельный блог для всех этих масок, где я подробно объясню их. Маскировка канала будет освещена в одном из этих блогов. 9Маскирование канала 0002 чаще всего используется для вырезания прядей волос или меховых поверхностей в Photoshop.



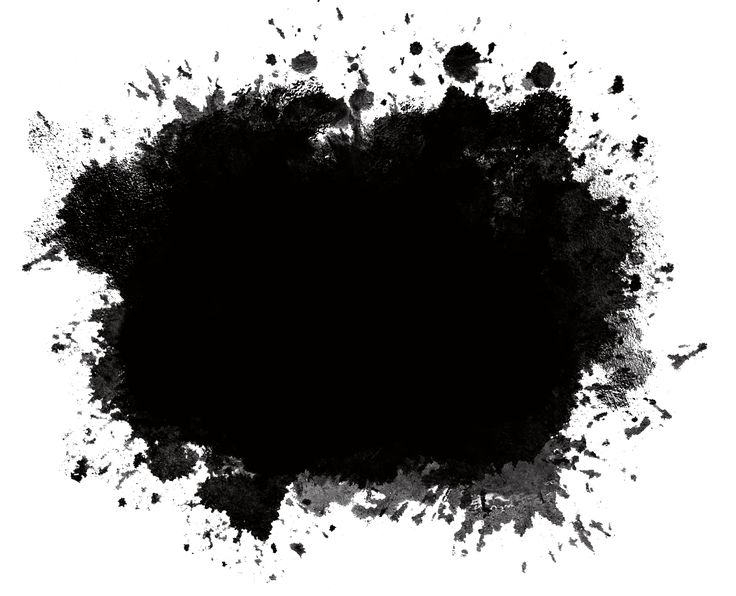
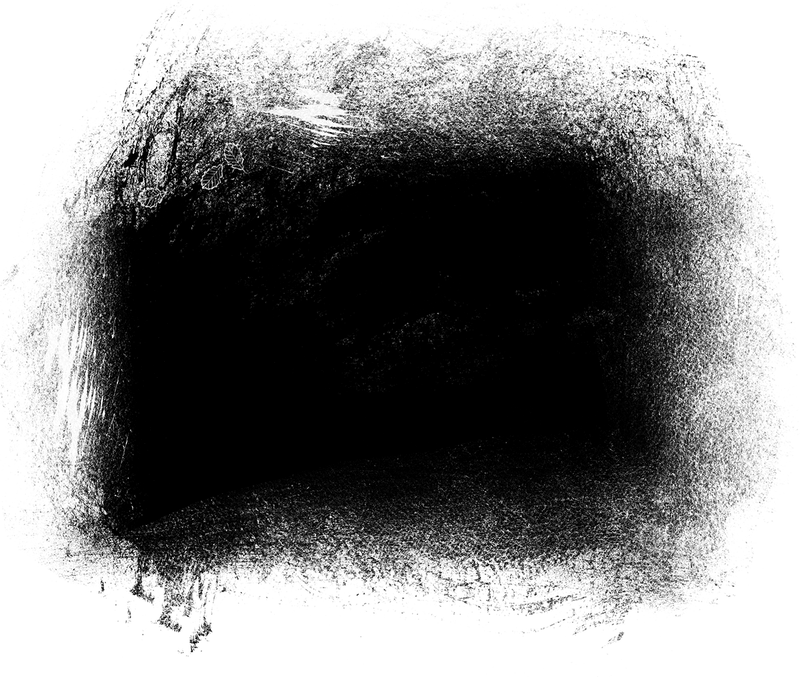 Измените их размеры
и разместите их на фоновом изображении наилучшим образом, но так, чтобы
их края перекрывали друг друга.
Измените их размеры
и разместите их на фоновом изображении наилучшим образом, но так, чтобы
их края перекрывали друг друга.