Как создать и вставить подпись в Microsoft Word
Microsoft Word настолько универсален, что вы можете использовать его для официальной документации и создания счетов. Помимо деталей, вы также можете добавить свою подпись к документу, чтобы он выглядел подписанным и проверенным.
Оглавление
Создайте собственноручную подпись
Вставить строку подписи
Вставить собственноручную подпись
Включите машинописный текст в свою многоразовую подпись
Другое использование быстрых деталей
Вставив подпись в документ Word, вы можете авторизовать его содержимое или показать право собственности на документ. Вот что вам нужно сделать, чтобы вставить свою подпись в документ Word:
Создайте собственноручную подпись
Первым шагом при вставке подписи в Microsoft Word является создание собственноручной подписи. Для этого требуется сканер, будь то физический сканер или сканер на вашем мобильном устройстве. Вот что вам нужно сделать:
Шаг 1: Возьмите лист бумаги и нацарапайте на нем свою подпись.
Шаг 2: Отсканируйте страницу с подписью. Вы можете использовать физический сканер или воспользоваться помощью нескольких приложений для сканирования, таких как приложение Microsoft Lens.
Шаг 3: Сохраните отсканированное изображение в любом из распространенных форматов файлов (JPG, PNG или BMP).
Шаг 4: Перейдите в папку, в которой вы сохранили изображение, и дважды щелкните его, чтобы открыть.
Шаг 5: Вы можете обрезать изображение по своему усмотрению, выбрав «Обрезать» в приложении для изображений.
Шаг 6: Сохраните обрезанное изображение как новый файл, нажав «Сохранить как» или «Сохранить копию» в графическом приложении.
Вставить строку подписи
После создания подписи вам необходимо указать место, где вы будете ставить подпись, с помощью строки подписи. Эта строка помогает создателю документа и другим лицам, которым может потребоваться подписать документы. Вот как вставить строку подписи в документ Word:
Вот как вставить строку подписи в документ Word:
Шаг 1: Запустите Microsoft Word на вашем компьютере.
Шаг 2: Щелкните по той части документа, в которую нужно вставить строку подписи.
Шаг 3: На ленте файла нажмите «Вставить».
Шаг 4: Выберите строку подписи из вариантов.
Шаг 5: В группе «Текст» нажмите «Добавить строку подписи».
Шаг 6: Выберите строку для подписи Microsoft Office.
Шаг 7: Перейдите в поле «Настройка подписи» и добавьте имя человека, который должен подписать документ, в поле «Предлагаемая подписывающая сторона». Кроме того, вы можете включить титул подписывающего в поле «Предлагаемый титул подписывающего».
Шаг 8: Нажмите ОК, и Word должен вставить строку подписи в ваш документ.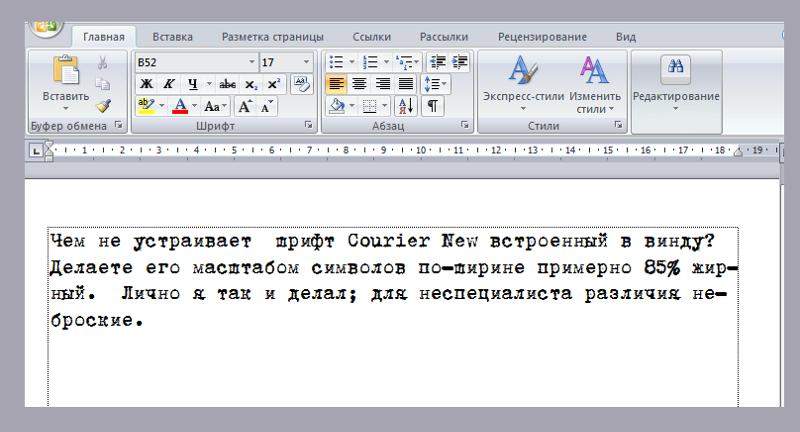
Шаг 9: Сохраните документ Word.
Вставить собственноручную подпись
После создания строки подписи последний шаг — вставка собственноручной подписи, которую вы ранее создали, в документ Microsoft Word. Вот шаги, которые нужно выполнить:
Шаг 1: Запустите документ Microsoft Word.
Шаг 2: Поместите курсор мыши на строку подписи и дважды щелкните, чтобы открыть диалоговое окно подписи.
Шаг 3: В поле нажмите «Выбрать изображение».
Шаг 4: Выберите «Вставить изображение из файла».
Шаг 5: Перейдите к месту с сохраненной собственноручной подписью и выберите «Вставить».
Шаг 6: Выберите «Подписать», и Microsoft Word вставит вашу подпись в документ.
Включите машинописный текст в свою многоразовую подпись
Если вы хотите добавить в подпись другие данные, такие как название должности, контактные данные и т.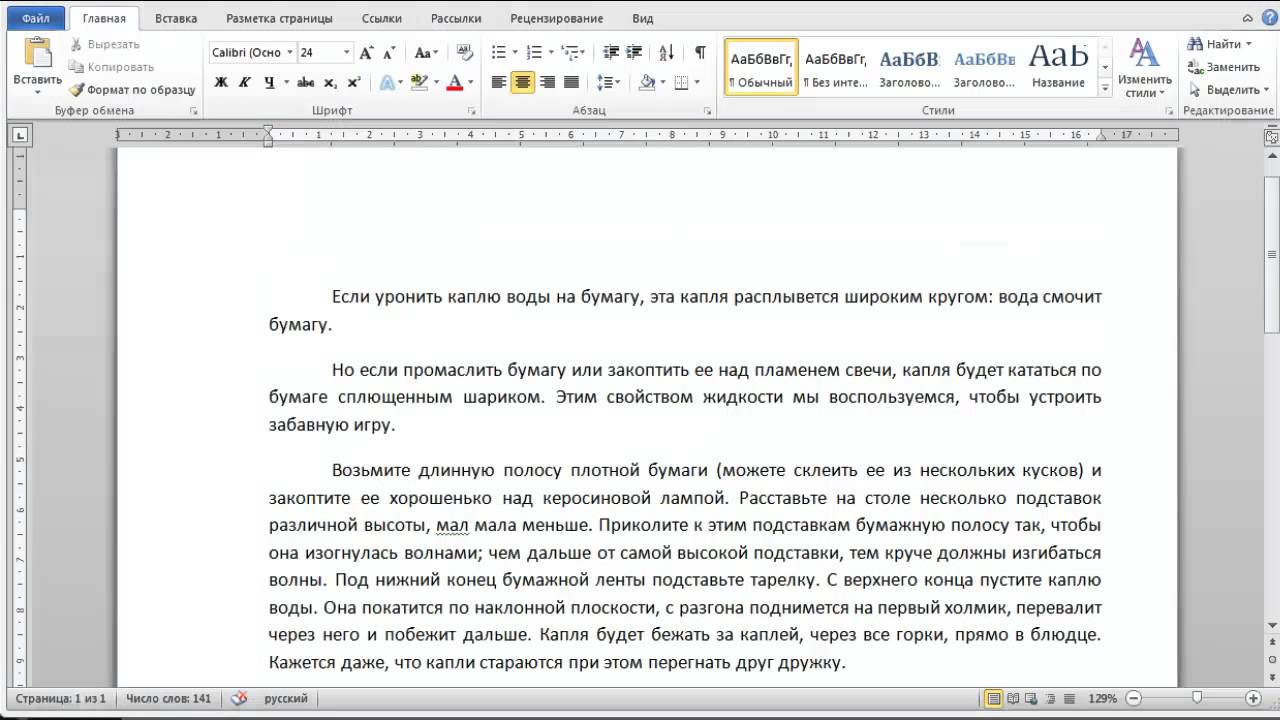 Д., Вы можете использовать для этого быстрые части. Вот как это работает:
Д., Вы можете использовать для этого быстрые части. Вот как это работает:
Шаг 1: Запустите документ Microsoft Word.
Шаг 2: Наведите курсор мыши на то место, где вы хотите поставить подпись, и нажмите «Вставить с ленты».
Шаг 3: Выберите «Вставить изображение из файла».
Шаг 4: Введите текст, который вы хотите включить в изображение.
Шаг 5: Выберите изображение подписи вместе с текстом.
Шаг 6: Нажмите «Вставить», затем выберите «Быстрые детали».
Шаг 7: Нажмите «Сохранить выделение в галерее быстрых деталей», чтобы открыть диалоговое окно.
Шаг 8: Введите имя для блока подписи и нажмите ОК.
Шаг 9: Выберите «Быстрые части» и щелкните вновь созданную подпись, чтобы вставить ее в документ.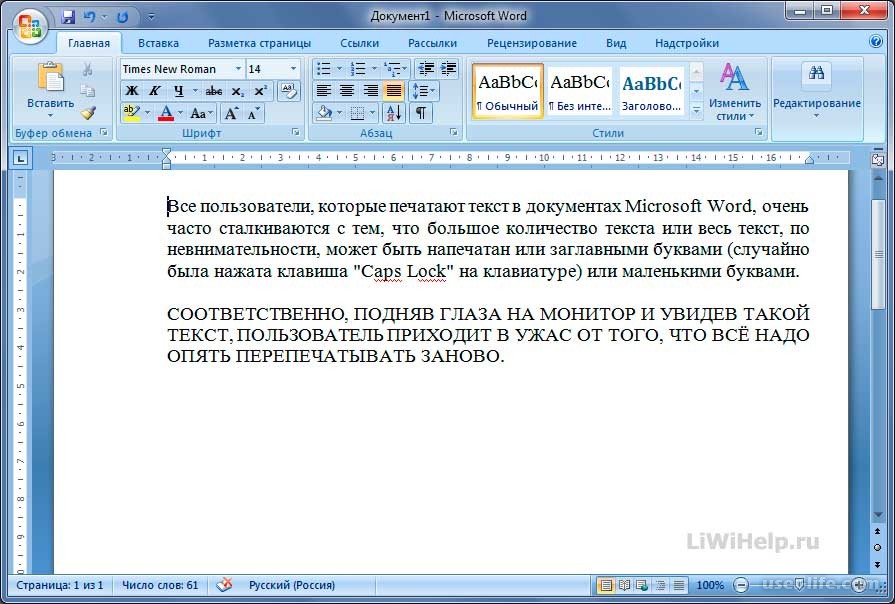
Вы можете создать подпись в Microsoft Word с помощью функции «Строка подписи» или «Быстрых частей». Вы можете использовать быстрые части для создания шаблонов, которые можно использовать как документы Word или вместо этого в почте.
по страницам, словам или знакам с пробелами (разбор)
У бюро переводов нет единого способа расчета стоимости перевода. Многие считают по количеству символов с пробелами, кто-то перешел на расчет по словам, а кто-то считает по условным страницам, делая сноску, что под этим подразумевается. На западе еще считают по затраченному времени, но в России нам такой подход не встречался.
Наше бюро считает по количеству слов в исходном документе с момента открытия. И мы ни разу не пожалели. Рассказываем, почему мы выбрали такой подход.
1800 знаков с пробелами — основная единица расчета у большинства бюро в России
Откуда вообще взялось такое количество знаков? Почему именно 1800? И зачем с пробелами?
Еще во времена СССР была утверждена норма выработки на машинописные работы.
За единицу измерения машинописных работ принята одна нормально заполненная страница — лист бумаги размером 297 x 210 мм (формат А4), напечатанный с одной стороны… Нормально заполненной считается страница, на которой размещается 29 — 31 строка (1860 знаков) при печатании через 2 интервала…
Очевидно, что в эпоху отсутствия компьютеров такой подход было удобно использовать и для расчета стоимости перевода. Так он прижился и перекочевал в современность.
Знаки с пробелами даже добавили в современный ГОСТ
Интересно, что некоторые бюро, объясняя выбранный метод подсчета, ссылаются на современный ГОСТ, который выпустило Федеральное Агентство по техническому регулированию и метрологии.
В новом документе прописаны рекомендации уже не для «нормально заполненной страницы», а для «стандартной переводческой страницы».
В качестве основной стандартной единицы при выполнении письменных переводческих услуг применяется термин «стандартная переводческая страница».Под стандартной переводческой страницей понимается одна условная страница текста, имеющая 1800 (одну тысячу восемьсот) печатных знаков, включая пробелы между словами и знаки препинания при переводе с европейских или на европейские языки.
Ничего нового. Старую машинописную страницу адаптировали под современные реалии и назвали переводческой. Интересно, что в документе рекомендовано округлять 1,6 страниц до 2-х, а единственно верной программой, где нужно смотреть статистику, назван MS Word, потому что «подсчеты в других редакторах могут несколько отличаться друг от друга».
Когда мы выбирали, каким способом подсчета объема текста будем пользоваться, то нас смутила как раз неопределенность с округлением и странная формулировка про расчет.
Расчет одной страницы перевода и оригинального текста ведется из расчета 1800 знаков (или 250 слов)…
Погодите. Так зачем нам делать какое-то сравнение с количеством слов, если мы отталкиваемся от знаков? Тогда-то мы и решили изучить, а не считает ли кто-то сразу по количеству слов.
На западе у всех бюро, с которыми мы имели дело, расчет ведется по словам
И это крайне логично. Зачем прицепляться к набранному на печатной машинке тексту, если никто ей уже давно не пользуется?
Поэтому мы, недолго думая, решили использовать расчет по количеству слов, который используют в Европе.
Вот пример расчета стоимости в достаточно крупном итальянском агентстве перевода Translated.com. Отталкиваются от слов.
Есть и другие способы расчета
Расчет по словам не единственный, который применяют. Он не всегда подходит для языков с иероглифами, потому что, например, многосложные китайские слова записывают несколькими иероглифами — по принципу один знак на слог (который, как правило, соответствует одной морфеме) (Википедия, китайское письмо). В случае с иероглифами обычно считают по их исходному количеству (так делаем мы) или по количеству получившегося текста после перевода.
Немцы, с другой стороны, применяют расчет стоимости по стандартным строкам. Как известно, в немецком сложные слова могут содержать достаточно много символов (например, Verkehrsinfrastrukturfinanzierungsgesellschaft, означающее компанию (общество) по финансированию транспортной инфраструктуры, содержит 46 символов), поэтому расчет по словам был бы не совсем адекватным. Немецкие переводчики договорились, что стандартная строка содержит 55 символов («ударов»), и это тоже отсылка к набору текста на печатной машинке.
Как известно, в немецком сложные слова могут содержать достаточно много символов (например, Verkehrsinfrastrukturfinanzierungsgesellschaft, означающее компанию (общество) по финансированию транспортной инфраструктуры, содержит 46 символов), поэтому расчет по словам был бы не совсем адекватным. Немецкие переводчики договорились, что стандартная строка содержит 55 символов («ударов»), и это тоже отсылка к набору текста на печатной машинке.
Также распространенной практикой считается расчет по затраченному времени (обычно по часам). Логика проста. Если текст достаточно сложный, для перевода которого нужно погрузиться в тематику и сверяться с дополнительными источниками, простой расчет по словам не будет включать дополнительное время, которое переводчик затратит, поэтому обычно повышают ставку за слово или считают по часам.
Конечно, в некоторых случаях удобно считать и по страницам. Например, у вас комплект типовых документов, в которых повторяется большая часть текста. В такой ситуации правильнее всего рассчитать стоимость перевода одного документа, определить количество повторов, а остальные уже посчитать по цене за целый документ со скидкой за повторы.
Хорошо, но какой способ расчета самый правильный
Наш основной способ расчета — по количеству слов в исходном тексте. Но нельзя сказать, что он правильный или неправильный. На некоторые типовые документы мы установили фиксированный тариф, чтобы клиенты могли сами быстро прикинуть, сколько будет стоить перевод. Поэтому при выборе расчета стоимости мы рекомендуем отталкиваться от того, как удобно клиенту. Если клиент запрашивает расчет по знакам с пробелами, почему бы не посчитать так. Ведь главное, чтобы перевод был хорошим, верно?
2. Правила набора текста в Word
О чем эта страница
Для тех из вас, кто только что присоединился к нам, это страница из серии «Основные понятия в Word». Используйте меню слева для перехода на разные страницы.
Каждая страница основных концепций состоит из трех разделов:
- Учебное пособие
- Справочный раздел
- Любопытный магазин для любознательных.
Учебное пособие
На предыдущей странице «Основные концепции» мы создали новый документ и набрали первую строку текста. На этой странице мы рассмотрим три основных правила набора текста в Word.
На этой странице мы рассмотрим три основных правила набора текста в Word.
Правило 1: внутри абзаца просто продолжайте печатать
Когда вы пользуетесь пишущей машинкой, вы должны использовать возврат каретки в конце каждой строки. Когда вы используете текстовый процессор, такой как Word, вы просто продолжаете печатать. Тип тип тип. Word знает, где находятся поля. Вы также можете видеть поля: пунктирный прямоугольник на странице показывает, где они находятся. Просто продолжайте печатать, и Word перенесет текст на поля.
Не нажимайте Enter в конце каждой строки. Нажмите Enter, чтобы указать конец абзац , а не конец строки.
Убедитесь, что вы видите, когда вы нажали Enter
OK: Итак, существует большое правило, которое гласит: «Не нажимайте Enter в конце каждой строки». Но, вы говорите, я не могу увидеть независимо от того, нажал я Enter или нет. Так в чем же дело? В этом разделе объясняется, как увидеть, когда вы нажали Enter.
В качестве эксперимента наберите какой-нибудь текст в Word, затем несколько раз нажмите Enter. Ваш документ может выглядеть примерно так, как показано в примере ниже.
Ваш документ может выглядеть примерно так, как показано в примере ниже.
Это какой-то текст¶
¶
¶
¶
¶
Вы видите эффект от нажатия Enter несколько раз? Возможно, на вашем компьютере Word не настроен для показа вам. Если вы не видите знаки ¶, нажмите кнопку ¶ на стандартной панели инструментов или на вкладке «Главная». ¶ — это символ, означающий конец абзаца. Word покажет вам, где вы нажали Enter, отобразив этот символ. Символ не печатается. Это просто для того, чтобы вы могли видеть, что происходит.
Знак абзаца можно удалить так же, как и текст. Вы можете нажать Backspace, чтобы перевернуть их, или использовать более изящные способы, которые вы увидите на следующих страницах основных понятий.
(Если вы нажали кнопку ¶ и не видите знаки ¶ в документе, выберите Инструменты > Параметры > Вид. Под заголовком «Знаки форматирования» щелкните Все.)
Вы несколько раз нажимали Enter. Теперь вы можете увидеть что вы несколько раз нажимали Enter. Вы также можете видеть пробелы между словами, отображаемые точкой. Это также полезно, как вы увидите ниже.
Вы также можете видеть пробелы между словами, отображаемые точкой. Это также полезно, как вы увидите ниже.
Правило 2: Нажмите Enter один раз в конце каждого абзаца
При использовании пишущей машинки вы дважды используете возврат каретки в конце каждого абзаца. Это дает вам желаемый интервал между абзацами.
В Word этого делать нельзя. Вы нажимаете Enter один раз в конце абзаца.
Правило 3: Используйте пробел один раз в конце каждого предложения
На пишущей машинке многие люди ставят два пробела после точки (точка для американцев среди нас) или восклицательного или вопросительного знака в конце предложения .
В то время как царит много споров, большинство советов состоит в том, чтобы использовать только один пробел в конце каждого предложения.
Ссылка
- Нажмите кнопку ¶, чтобы Word отобразил знак ¶. Знак ¶ является маркером конца абзаца. Это показывает вам, где вы нажали Enter.
- Если вы нажали кнопку ¶ и не видите знаков ¶ в документе, выберите Инструменты > Параметры > Вид.
 Под заголовком «Знаки форматирования» нажмите «Все».
Под заголовком «Знаки форматирования» нажмите «Все». - Не нажимайте Enter в конце каждой строки. Нажмите Enter в конце абзаца.
- Нажмите Enter один раз в конце каждого абзаца. Избегайте «пустых» абзацев в документе.
- Используйте пробел один раз в конце каждого предложения.
Перейдите на следующую страницу основных концепций: Принцип 3: Используйте стили для форматирования текста или продолжайте читать окно Лавки антиквариата.
Магазин антиквариата: какие еще забавные символы покажет мне Word?
При нажатии кнопки ¶ на стандартной панели инструментов Word отображает непечатаемые символы. Наиболее важным из них является знак ¶, который является маркером конца абзаца. Word также может отображать точки между каждым словом. Некоторые люди считают, что точки сводят их с ума. Если они вам не нравятся, вы можете их отключить. Для этого выберите «Инструменты» > «Параметры» > «Вид». Под заголовком «Знаки форматирования» снимите флажок «Пробелы».
Маркер конца абзаца, ¶, отображается, чтобы отметить конец абзаца (то есть, когда вы нажали Enter). Word использует другие символы, чтобы показать вам, что происходит с вашим документом. Если вы хотите узнать больше, см. раздел Что означают все эти забавные отметки, такие как точки между словами в моем документе и квадратные маркеры на левом поле?
Если вы видите в тексте забавные красные или зеленые волнистые линии, значит, вы показываете орфографические и грамматические ошибки. Красный для орфографии, зеленый для грамматики. Если они вас раздражают и вы хотите их отключить, найдите изображение книги в строке состояния (она выглядит как ). Щелкните книгу правой кнопкой мыши и отключите отображение ошибок. Включите их обратно таким же образом.
Далее: Концепция 3. Использование стилей для форматирования текста
Похожие темы
Тема: Основные понятия
Проценты: Для начинающих
Версия: Word 2000 Word 2002 Word 2003
Создано в январе 2003 г.
Эта статья защищена авторским правом. Однако вы можете распечатать любую страницу на этом сайте для собственного использования или для распространения среди других лиц при условии, что вы предоставляете ее другим целиком, без каких-либо изменений.
Создатель ShaunaKelly.com, Shauna Kelly , мирно скончался в среду 16 ноября 2011 года после долгой борьбы с раком яичников. Если вы запрашиваете разрешение на повторное использование какой-либо информации на этом сайте, вы можете сделать это с соответствующим признанием ее работы. Если ее слова, мысли или фотографии помогли вам или принесли вам деньги, рассмотрите возможность сделать пожертвование от ее имени в WomenCan (ранее Women’s Cancer Foundation).
Преобразование рукописного текста в текст с помощью Scribble в мобильных приложениях Office на iPad
Привет, офицер-инсайдер! Меня зовут Уткарш Нагар, и я менеджер по продукту в группе Natural User Interface (NUI). Мы сосредоточены на том, чтобы взаимодействие пользователей с любым приложением Microsoft 365 и Windows было естественным, а также использовались такие способы взаимодействия, как перо и рукописный ввод, касание и голос.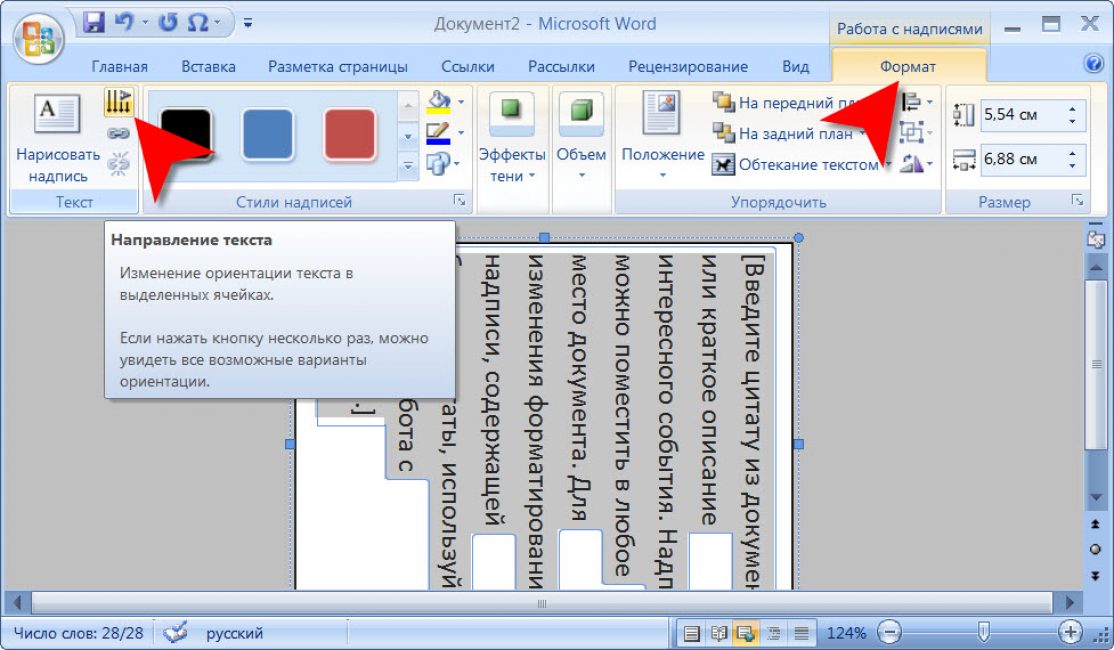 Я рад сообщить о наличии поддержки преобразования рукописного ввода с помощью Apple Scribble в мобильных приложениях Office, работающих на iPad.
Я рад сообщить о наличии поддержки преобразования рукописного ввода с помощью Apple Scribble в мобильных приложениях Office, работающих на iPad.
Преобразование рукописного текста в текст с помощью Scribble
В прошлом году мы слышали от многих из вас, что вы хотели преобразовать рукописные заметки в текст с помощью приложений Office на iPad. Я рад сообщить, что теперь вы можете сделать это, используя функцию Apple Scribble. Нет необходимости откладывать ручку. Продолжайте писать, а не печатать!
Scribble — это функция, разработанная Apple для iPad, которая позволяет преобразовывать рукописный текст в текст, когда вы пишете в любой области ввода, принимающей текст. С помощью Scribble теперь вы можете вставлять и редактировать текст в документах Word, презентациях PowerPoint и листах Excel на iPad с помощью Apple Pencil. И если вам нравится OneNote, вы будете рады узнать, что скоро будет доступна поддержка Scribble в OneNote для iPad.
Как это работает
При использовании Word, Excel или PowerPoint на iPad теперь вы увидите значок Scribble Pen на вкладке Draw вашего любимого приложения.
Если вы этого не сделаете, вам может потребоваться включить Scribble в настройках iPad. Чтобы включить Scribble, коснитесь «Настройки» > Apple Pencil , а затем включите переключатель Scribble .
Сценарии, которые можно попробовать
- В PowerPoint напишите карандашом Apple на пустом слайде и обратите внимание, что ваш почерк преобразуется в текст в автоматически созданном текстовом поле. Вы также можете попробовать использовать Scribble в разделе «Заметки».
- В Word попробуйте написать строку текста с помощью Apple Pencil и выполните несколько жестов, чтобы вставить текст между словами, соединить и разъединить слова, а также выделить и удалить текст. Узнайте больше о жестах, поддерживаемых Scribble, нажав
Известные проблемы
- После использования Apple Pencil на холсте полноразмерная клавиатура может временно стать недоступной.
 Если вы столкнулись с этой проблемой, мы рекомендуем использовать плавающую клавиатуру на плавающей панели инструментов «Карандаш».
Если вы столкнулись с этой проблемой, мы рекомендуем использовать плавающую клавиатуру на плавающей панели инструментов «Карандаш». - Scribble недоступен в верхнем и нижнем колонтитулах Word, а также при редактировании формул в Excel.
Поддерживаемые языки
Функция доступна на следующих языках:
- Китайский
- Английский
- Французский
- немецкий
- итальянский
- Португальский
- Испанский
Требования
Для использования Scribble вам понадобятся:
- iPad с iPadOS 14 и более поздних версий, а также Apple Pencil.
- Мобильные приложения Office (Word, PowerPoint, Excel). Минимальную требуемую версию и номер сборки см. в разделе «Доступность» ниже.
Доступность
Эта функция доступна участникам программы предварительной оценки Office, использующим версию 2.64 (сборка 22080100) или более позднюю.
Эта функция также появится в OneNote для iPad в ближайшие несколько недель.
Еще нет? Это скорее мы, а не вы.
Функции выпускаются в течение некоторого времени, чтобы обеспечить бесперебойную работу. Мы выделяем функции, которых у вас может не быть, потому что они медленно выпускаются для большего числа инсайдеров. Иногда мы удаляем элементы, чтобы улучшить их на основе ваших отзывов. Хотя это случается редко, мы также оставляем за собой право полностью исключить функцию из продукта, даже если вы, как инсайдер, имели возможность попробовать ее.
Обратная связь
Мы хотим услышать от вас!
В Word, PowerPoint и Excel: коснитесь значка Дополнительные действия в верхнем правом углу и коснитесь Справка и обратная связь , чтобы поделиться своими комментариями.
В OneNote коснитесь значка Настройки в правом верхнем углу и коснитесь Справка и поддержка , чтобы поделиться своим отзывом.
Узнайте, какую еще информацию вы должны включить в свой отзыв, чтобы убедиться, что он действенный и доходит до нужных людей.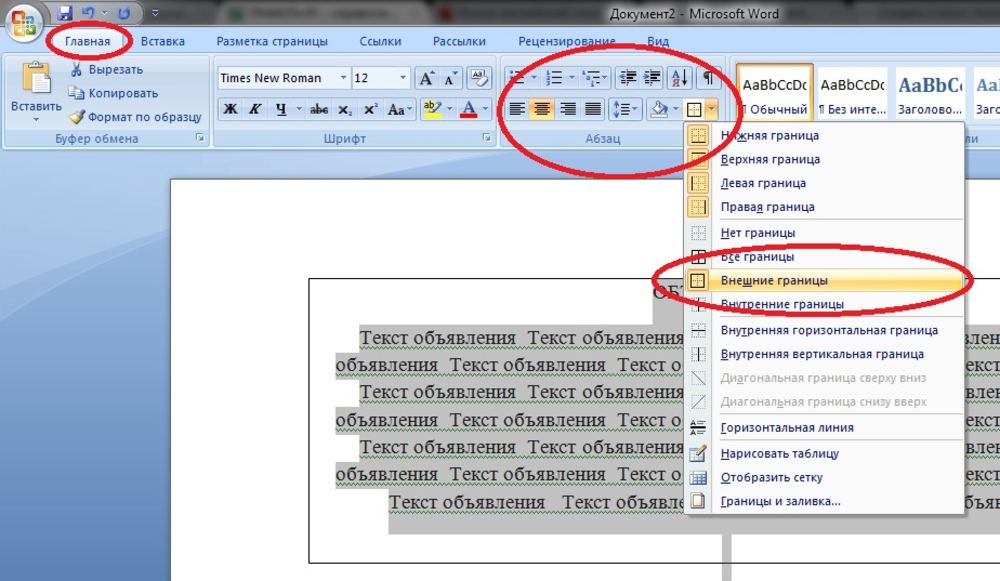

 Под стандартной переводческой страницей понимается одна условная страница текста, имеющая 1800 (одну тысячу восемьсот) печатных знаков, включая пробелы между словами и знаки препинания при переводе с европейских или на европейские языки.
Под стандартной переводческой страницей понимается одна условная страница текста, имеющая 1800 (одну тысячу восемьсот) печатных знаков, включая пробелы между словами и знаки препинания при переводе с европейских или на европейские языки. Под заголовком «Знаки форматирования» нажмите «Все».
Под заголовком «Знаки форматирования» нажмите «Все». Если вы столкнулись с этой проблемой, мы рекомендуем использовать плавающую клавиатуру на плавающей панели инструментов «Карандаш».
Если вы столкнулись с этой проблемой, мы рекомендуем использовать плавающую клавиатуру на плавающей панели инструментов «Карандаш».