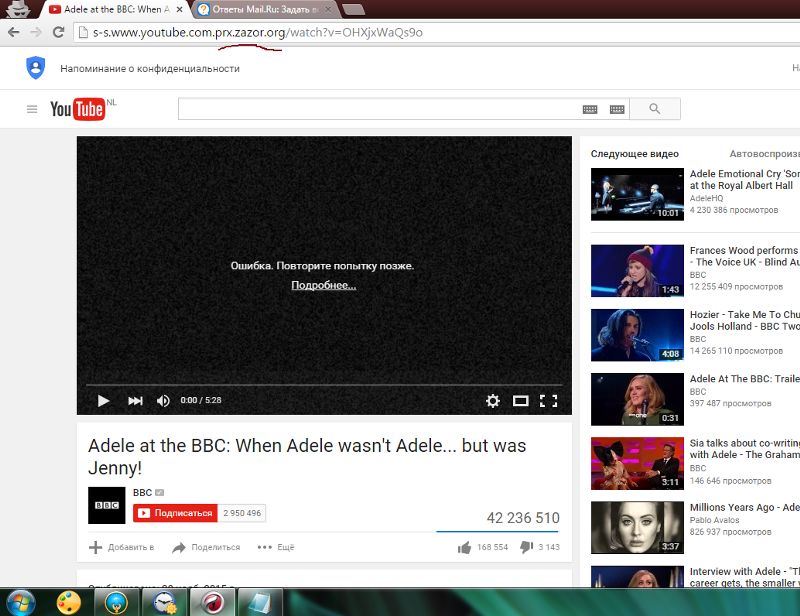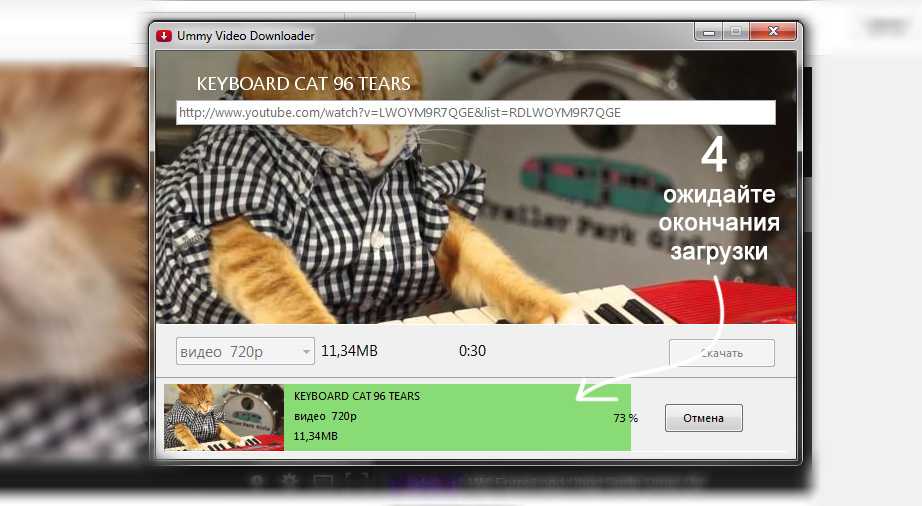Использование видео в Microsoft Teams
При присоединении к звонку или собранию Teams можно применять различные настройки к отображаемому видео и к видео, которое вы предоставляете другим пользователям.
Включение и выключение видео
Перед собранием
Чтобы включить видео перед собранием, просто выберите Камера прямо перед присоединением.
Во время собрания
В ходе собрания бывает нужно включать или выключать видео. Например, имеет смысл, чтобы другие пользователи видели ваше видео, только когда вы выступаете. Перейдите к элементам управления собранием в любое время во время собрания и выберите Камера .
Изменение фона
Если нужно изменить фон вашего видео, можно либо размыть фон, либо вовсе заменить его любым выбранным вами изображением.
При настройке звука и видео перед собранием выберите Фильтры фона (непосредственно под видеоисторией). Справа появятся варианты фона.
Примечание: Если возможность включить эффекты фона отсутствует, возможно, эта функция пока недоступна на вашем устройстве.
Дополнительные сведения о настройке фона см. в статье Изменение фона собрания Teams.
Использование фильтров видео
Настройте видеопоток с помощью фильтров Обратимая фокусировка и Настройка яркости. Мягкий фокус создает эффект сглаживания для вашего лица по видео. Настройка яркости повышает качество видео при плохом освещении.
Фильтры по умолчанию отключены. Чтобы применить фильтры видео, перейдите на панель Параметры устройства > Параметры видео, а затем включите переключатель рядом с нужным фильтром.
Фильтр мягкой фокусировки
Изменение режима просмотра
Настройте способ просмотра видео других пользователей во время собрания Teams с помощью представлений . Например, вы можете просмотреть столько видеопотоков, сколько можно за один раз на большом собрании.
Примечание: Чтобы обеспечить максимально возможное качество звука и видео, мы можем уменьшить количество видео, которые вы просматриваете одновременно, если у вас немного низкая пропускная способность или память устройства.
Галерея
Коллекция — это представление по умолчанию во время собрания Teams. Это представление может включать до 49 других видео участников на поддерживаемых устройствах, использующих классическое приложение Teams. На других устройствах может отображаться меньше видео участников с учетом возможностей оборудования устройства.
Это представление может включать до 49 других видео участников на поддерживаемых устройствах, использующих классическое приложение Teams. На других устройствах может отображаться меньше видео участников с учетом возможностей оборудования устройства.
Если в собрании более 49 участников, Teams покажет людям, которые включили свои камеры и говорят больше всего.
Примечания:
-
Представление в коллекции до 49 видео участников поддерживается только в классическом приложении Teams.
-
При использовании всплывающего окна представление «Коллекция» будет отображаться до девяти участников видео на любом устройстве.
org/ListItem»>
Поддерживаемые устройства: устройства с Windows с процессором Intel 11-го поколения (или более поздней версии) с четырьмя или более ядрами и устройства Mac с Apple Silicon (наборы микросхем M1 и M2 или более поздней версии).
Для пользователей, которые не включили свои видео, Teams показывает вместо этого свое изображение профиля (или их инициалы, если они не добавили их). В зависимости от возможностей оборудования и устройств, пропускной способности Интернета или от того, является ли содержимое общим или выскоченным, количество отображаемых видео может быть сокращено.
Крупная галерея
В больших собраниях в представлении Большой коллекции Teams одновременно отображается до 49 видео участников в окне собрания.
Примечание: Если никто не предоставляет доступ к видео, вариант «Крупная галерея» не будет доступен в меню.
Когда более 49 участников присоединяются к собраниям Teams, все они отображаются в коллекции со страницами. В представлении Большой коллекции элементы управления навигацией < > отображаться в нижней части коллекции, если в ней более 49 участников. Используйте эти элементы управления навигацией для просмотра или взаимодействия с дополнительными участниками.
Режим «Вместе»
Заставляет вас чувствовать, что вы находитесь в одном общем пространстве со всеми участниками собрания. Режим «Вместе» доступен, если на собрании есть по крайней мере пять человек.
Если вы являетесь организатором собрания или докладчиком, у вас есть широкий выбор сцен. Чтобы изменить сцену, щелкните имя сцены в левом нижнем углу экрана.
В разделе Выберите сцену выберите нужную и нажмите кнопку Применить. Сцена изменится для всех, кто находится в режиме «Вместе».
Примечание: Сцена аудитории автоматически помещает организатора собрания (или любого докладчика, который первым присоединился) от других участников.
Назначение рабочих мест в режиме «Вместе»
Чтобы назначить места в собрании, выполните приведенные далее действия.
- org/ListItem»>
-
Выберите Изменить сцену > Назначить места.
-
В разделе Выберите участника выберите и удерживайте имя участника. Затем перетащите их на предпочитаемое место, чтобы назначить его им.
Выберите и удерживайте место, а затем перетащите его на имя участника в разделе Выберите участника , чтобы назначить его ему.

-
-
Нажмите кнопку Назначить , чтобы применить новую схему сидения.
Включите режим «Вместе» на собрании.
По умолчанию все пользователи увидят новое назначение сидения в режиме «Вместе». Чтобы позволить участникам изменять свое представление, снимите флажок Сделать это представление для всех пользователей.
Примечание: Только организатор собрания может назначать места.
2×2 (только для интернета)
Если вы используете Teams в Интернете (браузер Edge или Chrome), одновременно вы увидите до четырех видеопотоков. Присоединяйтесь к собранию Teams и попросите участников включить свои камеры, чтобы отобразить сетку 2×2 из четырех видео участников одновременно.
Примечание: Видео 2×2 в Teams для Интернета (Edge и Chrome) доступно в рамках программы общедоступной предварительной версии и может подвергнуться дальнейшим изменениям перед общедоступным выпуском. Чтобы получить доступ к этой и другим новым функциям, перейдите на общедоступную предварительную версию Teams.
Фокус
Примечание: Для использования режимов «Крупная галерея», «Вместе» и «Фокус» необходимо включить новые возможности собраний.
-
Присоединитесь к собранию.

-
В элементах управления собранием выберите Представления и выберите Фокусироваться на содержимом.
Закрепить видео другого пользователя
Чтобы закрепить чье-либо видео в вашем представлении независимо от того, кто говорит, выберите Дополнительные параметры в канале видео (рядом с именем) и выберите Закрепить для меня.
Закрепление собственного видео
Чтобы закрепить собственное видео, выберите Дополнительные параметры в канале видео (рядом с вашим именем) и выберите Закрепить для меня. Это закрепит видео для вашего собственного представления, а другие не увидят, как вы закреплены. Если вы больше не хотите закрепляться, выберите Дополнительные параметры > Открепить для меня.
Если вы больше не хотите закрепляться, выберите Дополнительные параметры > Открепить для меня.
Добавление видео в список важных
Выделить видео — это все равно что закрепить его для всех участников встречи. Если вы организатор или выступающий, вы можете выбрать любое видео (включая ваше собственное) в качестве основного видео, которое люди будут видеть.
Чтобы привлечь внимание к другому видео, щелкните правой кнопкой мыши нужное и выберите Пункт в центре внимания.
Чтобы привлечь внимание к собственному видео, сначала выберите Показать участников. Затем в разделе Участники щелкните правой кнопкой мыши свое имя и выберите В центре внимания. Вы можете привлечь внимание к любому другому видео таким образом, а также.
Дополнительные сведения см.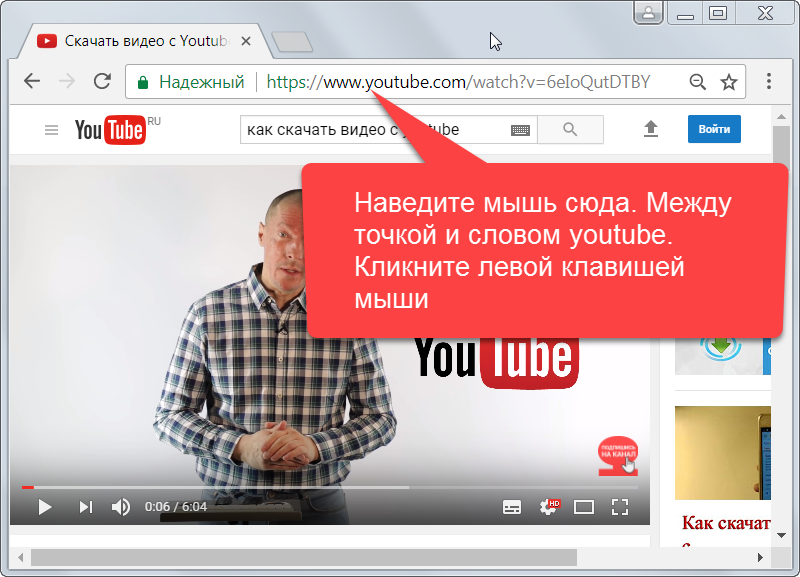 в разделе Освещать видео на собрании Teams.
в разделе Освещать видео на собрании Teams.
Скрытие собственного видео
Чтобы скрыть собственное видео, выберите Дополнительные параметры в видеопотоке (рядом с вашим именем) и выберите Скрыть для меня. Это позволит скрыть ваше видео для вашего собственного представления, другие пользователи по-прежнему будут видеть ваше видео. Если вы больше не хотите скрываться, выберите Дополнительные параметры > Показать для меня.
Переделать видео
Решение Teams обрезает некоторые видео, чтобы они лучше помещались на экране. Если требуется другое представление определенного видео( например, если кто-то вырезал из видео или на нем отображается только часть лица), выберите Дополнительные параметры в видеопотоке, а затем Выберите Варианты для просмотра всего видео.
Выберите Заполнить кадр, чтобы отображалось увеличенное кадрированное изображение.
При присоединении к звонку или собранию Teams в мобильном приложении можно применять различные настройки к отображаемому видео и к видео, которое вы предоставляете другим пользователям.
Включение и выключение видео
Перед собранием
Чтобы включить видео перед собранием, выберите Включить видео непосредственно перед соединением.
Во время собрания
В ходе собрания бывает нужно включать или выключать видео. Например, имеет смысл, чтобы другие пользователи видели ваше видео, только когда вы выступаете.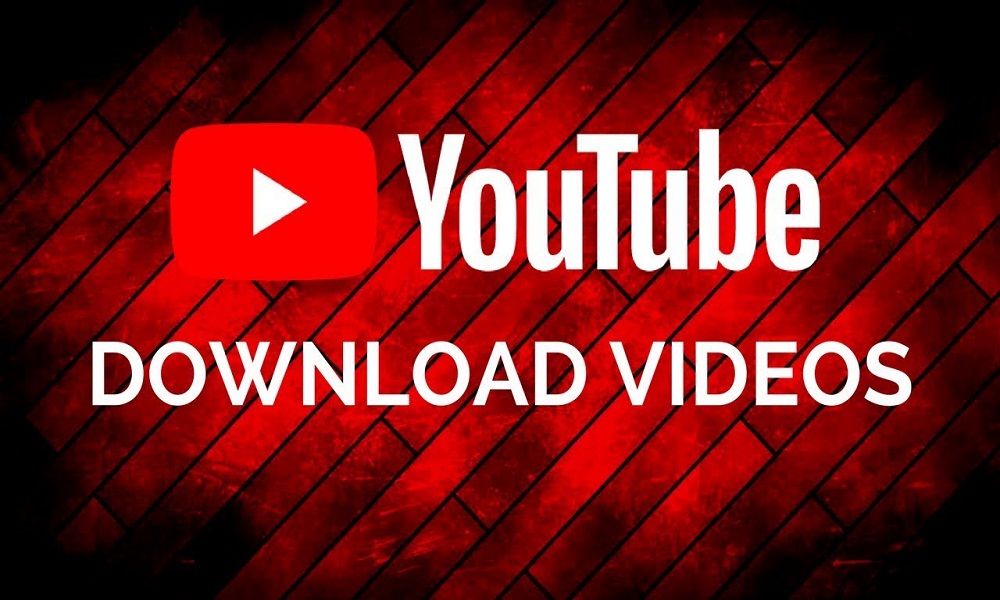 Во время собрания перейдите к элементам управления собранием в нижней части экрана и нажмите Включить видео .
Во время собрания перейдите к элементам управления собранием в нижней части экрана и нажмите Включить видео .
Размытие фона
Можно размыть фон вашего видео до или во время собрания, если нужно скрыть от других пользователей то, что находится позади вас. Ваше изображение останется четким и ясным, а все расположенное за вами станет расплывчатым.
Перед собранием просто коснитесь размытия фона в левом верхнем углу экрана, прежде чем нажать кнопку Присоединиться.
Дополнительные сведения об изменении фона см. в статье Изменение фона собрания Teams.
Изменение режима просмотра
Настройте способ просмотра видео других пользователей во время собрания Teams с помощью представлений .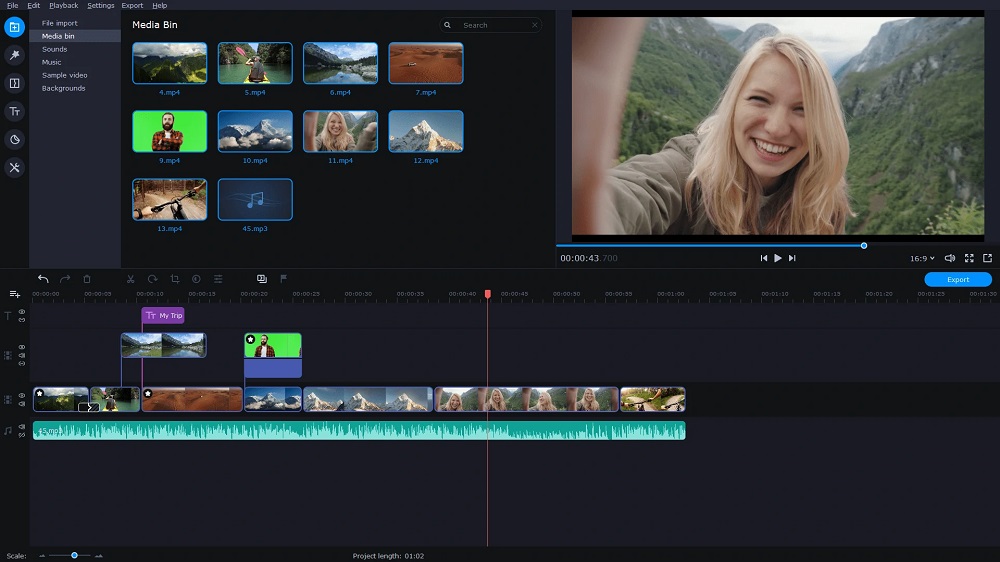 Например, на большом собрании может потребоваться просмотреть как можно больше видеопотоков за один раз.
Например, на большом собрании может потребоваться просмотреть как можно больше видеопотоков за один раз.
В следующих примерах показано представление коллекции по умолчанию на разных устройствах.
Пример представления телефона
Пример представления планшета
-
Выберите Дополнительные параметры > Представления и выберите нужное представление.
org/ListItem»>
Какой бы вариант вы ни выбрали, зажмите или выключите, чтобы увеличить масштаб и настроить представление.
Галерея
Представление по умолчанию при присоединении к собранию. При наличии более семи других участников (восемь, если вы используете планшет), Teams включает людей, у которых включено видео, и тех, кто говорит больше всего. Видеопоток всегда находится в правом нижнем углу экрана.
-
Если вы используете телефон, вы можете просмотреть до восьми видео с избранными участниками и 15 дополнительных людей для прокрутки в нижней части экрана.
org/ListItem»>
Если вы используете планшет, вы можете просмотреть до девяти видео с избранными участниками и еще 20 человек, чтобы прокрутить страницу в нижней части экрана.
Крупная галерея
Этот вариант доступен, когда по крайней мере девять человек включили свои камеры. Вы можете просмотреть до 100 видео участников (хотя и не все сразу).
Максимальное количество людей, которые вы можете сразу увидеть на экране, зависит от устройства и его программного обеспечения.
|
Тип устройства |
iOS 13 или более поздней версии |
iOS 12 или более ранней версии |
Android 9 или более поздней версии (или больше 4 ГБ ОЗУ) |
Android 8 или более ранней версии (или менее 4 ГБ ОЗУ) |
|---|---|---|---|---|
|
Телефон |
10 человек одновременно |
49 человек одновременно (более низкое разрешение) |
10 человек одновременно |
49 человек одновременно (более низкое разрешение) |
|
Планшет |
Девять человек одновременно |
49 человек одновременно (более низкое разрешение) |
Девять человек одновременно |
49 человек одновременно (более низкое разрешение) |
Режим «Вместе»
В этом режиме создается ощущение присутствия в одном и том же общем пространстве со всеми остальными участниками собрания.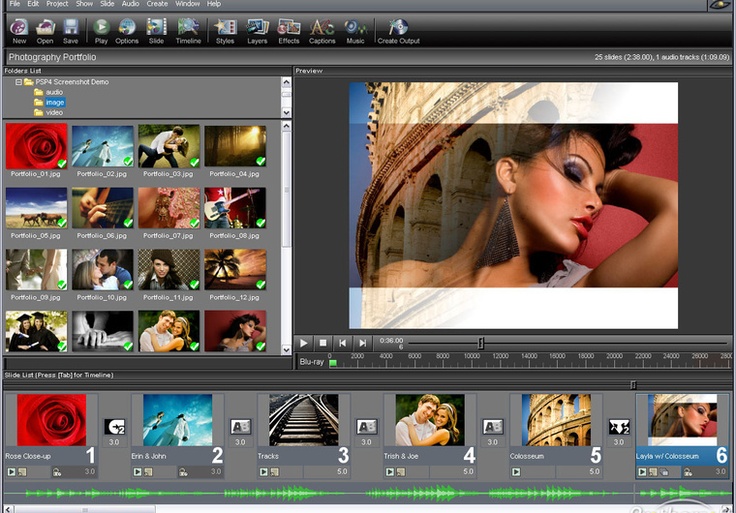 Режим «Вместе» доступен, если в собрании участвует хотя бы пять человек.
Режим «Вместе» доступен, если в собрании участвует хотя бы пять человек.
Если вы являетесь организатором собрания или докладчиком, у вас есть широкий выбор сцен. Чтобы изменить сцену, коснитесь имени сцены в левом нижнем углу экрана.
В разделе Выберите сцену выберите нужную и нажмите кнопку Применить. Сцена изменится для всех, кто находится в режиме «Вместе».
Примечание: Сцена аудитории автоматически помещает организатора собрания (или любого докладчика, который первым присоединился) от других участников.
Закрепить видео другого пользователя
Чтобы закрепить чье-то видео в вашем представлении, независимо от того, кто говорит, нажмите и удерживайте нужное видео, а затем нажмите Кнопку Закрепить для меня.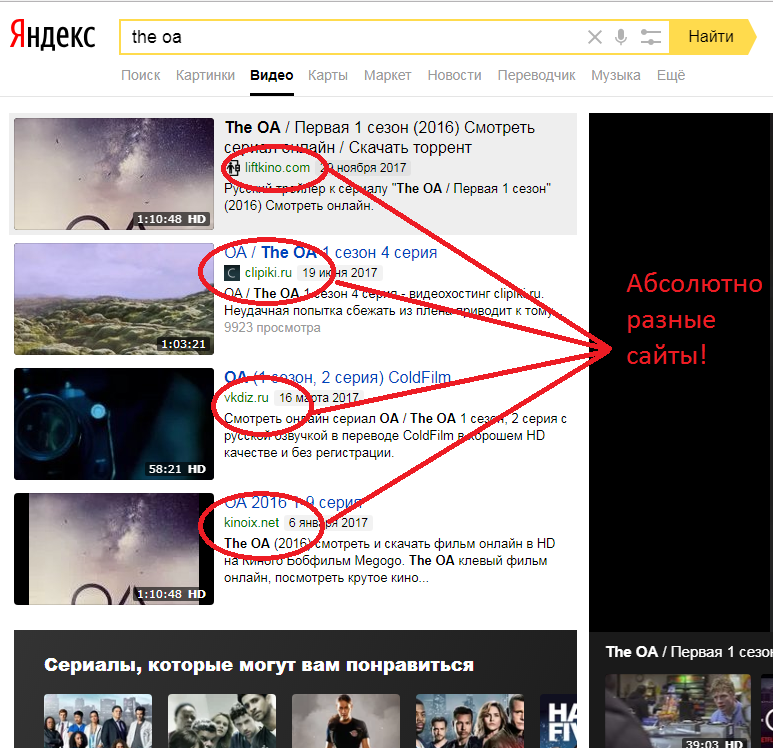
Добавление видео в список важных
Когда видео освещается, оно, по сути, закреплено для всех участников собрания. На данный момент вы не можете начать или перестать освещать в мобильном приложении, но когда кто-то, кто использует классическое приложение, освещает видео, это видео будет освещаться для вас так же, как и для людей в классическом приложении.
Вы также получите уведомление о том, что видео будет в центре внимания.
Дополнительные сведения см. в разделе Внимание к видео на собрании Teams.
«Подогрев» контента: как cекретная схема в TikTok позволяет продвинуть любое видео
Согласно шести источникам и документам, рассмотренным Forbes USA, сотрудники TikTok и ByteDance регулярно проводят «подогрев» некоторого контента. «Подогрев» — это функция ручного управления, которая гарантирует, что определенные видеоролики «наберут желаемое количество просмотров»
«Подогрев» — это функция ручного управления, которая гарантирует, что определенные видеоролики «наберут желаемое количество просмотров»
В течение многих лет TikTok описывал свои «рекомендации» как персонализированную ленту, ранжированную алгоритмом, который предсказывает интересы пользователей на основе их поведения в приложении. Однако шесть нынешних и бывших сотрудников TikTok и его материнской компании ByteDance, а также внутренние документы и сообщения, изученные Forbes USA, представили новые детали этой истории. Источники сообщают, что помимо того, что алгоритм решает, какие ролики станут вирусными, сотрудники TikTok и ByteDance также увеличивают распространение партнерских роликов, используя практику, известную внутри компании как «подогрев».
«Практика «подогрева» означает продвижение видео в ленте рекомендаций путем оперативного вмешательства для достижения определенного количества просмотров видео, — объясняется во внутреннем документе TikTok под названием «Сеть преподавателей мотивационного консультирования (MINT): руководство по «подогреву». — На общее количество просмотров видеороликов, которые сотрудники TikTok продвигали собственноручно, приходится большая часть ежедневных просмотров видео, около 1-2%, что может оказать значительное влияние на основные показатели».
— На общее количество просмотров видеороликов, которые сотрудники TikTok продвигали собственноручно, приходится большая часть ежедневных просмотров видео, около 1-2%, что может оказать значительное влияние на основные показатели».
TikTok никогда не афишировал, что занимается «подогревом» некоторых роликов — и хотя все технологические гиганты в той или иной степени прилагают усилия, чтобы донести конкретный контент до своих пользователей, они обычно четко обозначают, когда подобное происходит. Например, Google, Meta (признана экстремистской и запрещена на территории России) и сам TikTok сотрудничали с группами общественного здравоохранения и избирательными группами, чтобы распространить точную информацию о COVID-19 и помочь пользователям найти свой избирательный участок, четко раскрывая, как и почему они решили продвигать эти сообщения.
Однако источники сообщили Forbes USA, что TikTok часто использовал «подогрев» для привлечения влиятельных лиц и брендов, завлекая в партнерство путем увеличения количества просмотров на их роликах. Это говорит о том, что «подогрев» потенциально приносил пользу некоторым влиятельным лицам и брендам — тем, с кем TikTok стремился установить деловые отношения, — за счет других, с которыми этого не произошло.
Это говорит о том, что «подогрев» потенциально приносил пользу некоторым влиятельным лицам и брендам — тем, с кем TikTok стремился установить деловые отношения, — за счет других, с которыми этого не произошло.
Материал по теме
«Мы думаем, что социальные сети очень демократичны и дают всем одинаковые возможности обратиться к аудитории», — сказала Эвелин Дойк, профессор Стэнфордской юридической школы и старший научный сотрудник Knight First Amendment Institute при Колумбийском университете. Но это не всегда является правдой, предупреждает она. «В какой-то степени те же старые структуры власти воспроизводятся и в социальных сетях, где платформа может в определенной степени выбирать победителей и проигравших, а коммерческие и другие виды партнерств получают преимущества», — говорит Дойк.
Практика «подогрева» также показывает, что, иногда, видео в ленте рекомендаций появляются не потому, что TikTok решил, что они вам понравятся: вместо этого они появляются потому, что TikTok хочет, чтобы определенный бренд или блогер получил больше просмотров. А без маркировки, подобной той, что используется для рекламы и спонсируемого контента, невозможно определить, «подогреваемый» ли перед нами ролик или нет.
А без маркировки, подобной той, что используется для рекламы и спонсируемого контента, невозможно определить, «подогреваемый» ли перед нами ролик или нет.
Сотрудники также злоупотребляли практикой «подогрева». Три источника сообщили Forbes, что им известно о случаях ненадлежащего использования этой схемы сотрудниками: один из них рассказал, что сотрудники продвигали свои собственные аккаунты или аккаунты своих супругов, что является нарушением политики компании. Документы, изученные Forbes USA, подтвердили это. Согласно одному из них, подобный случай «подогрева» привел к тому, что аккаунт набрал более 3 млн просмотров.
Более того, документы показывают, что сотрудники — включая сотрудников материнской компании TikTok, ByteDance, и даже подрядчиков, работающих с компанией — проявляют значительную свободу действий при принятии решения о том, какой контент продвигать. В документе под названием «Политика TikTok в отношении «подогрева» говорится, что сотрудники могут использовать данную схему для «привлечения блогеров» и «продвижения разнообразного контента», а также для «продвижения важной информации» и «продвижения релевантных видео, которые были пропущены алгоритмами рекомендаций». Два источника сообщили Forbes USA, что сотрудники часто чувствовали себя предоставленными сами себе, когда им требовалось определить, подпадает ли видео под эти категории.
В документе под названием «Политика TikTok в отношении «подогрева» говорится, что сотрудники могут использовать данную схему для «привлечения блогеров» и «продвижения разнообразного контента», а также для «продвижения важной информации» и «продвижения релевантных видео, которые были пропущены алгоритмами рекомендаций». Два источника сообщили Forbes USA, что сотрудники часто чувствовали себя предоставленными сами себе, когда им требовалось определить, подпадает ли видео под эти категории.
В ответ на подробные вопросы о том, как и кем использовался «подогрев», представительница TikTok Джейми Фавацца написала: «Мы продвигаем некоторые видео, чтобы помочь разнообразить контент и познакомить сообщество TikTok со знаменитостями и начинающими блогерами. Только несколько человек, базирующихся в США, имеют возможность одобрять контент для продвижения в США, и этот контент составляет примерно 0,002% видео в ленте рекомендаций».
Материал по теме
Существует большое количество регулирующих документов, связанных с практикой «подогрева» в TikTok и ByteDance, но они плохо организованы. Документация, якобы регламентирующая «подогрев», существует во многих командах и регионах, включая команду по разработке и редакции контента, базирующуюся в Лос-Анджелесе, и команды по эксплуатации видео платформы и функционированию продуктов, базирующиеся в Китае. В дополнение к документу «MINT: руководство по «подогреву» существует и другая документация: «MINT: политика эксплуатации «подогрева» 101», «Руководство по квотам на «подогрев», «Политика TikTok в отношении «подогрева» и «Руководство по стратегии «подогрева» в США».
Документация, якобы регламентирующая «подогрев», существует во многих командах и регионах, включая команду по разработке и редакции контента, базирующуюся в Лос-Анджелесе, и команды по эксплуатации видео платформы и функционированию продуктов, базирующиеся в Китае. В дополнение к документу «MINT: руководство по «подогреву» существует и другая документация: «MINT: политика эксплуатации «подогрева» 101», «Руководство по квотам на «подогрев», «Политика TikTok в отношении «подогрева» и «Руководство по стратегии «подогрева» в США».
Эти документы свидетельствуют о том, что TikTok и ByteDance изначально обратились к «подогреву» с обыденной, законной бизнес-целью: разнообразить TikTok контент, отказавшись от роликов с пением под фонограмму и танцующими подростками, в пользу видео, которые заинтересовали бы больше пользователей. «Цель этой схемы — продвигать разнообразный контент, продвигать важную информацию и поддерживать блогеров, — говорится в директиве «MINT: руководство по «подогреву». — Если вы будете использовать ее правильно, ресурсы «подогрева» дадут эффект рычага, небольшое количество ресурсов «подогрева» приведет к росту среднестатистических пользователей и более разнообразному контенту».
— Если вы будете использовать ее правильно, ресурсы «подогрева» дадут эффект рычага, небольшое количество ресурсов «подогрева» приведет к росту среднестатистических пользователей и более разнообразному контенту».
Один из источников сообщил Forbes, что практика «подогрева» также использовалась для стимулирования сотрудничества между TikTok и внешними субъектами, включая НПО (неправительственные организации) и деятелей искусства, и что она также должна была использоваться, когда блогер из одной категории (например, красота и уход) создавал видео в другой категории (например, кулинария). В таких ситуациях, по словам собеседника, «подогрев» «может помочь алгоритму найти нужную аудиторию».
Существует много моментов, когда технические платформы использовали разные функции на свое усмотрение для увеличения охвата конкретных постов. Курирование людьми помогло создать безопасный опыт использования платформ для детей и сдерживать дезинформацию, но это также привело к заявлениям, что компании используют курирование для навязывания пользователям своих собственных политических взглядов.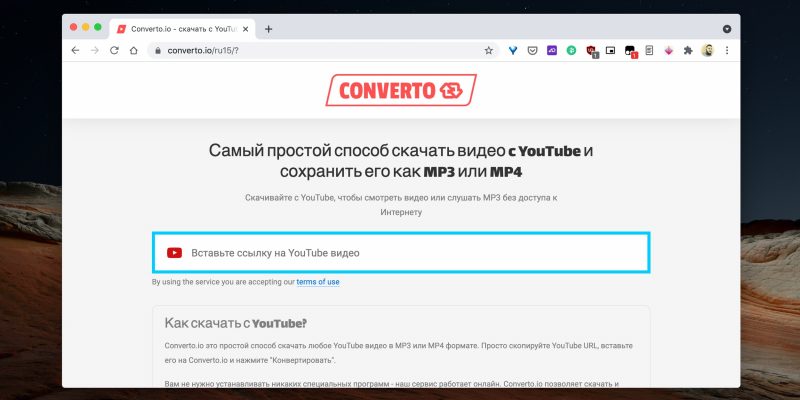
Что касается TikTok, то опасения по поводу политических манипуляций связаны с беспокойством, что китайское правительство может заставить компанию ByteDance усилить или подавить определенную информацию в TikTok. TikTok признал, что ранее подвергал цензуре контент, критикующий Китай, а в прошлом году бывшие сотрудники ByteDance сообщили BuzzFeed News, что другое приложение ByteDance, ныне несуществующий агрегатор новостей под названием TopBuzz, закреплял сообщения, поддерживающие китайское правительство, к верхней части своей новостной ленты для американских потребителей. Компания ByteDance опровергла это заявление.
Материал по теме
TikTok отказался отвечать на вопросы о том, использовали ли сотрудники, находящиеся в Китае, схему «подогрева», а также о том, продвигала ли компания контент, произведенный китайским правительством или китайскими государственными СМИ.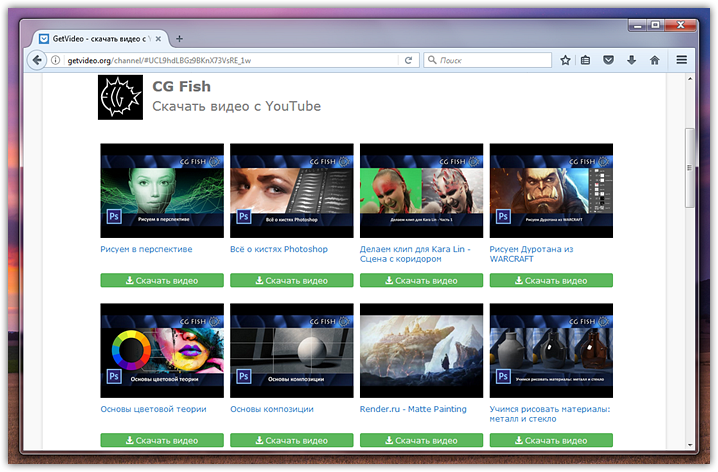
После публикации этой статьи пресс-секретарь TikTok Морин Шэнэхэн заявила: «Согласно соглашению о национальной безопасности, которое в настоящее время рассматривается Комитетом по иностранным инвестициям США (CFIUS), все протоколы и процессы продвижения видео в США будут проверяться CFIUS и сторонними наблюдателями; только проверенный персонал TikTok Цифровой службы США (USDS) будет иметь возможность использовать «подогрев» видео в США. Кроме того, проверка исходного кода Oracle позволит убедиться в отсутствии альтернативных средств продвижения контента». Oracle не сразу ответила на запрос о комментарии.
В настоящее время TikTok ведет переговоры о заключении договора с CFIUS, который, по словам компании, решит все вопросы национальной безопасности, связанные с иностранным владением приложением. Но все больше законодателей стремятся запретить TikTok из-за опасений, что соглашение с CFIUS может оказаться незначительным или вступить в силу слишком поздно./cdn.vox-cdn.com/uploads/chorus_asset/file/13907915/youtube-video-editor.1419964752.jpg) В прошлом месяце компания ByteDance признала, что группа сотрудников во главе с руководителем из Пекина следила за физическим местонахождением журналистов, в попытке установить их источники. ByteDance уволила сотрудников, участвовавших в слежке.
В прошлом месяце компания ByteDance признала, что группа сотрудников во главе с руководителем из Пекина следила за физическим местонахождением журналистов, в попытке установить их источники. ByteDance уволила сотрудников, участвовавших в слежке.
В декабре TikTok объявил, что добавит новую панель к рекомендуемым видео под названием «Почему это видео», которая будет рассказывать пользователям о том, как то или иное видео было выбрано для них. Примеры в блоге, где новая схема была названа «разумная прозрачность», включали такие объяснения, как «Это видео популярно в США» и «Вы следите за [аккаунтом]» — но в сообщении не упоминался «подогрев».
На вопрос о том, будет ли новая функция раскрывать информацию о том, что использовался «подогрев», Фавацца ответила: «Мы продолжаем работу над расширением функции «почему это видео» и обеспечением большей детализации и прозрачности рекомендаций контента».
Дойк, профессор Стэнфорда, сказала, что раскрытие информации о том, где и как TikTok использует «подогрев», «было бы первым шагом» к тому, чтобы пользователям было удобно работать с этим инструментом. «Но иногда причина, по которой они не [используют более четкие обозначения], заключается в том, что прозрачность открывает дорогу критике», — добавила она.
Перевод Ксении Лычагиной
Добавить субтитры и титры онлайн бесплатно — Kapwing
Привлеките внимание людей, как только они увидят ваш контент. Последнее, что вам нужно, — это чтобы люди пролистывали видео, на создание и редактирование которого вы потратили часы. Всего за несколько кликов инструмент Magic Subtitles от Kapwing добавит к вашим видео анимированные субтитры, чтобы сделать их более привлекательными и доступными. Редактор позволяет настраивать и добавлять эффекты, чтобы субтитры появлялись или исчезали, а затем записывать субтитры непосредственно в видео, чтобы титры появлялись везде, где будет опубликовано видео. Это беспроигрышный вариант для всех: зрители находят ваш контент интересным, а вы доносите свое сообщение.
Это беспроигрышный вариант для всех: зрители находят ваш контент интересным, а вы доносите свое сообщение.
Позвольте нам сделать всю работу за вас. Magic Subtitles упрощает процесс создания подписей за счет использования искусственного интеллекта для автоматического создания стенограммы видео, а затем анимации субтитров одним щелчком мыши. Выбирайте из целого ряда популярных стилей текста в социальных сетях или настраивайте их, чтобы они оставались фирменными, используя собственные цвета и шрифты. Отредактируйте остальную часть видео в нашем полнофункциональном видеоредакторе, а затем поделитесь им в социальных сетях, на платформах подкастинга, на целевых страницах или где-либо еще.
Откройте для себя еще больше возможностей Kapwing
Создавайте и настраивайте субтитры, которые автоматически синхронизируются с вашим видео. Используйте наш инструмент на базе искусственного интеллекта, чтобы создать расшифровку вашего видео, а затем настройте автоматически синхронизируемые субтитры, чтобы они идеально соответствовали вашим потребностям в создании контента. Изменяйте размер, меняйте шрифты или добавляйте профессиональные анимации и переходы — все ваши изменения будут мгновенно применены ко всему видео.
Изменяйте размер, меняйте шрифты или добавляйте профессиональные анимации и переходы — все ваши изменения будут мгновенно применены ко всему видео.
Видео с субтитрами
Smart Cut автоматизирует процесс редактирования видео, обнаруживая и удаляя паузы из вашего видео за считанные секунды. Вы сэкономите часы на редактировании и завершите черновой монтаж быстрее, чем когда-либо, для видео с говорящими головами, записанных презентаций, учебных пособий, видеоблогов и многого другого. Редактирование еще никогда не было таким простым.
Удалить молчание
Ускорьте перепрофилирование видео и сделайте его более профессиональным с помощью нашей функции изменения размера холста! Всего за несколько кликов вы можете взять одно видео и настроить его так, чтобы он соответствовал размеру любой другой платформы, будь то TikTok, YouTube, Instagram, Twitter, Linkedin или где-то еще.
Изменение размера видео
С помощью интеллектуального инструмента для удаления фона от Kapwing вы можете бесплатно изолировать людей от фона видео без зеленого экрана.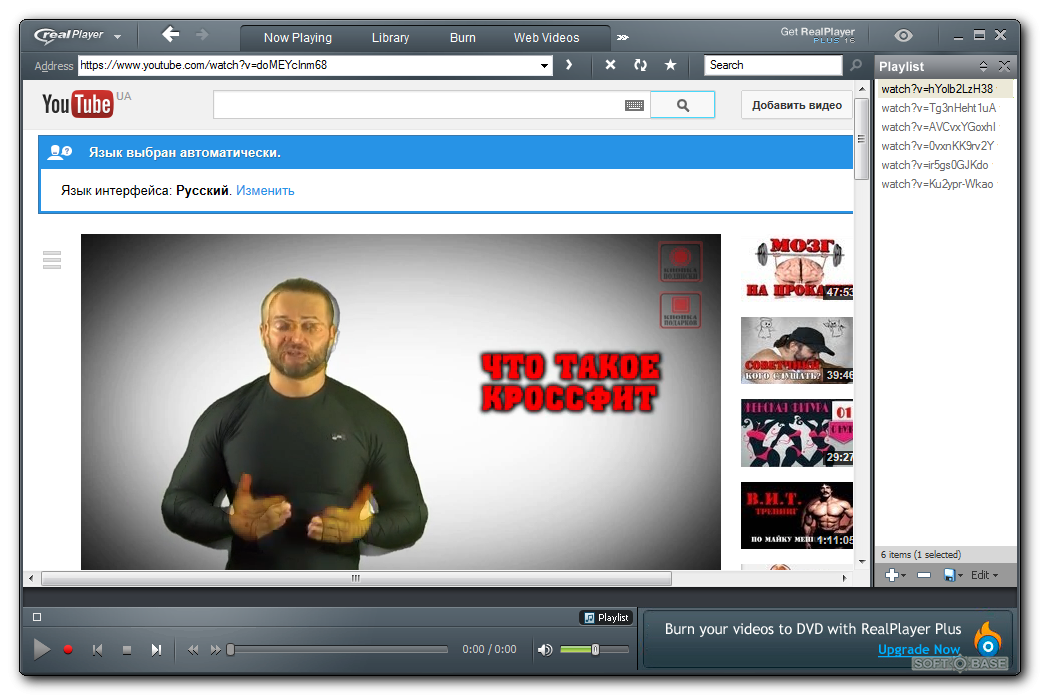 Все, что нужно, это несколько кликов. Загрузите свой контент, выберите инструмент «Удалить фон» и используйте предварительный просмотр, чтобы выбрать порог, который лучше всего подходит для вас.
Все, что нужно, это несколько кликов. Загрузите свой контент, выберите инструмент «Удалить фон» и используйте предварительный просмотр, чтобы выбрать порог, который лучше всего подходит для вас.
Удалить фон
Улучшите звук вашего проекта за считанные секунды с помощью Kapwing. Одним щелчком мыши Clean Audio автоматически удаляет фоновый шум, корректирует громкость и помогает уменьшить треск в аудио и видео. Чтобы использовать его, просто загрузите видео- или аудиофайл, затем выберите «Очистить аудио» справа.
Удалить звуковой фон
Работайте со своей командой прямо в Kapwing. Создавайте и редактируйте контент, а затем отправляйте его для совместного использования и совместной работы с товарищами по команде. Создавайте командные рабочие пространства, комментируйте в редакторе и работайте над видео вместе в режиме реального времени или асинхронно.
Начать редактирование
Отредактируйте продолжительность видеоклипа, перетаскивая маркеры временной шкалы или используя инструмент «Разделить». Никогда еще не было так просто вырезать паузы, переставлять клипы или настраивать длину звука в соответствии с вашим видео.
Никогда еще не было так просто вырезать паузы, переставлять клипы или настраивать длину звука в соответствии с вашим видео.
Обрезка видео
Настраиваемые формы сигнала Kapwing позволяют оживить аудио или подкаст. Наш инструмент Waveform создает автоматически сгенерированный анимированный график, показывающий частоту и амплитуду вашего звука с течением времени. Выберите между классическим стилем формы волны и стилем сложенных «полос», чтобы привнести свой собственный штрих в свой проект.
Добавить волну
Сделайте свой контент популярным с помощью наложенных изображений, эмодзи, индикаторов выполнения и звуковых сигналов. Затем просто измените размер и расположите их, чтобы настроить свой проект. С неограниченным количеством наложений возможности безграничны.
Добавить наложение
Просматривайте сотни бесплатных изображений, GIF-файлов, видео, звуковых эффектов и музыкальных клипов прямо в нашем редакторе. Подбирайте ресурсы, которые оживят ваш проект, а затем редактируйте их так, как вы хотите, в одном месте.
Попробуйте плагины
Вдохновитесь сотнями модных шаблонов видео, созданных для раскрытия вашего творчества. Выберите шаблон, который лучше всего подходит для вашего проекта, а затем создайте свой собственный с помощью пользовательских видео, изображений или текста. Создание профессионально оформленных видеороликов или мемов еще никогда не было таким быстрым.
Просмотреть все шаблоны
Как бесплатно поставить субтитры на видео?
Правильный способ добавить субтитры к видео бесплатно — это использовать Kapwing, онлайн-генератор субтитров, который позволяет бесплатно вставлять субтитры прямо в видео. Существует множество онлайн-редакторов, которые позволяют пользователям создавать субтитры для видео, но многие не экспортируют субтитры как часть видео, а другие добавляют водяной знак к конечному видео. Kapwing — это проверенное в Интернете решение для добавления субтитров к видео без необходимости платить, входить в систему или даже загружать или устанавливать программное обеспечение. Инструмент автоматического создания субтитров Kapwing позволяет создавать подписи к диалогам в вашем видео одним щелчком мыши, а также может использоваться для перевода диалогов на другой язык. Объедините эту мощь транскрипции с вашими собственными правками, и вы мгновенно получите идеальные видео с субтитрами.
Инструмент автоматического создания субтитров Kapwing позволяет создавать подписи к диалогам в вашем видео одним щелчком мыши, а также может использоваться для перевода диалогов на другой язык. Объедините эту мощь транскрипции с вашими собственными правками, и вы мгновенно получите идеальные видео с субтитрами.
Как автоматически добавлять субтитры к видео?
Субтитры можно автоматически добавлять к видео с помощью инструментов, поддерживающих автотранскрипцию диалогов в видео. После расшифровки устного диалога в видео транскрипция текста разделяется на фрагменты титров, которые соответствуют правильному времени выступающих в видео. Наконец, эти титры встраиваются в само видео, завершая процесс автоматического добавления субтитров. Создание субтитров к видео традиционно было утомительным и трудоемким процессом, но Kapwing предлагает простой онлайн-способ автоматического создания субтитров к видео всего за несколько кликов.
Как добавить субтитры к видео на постоянной основе?
С помощью онлайн-редактора видео, такого как Kapwing, создатели могут записывать субтитры непосредственно в свои видеофайлы, гарантируя, что видео будет доступно независимо от того, где находится общий доступ к контенту. Многие платформы распространения видео, такие как YouTube или Facebook, могут сопоставлять файл SRT с видеофайлом, но эти субтитры не добавляются к видео на постоянной основе, а это означает, что когда видео загружается или публикуется на другой платформе, субтитры больше не сохраняются. подарок. Редакторы субтитров, такие как Kapwing, гарантируют, что отредактированные субтитры являются частью реального видео, независимо от того, где файл используется совместно.
Многие платформы распространения видео, такие как YouTube или Facebook, могут сопоставлять файл SRT с видеофайлом, но эти субтитры не добавляются к видео на постоянной основе, а это означает, что когда видео загружается или публикуется на другой платформе, субтитры больше не сохраняются. подарок. Редакторы субтитров, такие как Kapwing, гарантируют, что отредактированные субтитры являются частью реального видео, независимо от того, где файл используется совместно.
Как добавить субтитры к видео без программного обеспечения?
Если вы хотите добавить субтитры к видео без загрузки какого-либо программного обеспечения, вам придется выбрать онлайн-редактор субтитров, такой как Kapwing, который позволит вам добавлять субтитры к видео без необходимости загружать или устанавливать что-либо на локальное устройство. Kapwing — это надежное решение на основе браузера, которое позволит вам полностью добавлять подписи к видео в облаке. Это означает, что ваша работа сохраняется, доступна для совместной работы с любого устройства и работает без загрузки программного обеспечения.
Чем отличается Капвинг?
Немедленно начните творить с помощью тысяч шаблонов и видео, изображений, музыки и GIF без авторских прав. Перепрофилируйте контент из Интернета, вставив ссылку.
Запуск Kapwing совершенно бесплатен. Просто загрузите видео и приступайте к редактированию. Усовершенствуйте свой рабочий процесс редактирования с помощью наших мощных онлайн-инструментов.
Автоматически добавляйте субтитры и переводите видео с помощью нашего инструмента Subtitler на базе искусственного интеллекта. Добавляйте субтитры к своим видео за считанные секунды, чтобы ни один зритель не остался позади.
Kapwing работает в облаке, а это значит, что ваши видео будут везде, где бы вы ни находились. Используйте его на любом устройстве и получайте доступ к своему контенту из любой точки мира.
Мы не размещаем рекламу: мы стремимся создать качественный и надежный веб-сайт. И мы никогда не будем спамить вас и никому не продавать вашу информацию.
Компания Kapwing усердно работает над созданием нужного вам контента и тогда, когда вы этого хотите. Начните работу над своим проектом сегодня.
Начните работу над своим проектом сегодня.
Kapwing можно использовать бесплатно для команд любого размера. Мы также предлагаем платные планы с дополнительными функциями, хранилищем и поддержкой.
Выберите видео
или попробуйте образец
AnyVideo Converter HD — Умный конвертер видео для Windows и Mac
Купить сейчас
Первый видео конвертер в Mac App Store
получить AnyVideo Converter HD прямо сейчас
в Mac App Store: 5,99 $
Комфортный
Пакетное преобразование
Преобразуйте все свои коллекции фильмов одним щелчком мыши. Вы можете преобразовать один файл или несколько файлов, просто перетащив их в AnyVideo Converter HD.
Высокоскоростное преобразование
Используя технологию Remux, большинство файлов будут преобразованы за несколько минут. Файл .mkv размером 5,5 ГБ можно преобразовать всего за 3 минуты.
подробнее
Высококачественный вывод
Выполняет идеальное преобразование для вашего устройства. Автоматический деинтерлейсинг, правильное соотношение сторон для выбранного устройства, без изменения цветовой палитры.
Автоматический деинтерлейсинг, правильное соотношение сторон для выбранного устройства, без изменения цветовой палитры.
Предназначен для Mac
Пользовательский интерфейс и все функции AnyVideo Converter HD
разработаны и оптимизированы для Mac.
Простота использования
Очень простой пользовательский интерфейс, поддерживает функцию перетаскивания и не требует технических знаний для использования.Высокоскоростное преобразование
Очень высокая скорость преобразования за счет оптимизации использования всех процессоров. Основной движок предназначен для максимальной производительности как на 32-битных, так и на 64-битных компьютерах.Подходит для файлов MKV
Многие видеофайлы доступны в видеоформате . mkv. AnyVideo Converter HD подходит для преобразования файлов такого типа.
mkv. AnyVideo Converter HD подходит для преобразования файлов такого типа. Выбор языка аудио
Если ваш видеофайл содержит несколько звуковых дорожек, вы можете выбрать одну из них для преобразования.
Выбор субтитров
Если ваш видеофайл содержит субтитры, вы можете выбрать один или добавить субтитры из внешнего файла.Автоматический деинтерлейсинг
Некоторые видео чересстрочные и не оптимизированы для просмотра на ЖК-экране. AnyVideo Converter HD автоматически деинтерлейсирует видео для лучшего просмотра.Долби Диджитал
Вы можете преобразовать все свои видео в формат 5.1, 6.1 или 7.1.Правое соотношение сторон
Все преобразованные файлы сохраняют правильное соотношение сторон для идеального просмотра на любом устройстве.
Синхронизация с iTunes
Все видео можно автоматически синхронизировать с iTunes.Цветовая палитра
Без изменения цветовой палитры для идеального и профессионального преобразования.Настройки не требуются
AnyVideo Converter HD тестируется на всех поддерживаемых устройствах. Все настройки оптимизированы для лучшего взаимодействия с пользователем.Не рекламировать
AnyVideo Converter HD — недорогой профессиональный продукт. Вы никогда не найдете рекламу внутри.
Отзывы
Просто Работает! — Это приложение делает все, что заявлено, и очень хорошо. Я устанавливаю свои настройки по умолчанию (обычно я конвертирую для Apple TV), а затем просто перетаскиваю видеофайлы и ухожу. Никакой суеты, никакой суеты.
Никакой суеты, никакой суеты.
— Ричард Трояни
Фантастика! — Отлично работает, без проблем, быстро, просто и понятно.
— Teamlife.biz
Феноменальный — Я использовал несколько конвертеров на протяжении многих лет, и это, безусловно, самое удивительное, быстрое и надежное программное обеспечение для конвертации видео, которое я когда-либо использовал. Это приложение сделало мою жизнь намного проще, больше не нужно ждать!!! Пожалуйста, продолжайте в том же духе!
— Кристофер Одл
Удивительно! — Получить это приложение. Это ДОЛЖНО ИМЕТЬ! Мне нравится этот конвертер, лучший из тех, что я когда-либо использовал. Я просто хотел бы, чтобы я получил его раньше. Не могу дождаться, пока моя коллекция появится в iTunes. Спасибо, ребята, отличная работа. Потрясающе, просто, работает!
— Мэтью Форбис
Конвертер AnyVideo HD
Самый простой и быстрый способ конвертировать все ваши видео на многих устройствах.