Перенести сайт на локальный сервер
Вступление
Сайт, как информационная единица, должен быть мобильным. Не в смысле, виден на мобильных устройствах, этот параметр называется адаптивностью сайта. Мобильным в том смысле, что в любой момент владелец сайта или его администратор, может перенести его с хостинга на хостинг или перенести сайт на локальный сервер.
Зачем это нужно?
Задача создания сайта может решаться самыми различными способами. Вы можете создавать сайт самостоятельно, купить сайт или заказать сайт на вордпресс, или на Joomla, или любой другой платформе. Важно после создания сайта иметь полные права на его управление, в том числе перенос сайта.
Например, у вас есть работающий сайт на определённом платном хостинге. В определённый момент хостинг повышает расценки на услуги, или неприемлемо меняет страну дата-центра, или просто закрывается.
На такие и подобные случаи вы должны иметь право и возможность забрать сайт с хостинга (сделать резервную копию) и перенести его на другой хостинг.
Ещё один пример, не связанный с проблемами. Профессиональный подход в управлении сайтом предполагает обновление и тестирование новых версий самой системы и установленных расширений не на рабочей версии сайта, а на его копии развёрнутой на локальном сервере.
Такой подход позволяет избежать конфликтных ситуаций и не потерять сайт при обновлении.
Для тестирования новых расширений сайта, а также проверку новых версий системы и расширений (плагинов) сайта, копию сайта нужно развернуть на локальном сервере. Для этого нужно установить локальный сервер на своём компьютере и перенести сайт на локальный сервер.
Универсальное решение
Принцип переноса сайта на локальный сервер одинаков для всех CMS, включая Joomla! CMS, WordPress.org, Opencart, Drupal и т.д. Назовём это решение универсальным.
Повторюсь, для этого способа вы должны иметь доступ к базе данных своего сайта и его файловой системе. Варианты конструкторов сайтов (WIX, Ucoz и т. д.) с ограниченными правами пользователей не подходят.
д.) с ограниченными правами пользователей не подходят.
Принцип универсального переноса сайта на локальный сервер прост. Вы, во-первых, должны сделать полную копию файлов и папок из корневой папки сайта. Во-вторых, вы должны сделать копию базы данных сайта, используя phpmyadmin.
Наличие этих двух копий позволит перенести ваш сайт куда угодно, в том числе перенести сайт на локальный сервер.
О локальных серверах
Не будем идти в фарватере устаревших тенденций, и забудем для простоты действий про локальные сервера, типа Денвер. Используем для создания локального сервера удобные платформы (программы) Openserver, WampServer, Xampp, AMPPS и т.п. (читать Что такое локальный сайт). Программа сервера должна быть скачана и установлена на локальный компьютер. (читать Что такое Wamp)
Копия сайта
Расписывать в очередной раз, как сделать резервную копию сайта я не буду. Это можно прочитать в статьях:
- Резервное копирование Joomla 3
- Расширение Akeeba Backup
После резервной копии у вас на компьютере должна быть копия файлов и папок вашего сайта.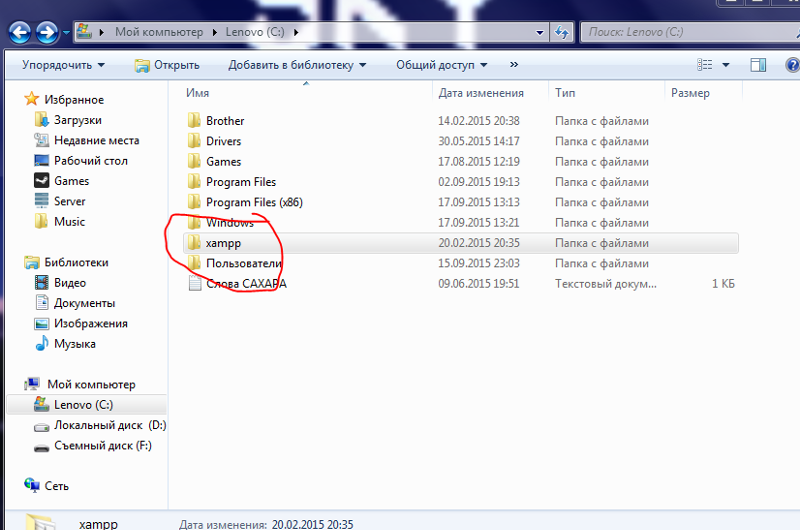 А также файл базы данных в формате SQL или сжатых форматах.
А также файл базы данных в формате SQL или сжатых форматах.
Как перенести сайт на локальный сервер
Имея эти две копии вы спокойно без «танцев с бубнами» можете перенести свой сайт на любую локальную платформу. Для этого:
- Создаёте папку для своего сайта;
- Копируете в рамках компьютера файлы и папки копии сайта в созданную папку сайта на локальной платформе;
- Создаёте базу данных сайта, с именем. Пароль не нужен, та как вы работаете в границах своего сайта;
- После создания базы данных, используя phpmyadmin, который есть на всех перечисленных выше локальных серверах, переносите (импортируете) базу данных сайта.
- Всё, перенос сайта на локальный сервер завершён.
Далее вы работаете со своим сайтом, на своём компьютере. Доступ к этому сайту есть только у вас.
Вывод
Как видите, перенести сайт на локальный сервер несложно. Гораздо важнее выбрать удобную для вас платформу локального сервера и понять целесообразность данного переноса.
©joomla3-x.ru
Еще статьи
- Joomla 3 на ISP – установка Joomla через ISP панель
- Как установить Joomla 3 из панели хостинга
- Как установить Joomla на XAMPP локальную платформу
- Перенос Joomla 3 на хостинг
- Установка Joomla 3 на Денвер
Что такое доработка сайтов
Ваш сайт не кажется таким привлекательным, как раньше? У вас проблемы м пос…
Powered by JV-Relatives
Настройка локальной версии веб-сайта с помощью Dreamweaver
Руководство пользователя Отмена
Поиск
- Руководство пользователя Dreamweaver
- Введение
- Основы гибкого веб-дизайна
- Новые возможности Dreamweaver
- Веб-разработка с помощью Dreamweaver: обзор
- Dreamweaver / распространенные вопросы
- Сочетания клавиш
- Системные требования Dreamweaver
- Обзор новых возможностей
- Dreamweaver и Creative Cloud
- Синхронизация настроек Dreamweaver с Creative Cloud
- Библиотеки Creative Cloud Libraries в Dreamweaver
- Использование файлов Photoshop в Dreamweaver
- Работа с Adobe Animate и Dreamweaver
- Извлечение файлов SVG, оптимизированных для Интернета, из библиотек
- Рабочие среды и представления Dreamweaver
- Рабочая среда Dreamweaver
- Оптимизация рабочей среды Dreamweaver для визуальной разработки
- Поиск файлов по имени или содержимому | Mac OS
- Настройка сайтов
- О сайтах Dreamweaver
- Настройка локальной версии сайта
- Подключение к серверу публикации
- Настройка тестового сервера
- Импорт и экспорт параметров сайта Dreamweaver
- Перенос существующих веб-сайтов с удаленного сервера в корневой каталог локального сайта
- Специальные возможности в Dreamweaver
- Дополнительные настройки
- Настройка установок сайта для передачи файлов
- Задание параметров прокси-сервера в Dreamweaver
- Синхронизация настроек Dreamweaver с Creative Cloud
- Использование Git в Dreamweaver
- Управление файлами
- Создание и открытие файлов
- Управление файлами и папками
- Получение файлов с сервера и размещение их на нем
- Возврат и извлечение файлов
- Синхронизация файлов
- Сравнение файлов
- Скрытие файлов и папок на сайте Dreamweaver
- Включение заметок разработчика для сайтов Dreamweaver
- Предотвращение использования уязвимости Gatekeeper
- Макет и оформление
- Использование средств визуализации для создания макета
- Об использовании CSS для создания макета страницы
- Создание динамичных веб-сайтов с помощью Bootstrap
- Создание и использование медиазапросов в Dreamweaver
- Представление содержимого в таблицах
- Цвета
- Гибкий дизайн с использованием «резиновых» макетов
- Extract в Dreamweaver
- CSS
- Общие сведения о каскадных таблицах стилей
- Создание макетов страниц с помощью конструктора CSS
- Использование препроцессоров CSS в Dreamweaver
- Установка настроек стиля CSS в Dreamweaver
- Перемещение правил CSS в Dreamweaver
- Преобразование встроенного CSS в правило CSS в Dreamweaver
- Работа с тегами div
- Применение градиентов к фону
- Создание и редактирование эффектов перехода CSS3 в Dreamweaver
- Форматирование кода
- Содержимое страницы и ресурсы
- Задание свойств страницы
- Задание свойств заголовка CSS и свойств ссылки CSS
- Работа с текстом
- Поиск и замена текста, тегов и атрибутов
- Панель DOM
- Редактирование в режиме интерактивного просмотра
- Кодировка документов в Dreamweaver
- Выбор и просмотр элементов в окне документа
- Задание свойств текста в инспекторе свойств
- Проверка орфографии на веб-странице
- Использование горизонтальных линеек в Dreamweaver
- Добавление и изменение сочетаний шрифтов в Adobe Dreamweaver
- Работа с ресурсами
- Вставка и обновление даты в Dreamweaver
- Создание и управление избранными ресурсами в Dreamweaver
- Вставка и редактирование изображений в Dreamweaver
- Добавление мультимедийных объектов
- Добавление видео Dreamweaver
- Добавление видео HTML5
- Вставка файлов SWF
- Добавление звуковых эффектов
- Добавление аудио HTML5 в Dreamweaver
- Работа с элементами библиотеки
- Использование текста на арабском языке и иврите в Dreamweaver
- Создание ссылок и навигация
- О создании ссылок и навигации
- Создание ссылок
- Карты ссылок
- Устранение неполадок со ссылками
- Графические элементы и эффекты jQuery
- Использование пользовательского интерфейса и графических элементов jQuery для мобильных устройств в Dreamweaver
- Использование эффектов jQuery в Dreamweaver
- Написание кода веб-сайтов
- О программировании в Dreamweaver
- Среда написания кода в Dreamweaver
- Настройка параметров написания кода
- Настройка цветового оформления кода
- Написание и редактирование кода
- Подсказки по коду и автозавершение кода
- Свертывание и развертывание кода
- Повторное использование фрагментов кода
- Анализ Linting для проверки кода
- Оптимизация кода
- Редактирование кода в представлении «Дизайн»
- Работа с содержимым заголовков для страниц
- Вставка серверных включений в Dreamweaver
- Использование библиотек тегов в Dreamweaver
- Импорт пользовательских тегов в Dreamweaver
- Использование вариантов поведения JavaScript (общие инструкции)
- Применение встроенных вариантов поведения JavaScript
- Сведения об XML и XSLT
- Выполнение XSL-преобразования на стороне сервера в Dreamweaver
- Выполнение XSL-преобразования на стороне клиента в Dreamweaver
- Добавление символьных сущностей для XSLT в Dreamweaver
- Форматирование кода
- Процессы взаимодействия продуктов
- Установка и использование расширений в Dreamweaver
- Обновления в Dreamweaver, устанавливаемые через приложение
- Вставить документы Microsoft Office в Dreamweaver (только для Windows)
- Работа с Fireworks и Dreamweaver
- Редактирование содержимого на сайтах Dreamweaver с помощью Contribute
- Интеграция Dreamweaver с Business Catalyst
- Создание персонализированных кампаний почтовой рассылки
- Шаблоны
- О шаблонах Dreamweaver
- Распознавание шаблонов и документов на их основе
- Создание шаблона Dreamweaver
- Создание редактируемых областей в шаблонах
- Создание повторяющихся областей и таблиц в Dreamweaver
- Использование дополнительных областей в шаблонах
- Определение редактируемых атрибутов тега в Dreamweaver
- Создание вложенных шаблонов в Dreamweaver
- Редактирование, обновление и удаление шаблонов
- Экспорт и импорт XML-содержимого в Dreamweaver
- Применение или удаление шаблона из существующего документа
- Редактирование содержимого в шаблонах Dreamweaver
- Правила синтаксиса для тегов шаблона в Dreamweaver
- Настройка предпочтений выделения для областей шаблона
- Преимущества использования шаблонов в Dreamweaver
- Мобильные и многоэкранные устройства
- Создание медиазапросов
- Изменение ориентации страницы для мобильных устройств
- Создание веб-приложений для мобильных устройств с помощью Dreamweaver
- Динамические сайты, страницы и веб-формы
- Общие сведения о веб-приложениях
- Настройка компьютера для разработки приложений
- Устранение неполадок подключений к базам данных
- Удаление сценариев подключения в Dreamweaver
- Дизайн динамических страниц
- Обзор динамических источников содержимого
- Определение источников динамического содержимого
- Добавление динамического содержимого на страницы
- Изменение динамического содержимого в Dreamweaver
- Отображение записей баз данных
- Введение интерактивных данных и устранение неполадок с ними в Dreamweaver
- Добавление заказных вариантов поведения сервера в Dreamweaver
- Создание форм с помощью Dreamweaver
- Использование форм для сбора информации от пользователей
- Создание и включение форм ColdFusion в Dreamweaver
- Создание веб-форм
- Расширенная поддержка HTML5 для компонентов формы
- Разработка формы с помощью Dreamweaver
- Визуальное построение приложений
- Создание главной страницы и страницы сведений в Dreamweaver
- Создание страниц поиска и результатов поиска
- Создание страницы для вставки записи
- Создание страницы обновления записи в Dreamweaver
- Создание страниц удаления записей в Dreamweaver
- Применение ASP-команд для изменения базы данных в Dreamweaver
- Создание страницы регистрации
- Создание страницы входа
- Создание страницы с доступом только для авторизованных пользователей
- Защита папок в ColdFusion с помощью Dreamweaver
- Использование компонентов ColdFusion в Dreamweaver
- Тестирование, просмотр и публикация веб-сайтов
- Предварительный просмотр страниц
- Предварительный просмотр веб-страниц Dreamweaver на нескольких устройствах
- Тестирование сайта Dreamweaver
Узнайте, как настроить локальную версию веб-сайта в качестве сайта Dreamweaver, а также как использовать диалоговое окно «Управление сайтами» для настройки нескольких сайтов и управления ими.
Хотя работа в Dreamweaver возможна и без создания локальной корневой папки сайта, будет полезным определить отдельную локальную папку сайта Dreamweaver для каждого создаваемого вами веб-сайта.
Создание локальной папки сайта сообщает программе Dreamweaver, где расположены файлы данного сайта, что позволяет ей создавать верные внутренние ссылки и обновлять их при перемещении файлов в другую локацию в пределах сайта.
Дополнительные сведения о том, какие преимущества дает создание локальных сайтов, см. в разделе Преимущества сайта Dreamweaver.
Для настройки локальной версии сайта требуется указать локальную папку, в которой вы планируете хранить все файлы сайта.
Эта папка может находиться на локальном компьютере или на сетевом сервере. Для создания нескольких сайтов и управления ими можно использовать диалоговое окно «Управление веб-сайтами» в Dreamweaver («Сайт» > «Новый сайт» или «Сайт» > «Управление сайтами»).
Приступая к работе
Определите или создайте папку на компьютере, в которой должна храниться локальная версия файлов вашего сайта. Папка может располагаться где угодно на компьютере. Затем эту папку следует указать в Dreamweaver как локальный сайт.
Папка может располагаться где угодно на компьютере. Затем эту папку следует указать в Dreamweaver как локальный сайт.
Видеоруководство по настройке нового сайта Dreamweaver см. в разделе Определение сайта в Dreamweaver.
Оптимальные методы именования файлов и папок
При именовании файлов и папок следуйте перечисленным ниже общим рекомендациям.
- Имена файлов и папок на веб-сайтах не должны содержать пробелов, а также следующих символов: /\?%*:|»<>.
- Хотя другие специальные символы допускаются, лучше ограничиться буквами, цифрами, дефисами и символами подчеркивания.
- Большинство имен файлов и папок в конечном итоге оказываются частью URL-адреса веб-страницы, поэтому они должны быть короткими, но при этом значимыми. Длинные URL-адреса с трудом запоминаются пользователями, и их тяжело вводить в браузеры на мобильных устройствах.
- Избегайте заглавных букв в названиях файлов и папок, чтобы избежать проблем «файл не найден».
 Большинство веб-серверов работают на основе операционной системы Linux, для которой важен регистр в названиях файлов и папок.
Большинство веб-серверов работают на основе операционной системы Linux, для которой важен регистр в названиях файлов и папок.
Диалоговое окно «Настройка сайта»
Диалоговое окно «Управление веб-сайтами» — ваши ворота в различные функции сайта Dreamweaver. В этом диалоговом окне можно начать процесс создания нового сайта, редактирования, дублирования или удаления существующего, а также импорта или экспорта параметров веб-сайта.
Для настройки веб-сайта и управления им используйте диалоговые окна «Сайт» > «Новый сайт» или «Сайт» > «Управление сайтами».
Диалоговое окно «Настройка сайта»Новый сайт
Нажмите кнопку Создать веб-сайт, чтобы создать новый веб-сайт Dreamweaver. Затем укажите имя и расположение нового веб-сайта в диалоговом окне Настройка веб-сайта.
Импортировать сайт
Нажмите кнопку Импорт сайта, чтобы импортировать веб-сайт. Дополнительную информацию см. в разделе Импорт и экспорт параметров сайта.
в разделе Импорт и экспорт параметров сайта.
Функция импорта сайтов импортирует только параметры веб-сайтов, ранее экспортированные из Dreamweaver. Файлы сайта при этом не импортируются, и новый сайт Dreamweaver не создается.
Для существующих веб-сайтов также доступны следующие параметры.
Удалить
Удаляет выделенный сайт и всю информацию о его настройке из списка сайтов Dreamweaver; при этом не удаляются реальные файлы сайта. (Если необходимо удалить файлы сайта с компьютера, это следует сделать вручную.) Чтобы удалить сайт из Dreamweaver, выберите веб-сайт в списке сайтов и нажмите кнопку «Удалить». Это действие отменить невозможно.
Изменить
Позволяет редактировать такие сведения, как имя пользователя, пароль и информация о сервере, для существующего сайта Dreamweaver. Выберите существующий веб-сайт в списке сайтов и нажмите кнопку «Изменить», чтобы редактировать существующий сайт.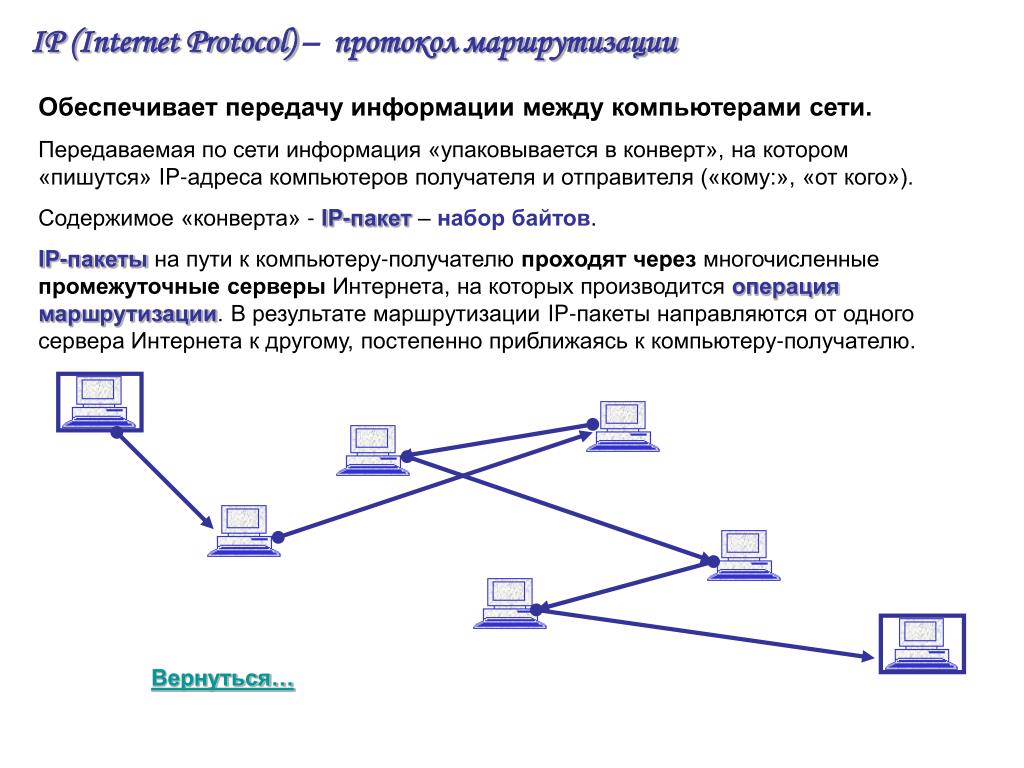 (Диалоговое окно «Настройка сайта» открывается после нажатия кнопки «Изменить» для выбранного сайта.) Для получения дополнительной информации о редактировании параметров существующих сайтов нажмите кнопку «Справка» в любом из экранов диалогового окна «Настройка сайта».
(Диалоговое окно «Настройка сайта» открывается после нажатия кнопки «Изменить» для выбранного сайта.) Для получения дополнительной информации о редактировании параметров существующих сайтов нажмите кнопку «Справка» в любом из экранов диалогового окна «Настройка сайта».
Дублировать
Создает копию существующего сайта. Чтобы создать копию сайта, выберите сайт в списке сайтов и нажмите кнопку «Дублировать». Созданный дубликат сайта появится в списке сайтов с присоединенным к его имени словом «копия». Чтобы изменить имя созданного дубликата сайта, оставьте сайт выделенным и нажмите кнопку «Изменить».
Экспорт
Позволяет экспортировать параметры выбранного сайта в виде XML-файла (*.ste). Дополнительную информацию см. в разделе Импорт и экспорт параметров сайта.
Настройка локальной версии сайта
В программе Dreamweaver выберите «Веб-сайт» > «Создать веб-сайт».
В диалоговом окне «Настройка сайта» убедитесь, что выбрана категория сайта.

В поле «Имя сайта» введите имя. Имя отображается на панели «Файлы» и в диалоговом окне «Управление веб-сайтами» и не отображается в браузере.
В текстовом поле «Локальная папка сайта» укажите определенную вами ранее папку — папку на компьютере, в которой хранится локальная версия файлов сайта. Щелкните значок папки справа от текстового поля, чтобы открыть папку для обзора.
Настройка локальной папки сайтаЕсли необходимо использовать Git для управления файлами вашего сайта, установите флажок «Объединить репозиторий Git с этим сайтом».
- Если вы работаете с Git впервые и хотите связать создаваемый сайт с Git, выберите функцию «Инициализация с репозиторием Git».
- Если у вас уже есть учетная запись в Git и вам необходимо связать создаваемый сайт с уже существующим репозиторием, выберите функцию «Клонировать существующий репозиторий Git, используя URL-адрес».

Нажмите «Сохранить», чтобы закрыть диалоговое окно «Настройка сайта». Теперь можно начать работу с локальными файлами сайта в Dreamweaver.
Эта папка является тем местом на вашем локальном компьютере, где хранятся рабочие копии веб-страниц.
Если позднее вы захотите опубликовать страницы, сделав их общедоступными, то вам придется определить удаленную папку (или сервер публикации) — место на удаленном компьютере, поддерживающее работу веб-сервера, на котором расположены опубликованные копии ваших локальных файлов.
Дополнительные сведения об определении удаленного сервера и подключении к нему (или к серверу публикации) см. в разделе Подключение к серверу публикации.
Справки по другим продуктам
- Подключение к удаленному серверу
- Управление файлами и папками
- Получение файлов с сервера и размещение их на нем
- Синхронизация файлов
- Управление файлами с помощью Git
Вход в учетную запись
Войти
Управление учетной записьюЧто такое локальный хост (принципы и варианты использования включены)
Содержание Представьте себе большую театральную постановку. Прежде чем спектакль будет поставлен перед живой публикой, проходят многочисленные репетиции. Эти репетиции помогают актерам отрабатывать свои роли, корректировать время и понимать реплики без давления живой публики. В этой ситуации репетиционное пространство можно рассматривать как «локальный хост».
Прежде чем спектакль будет поставлен перед живой публикой, проходят многочисленные репетиции. Эти репетиции помогают актерам отрабатывать свои роли, корректировать время и понимать реплики без давления живой публики. В этой ситуации репетиционное пространство можно рассматривать как «локальный хост».
«localhost» — это ваша личная репетиционная площадка в мире компьютеров. Когда вы создаете веб-сайт или приложение, вы не запускаете его напрямую в Интернете (что похоже на выступление перед живой аудиторией). Вместо этого вы используете свой «локальный хост» для создания, тестирования и настройки своей работы, пока не будете уверены, что все работает так, как ожидалось.
Точно так же, как репетиционная площадка является частью театра, локальный хост является частью вашей компьютерной системы. Он представлен IP-адресом «127.0.0.1» (в версии интернет-протокола 4) или «::1» (в версии интернет-протокола 6). Эти адреса похожи на указания, которые говорят вашему компьютеру смотреть на свою собственную систему (а не подключаться к другому устройству или сети), когда вы тестируете свой веб-сайт или приложение.
Так же, как театральные актеры используют репетиционную базу для совершенствования своего выступления перед финальным шоу, вы можете использовать «localhost» в качестве репетиционной площадки для совершенствования своего веб-сайта или приложения перед его запуском в Интернете.
Что такое локальный хост?
« Localhost » — это слово, которое ваш компьютер понимает как « это вычисление r» или «t компьютер, который вы используете прямо сейчас ». Когда вы создаете новый веб-сайт или новое приложение, вы сначала тестируете его на своем компьютере, прежде чем размещать в Интернете. Здесь в игру вступает localhost .
У каждого компьютера есть адрес, как и у каждого дома. Адрес для localhost это 127.0.0.1 или ::1 . Когда вы вводите localhost или 127.0.0.1 , вы говорите своему компьютеру посмотреть на свой собственный адрес или посмотреть в своей собственной «комнате», чтобы проверить, правильно ли работает веб-сайт или приложение.
Представьте, что вы художник, работающий над картиной. Прежде чем выставлять свою работу в галерее на всеобщее обозрение, вы должны сначала поработать над ней в своей собственной студии, внося изменения до тех пор, пока не будете уверены, что она готова для публичного показа.
В этой аналогии localhost — это как ваша личная студия. Когда вы создаете веб-сайт или приложение, localhost предоставляет вам пространство для работы над вашим творением в частном порядке, прежде чем показать его миру. Точно так же, как вы работали бы над своей картиной в своей студии, внося изменения и исправляя любые ошибки, вы можете создать и протестировать свой веб-сайт или приложение на локальном хосте, убедившись, что все идеально, прежде чем запускать его в Интернете.
Точно так же, как ваша студия имеет адрес в физическом мире, локальный хост имеет адрес в цифровом мире, который обычно равен 127.0.0.1 или ::1 . Этот адрес позволяет вашему компьютеру идентифицировать локальный хост и понимать, что он должен заглянуть внутрь себя (например, заглянуть в свою собственную студию), когда вы хотите поработать или протестировать свой веб-сайт или приложение.
Итак, подводя итог, localhost похож на частную студию вашего компьютера, где вы можете усовершенствовать свой веб-сайт или приложение до того, как оно будет готово для всего мира.
Что такое IP-адрес?
Представьте, что X и Y живут в одном городе, но в разных домах. Каждый из их домов имеет уникальный адрес. Дом Х может быть на Оук-стрит, 21, а дом Y может быть на Пайн-стрит, 35. Если X хочет послать письмо Y, ему нужно знать адрес дома Y. Он напишет этот адрес на конверте, и почтальон доставит письмо на дом Y. Без правильного адреса письмо может оказаться не в том месте.
Теперь давайте подумаем об этом с точки зрения компьютеров и Интернета. Каждое устройство (например, компьютер или смартфон), подключенное к Интернету, также имеет уникальный адрес, называемый IP-адресом (интернет-протокол).
Допустим, компьютер X хочет отправить некоторую информацию на компьютер Y через Интернет. Точно так же, как X нуждается в домашнем адресе Y, чтобы отправить письмо, компьютеру X нужен IP-адрес компьютера Y, чтобы отправить информацию.
Таким образом, IP-адрес — это уникальный адрес для каждого устройства в Интернете, что позволяет этим устройствам отправлять и получать информацию друг о друге. Без IP-адреса информация, отправленная с компьютера X, может не попасть на компьютер Y. Это как домашний адрес для устройств в Интернете!
Что такое 127.0.0.1?
Вернемся к примеру X и Y. X живет в доме на «Оук-стрит, 21», а Y живет в доме на «Пайн-стрит, 35». Но если X хочет найти свой собственный дом, ему не нужно никуда идти — он уже там! Ему не нужно выходить на улицу и проверять адрес на двери, потому что он знает, что он дома.
То же самое относится к компьютерам и их адресам (IP-адресам).
IP-адрес 127.0.0.1 — это специальный адрес для каждого компьютера, который по сути означает «дом» или «я». Он известен как адрес локального хоста. Если компьютер X (или любой другой компьютер) пытается подключиться к IP-адресу 127.0.0.1 , он просто соединяется сам с собой, так же, как X находит свой собственный дом, в котором он уже находится.
Это полезно для целей тестирования и разработки. Например, если Y разрабатывает новый веб-сайт, он может сначала настроить его для работы на своем компьютере, используя IP-адрес 127.0.0.1. Таким образом, он может убедиться, что все работает правильно, прежде чем сделать веб-сайт доступным для других людей в Интернете.
Что такое петлевой адрес?
Итак, мы установили, что X проживает по адресу «Оук-стрит, 21», и это его домашний адрес. Теперь предположим, что X хочет проверить, как выглядит его дом снаружи или как работает его почтовый ящик. Что он делал, так это выходил из своего дома, оборачивался и смотрел на свой собственный дом. Или он может даже отправить письмо на свой адрес, чтобы проверить, нормально ли работает почтовый ящик.
В мире компьютеров петлевой адрес служит той же цели. Самый распространенный адрес Loopback — 127.0.0.1 . Этот адрес используется компьютером, когда он хочет послать сообщение самому себе, чтобы проверить свою собственную сетевую связь.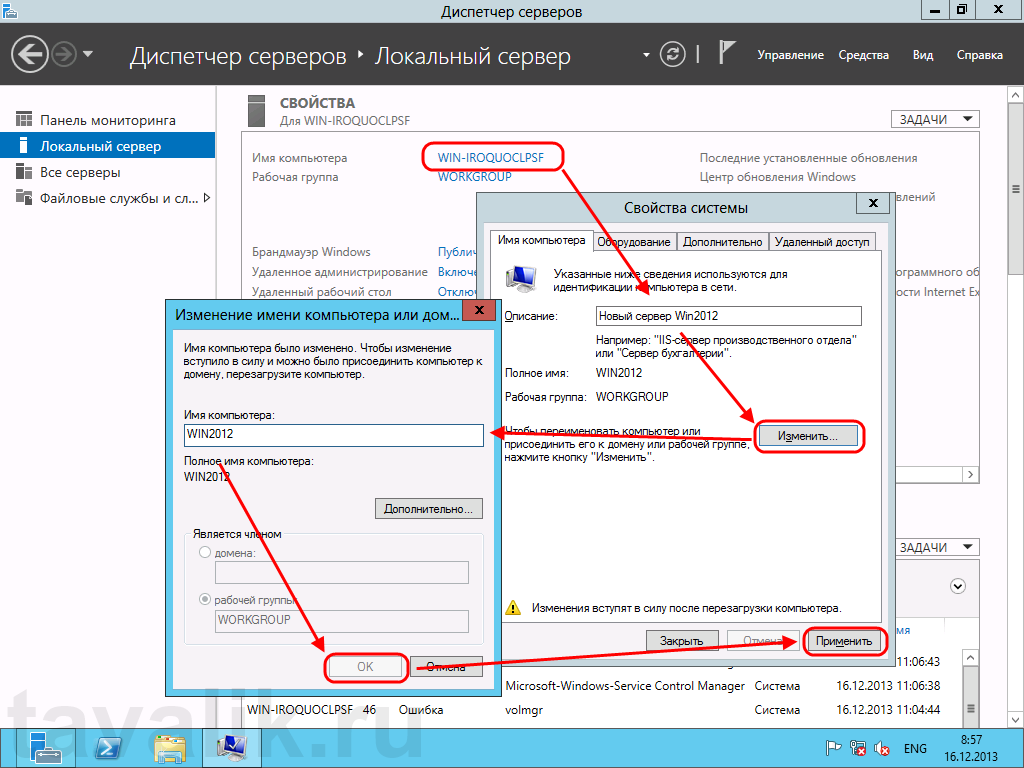
Точно так же, как X оборачивается, чтобы посмотреть на свой дом или посылает письмо самому себе, компьютер отправляет сообщение на 127.0.0.1, когда он хочет проверить свои собственные сетевые функции.
Итак, говоря простым языком, Loopback Address — это как зеркало для компьютера, чтобы проверить, как он общается. Если ваш компьютер отправляет сообщение на адрес 127.0.0.1 и получает его обратно, значит, его сеть работает нормально!
Как работает Loopback?
Помните, как мы обсуждали, что вы можете проверить свой собственный дом или даже отправить письмо на свой адрес? Вы просто выходите, затем поворачиваетесь и «возвращаетесь назад», чтобы проверить свой собственный адрес или проверить, правильно ли работает его почтовый ящик.
Loopback в компьютерах работает аналогичным образом. Когда компьютер отправляет сообщение на петлевой адрес, обычно 127.0.0.1, сообщение не отправляется в Интернет или даже в другие части локальной сети. Вместо этого он остается внутри компьютера.
Компьютер отправляет сообщение, но тут же разворачивается и возвращается к самому себе. Это способ для компьютера проверить свои сетевые возможности.
Если он может отправить сообщение на петлевой адрес и правильно его получить, он знает, что по крайней мере внутренние сетевые функции работают нормально, точно так же, как X может проверить, работает ли его почтовый ящик, отправив письмо самому себе.
Итак, по сути, петля — это процесс, при котором компьютер отправляет сообщение самому себе, чтобы проверить свои сетевые возможности. Это все равно, что отправить письмо на свой адрес, чтобы убедиться, что ваша почтовая система работает должным образом.
Что означает локальный хост?
Снова подумайте о доме Х на Дубовой улице, 21. Когда X дома, ему не нужно ехать в гости к себе домой, верно? Он уже там. Его дом для него — это место, где все, что ему нужно, находится в пределах легкой досягаемости.
На компьютерном языке термин «localhost» имеет аналогичную концепцию. «Локальный хост» — это слово, которое компьютер использует, когда оно означает обращение к самому себе. Точно так же, как дом X на «Дубовой улице, 21» является его локальным пространством, «localhost» (также известный как IP-адрес «127.0.0.1») — это локальное пространство компьютера.
«Локальный хост» — это слово, которое компьютер использует, когда оно означает обращение к самому себе. Точно так же, как дом X на «Дубовой улице, 21» является его локальным пространством, «localhost» (также известный как IP-адрес «127.0.0.1») — это локальное пространство компьютера.
Например, если X создает новый веб-сайт, он может решить сначала настроить его на своем компьютере с помощью «localhost». Это позволяет ему открывать и тестировать веб-сайт прямо на своем компьютере, прежде чем опубликовать его в Интернете.
Проще говоря, «localhost» — это дом компьютера. Это пространство, где он может напрямую обращаться к своим данным или приложениям и тестировать их, никуда не переходя.
Для чего используется локальный хост?
Вот некоторые из ключевых применений Local Host:
- Тестирование программы или веб-приложения : Одно из наиболее распространенных применений localhost — тестирование программ или веб-приложений. Точно так же, как художник может сначала сделать черновой набросок, прежде чем сделать окончательный рисунок, разработчик может сначала протестировать свой веб-сайт или приложение на своем собственном компьютере (то есть на локальном хосте), прежде чем публиковать его в Интернете.
 Таким образом, они могут выявлять и устранять любые проблемы или ошибки до того, как веб-сайт или приложение станут доступны для других.
Таким образом, они могут выявлять и устранять любые проблемы или ошибки до того, как веб-сайт или приложение станут доступны для других. - Блокировка сайта: Localhost также можно использовать для блокировки определенных веб-сайтов. Если вы хотите, чтобы любой пользователь вашего компьютера получил доступ к определенному веб-сайту. Вы можете связать доменное имя веб-сайта с IP-адресом localhost в специальном файле на вашем компьютере. Затем, когда кто-то попытается перейти на этот веб-сайт на вашем компьютере, компьютер попытается найти этот веб-сайт на локальном хосте (то есть на вашем компьютере), не найдет его там и, следовательно, не сможет получить доступ к фактическому сайту в Интернете.
- Проверка скорости: Localhost также можно использовать для проверки скорости. Если X хочет проверить, насколько быстро его компьютер может отправлять и получать данные, он может отправить данные на локальный хост (т. е. на свой собственный компьютер). Поскольку при этом не используются какие-либо сетевые подключения, скорость передачи данных может помочь Х понять максимальную производительность обработки данных его компьютера.

Совет: Проверьте, насколько быстро работает ваш веб-сайт, с помощью BrowserStack SpeedLab бесплатно в разных реальных браузерах и на разных устройствах.
Проверка скорости страницы веб-сайта
Помните, что локальный хост похож на дом вашего компьютера. Его можно использовать для всего, что связано с тестированием или работой с данными или приложениями на вашем собственном компьютере, прежде чем подключаться к более широкому Интернету или другим сетевым компьютерам.
Как создать локальный IP-адрес хоста и порт?
- Решите, что вы хотите делать: Если вы разрабатываете веб-сайт или приложение, вам может понадобиться серверная среда на вашем компьютере или локальный хост-сервер . Это позволяет вам протестировать свою работу локально, прежде чем публиковать ее.
- Найдите подходящее программное обеспечение локального сервера: Доступно множество вариантов. Некоторые популярные включают XAMPP, MAMP и HTTP-сервер Apache.

- Загрузите программное обеспечение: Посетите официальный веб-сайт программного обеспечения и загрузите версию, подходящую для операционной системы вашего компьютера.
- Установка программного обеспечения: Откройте загруженный файл и следуйте инструкциям по установке программного обеспечения на свой компьютер.
- Откройте программу: После установки запустите программу.
- Настройте рабочую область: Выберите папку на своем компьютере, в которой вы будете хранить файлы веб-сайта или приложения. Обычно это находится в структуре папок программного обеспечения.
- Настройте сервер: Следуйте инструкциям программного обеспечения для настройки сервера. Обычно это включает указание папки вашей рабочей области.
- Запустите сервер: Обычно в программном обеспечении есть кнопка «Пуск» или «Выполнить». Щелкните здесь, чтобы запустить сервер.
- Проверьте, работает ли сервер: Вы должны увидеть какое-то подтверждение в программном обеспечении, что ваш сервер работает.

- Обратите внимание на номер порта: Программное обеспечение также обычно сообщит вам, на каком порту работает ваш сервер. По умолчанию часто используется порт 80 или 8080.
- Откройте веб-браузер: Подойдет любой браузер, например Chrome, Safari или Firefox.
- Введите localhost: в адресной строке браузера введите http://localhost, а затем номер порта, например http://локальный:8080 .
- Нажмите Enter: Теперь браузер попытается получить доступ к вашему локальному серверу.
- Просмотр вашего сайта или приложения: Если все настроено правильно, вы должны увидеть, что ваш сайт или приложение работает.
- Внесение изменений: При разработке веб-сайта или приложения вы можете вносить изменения в файлы в папке рабочей области.
- Обновить страницу: чтобы увидеть внесенные изменения, вернитесь в браузер и обновите страницу.
- Остановите сервер. Когда вы закончите, вернитесь к программному обеспечению сервера и нажмите кнопку «Остановить».

- Убедитесь, что сервер остановлен: Вы должны увидеть подтверждение в программном обеспечении, что ваш сервер остановлен.
- Закройте программное обеспечение: после остановки сервера вы можете закрыть программное обеспечение.
- Не забудьте перезапустить: в следующий раз, когда вы захотите работать, вам нужно будет перезагрузить сервер с помощью программного обеспечения.
Локальный хост, веб-хост и удаленный хост: основные отличия
1. Localhost : Думайте об этом как о самом доме X. Если X решает покрасить комнату (создать новое веб-приложение или сайт), он сначала делает это дома. Он не приглашает никого посмотреть его, пока не будет им доволен. Он может сразу увидеть изменения, которые он вносит, и ему не нужно никуда идти, чтобы сделать это. Это похоже на запуск сервера на вашем собственном компьютере — это быстро, просто, и никто другой не может его увидеть, если вы не позволите им это сделать.
2. Веб-хостинг: Теперь представьте, что Х рисует, чтобы зарабатывать на жизнь, и хочет продемонстрировать миру свою работу (веб-сайт).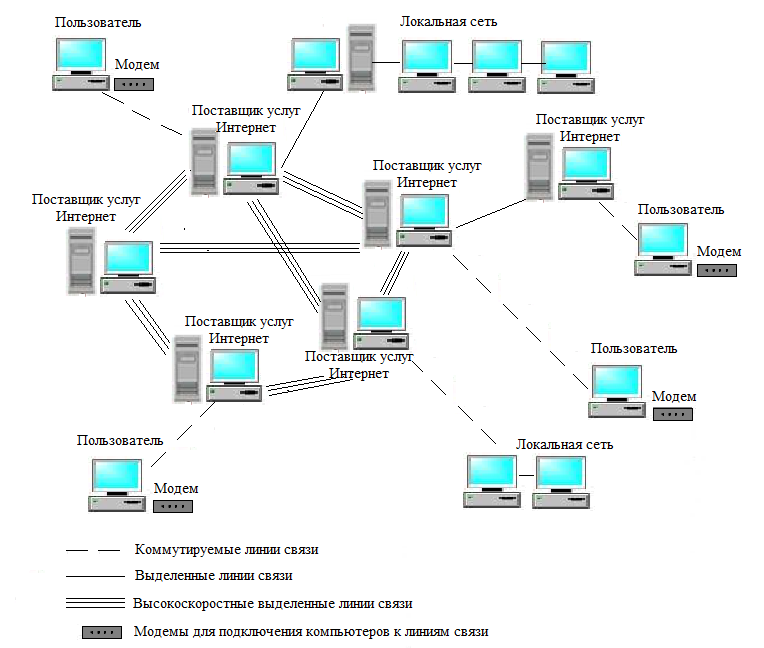 Он снимает помещение в галерее (услуга веб-хостинга), выставляет там свои картины, и теперь любой желающий может посетить и увидеть его работы. Галерея открыта для публики, и любой желающий может прийти и посмотреть на его работы в любое время. Это похоже на загрузку вашего веб-сайта на веб-хостинг — он доступен для всех в Интернете.
Он снимает помещение в галерее (услуга веб-хостинга), выставляет там свои картины, и теперь любой желающий может посетить и увидеть его работы. Галерея открыта для публики, и любой желающий может прийти и посмотреть на его работы в любое время. Это похоже на загрузку вашего веб-сайта на веб-хостинг — он доступен для всех в Интернете.
3. Удаленный хост: Наконец, представьте, что у X есть друг по имени Y. Y также рисует и имеет собственную галерею. Если X хочет увидеть картины Y, он может посетить галерею Y (удаленный хост). У него нет этой галереи, но он может посетить ее и посмотреть, что внутри. Это похоже на доступ к удаленному хосту — вы подключаетесь к другому компьютеру (обычно через Интернет), чтобы получить доступ к его файлам или использовать его услуги.
Как получить доступ к веб-сайту локального хоста с другого компьютера
Представьте, что X создал веб-сайт, и он работает на его компьютере с использованием локального хоста. Теперь Y, друг X, хочет получить доступ к этому веб-сайту со своего компьютера.
Вот несколько упрощенных шагов, которым может следовать Y:
- Убедитесь, что оба компьютера подключены к одной сети : Y должен убедиться, что его компьютер и компьютер X подключены к одной и той же сети. Это может быть общая сеть Wi-Fi или локальная сеть (LAN).
- Найдите IP-адрес компьютера X: Y должен узнать IP-адрес компьютера X. Он может сделать это, открыв командную строку (Windows) или терминал (macOS/Linux) на компьютере X и введя команду ipconfig (Windows) или ifconfig (macOS/Linux). Это отобразит IP-адрес компьютера X.
- Обратите внимание на номер порта: Если веб-сайт X работает на определенном порту (отличном от порта 80 по умолчанию), Y должен записать этот номер порта. Например, это может быть порт 8000 или 8080.
- Доступ к локальному хост-сайту: Y должен открыть веб-браузер на своем компьютере.
- Введите IP-адрес и номер порта: В адресной строке веб-браузера Y должен ввести IP-адрес компьютера X, за которым следует двоеточие (:) и номер порта.
 Например, http://192.168.0.100:8000.
Например, http://192.168.0.100:8000. - Нажмите Enter: Y следует нажать клавишу Enter или нажать кнопку Go. Веб-браузер попытается подключиться к указанному IP-адресу и порту.
- Просмотр веб-сайта локального хоста: Если все настроено правильно, веб-браузер на компьютере Y должен отображать веб-сайт, размещенный на компьютере X.
Выполнив следующие действия, Y может получить доступ к веб-сайту X, работающему на локальном хосте, со своего компьютера.
Как протестировать локальный хост-сайт?
Когда дело доходит до локального тестирования веб-сайтов, разработчики часто полагаются на localhost. Этот термин обычно используется для установления соединения с собственным компьютером через сеть с петлевым адресом. Localhost действует как частный IP-адрес, который указывает непосредственно на машину, которую они используют. Преимущество использования localhost заключается в том, что разработчики могут тестировать свои программы и веб-сайты без необходимости отправлять информацию через Интернет.
Чтобы сделать локальное тестирование более эффективным и масштабируемым, BrowserStack предоставляет функцию под названием «Локальное тестирование». Это позволяет разработчикам тестировать свои веб-приложения и мобильные приложения в более широком масштабе без необходимости использования общедоступных промежуточных сред. С помощью локального тестирования в BrowserStack разработчики могут настроить свою собственную среду разработки или промежуточную среду и беспрепятственно тестировать свои веб-сайты или приложения безопасным и контролируемым образом.
Чтобы помочь разработчикам начать работу с локальным тестированием и преодолеть распространенные проблемы при локальном тестировании, BrowserStack предлагает беспрепятственный процесс тестирования. Это позволяет разработчикам интегрировать локальное тестирование в свои существующие рабочие процессы, обеспечивая плавность процессов тестирования без необходимости использования общедоступного хостинга.
В целом функция локального тестирования BrowserStack является ценным инструментом для разработчиков. Это позволяет им протестировать свою работу в безопасной среде, прежде чем развертывать ее на рабочем сервере. Используя локальное тестирование, разработчики могут обеспечить оптимальную работу своих веб-сайтов и приложений и обеспечить бесперебойную работу пользователей.
Это позволяет им протестировать свою работу в безопасной среде, прежде чем развертывать ее на рабочем сервере. Используя локальное тестирование, разработчики могут обеспечить оптимальную работу своих веб-сайтов и приложений и обеспечить бесперебойную работу пользователей.
Протестируйте свой веб-сайт локально сейчас
Заключительные замечания
В заключение, localhost служит мощным инструментом для разработчиков, позволяя им тестировать веб-сайты и приложения на своих компьютерах перед развертыванием. Он предоставляет частную и контролируемую среду для отладки и улучшения их работы.
Кроме того, функция локального тестирования BrowserStack расширяет возможности локального хоста, позволяя разработчикам масштабировать свои усилия по тестированию, не полагаясь на общедоступные промежуточные среды. Благодаря этому ценному ресурсу разработчики могут убедиться, что их проекты тщательно протестированы и оптимизированы перед запуском.
В целом localhost и локальное тестирование способствуют более плавному процессу разработки и помогают предоставлять пользователям высококачественные веб-интерфейсы.
Часто задаваемые вопросы
- Что подразумевается под локальным хостом?
Локальный хост — это компьютер или сетевое расположение, используемое для доступа и тестирования приложений или веб-сайтов.
- Что является примером локального хоста?
Примером локального хоста является запуск веб-сервера на вашем собственном компьютере с использованием программного обеспечения, такого как XAMPP или WAMP.
- Является ли локальный хост сервером?
-Да, локальный хост может ссылаться на сервер, работающий на локальном компьютере, в целях тестирования и разработки.
- Адрес 127.0.0.1 совпадает с локальным хостом?
Да, 127.0.0.1 — это петлевой IP-адрес локального компьютера, который обычно называют локальным хостом.
Как получить доступ к локальному веб-сайту (localhost) из Интернета с переадресацией портов
Самое большое преимущество Интернета — его мгновенность и безграничность — также является настоящей проблемой для разработчиков веб-сайтов. Если вы вносите изменения на сайт, он активируется, как только вы нажимаете кнопку.
Если вы вносите изменения на сайт, он активируется, как только вы нажимаете кнопку.
Это не большая проблема, если вы редактируете сообщение или делаете что-то подобное сдержанно — об этом позаботится функция «Предварительный просмотр» в WordPress. Но если вы вносите изменения в свой дизайн, выполняете какое-либо существенное редактирование или фактически создаете сайт с нуля, у вас возникает небольшая проблема.
Многие владельцы веб-сайтов и дизайнеры обходят эту проблему, работая над своими сайтами WordPress «в автономном режиме». Если вы этого не сделаете, здесь есть отличное руководство (обратите внимание, что оно предназначено для пользователей Windows). Но у этого метода есть только одна проблема — перенести готовый шедевр в онлайн.
Функция клонирования ManageWP идеально подходит для переноса готовых статей на «живой» сайт. Но по умолчанию ManageWP не может «увидеть» ваш автономный (локальный) сайт, и поэтому вы не можете добавить его на свою панель инструментов. К счастью, есть способ обойти это — перенаправление портов .
К счастью, есть способ обойти это — перенаправление портов .
Обновление (2018 г.)
С запуском нашей новой функции локальной синхронизации ManageWP теперь может одним щелчком мыши передавать изменения веб-сайта между локальным хостом и живой средой. Никакой переадресации портов или настольных приложений не требуется!
Порт Что?
Концепция на самом деле очень проста. Все, что вы отправляете и получаете в Интернете, проходит через ваш маршрутизатор — по сути, это «шлюз» между вашим компьютером и Интернетом. Он частично решает, кто имеет доступ к вашему компьютеру, а кто нет.
Запросы информации осуществляются через «порты». Представьте корабли в швартовке, груз загружается и выгружается, и у вас будет правильное представление.
Чтобы легко перенести и клонировать ваш «автономный» сайт с помощью ManageWP, нам нужно сделать его видимым из Интернета с помощью переадресации портов.
Шаг 1. Найдите свой локальный IP-адрес
Вы находите дома по их адресам, а компьютеры — по их IP-адресам. Это в основном тот же принцип. Чтобы мы могли представить ваш «офлайновый» сайт в Интернете, нам нужно указать правильное направление тому, кто запрашивает его просмотр.
Это в основном тот же принцип. Чтобы мы могли представить ваш «офлайновый» сайт в Интернете, нам нужно указать правильное направление тому, кто запрашивает его просмотр.
Существует два разных «разновидности» IP-адреса — локальный и глобальный. Глобальные IP-адреса уникальны и доступны всем. Локальные IP-адреса назначаются компьютерам в локальной сети (например, ваш маршрутизатор присвоит вашему компьютеру локальный IP-адрес). Для того, чтобы ваш «офлайновый» сайт работал в сети, нам нужно раскрыть ваш локальный IP-адрес, чтобы его можно было найти.
Первым шагом в этом является определение вашего локального IP-адреса.
В Linux
Открытый терминал:
Запустите команду ifconfig:
В приведенном выше примере IP-адрес указан в 3-й строке: 192.168.85.130.
В Windows 7
Нажмите «Пуск», введите «cmd» в поле поиска и нажмите клавишу ввода.
Когда перед вами появится командная строка, введите «ipconfig /all»:
Прокрутите вниз, пока не найдете адрес IPv4:
Выше вы можете увидеть IP-адрес компьютера: 192. 168.85.129.
168.85.129.
На Mac
Откройте терминал:
Запустите ifconfig:
Из приведенной выше информации видно, что IP-адрес компьютера — 192.168.85.128.
Шаг 2 — Переадресация вашего IP-адреса
Возвращаясь к концепции переадресации портов, вот что мы знаем — интернет-браузеры обычно пытаются получить доступ к веб-серверам через порт 80. Поэтому, когда ManageWP пытается подключиться к веб-сайту, попытка обычно осуществляется через этот порт. Таким образом, нам нужно указать маршрутизатору перенаправлять запросы через этот порт на локальный IP-адрес вашего компьютера.
Здесь процесс может усложниться, потому что существуют буквально сотни марок маршрутизаторов с разными пользовательскими интерфейсами. К счастью для нас, здесь есть чрезвычайно подробное руководство по переадресации портов.
Из-за распространенных проблем, которые могут возникнуть, лучше всего переадресовывать какой-либо другой порт, а не порт 80. Поскольку порт 80 может использоваться в зависимости от оборудования вашего интернет-провайдера, для удаленного веб-управления маршрутизатором или его использование какой-либо другой программой, такой как Skype.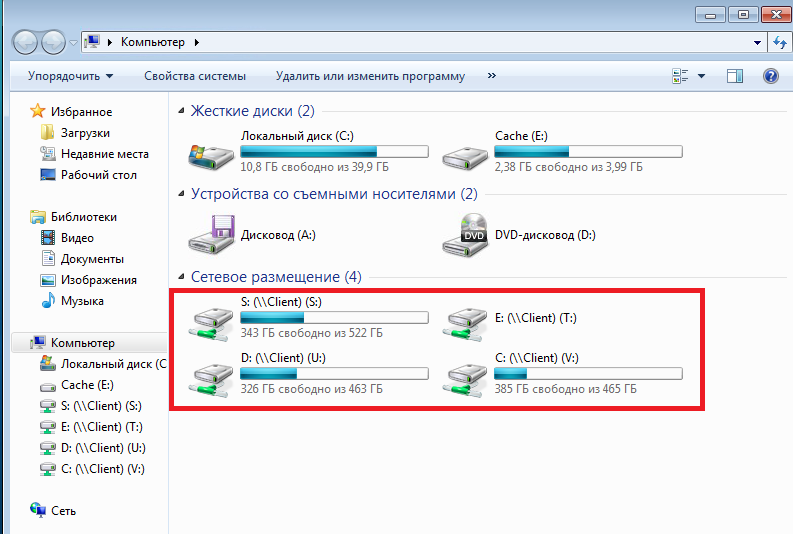


 Большинство веб-серверов работают на основе операционной системы Linux, для которой важен регистр в названиях файлов и папок.
Большинство веб-серверов работают на основе операционной системы Linux, для которой важен регистр в названиях файлов и папок.
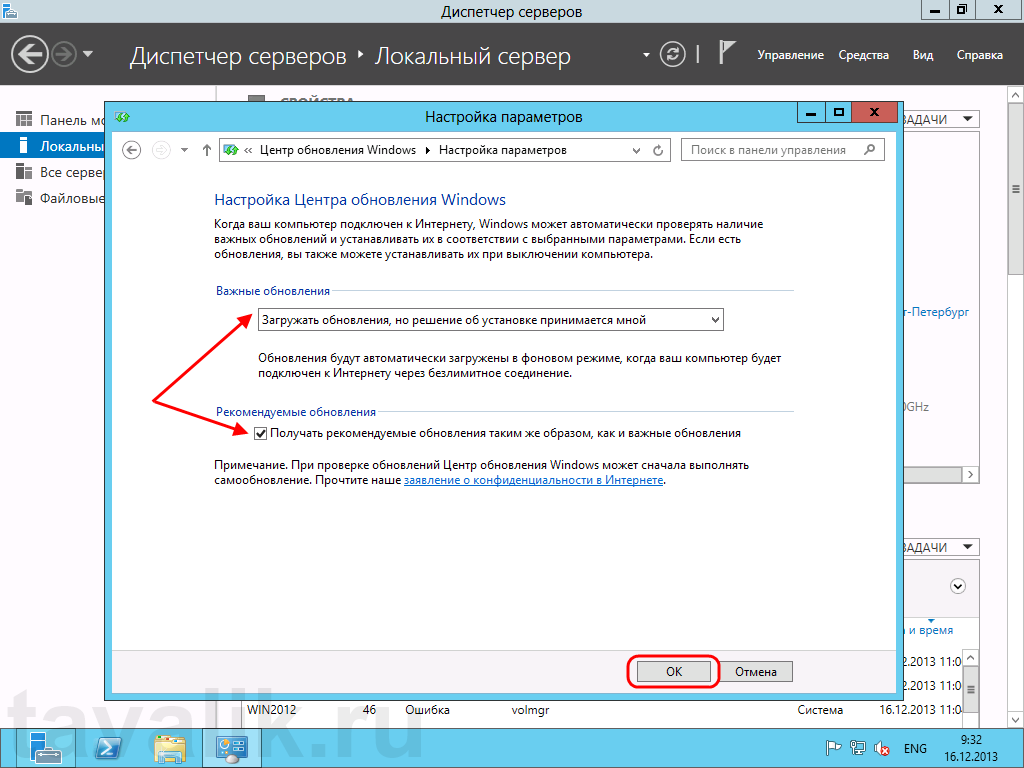
 Таким образом, они могут выявлять и устранять любые проблемы или ошибки до того, как веб-сайт или приложение станут доступны для других.
Таким образом, они могут выявлять и устранять любые проблемы или ошибки до того, как веб-сайт или приложение станут доступны для других.

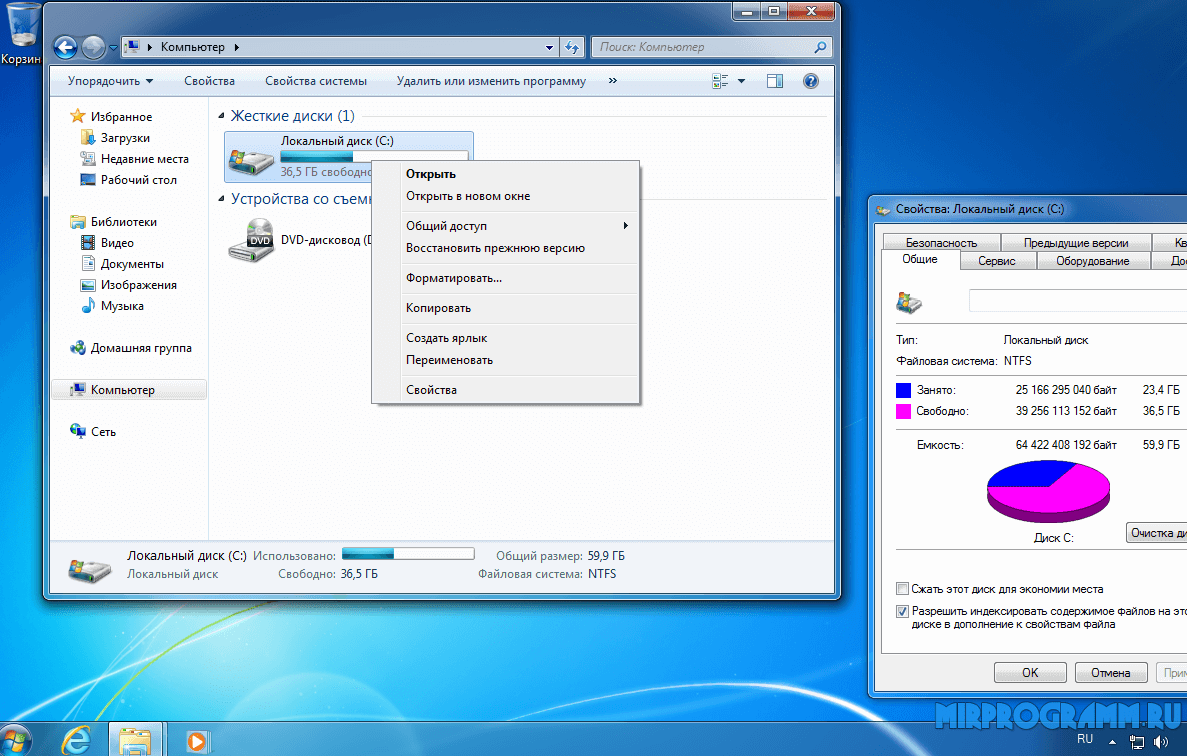

 Например, http://192.168.0.100:8000.
Например, http://192.168.0.100:8000.