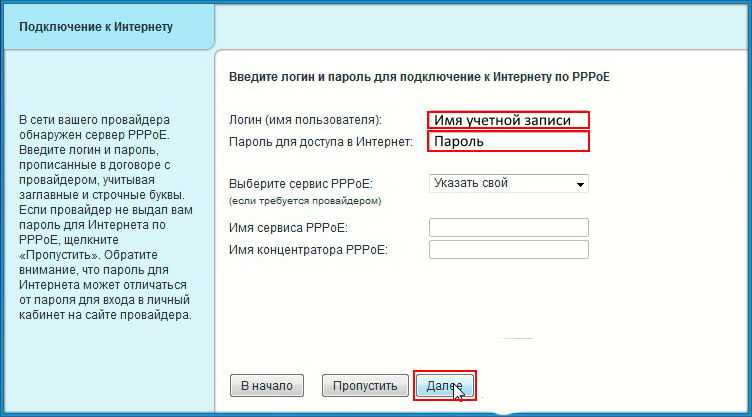Какой пароль можно придумать для регистрации электронной почты или на сайте, выбор логина
Содержание
- Для чего нужны логин и пароль
- Каким должен быть логин
- Каким должен быть хороший пароль
- Совет
- Частые вопросы
- Видео по теме
Для регистрации на любом сайте необходимо придумать логин и пароль. Это нужно для последующей аутентификации в системе и для входа в персональный аккаунт. Поэтому к выбору самой надежной комбинации символов нужно подойти ответственно.
Для чего нужны логин и пароль
После прохождения на любом портале регистрации за пользователем закрепляется его личный виртуальный кабинет. Его обычно называют аккаунтом или профилем. Вход в данную систему осуществляется при помощи придуманного логина и пароля. После авторизации в кабинете пользователь может управлять его настройками и совершать определенные действия. Например, для выполнения покупок в интернет-магазине пользователь обязан зарегистрировать аккаунт, где должны быть вписаны личные данные (Ф. И. О., адрес доставки, способ оплаты).
И. О., адрес доставки, способ оплаты).
Логин – это своеобразное имя пользователя в сети. Оно выступает в качестве идентификатора, который у каждого пользователя разный. В виде логина можно использовать настоящее имя или никнейм (выдуманное). На большинстве сайтов он должен быть на латинице, может содержать цифры и дополнительные символы.
Многие порталы объединяют понятия имя пользователя и логина. Также за человеком закрепляют право для общего обзора указывать свой ник. Другие пользователи портала (например, на форуме) будут видеть только его.
Настоящее имя и фамилии доступно только для администрации портала для решения рабочих вопросов
Пароль – это конфиденциальная информация. Секретная комбинация символом обеспечивает безопасность использования аккаунта и ограждает доступ к нему посторонних лиц. При входе в свою учетную запись пользователю необходимо правильно указать пару логин-пароль, иначе доступ будет закрыт. Авторизация не произойдет, даже если ввести что-то одно неправильно.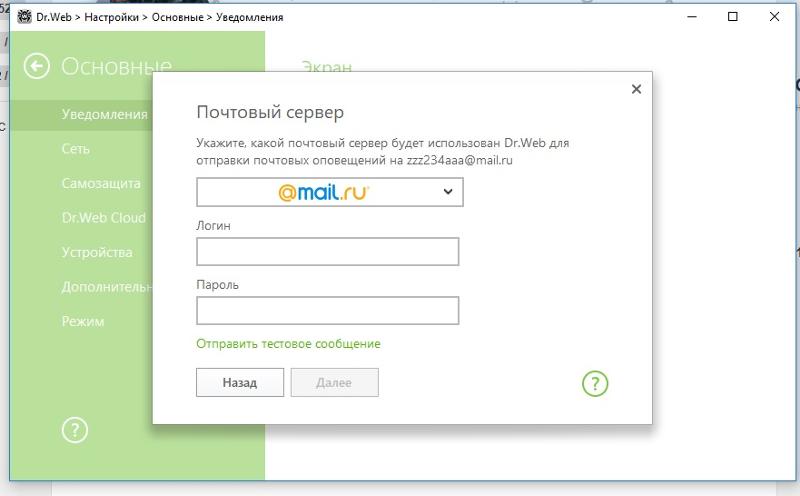
На заметку:
Логин на всех сайтах можно использовать одинаковый – это своеобразный бренд. Пароли, напротив, должны быть разными, чтобы обеспечить личному профилю максимальный уровень защита от взлома.
Каким должен быть логин
Сочинить логин из произвольной комбинации символов не совсем правильное решение. Это должно быть особое буквенно-цифровое сочетание символов, которое составляется с учетом следующих нюансов:
- Сложный для запоминания логин – неправильное решение. Его в любой момент можно забыть или потерять, что приведет к ограничению доступа к аккаунту.
- Выбранная комбинация в качестве никнейма должна ассоциироваться с вами и легко запоминаться. Друзья и знакомые смогут без проблем использовать его для связи и не тратить время на поиск информации, кто скрывается за определенным именем.
- Особенно важно правильно заполнить строку login пользователям, которые используют свой аккаунт с целью заработка. Часто заказчики видят только эту информацию об исполнителе, что влияет на их решение относительно работы.

Для логина не нужно придумывать изощренных комбинаций. Допускается использование имени, фамилии, отчества или их комбинаций.
Ник можно дополнять цифрами: дата рождения, возраст, год регистрации, или словами: род или сфера деятельности, хобби.
Чтобы сделать никнейм более оригинальным и уникализировать его допускается замена некоторых букв внешне похожими цифрами. Например, Ч – 4, О – 0, S – 5. Если система допускает, разбавляйте слова различными символами. Особенно это актуально для форумов и прочих сервисов, где участники общаются в свободной непринужденной атмосфере.
На заметку:
Не используйте в качестве логина отталкивающие агрессивные фразы (Navoznik, Mogilshik), даже если он будет использоваться для личного блога или профиля соцсети.
Читайте также:
Что делать, если забыл пароль от почты
Каким должен быть хороший пароль
Если придумать сложный пароль, можно гарантировать своей личной странице высокий уровень безопасности. Особенно это касается аккаунтов на Госуслугах, в онлайн-банках.
Особенно это касается аккаунтов на Госуслугах, в онлайн-банках.
Надежный пароль должен отвечать следующим требованиям:
- Не менее 8 символов (до 12 для удобства запоминания и ввода).
- Наличие букв верхнего (П, Р, Q, S) и нижнего (а, ц, z, v) регистра. Если портал позволяет – знаков препинания и специальных символов (%, «», #).
- Отсутствие широко известной информации о пользователе (его имени, фамилии, даты рождения, номера мобильного).
- Не совпадает с логином. Запомнить такую комбинацию проще, но она не обеспечивает должный уровень защиты.
- Отсутствие самых популярных сочетаний символов (12345, qwerty, password). Такие комбинации сламываются хакерами в первую очередь.
При создании пароля используйте принцип смешивания. Обычное слово превратится в сложную комбинацию, если набрать его латинским регистром и дополнительно вписать после каждой буквы цифру.
Пароль значительно усложнится, если использовать комбинацию с неправильно расставленными пробелами (ав томоб иль, м ойпар оль).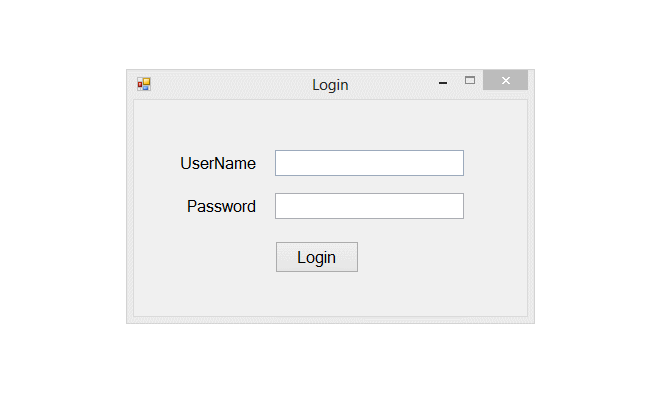
Легко запоминается сочетание, где специально сделаны орфографические ошибки. Если комбинацию дополнить цифрами и символами, она обеспечит личной странице максимальную защиту (#МуЙ_$$ПОрольь*).
Если ваш пароль находится в списке, срочно меняйте его
Даже самые надежные и сложные пароли рекомендуется периодически менять (раз в несколько месяцев). Старайтесь задавать разные комбинации для каждого отдельного сайта. Если злоумышленники взломают один из аккаунтов, они сразу же получат доступ ко всем личным страницам пользователя.
Совет
Если вам сложно придумать сложный пароль для своей электронной почты или аккаунта соцсети, используйте вспомогательные ресурсы:
| https://www.security.org/how-secure-is-my-password/ | Покажет время, за которое хакеры взломают ваш аккаунт |
| https://www.microsoft.com/ru-ru/security/pc-security/password-checker.aspx | Покажет эффективность выбранной комбинации |
http://pasw. ru/ ru/ | Онлайн-генераторы |
| http://www.onlinepasswordgenerator.ru/ | |
Частые вопросы
Не получается придумать логин для рабочего электронного ящика. Он должен содержать мое имя и фамилию. Что делать?
Большинство почтовых сайтов предлагают пользователям альтернативные логины, на основании введенной комбинации. Используйте их, чтобы не отказываться от задуманного сочетания символов.
Где лучше всего хранить логины и пароли?
Пары логинов и паролей для сайтов можно записать в блокноте. Также допускается использование виртуальных хранилищ от популярных антивирусов (Касперского, Dr.WEB). Сохраняемые данные в них надежно шифруются. Для получения доступа к информации пользователю необходимо ввести только один шифр.
Как узнать логин и пароль для доступа в интернет, если забыл
31 марта 2022 г.
2
Скрыть
Основные способы, как узнать логин и пароль провайдераКак узнать учетную запись провайдера, если забыли парольДополнительные способы, как узнать логин и пароль своего подключения в интернетКак узнать пароль от Wi-FiПодготовили рекомендации, которые помогут решить частую проблему пользователей — потеря пароля от ЛК провайдера.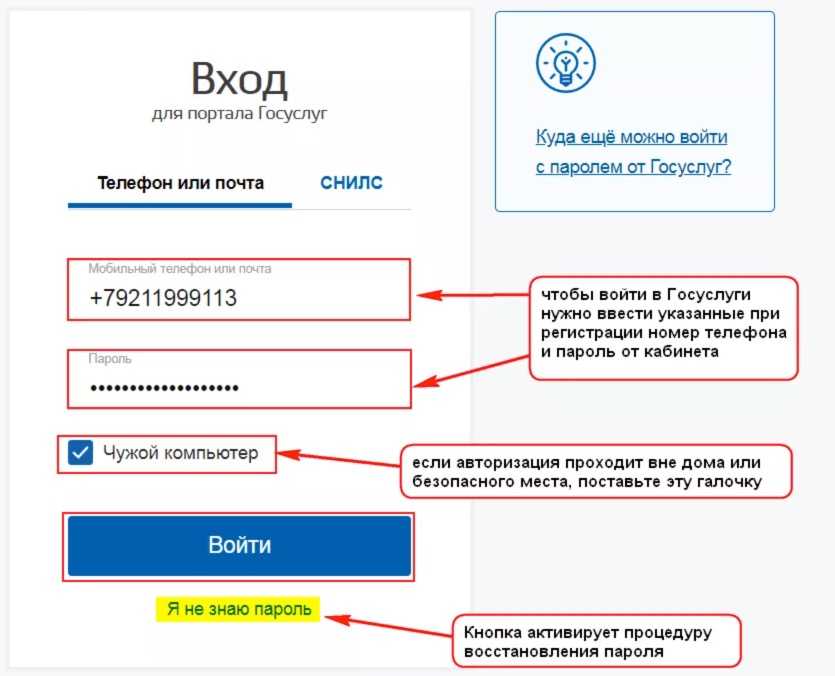 Как правило, пользователю необходимо узнать данные от учетки (пароль и логин), когда резко пропадает интернет. Такая ситуация возникает в двух случаях:
Как правило, пользователю необходимо узнать данные от учетки (пароль и логин), когда резко пропадает интернет. Такая ситуация возникает в двух случаях:
- подключили новый роутер, но не провели специальную настройку;
- неполадки в программном обеспечении устройства (роутера или компьютера).
При этом важно понимать, что пароль от интернета предоставляется провайдером, если он использует один из этих типов подключения: PPPoE, L2TP и PPTP. Провайдер предоставляет каждому пользователю уникальную учетную запись, состоящую из логина и пароля. В учетке вся важная информация об абоненте и подключенном тарифе. Пользователь должен указать на компьютере или роутере логин и пароль от учетной записи, чтобы иметь доступ в интернет. Логин — идентификатор, именно по нему провайдер определяет клиента среди множества других.
Как узнать учетную запись провайдера, если забыли пароль
Рассмотрим подробно, какие методы можно использовать, чтобы узнать логин и пароль и получить доступ в интернет.
Первый способ — найти договор
Вся необходимая информация указана в договоре на услуги: данные вашей учетки и номер счета и др. Достаточно найти договор и посмотреть, какой пароль и логин вам предоставил интернет-провайдер.
Если же вы не помните, где находится договор, не спешите расстраиваться. В этом случае необходимо посетить официальный офис провайдера и попросить специалистов предоставить дубликат договора. Имейте в виду, дубликат договора выдается только при предоставлении паспорта или нотариальной доверенности.
Второй способ — обратиться к своему провайдеру
Из всех способов восстановления или поиска пароля для доступа в интернет самый простой — обращение к провайдеруПреимущество в том, что все можно узнать, не выходя из дома. Проверьте официальный номер горячей линии.
Телефоны службы поддержки популярных провайдеров:
Ростелеком — 8 800 100 0800
МТС — 8 800 250 0890
Дом.ру — 8 800 250 7777
Билайн — 8 800 700 0611
Обычно приходится ждать пока ответит реальный менеджер, а не робот.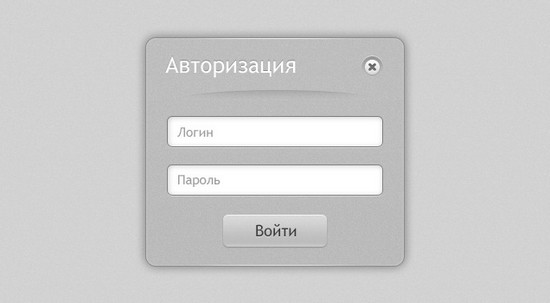 Для получения данных необходимо представиться (полностью назвать Ф.И.О., как указали в договоре), предоставить паспортные данные владельца лицевого счета и назвать номер счета подключенной услуги (л/с). Важно учесть, что вам не передадут прежний пароль, а сгенерируют новый. Обязательно сохраните новые данные в надежном месте.
Для получения данных необходимо представиться (полностью назвать Ф.И.О., как указали в договоре), предоставить паспортные данные владельца лицевого счета и назвать номер счета подключенной услуги (л/с). Важно учесть, что вам не передадут прежний пароль, а сгенерируют новый. Обязательно сохраните новые данные в надежном месте.
Где узнать номер лицевого счета, если договор утерян.
В личном кабинете вы найдете номер лицевого счета, который требуется для восстановления пароля.
Третий способ — восстановление пароля через ЛК
Можно и самостоятельно восстановить доступ к учетной записи через личный кабинет на сайте провайдера. При этом важно знать логин. Но такую возможность предоставляют не все интернет-провайдеры.
Дополнительные способы, как узнать логин и пароль своего подключения в интернет
Узнать и восстановить пароль от компьютера можно также с помощью специальных программ и роутера.
Для того, чтобы просмотреть пароль, который, как правило скрыт «звездочками», необходимо скачать и установить утилиту «Asterisk Key».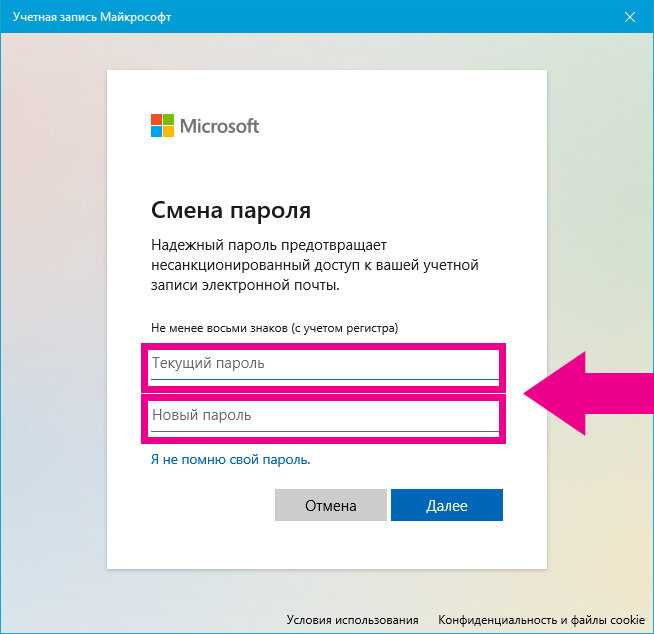 Эта программа поможет отобразить пароль.
Эта программа поможет отобразить пароль.
Простая инструкция, как использовать утилиту:
- Запустите «Asterisk Key».
- Зайдите в настройки роутера и найдите страницу с данными учетной записи.
- Откройте окно со скрытым паролем.
- Выделите поле с паролем и нажмите в программе кнопку «Recover» — в окне программы отобразятся нужные данные.
Также посмотреть забытый данные можно просмотреть с помощью программы «Dialupass». После установки и запуска в открывшемся окне вы обнаружите все имеющиеся на компьютере подключения вместе с учетными записями.
Другой способ проверить пароль — просмотреть код страницы в настройках роутера.
Для этого необходимо настройках роутера зайти на вкладку с логином и паролем.
Затем выделить строку с паролем и, нажав на выделенное поле правой кнопкой мыши, выбрать пункт «Просмотреть код». А в выделенной строке заменить слово password на любые другие знаки. И вместо точек вам будет доступен используемый для подключения пароль.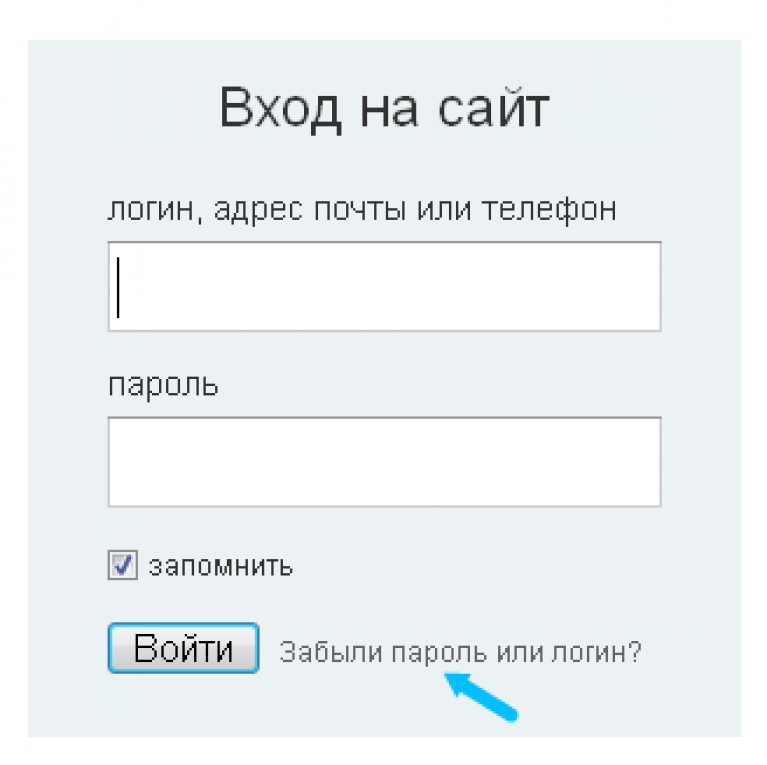 Имейте в виду, этот способ работает не со всеми моделями роутера и ОС.
Имейте в виду, этот способ работает не со всеми моделями роутера и ОС.
Краткая инструкция, как посмотреть имя пользователя и пароль от PPPoE в настройках роутера, если известен пароль и логин от него:
Краткая инструкция, как посмотреть имя пользователя и пароль от PPPoE в настройках роутера, если известен пароль и логин от него- Подключаемся к роутеру через браузер — вводим в адресную строку локальный IP-адрес устройства: http://192.168.0.1 или http://192.168.1.1;
- Затем вводим логин и пароль от роутера. Обычно логин и пароль одинаковые — admin. Если не подходят, проверьте данные на корпусе или в документах к роутеру.;
- Входим в настройки роутера и переходи на вкладку с настройками соединения с сетью;
- Нажимаем сочетание клавиш «Ctrl+Shift+C» и выделяем поле с паролем;
- Кликаем по слову «password» и меняем его на любое другое значение.
В итоге, в поле пароля увидим вместо «звездочек», действующий пароль от PPPoE и имя пользователя.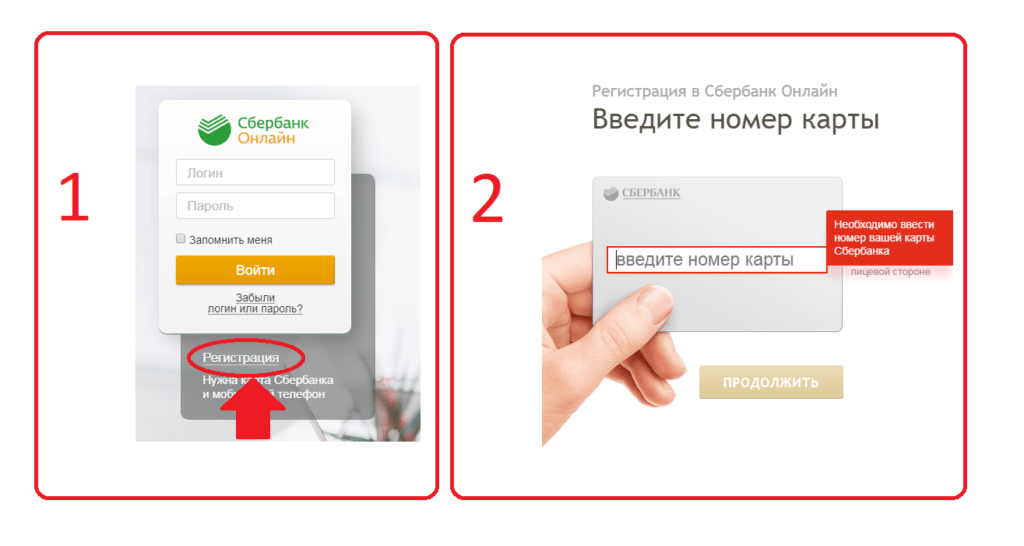 Можно скопировать действующие значения и сохранить их или заменить на более удобные.
Можно скопировать действующие значения и сохранить их или заменить на более удобные.
Как узнать пароль от Wi-Fi
Пароль от Вай-Фай найти легче. Три возможных варианта, где его он может быть:
- на корпусе или в настройках роутера;
- в свойствах беспроводного подключения ноутбука;
- в настройках Wi-Fi на смартфоне.
Из всех способов восстановления или поиска пароля для доступа в интернет самый простой — обращение к провайдеру. Если вы готовы посетить офис или подождать на линии, рекомендуем воспользоваться этим способом. Храните договор и данные учетки в надежном месте.
Подобрать лучший тариф на безлимитный интернет можно прямо сейчас. Введите адрес в строку поиска и получите список доступных вам тарифов.
Похожие статьи7 причин сменить интернет-провайдера
25 января 2021 г.
#Решение проблем
Причины низкой скорости интернета
25 января 2021 г.
#Решение проблем
Почему не хватает интернета в 2022 году
25 января 2021 г.
#Решение проблем
Что такое учетные данные для входа? – PassCamp
Учетные данные для входа — это комбинация идентификатора пользователя и пароля, которая позволяет пользователям получать доступ к веб-сайту или приложению. Пользователям необходимо вводить свои учетные данные каждый раз, когда они хотят использовать сайт или приложение.
Учетные данные для входа также известны как имя пользователя и пароль, идентификатор пользователя и пароль или просто данные учетной записи.
Пользователи могут зарегистрироваться на веб-сайте, используя свой существующий адрес электронной почты, создать новый адрес электронной почты специально для этого сайта или сделать это через другую учетную запись в социальной сети, связанную с тем же веб-сайтом.
При создании учетной записи на большинстве веб-сайтов или в приложениях вам будет предложено ввести имя пользователя и пароль. Пользователи могут иметь разные учетные данные для входа в разные службы, такие как сайты социальных сетей, финансовые учреждения и интернет-магазины.
Пользователи могут иметь разные учетные данные для входа в разные службы, такие как сайты социальных сетей, финансовые учреждения и интернет-магазины.
Они обычно используются для проверки личности человека, входящего в систему, когда это может быть сопряжено с определенным риском, например, с онлайн-банковским счетом, службой электронной коммерции или платформой социальных сетей с некоторой личной информацией, такой как дата рождения или домашний адрес указаны в открытом доступе.
Фото mohamed_hassan на Pixabay
Какие существуют типы учетных данных?Существует два основных типа учетных данных для входа в зависимости от того, как они генерируются и как они защищены:
- Статические. Это учетная запись, которая создается и сохраняется на сервере и остается неизменной на протяжении всего сеанса входа пользователя. Это означает, что ваш пароль останется прежним, если вы его не обновите.
- Переходный.
 Это учетные данные, которые генерируются каждый раз, когда пользователь входит в систему — они каждый раз меняются. Это также известно как «одноразовый пароль» или OTP, потому что сервер будет генерировать новый код каждый раз, когда пользователь входит в систему. Многие финансовые учреждения используют OTP для учетных данных для входа, например, при входе в ваш чек или сбережения. счет. OTP рекомендуются для учетных данных для входа, когда существует риск того, что злоумышленники войдут на сервер и получат доступ к личной информации.
Это учетные данные, которые генерируются каждый раз, когда пользователь входит в систему — они каждый раз меняются. Это также известно как «одноразовый пароль» или OTP, потому что сервер будет генерировать новый код каждый раз, когда пользователь входит в систему. Многие финансовые учреждения используют OTP для учетных данных для входа, например, при входе в ваш чек или сбережения. счет. OTP рекомендуются для учетных данных для входа, когда существует риск того, что злоумышленники войдут на сервер и получат доступ к личной информации.
Существует несколько проверенных способов запомнить учетные данные для входа, но только в том случае, если вы будете регулярно использовать сайт или приложение, в которое вы входите.
Это означает, что вам, вероятно, следует забыть о цифровой записной книжке или бумажном журнале, где вы записывали свои учетные данные для входа. Есть и другие, более безопасные способы отслеживать все ваши различные учетные данные, например, для используйте диспетчер паролей.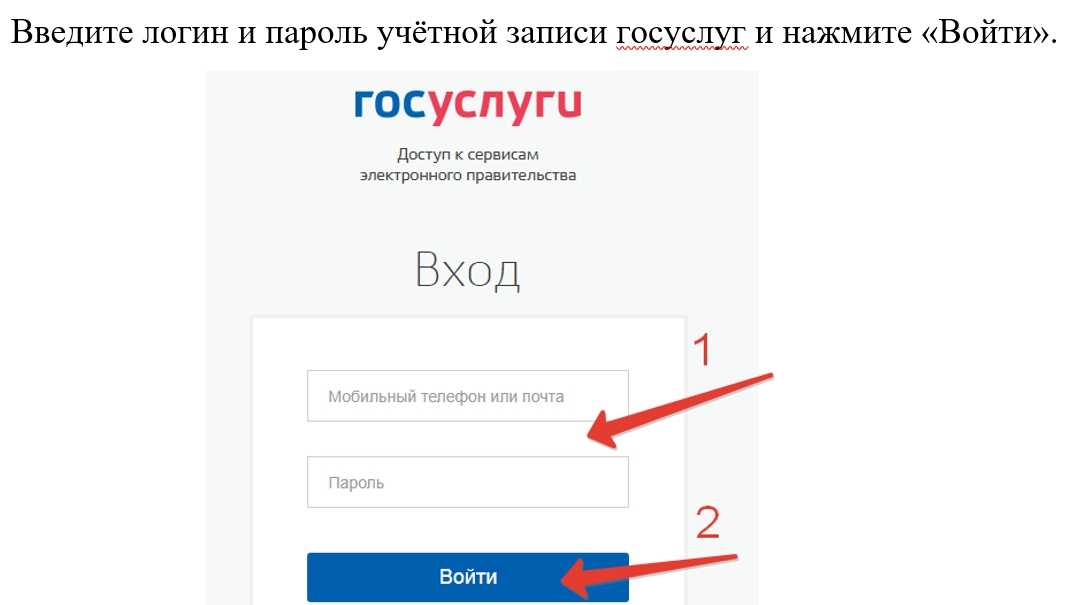
Лучший способ отслеживать учетные данные для входа — использовать диспетчер паролей, например PassCamp. Этот инструмент позволяет хранить учетные данные для входа в одном месте и создавать новые безопасные учетные данные для входа, когда вам нужно войти на новый сайт или в новое приложение.
Советы по созданию надежных учетных данных- Используйте длинные пароли.
Если веб-сайт или приложение позволяют создавать длинные пароли с буквами, цифрами и символами, сделайте это. Более длинные пароли труднее взломать, а их взлом методом грубой силы занимает больше времени, но только в том случае, если вы используете надежный пароль, который трудно взломать.
- Избегайте общих слов в паролях.
Хакерские инструменты, такие как словари и инструменты грубой силы, могут попробовать тысячи простых паролей, таких как «пароль» или «12345678», прежде чем они перейдут к более сложным паролям.
- Не используйте один и тот же пароль для нескольких веб-сайтов или приложений.
Если вам нужно настроить учетные данные для входа на новый веб-сайт, убедитесь, что вы не используете один и тот же пароль с другого веб-сайта. Если вы повторно используете один и тот же пароль, замените его более надежным и уникальным паролем для нового сайта.
Применяйте эти правила и оставайтесь в безопасности в Интернете.
Инструмент управления паролями Регистрация и вход в систему
Инструмент управления паролями предоставляет пользователям возможность выполнять следующие процессы:
ПРИМЕЧАНИЕ : Обязательно следуйте ВСЕМ инструкциям для этих процессов, чтобы избежать блокировки к вашей учетной записи UCSF.
- Зарегистрируйтесь и войдите в систему
- Сменить пароль
- Разблокировать учетную запись
- Обновите контрольные вопросы
- Зарегистрируйте свое мобильное устройство
ПРИМЕЧАНИЕ .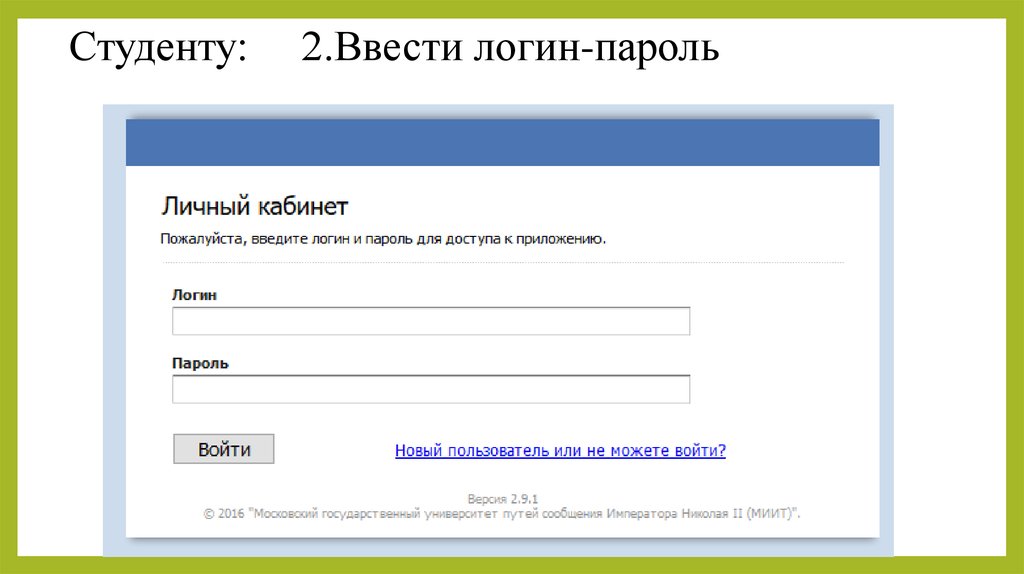 Если вы регистрируете свое мобильное устройство, вам потребуется для регистрации мобильного устройства на корпоративном портале Intune.
Если вы регистрируете свое мобильное устройство, вам потребуется для регистрации мобильного устройства на корпоративном портале Intune.
Передовая практика : при изменении
вашего пароля вы должны иметь все из устройств используемых для доступа к системам и приложениям UCSF (включая Wi-Fi) в одном месте и менять пароль для каждого из них. Кроме того, вам следует подумайте о местах (например, Программное обеспечение и Системы ), которые вы используете, поскольку вам может понадобиться обновить ваш пароль в этих системах. Узнайте больше о передовых методах смены пароля.Зарегистрируйтесь и войдите в систему
ПРИМЕЧАНИЕ. Обязательно следуйте этим инструкциям шаг за шагом, чтобы избежать блокировки вашей учетной записи UCSF.
- Перейдите к инструменту управления паролями UCSF.
 Введите либо ваш 9-значный номер UCSF ID (02xxxxxxx), либо ваш 9-значный номер.0017 Адрес электронной почты UCSF .
Введите либо ваш 9-значный номер UCSF ID (02xxxxxxx), либо ваш 9-значный номер.0017 Адрес электронной почты UCSF . - Ваша регистрация является успешной , если вы направляетесь в главное меню и получаете сообщение «Все задачи регистрации выполнены. Загрузите и зарегистрируйтесь в мобильном приложении, чтобы легко разблокировать свою учетную запись с телефона в случае, если вы заблокированы».
- В главном меню у вас есть возможность:
- Сменить пароль
- Разблокировать учетную запись
- Обновите контрольные вопросы
- Зарегистрируйте свои мобильные устройства
Смените пароль
ПРИМЕЧАНИЕ. Обязательно следуйте этим инструкциям шаг за шагом, чтобы избежать блокировки вашей учетной записи UCSF.
Перед сменой пароля рекомендуем вам остановить все ваших устройств от подключения к ресурсам UCSF (включая WIFI ), связанные с вашей учетной записью; это поможет предотвратить блокировку из вашей учетной записи .
ПРИМЕЧАНИЕ : После изменения вашего пароля обязательно обновите ваш пароль в настройках вашего устройства, если он используется для доступа к сети UCSF WIFI с по избегайте потенциальной блокировки учетной записи . Узнайте больше об обновлении пароля для доступа к сетям UCSF WIFI
- . Перейдите к Инструменту управления паролями UCSF. Введите либо свой 9-значный идентификационный номер UCSF (02xxxxxxx), либо адрес электронной почты UCSF .
- Войдите под своим паролем или ответьте

- В главном меню нажмите кнопку Изменить пароли .
- Нажмите флажок(и) рядом с аккаунтом(ами) , для которого вы хотите обновить свой пароль. Вы можете использовать предложенный пароль или создать его.
ПРИМЕЧАНИЕ: Вы должны соответствовать минимальным требованиям — сохранить ваш пароль. Политика UCSF принудительно использует уникальные пароли для каждой учетной записи. Также рекомендуется проверить дату последнего изменения паролей вашей учетной записи AD и соответствующим образом обновить их. Узнайте больше о требованиях к паролю UCSF.
- Введите новый пароль, подтвердите его и нажмите кнопку Изменить пароли .
- После того, как ваш новый пароль будет сохранен, вы перейдете к экрану подтверждения , в котором будет указано, что ваш
пароль

ПРИМЕЧАНИЕ . Вы также получите электронное письмо с подтверждением о том, что ваш пароль также изменился.
Разблокируйте свою учетную запись
ПРИМЕЧАНИЕ. Обязательно следуйте этим пошаговым инструкциям, чтобы успешно разблокировать свою учетную запись UCSF.
При вводе неправильного пароля слишком много раз, ваша учетная запись будет заблокирована . Вы можете использовать инструмент управления паролями UCSF, чтобы разблокировать свои учетные записи.
- Перейдите к инструменту управления паролями UCSF. Введите либо свой 9-значный номер ID UCSF (02xxxxxxx), либо адрес электронной почты UCSF .

- Войдите в систему, используя свой пароль или , ответьте на контрольных вопросов .
- Из главного меню , нажмите кнопку Разблокировать учетные записи .
- Установите флажок рядом с учетными записями, которые вы хотите разблокировать , и нажмите кнопку Разблокировать .
- Вы получите уведомление о том, что ваша учетная запись была успешно разблокирована .
ПРИМЕЧАНИЕ : После того, как вы обновили ваш сетевой пароль , вы должны сделать следующее:
Войдите на все свои мобильных устройств как можно скорее
Используйте свой новый пароль на вход на Wi-Fi и мобильная электронная почта приложения
Это поможет предотвратить блокировку вашей учетной записи
Обновите контрольные вопросы
ПРИМЕЧАНИЕ. Обязательно следуйте этим инструкциям шаг за шагом, чтобы успешно настроить контрольные вопросы для своей учетной записи UCSF.
Обязательно следуйте этим инструкциям шаг за шагом, чтобы успешно настроить контрольные вопросы для своей учетной записи UCSF.
Вы можете обновить контрольных вопросов , ответов или обоих в любое время.
- Перейдите к инструменту управления паролями UCSF. Введите либо свой 9-значный идентификационный номер UCSF (02xxxxxxx), либо адрес электронной почты UCSF .
- Войдите под своим паролем или ответьте на ваши контрольные вопросы .
- В главном меню щелкните контрольные вопросы Обновить кнопка.
- На странице Контрольные вопросы у вас есть возможность изменить ваш пароль на один или все связанных учетных записей одновременно.
- Выберите вопрос , ответ или оба , которые вы хотите изменить.
 Внесите свои изменения. ПРИМЕЧАНИЕ . Вы можете удалить вопросов, выбрав X рядом с вопросом 9.0113 . Если вы удалите какие-либо вопросы, вам будет предложено добавить еще один, если вы не соответствуете минимальному номеру стандарта ( 5 ) и заданным пользователем вопросам ( 2 ).
Внесите свои изменения. ПРИМЕЧАНИЕ . Вы можете удалить вопросов, выбрав X рядом с вопросом 9.0113 . Если вы удалите какие-либо вопросы, вам будет предложено добавить еще один, если вы не соответствуете минимальному номеру стандарта ( 5 ) и заданным пользователем вопросам ( 2 ). - Проверьте наличие опечаток в своих ответах, нажав и удерживая кнопку Показать ответы перед сохранением изменений.
- Нажмите Обновить , чтобы сохранить изменения.
- ПРИМЕЧАНИЕ. Вы также можете просмотреть предыдущие изменения контрольных вопросов, нажав кнопку Показать историю изменений и затем значок плюса (+) рядом с каждым контрольным вопросом.
Зарегистрируйте свое мобильное устройство
ПРИМЕЧАНИЕ : Обязательно следуйте этим инструкциям шаг за шагом, чтобы зарегистрировать свое мобильное устройство, чтобы изменить свой пароль или разблокировать свою учетную запись UCSF.
Инструмент управления паролями UCSF доступен, только если вы находитесь в сети UCSF. Чтобы помочь вам управлять своими аккаунтами на ходу, вам необходимо скачать Hitachi ID Bravura One приложение для Android или iOS .
ПРИМЕЧАНИЕ . Чтобы успешно завершить процесс регистрации , вам необходимо загрузить мобильное приложение Hitachi ID Bravura One на свое устройство до начала процесса регистрации
.Вам необходимо зарегистрировать ваше устройство один раз с помощью инструмента, чтобы использовать мобильное приложение. Подписаться эти инструкции после того, как вы установили мобильное приложение на свое устройство Android или iOS .
ПРИМЕЧАНИЕ : Сеанс будет тайм-аут , если не завершен в отведенное время.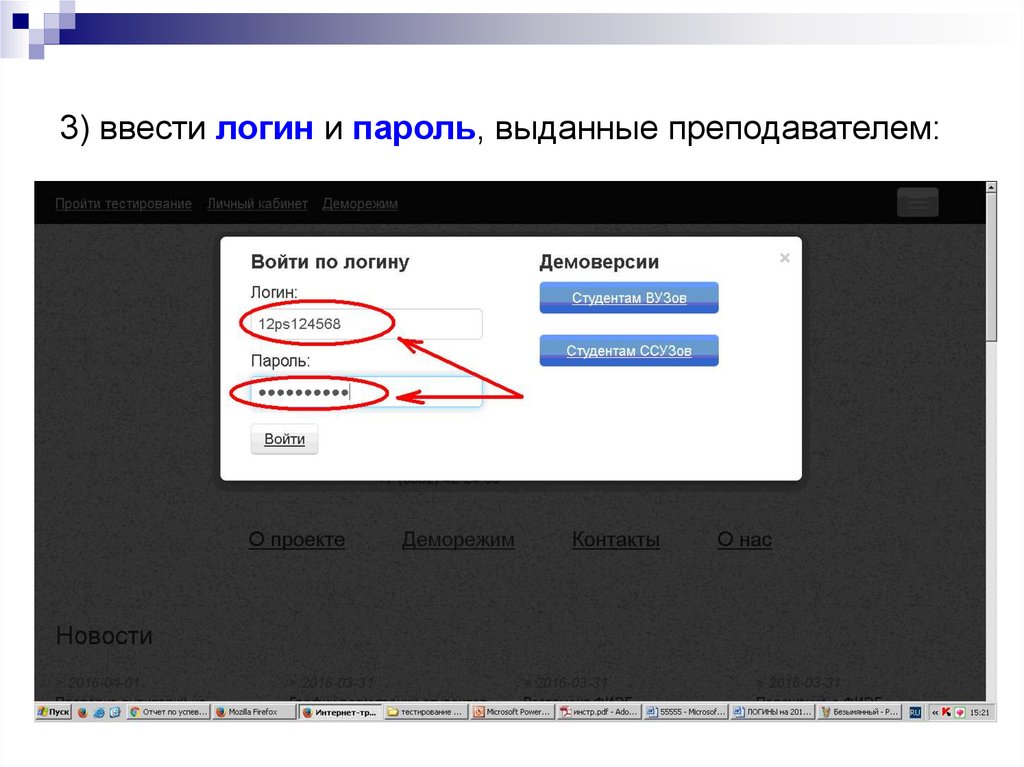 Обязательно отведите достаточно времени , чтобы завершить этот процесс без паузы.
Обязательно отведите достаточно времени , чтобы завершить этот процесс без паузы.
- Перейдите к инструменту управления паролями UCSF. Введите либо свой 9-значный номер UCSF ID (02xxxxxxx), либо ваш 9-значный номер.0017 Адрес электронной почты UCSF .
- Войдите в систему, используя свой пароль или , ответьте на контрольных вопросов .
- В главном меню выберите Регистрация мобильных устройств.
- Нажмите кнопку Зарегистрировать , чтобы начать процесс регистрации устройства .
- Экран Активировать мобильное устройство откроется с QR-кодом . ПРИМЕЧАНИЕ : у вас должно быть Приложение Hitachi id Bravura One установлено на вашем устройстве, так как оно понадобится вам для сканирования этого QR-кода на последующих этапах.



 Это учетные данные, которые генерируются каждый раз, когда пользователь входит в систему — они каждый раз меняются. Это также известно как «одноразовый пароль» или OTP, потому что сервер будет генерировать новый код каждый раз, когда пользователь входит в систему. Многие финансовые учреждения используют OTP для учетных данных для входа, например, при входе в ваш чек или сбережения. счет. OTP рекомендуются для учетных данных для входа, когда существует риск того, что злоумышленники войдут на сервер и получат доступ к личной информации.
Это учетные данные, которые генерируются каждый раз, когда пользователь входит в систему — они каждый раз меняются. Это также известно как «одноразовый пароль» или OTP, потому что сервер будет генерировать новый код каждый раз, когда пользователь входит в систему. Многие финансовые учреждения используют OTP для учетных данных для входа, например, при входе в ваш чек или сбережения. счет. OTP рекомендуются для учетных данных для входа, когда существует риск того, что злоумышленники войдут на сервер и получат доступ к личной информации.
 Введите либо ваш 9-значный номер UCSF ID (02xxxxxxx), либо ваш 9-значный номер.0017 Адрес электронной почты UCSF .
Введите либо ваш 9-значный номер UCSF ID (02xxxxxxx), либо ваш 9-значный номер.0017 Адрес электронной почты UCSF .

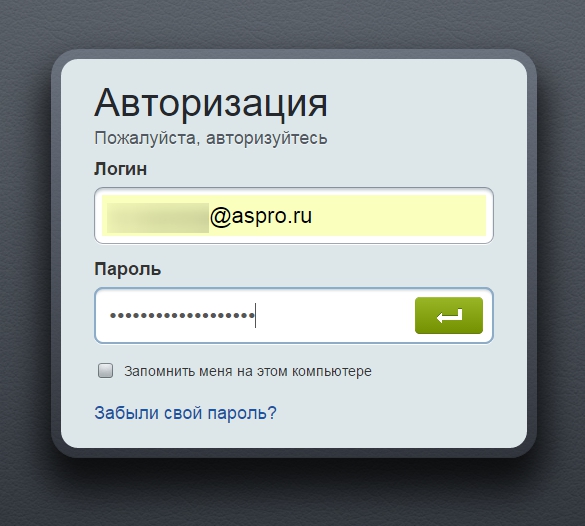 Внесите свои изменения. ПРИМЕЧАНИЕ . Вы можете удалить вопросов, выбрав X рядом с вопросом 9.0113 . Если вы удалите какие-либо вопросы, вам будет предложено добавить еще один, если вы не соответствуете минимальному номеру стандарта ( 5 ) и заданным пользователем вопросам ( 2 ).
Внесите свои изменения. ПРИМЕЧАНИЕ . Вы можете удалить вопросов, выбрав X рядом с вопросом 9.0113 . Если вы удалите какие-либо вопросы, вам будет предложено добавить еще один, если вы не соответствуете минимальному номеру стандарта ( 5 ) и заданным пользователем вопросам ( 2 ).