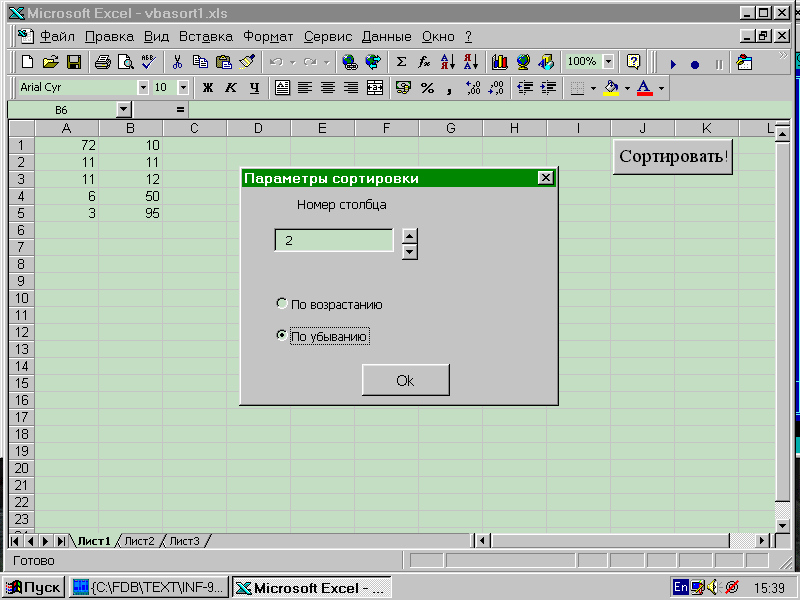ЛИСТЫ (функция ЛИСТЫ) — Служба поддержки Майкрософт
Excel для Microsoft 365 Excel для Microsoft 365 для Mac Excel для Интернета Excel 2021 Excel 2021 для Mac Excel 2019 Excel 2019 для Mac Excel 2016 Excel 2016 для Mac Excel 2013 Еще…Меньше
В этой статье описаны синтаксис формулы и использование листов в Microsoft Excel.
Описание
Возвращает количество листов в ссылке.
Синтаксис
ЛИСТЫ(ссылка)
Аргументы функции ЛИСТЫ описаны ниже.
-
Ссылка Необязательный аргумент. Ссылка — это ссылка, для которой необходимо знать количество листов. Если опустить аргумент «Ссылка», функция ЛИСТЫ возвращает количество листов в книге, которая содержит функцию.

Замечания
-
Функция ЛИСТЫ включает в себя все листы (видимые, скрытые или очень скрытые), кроме всех остальных типов листов (макросов, диаграмм или диалогов).
-
Если ссылка не является допустимым значением, то листы возвращают значение #REF! (значение ошибки).
-
Функция ЛИСТЫ недоступна в объектной модели (OM), поскольку там уже содержится похожая функция.
Пример
Скопируйте образец данных из следующей таблицы и вставьте их в ячейку A1 нового листа Excel.
|
Формула |
Описание |
Результат |
|
=ЛИСТЫ() |
Так как не указан аргумент «Ссылка», возвращается общее количество листов в книге (3). |
3 |
|
=ЛИСТЫ(Мои3DСсылки) |
Возвращает количество листов в ссылке 3D «Мои3DСсылки», которая включает Лист2 и Лист3 (2). |
2 |
К началу страницы
Примеры использования функций ЛИСТ и ЛИСТЫ в формулах Excel
Функция ЛИСТ в Excel возвращает числовое значение, соответствующее номеру листа, на который указывает ссылка, переданная функции в качестве параметра.
Функции ЛИСТ и ЛИСТЫ в Excel: описание аргументов и синтаксиса
Функция ЛИСТЫ в Excel возвращает числовое значение, которое соответствует количеству листов, на которые предоставлена ссылка.
Примечания:
- Обе функции полезны для использования в документах, содержащих большое количество листов.
- Лист в Excel – это таблица из всех ячеек, отображаемых на экране и находящихся за его пределами (всего 1 048 576 строк и 16 384 столбца). При отправке листа на печать он может быть разбит на несколько страниц.
 Поэтому нельзя путать термины «лист» и «страница».
Поэтому нельзя путать термины «лист» и «страница». - Количество листов в книге ограничено лишь объемом ОЗУ ПК.
Функция ЛИСТ имеет в своем синтаксисе всего 1 аргумент и то не обязательный для заполнения: =ЛИСТ(значение).
- значение – необязательный аргумент функции, который содержит текстовые данные с названием листа либо ссылку, для которой требуется установить номер листа. Если данный параметр не указан, функция вернет номер листа, в одной из ячеек которого она была записана.
Примечания:
- При работе функции ЛИСТ учитываются все листы, которые являются видимыми, скрытыми и очень скрытыми. Исключениями являются диалоги, макросы и диаграммы.
- Если аргументом функции является текстовое значение, которое не соответствует названию ни одного из листов, содержащихся в книге, будет возвращена ошибка #НД.
- Если в качестве аргумента функции было передано недействительное значение, результатом ее вычислений будет являться ошибка #ССЫЛКА!.

- В рамках объектной модели (иерархия объектов на VBA, в которой Application является главным объектом, а Workbook, Worksheer и т. д. – дочерними объектами) функция ЛИСТ недоступна, поскольку она содержит схожую функцию.
Функция листы имеет следующий синтаксис: =ЛИСТЫ(ссылка).
- ссылка – объект ссылочного типа, для которого требуется определить количество листов. Данный аргумент является необязательным. Если данный параметр не указан, функция вернет количество листов, содержащихся в книге, на одном из листов которой она была записана.
Примечания:
- Данная функция подсчитывает количество всех скрытых, очень скрытых и видимых листов, за исключением диаграмм, макросов и диалогов.
- Если в качестве параметра была передана недействительная ссылка, результатом вычислений является код ошибки #ССЫЛКА!.
- Данная функция недоступна в объектной модели в связи с наличием там схожей функции.
Как получить имя листа формулой в Excel
Пример 1.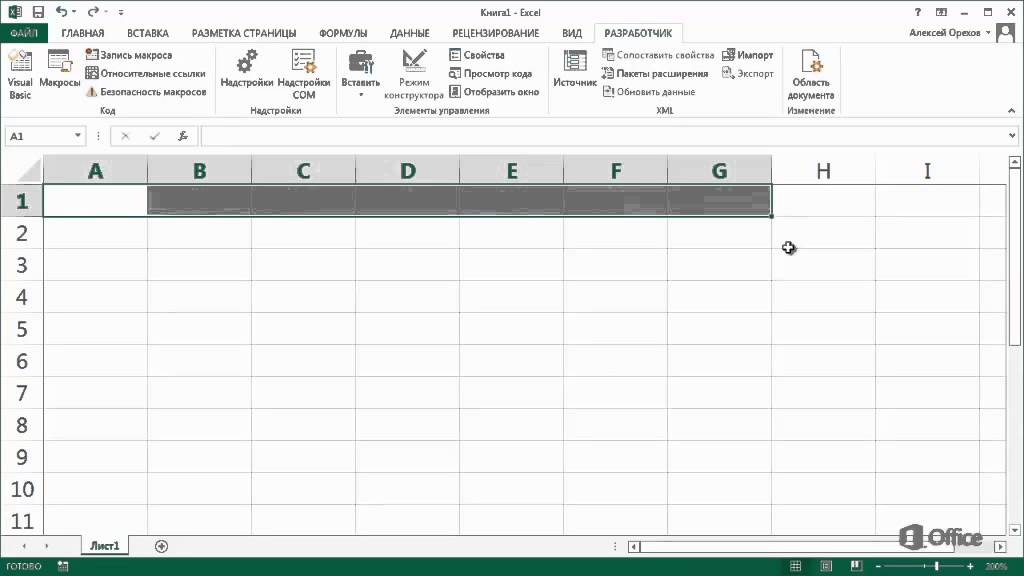 При выполнении расчетной работы студент использовал программу Excel, в которой создал книгу из несколько листов. Для собственного удобства, студент решил в ячейках A2 и B2 каждого листа выводить данные о названии листа и его порядковом номере соответственно. Для этого он использовал следующие формулы:
При выполнении расчетной работы студент использовал программу Excel, в которой создал книгу из несколько листов. Для собственного удобства, студент решил в ячейках A2 и B2 каждого листа выводить данные о названии листа и его порядковом номере соответственно. Для этого он использовал следующие формулы:
Описание аргументов для функции ПСТР:
- ЯЧЕЙКА(«имяфайла») – функция, возвращающая текст, в котором функция ПСТР выполняет поиск заданного количества символов. В данном случае вернется значение «C:\Users\soulp\Desktop\[ЛИСТ_ЛИСТЫ.xlsx]Статические расчеты», где после символа «]» находится искомый текст – название листа.
- НАЙТИ(«]»;ЯЧЕЙКА(«имяфайла»))+1 – функция, возвращающая номер позиции символа «]», единица добавлена с той целью, чтобы функция ПСТР не учитывала символ «]».
- 31 – максимальное количество символов в названии листа.
=ЛИСТ() – данная функция без параметра вернет номер текущего листа. В результате ее вычисления получим количество листов в текущей книге.
Примеры использования функции ЛИСТ и ЛИСТЫ
Пример 2. В книге Excel содержится несколько листов. Необходимо:
- Вернуть номер текущего листа.
- Вернуть номер листа с названием «Статические_расчеты».
- Вернуть номер листа «Динамические_расчеты», если его ячейка A3 содержит значение 0.
Внесем данные в таблицу:
Далее составим формулы для всех 4-х условий:
- для условия №1 используем следующую формулу: =ЛИСТ()
- для условия №2 введем формулу: =ЛИСТ(«Статические_расчеты»)
- для условия №3 запишем формулу:
Функция ЕСЛИ выполняет проверку условия равенства значения, хранящегося в ячейке A3 листа Динамические_расчеты, нулю или пустому значению.
В результате получим:
Обработка информации о листах книги по формуле Excel
Пример 3. В книге Excel содержится несколько листов. Необходимо определить общее количество листов, а также число листов, содержащихся между листами «Статические_расчеты» и «Экономические_расчеты».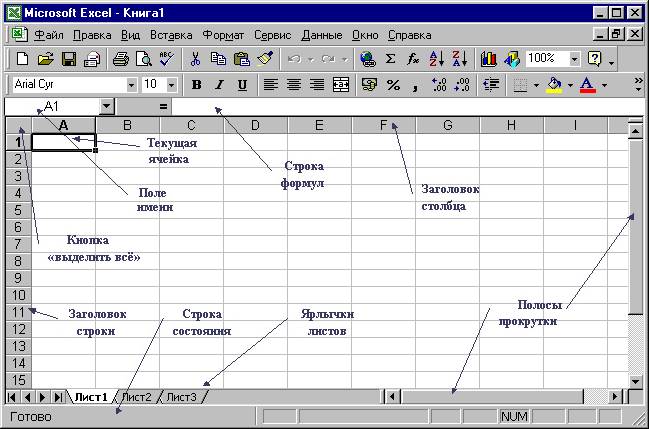
Исходная таблица имеет вид:
Общее количество листов вычислим по формуле:
Для определения количества листов, содержащихся между двумя указанными листами, запишем формулу:
- Статические_расчеты:Экономические_расчеты!A2 – ссылка на ячейку A2 диапазона листов между «Статические_расчеты» и «Экономические_расчеты» включая эти листы.
- Для получения искомого значения было вычтено число 2.
В результате получим следующее:
Скачать примеры функций ЛИСТ и ЛИСТЫ в формулах Excel
Формула выводит подробную информацию по данным о листах в определенном диапазоне их расположения в рабочей книге Excel.
ФункцияЛИСТ — служба поддержки Майкрософт
Excel для Microsoft 365 Excel для Microsoft 365 для Mac Excel для Интернета Excel 2021 Excel 2021 для Mac Excel 2019 Excel 2019 для Mac Excel 2016 Excel 2016 для Mac Excel 2013 Дополнительно…Меньше
В этой статье описаны синтаксис формулы и использование функции ЛИСТ в Microsoft Excel.
Описание
Возвращает номер эталонного листа.Синтаксис
ЛИСТ(значение)
Синтаксис функции ЛИСТ имеет следующие аргументы.
Замечания
ЛИСТ включает все рабочие листы (видимые, скрытые или очень скрытые) в дополнение ко всем другим типам листов (макро, диаграммы или диалоговые листы).
Если аргумент значения не является допустимым значением, ЛИСТ возвращает ошибку #ССЫЛКА! значение ошибки. Например, =ЛИСТ(Лист1!#ССЫЛКА) вернет #ССЫЛКА! значение ошибки.
Если аргумент значения является недопустимым именем листа, ЛИСТ возвращает значение ошибки #Н/Д.

SHEET недоступен в объектной модели (ОМ), поскольку объектная модель уже включает аналогичные функции.
Пример
Скопируйте данные примера из следующей таблицы и вставьте их в ячейку A1 нового рабочего листа Excel. Чтобы формулы отображали результаты, выберите их, нажмите F2, а затем нажмите клавишу ВВОД. При необходимости вы можете настроить ширину столбцов, чтобы увидеть все данные.
Формула | Описание | Результат |
=ЛИСТ(QSalesByRegion) | Возвращает номер листа, который содержит определенное имя QSalesByRegion на Sheet2 и имеет область, которая делает его доступным для всей книги. | 2 |
=ЛИСТ(Таблица1) | Возвращает номер листа, который содержит таблицу с именем Table1 на Sheet2 и имеет область, которая делает ее доступной для всей книги. | 2 |
=ЛИСТ(Hi_Temps) | Возвращает #ИМЯ? значение ошибки, поскольку определенное имя Hi_Temps ограничено рабочим листом, который его содержит, Sheet2. | #ИМЯ? |
=ЛИСТ(«Материалы») | Возвращает номер рабочего листа Stuff. | 3 |
Верх страницы
Как скопировать лист в Excel или переместить его в другую книгу
В этом руководстве вы найдете несколько полезных секретов копирования и перемещения листов в Excel.
Может возникнуть множество ситуаций, когда вам нужно создать новую электронную таблицу на основе существующей или переместить вкладку из одного файла Excel в другой. Например, вы можете захотеть создать резервную копию важного рабочего листа или создать несколько копий одного и того же листа для целей тестирования. К счастью, существует несколько простых и быстрых способов дублировать листы в Excel.
Как скопировать лист в Excel
Excel имеет три встроенных маршрута для дублирования рабочих листов. В зависимости от предпочитаемой вами техники работы вы можете использовать ленту, мышь или клавиатуру.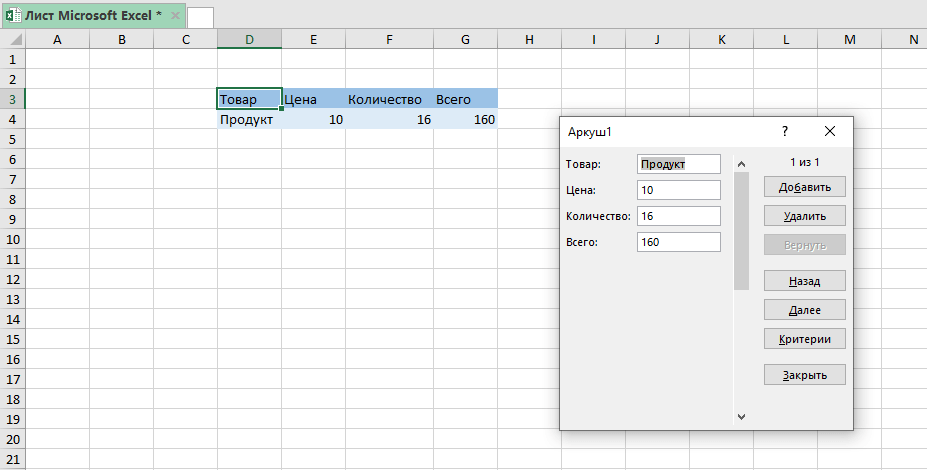
Метод 1. Скопируйте лист Excel, перетащив
Обычно вы перетаскиваете что-либо из одного места в другое с помощью перетаскивания. Но этот метод также работает для копирования вкладок и, по правде говоря, является самым быстрым способом копирования листа в Excel.
Просто нажмите на вкладку листа, которую вы хотите скопировать, удерживайте клавишу Ctrl и перетащите вкладку туда, куда вы хотите:
Способ 2. Дублируйте лист, щелкнув правой кнопкой мыши
Вот еще один не менее простой способ дублировать лист в Excel:
- Щелкните правой кнопкой мыши вкладку и выберите Переместить или скопировать из контекстного меню. Откроется диалоговое окно Переместить или скопировать .
- Под Перед листом выберите, куда вы хотите поместить копию.
- Поставьте галочку в поле Создать копию .
- Нажмите ОК .
Например, так вы можете сделать копию Лист1 и поместить ее перед Лист3 :
Способ 3.
 Скопируйте вкладку в Excel с помощью ленты
Скопируйте вкладку в Excel с помощью лентыЛента содержит все функции, доступные в Excel, нужно только знать, где искать 🙂
Чтобы скопировать лист, перейдите на вкладку Главная > группу Ячейки , нажмите Формат , а затем нажмите Переместить или скопировать лист :
Появится диалоговое окно Переместить или скопировать , и вы выполните те же шаги, что описаны выше.
Как скопировать лист Excel в другую книгу
Обычный способ копирования листа в другую книгу:
- Щелкните правой кнопкой мыши вкладку, которую необходимо скопировать, а затем щелкните Переместить или скопировать…
- В диалоговом окне Переместить или скопировать выполните следующие действия.
- Под Чтобы забронировать , выберите целевой файл. Чтобы поместить копию в новую книгу, выберите (новая книга).
- Под Перед листом указать, куда положить копию.

- Выберите поле Создать копию .
- Щелкните OK .
Примечание. Excel отображает только открытых книг в раскрывающемся списке В книгу , поэтому обязательно откройте файл назначения перед копированием.
Помимо этого традиционного маршрута, есть еще один способ сделать то же самое. Угадайте, что, просто перетащив лист из одного файла Excel в другой!
Как скопировать лист в другую книгу путем перетаскивания
Если Excel позволяет дублировать лист в той же книге, перетаскивая его, почему бы не попробовать использовать этот метод для копирования листа в другую книгу? Нам просто нужно просмотреть оба файла одновременно. Вот как:
- Откройте исходную и целевую книги.
- На вкладке Просмотр в группе Windows щелкните Просмотр рядом . Это расположит две книги горизонтально.
- В исходной книге щелкните вкладку листа, который нужно скопировать, и, удерживая нажатой клавишу Ctrl, перетащите лист в целевую книгу.

Потрясающе, не правда ли? В следующий раз, когда вам понадобится скопировать информацию из одного файла Excel в другой, забудьте о копировании/вставке и перетаскивании листа.
Как скопировать несколько листов в Excel
Все методы, которые работают для дублирования одного листа, можно использовать для копирования нескольких листов. Главное, чтобы было выбрано несколько рабочих листов. Вот как это сделать:
- Чтобы выделить соседних листов , нажмите на вкладку первого листа, нажмите Shift и щелкните на последней вкладке.
- Чтобы выбрать несмежных листов , нажмите на вкладку первого листа, нажмите Ctrl и щелкните другие вкладки одну за другой.
Если выбрано несколько рабочих листов, выполните одно из следующих действий, чтобы скопировать их:
- Нажмите на любую из выбранных вкладок, нажмите Ctrl и перетащите вкладки в нужное место.
- Щелкните правой кнопкой мыши любой из выбранных листов и выберите Копировать или переместить .
 Затем выполните эти шаги.
Затем выполните эти шаги. - На вкладке Главная щелкните Формат > Переместить или скопировать лист . Более подробную информацию можно найти здесь.
Чтобы скопировать несколько листов в другую рабочую книгу , выберите их, как описано выше, а затем выполните один из следующих способов.
Как скопировать лист Excel с формулами
Как правило, вы копируете лист, содержащий формулы, как и любой другой лист. Ссылки на формулы настраиваются автоматически, что в большинстве случаев работает нормально.
Если лист с формулами копируется в той же книге , формулы будут ссылаться на скопированный лист, если вы не используете внешние ссылки на ячейки, которые указывают на другой лист или книгу. Например:
Если вы скопируете лист с формулами в другую книгу , ссылки на формулы будут вести себя следующим образом:
- Ссылки на одном рабочем листе, как относительные, так и абсолютные, будут указывать на скопированный лист в рабочей книге назначения.

- Ссылки на другие листы исходной книги по-прежнему будут указывать на рабочие листы исходной книги . Обратите внимание, что на снимке экрана ниже исходное имя файла [Книга1] отображается перед именем листа и третьей формулой в скопированном листе: .
Чтобы скопированные формулы ссылались на лист с тем же именем в целевой книге , вы можете просто удалить исходное имя книги с помощью функции «Заменить все» в Excel. Вот что вам нужно сделать:
- На скопированном листе выберите все формулы, которые вы хотите изменить.
- Нажмите Ctrl + H, чтобы открыть вкладку Заменить диалогового окна Найти и заменить .
- В поле Найти что введите имя исходной книги точно так, как оно появляется в ваших формулах. В нашем случае мы бы набрали [Book1].
- Оставьте поле Заменить на пустым.
- Щелкните Заменить все .
В результате формула в скопированном листе изменится с
=[Книга1]Лист2!B1*[Книга1]Лист2!C1
до
=Лист2!B1*Лист2!C1
Скопируйте информацию с одного листа Excel на другой, используя формулу
Если вы не хотите копировать весь лист, а только его часть, выделите интересующий диапазон и нажмите Ctrl + C, чтобы скопировать его. Затем переключитесь на другой лист, выберите верхнюю левую ячейку целевого диапазона и нажмите Ctrl + V, чтобы вставить скопированный диапазон.
Затем переключитесь на другой лист, выберите верхнюю левую ячейку целевого диапазона и нажмите Ctrl + V, чтобы вставить скопированный диапазон.
Для скопированных данных до автоматически обновлять как только исходные данные изменяются, вы можете копировать информацию с одного листа Excel на другой с помощью формул.
Например, чтобы скопировать данные из ячейки A1 на Листе 1 в ячейку B1 на Листе 2, введите следующую формулу в поле B1:
=Лист1!A1
Чтобы скопировать информацию из другого файла Excel , укажите имя книги в квадратных скобках:
=[Книга1]Лист1!A1
При необходимости перетащите формулу вниз или вправо, чтобы извлечь данные из других ячеек.
Совет. Чтобы правильно получить ссылку на другую книгу, введите знак равенства (=), затем переключитесь на другую книгу, щелкните нужную ячейку и нажмите клавишу ВВОД. Excel автоматически вставит ссылку.
Чтобы скопировать данные из нескольких листов в один, см.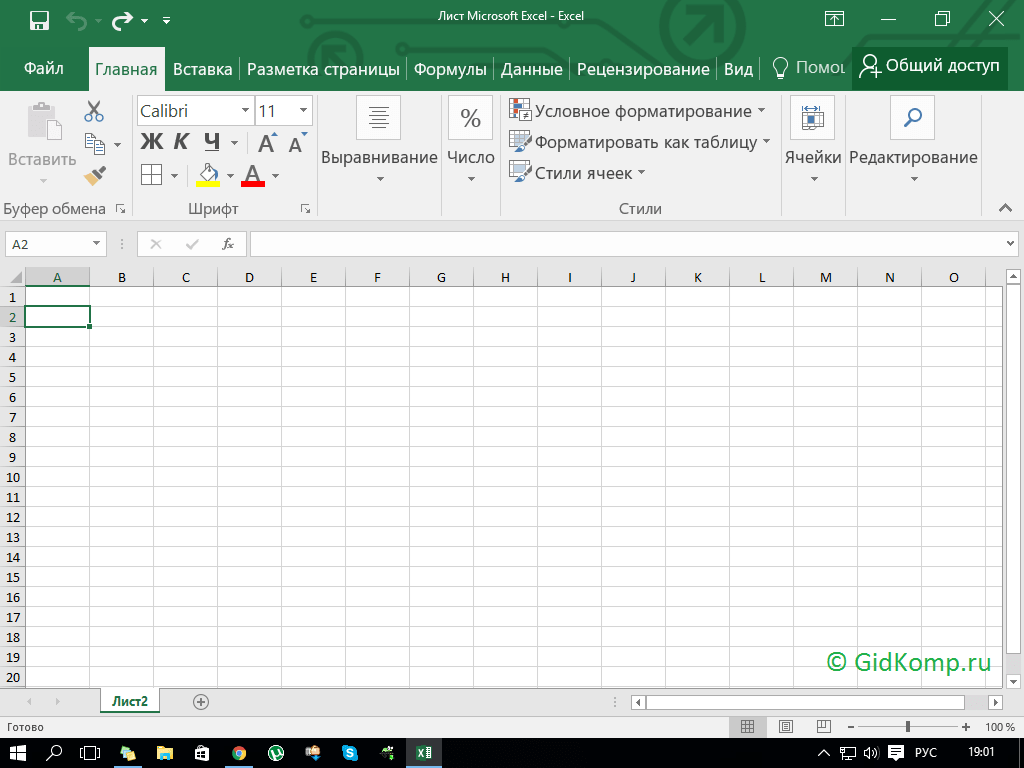 Как объединить несколько листов в Excel.
Как объединить несколько листов в Excel.
Как дублировать лист Excel с помощью VBA
Если вам часто нужно копировать информацию с одного листа Excel на другой, макросы могут сэкономить вам много времени. Вот лишь несколько примеров задач, которые могут выполняться автоматически:
- Макрос для копирования листа и переименования
- Макрос для копирования листа и переименования на основе значения ячейки
- Макрос для копирования листа из другого файла Excel без открытия
- Макрос для дублирования нескольких листов
Дополнительные примеры см. в статье Как дублировать лист в Excel с помощью VBA.
Как перемещать листы в Excel
Перемещение листов в Excel даже проще, чем копирование, и может выполняться уже знакомыми методами.
Переместите лист, перетащив его
Чтобы переместить лист(ы) в Excel, просто выберите одну или несколько вкладок и перетащите их в новое место.
Например, вот как можно переместить Лист1 и Лист3 в конец книги:
Чтобы переместить лист в другую книгу , поместите книги рядом (вкладка View > View Side ), а затем перетащите лист из одного файла в другой.
Перемещение листа с помощью диалогового окна «Переместить или скопировать»
Откройте диалоговое окно Переместить или скопировать , либо щелкнув правой кнопкой мыши вкладку листа и выбрав Переместить или скопировать в контекстном меню, либо щелкнув вкладку Главная > Формат > Переместить или скопировать лист . Затем выполните одно из следующих действий:
- Чтобы переместить лист в пределах той же книги , выберите перед каким листом его поместить и нажмите OK.
- Чтобы переместить лист из одного файла Excel в другой , выберите имя книги из В списке Book выберите «Перед листом» и нажмите «ОК».
Примечание. Если конечный файл уже содержит рабочий лист с таким же именем, Excel добавит число в скобках в конец имени перемещенного листа. Например, Лист 1 станет Лист 1 (2).
Workbook Manager — быстрый способ перемещения и копирования листов в Excel
Если вы часто копируете или перемещаете листы из одного файла Excel в другой, наш менеджер рабочих книг может значительно облегчить вам жизнь.
Запустите инструмент, нажав кнопку Workbook Manager на вкладке Ablebits Data в группе Manage :
Теперь у вас есть древовидное представление всех открытых книг и вы можете легко перетаскивать листы между разными файлами:
- Чтобы переместить лист или несколько выбранных листов, перетащите их в окно Диспетчера книг.
- В скопируйте один или несколько листов, перетащите их, удерживая клавишу Ctrl.
При этом листы в ваших книгах перестраиваются соответствующим образом, и вам не нужно переключаться с одного файла на другой.
Вы можете загрузить пробную версию Ultimate Suite, чтобы попробовать этот и более 70 других замечательных инструментов для Excel.
Перемещение или копирование листа в Excel не работает
Обычно Microsoft Excel копирует и перемещает листы без заминок. Если определенный лист отказывается копировать или перемещать, это может быть вызвано следующими причинами.
1. Таблица Excel
Вы не сможете переместить или скопировать группу листов, если один из этих листов содержит таблицу Excel (а не диапазон). С каждым таким листом нужно работать индивидуально.
2. Защищенная рабочая книга
В защищенных книгах нельзя перемещать и копировать листы. Чтобы проверить, защищена ли рабочая книга, перейдите на вкладку Review > группу Protect и посмотрите на кнопку Protect Workbook . Если кнопка выделена, это означает, что книга защищена. Нажмите эту кнопку, чтобы разблокировать книгу, а затем переместите листы.
3. Имена Excel
При копировании или перемещении листа из одного файла Excel в другой вы можете получить сообщение об ошибке, что определенное имя уже существует, что означает, что исходная и целевая книги содержат таблицу или диапазон с одинаковым именем. Если это единственная ошибка, нажмите Да , чтобы использовать существующую версию имени, или Нет , чтобы переименовать ее.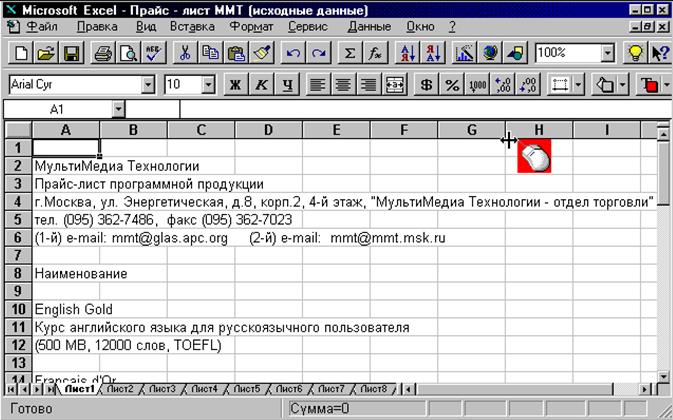


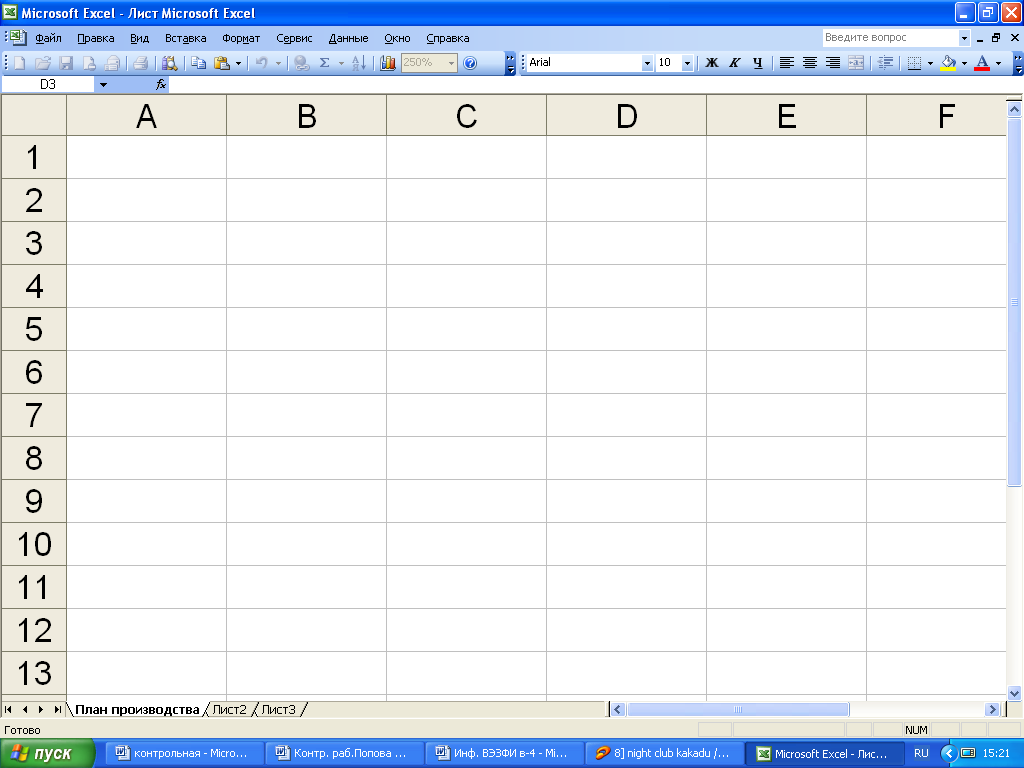
 Поэтому нельзя путать термины «лист» и «страница».
Поэтому нельзя путать термины «лист» и «страница».

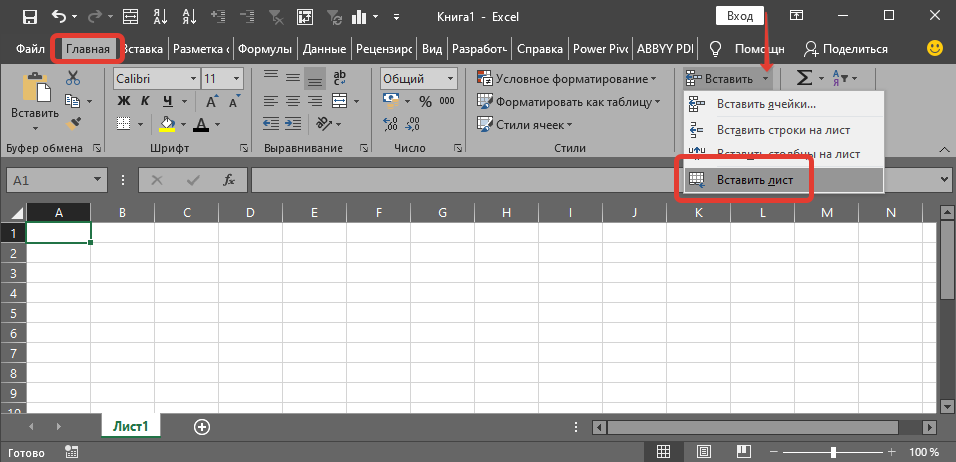
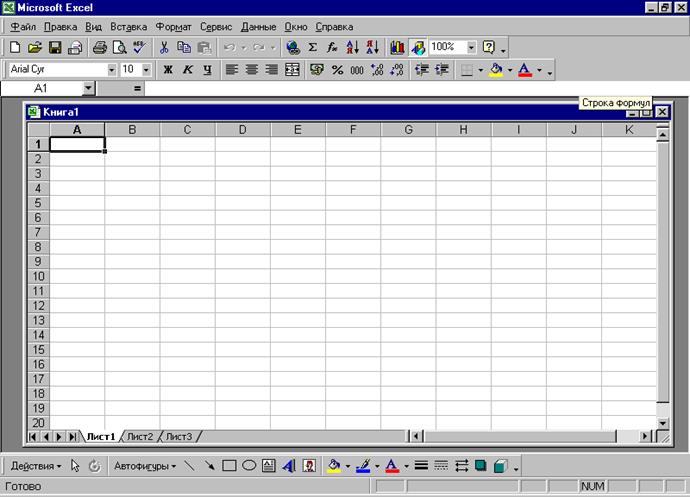

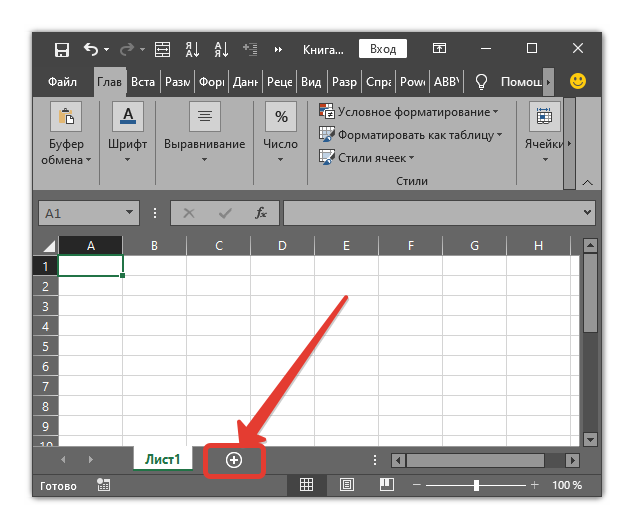
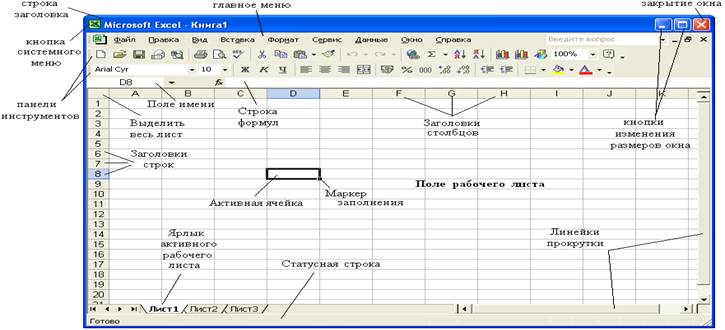 Затем выполните эти шаги.
Затем выполните эти шаги.