ЛИСТ (функция ЛИСТ) — Служба поддержки Майкрософт
Excel для Microsoft 365 Excel для Microsoft 365 для Mac Excel для Интернета Excel 2021 Excel 2021 for Mac Excel 2019 Excel 2019 для Mac Excel 2016 Excel 2016 для Mac Excel 2013 Еще…Меньше
В этой статье описаны синтаксис формулы и использование функции ЛИСТ в Microsoft Excel.
Описание
Возвращает номер листа, на который имеется ссылка.
Синтаксис
ЛИСТ(значение)
Аргументы функции ЛИСТ описаны ниже.
-
Значение. Необязательный аргумент. Значение — это название листа или ссылка, для которой необходимо установить номер листа. Если опустить значение, функция ЛИСТ вернет номер листа, который содержит функцию.

Замечания
-
Функция ЛИСТ включает в себя все листы (видимые, скрытые или очень скрытые), кроме всех остальных типов листов (макросов, диаграмм или диалогов).
-
Если аргумент «значение» не является допустимым значением, то лист возвращает значение #REF! (значение ошибки). Например, =ЛИСТ(Лист1!#REF) возвращает #REF! (значение ошибки).
-
Если аргумент значения является названием недействительного листа, функция ЛИСТ вернет значение ошибки #НД. Например, =ЛИСТ(«badЛИСТName») вернет значение ошибки #НД.
- org/ListItem»>
Функция ЛИСТ недоступна в объектной модели (OM), поскольку там уже содержится похожая функция.
Пример
Скопируйте образец данных из следующей таблицы и вставьте их в ячейку A1 нового листа Excel. Чтобы отобразить результаты формул, выделите их и нажмите клавишу F2, а затем — клавишу Enter. При необходимости измените ширину столбцов, чтобы видеть все данные.
|
Формула |
Описание |
Результат |
|
=ЛИСТ(КоличествоПродажПоРегионам) |
Возвращает номер листа «КоличествоПродажПоРегионам» (Лист2) с диапазоном, который делает его доступным для всей книги. |
2 |
|
=ЛИСТ(Таблица1) |
Возвращает номер листа с таблицей «Таблица 1» (Лист2) и диапазоном, который делает его доступным для всей книги. |
2 |
|
=ЛИСТ(Hi_Temps) |
Возвращает #NAME? из-за того, что Hi_Temps имя ограничено листом, содержаменем Листа 2. |
#ИМЯ? |
|
=ЛИСТ(«Материалы») |
Возвращает номер листа «Материалы». |
3 |
К началу страницы
ЛИСТЫ (функция ЛИСТЫ) — Служба поддержки Майкрософт
В этой статье описаны синтаксис формулы и использование листов в Microsoft Excel.
Описание
Возвращает количество листов в ссылке.
Синтаксис
ЛИСТЫ(ссылка)
Аргументы функции ЛИСТЫ описаны ниже.
-
Ссылка Необязательный аргумент.
 Ссылка — это ссылка, для которой необходимо знать количество листов. Если опустить аргумент «Ссылка», функция ЛИСТЫ возвращает количество листов в книге, которая содержит функцию.
Ссылка — это ссылка, для которой необходимо знать количество листов. Если опустить аргумент «Ссылка», функция ЛИСТЫ возвращает количество листов в книге, которая содержит функцию.
Замечания
-
Функция ЛИСТЫ включает в себя все листы (видимые, скрытые или очень скрытые), кроме всех остальных типов листов (макросов, диаграмм или диалогов).
-
Если ссылка не является допустимым значением, то листы возвращают значение #REF! (значение ошибки).
-
Функция ЛИСТЫ недоступна в объектной модели (OM), поскольку там уже содержится похожая функция.

Пример
|
Формула |
Описание |
Результат |
|
=ЛИСТЫ() |
Так как не указан аргумент «Ссылка», возвращается общее количество листов в книге (3). |
3 |
|
=ЛИСТЫ(Мои3DСсылки) |
Возвращает количество листов в ссылке 3D «Мои3DСсылки», которая включает Лист2 и Лист3 (2). |
2 |
К началу страницы
Полное руководство по использованию Microsoft Excel
Оставшееся время
В наши дни знание того, как использовать Microsoft Excel, настолько востребовано, что вряд ли требует строчки в нашем резюме. Но давайте будем честными: насколько хорошо вы действительно знаете, как им пользоваться?
Вы можете знать, как подставлять числа и складывать ячейки в столбце, но это не поможет вам в составлении отчетов по вашим показателям.
Прошли те времена, когда маркетологи могли полагаться на свою интуицию при принятии важных деловых решений. Скорее всего, вам уже приходилось определять тенденции в результатах опросов клиентов, проводить тематический анализ контента или извлекать данные о продажах для расчета рентабельности инвестиций. Что общего у всех этих вещей? Они требуют немного большего знания Excel, чем то, что мы изучали в начальной школе.
Если вы хотите создать более красивые диаграммы, наконец понять, что такое сводные таблицы, или выполнить свой первый ВПР (обещаю, это не так страшно, как кажется), это руководство научит вас всему, что вам нужно для более информированного маркетинга. решения за меньшее время.
Начинающий мастер Excel, читайте дальше. Пишите по электронной почте, добавляйте в закладки или переходите к разделу, который вас больше всего интересует. И всем фанатам Гарри Поттера… добро пожаловать заранее.
Основы Microsoft Excel
Формулы Excel
Сводные таблицы
Функции ЕСЛИ
ВПР
ИНДЕКС СОВПАДЕНИЕ
Основы Microsoft Excel
Иногда Excel кажется слишком хорошим, чтобы быть правдой. Нужно объединить информацию в нескольких ячейках? Эксель может это сделать. Нужно скопировать форматирование в массив ячеек? Excel тоже может это сделать.
На самом деле, если вы когда-нибудь сталкиваетесь с ситуацией, когда вам нужно вручную обновить или вычислить данные, вы, вероятно, упускаете возможность быстрого доступа.
Прежде чем тратить часы на подсчет ячеек или копирование и вставку данных, поищите быстрое решение в Excel — скорее всего, вы его найдете.
Стремясь работать более эффективно и избежать утомительной ручной работы, давайте начнем это глубокое погружение в Excel с основ.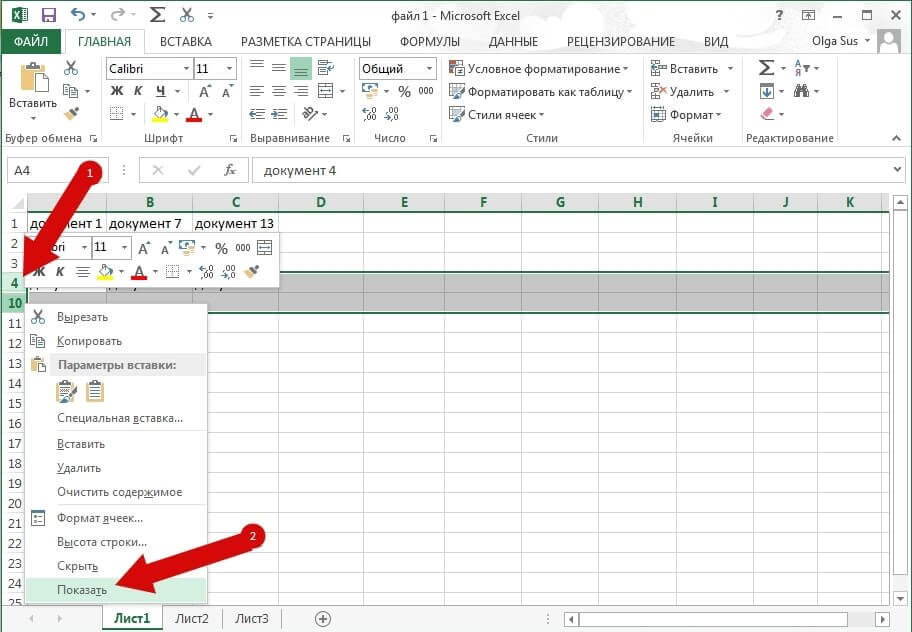 Как только вы освоите эти функции, вы будете готовы приступить к продвинутым урокам Excel.
Как только вы освоите эти функции, вы будете готовы приступить к продвинутым урокам Excel.
Вставка строк или столбцов
Играя с данными, вы можете обнаружить, что вам постоянно нужно добавлять новые строки и столбцы. Иногда вам может даже понадобиться добавить сотни строк. Делать это по одному было бы очень утомительно. К счастью, всегда есть более простой способ.
Чтобы добавить несколько строк или столбцов в электронную таблицу, выделите такое же количество уже существующих строк или столбцов, которое вы хотите добавить. Затем щелкните правой кнопкой мыши и выберите «Вставить».
В приведенном ниже примере я хочу добавить еще три строки. Выделив три строки и щелкнув «Вставить», я могу быстро и легко добавить в свою электронную таблицу еще три пустых строки.
Автозаполнение
Если у вас есть базовые знания Excel, вероятно, вы уже знакомы с этим быстрым приемом. Но чтобы покрыть наши основания, позвольте мне показать вам славу автозаполнения.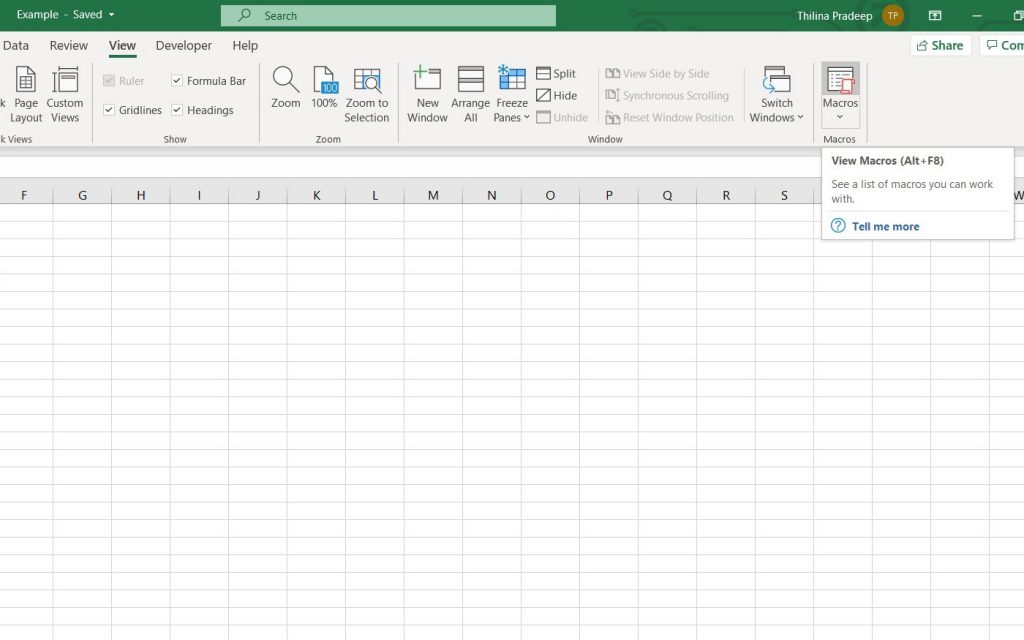 Это позволяет быстро заполнить соседние ячейки несколькими типами данных, включая значения, ряды и формулы.
Это позволяет быстро заполнить соседние ячейки несколькими типами данных, включая значения, ряды и формулы.
Существует несколько способов развертывания этой функции, но дескриптор заполнения — один из самых простых. Выберите ячейки, которые вы хотите использовать в качестве источника, найдите маркер заполнения в правом нижнем углу ячейки и либо перетащите маркер заполнения, чтобы покрыть ячейки, которые вы хотите заполнить, либо просто дважды щелкните.
Фильтры
Когда вы просматриваете очень большие наборы данных (как это часто делают маркетологи), вам обычно не нужно просматривать каждую строку одновременно. Иногда вам нужно просмотреть только те данные, которые соответствуют определенным критериям. Вот где фильтры приходят на помощь.
Фильтры позволяют урезать данные, чтобы одновременно просматривать только определенные строки. В Excel фильтр можно добавить к каждому столбцу данных. Оттуда вы можете выбрать, какие ячейки вы хотите просмотреть сразу.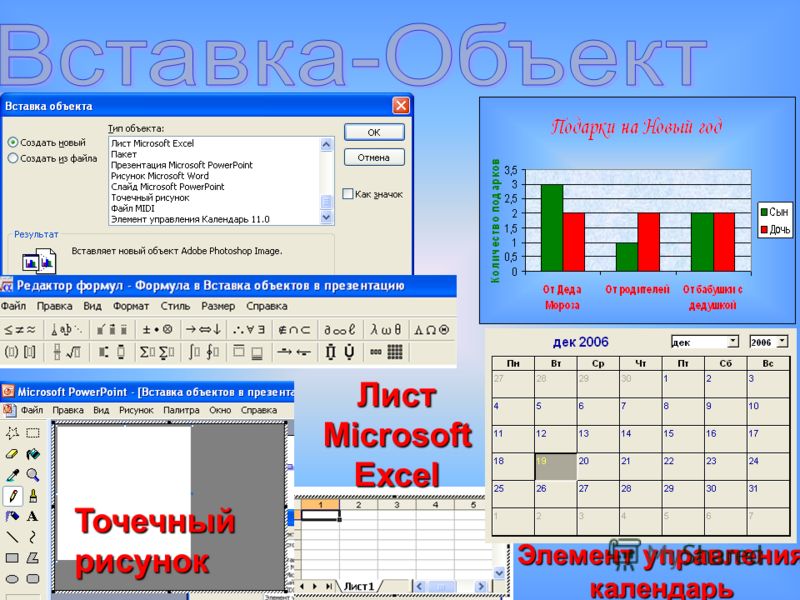
Давайте посмотрим на пример ниже. Добавьте фильтр, щелкнув вкладку «Данные» и выбрав «Фильтр». Щелкните стрелку рядом с заголовками столбцов, и вы сможете выбрать, хотите ли вы, чтобы ваши данные были организованы в восходящем или нисходящем порядке, а также какие строки вы хотите показать.
Допустим, в моем примере с Гарри Поттером я хочу видеть только учеников Гриффиндора. При выборе фильтра Гриффиндора остальные строки исчезают.
Совет для профессионалов: Скопируйте и вставьте значения в электронную таблицу при включенном фильтре, чтобы выполнить дополнительный анализ в другой электронной таблице.
Sort
Иногда у вас может быть список данных, которые не имеют никакой организации. Возможно, вы экспортировали список своих маркетинговых контактов или сообщений в блоге. Как бы то ни было, функция сортировки Excel поможет вам упорядочить любой список по алфавиту.
Нажмите на данные в столбце, который вы хотите отсортировать. Затем нажмите на вкладку «Данные» на панели инструментов и найдите параметр «Сортировка» слева. Если «A» находится поверх «Z», вы можете просто нажать на эту кнопку один раз. Если «Z» находится поверх «A», дважды нажмите кнопку. Когда «A» находится над «Z», это означает, что ваш список будет отсортирован в алфавитном порядке. Однако, когда «Z» находится над «A», это означает, что ваш список будет отсортирован в обратном алфавитном порядке.
Затем нажмите на вкладку «Данные» на панели инструментов и найдите параметр «Сортировка» слева. Если «A» находится поверх «Z», вы можете просто нажать на эту кнопку один раз. Если «Z» находится поверх «A», дважды нажмите кнопку. Когда «A» находится над «Z», это означает, что ваш список будет отсортирован в алфавитном порядке. Однако, когда «Z» находится над «A», это означает, что ваш список будет отсортирован в обратном алфавитном порядке.
Удаление дубликатов
Большие наборы данных обычно содержат дублированное содержимое. У вас может быть список нескольких контактов в компании, и вы хотите видеть только количество компаний, которые у вас есть. В подобных ситуациях удаление дубликатов пригодится.
Чтобы удалить дубликаты, выделите строку или столбец, из которых вы хотите удалить дубликаты. Затем перейдите на вкладку «Данные» и выберите «Удалить дубликаты» (в разделе «Инструменты»). Появится всплывающее окно для подтверждения того, с какими данными вы хотите работать.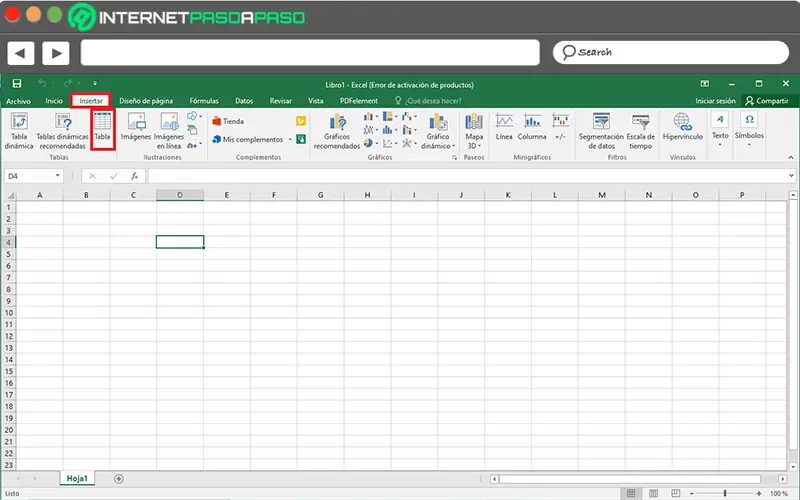 Выберите «Удалить дубликаты», и все готово.
Выберите «Удалить дубликаты», и все готово.
Эту функцию также можно использовать для удаления всей строки на основе повторяющегося значения столбца. Итак, если у вас есть три строки с информацией о Гарри Поттере, а вам нужно увидеть только одну, вы можете выбрать весь набор данных, а затем удалить дубликаты на основе электронной почты. В полученном списке будут только уникальные имена без дубликатов.
Специальная вставка
Часто требуется преобразовать элементы строки данных в столбец (или наоборот). Копирование и вставка каждого отдельного заголовка заняло бы много времени. Не говоря уже о том, что вы легко можете попасть в одну из самых больших и неприятных ловушек Excel: человеческую ошибку.
Вместо этого позвольте Excel сделать всю работу за вас. Идите вперед и выделите столбец или строку, которую вы хотите транспонировать. Щелкните правой кнопкой мыши и выберите «Копировать». Затем выберите ячейки в электронной таблице, где вы хотите, чтобы ваша первая строка или столбец начинались.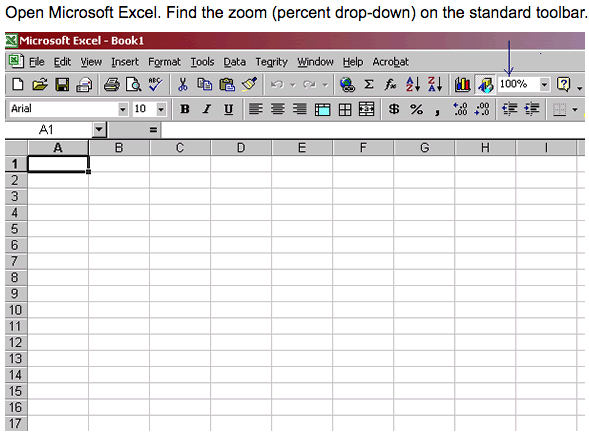 Щелкните правой кнопкой мыши ячейку и выберите «Специальная вставка». Когда появится модуль, выберите вариант транспонирования.
Щелкните правой кнопкой мыши ячейку и выберите «Специальная вставка». Когда появится модуль, выберите вариант транспонирования.
Специальная вставка — это функция, к которой я возвращаюсь снова и снова. В модуле вы также можете выбирать между копированием формул, значений, форматов или даже ширины столбцов. Это особенно полезно, когда дело доходит до копирования результатов вашей сводной таблицы (мы доберемся до этого…) в диаграмму, которую вы можете отформатировать и представить в виде графика.
Текст в столбцы
Что делать, если вы хотите разделить информацию, которая находится в одной ячейке, на две разные ячейки? Например, может быть, вы хотите получить название чьей-либо компании через их адрес электронной почты. Или, возможно, вы хотите разделить чье-то полное имя на имя и фамилию для своих маркетинговых шаблонов электронной почты.
Благодаря Excel возможно и то, и другое. Сначала выделите столбец, который вы хотите разделить. Затем перейдите на вкладку «Данные» и выберите «Текст в столбцы».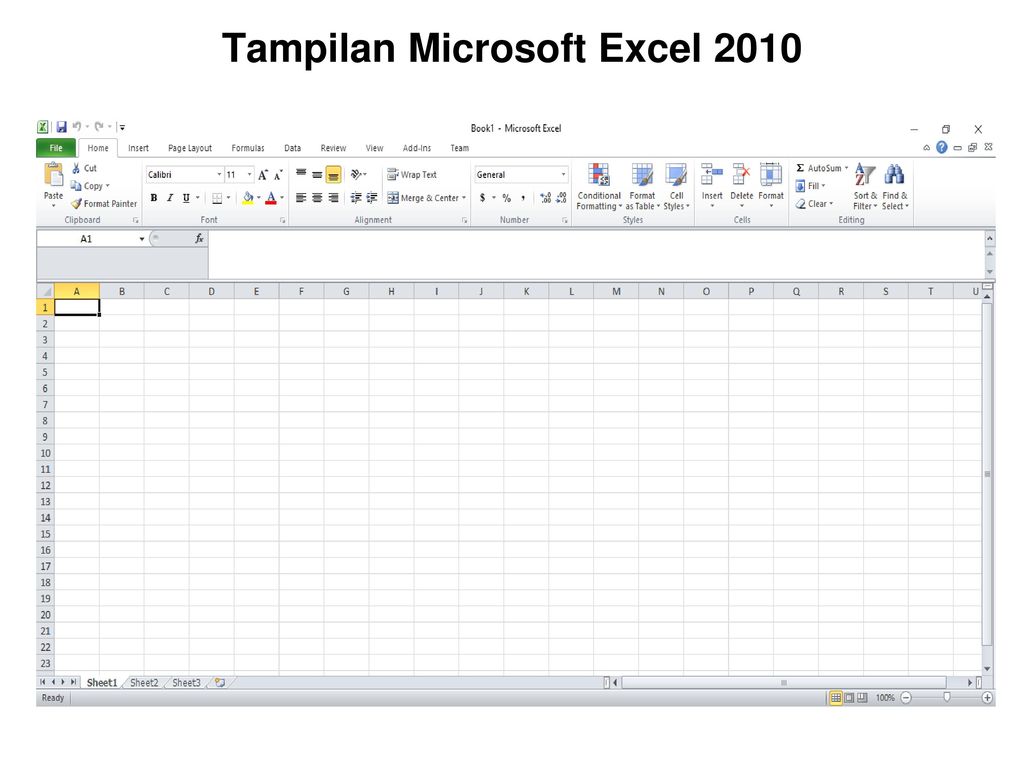 Появится модуль с дополнительной информацией. Во-первых, вам нужно выбрать «С разделителями» или «Фиксированная ширина».
Появится модуль с дополнительной информацией. Во-первых, вам нужно выбрать «С разделителями» или «Фиксированная ширина».
- «С разделителями» означает, что вы хотите разбить столбец на основе таких символов, как запятые, пробелы или табуляции.
- «Фиксированная ширина» означает, что вы хотите выбрать точное местоположение во всех столбцах, где должно происходить разделение.
В приведенном ниже примере давайте выберем «С разделителями», чтобы мы могли разделить полное имя на имя и фамилию.
Затем пришло время выбрать разделители. Это может быть табуляция, точка с запятой, запятая, пробел или что-то еще. («Что-то еще» может быть, например, знаком «@», используемым в адресе электронной почты.) В нашем примере давайте выберем пробел. Затем Excel покажет вам, как будут выглядеть ваши новые столбцы.
Если предварительный просмотр вас устраивает, нажмите «Далее». Эта страница позволит вам выбрать расширенные форматы, если вы захотите. Когда закончите, нажмите «Готово».
Когда закончите, нажмите «Готово».
Format Painter
Как вы, наверное, заметили, в Excel есть множество функций, позволяющих быстро и легко обрабатывать числа и анализировать данные. Но если вы когда-нибудь тратили некоторое время на форматирование листа по своему вкусу, вы знаете, что это может быть немного утомительно.
Не тратьте время на повторение одних и тех же команд форматирования снова и снова. Используйте рисовальщик форматов, чтобы легко скопировать форматирование из одной области рабочего листа в другую. Для этого выберите ячейку, которую вы хотите реплицировать, затем выберите параметр форматирования (значок кисти) на верхней панели инструментов.
Горячие клавиши
Создание отчетов в Excel занимает достаточно много времени. Как мы можем тратить меньше времени на навигацию, форматирование и выбор элементов в нашей электронной таблице? Рад, что вы спросили. Существует множество ярлыков Excel, в том числе некоторые из наших любимых, перечисленных ниже.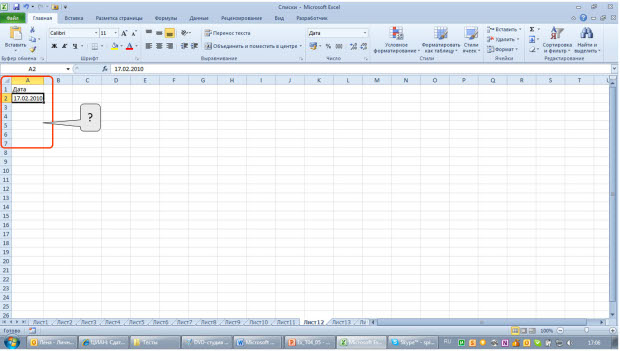
Создать новую книгу
ПК: Ctrl-N | Mac: Command-N
Выбрать всю строку
ПК: Shift-Пробел | Mac: Shift-Пробел
Выбрать весь столбец
ПК: Ctrl-Пробел | Mac: Control-Пробел
Выбрать остаток столбца
ПК: Ctrl-Shift-Вниз/Вверх | Mac: Command-Shift-Down/Up
Выбрать остаток строки
ПК: Ctrl-Shift-Right/Left | Mac: Command-Shift-Right/Left
Добавить гиперссылку
ПК: Ctrl-K | Mac: Command-K
Открыть окно форматирования ячеек
ПК: Ctrl-1 | Mac: Command-1
Автосуммирование выбранных ячеек
ПК: Alt-= | Mac: Command-Shift-T
Формулы Excel
К этому моменту вы уже познакомились с интерфейсом Excel и уже летаете по своим электронным таблицам быстрее, чем Гарри Поттер на своем Nimbus 2000. Давайте углубимся в основной вариант использования программного обеспечения: формулы Excel. Excel может помочь вам выполнять простые арифметические действия, такие как сложение, вычитание, умножение или деление любых ваших данных. 9знак.
9знак.
Помните, что все формулы в Excel должны начинаться со знака равенства (=). Используйте круглые скобки, чтобы убедиться, что определенные вычисления выполняются в первую очередь. Например, рассмотрим, чем =10+10*10 отличается от =(10+10)*10.
Помимо ручного ввода простых вычислений, вы можете использовать встроенные формулы Excel. Вот некоторые из наиболее распространенных:
- Среднее значение: =СРЗНАЧ(диапазон ячеек)
- Сумма: =СУММ(диапазон ячеек)
- Количество: =COUNT(диапазон ячеек)
Также обратите внимание, что ряды определенных ячеек разделяются запятой (,), а диапазоны ячеек обозначаются двоеточием (:). Например, у вас может быть =СУММ(4,4) или =СУММ(A4,B4) или =СУММ(A4:B4).
Условное форматирование
Условное форматирование позволяет изменить цвет ячейки на основе информации, содержащейся в ячейке. Например, если вы хотите пометить определенные числа, которые выше среднего или входят в первые 10% данных в вашей электронной таблице.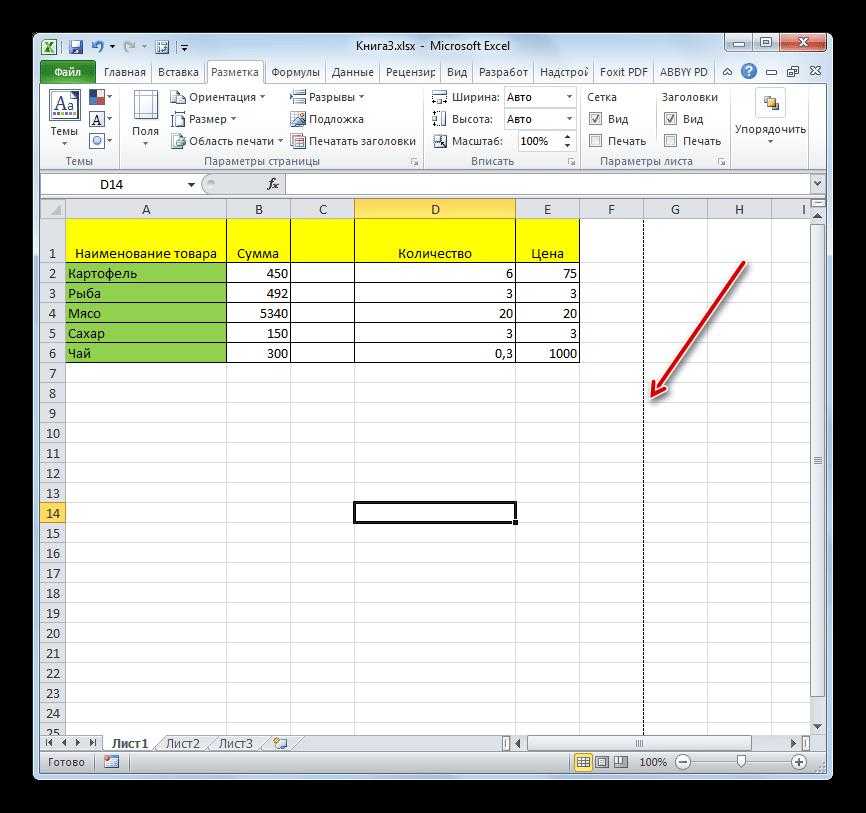
Для начала выделите группу ячеек, для которых вы хотите использовать условное форматирование. Затем выберите «Условное форматирование» в главном меню и выберите свою логику в раскрывающемся списке. (Вы также можете создать свое собственное правило, если хотите чего-то другого.) Появится окно, в котором вам будет предложено предоставить дополнительную информацию о вашем правиле форматирования. Когда вы закончите, нажмите «ОК», и вы должны увидеть, что ваши результаты появятся автоматически.
Знак доллара
Вы когда-нибудь видели знак доллара в формуле Excel? При использовании в формуле он не представляет собой американский доллар; вместо этого он гарантирует, что точный столбец и строка останутся одинаковыми, даже если вы скопируете одну и ту же формулу в соседних строках.
Видите ли, ссылка на ячейку — например, когда вы ссылаетесь на ячейку A5 из ячейки C5 — по умолчанию является относительной. В этом случае вы фактически имеете в виду ячейку, которая находится на пять столбцов левее (C минус A) и находится в той же строке (5).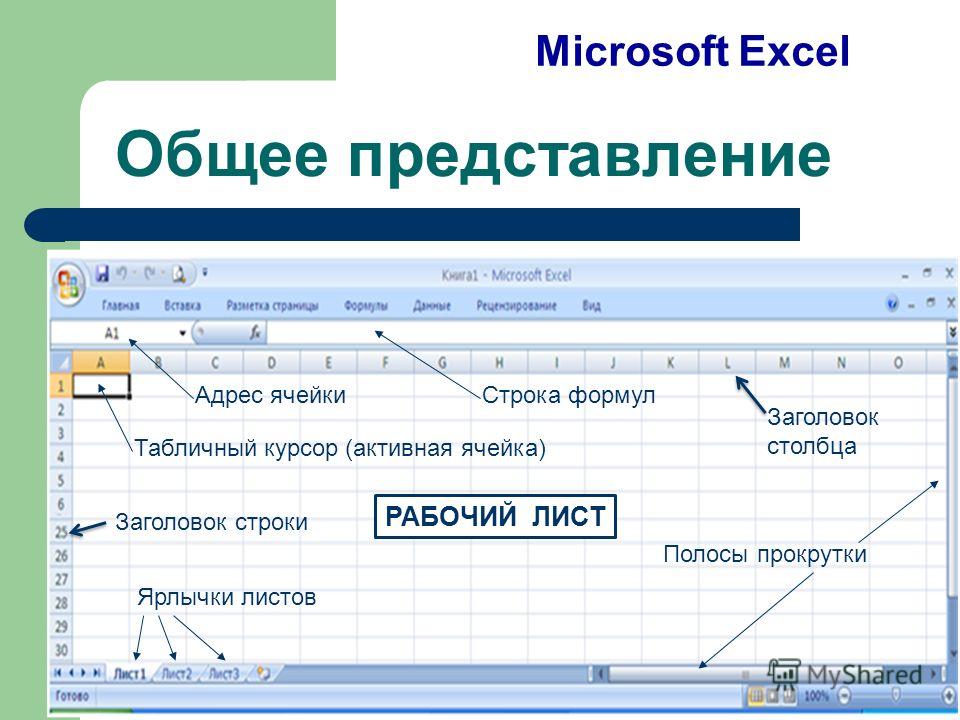 Это называется относительной формулой. Когда вы копируете относительную формулу из одной ячейки в другую, она корректирует значения в формуле в зависимости от того, куда она была перемещена. Но иногда мы хотим, чтобы эти значения оставались неизменными независимо от того, перемещались они или нет. Мы можем сделать это, превратив формулу в ячейке в так называемую абсолютную формулу.
Это называется относительной формулой. Когда вы копируете относительную формулу из одной ячейки в другую, она корректирует значения в формуле в зависимости от того, куда она была перемещена. Но иногда мы хотим, чтобы эти значения оставались неизменными независимо от того, перемещались они или нет. Мы можем сделать это, превратив формулу в ячейке в так называемую абсолютную формулу.
Чтобы преобразовать относительную формулу (=A5+C5) в абсолютную формулу, мы должны поставить перед значениями строки и столбца знак доллара, например: (=$A$5+$C$5).
Объединение ячеек с помощью символа «&»
Базы данных имеют тенденцию разделять данные, чтобы сделать их как можно более точными. Например, вместо данных, показывающих полное имя человека, в базе данных могут быть данные в виде имени, а затем фамилии в отдельных столбцах. Или в нем может быть местонахождение человека, разделенное городом, штатом и почтовым индексом. В Excel вы можете объединять ячейки с разными данными в одну ячейку, используя знак «&» в своей функции.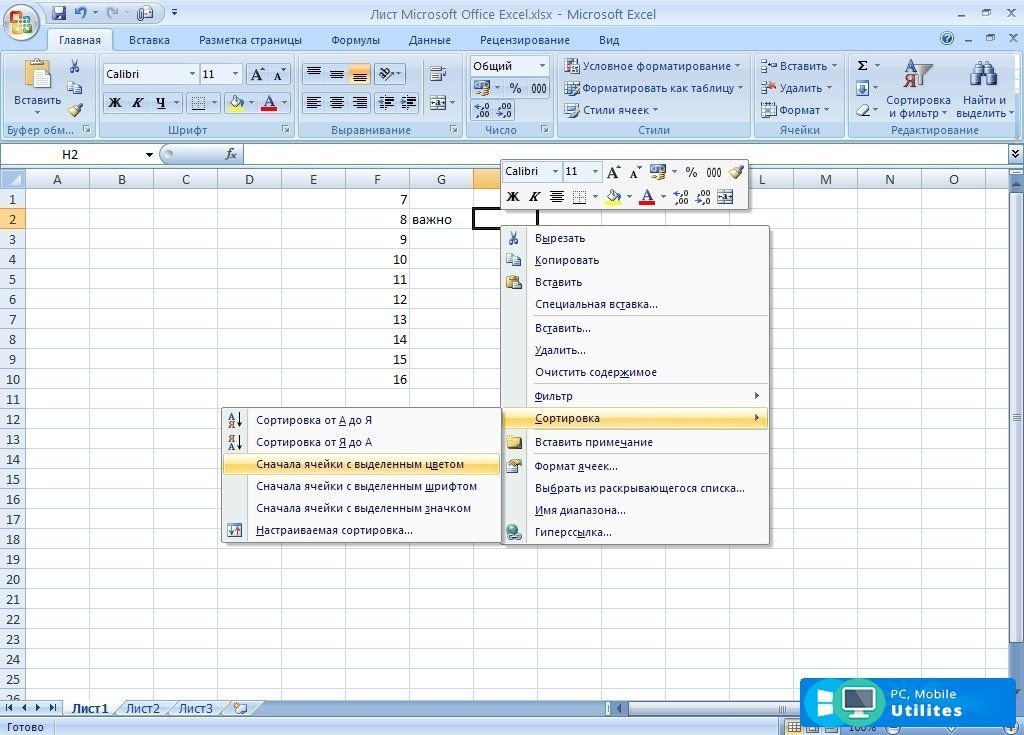
В приведенном ниже примере используется эта формула: =A2&» «&B2
Давайте рассмотрим формулу вместе на примере. Представьте, что мы хотим объединить имена и фамилии в полные имена в одном столбце. Для этого мы сначала поместим курсор в пустую ячейку, где мы хотим, чтобы появилось полное имя. Затем мы выделяем одну ячейку, содержащую имя, вводим знак «&», а затем выделяем ячейку с соответствующей фамилией.
Но ты еще не закончил. Если вы введете только =A2&B2, то между именем и фамилией человека не будет пробела. Чтобы добавить это необходимое пространство, используйте функцию =A2&» «&B2. Кавычки вокруг пробела сообщают Excel, что между именем и фамилией нужно поставить пробел.
Чтобы сделать это верным для нескольких строк, просто перетащите угол этой первой ячейки вниз, как показано в примере.
Сводные таблицы
Сводные таблицы используются для реорганизации данных в электронной таблице. Они не изменят имеющиеся у вас данные, но могут суммировать значения и сравнивать различную информацию в вашей электронной таблице в зависимости от того, что вы от них хотите.
Давайте рассмотрим пример. Допустим, я хочу посмотреть, сколько людей в каждом доме в Хогвартсе. Вы можете подумать, что у меня не слишком много данных, но для более длинных наборов данных это пригодится.
Чтобы создать сводную таблицу, выберите «Данные» > «Сводная таблица». Excel автоматически заполнит сводную таблицу, но вы всегда можете изменить порядок данных. Затем у вас есть четыре варианта на выбор.
- Фильтр отчета: Позволяет просматривать только определенные строки в наборе данных. Например, если бы я хотел создать фильтр по факультетам, я мог бы включить только учеников Гриффиндора, а не всех учеников.
- Метки столбцов: Это могут быть ваши заголовки в наборе данных.
- Метки строк: Это могут быть ваши строки в наборе данных. Метки строк и столбцов могут содержать данные из ваших столбцов (например, имя можно перетащить на ярлык строки или столбца — все зависит от того, как вы хотите видеть данные).

- Значение: Этот раздел позволяет взглянуть на ваши данные по-другому. Вместо того, чтобы просто вводить любое числовое значение, вы можете суммировать, подсчитывать, усреднять, макс, мин, подсчитывать числа или выполнять несколько других манипуляций с вашими данными. На самом деле, по умолчанию, когда вы перетаскиваете поле в значение, оно всегда подсчитывается.
Так как я хочу подсчитать количество студентов в каждом доме, я перейду к сводной таблице и перетащу столбец Дома в метки строк и значения. Это суммирует количество студентов, связанных с каждым домом.
Функции ЕСЛИ
На самом базовом уровне функция ЕСЛИ Excel позволяет вам увидеть, является ли установленное вами условие истинным или ложным для заданного значения. Если условие истинно, вы получаете один результат. Если условие ложно, вы получите другой результат.
Прежде чем углубиться, давайте взглянем на синтаксис этой функции:
=ЕСЛИ(логическая_проверка, значение_если_истина, [значение_если_ложь])
Со значениями это может быть:
=ЕСЛИ(A2>B2 , «Превышение бюджета», «ОК»)
Другими словами, если ваши расходы (то, что в A2) больше, чем ваш бюджет (то, что в B2), эта функция ЕСЛИ упростит просмотр. Затем вы можете отфильтровать данные и увидеть только позиции, в которых вы выходите за рамки бюджета.
Затем вы можете отфильтровать данные и увидеть только позиции, в которых вы выходите за рамки бюджета.
Однако настоящая сила функции IF проявляется, когда вы связываете несколько операторов IF вместе или вкладываете их друг в друга. Это позволяет вам устанавливать несколько условий, получать более конкретные результаты и, в конечном итоге, организовывать данные в более управляемые фрагменты.
Диапазоны — это один из способов сегментации данных для лучшего анализа. Например, вы можете классифицировать данные по значениям меньше 10, от 11 до 50 или от 51 до 100.
=ЕСЛИ(B3<11,"10 или меньше",IF(B3<51,"11 до 50 »,ЕСЛИ(B3<100,«от 51 до 100»))))
Функция СЧЁТЕСЛИ
Возможности функций ЕСЛИ не ограничиваются простыми утверждениями «истина» и «ложь». С помощью функции СЧЁТЕСЛИ Excel может подсчитать, сколько раз слово или число появляется в любом диапазоне ячеек.
Например, я хочу подсчитать, сколько раз слово «Гриффиндор» появляется в моем наборе данных.
Формула: =СЧЕТЕСЛИ(диапазон, критерии)
Формула с переменными из нашего примера ниже: =СЧЕТЕСЛИ(D:D,»Гриффиндор»)
В этой формуле есть несколько переменных:
- Диапазон: Диапазон, который мы хотим покрыть формулой. В этом случае, поскольку мы фокусируемся только на одном столбце, мы используем «D:D», чтобы указать, что первый и последний столбцы оба являются D. Если бы я смотрел на столбцы C и D, я бы использовал «C:D». .»
- Критерии: Любое число или часть текста, которые вы хотите, чтобы Excel считал. Используйте кавычки только в том случае, если вы хотите, чтобы результат был текстом, а не числом. В нашем примере критерием является «Гриффиндор».
Просто введите формулу СЧЁТЕСЛИ в любую ячейку и нажмите «Ввод», чтобы узнать, сколько раз слово «Гриффиндор» встречается в наборе данных.
Функция СУММЕСЛИ
Готовы немного усложнить функцию ЕСЛИ? Допустим, вы хотите проанализировать количество лидов, сгенерированных вашим блогом, но вы хотите подсчитывать лиды только из написанных вами сообщений в блоге, а не всей вашей команды. С помощью функции СУММЕСЛИМН вы можете складывать ячейки, соответствующие определенным критериям.
С помощью функции СУММЕСЛИМН вы можете складывать ячейки, соответствующие определенным критериям.
Вот ваша формула:
=СУММЕСЛИМН(сумма_диапазон, критерий_диапазон1, критерий1, [критерий_диапазон2, критерий 2],…)
Критериев много. Давайте углубимся в каждую часть:
- Sum_range: Это диапазон ячеек, которые вы собираетесь суммировать.
- Criteria_range1: Это диапазон, в котором выполняется поиск вашего первого значения, также известного как…
- Criteria1: Это конкретное значение, определяющее, какие ячейки в Criteria_range1 будут суммироваться. Не забудьте использовать кавычки, если вы ищете текст.
Как видно из синтаксиса формулы, в формулу можно добавить сколько угодно различных критериев.
Если И/ИЛИ
Последним членом семейства функций ЕСЛИ являются функции ИЛИ и И. Как следует из их названия, эти функции проверяют несколько аргументов и возвращают либо ИСТИНА, либо ЛОЖЬ в зависимости от того, истинен ли хотя бы один из аргументов (это функция ИЛИ) или все они истинны (это функция И).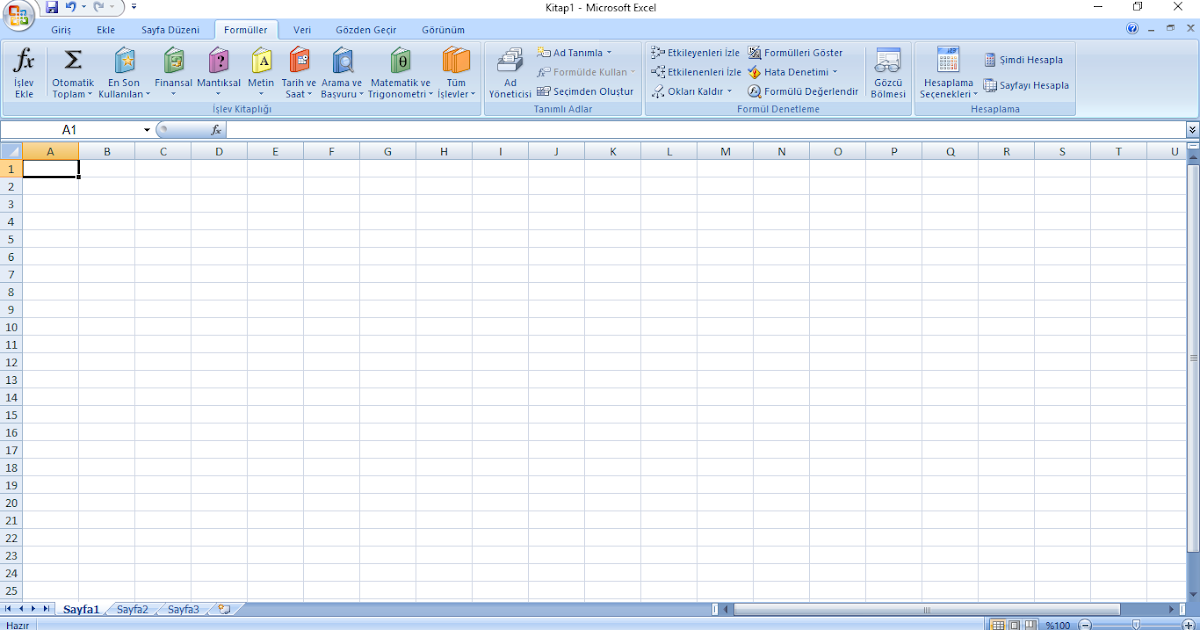 .
.
Затерялись в море «и» и «или»? Не проверяйте пока. На практике функции ИЛИ и И никогда не будут использоваться сами по себе. Они должны быть вложены внутрь другой функции ЕСЛИ. Вспомним синтаксис базовой функции ЕСЛИ:
=ЕСЛИ(логическая_проверка, значение_если_истина, [значение_если_ложь])
Теперь давайте поместим функцию ИЛИ внутри логической_проверки:
=ЕСЛИ(ИЛИ(логическое1, логическое2), значение_если_истина, [значение_если_ложь4])
88
На простом английском языке эта комбинированная формула позволяет вернуть значение, если выполняется одно из двух условий, а не только одно. В конечном счете, с функциями И/ИЛИ ваши формулы могут быть настолько простыми или сложными, насколько вы хотите, если вы понимаете основы функции ЕСЛИ.
VLOOKUP
У вас когда-нибудь было два набора данных в двух разных электронных таблицах, которые вы хотели объединить в одну электронную таблицу?
Например, у вас может быть список имен людей рядом с их адресами электронной почты в одной электронной таблице и список адресов электронной почты тех же людей рядом с названиями их компаний в другой, но вам нужны имена, адреса электронной почты и названия компаний этих людей, чтобы появиться в одном месте.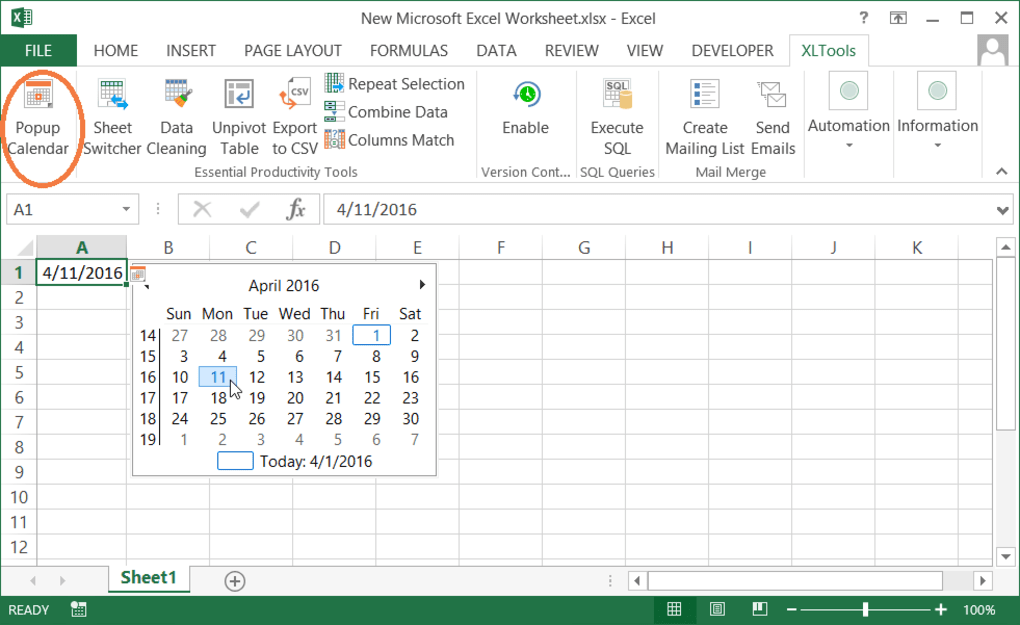
Мне часто приходится комбинировать такие наборы данных, и когда я это делаю, я пользуюсь формулой ВПР. Однако прежде чем использовать формулу, убедитесь, что у вас есть хотя бы один столбец, который отображается одинаково в обоих местах. Просмотрите свои наборы данных, чтобы убедиться, что столбец данных, который вы используете для объединения вашей информации, точно такой же, включая лишние пробелы.
Формула: =ВПР(значение поиска, массив таблиц, номер столбца, [просмотр диапазона])
Формула с переменными из нашего примера ниже: =ВПР(C2,Лист2!A:B,2,ЛОЖЬ )
В этой формуле есть несколько переменных. Следующее верно, когда вы хотите объединить информацию на Листе 1 и Листе 2 на Листе 1.
- Значение поиска: Это идентичное значение, которое вы имеете в обеих электронных таблицах. Выберите первое значение в вашей первой электронной таблице. В следующем примере это означает первый адрес электронной почты в списке или ячейку 2 (C2).

- Массив таблиц: Диапазон столбцов на листе 2, из которого вы собираетесь извлекать данные, включая столбец данных, идентичный вашему значению поиска (в нашем примере, адреса электронной почты) на листе 1, а также столбец данные, которые вы пытаетесь скопировать на Лист 1. В нашем примере это «Лист2!А:Б». «A» означает столбец A на листе 2, который является столбцом на листе 2, где перечислены данные, идентичные нашему значению поиска (электронной почте) на листе 1. «B» означает столбец B, который содержит информацию, доступную только на листе 2, которую вы хотите перевести на лист 1.
- Номер столбца: Если массив таблицы (диапазон столбцов, который вы только что указали), это сообщает Excel, в каком столбце находятся новые данные, которые вы хотите скопировать на лист 1. В нашем примере это будет столбец, который «Дом » находится в. «Дом» — это второй столбец в нашем диапазоне столбцов (табличном массиве), поэтому номер нашего столбца равен 2.
 [Примечание: ваш диапазон может состоять из более чем двух столбцов. Например, если на листе 2 есть три столбца — «Электронная почта», «Возраст» и «Дом» — и вы все еще хотите перенести «Дом» на лист 1, вы все равно можете использовать ВПР. Вам просто нужно изменить «2» на «3», чтобы получить значение в третьем столбце: =VLOOKUP(C2:Sheet2!A:C,3,false).]
[Примечание: ваш диапазон может состоять из более чем двух столбцов. Например, если на листе 2 есть три столбца — «Электронная почта», «Возраст» и «Дом» — и вы все еще хотите перенести «Дом» на лист 1, вы все равно можете использовать ВПР. Вам просто нужно изменить «2» на «3», чтобы получить значение в третьем столбце: =VLOOKUP(C2:Sheet2!A:C,3,false).] - Поиск диапазона: Используйте FALSE, чтобы обеспечить получение только точных совпадений значений.
В приведенном ниже примере Лист 1 и Лист 2 содержат списки, описывающие различную информацию об одних и тех же людях, а общей нитью между ними являются их адреса электронной почты. Допустим, мы хотим объединить оба набора данных, чтобы вся информация о доме с Листа 2 была переведена на Лист 1. все данные по дому заносим в Лист 1.
Имейте в виду, что функция ВПР извлечет только те значения из второго листа, которые находятся справа от столбца, содержащего ваши идентичные данные. Это может привести к некоторым ограничениям, поэтому некоторые люди предпочитают вместо этого использовать функции ИНДЕКС и ПОИСКПОЗ.
ПОИСКПОЗ ИНДЕКС
Как и ВПР, функции ИНДЕКС и ПОИСКПОЗ извлекают данные из другого набора данных в одно центральное место. Вот основные отличия:
- ВПР — это гораздо более простая формула. Если вы работаете с большими наборами данных, которые потребуют тысяч поисковых запросов, использование функции ПОИСКПОЗ ИНДЕКС значительно сократит время загрузки в Excel.
- Формулы INDEX MATCH работают справа налево, тогда как формулы VLOOKUP работают только как поиск слева направо. Другими словами, если вам нужно выполнить поиск, в котором столбец поиска находится справа от столбца результатов, вам придется переупорядочить эти столбцы, чтобы выполнить ВПР. Это может быть утомительно с большими наборами данных и/или привести к ошибкам.
Итак, если я хочу объединить информацию на Листе 1 и Листе 2 на Листе 1, но значения столбцов на Листах 1 и 2 не совпадают, то для выполнения ВПР мне нужно будет переключаться между столбцами. В этом случае я бы вместо этого выбрал ПОИСКПОЗ ПО ИНДЕКСУ.
Давайте рассмотрим пример. Допустим, Лист 1 содержит список имен людей и их адресов электронной почты в Хогвартсе, а Лист 2 содержит список адресов электронной почты людей и Патронуса, который есть у каждого ученика. (Для тех, кто не является поклонником Гарри Поттера, скажем, что у каждой ведьмы или волшебника есть животное-хранитель по имени «Патронус», связанное с ним или с ней.) Информация, которая находится на обоих листах, — это столбец, содержащий адреса электронной почты, но этот столбец адресов электронной почты находится в разных номерах столбцов на каждом листе. Я бы использовал формулу INDEX MATCH вместо VLOOKUP, поэтому мне не пришлось бы переключать столбцы.
Так что же это за формула? Формула ПОИСКПОЗ ИНДЕКС на самом деле является формулой ПОИСКПОЗ, вложенной в формулу ИНДЕКС.
Формула:
=ИНДЕКС(массив таблиц, формула ПОИСКПОЗ)
Получается:
=ИНДЕКС(массив таблиц, ПОИСКПОЗ (искомое_значение, искомое_массив))
Формула из нашего примера ниже :
=ИНДЕКС(Лист2!A:A,(ПОИСКПОЗ(Лист1!C:C,Лист2!C:C,0)))
Вот переменные:
- Массив таблиц: Диапазон столбцов на Листе 2, содержащих новые данные, которые вы хотите перенести на Лист 1.
 В нашем примере «A» означает столбец A, который содержит информацию о «Патронусе» для каждого человека.
В нашем примере «A» означает столбец A, который содержит информацию о «Патронусе» для каждого человека. - Искомое значение: Это столбец на листе 1, который содержит одинаковые значения в обеих таблицах. В следующем примере это означает столбец «электронная почта» на листе 1, который является столбцом C. Итак: Sheet1!C:C.
- Массив поиска: Это столбец на листе 2, который содержит одинаковые значения в обеих таблицах. В следующем примере это относится к столбцу «электронная почта» на листе 2, который также является столбцом C. Итак: Sheet2!C:C.
После того, как вы определились со своими переменными, введите формулу INDEX MATCH в самую верхнюю ячейку пустого столбца Patronus на листе 1, где вы хотите разместить объединенную информацию.
Визуализация данных
Теперь, когда вы освоили все эти формулы и функции, давайте в заключение сделаем визуальное представление вашего анализа. С помощью красивого графика ваша аудитория (будь то потенциальный клиент или ваш начальник) сможет более эффективно синтезировать и запоминать контент. Кто знает? Вы можете найти преимущество, чтобы убедить своего босса принять входящий маркетинг или дать вам дополнительную часть бюджета.
Кто знает? Вы можете найти преимущество, чтобы убедить своего босса принять входящий маркетинг или дать вам дополнительную часть бюджета.
Создайте простой график
Сначала вам нужно решить, какой тип графика использовать. Гистограммы и круговые диаграммы помогают сравнивать категории. Круговые диаграммы сравнивают части целого и часто лучше, когда одна из категорий намного больше, чем другие. Гистограммы показывают возрастающие различия между категориями. Наконец, линейные диаграммы используются для отображения тенденций во времени.
Для начала выделите данные, которые хотите преобразовать в диаграмму, затем выберите «Диаграммы» в верхней панели навигации (или «Вставка» > «Диаграмма», если у вас более старая версия Excel). Затем выберите график, наиболее подходящий для ваших данных.
Microsoft Excel — Скачать
Microsoft Excel является одним из самых популярных программ для работы с электронными таблицами, доступных на рынке. Он часто используется для ввода данных, финансового управления, ведения учета и составления бюджета. Однако, чтобы начать использовать Excel на рабочем столе Windows, вам придется приобрести лицензию Microsoft Office 365 , которая позволит вам получать регулярные обновления всякий раз, когда они доступны.
Однако, чтобы начать использовать Excel на рабочем столе Windows, вам придется приобрести лицензию Microsoft Office 365 , которая позволит вам получать регулярные обновления всякий раз, когда они доступны.
Одна из лучших особенностей Microsoft Excel заключается в том, что она помогает вам упорядочивать имеющиеся данные, создавайте графики и таблицы и изучайте закономерности. При использовании Excel вы можете создавать оригинальные шаблоны или использовать различные формулы для расчетов. Программное обеспечение также позволяет вам сотрудничать с коллегами в режиме реального времени. Несколько альтернатив, которые предлагают аналогичные функции, — это Google Sheets, LibreOffice и Gnumeric.
Для чего используется Microsoft Excel?
На протяжении более трех десятилетий Microsoft Excel был популярным инструментом для работы с электронными таблицами для нескольких пользователей по всему миру. Он поставляется с различными функциями и функциями, которые позволяют пользователям создавать графики, сводные таблицы и диаграммы, прогнозировать модели и выполнять сложные вычисления . С его помощью вы можете отслеживать свои расходы, структурировать контент, представлять данные и многое другое.
С его помощью вы можете отслеживать свои расходы, структурировать контент, представлять данные и многое другое.
С 2016 года Microsoft прекратила предоставление отдельных обновлений для загрузки Microsoft Excel . Вместо этого компания теперь обновляет инструмент вместе с обновлениями Windows . Вы можете получить доступ к Microsoft Excel с подпиской на Microsoft Office 365 для Windows. Новички, плохо знакомые с Excel, обнаружат, что программное обеспечение поставляется с интерактивный тур , чтобы помочь им начать работу.
Каковы функции Microsoft Excel?
Microsoft Excel, как и любое другое программное обеспечение для работы с электронными таблицами, поставляется с сетками, которые отличают одну ячейку от другой. Вы можете использовать ячейки в Excel для добавления текста, чисел или графиков . Одна из причин, по которой Microsoft Excel так популярен, заключается в том, что он может обрабатывать большие объемы данных . В то время как Google Таблицы, конкурент Excel, предоставляют пользователям доступ к более чем пяти миллионам ячеек, Excel предоставляет пользователям доступ к более семнадцати миллиардов клеток .
В то время как Google Таблицы, конкурент Excel, предоставляют пользователям доступ к более чем пяти миллионам ячеек, Excel предоставляет пользователям доступ к более семнадцати миллиардов клеток .
В дополнение к этому, программное обеспечение также поставляется с более чем 450 функциями , которые позволяют пользователям изучать, обрабатывать и отображать данные. Вы даже можете написать свой собственный код для расширения возможностей Excel. Кроме того, Microsoft Excel поставляется с различными инструментами визуализации , такими как диаграммы, изображения, значки, карты и сводные таблицы, для создания убедительных аргументов в отношении ваших данных и расчетов.
Последняя версия Microsoft Excel поставляется с функция совместного редактирования , которая позволяет пользователям сотрудничать и общаться с другими пользователями. Однако эта функция не так популярна, поскольку имеет несколько недостатков. Во-первых, приложению требуется , чтобы все пользователи имели подписку на Office 365 , чтобы разрешить совместную работу. Кроме того, всем, у кого есть Microsoft Excel, потребуется последнее обновление , чтобы начать совместную работу.
Во-первых, приложению требуется , чтобы все пользователи имели подписку на Office 365 , чтобы разрешить совместную работу. Кроме того, всем, у кого есть Microsoft Excel, потребуется последнее обновление , чтобы начать совместную работу.
Какие 5 функций вам следует знать?
Программа Microsoft Excel позволяет производить расчеты почти мгновенно. Он использует ячейки и таблицы до создавать пакеты, сводки, диаграммы и многое другое. Как только вы познакомитесь с Excel, вы сможете использовать различные уравнения и формулы для обработки больших данных. Несколько известных функций, которые знакомы большинству пользователей, владеющих программным обеспечением для работы с электронными таблицами, — это VLookup, Concatenate, Pivot Tables, Remove Duplicates и Text to Columns.
Каковы плюсы и минусы Microsoft Excel?
Программное обеспечение для работы с электронными таблицами от Microsoft имеет несколько преимуществ . Приложение позволяет собирать, систематизировать и обрабатывать большие объемы данных. Благодаря этой функции вы можете использовать загрузку Microsoft Excel до визуализировать данные , создавать графики для презентаций, решать сложные уравнения и многое другое.
Приложение позволяет собирать, систематизировать и обрабатывать большие объемы данных. Благодаря этой функции вы можете использовать загрузку Microsoft Excel до визуализировать данные , создавать графики для презентаций, решать сложные уравнения и многое другое.
Однако недостатком всего этого является тот факт, что Excel имеет крутую кривую обучения . Чем больше функций вы хотите использовать, тем лучше вы должны понимать Excel. Тем не менее, новички все еще могут использовать этот инструмент, вводя данные в таблицы вручную и изучая простые формулы для начала работы.
Является ли Microsoft Excel бесплатной для ПК?
К сожалению, Microsoft Excel недоступен бесплатно . Чтобы получить полный доступ к инструменту для работы с электронными таблицами, вам нужно будет купить подписку на Microsoft 365 . Этот пакет включает в себя известные программы, такие как PowerPoint, OneDrive, Microsoft Word и OneNote, среди прочих.


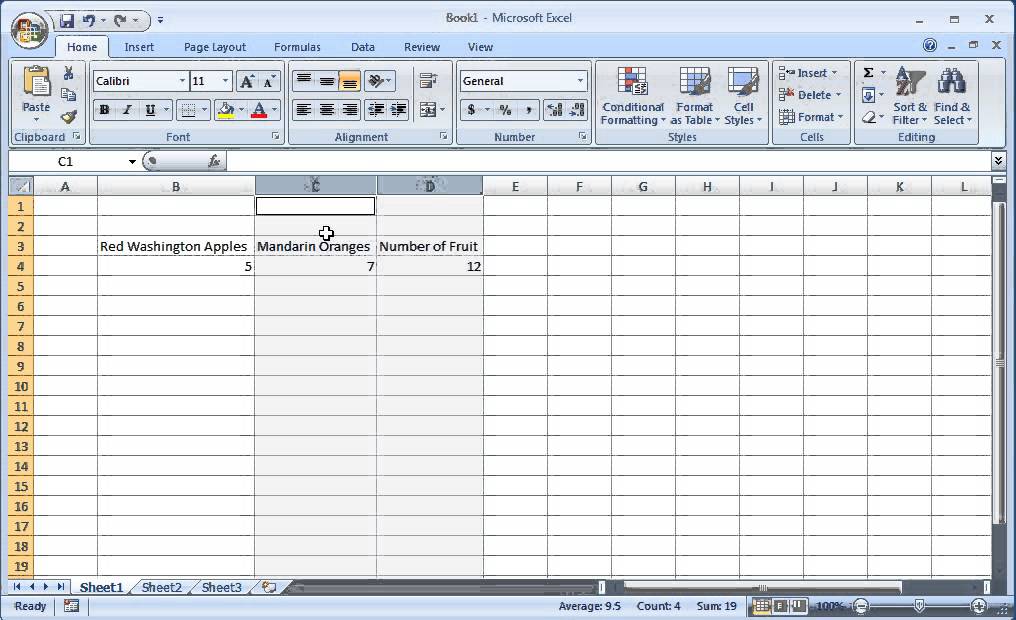
 Ссылка — это ссылка, для которой необходимо знать количество листов. Если опустить аргумент «Ссылка», функция ЛИСТЫ возвращает количество листов в книге, которая содержит функцию.
Ссылка — это ссылка, для которой необходимо знать количество листов. Если опустить аргумент «Ссылка», функция ЛИСТЫ возвращает количество листов в книге, которая содержит функцию.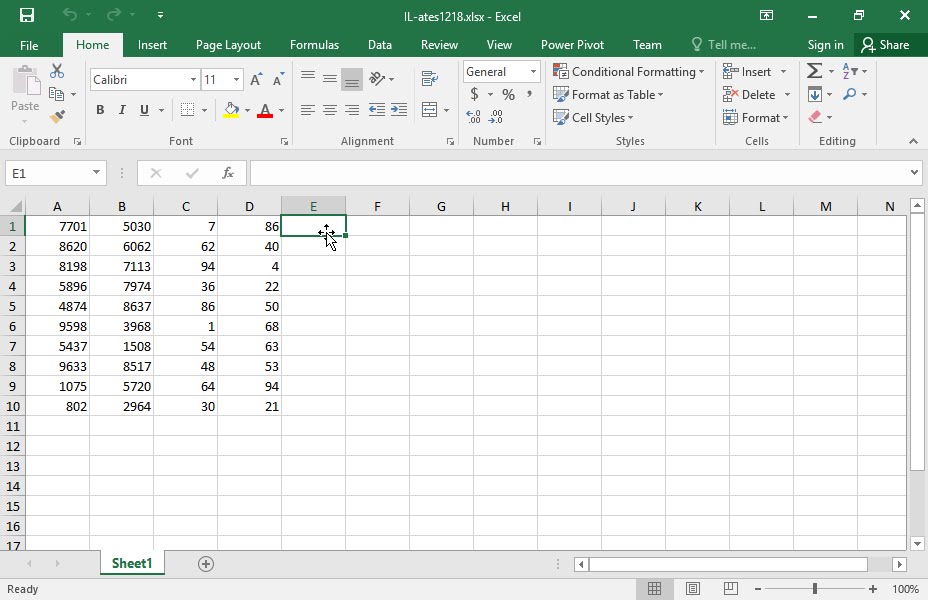
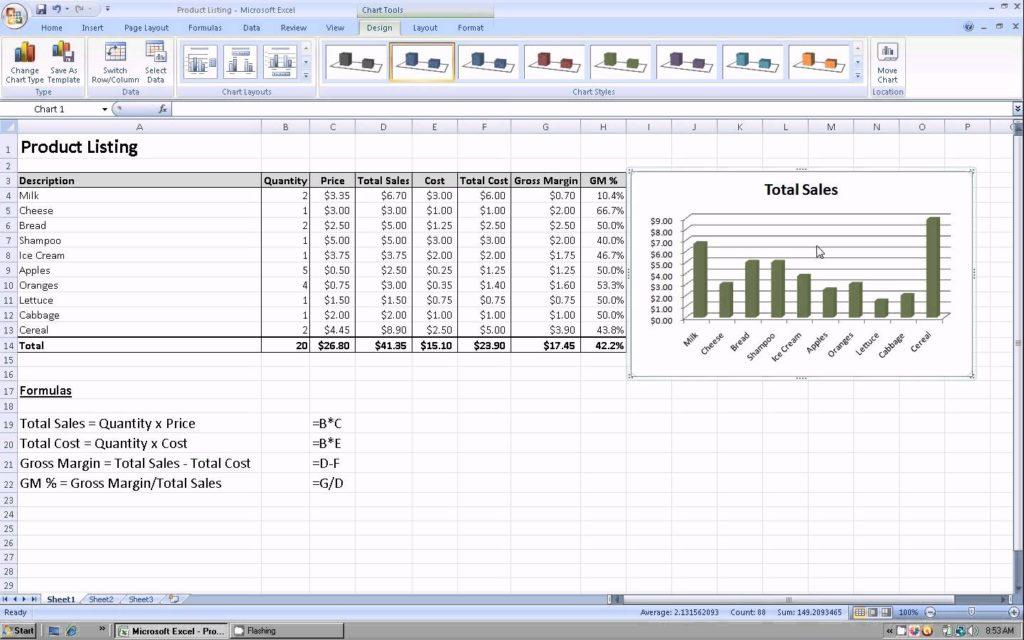
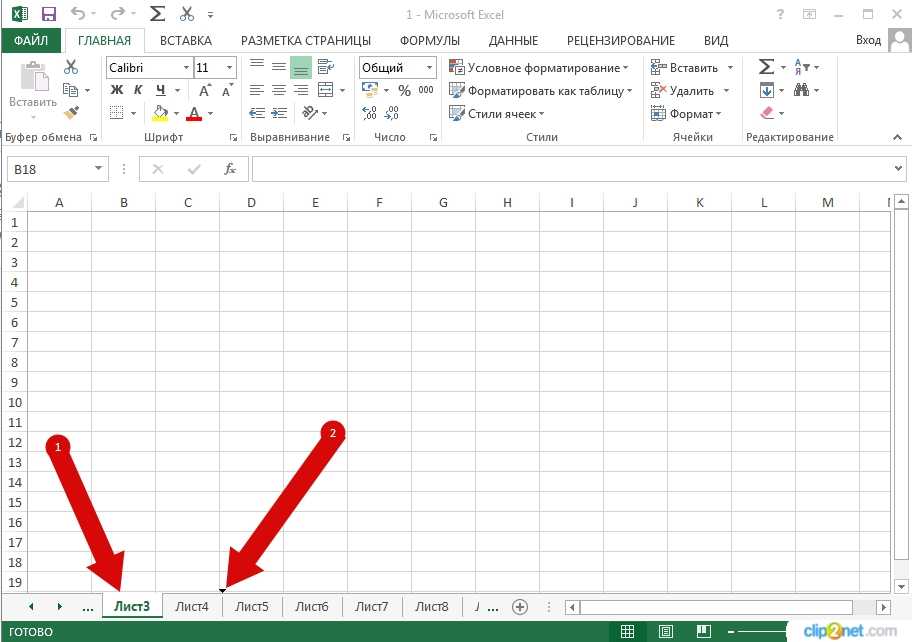
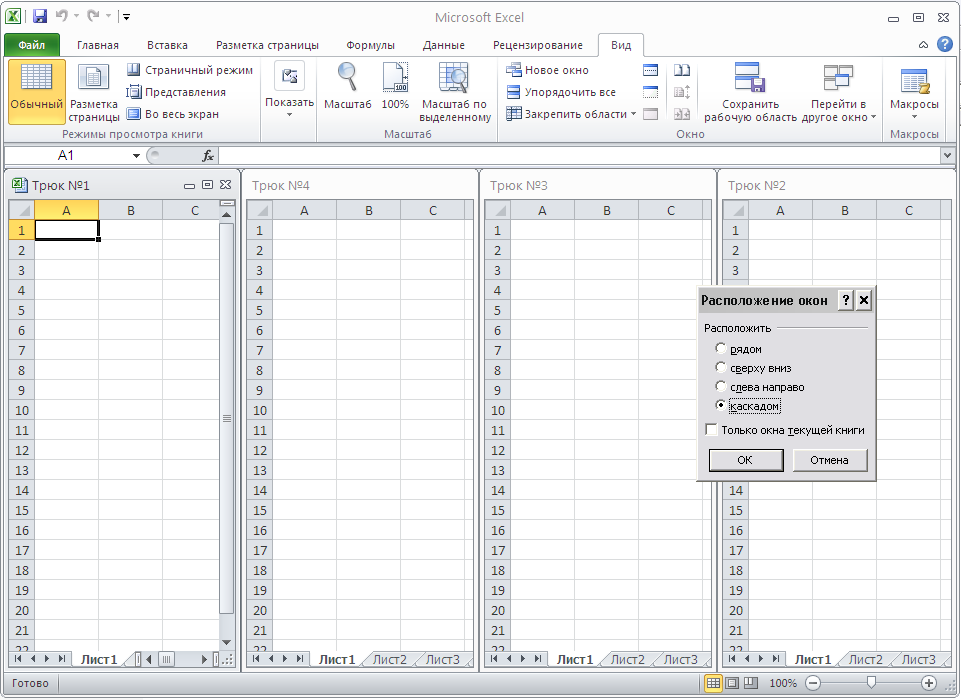
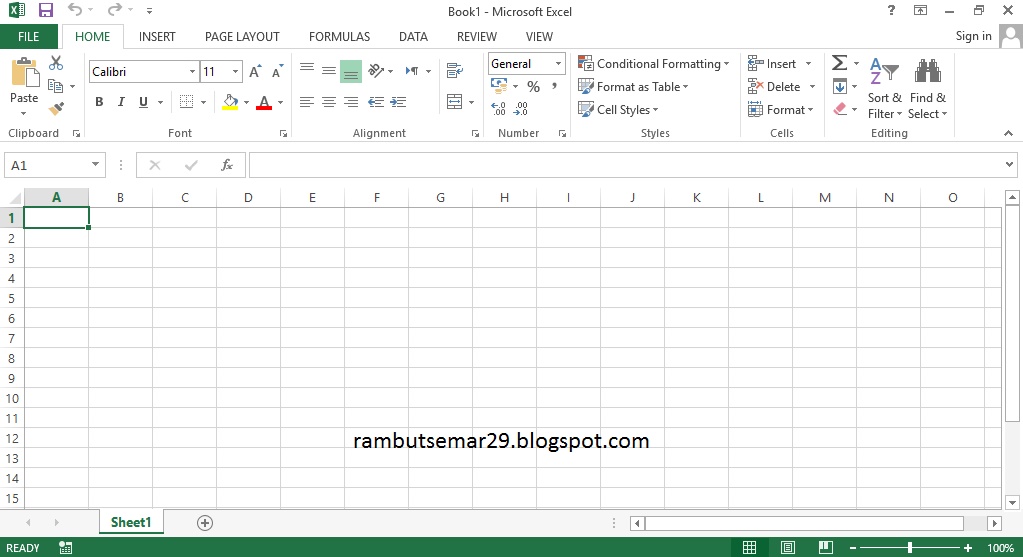 [Примечание: ваш диапазон может состоять из более чем двух столбцов. Например, если на листе 2 есть три столбца — «Электронная почта», «Возраст» и «Дом» — и вы все еще хотите перенести «Дом» на лист 1, вы все равно можете использовать ВПР. Вам просто нужно изменить «2» на «3», чтобы получить значение в третьем столбце: =VLOOKUP(C2:Sheet2!A:C,3,false).]
[Примечание: ваш диапазон может состоять из более чем двух столбцов. Например, если на листе 2 есть три столбца — «Электронная почта», «Возраст» и «Дом» — и вы все еще хотите перенести «Дом» на лист 1, вы все равно можете использовать ВПР. Вам просто нужно изменить «2» на «3», чтобы получить значение в третьем столбце: =VLOOKUP(C2:Sheet2!A:C,3,false).]