Добавление списка или списка на лист в Excel
Если вам нужно отобразить список значений, которые сможет выбирать пользователь, добавьте на лист список.
Добавление списка на лист
-
Создайте перечень элементов, которые должны отображаться в списке, как показано на рисунке.
-
На вкладке Разработчик нажмите кнопку Вставить.
Примечание: Если вкладка Разработчик не отображается, на вкладке Файл выберите Параметры > Настроить ленту. В списке Основные вкладки установите флажок для вкладки Разработчик и нажмите кнопку ОК.

-
В разделе Элементы управления формы выберите элемент управления Список (элемент управления формы).
-
Щелкните ячейку, в которой нужно создать список.
-
Нажмите кнопку Свойства и на вкладке Элемент управления задайте необходимые свойства:
-
В поле Формировать список по диапазону введите диапазон ячеек, содержащий список значений.
Примечание:
Если нужно отобразить в списке больше элементов, можно изменить размер шрифта для текста.
-
В поле Связь с ячейкой введите ссылку на ячейку.
Совет: Выбираемая ячейка содержит число, связанное с элементом, выбранным в списке. Его можно использовать в формуле для получения фактического элемента из входного диапазона.
-
В группе Возможен выбор установите переключатель одинарного значения и нажмите кнопку ОК.
Примечание: Если вы хотите выбрать параметр набора значений
-
Добавление поля со списком на лист
Упростите ввод данных для пользователей, позволив им выбирать значение из поля со списком. Поле со списком состоит из текстового поля и списка, которые вместе образуют раскрывающийся список.
Поле со списком состоит из текстового поля и списка, которые вместе образуют раскрывающийся список.
Можно добавить поле со списком одного из двух типов: элемент управления формы или элемент ActiveX. Если вы хотите создать поле со полем, которое позволит пользователю редактировать текст в текстовом поле, можно использовать ActiveX поле со ActiveX. Поле со списком ActiveX Control является более универсальным, так как можно изменить свойства шрифта, чтобы текст на листе с увеличенным масштабом было удобнее читать, и с помощью программирования отображать его в ячейках, содержащих список проверки данных.
-
Выберите столбец, который можно скрыть на листе, и создайте список, введя по одному значению в ячейки.
Примечание: Можно также создать список на другом листе той же книги.

-
На вкладке Разработчик нажмите кнопку Вставить.
Примечание: Если вкладка Разработчик не отображается, на вкладке Файл выберите Параметры > Настроить ленту. В списке Основные вкладки установите флажок для вкладки
-
Выберите тип поля со списком, которое нужно добавить:
-
Щелкните ячейку, в которую нужно добавить поле со списком, и нарисуйте его с помощью перетаскивания.
Советы:
- org/ListItem»>
-
Чтобы переместить поле со списком на листе, выделите его и перетащите в нужное место.
Чтобы изменить размер поля, наведите указатель мыши на один из маркеров изменения размера и перетащите границу элемента управления до достижения нужной высоты и ширины.
Форматирование элемента управления формы «Поле со списком»
-
Щелкните правой кнопкой мыши поле со списком и выберите команду Формат объекта.
-
Откройте вкладку Элемент управления и настройте следующие параметры.

Формировать список по диапазону: введите диапазон ячеек, содержащий список элементов.
-
Связь с ячейкой: поле со списком можно связать с ячейкой, где отображается номер элемента при его выборе из списка. Введите номер ячейки, где должен отображаться номер элемента.
Например, в ячейке C1 отображается значение 3, если выбрать пункт Фруктовое мороженое, так как это третий элемент в списке.
Совет: Чтобы вместо номера отображать сам элемент, можно воспользоваться функцией ИНДЕКС.
В нашем примере поле со списком связано с ячейкой B1, а диапазон ячеек для списка — A1:A2. Если в ячейку C1 ввести формулу =ИНДЕКС(A1:A5;B1), то при выборе третьего пункта в ячейке C1 появится текст «Фруктовое мороженое».
-
Количество строк списка: количество строк, которые должны отображаться, если щелкнуть стрелку вниз. Например, если список содержит 10 элементов и вы не хотите использовать прокрутку, вместо значения по умолчанию введите 10. Если ввести число, которое меньше количества элементов в списке, появится полоса прокрутки.
-
Нажмите кнопку ОК.
Форматирование элемента ActiveX «Поле со списком»
На вкладке Разработчик нажмите кнопку Режим конструктора.
Щелкните правой кнопкой мыши поле со списком и выберите пункт Свойства. Откройте вкладку Alphabetic (По алфавиту) и измените нужные свойства.
Вот как можно настроить свойства поля со списком на этом рисунке:
| Настраиваемое свойство |
Действие |
|---|---|
|
Цвет заливки |
Щелкните свойство BackColor (Цвет фона), щелкните стрелку вниз, откройте вкладку Pallet (Палитра) и выберите цвет. |
|
Тип, начертание или размер шрифта |
Щелкните свойство Font (Шрифт), нажмите кнопку … и выберите тип, размер или начертание шрифта. |
|
Цвет шрифта |
Щелкните свойство ForeColor (Цвет текста), щелкните стрелку вниз, откройте вкладку Pallet (Палитра) и выберите цвет. |
|
Связь с ячейкой для отображения значения, выбранного в списке |
Щелкните свойство LinkedCell (Связанная ячейка). |
|
Связывание поля со списком и списка элементов |
Щелкните поле рядом со свойством ListFillRange (Диапазон элементов списка) и укажите диапазон ячеек для списка. |
|
Изменение количества отображаемых элементов списка |
Щелкните поле ListRows и введите число элементов. |
Закройте область Properties (Свойства) и нажмите кнопку Режим конструктора.
Завершив форматирование, можно щелкнуть правой кнопкой мыши столбец, который содержит список, и выбрать команду Скрыть.
Дополнительные сведения
Вы всегда можете задать вопрос специалисту Excel Tech Community или попросить помощи в сообществе Answers community.
См. также
Обзор форм, элементов управления формы и ActiveX элементов управления на сайте
Добавление флажков и переключателей (элементы управления формы)
Основные сведения об использовании файлов Microsoft Excel в ArcGIS—Справка
Вы можете открывать таблицы Microsoft Excel напрямую в ArcGIS и работать с ними так же, как с любыми другими источниками табличных данных. Например, вы можете добавить их в ArcMap, просматривать в ArcCatalog, и использовать как входные значения в инструментах геокодирования.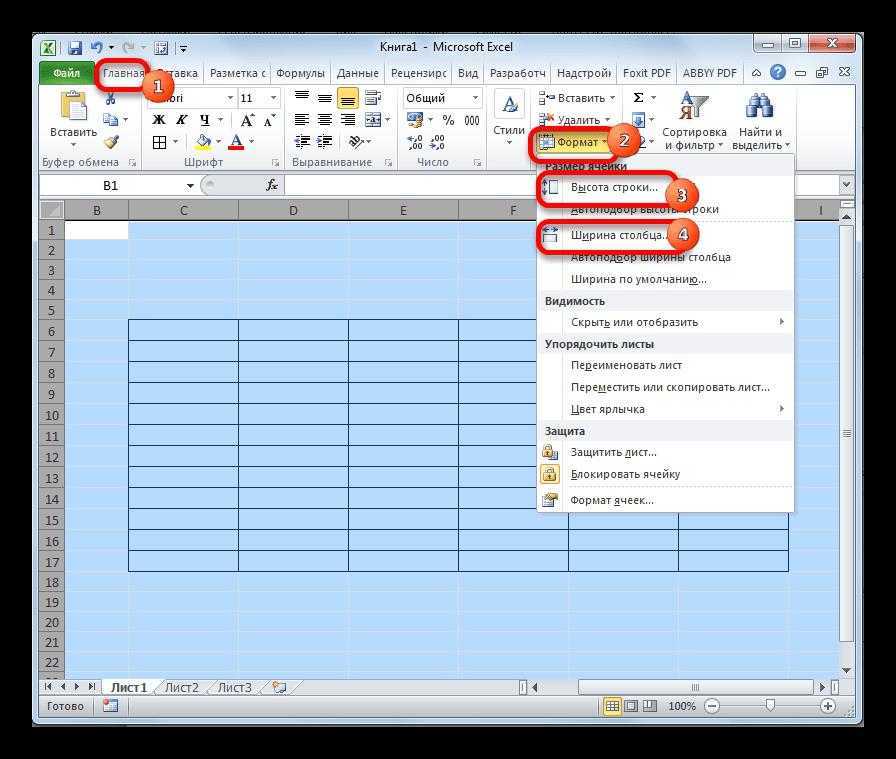
Как и другие данные, файлы Excel могут добавляться в ArcMap с помощью диалогового окна Добавить данные. Когда вы указываете файл Excel, вам необходимо выбрать таблицу, которую вы хотите открыть. Например, имеется книга Excel с названием Sales_Figures.xls, в которой содержится три листа Sales, Month и Year to Date, каждый из которых представляет отдельную таблицу в ArcGIS. Любое имя, указывающее ячейки или ряды, определенные в Excel, сохраняются в ArcGIS.
При открытии файла Excel в ArcGIS, лист представлен в виде таблицы со значком ($) в конце заголовка, но именованные диапазоны не содержат этого значка. Названия таблиц, полученных из листов или именованных диапазонов, содержащих пробелы, заключаются в одинарные кавычки.
После добавления таблицы в ArcMap вы можете открыть ее, выбрав По источникам в Таблице содержания. Однако вы не сможете редактировать таблицу или экспортировать записи в формат Excel.
На примере ниже показана разница при отображении многолистного документа в Microsoft Excel и в диалоговом окне Добавить данные в ArcMap.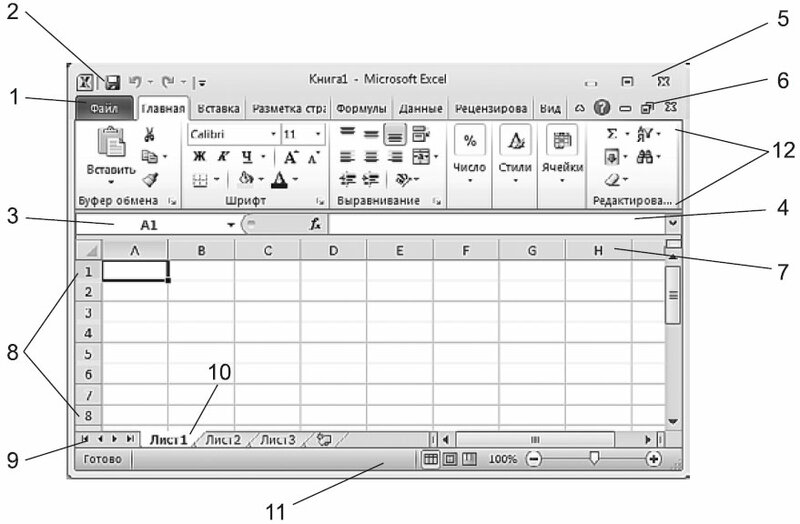
- Вот как выглядят три рабочих листа на вкладке Лист в нижней части окна Excel
- Доступные в рабочей книге Sales_Figures листы в диалоговом окне Добавить данные ArcMap
При работе с файлами Microsoft Office Excel надо учитывать следующие моменты:
- ArcGIS поддерживает как файлы .xls, так и файлы .xlsx. Одно преимущество файлов .xlsx заключается в том, что они поддерживают большие размеры листов (1 048 576 строк на 16 384 столбцов) по сравнению с форматом xls (65 536 строк на 256 столбцов).
- Если вы хотите использовать в ArcGIS файлы формата .xlsx, но у вас не установлен Excel 2007, вы должны установить 2010 Office System Driver, поскольку Microsoft прекратил поддержку драйверов Office 2007. Вместо этого должен быть использован Microsoft Access Database Engine 2010 Redistributable driver.
- Когда книга открыта в ArcGIS, таблицы Excel доступны только для чтения как в ArcGIS, так и в Excel.
- Названия полей берутся из первой строки каждого столбца на листе.
 Вы можете просмотреть свойства, задать псевдонимы полей и их видимость в вкладке Поля диалогового окна Свойства таблицы.
Вы можете просмотреть свойства, задать псевдонимы полей и их видимость в вкладке Поля диалогового окна Свойства таблицы. - Excel не накладывает никаких ограничений на типы полей для значений при вводе данных, как это происходит в нормальных базах данных. Поэтому тип поля, определенный в Excel, не используется для определения типа поля, открытого в ArcGIS. Просто в ArcGIS сканируются значения первых восьми строк поля и на их основании определяется тип этого поля. Если в результате просмотра в отдельном поле обнаружатся смешанные типы данных, то поле будет возвращено в виде строкового поля, а значения будут преобразованы в строки.
- Числовые поля конвертируются в тип двойной точности в ArcGIS.
- Таблицы Excel ведут себя так же, как и другие таблицы, не содержащие поля ObjectID. Следовательно, вы не сможете редактировать, устанавливать связи или осуществлять выборку на карте.
- Поддержка файлов Excel в ArcGIS осуществляется с помощью Microsoft OLE DB Provider для Jet 4.
 0 и поддерживающего его Excel ISAM (Indexed Sequential Access Method) драйвера. Чтобы получить более подробную информацию о Microsoft OLE DB Provider для Jet 4.0 и Excel ISAM, посетите сайт Microsoft Support.
0 и поддерживающего его Excel ISAM (Indexed Sequential Access Method) драйвера. Чтобы получить более подробную информацию о Microsoft OLE DB Provider для Jet 4.0 и Excel ISAM, посетите сайт Microsoft Support. - Экспорт в Excel можно производить напрямую, с помощью инструмента Таблица в Excel из библиотеки инструментов-скриптов и моделей геообработки&. Табличные данные можно также экспортировать в формат dBASE, который можно открыть в Excel 97/2003 и сохранить как XLS-файл. Корпорация Майкрософт прекратила поддержку формата DBF в Office 2007.
- Но вы все равно сможете открыть файл Excel через подключение базы данных OLE DB.
Внимание:
Если вы ранее указали на вкладке Типы файлов диалогового окна Опции ArcCatalog (меню Настройка), чтобы ArcCatalog отображал XLS-файлы, необходимо будет удалить этот тип файла, чтобы иметь прямой доступ к файлам Excel.
Введение в Microsoft Excel | Основы + Компоненты + Примеры
Главная > Основы Excel
Введение в Microsoft Excel
Компоненты окна Microsoft Excel
Выполнение основных действий (учебники по Excel)
Сочетания клавиш для Excel
Функции Excel
Рекомендуемые книги
От основ Excel до продвинутого уровня с подробными руководствами и учебными пособиями
Правда в том, что прежде чем идти на собеседование, вы должны иметь базовые знания Microsoft Excel. От бухгалтера до администратора, от отдела кадров до административного отдела — все используют Microsoft Excel.
От бухгалтера до администратора, от отдела кадров до административного отдела — все используют Microsoft Excel.
Он используется не только крупными компаниями, но и мелкими предпринимателями и студентами колледжей в своей повседневной работе. Это то, что вы не можете пропустить. Чтобы получить работу, изучение основных задач Excel (по крайней мере, некоторых) является обязательным в сегодняшнюю эпоху, это твердая истина.
Чтобы помочь вам в этом, я составил это руководство. Это руководство поможет вам изучить все эти основы на нескольких примерах. И некоторые из самых важных руководств для начинающих.
Итак, без лишних слов, приступим к делу.
Знакомство с Microsoft Excel
Существует множество программ для работы с электронными таблицами, но наиболее широко используемой является Excel. Люди используют его в течение последних 30 лет, и за эти годы он обновлялся, добавляя все больше и больше функций.
Преимущество Excel в том, что его можно применять для решения многих бизнес-задач, включая статистику, финансы, управление данными, прогнозирование, анализ, отслеживание запасов и выставление счетов, а также бизнес-аналитику. Ниже приведены несколько вещей, которые он может сделать для вас:
Ниже приведены несколько вещей, которые он может сделать для вас:
- Обработка чисел
- Диаграммы и графики
- Хранение и импорт данных
- Манипуляции с текстом
- Шаблоны/панели мониторинга
- Автоматизация задач
- И многое другое…
Три самых важных компонента Excel, которые вам нужно понять в первую очередь:
Ячейка
Ячейка — это самая маленькая, но самая мощная часть электронной таблицы. Вы можете ввести свои данные в ячейку, набрав или скопировав вставку.
Данные могут быть текстом, числом или датой. Вы также можете настроить его, изменив его размер, цвет шрифта, цвет фона, границы и т. д.
Каждая ячейка идентифицируется по адресу ее ячейки, адрес ячейки содержит номер столбца и номер строки (если ячейка находится в 11-й строке и в столбце AB, то его адрес будет AB11).
Рабочий лист
Рабочий лист состоит из отдельных ячеек, которые могут содержать значение, формулу или текст. Он также имеет невидимый слой рисования, который содержит диаграммы, изображения и диаграммы.
Он также имеет невидимый слой рисования, который содержит диаграммы, изображения и диаграммы.
Доступ к каждому рабочему листу рабочей книги можно получить, щелкнув вкладку в нижней части окна рабочей книги.
Кроме того, рабочая книга может хранить листы диаграмм; на листе диаграммы отображается одна диаграмма, доступ к которой можно получить, щелкнув вкладку.
Рабочая книга
Рабочая книга — это отдельный файл, как и любое другое приложение. Каждая рабочая книга содержит один или несколько рабочих листов.
Вы также можете сказать, что рабочая книга представляет собой набор нескольких рабочих листов или может быть одним рабочим листом.
Вы можете добавлять или удалять рабочие листы, скрывать их в рабочей книге, не удаляя их, и изменять порядок своих рабочих листов в рабочей книге.
Компоненты окна Microsoft Excel
Прежде чем начать его использовать, очень важно понять, что находится в его окне. Итак, впереди у нас есть все основные компоненты, которые вам нужно знать, прежде чем войти в мир Microsoft Excel.
- Активная ячейка — выбранная в данный момент ячейка. Он будет выделен прямоугольной рамкой, а его адрес будет показан в адресной строке. Вы можете активировать ячейку, щелкнув по ней или используя кнопки со стрелками. Чтобы отредактировать ячейку, дважды щелкните по ней или также используйте F2.
- Столбец — Столбец представляет собой вертикальный набор ячеек. Один рабочий лист содержит всего 16384 столбца. Каждый столбец имеет свой собственный алфавит для идентификации, от A до XFD. Вы можете выбрать столбец, щелкнув его заголовок.
- Строка — Строка представляет собой горизонтальный набор ячеек. Один рабочий лист содержит всего 1048576 строк. Каждая строка имеет свой собственный идентификационный номер, начиная с 1 и заканчивая 1048576. Вы можете выбрать строку, щелкнув номер строки, отмеченный в левой части окна.
- Ручка заполнения — это маленькая точка в правом нижнем углу активной ячейки.
 Это поможет вам заполнить числовые значения, текстовые серии, вставить диапазоны, вставить серийные номера и т. д.
Это поможет вам заполнить числовые значения, текстовые серии, вставить диапазоны, вставить серийные номера и т. д. - Адресная строка — показывает адрес активной ячейки. Если вы выбрали более одной ячейки, то будет показан адрес первой ячейки в диапазоне.
- Панель формул — Панель формул — это панель ввода, расположенная под лентой. Он показывает содержимое активной ячейки, и вы также можете использовать его для ввода формулы в ячейку.
- Строка заголовка — В строке заголовка будет отображаться имя вашей книги, за которым следует имя приложения («Microsoft Excel»).
- Меню «Файл» — Меню «Файл» представляет собой простое меню, как и все другие приложения. Он содержит такие параметры, как («Сохранить», «Сохранить как», «Открыть», «Новый», «Печать», «Параметры Excel», «Поделиться» и т. Д.).
- Панель быстрого доступа — Панель инструментов для быстрого доступа к часто используемым параметрам.
 Вы можете добавить свои любимые параметры, добавив новые параметры на панель быстрого доступа.
Вы можете добавить свои любимые параметры, добавив новые параметры на панель быстрого доступа. - Лента — Начиная с Microsoft Excel 2007, все меню опций заменены лентами. Вкладки ленты представляют собой набор определенных групп параметров, которые также содержат параметры.
- Вкладка «Рабочий лист» — на этой вкладке отображаются все рабочие листы, присутствующие в рабочей книге. По умолчанию в новой книге вы увидите три рабочих листа с именами Sheet1, Sheet2 и Sheet3 соответственно.
- Строка состояния — это тонкая полоска в нижней части окна Excel. Это даст вам мгновенную помощь, как только вы начнете работать в Excel.
Выполнение основных действий (учебники по Excel)
- Просмотр двух листов рядом в Excel
- Увеличение и уменьшение отступа в Excel
- Вставить стрелку в ячейку в Excel
- Панель быстрого доступа в Excel
- Удалить разрыв страницы в Excel
- Поворот текста в Excel (ориентация текста)
- Строка и столбец в Excel (разница)
- Автоматически добавлять серийные номера в Excel
- Вставить символ дельты в Excel в ячейку
- Вставить (тип) символ градуса в Excel
- 10 основных преимуществ Microsoft Excel
- Установить область печати в Exm, cel
- Удалить пустые строки в Excel
- Преобразование формулы в значение в Excel
- Excel для бухгалтеров
- Сортировка по дате, дате и времени и обратная сортировка по дате в Excel
- Найти и заменить в Excel
- Строка состояния в Excel
- Сделать абзац в ячейке в Excel
- Стиль ячейки (название, расчет, итог, заголовки…) в Excel
- Скрытие и отображение книги в Excel
- Изменить формат даты в Excel
- Центрирование рабочего листа по горизонтали и вертикали в Excel
- Сделать копию книги Excel (файл)
- Запись (Тип) по вертикали в Excel
- Вставить текстовое поле в Excel
- Изменить цвет вкладки в Excel (цвет фона вкладки рабочего листа)
- Удалить одну или несколько строк в Excel
- Скопируйте и вставьте столбец в Excel
- Увеличение или уменьшение масштаба в Excel
- Форматирование копирования в Excel
- Как открыть диалоговое окно в Excel
- Как закрепить панели в Excel
- Вставить символ галочки [Tickmark] в Excel
- Быстро поменять местами две ячейки в Excel
Сочетания клавиш для Excel
Ниже приведены некоторые полезные сочетания клавиш, которые вы выучите для быстрого выполнения действий.
Функции Excel
Рекомендуемые книги
Ниже приведены две мои любимые книги по Excel для начинающих, которые должен прочитать каждый, кто начинает работать с Excel.
- Excel 2016 для чайников: эта книга охватывает все, что вам нужно знать для выполнения поставленной задачи. Включает информацию о создании и редактировании листов, форматировании ячеек и вводе формул […]
- Библия Microsoft Excel 2016: Независимо от того, начинаете ли вы или новичок в Excel, Библия Excel 2016 — это исчерпывающее руководство для всех ваших потребностей в Excel 2016 Независимо от того, используете ли вы Excel на работе или […]
От основ Excel к продвинутым с подробными руководствами и учебными пособиями
Интеграция с Microsoft Excel | Подключайте свои приложения с помощью Zapier
Делайте больше с помощью интеграции с Microsoft Excel
Zapier позволяет вам подключать Microsoft Excel к тысячам самых популярных приложений, чтобы вы могли автоматизировать свою работу и иметь больше времени для самого важного — код не требуется.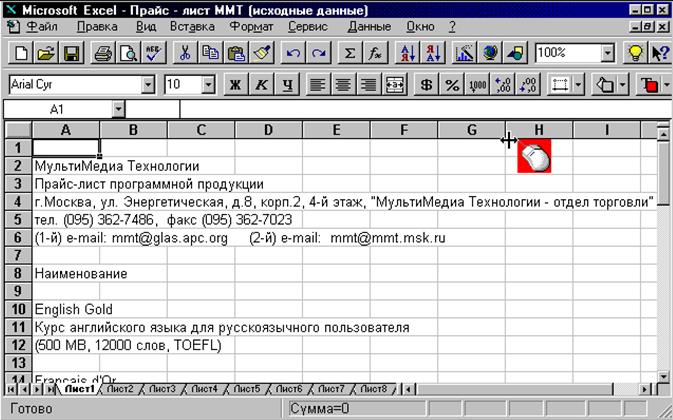



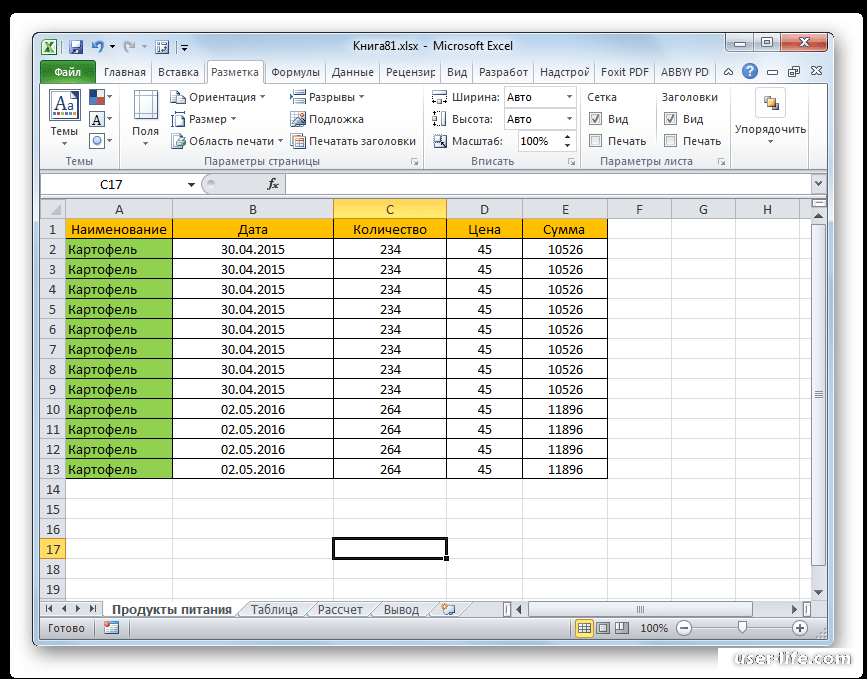




 Вы можете просмотреть свойства, задать псевдонимы полей и их видимость в вкладке Поля диалогового окна Свойства таблицы.
Вы можете просмотреть свойства, задать псевдонимы полей и их видимость в вкладке Поля диалогового окна Свойства таблицы. 0 и поддерживающего его Excel ISAM (Indexed Sequential Access Method) драйвера. Чтобы получить более подробную информацию о Microsoft OLE DB Provider для Jet 4.0 и Excel ISAM, посетите сайт Microsoft Support.
0 и поддерживающего его Excel ISAM (Indexed Sequential Access Method) драйвера. Чтобы получить более подробную информацию о Microsoft OLE DB Provider для Jet 4.0 и Excel ISAM, посетите сайт Microsoft Support.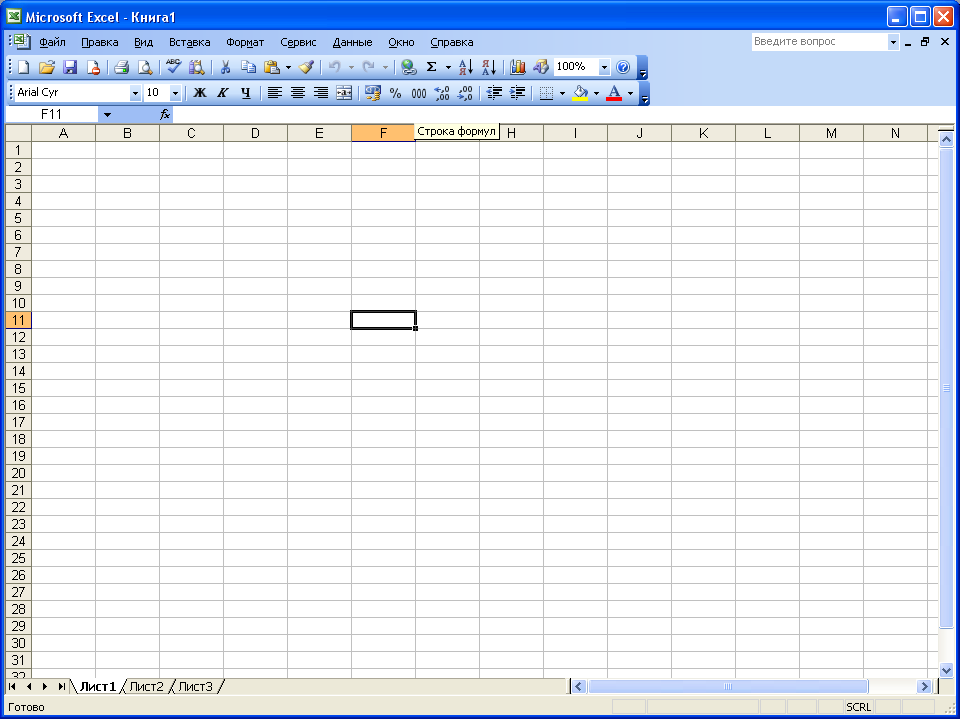 Это поможет вам заполнить числовые значения, текстовые серии, вставить диапазоны, вставить серийные номера и т. д.
Это поможет вам заполнить числовые значения, текстовые серии, вставить диапазоны, вставить серийные номера и т. д. Вы можете добавить свои любимые параметры, добавив новые параметры на панель быстрого доступа.
Вы можете добавить свои любимые параметры, добавив новые параметры на панель быстрого доступа.