Виртуальные машины для Linux — Losst
Если вам нужно иметь несколько операционных систем на своем компьютере, но вы не хотите использовать двойную загрузку, то остается единственный вариант — это виртуализация и виртуальные машины для Linux. При использовании двойной загрузки на медленных системах перезагрузка из одной системы в другую может занимать до нескольких минут, а это очень неудобно.
Поэтому, виртуализация — это отличное решение, потому что при достаточном количестве оперативной памяти и мощности процессора вы сможете запустить несколько систем одновременно и даже полноценно с ними работать.Но какое программное обеспечение лучше использовать? Что выбрать и как все это работает, все это — тема нашей сегодняшней статьи.
Содержание статьи:
Что такое виртуальная машина?
Виртуальные машины — это программы, которые создают программную среду, имитирующую нужное аппаратное оборудование. В эту среду может быть установлена операционная система и затем ее можно будет полноценно использовать. Мы называем такие системы гостевыми, в то время как основная система, установленная на компьютере, называется хостом.
Мы называем такие системы гостевыми, в то время как основная система, установленная на компьютере, называется хостом.
Раньше виртуальные машины выполняли всю работу сами, на программном уровне, и понятно, что все это работало очень медленно. Но потом процессоры начали поддерживать аппаратную виртуализацию, это в разы ускоряет работу гостевой операционной системы. Это такие технологии, как AMD-V от AMD или Intel VT-x от Intel. Правда, эти технологии могут быть по умолчанию отключены в BIOS.
Кроме виртуальных машин, которые полностью эмулируют работу компьютера к виртуализации под linux можно отнести контейнеры, например, LXC или OpenVZ. Дальше мы рассмотрим виртуальны машины для Linux, которые вы можете использовать для установки своих систем.
1. VirtualBox
VirtualBox — это универсальное программное обеспечение для виртуализации в Linux, которое поддерживает и другие операционные системы, в том числе Windows и MacOS. Вы можете установить сюда практически любую систему, кроме, конечно, систем, предназначенных для устройств на чипе ARM.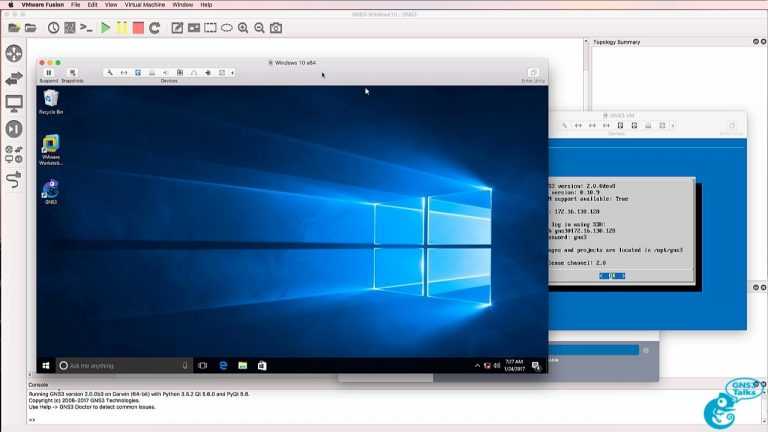 Все установленные виртуальные машины хранятся в файлах, которые содержат образы дисков. Это позволяет их очень просто выполнить их резервное копирование или перенос на другой компьютер просто скопировав файл машины.
Все установленные виртуальные машины хранятся в файлах, которые содержат образы дисков. Это позволяет их очень просто выполнить их резервное копирование или перенос на другой компьютер просто скопировав файл машины.
VirtualBox поддерживает как 32, так и 64 битные системы и вы можете установить не только Linux дистрибутив, но и Windows или даже MacOS. Все системы будут отлично работать. Во время создания виртуальной машины вы можете выбрать профиль гостевой ОС, для которого автоматически выставятся правильные параметры памяти, процессора и видеокарты.
Кроме непосредственно виртуализации, VirtualBox поддерживает и дополнительные функции, например, запись видео с экрана виртуальной машины, и создание снимков системы для быстрого восстановления и создание виртуальной сети между несколькими машинами. Кроме того, если установить дополнения гостевой ОС, то можно настроить общий буфер обмена между хостовой и гостевой системой, передавать между ними файлы или даже интегрировать окна программ гостевой системы в основную.
Можно сказать, что это лучшая виртуальная машина для Linux, она предлагает все необходимые возможности, и в то же время достаточно проста в использовании.
2. VMware
В отличие от VirtualBox, которая распространяется с открытым исходным кодом, это коммерческий продукт, полная версия которого стоит денег. Но для домашнего использования есть упрощенная версия, которую можно использовать полностью бесплатно.
VMWare имеет почти все те же возможности, что и VirtualBox, в некоторых тестах она показывает себя лучше чем первый вариант, но в целом их производительность одинакова. Тоже есть возможность организовывать сеть между виртуальными машинами, объединять буфер обмена и передавать файлы, но нет записи видео.
Примечательной особенностью VMWare есть то, что для некоторых систем разработаны и уже готовы сценарии автоматической установки, которые позволяют установить систему в автоматическом режиме и не указывать слишком много параметров. Это может быть очень удобным в некоторых ситуациях.
3. Qemu
Если вы хотите запустить не привычную операционную систему x86, а систему для устройств ARM, например, Android, Raspbian или RISC OS, то тут вам не помогут две предыдущие виртуальные машины Linux. С такой задачей может справиться только Qemu.
Qemu — это сокращение от Quick Emulator. Это очень простая в настройке консольная утилита, но позволяет делать многие интересные вещи на уровне VirtualBox, вы можете запускать любые операционные системы, в том числе и ARM, можете установить ОС на реальный жесткий диск или в файл, использовать аппаратное ускорение и даже автоматически скачивать некоторые дистрибутивы через интернет.
Несмотря на свое название, это очень мощный инструмент для работы с виртуализацией в Linux, для установки Qemu в Ubuntu выполните:
sudo apt install qemu qemu-kvm libvirt-bin
Подробнее про использование Qemu можно почитать в этой статье.
4. Gnome Boxes
Если вам не нравится управлять вашими виртуальными машинами с помощью командной строки, можно воспользоваться графическим интерфейсом для Qemu под названием Gnome Boxes. Эта утилита позволяет в несколько кликов создать новую виртуальную машину. При чём вам не нужно иметь установочный образ, программа может сама загрузить его из сети. Кроме создания виртуальных машин можно подключаться к удалённым виртуальным машинам по протоколу RDP или VNC. Для установки программы в Ubuntu используйте такую команду:
Эта утилита позволяет в несколько кликов создать новую виртуальную машину. При чём вам не нужно иметь установочный образ, программа может сама загрузить его из сети. Кроме создания виртуальных машин можно подключаться к удалённым виртуальным машинам по протоколу RDP или VNC. Для установки программы в Ubuntu используйте такую команду:
sudo apt install gnome-boxes
5. KVM
KVM или полностью Kernel-based Virtual Machine (виртуальная машина на основе ядра) — это реализация платформы виртуализации на уровне ядра, которая предоставляет дополнительные возможности для Qemu и очень высокую скорость работы благодаря работе непосредственно в ядре.
Все это означает что KVM быстрее и стабильнее VirtualBox, но KVM намного сложнее в настройке и обслуживании. Технология KVM — это очень популярное решение для размещения виртуальных машин, в том числе на множестве серверов в интернете.
Чтобы начать использовать KVM сначала нужно проверить, поддерживает ли ваше оборудование аппаратное ускорение, для этого используйте утилиту cpu-checker. Если все поддерживается то вы можете перейти к установке KVM:
Если все поддерживается то вы можете перейти к установке KVM:
sudo apt install qemu qemu-kvm libvirt-daemon libvirt-clients bridge-utils virt-manager
После установки вы сможете получить доступ к виртуальным машинам KVM с помощью менеджера виртуальных машин, который появится в меню. С помощью этого менеджера управляются и другие системы виртуализации Linux, например, XEN.
6. XEN
Это еще одна платформа виртуализации для Linux, которая очень похожа на KVM. Но тут есть некоторые отличия. Как и KVM здесь поддерживается аппаратное ускорение, множество архитектур, в том числе и ARM, а также запуск различных гостевых систем, включая Windows. Но главное отличие заключается в том, что KVM по умолчанию встроен в ядро Linux, а для работы Xen вам понадобиться специально собранное ядро с его поддержкой.
Из других особенностей Xen можно отметить, что система будет работать достаточно быстро даже без аппаратного ускорения, если вы будете запускать Linux.
Выводы
В этой статье мы рассмотрели лучшие виртуальные машины для Linux.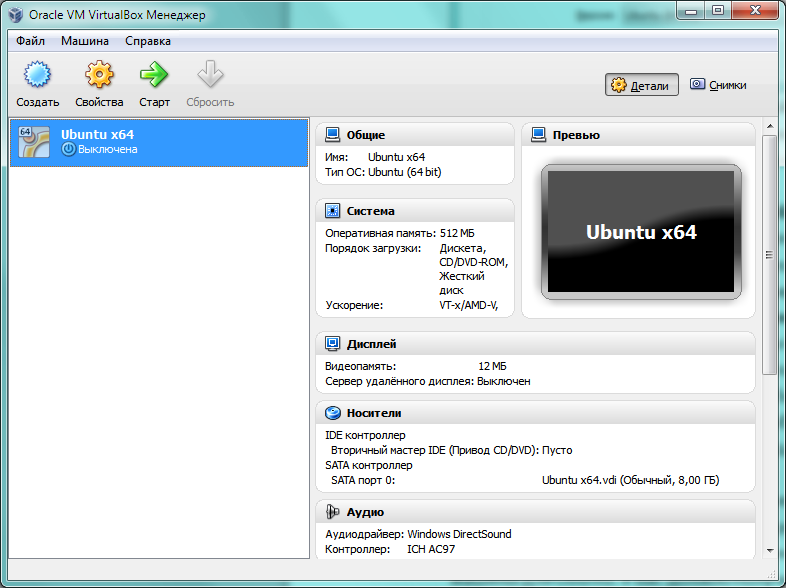 Как видите виртуализация на linux развивается очень быстро и есть достаточно много решений, которые вы могли бы использовать в своей системе. Какую виртуальную машину или систему виртуализации используете вы? Напишите в комментариях!
Как видите виртуализация на linux развивается очень быстро и есть достаточно много решений, которые вы могли бы использовать в своей системе. Какую виртуальную машину или систему виртуализации используете вы? Напишите в комментариях!
Обнаружили ошибку в тексте? Сообщите мне об этом. Выделите текст с ошибкой и нажмите Ctrl+Enter.
Лучшие операционные системы Linux для виртуальной машины
Linux
тебе нужно Установка Linux В виртуальной машине? Независимо от того, пробуете ли вы это впервые или хотите запустить Linux без режима двойной загрузки, виртуальная машина (ВМ) всегда будет разумным выбором.
Но какой дистрибутив Linux лучше всего использовать с виртуальной машиной? Что лучше: VirtualBox или VMware? Вот семь лучших дистрибутивов Linux для запуска на вашей виртуальной машине (ВМ).
Что следует использовать для запуска виртуальной машины Linux?
Но сначала, как вы будете запускать свою виртуальную машину Linux? Доступно несколько приложений для виртуальных машин, например VMware и QEMU. Также существует Qtemu, версия QEMU с пользовательским интерфейсом, управляемым мышью, а не с командной строкой.
Также существует Qtemu, версия QEMU с пользовательским интерфейсом, управляемым мышью, а не с командной строкой.
Но начать работу с виртуализацией проще с VirtualBox. Общий процесс очень похож на следующий:
- Установите и запустите VirtualBox.
- Нажмите Новое.
- Введите имя устанавливаемой операционной системы.
- Выберите тип и версию виртуальной машины.
- Вам необходимо настроить ЦП, хранилище и оперативную память виртуальной машины.
- Выберите выбранный вами установочный образ Linux.
- Установите Linux на свою виртуальную машину.
Это, конечно же, краткое изложение процедур. видеть Наше руководство пользователя VirtualBox Для получения полной информации об использовании этого удивительного приложения.
Возможно, вы используете macOS, Windows или даже другой дистрибутив Linux в качестве настольной операционной системы, это не имеет значения. С виртуальной машиной поверх можно установить любую другую операционную систему.
Когда все готово, пора выбрать дистрибутив Linux для запуска на вашей виртуальной машине. Мы выбрали для установки самые интересные и легкие версии Linux.
1. Линукс Минт
До версии 20, содержащей Linux Mint Доступно множество альтернативных версий, каждая из которых имеет разные среды рабочего стола. Рекомендуется установить Linux Mint на виртуальную машину, так как виртуальный рабочий стол не требует 3D-ускорения. Это делает его хорошим и легким дистрибутивом Linux для вашей виртуальной машины.
Ваша виртуальная машина почти наверняка будет работать как версия хоста с более низкими характеристиками. Таким образом, при меньшем количестве ресурсов поддержка Linux Mint с низкими характеристиками пригодится. Вы получите лучшие результаты с другой средой рабочего стола. Хотите заменить корицу на MATE или Xfce? При работе с самым популярным настольным дистрибутивом Linux производительность улучшится еще больше!
Вы получите лучшие результаты с другой средой рабочего стола. Хотите заменить корицу на MATE или Xfce? При работе с самым популярным настольным дистрибутивом Linux производительность улучшится еще больше!
2. Lubuntu
Эта облегченная версия Ubuntu существует уже несколько лет и предлагает скромные размеры, что делает ее идеальной для работы на виртуальной машине. После настройки вы получите представление о том, как этот дистрибутив работает при установке в качестве операционной системы по умолчанию.
И если это не доказано Lubuntu Само по себе оно достаточно легкое для вас, так почему бы не дать LXLE, надстройку Lubuntu Extra Life? Даже легче, чем Lubuntu, LXLE идеально подходит для работы в качестве виртуальной машины на аппаратном обеспечении с низкими характеристиками, но с компонентами, поддерживающими виртуализацию.
Естественно, это означает, что он также идеально подходит для работы на старых устройствах. Мы опробовали его на старом ноутбуке Compaq, и результаты отличные!
3. ОС Raspberry Pi
Raspberry Pi, пожалуй, самое доступное устройство Linux, причем некоторые модели доступны всего за 10 долларов. Если вы хотите начать работу с мини-ПК, вы можете попробовать System Raspberry Pi OS на твоем компьютере.
Просто скачайте образ диска с полной настольной версией операционной системы. Поскольку он предназначен для систем x86 и x64, а не для ARM (согласно фактическому Raspberry Pi. Не хотите устанавливать новую ОС?
Не волнуйтесь — есть версия ОС Raspberry Pi, доступная для VirtualBox и VMware от OSBoxes. Просто загрузите файл виртуальной машины (в VDI для VirtualBox и VMDK для VMware) и запустите его на своем компьютере.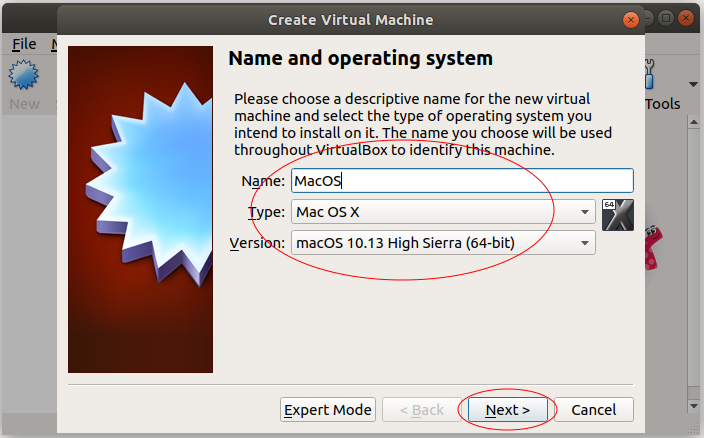
4. Федора
Подготовить Fedora Linux — популярный дистрибутив, в котором большое внимание уделяется приложениям с открытым исходным кодом. Странно, что ими заведомо сложно пользоваться, но на самом деле это неоправданно.
Хотя низкая производительность может быть решена путем изменения среды рабочего стола, Fedora уделяет большое внимание открытому исходному коду. Несмотря на свое происхождение, операционные системы Linux обычно колеблются между приложениями с открытым исходным кодом и несколькими проприетарными приложениями и драйверами.
Fedora сопротивляется этому, предлагая только приложения и драйверы FOSS, что делает этот дистрибутив тем вариантом, который должен попробовать каждый.
А где лучше виртуальную машину попробовать новую операционную систему?
5. Manjaro Linux
Идеальный легкий дистрибутив Linux для многих целей, основанный на Manjaro в Arch Linux и оптимизирован для 32-битных и 64-битных систем.
В то время как Arch немного сложнее настроить, Manjaro проще. Но обратите внимание, что это не совсем похоже на другие дистрибутивы Linux. Архитектура для экспериментов меньше, а это значит, что вы можете настроить свою операционную систему по своему усмотрению.
Вы можете выбрать среду рабочего стола, службы, которые хотите установить, и приложения, которые хотите добавить. Некоторые считают Manjaro и Arch наиболее близкими к «настоящему» Linux, и это то, что обеспечивает бесплатный опыт с открытым исходным кодом в прямом смысле этого слова.
6. элементарная ОС
В сочетании с удивительной средой рабочего стола Pantheon, elementary OS Не особо легкий. Как и многие дистрибутивы, он основан на Ubuntu. Итак, почему стоит установить его на виртуальную машину?
Что ж, этот дистрибутив показывает, насколько много возможно с Linux. Помимо потрясающей среды рабочего стола, у elementary OS есть свои собственные приложения, которые просты в использовании и предлагают множество настроек, которые она принесла из macOS. Элементарная ОС без лишних отвлекающих факторов и безупречной продуктивности идеально подходит для установки на VirtualBox или VMware.
Элементарная ОС без лишних отвлекающих факторов и безупречной продуктивности идеально подходит для установки на VirtualBox или VMware.
Вам нужно больше убеждения? Это оно Почему вам следует установить elementary OS.
7. Сервер Ubuntu
До сих пор мы рассматривали настольные дистрибутивы, но если ваш интерес к Linux больше ориентирован на серверы, почему бы не рассмотреть Ubuntu сервера. Если вы никогда раньше не использовали сервер, установка Ubuntu Server на вашу виртуальную машину — отличный способ познакомиться и почувствовать, что вас ждет.
В конце концов, вы же не хотели бы попробовать собственный сервер, не так ли?
После завершения настройки сервера вы можете перенести этот эксперимент на физический сервер и подготовить его к производству.
Не знаете, чем отличаются настольные и серверные операционные системы? Ознакомьтесь с нашим руководством о различиях между Рабочий стол Ubuntu и сервер Ubuntu.
Установите дистрибутив Linux на свою виртуальную машину сегодня
К настоящему времени вы должны иметь хорошее представление о том, какие дистрибутивы Linux лучше всего подходят для вашей виртуальной машины.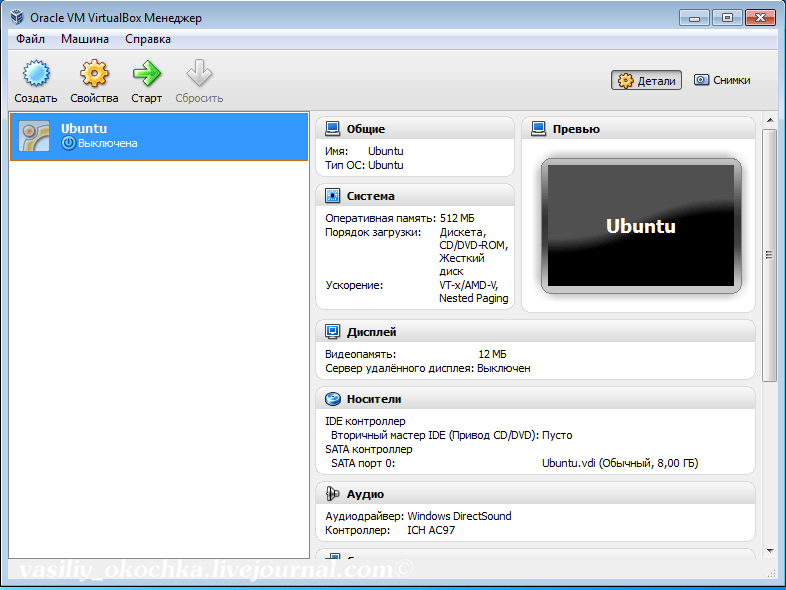 Неважно, используете ли вы VMware или VirtualBox — оба идеально подходят для работы с Linux. Какой дистрибутив вы установите? Мы рассмотрели:
Неважно, используете ли вы VMware или VirtualBox — оба идеально подходят для работы с Linux. Какой дистрибутив вы установите? Мы рассмотрели:
- Linux Mint
- Lubuntu
- Raspberry Pi OS
- Fedora
- Arch Linux
- Элементарная ОС
- Ubuntu сервера
Между тем, если вы новичок в Linux, рассмотрите Установите RoboLinux на свою виртуальную машину Чтобы облегчить переход с Windows.
Источник
Как создать и запустить виртуальную машину Linux на ПК с Windows
Вам нужно создать виртуальную машину Linux на ПК с Windows? Этот пост от Мастера разделов MiniTool может вам помочь. В нем рассказывается, как выбрать правильный дистрибутив Linux и программное обеспечение виртуальной машины, а также предлагается подробное руководство по созданию виртуальной машины Linux.
Зачем вам нужно создавать виртуальную машину Linux?
Как мы все знаем, на долю систем Windows в течение многих лет приходилось наибольшая доля рынка ПК. Он прост в использовании, и многие люди могут использовать его без какой-либо подготовки. Однако, если вы хотите стать разработчиком программного обеспечения, вы должны изучить Linux.
Он прост в использовании, и многие люди могут использовать его без какой-либо подготовки. Однако, если вы хотите стать разработчиком программного обеспечения, вы должны изучить Linux.
По сравнению с Windows, Linux имеет крутую кривую обучения. Если вы устанавливаете Linux непосредственно на свой компьютер, вам будет нелегко изучить Linux, и это может испортить ваш компьютер. Наоборот, создание виртуальной машины Linux — лучший способ для новичков изучить Linux.
Вы можете искать различные руководства по Linux в Windows и применять их к виртуальной машине Linux, не беспокоясь о сбоях ПК или других проблемах с ПК. Конечно, у виртуальной машины Linux есть и другие преимущества. Чтобы узнать больше о них, вы можете обратиться к этому сообщению: Двойная загрузка против виртуальной машины: какую из них выбрать?
Какой дистрибутив Linux следует использовать?
Существует множество дистрибутивов Linux. Какой из них следует использовать для создания виртуальной машины Linux? Большинство людей могут использовать следующие:
- Это может быть первый вариант для многих новичков в Linux.
 Можно сказать, что в настоящее время это самый популярный дистрибутив Linux с огромным сообществом пользователей. Вы можете получить множество руководств и помощи от сообщества .
Можно сказать, что в настоящее время это самый популярный дистрибутив Linux с огромным сообществом пользователей. Вы можете получить множество руководств и помощи от сообщества . - Это основа многих дистрибутивов Linux, таких как Ubuntu. Это также второй по популярности дистрибутив Linux. Кроме того, он очень подходит для серверных операционных систем и более стабилен, чем Ubuntu.
- Это третий по популярности дистрибутив Linux, и многие предприятия используют его в качестве рабочего сервера. Это версия с открытым исходным кодом, соответствующая дистрибутиву RHEL (Redhat Enterprise Linux). Но в отличие от RHEL, он бесплатный и удаляет множество приложений, не имеющих ничего общего с серверными функциями.
Конечно, вы также можете выбрать другие дистрибутивы Linux, такие как RedHat, Gentoo, Fedora, SuSe и т. д., если у вас есть другие предпочтения. Но доля рынка этих дистрибутивов Linux на момент написания статьи составляет менее 1%.
Какой виртуальный инструмент следует использовать?
Чтобы создать виртуальную машину Linux в Windows, вам потребуется программное обеспечение для виртуальных машин. На рынке так много программ для виртуальных машин. Какой из них вы должны использовать? Ниже приведены 4 популярных варианта.
#1. VMware Workstation Player
Это более зрелый продукт, предлагающий одну из самых сложных реализаций виртуальных машин, когда-либо существовавших. VMware Workstation Player — бесплатная версия VMware Workstation. Основное различие между бесплатной и профессиональной версиями заключается в том, что Pro может одновременно запускать несколько виртуальных машин, а Player — только одну.
#2. VirtualBox
Это абсолютно бесплатно. По сравнению с VMware он небольшой и простой, но менее стабильный. Кроме того, он не предлагает столько функций, сколько VMware. Тем не менее, это по-прежнему самое популярное бесплатное программное обеспечение для виртуальных машин.
Если вы хотите узнать, как создать виртуальную машину Linux в Windows 10 с помощью VirtualBox, вы можете обратиться к этому сообщению: Как установить Ubuntu на VirtualBox? Вот полное руководство.
#3. Hyper-V
Он входит в состав Windows 10 Pro и Windows Server без каких-либо дополнительных затрат для пользователя. Но это всего лишь очень простой гипервизор, и он не может делать умные вещи, которые предлагает VMware. Кроме того, поддержка драйверов для Linux невелика, а поддержка виртуального графического процессора отсутствует.
Если вы хотите узнать, как создать виртуальную машину с помощью Hyper-V, вы можете обратиться к этому сообщению: Как создать виртуальную машину с помощью Hyper-V [Виртуальный ПК с Windows 10].
#4. QEMU
Это также программа виртуальной машины с открытым исходным кодом, но она больше подходит для Linux, поскольку в ней отсутствует графический интерфейс. Кроме того, если вы хотите запустить операционную систему ARM на виртуальной машине Linux, выберите QEMU.
Если вы хотите узнать, как создать виртуальную машину Linux в Windows 10 с помощью QEMU, вы можете обратиться к этому сообщению: Как загрузить, установить и использовать QEMU в Windows 10.
Я когда-либо использовал все вышеперечисленные программы для виртуальных машин и считаю, что VMware проще всего в использовании. Поэтому для меня это обычно первый вариант программного обеспечения для ВМ.
Как создать виртуальную машину Linux в Windows 10
После выбора дистрибутива Linux и программного обеспечения виртуальной машины вы можете следовать приведенному ниже руководству, чтобы создать виртуальную машину Linux в Windows 10.
Этап 1. Загрузите ISO-образ Linux
Первое, что вы должны сделать, это загрузить Linux ISO.
Если вы хотите создать виртуальную машину Ubuntu, вам необходимо загрузить Ubuntu ISO. Перейдите на страницу загрузки Ubuntu, чтобы получить его. Но какую версию Ubuntu вы должны скачать? Вы можете обратиться к этому сообщению: Как легко загрузить Ubuntu ISO.
Если вы хотите создать виртуальную машину Debian, вам необходимо загрузить ISO-образ Debian. Debian предлагает загрузку ISO для стабильной и тестовой версий. Рекомендуется использовать стабильную версию, поскольку она не имеет серьезных проблем и имеет полную поддержку безопасности. Перейдите на эту страницу, чтобы загрузить стабильную версию Debian.
Если вы хотите создать виртуальную машину CentOS, вам необходимо загрузить ISO-образ CentOS с этой страницы. CentOS Linux является нижестоящим дистрибутивом REHL, а CentOS Stream — вышестоящим дистрибутивом REHL. Вы должны выбрать между ними в соответствии с вашим состоянием.
Этап 2. Убедитесь, что ваш компьютер соответствует системным требованиям
Для бесперебойной работы виртуальной машины Linux вам необходимо убедиться, что ваш компьютер соответствует требованиям ОС Linux + требованиям к программному обеспечению виртуальной машины.
Среди Ubuntu, Debian и CentOS системные требования Ubuntu самые высокие.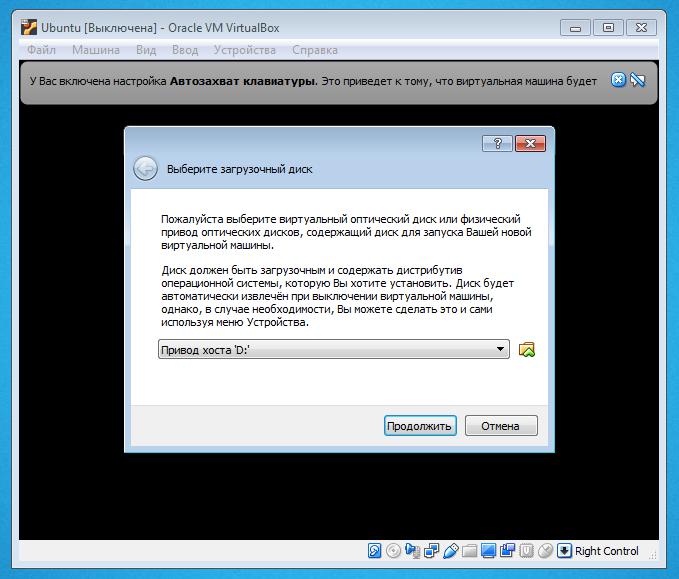 Его требования следующие:
Его требования следующие:
- Двухъядерный процессор с тактовой частотой 2 ГГц или выше.
- 4 ГБ системной памяти.
- 25 ГБ свободного места на жестком диске.
Можно сказать, что среди этих программ для виртуальных машин VMware Workstation Player имеет самые высокие системные требования. Его требования следующие:
- Частота ядра 3 ГГц или выше.
- Минимум 2 ГБ ОЗУ/рекомендуется 4 ГБ ОЗУ или больше.
- 2 ГБ свободного места на диске.
Поскольку на вашем ПК должно одновременно работать программное обеспечение виртуальной машины и виртуальная машина Linux, вы должны убедиться, что ваш компьютер намного лучше, чем приведенные выше системные требования (во многих случаях требования к ОС Linux + требования к программному обеспечению виртуальной машины). Если ваш компьютер недостаточно хорош, вам нужно переключиться на более легкий дистрибутив Linux (например, Lubuntu) и программу VM (например, VirtualBox).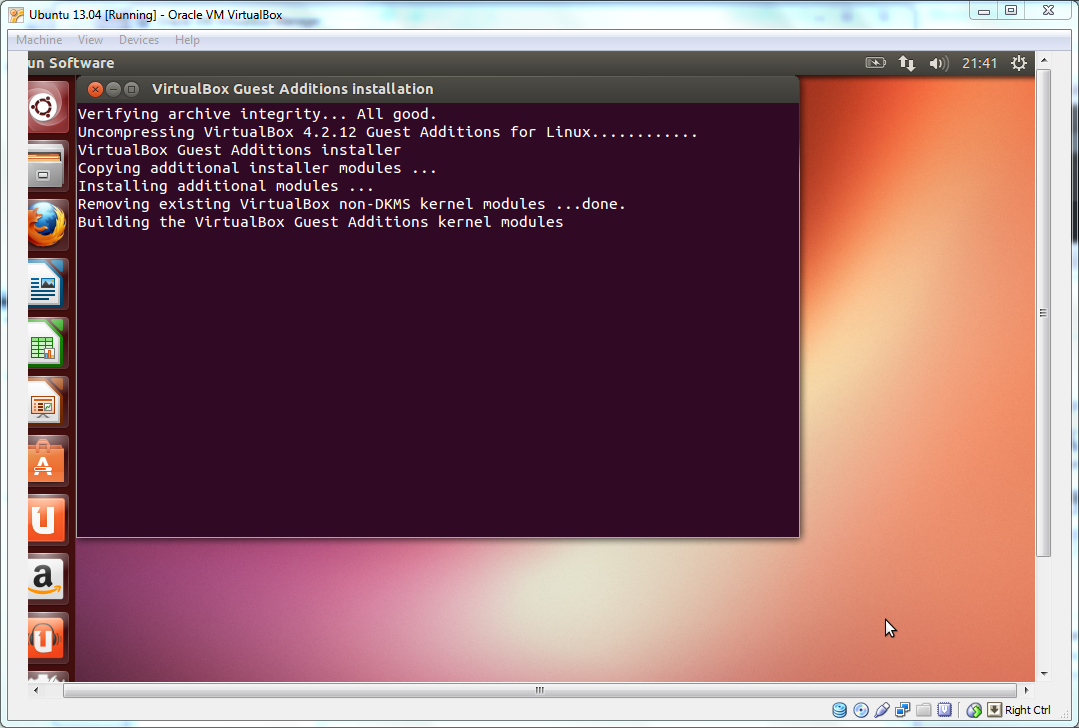
Этап 3. Создайте отдельный раздел для виртуальной машины Linux
Чтобы лучше управлять виртуальной машиной Linux, я рекомендую создать отдельный раздел для хранения установки программного обеспечения виртуальной машины и файлов виртуальной машины. Сколько места необходимо? Во многих случаях для установки ОС Linux требуется более 10 ГБ свободного места. Однако рекомендуемое пространство для большинства операционных систем Linux составляет около 40 ГБ или более.
Кроме того, если вы часто используете виртуальную машину Linux, файлы виртуальной машины со временем будут увеличиваться. Поэтому я рекомендую вам создать раздел размером около 100 ГБ для виртуальной машины Linux. Для этого вы можете использовать MiniTool Partition Wizard. Вот руководство:
Скачать бесплатно
Шаг 1: Запустите Мастер создания разделов MiniTool. Щелкните правой кнопкой мыши раздел и выберите Переместить/изменить размер .
Шаг 2: Перетащите значок со стрелкой, чтобы решить, сколько места вы хотите уменьшить. Щелкните блок раздела и перетащите его, чтобы определить местоположение раздела. Затем нажмите кнопку OK .
Щелкните блок раздела и перетащите его, чтобы определить местоположение раздела. Затем нажмите кнопку OK .
Советы:
Вы можете проверить нераспределенное пространство до и после, чтобы узнать, сколько места вы сократили. Вы должны убедиться, что нераспределенного пространства достаточно. Если нет, вам нужно переместить/изменить размер нескольких разделов.
Шаг 3: Щелкните правой кнопкой мыши нераспределенное пространство и выберите кнопку Создать .
Шаг 4: Установите параметры для нового раздела. Вы можете оставить их значения по умолчанию, если у вас нет особых требований. Затем нажмите кнопку OK .
Шаг 5: Нажмите кнопку Применить для выполнения отложенных операций.
Стадия 4. Создание виртуальной машины Linux
Вам необходимо сначала загрузить и установить программное обеспечение виртуальной машины в раздел, который вы только что создали. Затем вы можете использовать его для создания виртуальной машины Linux в Windows 10.
Затем вы можете использовать его для создания виртуальной машины Linux в Windows 10.
Если вы используете VMware, процесс должен быть следующим:
- Откройте рабочую станцию VMware и щелкните Файл > Новая виртуальная машина .
- Выберите Стандартный .
- Выберите Файл образа установочного диска (iso) и нажмите Обзор . Перейдите к загруженному ранее ISO-файлу Linux.
- Выберите Linux и выберите соответствующую версию. Если нет той же версии, что и ОС Linux, оставьте вариант по умолчанию.
- Назовите виртуальную машину Linux и нажмите кнопку Browse , чтобы изменить местоположение виртуальной машины. Местоположение также должно быть разделом, который вы только что создали.
- Укажите соответственно емкость диска. Вы можете обратиться к рекомендуемым требованиям к жесткому диску ОС Linux.
- Нажмите кнопку Готово .

- Нажмите кнопку Start и выполните полный процесс установки ОС Linux.
Если вы используете VirtualBox, процесс должен быть следующим:
- Запустите VirtualBox и щелкните значок New .
- Назовите виртуальную машину Linux, измените папку машины на папку, расположенную в разделе, который вы создали специально для виртуальной машины Linux, измените Тип на Linux и измените Версия на соответствующую.
- Установите размер памяти для виртуальной машины Linux. Конечно, вы можете оставить значение по умолчанию.
- На следующих шагах вы также можете оставить значение по умолчанию. Когда вас попросят выбрать размер виртуального жесткого диска, вы можете оставить значение по умолчанию или изменить его в соответствии с рекомендуемыми требованиями к жесткому диску ОС Linux.
- Нажмите кнопку

- Нажмите кнопку Start Затем вам будет предложено добавить файл ISO для выполнения процесса установки системы.
- Щелкните значок папки , щелкните значок Добавить в новом окне, перейдите к ISO-файлу Linux и откройте его.
- Выделите Linux ISO и нажмите кнопку Choose .
- Нажмите кнопку Start и выполните полный процесс установки ОС Linux.
После завершения процесса установки ОС Linux вы можете получить виртуальную машину Linux на Windows 10
Вот сообщение, в котором показано, как создать виртуальную машину Linux в Windows 10. Если вам это нужно, вы можете попробовать это руководство. Нажмите, чтобы твитнуть
Этот пост полезен для вас? У вас есть другие дистрибутивы Linux для рекомендации? Знаете ли вы другое лучшее программное обеспечение для виртуальных машин? Пожалуйста, поделитесь ими с нами в следующей зоне комментариев. Я буду очень признателен.
Я буду очень признателен.
Кроме того, если у вас возникнут проблемы при использовании MiniTool Partition Wizard, свяжитесь с нами по адресу [email protected]. Мы свяжемся с вами как можно скорее.
- Твиттер
- Линкедин
- Реддит
Получить Кали | Kali Linux
Kali — это скользящий дистрибутив Linux, то есть, как только у нас появляется обновление, мы его отправляем. Потенциальные пользователи могут выбирать из множества изображений. Для получения дополнительной информации см. Какое изображение следует загрузить? и филиалы Кали. Для большинства пользователей мы рекомендуем самый последний образ «точечного выпуска» ниже , за исключением случаев, когда пользователю требуется конкретное исправление ошибки, и в этом случае еженедельная сборка может быть лучше.
Каждый квартал мы создаем свежие файлы образов Kali Linux. Они становятся официальными «точечными» релизами. Эти изображения тестируются и впоследствии публикуются в блоге.
Они становятся официальными «точечными» релизами. Эти изображения тестируются и впоследствии публикуются в блоге.
Документация по установке
Наши предыдущие выпуски Kali Linux.
64-битная 32-битный Яблочный кремний (ARM64)
В.) В чем разница между: Installer? NetInstaller? Все? Еженедельно? Жить?
В.) Как безопасно загрузить образы Kali Linux?
В.) Могу ли я загрузить мини-образ?
Хотите обновленный или собственный образ Kali?
Хотите немного больше приключений? Хотите собрать последнюю версию Kali? Хотите настроить свой ISO, добавив больше инструментов или изменив настройки по умолчанию? Ищете что-то кроме Xfce, GNOME или KDE, например Enlightenment, i3mw, LXDE или MATE? Тогда этот вариант для вас.
Подробнее о пользовательских изображениях
Краснеет? Грусть? Кали Пёрпл: Ты делаешь себя!
Стремление сделать безопасность корпоративного уровня доступной для всех.
Документация Kali Purple
Образы Kali Linux VMware и VirtualBox доступны для пользователей, которые предпочитают или чьи конкретные потребности требуют установки виртуальной машины.
Эти образы имеют учетные данные по умолчанию «kali/kali» .
Документация по виртуальным машинам
64-битный 32-разрядная версия
SHA256sum
76fe3757ff6ff6817b76b944982529ca2e287a3e9aeae1a4bd2d1ba93a45d368VMware Weekly
хранилище sum
SHA256sum
94b316e0a1f79c9395e2e188ea0e74c64913c02b178958905bbb03a4927b97f2QEMU Weekly
9000 2 хранилище суммаSHA256sum
efadd81b642e962aca9072e0327bff2b4f79a2adb5e90af4cdf7c75c71f6cb77VMware
поток документы сумма
SHA256sum
db0b494e8ceb3c7823d1e107f4e1294db2a26ee10b830dca60a3f800d5941f83VirtualBox
90 335 поток документы сумма
SHA256sum
866a0b295e4251d0d431f16258a5aa1251aa8043219e296b7ad9230f08a23b75QEMU
поток документы sum
SHA256sum
0bf9cadd7cf550c1690a91664845b606be2f189a0ca98d543bd87019b014b814VMware Weekly
хранилище сумма
SHA256sum
a9abc19628581c87c1863231104f9d9b6ab9a6554b580fb46c1f83270d248b11Еженедельно QEMU
9 0335 хранилище sum
Vagrant
Vagrant — это инструмент для создания сред виртуальных машин и управления ими.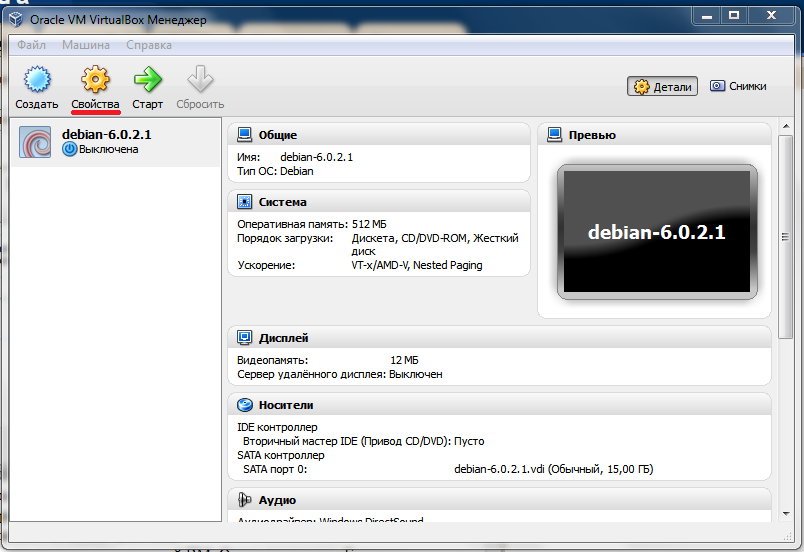 С помощью одного файла конфигурации вы можете загрузить базовую «коробку» и применить дополнительные настройки, такие как добавление дополнительного сетевого интерфейса, установка количества ядер ЦП и памяти или запуск скрипта при первой загрузке.
С помощью одного файла конфигурации вы можете загрузить базовую «коробку» и применить дополнительные настройки, такие как добавление дополнительного сетевого интерфейса, установка количества ядер ЦП и памяти или запуск скрипта при первой загрузке.
Kali-Vagrant Boxes
Хотите обновленный или собственный образ Kali?
Хотите немного больше приключений? Хотите собрать последнюю версию Kali? Хотите настроить виртуальную машину, выбрав другую среду рабочего стола, добавив дополнительные инструменты, изменив настройки по умолчанию? Тогда этот вариант для вас.
Сценарий сборки Kali-VM
Вы ищете образы Kali Linux ARM ? Мы создали разновидности Kali, используя ту же инфраструктуру сборки, что и официальные выпуски Kali для 9.0003 Архитектура ARM .
Эти образы имеют учетные данные по умолчанию «kali/kali» .
Документация Kali-ARM
raspberrypi
SHA256sum
07e93acc7da796945841e4ea63eea7a8dc2caabc56f593f74fe7 5269f2dRaspberry Pi 2 (v1.
 2), 3, 4 и 400 (64-разрядная версия)
2), 3, 4 и 400 (64-разрядная версия)поток sum
SHA256sum
1528172394ec45e6a440256a628a33ea1ed345c6fd3f07fd82c991832b8c1703Raspberry Pi 1 (оригинал)
поток sum
SHA256sum
a55418aaec0fe655bd0760fe96c7f0b60921428b9508839d599faa46556842b9Raspberry Pi Zero 2 Вт (PiTail) 9033 0
поток sum
SHA256sum
7e483bab755ceb039b1cc1f71527268abf70620781c041df816121b64db
Raspberry Pi Zero W (PiTail)
поток сумма
SHA256sum
b47cd72aa04a3140052d4c07d5440867695c355bbbb025275e68da451c080906Raspberry Pi Zero W (P4wnP1 A.L.O.A)
поток sum
pine64
SHA256sum
975ba6887c9ca3e5965ea9f2e6862ef489c0bfd6aa9f9fc696d0322edbba020aPinebook
поток sum
SHA256sum
6ff92a3aa73734e2509eebdbc3a6a51bb3a8b3d3da8399c608b2b8b7494e383fPinebook Pro
9 0335 поток сумма
шлюзы
SHA256sum
d2f2c85c6edcb149abb25a6a0e4d91e2f22194ccf13d6dfcb86e30237ec24239Gateworks Newport
поток sum
SHA256sum
786d7a61c98c0ab17efb31f2051efc8d037b1b7bff71ce61b8dd1952b16ad8b2Gateworks Ventana
90 335 поток sum
withsecure
SHA256sum
1e747bf14402dd44c53aa9d4ca849990f1db5a357d95a7d326315565e6595255USB Оружейная MKII
поток сумма
I.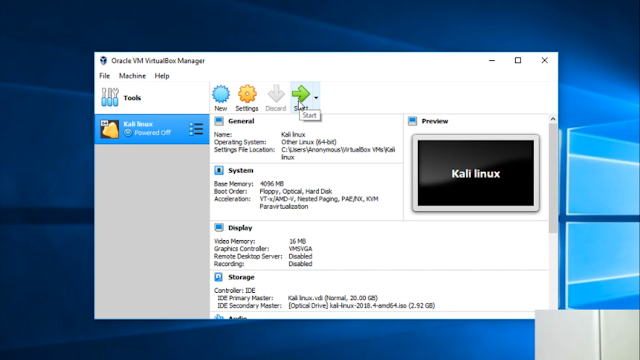 ) SHA256SUMS для сжатого файла (*.img.xz)
) SHA256SUMS для сжатого файла (*.img.xz)
Kali NetHunter Pro — это официальная сборка Kali Linux для мобильных устройств, таких как Pine64 PinePhone и PinePhone Pro.
Установка:
- Установите загрузчик Tow-Boot на ваше устройство
- Запишите образ на карту MicroSD, например.
sudo dd if=IMAGE.img of=/dev/[DEVICE] bs=1M status=progress conv=fsync - Вставьте карту MicroSD в устройство
- Загрузите устройство с карты MicroSD (удерживайте клавишу уменьшения громкости, пока светодиод не станет синим) inePhone
SHA256sum
26f2a069c3244c421d1bcc7bf91b4699b359c9686586126cbeaafd726a0efda9Образ Kali Linux с Phosh для PinePhone
поток сумма
PinePhonePro
SHA256sum
9ad6388eeab098cf9310ac49c61913f3b0988b7e248045835e195d634669126bОбраз Kali Linux с Phosh для PinePhone Pro
поток sum
Проект Kali NetHunter — это первая платформа Android с открытым исходным кодом для тестирования на проникновение для устройств Android, обеспечивающая доступ к набору инструментов Kali с различных поддерживаемых устройств Android.
 Есть несколько уникальных функций, недоступных на других аппаратных платформах.
Есть несколько уникальных функций, недоступных на других аппаратных платформах.Интерфейс Kali NetHunter позволяет легко работать со сложными файлами конфигурации через локальный веб-интерфейс. Эта функция вместе с кастомным ядром, которое поддерживает беспроводную инъекцию 802.11 и предварительно настроенные VPN-сервисы с обратным подключением, что делает Kali NetHunter грозным инструментом сетевой безопасности или дискретным ящиком для хранения — с Kali Linux у вас под рукой, где бы вы ни находились!
Статистика
Хотите увидеть прогресс Kali NetHunter? Посмотрите на страницу статистики, чтобы узнать, поддерживается ли ваше устройство.
Kali NetHunter предоставляет:
- Специальное приложение NetHunter с графическим интерфейсом, оптимизированным для сенсорного экрана, для распространенных категорий атак, таких как:
- Настройка точки доступа MANA Evil Access Point в один клик.

- USB HID Keyboard атакует , так же, как устройство Teensy .
- Атаки BadUSB MITM . Подключите свой Kali NetHunter к ПК-жертве, и ваш трафик будет ретранслироваться через него.
- Атаки Bluetooth .
- Настройка точки доступа MANA Evil Access Point в один клик.
- Полный набор инструментов Kali Linux со многими инструментами, доступными через простую систему меню.
- Интерфейс командной строки в контейнер Kali Linux.
- Kali desktop EXperience (KeX)
- Custom, ядро для конкретного устройства с поддержкой беспроводной инъекции .
- Выход HDMI рабочего стола Kali на внешний дисплей для поддерживаемых устройств.
- USB Y-кабель с ядром Kali NetHunter — используйте кабель OTG во время зарядки устройства!
- Поддержка программно-определяемой радиосвязи (SDR).
 Используйте Kali NetHunter с вашим HackRF, чтобы исследовать беспроводное радиопространство.
Используйте Kali NetHunter с вашим HackRF, чтобы исследовать беспроводное радиопространство. - Магазин приложений NetHunter , позволяющий расширить потенциал Kali NetHunter.
Документация Kali NetHunterNetHunter Lite
SHA256sum
15693f40daf3bce373275f45700da90a08a9c0d82d1c0590dbeb d01705415608NetHunter Lite ARM64 (полная версия)
поток сумма
SHA256sum
2aca56b547554e9b6fdb9b061dd8c5c1222f33dada4163b83a6f19ed0931e96cNetHunter Lite ARM64 (Nano)
поток sum
SHA256sum
00b7bdbef3cf62c0b0faf9fa856cb4854142f6cd60b800cadc9df0776af65531NetHunter Lite ARMhf (полный)
поток sum
SHA256sum
ead9c0bbe64f2e2beb53d91f3610adb38c6fa94a21ca7670423ee49c689b080cNetHunter Lite ARMhf (Nano)
90 002 поток суммаZTE
SHA256sum
286e76aff1c5af466699fa44a1e9943af546b766a9342e6f191f0a6d4075049dZTE Axon 7 (зефир)
поток сумма
Nexus
SHA256sum
4d03afdfdf72f42c612472f072008d08f7c75e5cc4134f4a8b6d3df465a45a43Ne xus 6P (LineageOS 17.
 1)
1)поток сумма
SHA256sum
a5dd7128adf33f003d5fe4a8a4f5913af395211df47949274951e554774d7797Nexus 5X (Oreo)
90 002 поток суммаSHA256sum
7eba3b10a1f2498d35076430291732ede4cfe135eeafef0bbb8ed0e04051dcaaNexus 7 [2013] (зефир)
поток сумма
SHA256sum
d75780798e15a125ae64312bfc1bfa8564b36a45ad01e1f5fc451f80500772e0Nexus 7 [2013] (LineageOS 1 3.0)
поток sum
SHA256sum
938ce58734b118741eb73a6d059dbd50f10b8a03cc1c95e55433830dbe0
Nexus 9 (Nougat)
9 0002 поток суммаSHA256sum
40fdaef5d6e8ed9aa775a3e14e84d008219ac3a6dac3cfacb86b0509c99a89b6Nexus 5 (нуга)
поток сумма
SHA256sum
9e038e70ef0f6bd40c6d80b5cd5a67f786f56a206e393efd541b66e570f0db39Nexus 10 (леденец) 903 30
поток сумма
SHA256sum
5c78b9e8771f7d87e4ed31a7aa2d828c8858411fba85802c5388a5e034f01017Nexus 6 (LineageOS 16.
 0)
0)поток сумма
Xiaomi
SHA256sum
35aa141a4ba4419c80836a37dca114767237d18ccc8883f123e445947dee9313Xiaomi Pocophone F1 (одиннадцать)
поток сумма
SHA256sum
383e6250bda76f589a90bf1214dda25b0d21d3eba80319ea38448de2770b244dXiaomi Mi 9T MIUI 11 (десять) 903 30
поток сумма
SHA256sum
163ec423e28a4f8ae9d2eb0f44080fc926801111fbb346e83d4bf4e6ee85e425Xiaomi Mi A3 (LineageOS 18.1) 9033 0
поток сумма
Nokia
SHA256sum
7e1e445d409e88e6ff83615ae6cdcb93796be0956c6e2e8d4fbb26237c8fcc61Nokia 6.1 Plus (LineageOS 18.1)
поток sum
SHA256sum
a23cc022e1fb4f51f6c7b989bf279f9ef695f3e774a1e4a4e57e9bf9484eb7cfNokia 3.1 (Pie)
90 002 поток sumSHA256sum
cadc6c33ddf457f599604d30cd61e3cbbc5a1eb23acde6e3f9ecf7fc40e559ceNokia 6.1 (LineageOS 18.1)
9 0002 поток суммаБлизнецы
SHA256sum
8565fe0a7a76a241f7b9e147d7f7dcaa39030b41cf4dd6889a9ea82227b53545КПК Gemini (Nougat)
поток сумма
Samsung
SHA256sum
26b1b97376bec7b03c09c638cc030c46d7428976d845cab8e9bd9039a4047a0bSamsung Galaxy Tab S 4 LTE (Орео)
поток сумма
SHA256sum
9f82748fa9b15e2f503ccc07ec3919c00de071697611841f8a46db8e2b0255aaSamsung Galaxy Tab S4 WiFi (Oreo)
поток сумма
SHA256sum
814adc82a827d94e7d8c3e6dd9362840e1cc94fdc6a12040766ea2b372af2718Samsung Galaxy S6 Edge (нуга)
90 002 поток суммаLG
SHA256sum
9d4f27ec819d89b906e0048e642e380487cd7da98b5eefa635eb7f8162ecb03fLG V20 International (Line ageOS 18.
 1)
1)поток сумма
Sony
SHA256sum
2086d32ddc65b81e9bbcfe3968acfb79b3fad2a8dfcb315584e7a6893cddd5ecSony Xperia Z1 (пирог)
поток сумма
OnePlus
SHA256sum
49072d5c2300b577584cd9f475a37e65115d52e1df5d5f720953154308fOnePlus One (LineageOS 18.1)
поток сумма
SHA256sum
73a060b7fad94786b6b4637c12c42aa218e60d0747d7d6f197f00e995996b68cOnePlus 2 (LineageOS 16.0)
поток сумма
SHA256sum
c63f62baf37219c7317ef3401891faefd7c2fe01f74a77e1b8e9440c0043e69dOnePlus 3 / 3T (десять)
поток сумма
SHA256sum
1d835909c2bd33908cfb8653730ea105e5956b0d0216f360efd32e9ea7f1b966OnePlus 6 / 6T (OxygenOS Двенадцать )
поток сумма
SHA256sum
1528a8413783528651f6de28250a88f2a4fd51049f401c fedab7701cd6b
OnePlus 7 / 7 Pro / 7T / 7T Pro (одиннадцать)
поток сумма
SHA256сумма
7f93bb297f8dc200138863a1db072dbd1c97af902f77579b399f0a55d6eee133OnePlus 7 / 7 Pro / 7T / 7T Pro (OxygenOS/Custom A11)
поток сумма
SHA256sum
55088b0b2cdf59d6c574551d1d599606fd0b9abb6e8bf5a80add603711acb8a6OnePlus 8 / 8T / 8 Pro (двенадцать)
поток сумма
SHA256sum
2b1e70fd953fcab47038ade1566de028245f98a31ce378db1ec5e4ea3ada5516OnePlus Nord AC2003 (одиннадцать)
900 02 поток суммаTicWatch
SHA256sum
cebfeebb93476d63ac7ef5a785589385725f48baebbd235d0bd09c8538bce22aTicWatch Pro / Pro 4G/LTE / Pro 2020 (ОС Wear)
поток sum
Образы Kali Cloud можно быстро развернуть в инфраструктурах нескольких облачных провайдеров. Это обеспечивает легкий доступ к установке Kali в современной среде с мощными аппаратными ресурсами. Они часто используются для краткосрочных установок Kali, которые можно быстро развернуть и быстро демонтировать.
Это обеспечивает легкий доступ к установке Kali в современной среде с мощными аппаратными ресурсами. Они часто используются для краткосрочных установок Kali, которые можно быстро развернуть и быстро демонтировать.
Документация Kali-Cloud
Amazon AWS
Торговая площадка Документы
Linode
Торговая площадка Документы
Microsoft Azure
Торговая площадка Документы
SHA256sum
794cac3e9ade376cd82aa33ea1253387d69b5752a28fadb5c261464725e3d04fОбщий облачный образ
Запуск в любой виртуализированной среде
поток sum
Используя технологии контейнеров, такие как Docker и LXC/LXD, наши контейнеры Kali позволяют вам получить доступ к набору инструментов Kali в операционной системе вашего хоста без дополнительных затрат на запуск дополнительной полной операционной системы. Это связано с ограничениями, поскольку у вас не будет прямого доступа к оборудованию, а работа с входящими подключениями к инструментам, работающим в контейнере Kali, может быть сложной.
Документация по Kali-Containers
Docker
Контейнеры
LXC/LXD
Контейнеры
Живой образ Kali Linux на CD/DVD/USB/PX E может позволить вам иметь доступ к полностью голому железу Kali установить без необходимости изменять уже установленную операционную систему. Это обеспечивает быстрый и легкий доступ к набору инструментов Kali со всеми преимуществами установки на «голое железо». Есть некоторые недостатки, так как дисковые операции могут замедляться из-за используемого носителя.
Большинству пользователей мы рекомендуем самый последний образ «точечного выпуска» ниже , за исключением случаев, когда пользователю требуется конкретное исправление ошибки, и в этом случае еженедельная сборка может быть лучше.
Документация Kali-USB
64-разрядная версия 32-битный Apple Silicon (ARM64)
Подсистема Windows для Linux (WSL) — это программный пакет для современных установок Windows, который позволяет запускать Linux вместе с вашей системой Windows в оптимизированном контейнере.

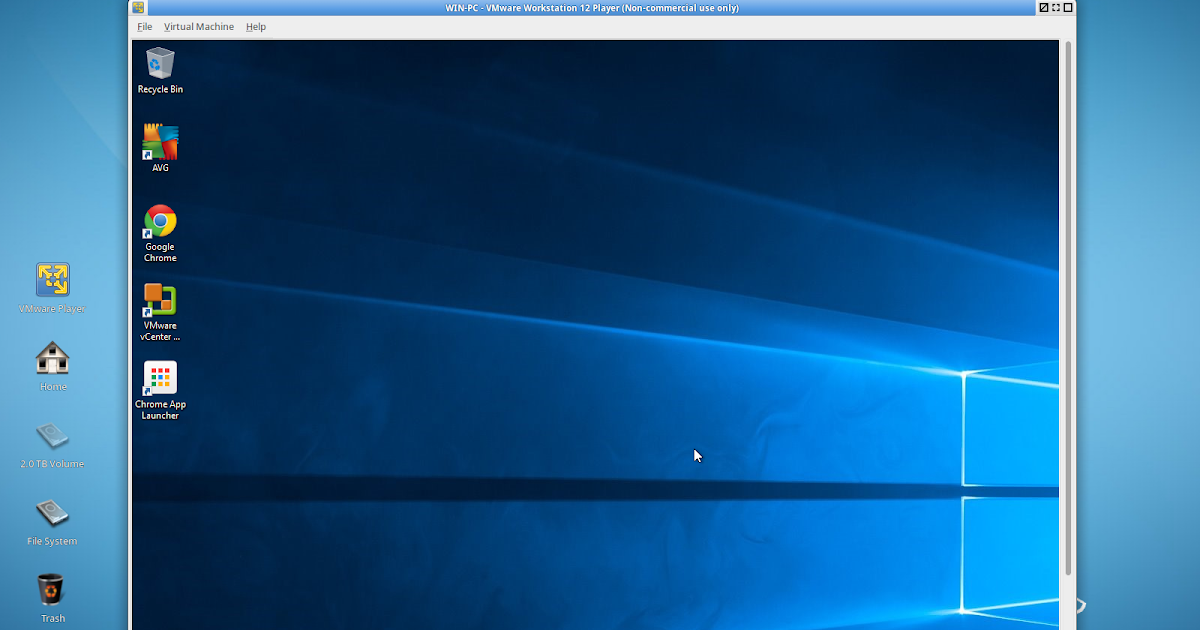 Можно сказать, что в настоящее время это самый популярный дистрибутив Linux с огромным сообществом пользователей. Вы можете получить множество руководств и помощи от сообщества .
Можно сказать, что в настоящее время это самый популярный дистрибутив Linux с огромным сообществом пользователей. Вы можете получить множество руководств и помощи от сообщества . 


 Есть несколько уникальных функций, недоступных на других аппаратных платформах.
Есть несколько уникальных функций, недоступных на других аппаратных платформах.
 Используйте Kali NetHunter с вашим HackRF, чтобы исследовать беспроводное радиопространство.
Используйте Kali NetHunter с вашим HackRF, чтобы исследовать беспроводное радиопространство. 1)
1) 0)
0) 1)
1)