VirtualBox — ALT Linux Wiki
Материал из ALT Linux Wiki
(перенаправлено с «Virtualbox»)
Перейти к навигацииПерейти к поиску
VirtualBox (Oracle VM VirtualBox) — программный продукт виртуализации для операционных систем Windows, Linux, FreeBSD, macOS, Solaris/OpenSolaris, ReactOS, DOS и других.
Перед установкой пакета VirtualBox, настоятельно рекомендуется обновить систему и ядра. Подробнее об обновлении системы можно прочитать тут Управление_пакетами.
# apt-get update # update-kernel -y
Установка пакета VirtualBox производится в режиме супер пользователя.
Содержание
- 1 Возможности VirtualBox
- 2 Установка
- 3 Установка Oracle Extension Pack
- 4 Запуск VirtualBox
- 4.1 Запуск через меню
- 4.2 Запустить через терминал
- 5 Работа с Virtualbox
- 5.1 Настройка UEFI
- 6 Ссылки
Возможности VirtualBox[править]
- Кроссплатформенность
- Модульность
- Поддержка USB 2.
 0, когда устройства хост-машины становятся доступными для гостевых операционных систем (только в проприетарной версии)
0, когда устройства хост-машины становятся доступными для гостевых операционных систем (только в проприетарной версии) - Поддержка 64-битных гостевых систем[18] (начиная с версии 2.0), даже на 32-битных хост-системах[19] (начиная с версии 2.1, для этого обязательна поддержка технологии виртуализации процессором)
- Поддержка SMP на стороне гостевой системы (начиная с версии 3.0, для этого обязательна поддержка технологии виртуализации процессором)
- Встроенный RDP-сервер, а также поддержка клиентских USB-устройств поверх протокола RDP (только в проприетарной версии)
- Экспериментальная поддержка аппаратного 3D-ускорения (OpenGL, DirectX 8/9 (с использованием кода wine) (только в 32-битных Windows 2000, XP, Vista, 7 и 8, для гостевых DOS / Windows 3.x / 95 / 98 / ME поддержка аппаратного 3D-* ускорения не предусмотрена)
- Поддержка образов жёстких дисков VMDK (VMware) и VHD (Microsoft Virtual PC), включая snapshots (начиная с версии 2.1[20])
- Поддержка iSCSI (только в проприетарной версии)
- Поддержка виртуализации аудиоустройств (эмуляция AC’97 или Sound Blaster 16 или Intel HD Audio на выбор)
- Поддержка различных видов сетевого взаимодействия (NAT, Host Networking via Bridged, Internal)
- Поддержка цепочки сохраненных состояний виртуальной машины (snapshots), к которым может быть произведён откат из любого состояния гостевой системы
- Поддержка Shared Folders для простого обмена файлами между хостовой и гостевой системами (для гостевых систем Windows NT 4.
 0 и новее, Linux и Solaris)[21]
0 и новее, Linux и Solaris)[21] - Поддержка интеграции рабочих столов (seamless mode) хостовой и гостевой операционной системой
- Поддержка формата OVF/OVA
- Есть возможность выбора языка интерфейса (поддерживается и русскоязычный интерфейс)
- Базовая версия полностью открыта по лицензии GNU GPL, соответственно нет ограничений в использовании
Примечание: Если в качестве гостевой системы устанавливается дистрибутив Альт, не используйте профиль ALT Linux (можно использовать например Other Linux).
Необходимо установить пакет с модулем и добавить пользователя в группу.
Установка пакета:
# apt-get install virtualbox
Установка модуля ядра
# apt-get install kernel-modules-virtualbox-$(uname -r|cut -f2,3 -d-) # update-kernel -f
Внимание! Если ядро обновилось, то потребуется перезагрузка.
Добавление пользователя в группу:
# gpasswd -a $USER vboxusers
Так же, необходимо перезагрузить систему.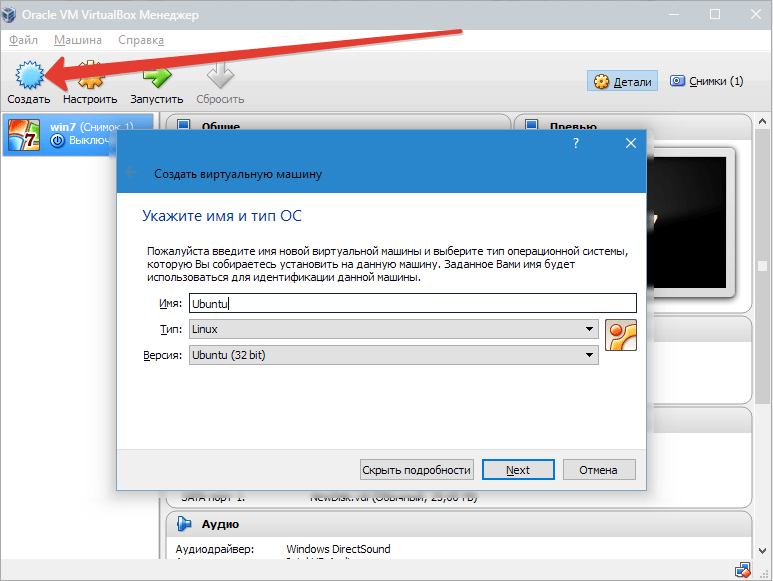 Это можно сделать с помощью команды:
Это можно сделать с помощью команды:
# reboot
Установка Oracle Extension Pack[править]
Пакет расширений Oracle VM VirtualBox Extension Pack предоставляет следующие дополнительные функции:
- поддержка USB 2.0 и USB 3.0;
- поддержка протокола VirtualBox Remote Desktop Protocol (VRDP) — позволяет подключаться к виртуальной системе удалённо с помощью любого RDP-совместимого клиента;
- проброс веб-камеры хоста;
- Intel PXE boot ROM — загрузка операционной системы по сети;
- шифрование образа диска алгоритмом AES.
Пакет расширений Oracle VM VirtualBox Extension Pack содержит закрытые компоненты и распространяется под проприетарной лицензией PUEL (бесплатно только в персональных целях или для ознакомления).
Файлы пакетов расширений VirtualBox имеют расширение .vbox-extpack. Скачать файл пакета для своей версии VirtualBox можно на официальном сайте программы https://www.virtualbox.org/wiki/Downloads.
Установку дополнения можно запустить из графического интерфейса или из командной строки:
# VBoxManage extpack install /path/to/Oracle_VM_VirtualBox_Extension_Pack-<version>.vbox-extpack
Примечание: Доступен еще один пакет расширений — VNC. Этот пакет расширений имеет открытый исходный код и доступен в пакете virtualbox.
Можно установить как пакет Oracle VM VirtualBox Extension Pack, так и VNC, но одновременно может быть доступен только один модуль VRDE.
Команда переключения на модуль VNC VRDE в VNC (доступ к ВМ по протоколу VNC):
$ VBoxManage setproperty vrdeextpack VNC
Команда переключения на модуль VRDP (доступ к ВМ по протоколу RDP):
$ VBoxManage setproperty vrdeextpack "Oracle VM VirtualBox Extension Pack"
Запуск VirtualBox[править]
Есть два варианта запуска программы VirtualBox:
- Через меню
- Через терминал
Запуск через меню[править]
Чтобы запустить программу VirtualBox через меню необходимо:
- Нажать на меню
- Выбрать вкладку «Системные»
- Выбрать «Визуализатор VirtualBox»
Запустить через терминал[править]
- Открыть терминал
- Ввести virtualbox
Работа с Virtualbox[править]
Настройка UEFI[править]
Чтобы настроить UEFI (при включенной галочке Система-Включить EFI в настройках машины) нужно выполнить следующее:
1.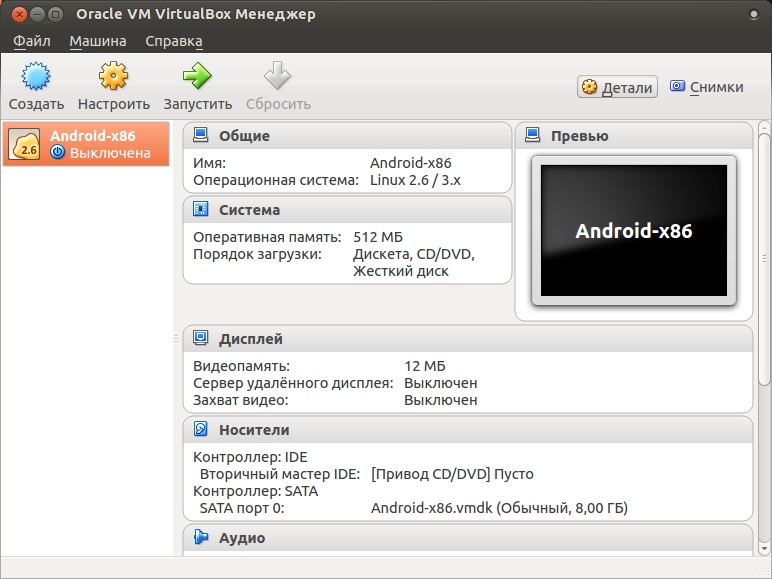 Нажмите Esc в консоли UEFI-Shell, введите exit и нажмите Enter
Нажмите Esc в консоли UEFI-Shell, введите exit и нажмите Enter
2.Вы попадете в настройки UEFI
После установки ОС в данное меню можно попасть нажав Esc до начала загрузки системы.
- Cтарая статья по VirtualBox с частично устаревшей информацией
Tails — VirtualBox
Tails можно запускать из Windows, Linux или macOS в виртуальной машине с помощью VirtualBox.
Running Tails inside a virtual machine has various security implications. Depending on the host operating system and your security needs, running Tails in a virtual machine might be dangerous.
У VirtualBox есть бесплатная версия под названием VirtualBox Open Source Edition. Есть и проприетарные компоненты, например, для поддержки USB-устройств.
For security reasons, we recommend you to use only the Open Source Edition, though it does not allow use of a Persistent Storage.
В нашем ?оповещении о безопасности мы советуем
запускать Tails в виртуальной машине только в том случае, если операционная
система хоста заслуживает доверия.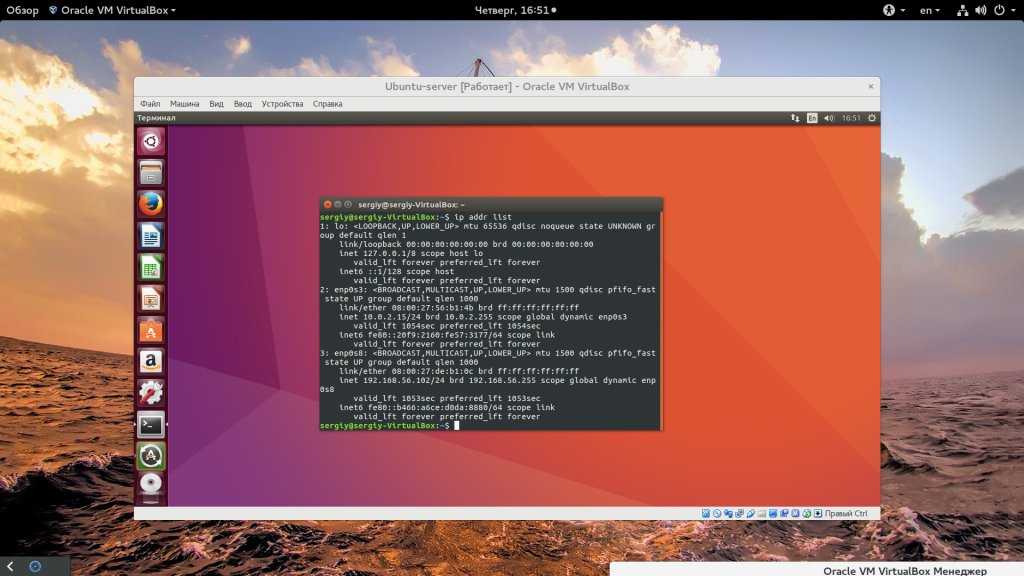
Microsoft Windows and macOS being proprietary software, they cannot be considered trustworthy. Only run Tails in a virtual machine on Windows or macOS for testing purposes and do not rely on it for security.
Для установки VirtualBox в Debian или Ubuntu выполните следующую команду:
sudo apt install virtualbox
Инструкции по установке VirtualBox в других операционных системах см. документацию по VirtualBox.
Сначала запустите VirtualBox.
Для создания новой виртуальной машины:
- Choose Machine ▸ New….
- In the Name and operating system screen, specify:
- A name of your choice.
- Type: Linux.
- Version: Other Linux (64 bit).
- Click Next.
- In the Memory size
- Allocate at least 2048 MB of RAM.
- Click Next.

- In the Hard drive screen:
- Choose Do not add a virtual hard drive.
- Click Create.
- Click Continue in the warning dialog about creating a virtual machine without a hard drive.
Настройка виртуальной машины для запуска с ISO-образа:
- Выберите новую виртуальную машину в левой панели.
- Choose Machine ▸ Settings….
- В левой панели выберите Система.
- Выберите вкладку Материнская плата. В разделе Дополнительные возможности убедитесь, что активна опция Включить I/O APIC.
- В левой панели выберите Носители.
- Под Контроллер IDE выберите Пусто.
- Нажмите на значок компакт-диска в правой части окна и выберите в меню Выбрать файл диска…, чтобы найти ISO-образ, с которого
вы хотите запустить Tails.

- Отметьте опцию Живой CD/DVD.
- Нажмите ОК.
Для запуска новой виртуальной машины:
- Выберите виртуальную машину в левой панели.
- Нажмите Запустить.
VirtualBox Guest Additions has been removed since Tails 4.27. As a result:
The shared clipboard feature of VirtualBox is unavailable.
The screen resolution of Tails can’t be changed by resizing the virtual machine window in the host OS. The screen resolution must be changed from inside Tails.
To change the screen resolution from inside Tails, choose Applications ▸ System Tools ▸ Settings ▸ Displays ▸ Resolution
You might also need to adjust the virtual machine window in the host OS to fit the new screen resolution.
We plan to add back VirtualBox Guest Additions in a future version of Tails. See #18728.
Как создать виртуальную машину Linux с помощью VirtualBox
Linux присутствует везде — в телефонах, интеллектуальных устройствах, облачных хранилищах, автомобилях, термостатах и почти во всем, что связано со встроенной системой или крупным сторонним сервисом.
Также может быть на рабочем столе. Linux — отличный выбор в качестве настольной операционной системы, потому что она невероятно надежна, безопасна и более гибкая, чем любая другая ОС на рынке. Но что можно сделать для тех, кто не решается установить Linux поверх macOS или Windows? Один маршрут, который позволяет очень легко тестировать и использовать Linux, ничего не делая с вашей основной операционной системой, — это маршрут виртуальной машины.
После сказанного давайте запустим нашу виртуальную машину.
Создание виртуальной машины
1. Откройте VirtualBox
Первое, что вам нужно сделать, это открыть VirtualBox из меню рабочего стола вашего компьютера. Когда приложение открыто, нажмите «Инструменты», а затем нажмите «Создать» (, рис. 1, ).
Главное окно VirtualBox показывает, что я уже создал довольно много виртуальных машин.
Изображение: Jack Wallen2. Назовите вашу новую гостевую операционную систему
Я собираюсь запустить виртуальную машину для FerenOS, дистрибутива Linux.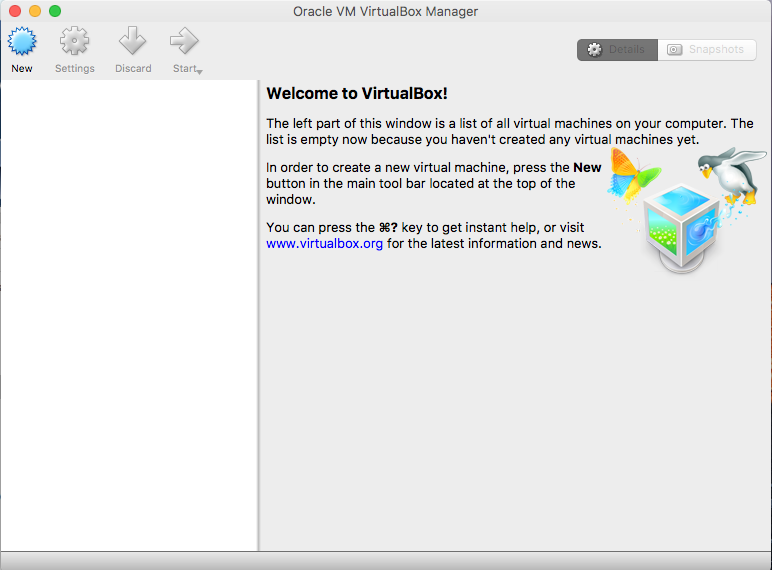 В первом окне мастера ( Рисунок 2 ) дайте виртуальной машине имя, выберите папку для размещения файлов, выберите тип операционной системы для новой виртуальной машины и ее версию, а затем нажмите кнопку Далее.
В первом окне мастера ( Рисунок 2 ) дайте виртуальной машине имя, выберите папку для размещения файлов, выберите тип операционной системы для новой виртуальной машины и ее версию, а затем нажмите кнопку Далее.
Имя нашей новой виртуальной машине.
Изображение: Джек Уоллен3. Настройка ОЗУ
В следующем окне сдвиньте ползунок Размер памяти вправо, чтобы увеличить объем ОЗУ, который вы хотите выделить машине ( Рисунок 3 ).
Настройка оперативной памяти для нашей новой виртуальной машины.
Изображение: Джек Уоллен4. Создайте виртуальный жесткий диск
Щелкните Далее и в появившемся окне ( Рисунок 4 ) щелкните Создать, чтобы создать новый виртуальный жесткий диск.
Создание нового виртуального жесткого диска для нашей гостевой ОС.
Изображение: Джек Уоллен В следующих двух окнах выберите VDI, а затем Динамически распределенный. В последнем окне переместите ползунок вправо, чтобы увеличить размер виртуального жесткого диска до нужного вам размера, и обязательно выберите папку для размещения диска ( Рисунок 5 ).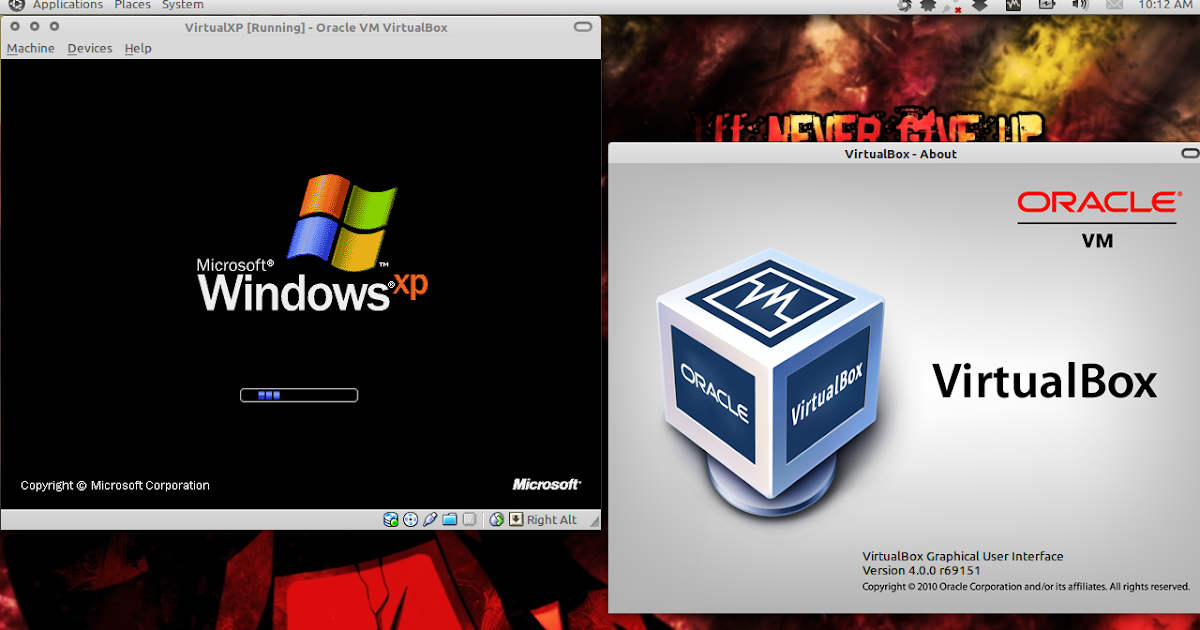
Размер виртуального жесткого диска в соответствии с вашими потребностями.
Изображение: Джек УолленНажмите «Создать», и вы вернетесь в главное окно VirtualBox.
Настройте вашу гостевую операционную систему
Теперь мы можем настроить нашу гостевую операционную систему. Одна вещь, которую вы должны обязательно сделать (прежде чем сделать этот шаг), — это загрузить файл ISO для версии Linux, которую вы хотите установить.
1. Добавьте образ ISO для установки
Выберите только что созданную виртуальную машину на левой панели и нажмите «Настройки». В появившемся окне нажмите Storage, а затем щелкните левый +, связанный с Controller: IDE ( Рисунок 6 ).
Здесь вы настраиваете все аспекты вашей виртуальной машины.
Изображение: Джек Уоллен В появившемся окне ( Рисунок 7 ) нажмите «Добавить», и когда откроется файловый менеджер, перейдите туда, где вы сохранили образ ISO для загруженного вами дистрибутива Linux.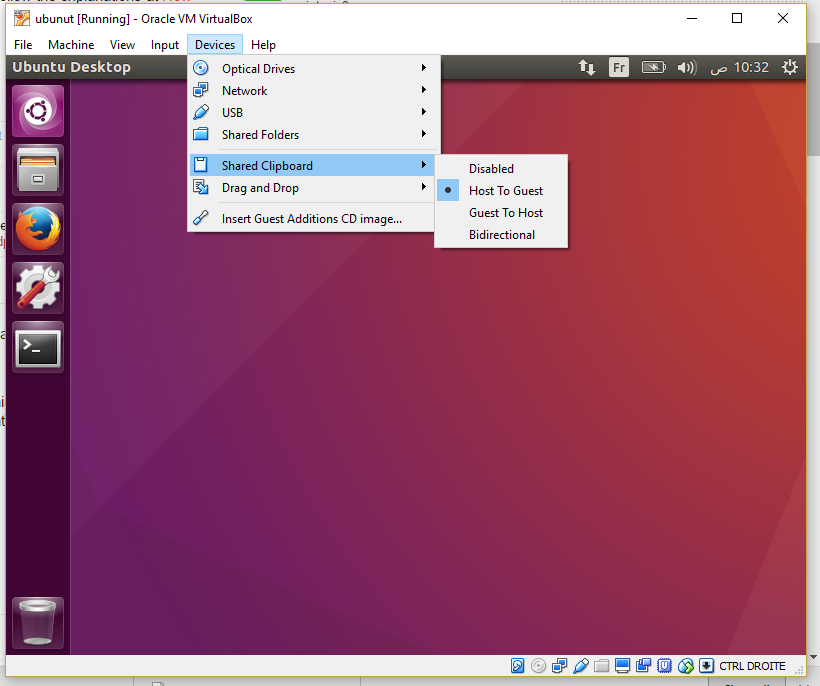
Добавление образа ISO для установки.
Изображение: Jack WallenВыбрав ISO-образ, нажмите «Выбрать», а затем «ОК». Теперь вы должны вернуться в главное окно VirtualBox, где вы готовы запустить виртуальную машину.
Запустите установку
Выберите виртуальную машину, которую вы только что создали, в левой панели навигации и нажмите кнопку «Пуск», которая запустит загрузочный образ и, в зависимости от выбранного вами дистрибутива Linux, должна привести вас либо к живой образ (где можно либо протестировать, либо установить гостевую операционную систему) или сразу установить гостевую ( Рисунок 8 ).
Теперь вы можете установить Linux в качестве гостевой операционной системы.
Изображение: Jack WallenОбязательно выполните полный процесс установки выбранной вами гостевой операционной системы. В большинстве случаев для этого потребуется щелкнуть значок «Установить» на рабочем столе.
Поздравляем, вы только что создали свою первую виртуальную машину с Linux в качестве гостевой операционной системы. Наслаждайтесь пинать шины вашей новой платформы с открытым исходным кодом.
Наслаждайтесь пинать шины вашей новой платформы с открытым исходным кодом.
См. также
- Как настроить файл hosts в Linux
- Как убить процесс в Linux
- Как легко запускать веб-сайты как приложения в Linux
- Linux 101: как создать zip-файл в Linux
- Как использовать команду scp в Linux
Руководство для начинающих и как настроить виртуальную машину Ubuntu
Что такое VirtualBox? Виртуальная коробка (VB) — это кроссплатформенный гипервизор или программное обеспечение для виртуализации, разработанное корпорацией Oracle. По сути, VB позволяет пользователю запускать гостевую операционную систему в другой операционной системе хоста практически без необходимости разбивать жесткий диск на разделы или запускать другую ОС при двойной загрузке, что сопряжено с риском сбоя хост-системы.
VirtualBox создает виртуальный жесткий диск и устанавливает на него гостевую ОС. Виртуальный жесткий диск — это не что иное, как файл большого размера, хранящийся на жестком диске компьютера. Этот файл работает как настоящий жесткий диск для гостевой ОС.
Запуск любого прикладного программного обеспечения или видеоигры на виртуальных машинах иногда не так гладок, как их запуск в ОС, установленной на полноценном оборудовании. Все зависит от количества аппаратных ресурсов, выделенных виртуальной машине.
Зачем использовать VB?Я знаю, что многие из нас слышали о VirtualBox , но всегда опасались попробовать или использовать его только потому, что мы думаем, что это грязная задача по настройке виртуальной машины, и это может повредить всей нашей компьютерной системе. Однако это заблуждение, потому что настроить виртуальные машины легко, и это не повлияет на вашу компьютерную систему, если вы настроите ее правильно.
VirtualBox может быть очень полезен для таких людей, как я, которым всегда нравится экспериментировать с различными прикладными программами и операционными системами, потому что:
- Это также может быть очень полезным инструментом для разработчиков приложений, которые могут тестировать свои приложения на разных платформах.
 прежде чем выпустить его для публики.
прежде чем выпустить его для публики. - Рецензенты программного обеспечения, такие как я, также могут использовать это, чтобы попробовать и протестировать программное обеспечение на разных платформах в одном окне.
Сначала перейдите на страницу загрузок на официальном сайте VirtualBox и загрузите установочный пакет в зависимости от вашей операционной системы. Я собираюсь установить виртуальную коробку на последнюю версию Microsoft Windows 11. Итак, я скачаю установочный файл виртуальной коробки для Windows.
После завершения загрузки запустите установочный файл и следуйте инструкциям программы установки.
Во время установки ничего менять не нужно. Итак, просто нажмите Далее каждый раз запрашивает и завершает установку.
После завершения установки запустите VirtualBox с рабочего стола или из меню «Пуск» , и появится главный экран, как показано ниже.
Теперь мы посмотрим, как настроить виртуальную машину для установки Ubuntu на VirtualBox. Вы можете выполнить следующие действия, чтобы установить Windows 10, Mac OS и другие.
Создать виртуальную машинуЧтобы начать, нажмите кнопку NEW в верхней части главного экрана VirtualBox. Затем появится окно Create Virtual Machine , где вам нужно будет дать виртуальной машине имя, например Ubuntu . Затем выберите тип и версию операционной системы, которую вы собираетесь установить. Здесь у меня есть 64-битный файл ISO, поэтому я выбрал 64-битную версию.
Я собираюсь установить Ubuntu 22.04 LTS (долгосрочная поддержка) , которая представляет собой 64-разрядную операционную систему.
Распределение оперативной памяти Щелкните Далее . Затем вас попросят выделить ОЗУ. Всегда помните, выделяйте более половины всей оперативной памяти, иначе это повлияет на производительность вашего компьютера, а в некоторых случаях может привести к сбою хост-системы.
Затем вас попросят выделить ОЗУ. Всегда помните, выделяйте более половины всей оперативной памяти, иначе это повлияет на производительность вашего компьютера, а в некоторых случаях может привести к сбою хост-системы.
Всего у меня 8 ГБ оперативной памяти, поэтому я выделю 1 ГБ, т. е. 1024 МБ, чего должно хватить для запуска Ubuntu. В соответствии с вашим использованием вы можете выделить предпочтительный размер ОЗУ для вашей виртуальной машины.
Снова нажмите Далее . Затем он попросит вас создать виртуальный жесткий диск.
Настройка виртуального жесткого дискаТеперь вам нужно создать виртуальный жесткий диск для хранения данных виртуальной машины. Просто выберите Создать виртуальный жесткий диск сейчас и нажмите кнопку Создать .
На следующем экране вам будет предложено выбрать тип файла жесткого диска. Просто выберите VDI (образ диска VirtualBox) и нажмите «Далее».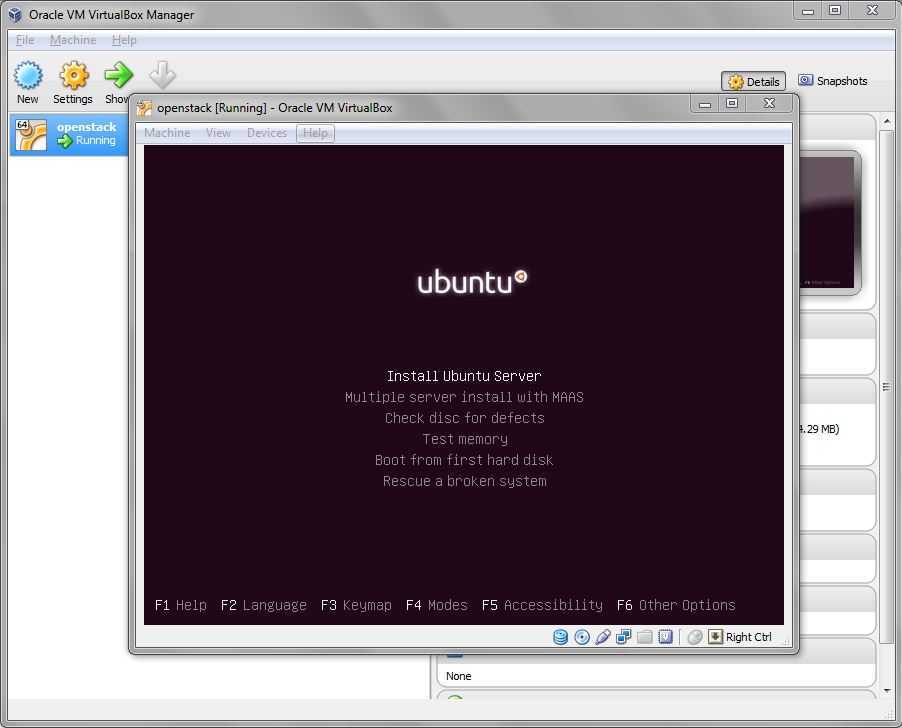
На следующем экране вас спросят, создавать ли динамически выделяемый жесткий диск или жесткий диск фиксированного размера. Если вы хотите, чтобы виртуальная машина всегда работала без сбоев, вам следует выбрать фиксированный размер , где вам нужно будет установить размер жесткого диска. Но это будет занимать больше места на диске для повышения производительности.
С динамически выделяемым диском вам нужно будет установить максимальный размер диска, но файл не будет занимать больше выделенного дискового пространства. Если вы хотите ВМ с высокой производительностью, выберите Фиксированный размер и нажмите Далее .
Затем вам нужно будет выбрать размер виртуального жесткого диска. Выбор размера диска всегда зависит от того, как вы собираетесь использовать ВМ. Если вы собираетесь установить в Ubuntu множество приложений для различных целей, вам потребуется выделить не менее 25 ГБ дискового пространства, в противном случае вы также можете выделить меньше места.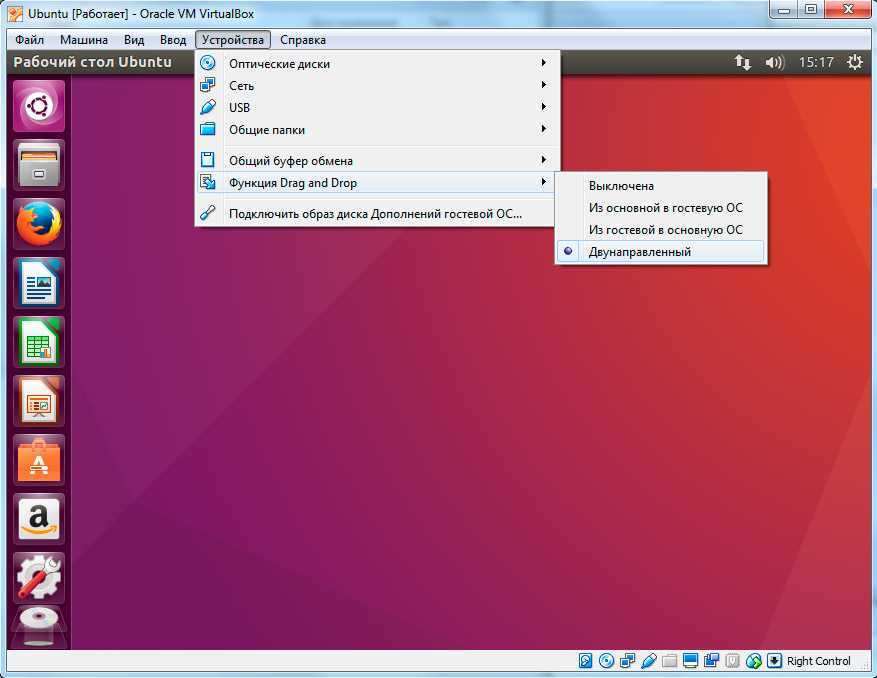
Здесь я выбираю только 10 ГБ, потому что я создаю эту виртуальную машину для этого руководства.
Затем нажмите Создать , и вы готовы установить Ubuntu на виртуальную машину.
Как показано на снимке экрана выше, вы можете видеть, что виртуальная машина Ubuntu добавлена в VirtualBox.
Прежде чем мы начнем установку Ubuntu , нам нужно настроить некоторые параметры, чтобы убедиться, что Ubuntu VM работает наилучшим образом.
Нажмите кнопку Настройки , появится следующее окно. Перейдите на вкладку Processor в меню System . Здесь увеличьте значение процессоров до 2 и нажмите 9.0013 ОК .
Теперь выберите вкладку Материнская плата , где в разделе Порядок загрузки, вы увидите Гибкий диск с наивысшим приоритетом. Теперь снимите выделение с Floppy и переместите Optical вверх с помощью кнопки со стрелкой.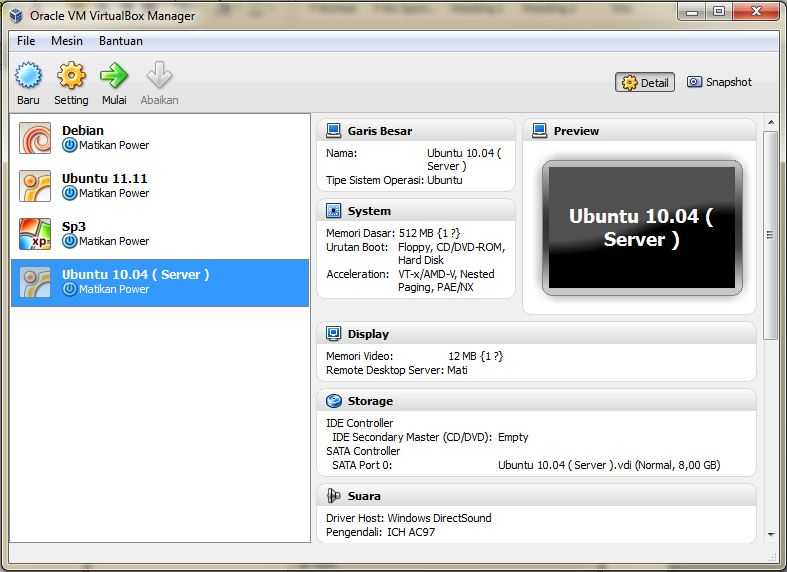 Установите приоритет для Optical и Hard Disk , как показано на скриншоте ниже.
Установите приоритет для Optical и Hard Disk , как показано на скриншоте ниже.
Затем выберите меню Display . На вкладке Screen вам нужно будет выделить полные Видеопамять , т. е. 128 МБ. Также установите флажки рядом с Enable 3D Acceleration и Enable 2D Video Acceleration .
Теперь мы смонтируем файл .iso для установки Ubuntu. Для этого перейдите в меню Storage , где вы увидите Empty disk под Controller: IDE , выберите Empty .
Кроме того, из оптического привода в раскрывающемся списке щелкните Выберите файл виртуального оптического диска и найдите установочный файл Ubuntu .
Вы можете загрузить установочный файл .iso Ubuntu из здесь .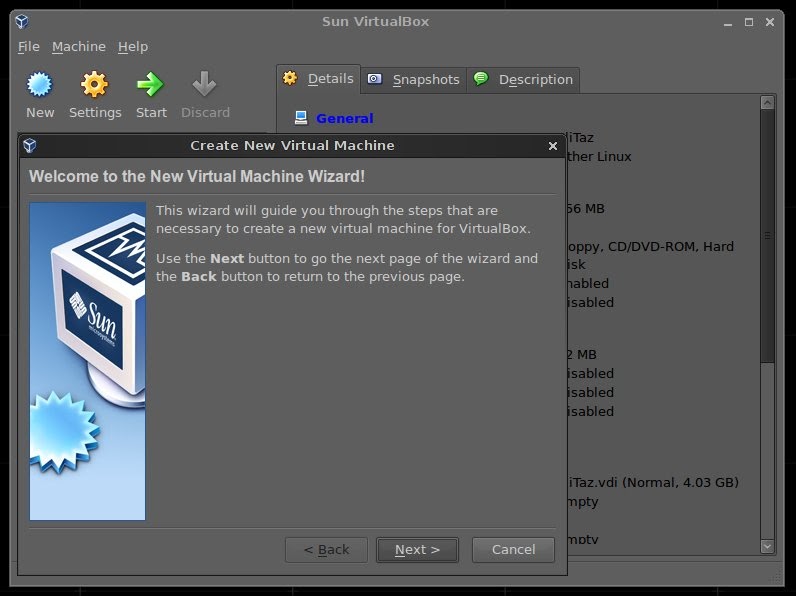
Теперь вы можете видеть, что диск VBoxGuestAdditions.iso создан вместо Пустого диска . Наконец, нажмите OK , и все готово для установки Ubuntu.
Теперь мы начнем с установки Ubuntu . Этот процесс ничем не отличается от обычной установки ОС, которую мы выполняем с помощью установочного носителя или загрузочного флеш-накопителя.
Установка Ubuntu 22.04 LTS на Virtual BoxЧтобы начать, нажмите кнопку Start на главном экране VirtualBox. Это инициирует первую загрузку Ubuntu.
Далее вам будет предложено Попробовать Ubuntu или Установить Ubuntu . Вам просто нужно нажать на Установить Ubuntu.
На следующем экране вам нужно выбрать предпочитаемый язык и перейти к следующему экрану, который равен 9.0013 Обновления и другое программное обеспечение .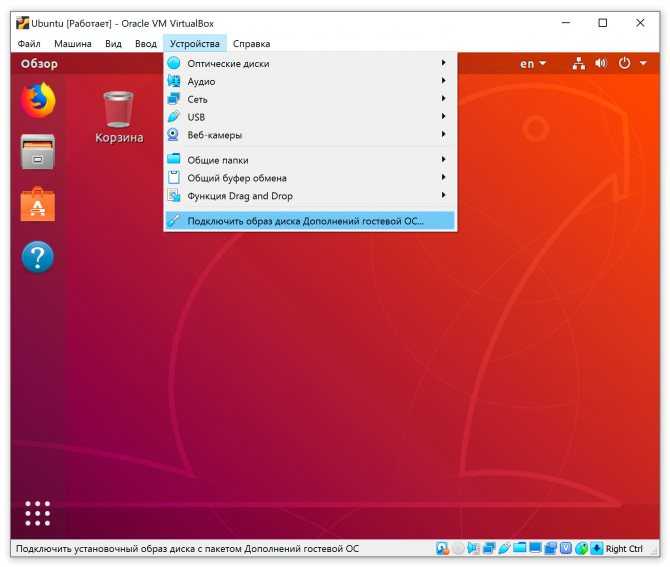 Выберите Обычная установка и нажмите кнопку Продолжить .
Выберите Обычная установка и нажмите кнопку Продолжить .
Затем выберите свой часовой пояс, и на следующем экране вам будет предложено ввести данные пользователя. Вставьте данные и нажмите Продолжить .
Теперь начнется установка Ubuntu. Дождитесь завершения установки.
После завершения установки вам будет предложено перезагрузить компьютер. Просто нажмите на Перезагрузить сейчас кнопку и VB сделает все остальное.
Последняя версия Ubuntu 22.04 LTS теперь успешно установлена на виртуальной машине.
Установка гостевых дополненийЧтобы включить все функции VirtualBox, вам необходимо установить гостевые дополнения в Ubuntu. Выберите вкладку Devices в окне VirtualBox и нажмите Insert Guest Additions CD image .
На экране Ubuntu появится запрос Хочешь запустить?
Нажмите Запустите и введите пароль для Аутентификация .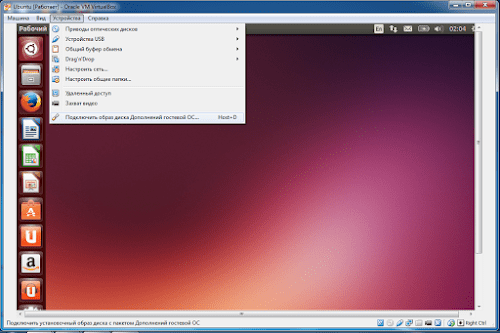

 0, когда устройства хост-машины становятся доступными для гостевых операционных систем (только в проприетарной версии)
0, когда устройства хост-машины становятся доступными для гостевых операционных систем (только в проприетарной версии)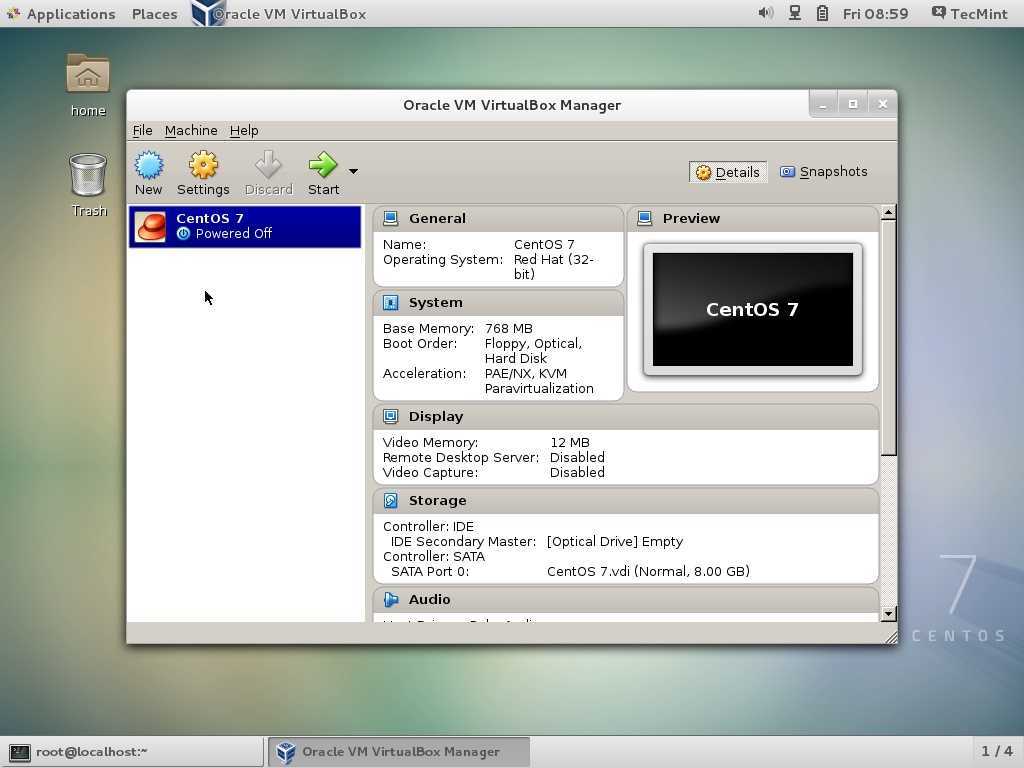 0 и новее, Linux и Solaris)[21]
0 и новее, Linux и Solaris)[21]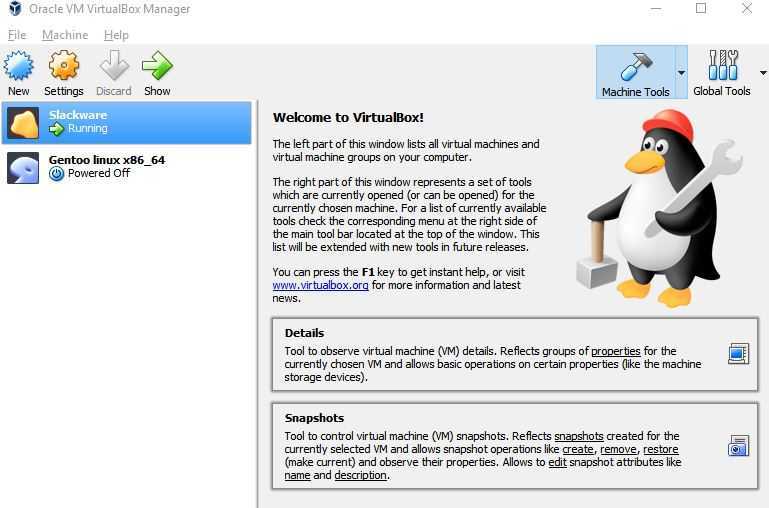

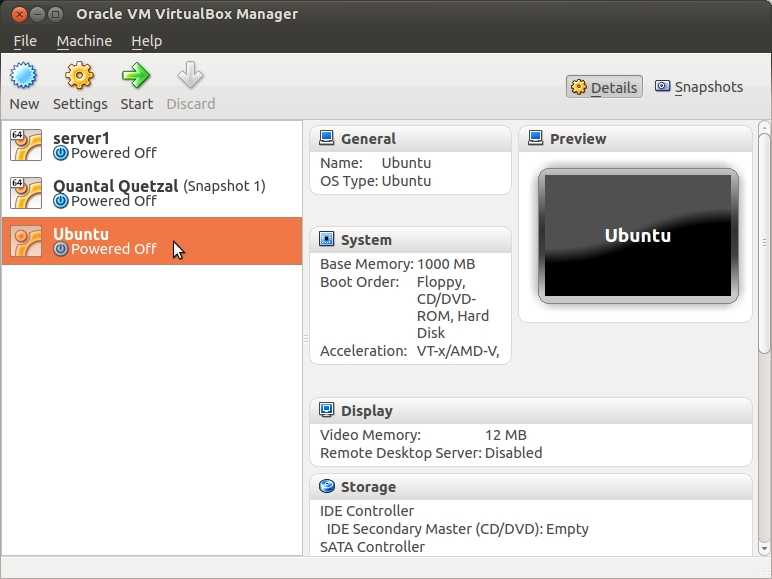 прежде чем выпустить его для публики.
прежде чем выпустить его для публики.