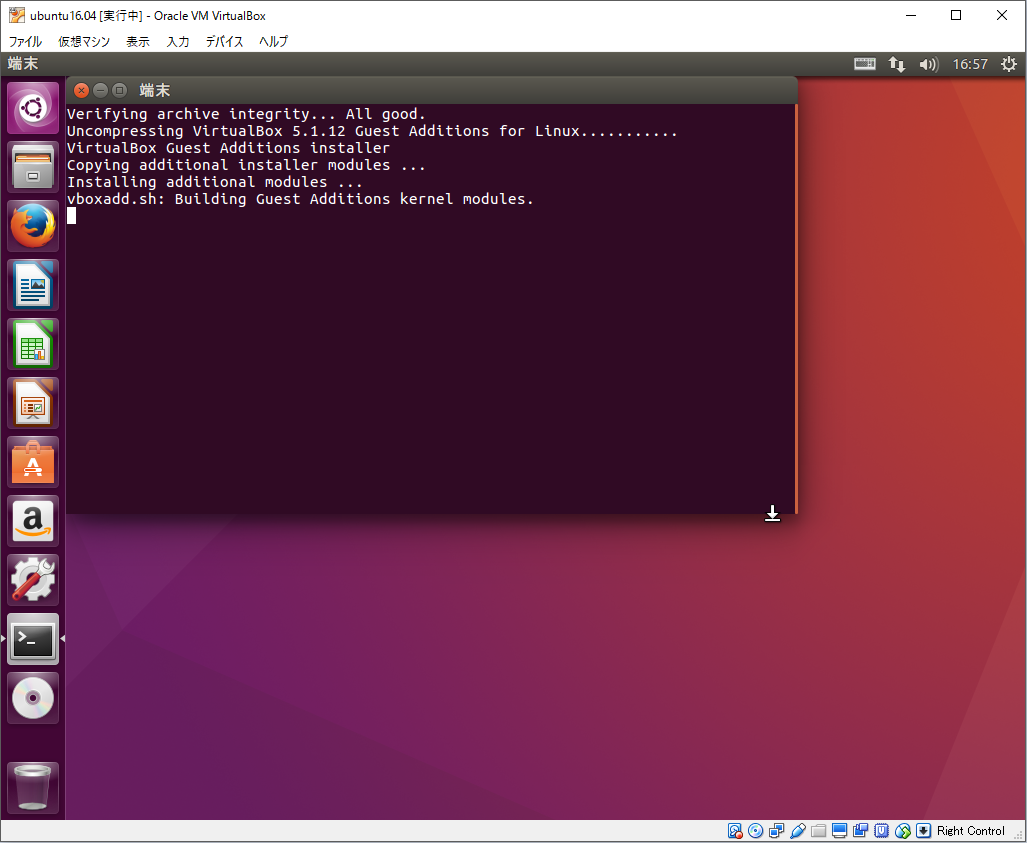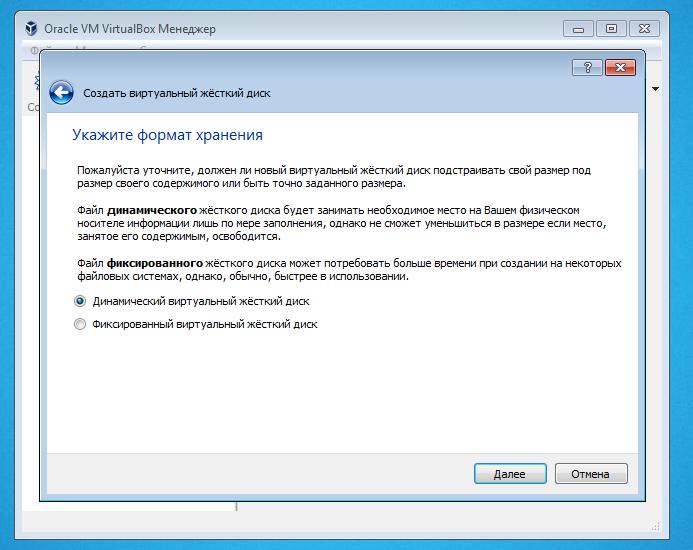Установка Linux Ubuntu на виртуальную машину VirtualBox
Oracle VM VirtualBox — это комплект прикладных программ, системных служб и драйверов, эмулирующих новое компьютерное оборудование в среде операционной системы, где установлен VirtualBox . На виртуальном компьютере (виртуальной машине) можно установить практически любую операционную систему ( гостевую ОС ) и использовать ее параллельно с основной. Так, например, на реальном компьютере с Windows можно установить виртуальную машину (VM — Virtual Machine) с операционной системой семейства Linux и пользоваться обеими ОС одновременно. Кроме того, можно настроить взаимодействие между этими системами по локальной сети, обмен данными через сменные носители, общие папки и т. п. Также, текущее состояние виртуальной машины ( и состояние установленной на ней операционной системы) можно зафиксировать, и при необходимости, в любой момент времени — выполнить полный откат на это состояние.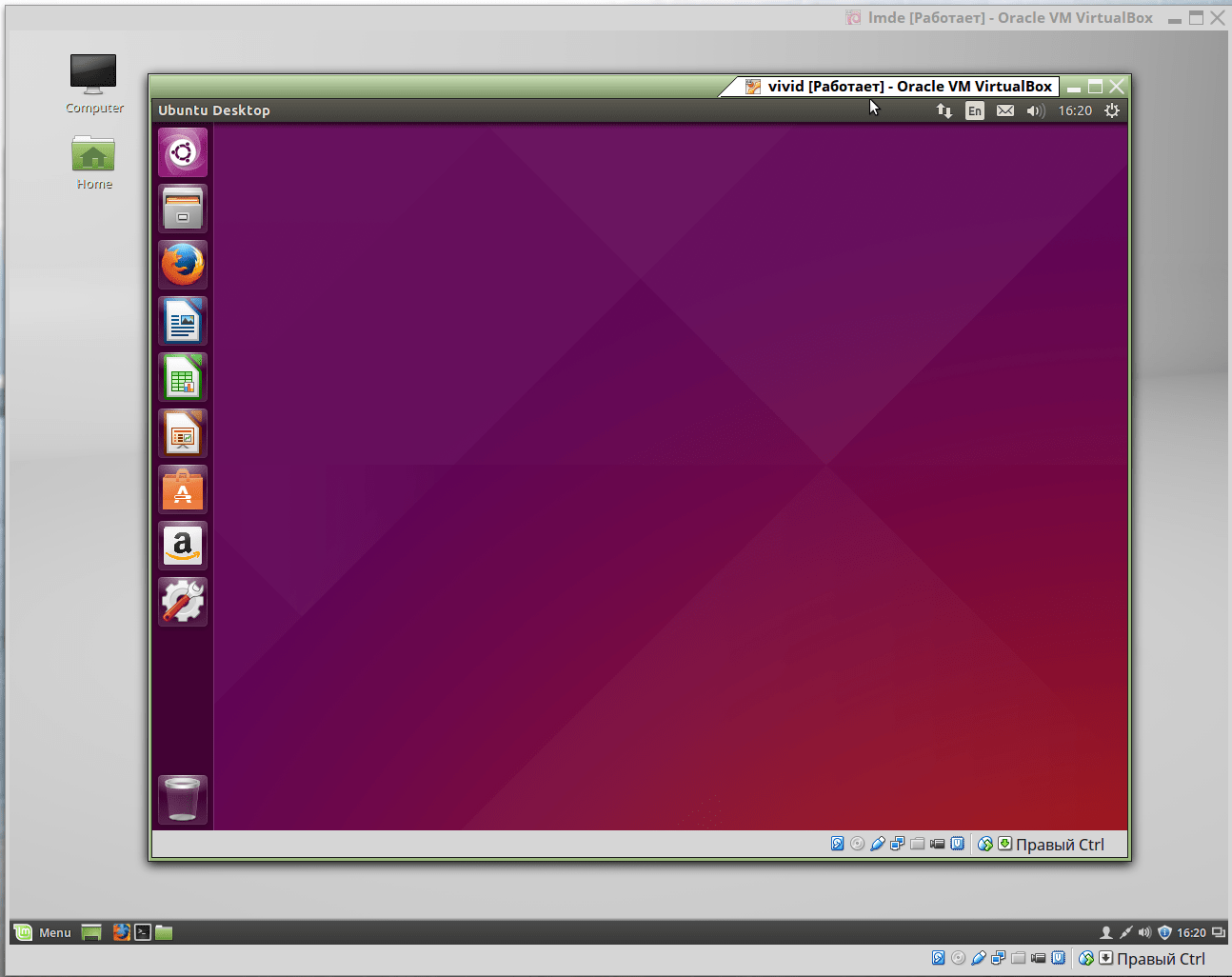
Установка Oracle VM Virtualbox
   Актуальную версию Oracle VM VirtualBox можно скачать на странице загрузки проекта, где размещены ссылки на скачивание инсталляционных пакетов для Windows x86/x64, Linux, Solaris и OS X.
Установка в среде Windows должна выполняться под учетной записью пользователя с правами администратора.
В процессе дальнейшей инсталляции VirtualBox будет выдано предупреждение:
Это означает, что при установке сетевых драйверов VirtualBox, будут сброшены текущие сетевые соединения и произойдет временное отключение от сети. Если, например, параллельно с установкой, выполняется обмен данными с сетевым диском, то он завершится ошибкой.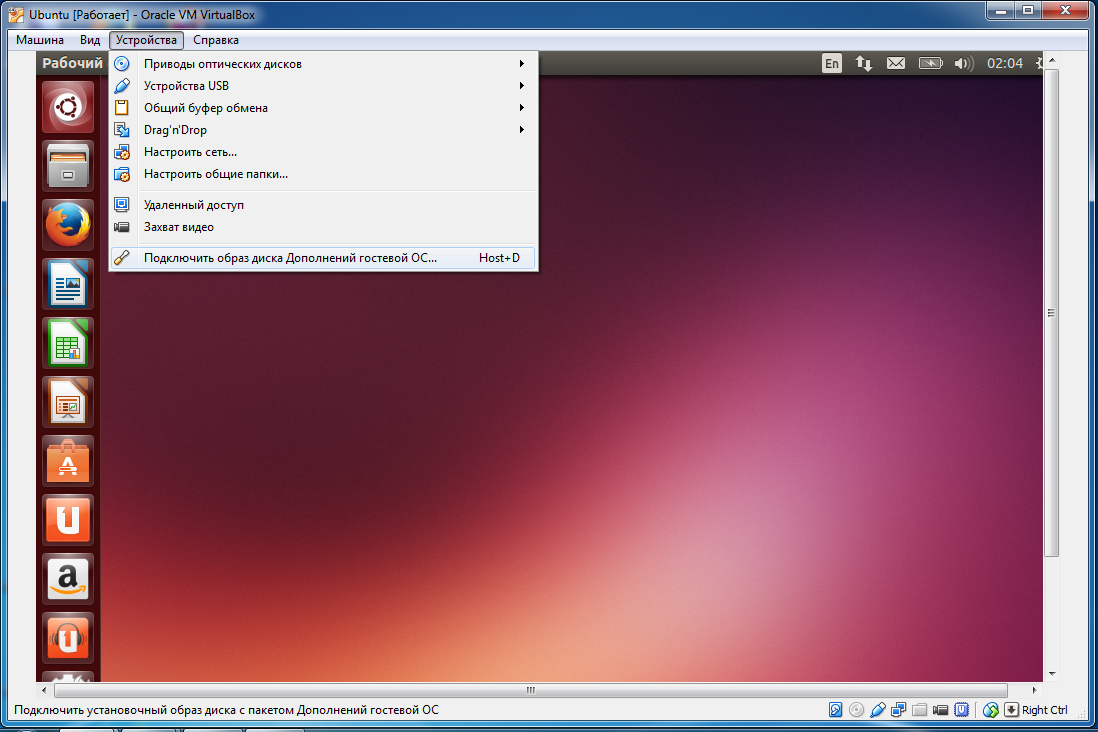
После завершения установки будет выполнен запуск основного программного модуля пользователя VirtualBox — Oracle VM VirtualBox Manager ( диспетчер Oracle VM VirtualBox):
Установка Linux Ubuntu на виртуальную машину Oracle VM VirtualBox
    Все действия по созданию виртуальных машин, изменению их настроек, импорту и экспорту конфигураций и т. п. могут выполняться с помощью диспетчера Oracle VM VirtualBox Manager (в русскоязычном ПО — Oracle VM VirtualBox Менеджер) или с помощью утилиты командной строки
Установка гостевой ОС на виртуальную машину , можно условно разбить на 2 этапа:
Создание требуемой виртуальной машины средствами VirtualBox;
— Загрузка в среде созданной виртуальной машины с диска установки системы и следование указанием мастера инсталляции.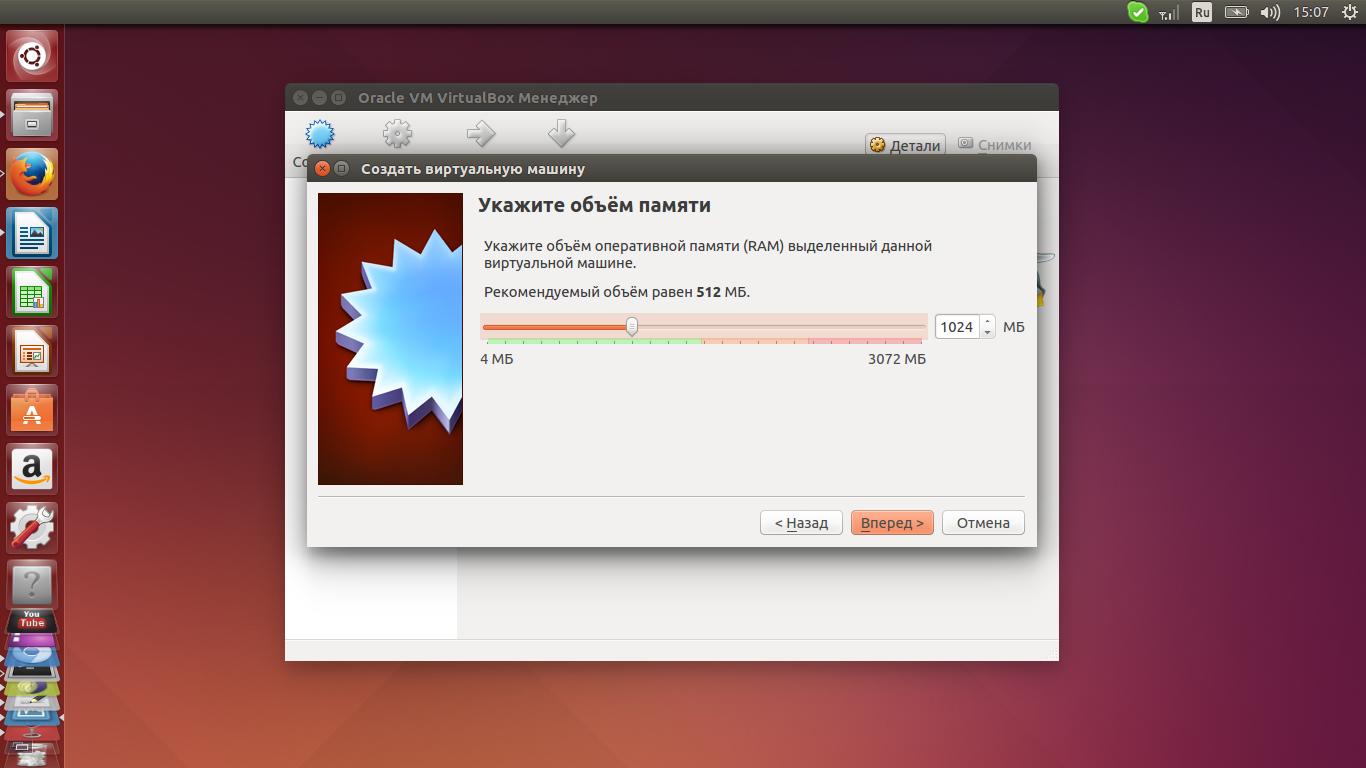
Источник загрузки ( носитель с дистрибутивом Linux ) определяется настройками виртуальной машины. Им может быть реальный или виртуальный CD/DVD привод, дискета, HDD, образ загрузочного диска или локальная сеть. По умолчанию, порядок загрузки следующий — дискета, CD-ROM, жесткий диск, Сеть. Этот порядок можно изменить в настройках виртуальной машины.
При первом запуске VirtualBox отображается основное окно программы с приветствием и активированной кнопкой Создать для создания новой VM:
При создании новой виртуальной машины определяются следующие параметры:
— имя виртуальной машины. В соответствии с ним будет создан каталог с файлами виртуальной машины. По умолчанию — это подкаталог в C:\Documents and Settings\Имя пользователя\VirtualBox VMs\ в среде Windows XP и C:\Users\Пользователь\VirtualBox VMs\ для Windows 7 и старше.
— тип операционной системы, которая будет установлена на виртуальной машине. В данном случае — Linux
— версия ОС.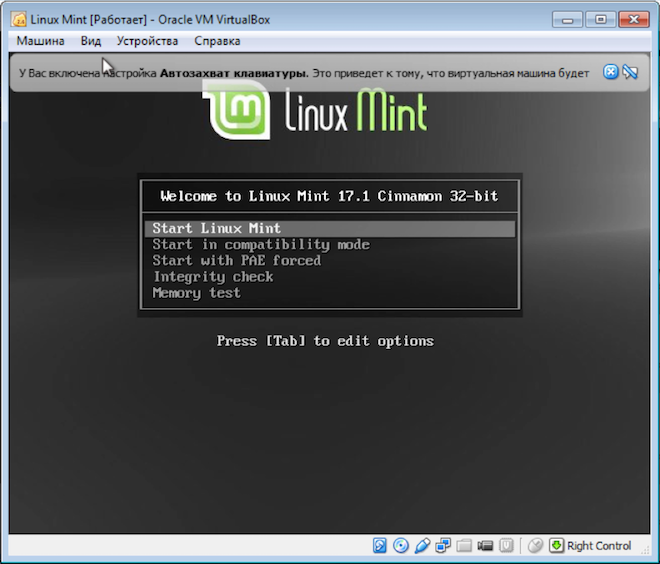 В данном случае, Ubuntu.
В данном случае, Ubuntu.
Прочие параметры можно оставить по умолчанию, поскольку они и так уже выбраны исходя из конфигурации оборудования реальной машины и в соответствии с типом и версией операционной системы, устанавливаемой на виртуальной. При необходимости, параметры можно определить исходя из собственных предпочтений, например, увеличить объем выделяемой виртуальной машине оперативной памяти.
Здесь пример выделения виртуальной машине 1024 Мб оперативной памяти, вместо рекомендуемых 512 Мб. При выделении памяти, нужно учитывать реальный ее объем и минимальные требования гостевой ОС. Если возникают затруднения в выборе данного пункта — используйте рекомендуемые программой значения. Неправильное распределение памяти между реальной и виртуальной машинами может привести к снижению производительности обеих.
Жесткий диск виртуальной машины (виртуальный жесткий диск) представляет собой файл специального формата в файловой системе Windows.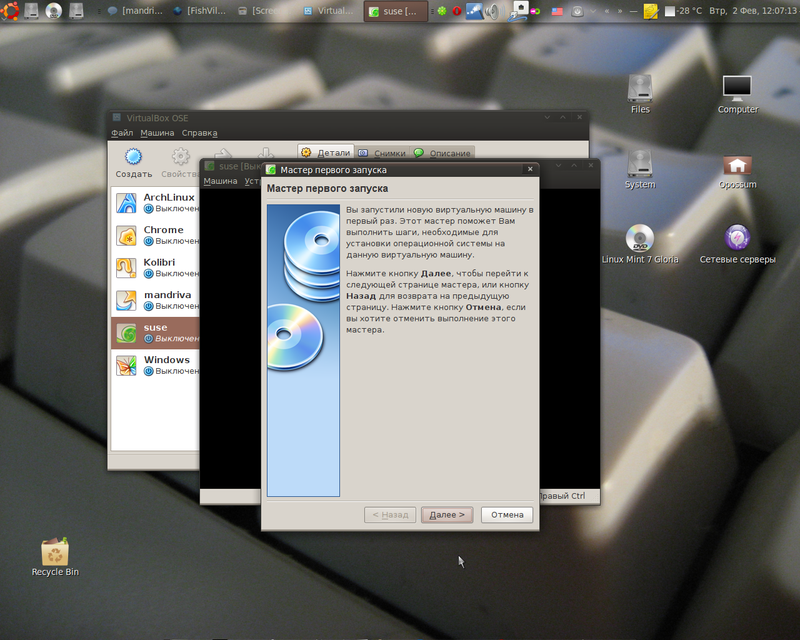 Виртуальный диск может быть создан либо динамическим, либо фиксированным. Динамический диск создается не на весь задаваемый настройкой объем, а на его часть, и увеличивается по мере необходимости в процессе работы виртуальной машины. Для получения максимального быстродействия гостевой операционной системы лучше выбрать фиксированный виртуальный жесткий диск, а для экономии дискового пространства — динамический.
Виртуальный диск может быть создан либо динамическим, либо фиксированным. Динамический диск создается не на весь задаваемый настройкой объем, а на его часть, и увеличивается по мере необходимости в процессе работы виртуальной машины. Для получения максимального быстродействия гостевой операционной системы лучше выбрать фиксированный виртуальный жесткий диск, а для экономии дискового пространства — динамический.
VirtualBox позволяет использовать несколько различных форматов данных виртуальных дисков:
Выбор формата, отличающегося от рекомендуемого имеет смысл, если планируется использование созданной средствами VirtualBox виртуальной машины в среде других программных продуктов виртуализации (VMWare, MS Virtual PC, QEMU ).
Большинство параметров, определяемых в процессе создания новой виртуальной машины, можно, при необходимости, изменить в любой момент времени.
Для созданной виртуальной машины становится активной кнопка Настроить, что позволяет изменять некоторые ее настройки, добавлять или удалять виртуальные устройства, изменять режимы их работы, управлять распределением ресурсов реальной операционной системы.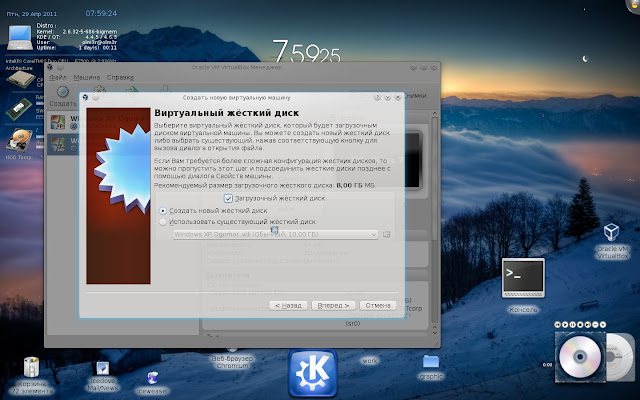
Это означает, что при нахождении курсора в пределах окна VM, ввод с клавиатуры будет выполняться для виртуальной машины. По умолчанию, для переключения ввода с клавиатуры между окнами реальной и виртуальной машин используется правый Сtrl . Текущее состояние ввода отображается в панели состояния в нижней части окна виртуальной машины.
Зеленый цвет стрелки в означает, что ввод с клавиатуры будет выполняться для виртуальной машины, серый — для реальной.
Для установки операционной системы на виртуальной машине потребуется загрузка с установочного диска. В среде VirtualBox имеется возможность выполнения загрузки не только со стандартных устройств (CD/DVD-привод, флешка, сеть.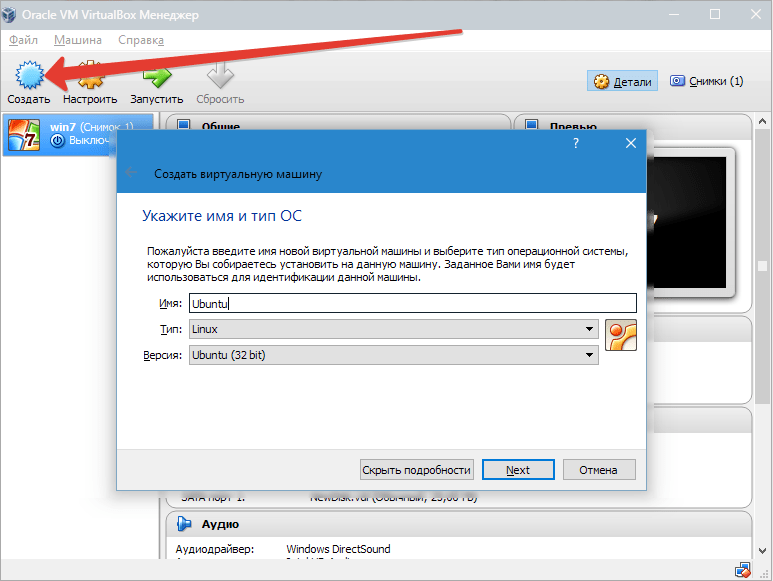
Вместо физического привода можно выбрать файл образа , например ubuntu-13.04-desktop-i386.iso
Процесс установки гостевой ОС ничем не отличается от установки на реальной машине.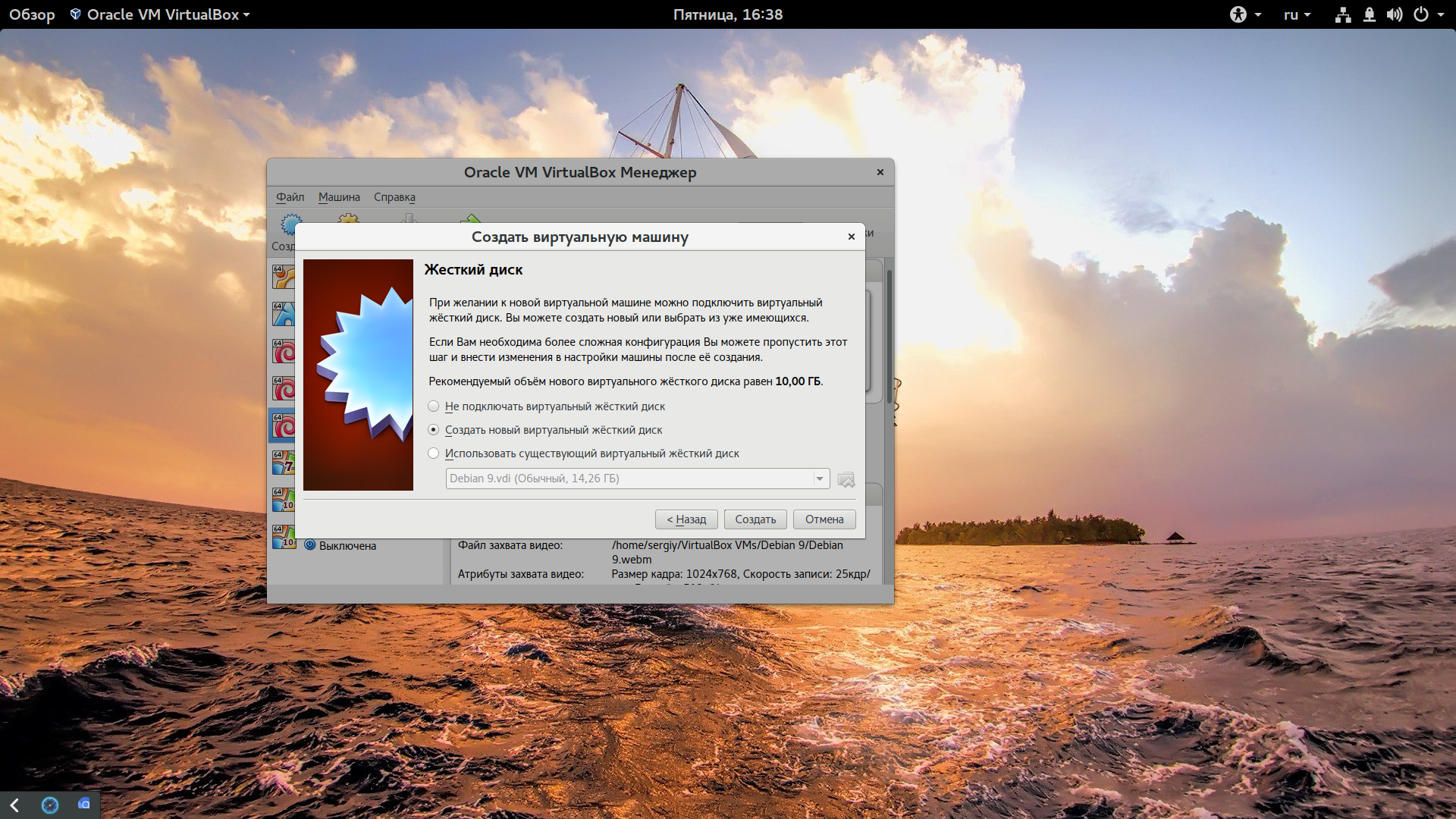 Можно выбрать язык для устанавливаемой системы ( обычно Русский ), часовой пояс, раскладку клавиатуры и т. п. Большинство параметров можно оставить по умолчанию, в том числе и Тип установки
Можно выбрать язык для устанавливаемой системы ( обычно Русский ), часовой пояс, раскладку клавиатуры и т. п. Большинство параметров можно оставить по умолчанию, в том числе и Тип установки
В процессе установки необходимо задать имя компьютера, пользователя, пароль и режим входа в систему:
Дальнейшая установка Ubuntu выполняется без какого-либо вмешательства пользователя и завершается предложениям перезагрузить компьютер. По сравнению с установкой системы на реальном компьютерном оборудовании, установка на виртуальной машине выполняется медленнее, что вполне ожидаемо. Степень снижения производительности в основном, зависит от быстродействия оборудования реального компьютера.
При первой загрузке вновь установленной операционной системы, диспетчер VirtualBox автоматически отключит виртуальный привод на основе образа диска с дистрибутивом Ubuntu, загрузка будет выполнена с виртуального жесткого диска и по ее завершению, на экране отобразится приглашение ко входу в систему.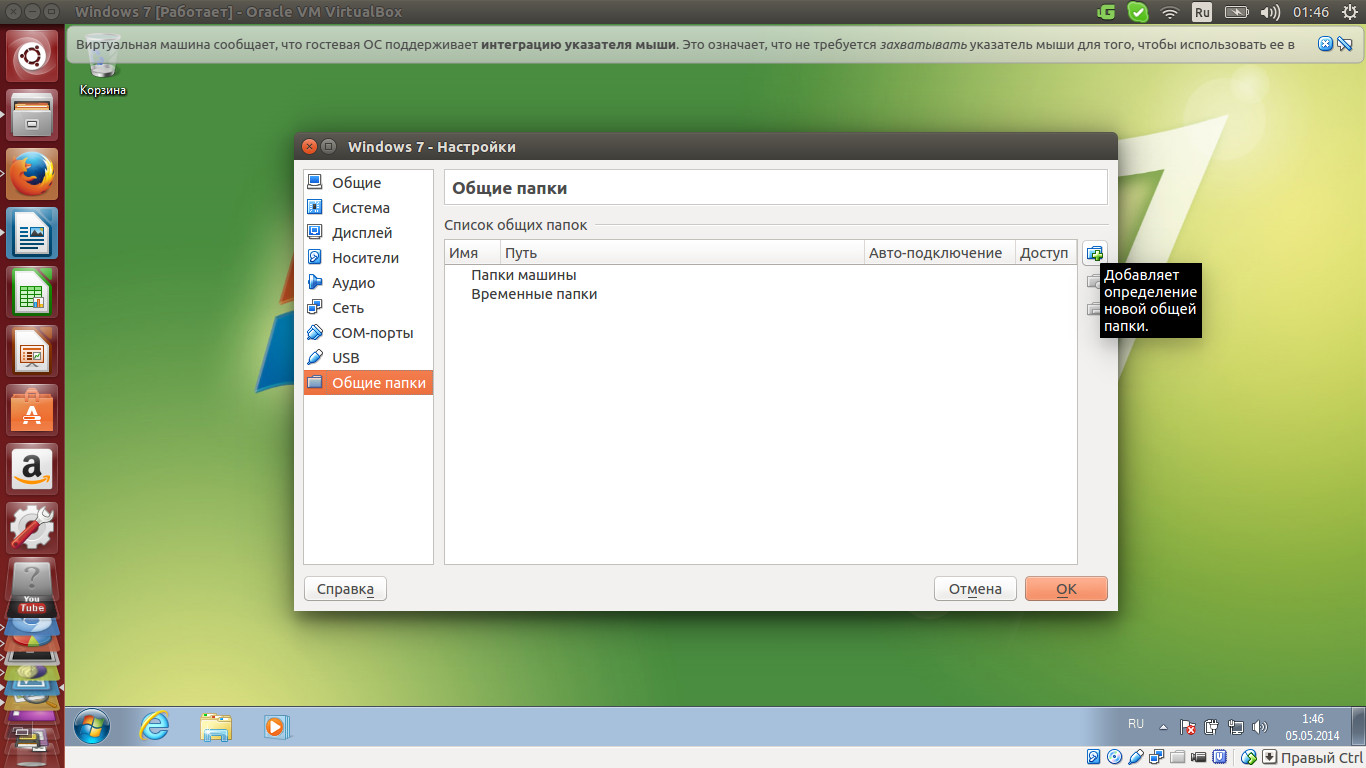
Изменение настроек виртуальной машины Oracle VM VirtualBox
    В некоторых случаях, как например при включении виртуальной машины в реальную локальную сеть в качестве равноправного узла с возможностью внешнего подключения к его сетевым службам, потребуется изменение некоторых настроек , выполненных по умолчанию при создании VM.
В среде VirtualBox имеется возможность использования 4-х виртуальных сетевых Ethernet адаптеров, настраиваемых в окне свойств виртуальной машины на вкладке Сеть
При нажатии на кнопку Дополнительно раскрываются значения дополнительных параметров виртуальных сетевых адаптеров, позволяющих выбрать тип адаптера, который будет использоваться драйвером виртуальной машины, неразборчивый режим, когда виртуальный адаптер будет принимать все кадры Ethernet независимо от MAC-адреса приемника, значение MAC-адреса, которое присваивается виртуальной сетевой карте.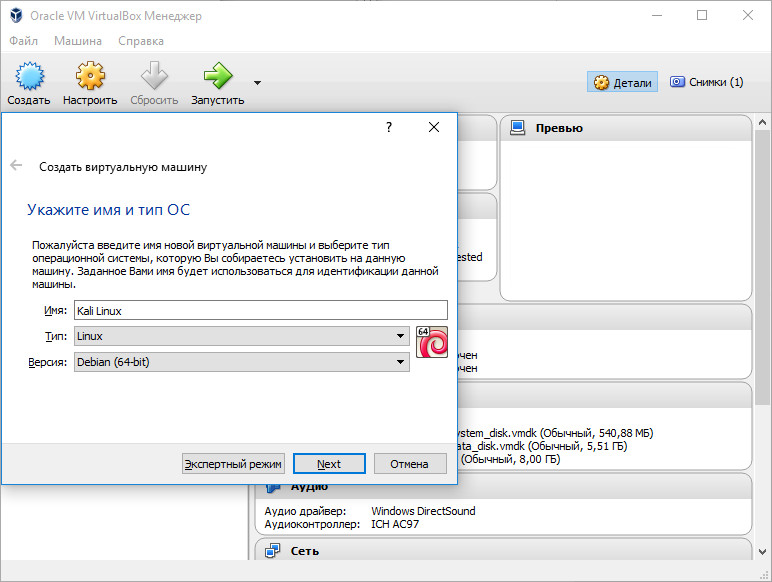
Для каждого сетевого адаптера можно указать в каком из следующих режимов они будут функционировать (поле Тип подключения):
Не подключен — В этом режиме, VirtualBox сообщает гостевой ОС, что сетевой адаптер присутствует в конфигурации оборудования, но он не подключен — так как если бы Ethernet кабель не был присоединен к карте.
NAT (Network Address Translation ) — основной режим подключения, устанавливаемый по умолчанию при создании виртуальной машины. Позволяет наиболее просто реализовать сетевой доступ с использованием клиентского программного обеспечения ( почта, Web, Skype и т. п. )
Сетевой мост — режим моста между виртуальным и реальным сетевым адаптером, когда обмен данными между ними выполняется напрямую без какого либо изменения в среде гостевой ОС . Этот режим позволяет получить доступ к сетевым службам гостевой ОС таким же образом, как и для обычных реальных узлов локальной сети. С использованием данного режима можно легко моделировать локальную сеть из реальных и (или) виртуальных машин.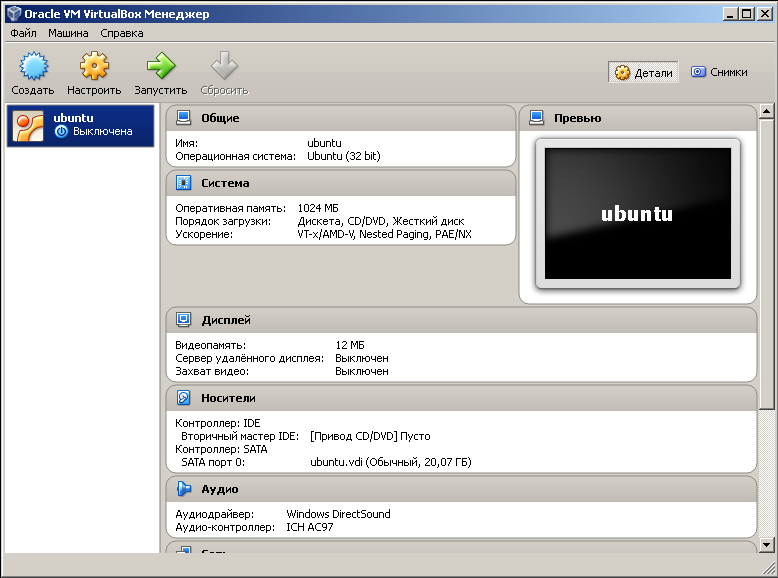
Внутренняя сеть — используется для создания виртуальной сети доступной из виртуальной машины, но недоступной из приложений реальной.
Виртуальный адаптер хоста — используется для создания локальной сети из виртуальных машин и реальной машины, где функционирует VirtualBox ( хост-машины). Данный режим не использует обмен данными через физический сетевой адаптер, подобно обмену через петлевой интерфейс.
Универсальный драйвер (generic network interface) — позволяет включить в VirtualBox выбираемый пользователем драйвер с дополнительными расширениями для объединения виртуальных машин, работающих на разных хостах.
Для включения виртуальной машины в существующую локальную сеть с возможностью доступа к ее сетевым сервисам используется режим Сетевой мост и настройка виртуального сетевого адаптера так чтобы его IP-адрес входил в диапазон адресов локальной сети. Так например, для локальной сети 192.168.0.0/255.255.255.0 нужно присвоить виртуальному адаптеру ( вручную или автоматически по DHCP ) свободный адрес из диапазона 192.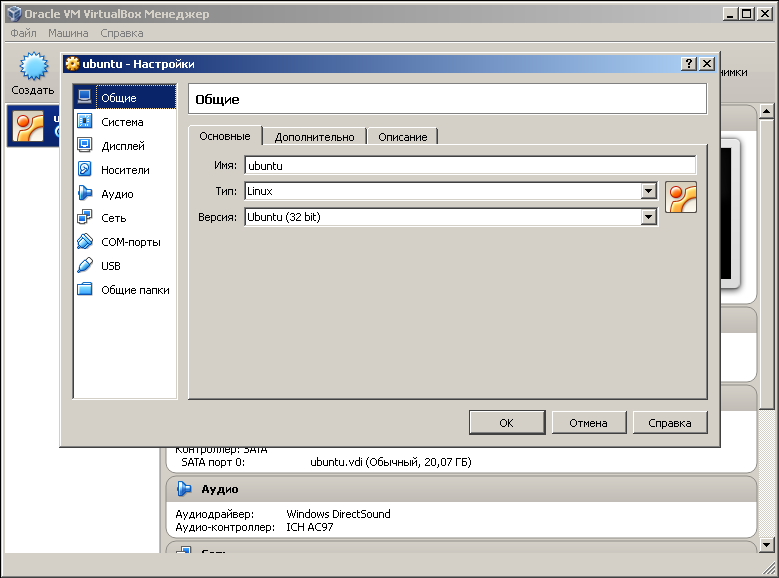 168.0.1-192.168.0.254.
168.0.1-192.168.0.254.
Первым шагом, в настройках вновь созданной виртуальной машины, в разделе Сеть Менеджера VirtualBox для сетевого адаптера нужно поменять Тип подключения NAT на Сетевой мост . Затем, средствами гостевой ОС ( в данном случае — средствами Ubuntu) установить новое значение IP-адреса. Это можно выполнить с использованием Параметры системы — Сеть — Выбрать соединение и нажать кнопку Параметры
Для изменения IP-адреса нужно выбрать режим «Вручную»В среде VirtualBox, так же, как и на реальном компьютере с операционной системой Linux, можно использовать несколько виртуальных терминалов, для переключения между которыми используется комбинация клавиш CTRL — ALT + F1…F6 (от первого терминала до 6-го). Таким образом, при необходимости можно одновременно открыть несколько сеансов пользователей на разных терминалах и пользоваться ими одновременно. Для переключения в графическую оболочку используется CTRL-ALT+F7 . На разных дистрибутивах комбинации клавиш для переключения может отличаться. При изменении или просмотре параметров системы, требующих выполнение команд от имени root, можно, например использовать первый терминал, с регистрацией в контексте учетной записи суперпользователя. Второй терминал ( а также графический ) можно использовать под учетной записью обычного пользователя.
На разных дистрибутивах комбинации клавиш для переключения может отличаться. При изменении или просмотре параметров системы, требующих выполнение команд от имени root, можно, например использовать первый терминал, с регистрацией в контексте учетной записи суперпользователя. Второй терминал ( а также графический ) можно использовать под учетной записью обычного пользователя.
Для переключения в контекст учетной записи root нужно выполнить команду su от имени суперпользователя.
sudo su — перейти в консоль с правами root
su позволяет выполнить команду от имени другого пользователя. Если имя пользователя не задано, то подразумевается root . Работать под учетной записью root не рекомендуется, поскольку ошибочные действия могут привести к серьезному повреждению или даже краху системы.
Для просмотра в консоли текущих сетевых настроек используется команда ifconfig . При ее выполнении без параметров, отображается текущие настройки для всех сетевых интерфейсов:
eth0 Link encap:Ethernet HWaddr A8:00:97:6E:e9:65
         inet addr:192.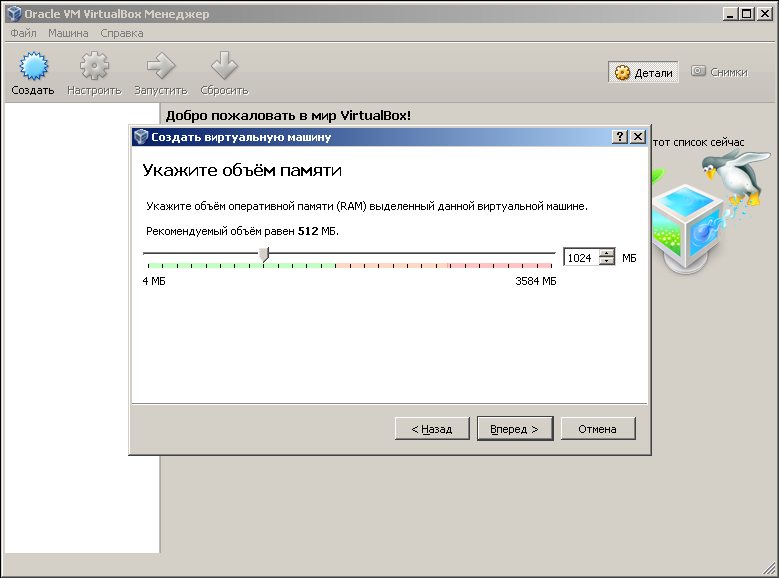 168.50.8 Bcast:192.168.0.255 Mask:255.255.255.0
168.50.8 Bcast:192.168.0.255 Mask:255.255.255.0
         inet6 addr: fe80::a00:27ff:fe6b:e965/64 Scope:Link
         UP BROADCAST RUNNING MULTICAST MTU:1500 Metric:1
         RX packets:124 errors:0 dropped:0 overruns:0 frame:0
         TX packets:166 errors:0 dropped:0 overruns:0 carrier:0
         collisions:0 txqueuelen:1000
         RX bytes:28340 (28.3 KB) TX bytes:19383 (19.3 KB)
lo    Link encap:Локальная петля (Loopback)
         inet addr:127.0.0.1 Mask:255.0.0.0
         inet6 addr: ::1/128 Scope:Host
         UP LOOPBACK RUNNING MTU:65536 Metric:1
         RX packets:144 errors:0 dropped:0 overruns:0 frame:0
         TX packets:144 errors:0 dropped:0 overruns:0 carrier:0
         collisions:0 txqueuelen:0
         RX bytes:12445 (12.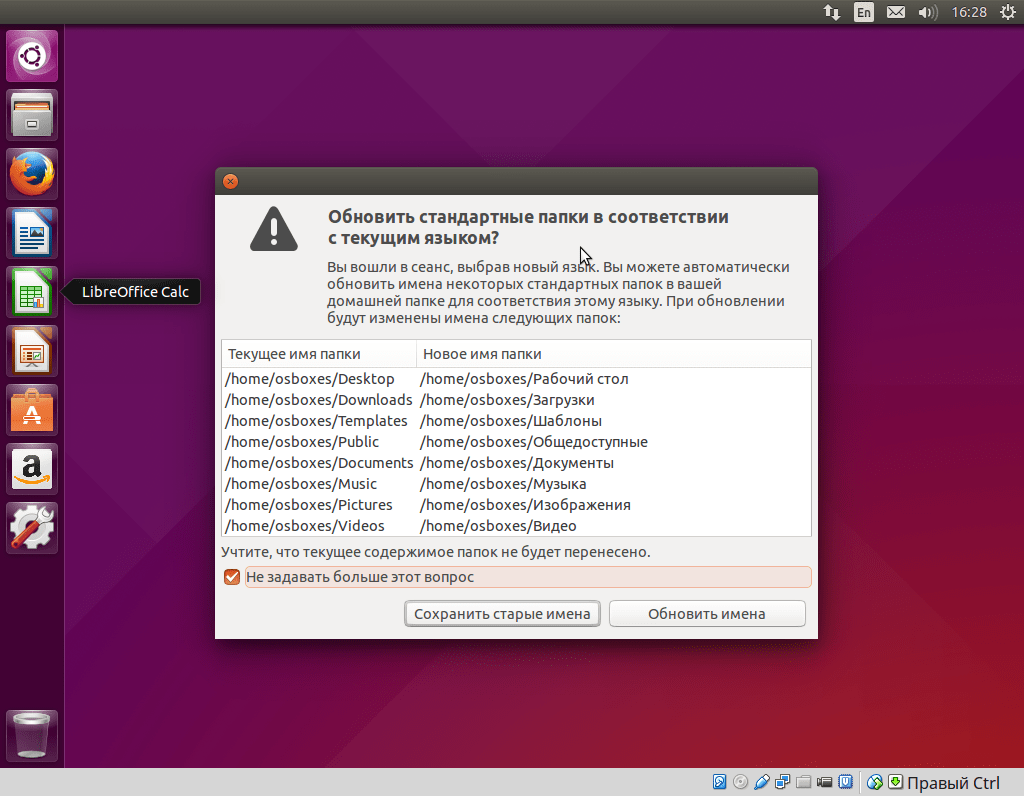 4 KB) TX bytes:12445 (12.4 KB)
4 KB) TX bytes:12445 (12.4 KB)
В данном случае, отображается информация о 2-х сетевых интерфейсах, eth0 и lo. Первый с именем eth0 является интерфейсом локальной сети Ethernet и создан на сетевой карте с MAC- адресом A8:00:97:6E:e9:65 и IP адресом 192.168.50.8 . Второй — lo — это петлевой интерфейс с IP-адресом 127.0.0.1 , обычно используемый для эмуляции передачи данных в пределах данной системы.
При желании, готовый образ виртуальной машины VirtualBox с установленной ОС Linux Ubuntu можно скачать на странице загрузки образов VirtualBox проекта Sourceforge. Обычно, загружаемый образ виртуальной машины отражает ее состояние на момент завершения установки Ubuntu при использовании стандартных параметров. Имя пользователя и пароль для входа в систему указаны на странице загрузки.
Проектом Sourceforge поддерживается также
страница загрузки образов виртуальных машин VirtualBox с установленными операционными системами Android, FreeBSD, OpenSolaris и несколькими десятками разновидностей Linux.
Для максимальной гибкости, начиная с версии VirtualBox 4.0, реализован механизм
удаленного управления виртуальными машинами через дополнительный интерфейс
VirtualBox Remote Desktop Extension (VRDE). Базовый пакет VirtualBox обеспечивает только поддержку данного интерфейса, а сама
поддержка реализована в виде дополнительного внешнего модуля (плагина) VirtualBox extension package, который можно скачать и установить как дополнение к
базовому пакету с официального сайта. Установка данного модуля выполняется двойным щелчком по загруженному файлу с расширением vbox-extpack.
Утилита securable.exe для проверки поддерживаемых технологий виртуализации
Если вы желаете помочь развитию проекта, можете воспользоваться кнопкой «Поделиться» для своей социальной сети
В начало страницы       |       На главную страницу сайта.
Виртуальные машины для Linux | Losst
Если вам нужно иметь несколько операционных систем на своем компьютере, но вы не хотите использовать двойную загрузку, то остается единственный вариант — это виртуализация и виртуальные машины для Linux. При использовании двойной загрузки на медленных системах перезагрузка из одной системы в другую может занимать до нескольких минут, а это очень неудобно.
Поэтому, виртуализация — это отличное решение, потому что при достаточном количестве оперативной памяти и мощности процессора вы сможете запустить несколько систем одновременно и даже полноценно с ними работать.Но какое программное обеспечение лучше использовать? Что выбрать и как все это работает, все это — тема нашей сегодняшней статьи.
Содержание статьи:
Что такое виртуальная машина?
Виртуальные машины — это программы, которые создают программную среду, имитирующую нужное аппаратное оборудование.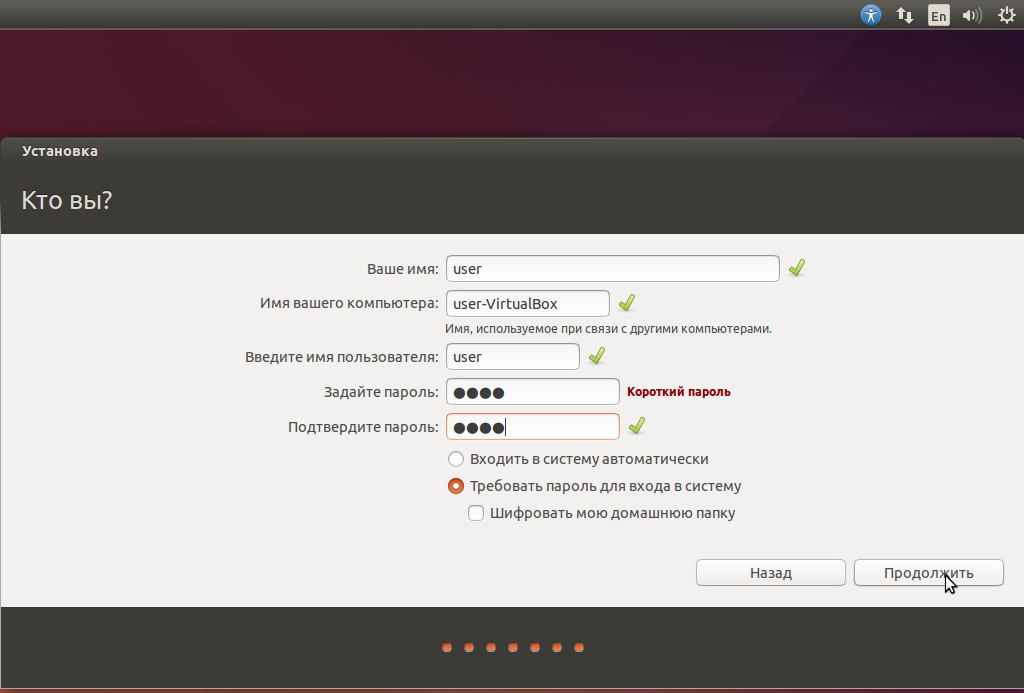 В эту среду может быть установлена операционная система и затем ее можно будет полноценно использовать. Мы называем такие системы гостевыми, в то время как основная система, установленная на компьютере, называется хостом.
В эту среду может быть установлена операционная система и затем ее можно будет полноценно использовать. Мы называем такие системы гостевыми, в то время как основная система, установленная на компьютере, называется хостом.
Раньше виртуальные машины выполняли всю работу сами, на программном уровне, и понятно, что все это работало очень медленно. Но потом процессоры начали поддерживать аппаратную виртуализацию, это в разы ускоряет работу гостевой операционной системы. Это такие технологии, как AMD-V от AMD или Intel VT-x от Intel. Правда, эти технологии могут быть по умолчанию отключены в BIOS.
Кроме виртуальных машин, которые полностью эмулируют работу компьютера к виртуализации под linux можно отнести контейнеры, например, LXC или OpenVZ. Дальше мы рассмотрим виртуальны машины для Linux, которые вы можете использовать для установки своих систем.
1. VirtualBox
VirtualBox — это универсальное программное обеспечение для виртуализации в Linux, которое поддерживает и другие операционные системы, в том числе Windows и MacOS. Вы можете установить сюда практически любую систему, кроме, конечно, систем, предназначенных для устройств на чипе ARM. Все установленные виртуальные машины хранятся в файлах, которые содержат образы дисков. Это позволяет их очень просто выполнить их резервное копирование или перенос на другой компьютер просто скопировав файл машины.
Вы можете установить сюда практически любую систему, кроме, конечно, систем, предназначенных для устройств на чипе ARM. Все установленные виртуальные машины хранятся в файлах, которые содержат образы дисков. Это позволяет их очень просто выполнить их резервное копирование или перенос на другой компьютер просто скопировав файл машины.
VirtualBox поддерживает как 32, так и 64 битные системы и вы можете установить не только Linux дистрибутив, но и Windows или даже MacOS. Все системы будут отлично работать. Во время создания виртуальной машины вы можете выбрать профиль гостевой ОС, для которого автоматически выставятся правильные параметры памяти, процессора и видеокарты.
Кроме непосредственно виртуализации, VirtualBox поддерживает и дополнительные функции, например, запись видео с экрана виртуальной машины, и создание снимков системы для быстрого восстановления и создание виртуальной сети между несколькими машинами. Кроме того, если установить дополнения гостевой ОС, то можно настроить общий буфер обмена между хостовой и гостевой системой, передавать между ними файлы или даже интегрировать окна программ гостевой системы в основную.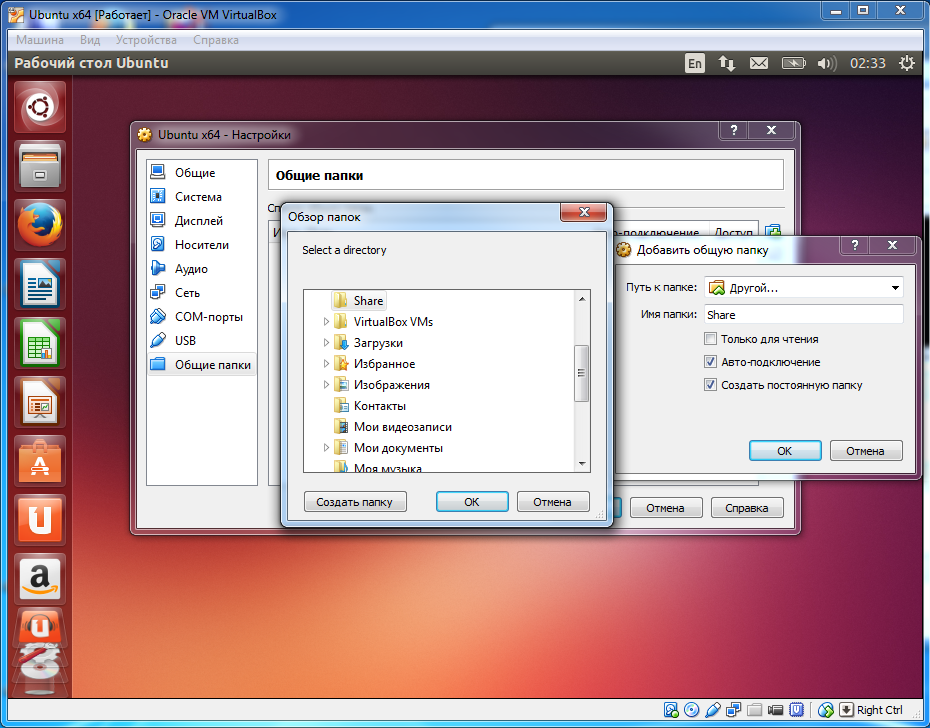
Можно сказать, что это лучшая виртуальная машина для Linux, она предлагает все необходимые возможности, и в то же время достаточно проста в использовании.
2. VMware
В отличие от VirtualBox, которая распространяется с открытым исходным кодом, это коммерческий продукт, полная версия которого стоит денег. Но для домашнего использования есть упрощенная версия, которую можно использовать полностью бесплатно.
VMWare имеет почти все те же возможности, что и VirtualBox, в некоторых тестах она показывает себя лучше чем первый вариант, но в целом их производительность одинакова. Тоже есть возможность организовывать сеть между виртуальными машинами, объединять буфер обмена и передавать файлы, но нет записи видео.
Примечательной особенностью VMWare есть то, что для некоторых систем разработаны и уже готовы сценарии автоматической установки, которые позволяют установить систему в автоматическом режиме и не указывать слишком много параметров. Это может быть очень удобным в некоторых ситуациях.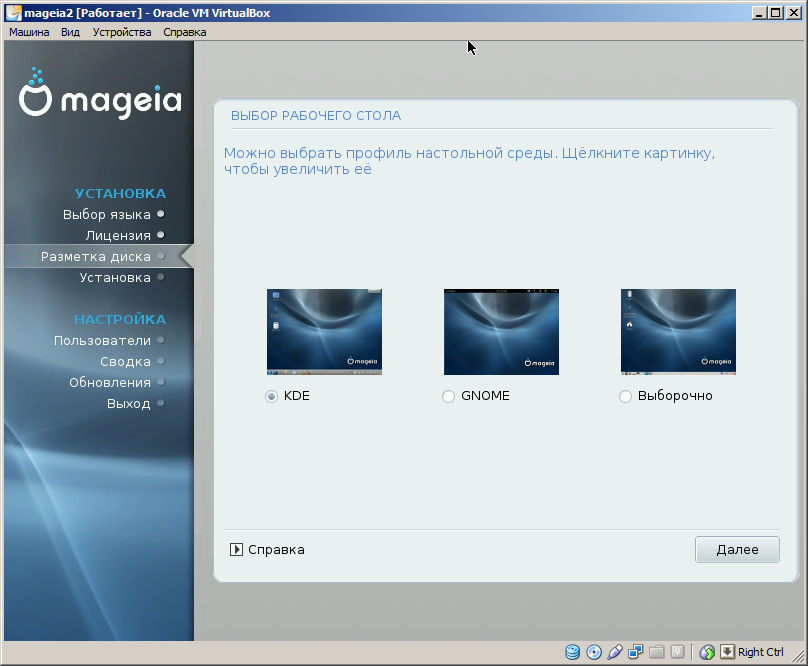
3. Qemu
Если вы хотите запустить не привычную операционную систему x86, а систему для устройств ARM, например, Android, Raspbian или RISC OS, то тут вам не помогут две предыдущие виртуальные машины Linux. С такой задачей может справиться только Qemu.
Qemu — это сокращение от Quick Emulator. Это очень простая в настройке консольная утилита, но позволяет делать многие интересные вещи на уровне VirtualBox, вы можете запускать любые операционные системы, в том числе и ARM, можете установить ОС на реальный жесткий диск или в файл, использовать аппаратное ускорение и даже автоматически скачивать некоторые дистрибутивы через интернет.
Несмотря на свое название, это очень мощный инструмент для работы с виртуализацией в Linux, для установки Qemu в Ubuntu выполните:
sudo apt install qemu qemu-kvm libvirt-bin
Подробнее про использование Qemu можно почитать в этой статье.
4. Gnome Boxes
Если вам не нравится управлять вашими виртуальными машинами с помощью командной строки, можно воспользоваться графическим интерфейсом для Qemu под названием Gnome Boxes. Эта утилита позволяет в несколько кликов создать новую виртуальную машину. При чём вам не нужно иметь установочный образ, программа может сама загрузить его из сети. Кроме создания виртуальных машин можно подключаться к удалённым виртуальным машинам по протоколу RDP или VNC. Для установки программы в Ubuntu используйте такую команду:
Эта утилита позволяет в несколько кликов создать новую виртуальную машину. При чём вам не нужно иметь установочный образ, программа может сама загрузить его из сети. Кроме создания виртуальных машин можно подключаться к удалённым виртуальным машинам по протоколу RDP или VNC. Для установки программы в Ubuntu используйте такую команду:
sudo apt install gnome-boxes
5. KVM
KVM или полностью Kernel-based Virtual Machine (виртуальная машина на основе ядра) — это реализация платформы виртуализации на уровне ядра, которая предоставляет дополнительные возможности для Qemu и очень высокую скорость работы благодаря работе непосредственно в ядре.
Все это означает что KVM быстрее и стабильнее VirtualBox, но KVM намного сложнее в настройке и обслуживании. Технология KVM — это очень популярное решение для размещения виртуальных машин, в том числе на множестве серверов в интернете.
Чтобы начать использовать KVM сначала нужно проверить, поддерживает ли ваше оборудование аппаратное ускорение, для этого используйте утилиту cpu-checker. Если все поддерживается то вы можете перейти к установке KVM:
Если все поддерживается то вы можете перейти к установке KVM:
sudo apt install qemu qemu-kvm libvirt-daemon libvirt-clients bridge-utils virt-manager
После установки вы сможете получить доступ к виртуальным машинам KVM с помощью менеджера виртуальных машин, который появится в меню. С помощью этого менеджера управляются и другие системы виртуализации Linux, например, XEN.
6. XEN
Это еще одна платформа виртуализации для Linux, которая очень похожа на KVM. Но тут есть некоторые отличия. Как и KVM здесь поддерживается аппаратное ускорение, множество архитектур, в том числе и ARM, а также запуск различных гостевых систем, включая Windows. Но главное отличие заключается в том, что KVM по умолчанию встроен в ядро Linux, а для работы Xen вам понадобиться специально собранное ядро с его поддержкой.
Из других особенностей Xen можно отметить, что система будет работать достаточно быстро даже без аппаратного ускорения, если вы будете запускать Linux.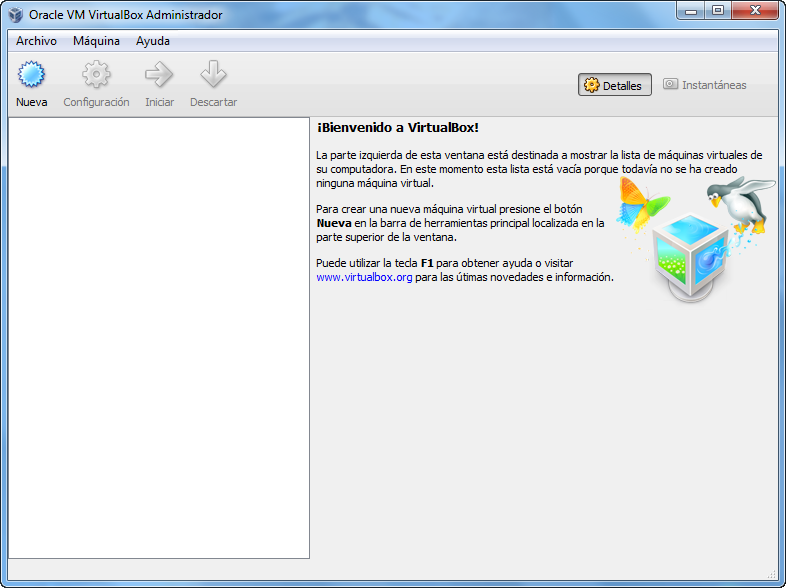
Выводы
В этой статье мы рассмотрели лучшие виртуальные машины для Linux. Как видите виртуализация на linux развивается очень быстро и есть достаточно много решений, которые вы могли бы использовать в своей системе. Какую виртуальную машину или систему виртуализации используете вы? Напишите в комментариях!
Установка Linux Mint на VirtualBox в Windows как гостевую операционную систему
Привет, посетитель сайта ZametkiNaPolyah.ru! Продолжаем рубрику, посвященную изучению Linux Mint. Ранее мы поговорили о том, что такое VirtualBox и зачем он нужен, а также я немного описал дистрибутив Linux Mint и рассказал, где его взять. Теперь мы можем приступать к установки Linux Mint на виртуальную машину VirtualBox.
Эта публикация будет состоять из трех частей, скачала я расскажу о том, как создать новую виртуальную машину в VirtualBox, затем мы настроим эту виртуальную машину для комфортной работы с дистрибутивом Linux Mint. А в третьей завершающей части мы по шагам разберем установку Linux Mint на нашу виртуальную машину, кстати, эта инструкция подойдет для установки Linux на машину без операционной системы.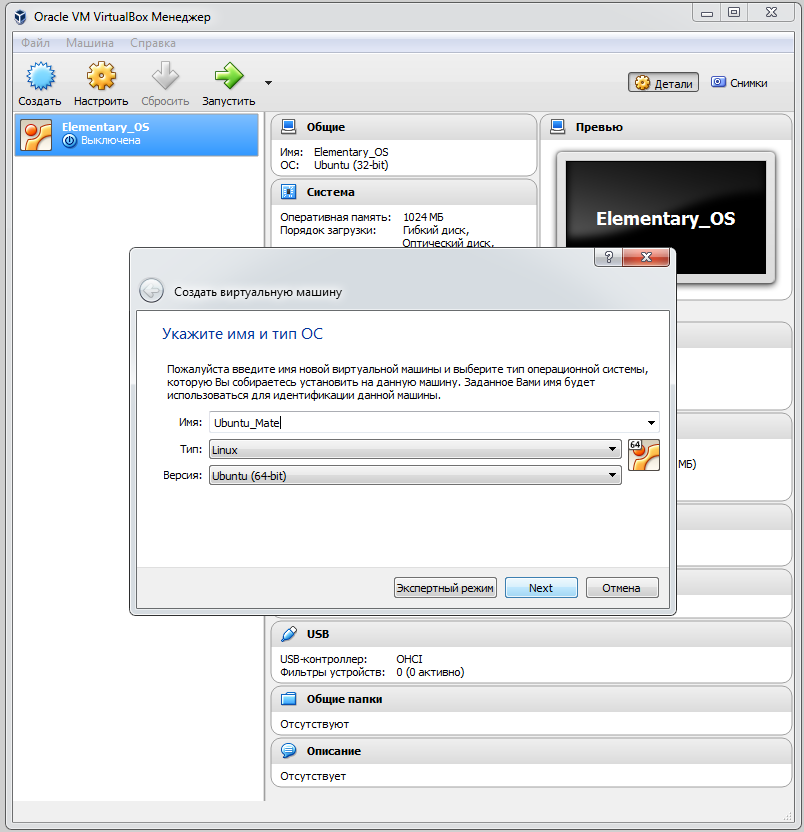 Начнем.
Начнем.
Создание виртуальной машины для установки гостевой операционной системы
Содержание статьи:
Перед тем как начать устанавливать дистрибутив Linux Mint на VirtualBox, нам нужно подготовить виртуальную машину и указать образ дистрибутива, который мы скачали ранее (здесь я рассказывал о том, где скачать Linux Mint и дал несколько полезных ссылок для изучения дистрибутива).
Итак, первое, что нам надо сделать – создать новую виртуальную машину VirtualBox, для этого можно нажать на кнопку создать, находящуюся на панели быстрого доступа главного экрана программы.
Создание новой виртуальной машины в VirtualBox
Нажав на кнопку, вы увидите окно, как на рисунке ниже.
Окно с параметрами для создания виртуальной машины в VirtualBox
Здесь я уже выполнил все необходимые настройки для установки Linux Mint на виртуальную машину:
- Задал имя новой виртуальной машины, здесь можно написать хоть «Вася», но я для понятности назвал новую виртуальную машину Mint 2, поскольку просто Mint у меня уже есть.

- Я указал тип операционной системы – Linux.
- И даже выбрал версию – Ubuntu (64-bit), я считаю такой выбор оптимальным, поскольку дистрибутив Linux Mint основан на дистрибутиве Ubuntu.
- Для новой виртуальной машины я выделил 2 гигабайта оперативной памяти, для меня такой объем оптимальный. Выделяя оперативную память для виртуальной машины, не забывайте, что для основной операционной системы также требуется этот ресурс.
- И, наконец, я сказал Виртуалбоксу о том, что для новой виртуальной машины нужно создать новый виртуальный жесткий диск.
- Жмем «Создать».
Далее перед нами появится вот такое окно, настройки в нем я уже выставил под себя.
Продолжаем настройку виртуальной машины
Во-первых, я указал размер виртуального жесткого диска 20 гигабайт, этого вполне достаточно, хотя для Linux Mint хватило бы и значения по умолчанию (10 гигабайт). Тип виртуального диска я оставил по умолчанию – VDI. А вот формат хранения я изменил на «Фиксированный виртуальный жесткий диск», это означает, что виртуальной машине будет доступно ровно столько места, сколько вы ей выделите. Если выбрать динамический виртуальный жесткий диск, то в этом случае размер виртуального диска будет увеличиваться в том случае, если вы его заполните (по сути виртуальный жесткий диск – это файл). Нажимаем еще раз «Создать».
Если выбрать динамический виртуальный жесткий диск, то в этом случае размер виртуального диска будет увеличиваться в том случае, если вы его заполните (по сути виртуальный жесткий диск – это файл). Нажимаем еще раз «Создать».
После этого начнется процесс подготовки виртуальной машины, на которую мы будем ставить Linux Mint, процесс может длиться как пять минут, так и очень долго (всё зависит от объема жесткого диска, который вы выделили под виртуальную машину, а также от возможностей вашего ПК).
Виртуальная машина для установки Linux Mint создана, но ее еще нужно настроить, хотя это делать и не обязательно.
Настройка виртуальной машины для установки Linux Mint
Обратите внимание на то, как изменилось главное окно VirtualBox, теперь в проводнике две виртуальных машины: Mint и Mint 2.
Менеджер виртуальных машин в VirtualBox
Если кликнуть правой кнопкой мышки по имени виртуальной машины, то появится контекстное меню, позволяющее выполнять некоторые функции по управлению.
Контекстное меню для управления виртуальной машиной
Думаю, действия, которые будут происходить по нажатию того или иного пункта меню понятны и их особо комментировать не стоит, выберем пункт «Настроить», после чего появится окно, как на рисунке ниже.
Окно настроек виртуальной машин, созданной в VirtualBox
Первый пункт «Общие», в котором есть несколько вкладок, сейчас нам наиболее интересена вкладка «Дополнительно». В этой вкладке можно указать папку для хранения снимков текущей виртуальной машины (грубо говоря, снимок – это способность VirtualBox запоминать текущее состояние виртуальной машины, чтобы потом была возможность запустить гостевую ОС сразу с необходимыми приложениями, например). Также здесь можно создать общий буфер обмена, чтобы у вас была возможность копировать текст из гостевой ОС в основную ОС и обратно, а еще можно включить функцию Drag’n’Drop, чтобы было можно перетаскивать файлы и папки из гостевой ОС в основную и наоборот.
Системные настройки виртуальной машины
Следующим пунктом меню идет «Система», здесь вы можете изменить объем выделенной оперативной памяти, указать порядок загрузки (выбрать устройства и их порядок, в котором будет обращаться виртуальная машина для загрузки при запуске).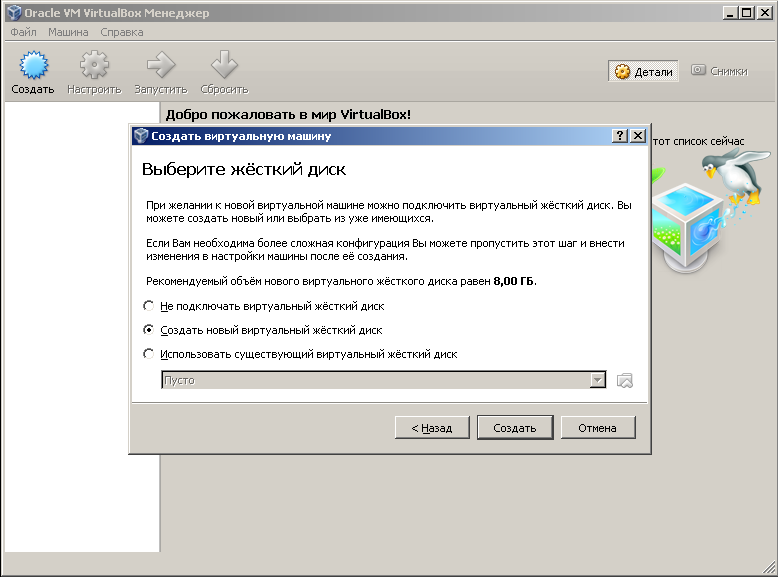 Ну и несколько других настроек, которые лучше не менять, если вы не знаете, что делаете (чтобы узнать больше обратитесь к документации, ссылки я давал в предыдущей публикации). Здесь есть вторая интересная для нас вкладка – «Процессор».
Ну и несколько других настроек, которые лучше не менять, если вы не знаете, что делаете (чтобы узнать больше обратитесь к документации, ссылки я давал в предыдущей публикации). Здесь есть вторая интересная для нас вкладка – «Процессор».
Вкладка процессор, которая позволяет изменить количество доступных ядер
Здесь можно указать сколько ядер может использовать виртуальная машина и как сильно она их может нагружать, я отдал 2 ядра из 4 и сказал, что оба этих ядра VirtualBox может использовать по максимуму. Хотя для Linux достаточно было бы и одного ядра.
Настройка дисплея и графики для виртуальной машины VirtualBox
Следующий пункт настроек виртуальной машины в VirtualBox – «Дисплей». Здесь, думаю, все понятно. Вкладки «Удаленный доступ» и «Захват видео» я демонстрировать не буду, поскольку думаю, что тем, кому это потребуется – без труда разберутся.
Оставшиеся настройки я описывать не буду, так как обычно сам никогда там ничего не меняю, за исключением пункта «Интерфейс пользователя», но про него мы поговорим в завершающей части данной публикации.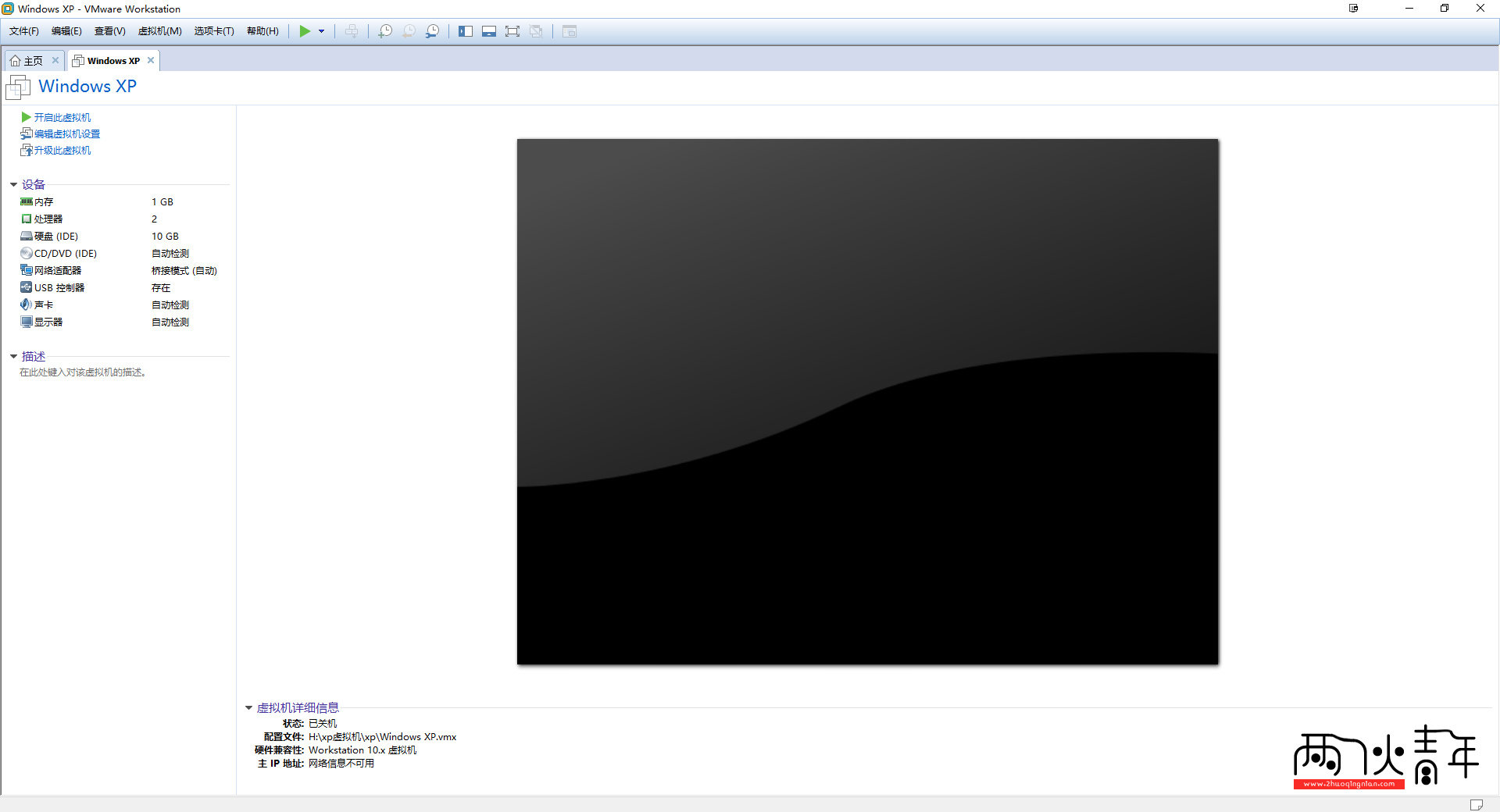 Когда вы все настроили, не забудьте нажать «Ок» в правом нижнем углу окна конфигураций.
Когда вы все настроили, не забудьте нажать «Ок» в правом нижнем углу окна конфигураций.
Пошаговая инструкция по установке Linux Mint на виртуальную машину VirtualBox в Windows
Чтобы начать установку Linux Mint на VirtualBox, нужно сперва запустить виртуальную машину, для этого нужно выделить в проводнике нужную виртуальную машину и нажать кнопку запустить, как это показано ниже.
Чтобы начать установку Linux Mint, нужно сперва запустить виртуальную машину
Далее вам нужно будет указать виртуальной машине образ Linux Mint, который мы скачали ранее, для этого нажмите на иконку папки с зеленой стрелкой.
Указываем установочный образ Linux Mint виртуальной машине
И в появившемся окне проводника найди ранее скаченный образ и выберете его, после чего нажмите на кнопку «Открыть» (см. изображение ниже).
Ищем установочный образ Linux Mint в проводнике
Указав образ, вы увидите предыдущее окно, в котором надо нажать кнопку «Продолжить».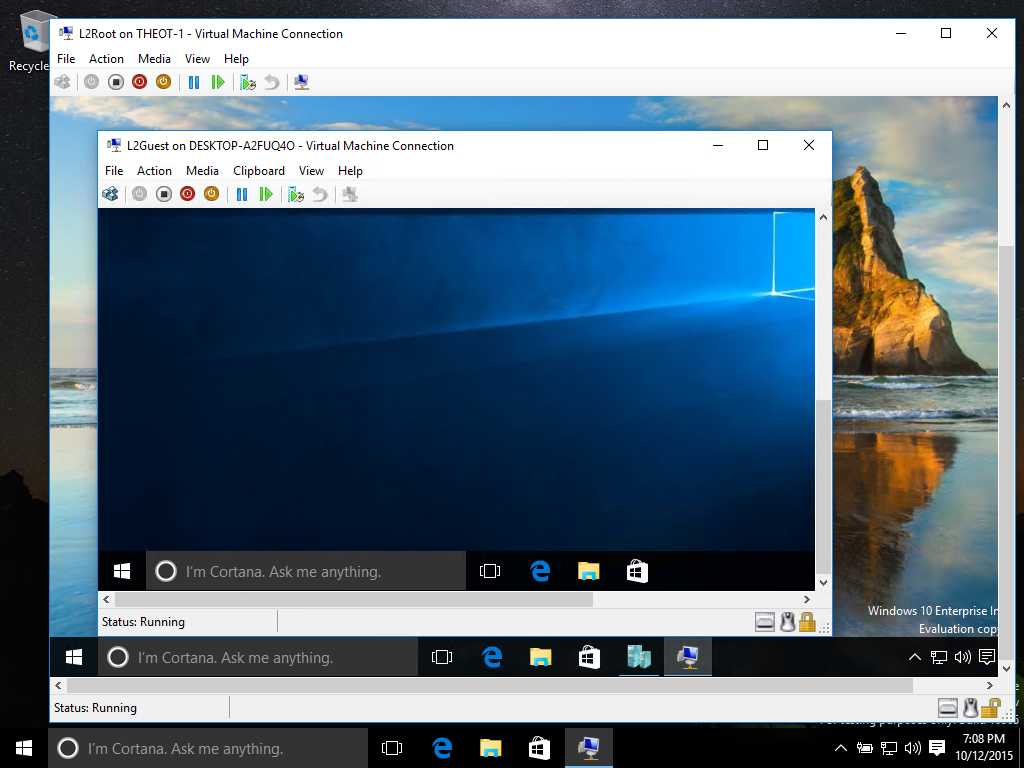 Далее вам нужно будет подождать неопределенный интервал времени (от 30-40 секунд до нескольких минут), который зависит от ресурсов, выделенных виртуальной машине, пока VirtualBox загрузит содержимое образа.
Далее вам нужно будет подождать неопределенный интервал времени (от 30-40 секунд до нескольких минут), который зависит от ресурсов, выделенных виртуальной машине, пока VirtualBox загрузит содержимое образа.
После загрузки вы можете начать знакомиться с интерфейсом дистрибутивом Linux Mint, либо начать его установку на виртуальную машину, нажав два раза левой кнопкой мыши на ярлык с изображением диска, расположенном на рабочем столе.
Так выглядит Linux Mint с окружением Xfce после загрузки
В первом окне вам будет предложено Так выглядит Linux Mint с окружением Xfce после загрузки. Можете оставить английский, а можно выбрать и русский язык.
Выбираем язык, который будет использоваться в системе Linux Mint после установки
В следующем окне нужно будет поставить галочку, если вы хотите, чтобы при установке дистрибутива был установлен дополнительный проприетарный софт в виде драйверов для видеокарт, Wi-Fi, различных аудио и видео кодеков. Ставим галочку и жмем «Продолжить».
Устанавливаем дополнительный софт в процессе установки Linux Mint
Следующее окно – это «Тип установки». Здесь у нас два варианта: «Стереть диск и установить Linux Mint», этот вариант самый простой, здесь вам не придется делать разметку диска, установщик все сделает за вас, но я бы его не рекомендовал даже новичкам. Также не используйте этот вариант, если вы ставите Linux Mint на реальную машину рядом с Windows, все файлы Windows и другие данные в этом случае будут удалены. Второй вариант – «Другой вариант», его мы и выберем, чтобы самостоятельно распределить дисковое пространство. Выбрав «Другой вариант», нажмите кнопку «Продолжить», если вы выбрали «Стереть диск и установить Linux Mint», то у вас будет кнопка «Установить сейчас» вместо «Продолжить».
Перед установкой любого дистрибутива Linux нужно разметить диск, желательно делать это вручную
Разметка диска и таблица разделов
В следующем окне нам нужно будет подготовить жесткий диск для установки Linux Mint, чтобы система могла загружаться и в дальнейшем корректно работать.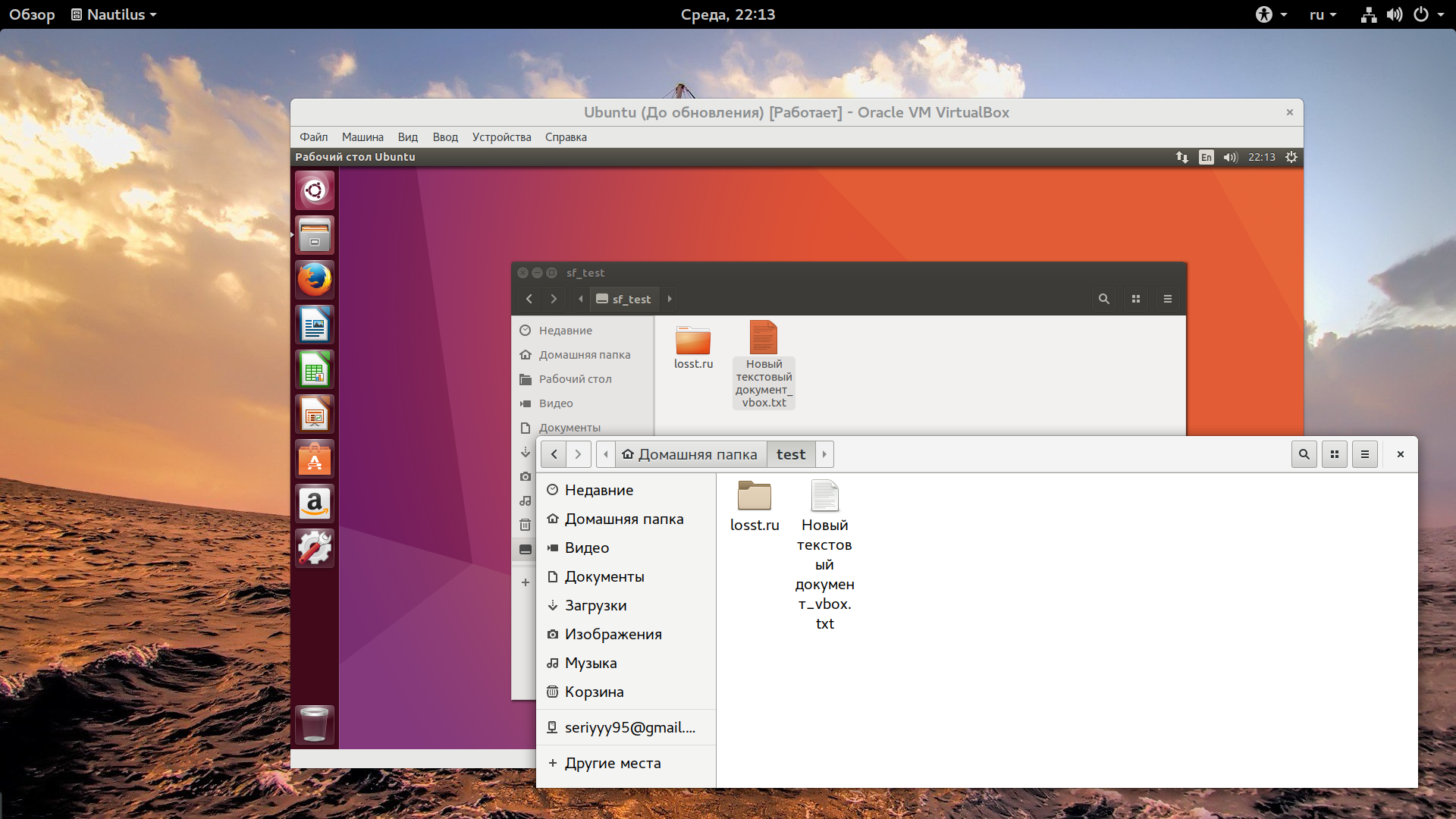 На рисунке ниже показано исходное состояние этого окна.
На рисунке ниже показано исходное состояние этого окна.
Окно, в котором мы задаем настройки для разметки жесткого диска
Давайте создадим несколько разделов на виртуальном жестком диске (не пугайтесь незнакомым терминам, которые здесь встретятся, поскольку в дальнейшем будет несколько публикаций, в которых мы познакомимся с файловыми системами и с тем, как вообще Linux работает с энергонезависимой память HDD/SSD, тогда все встанет на свои места).
Создание таблицы разделов
Итак, для начала нам надо создать таблицу разделов, для этого убедитесь, что в окне у вас подсвечено зеленым конструкция /dev/sda и нажмите на кнопку с надписью «Новая таблица разделов…», у вас появится окно, как на рисунке ниже.
Диалоговое окно для создания таблицы разделов
В этом окне жмем «Продолжить». При этом окно, в котором мы работали ранее, немного изменится (изображение ниже). Теперь у нас появилась возможность создать разделы на жестком диске. Каждый раздел в Linux имеет свое предназначение: один раздел отвечает за загрузку системы при запуске, на другом разделе хранятся пользовательские данные, а третье ядро и необходимые для жизни программы.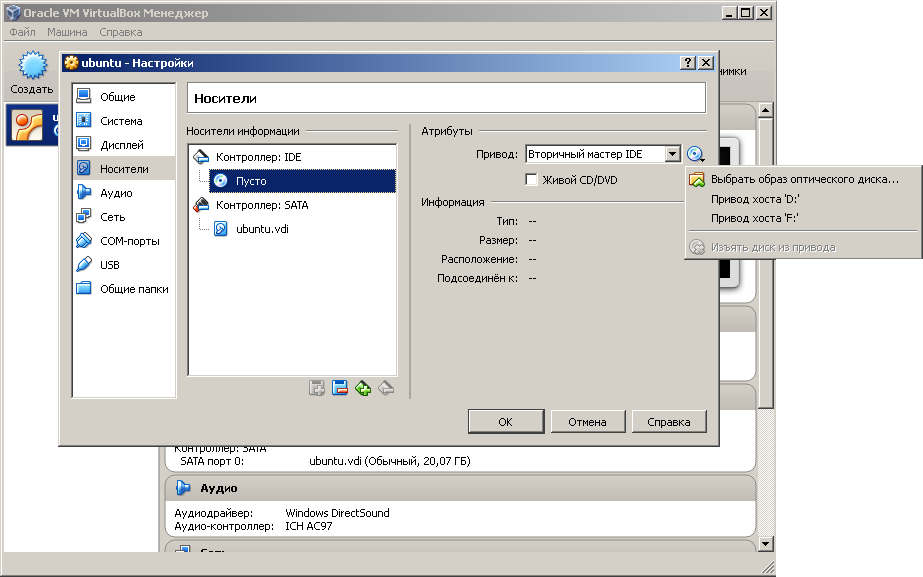
Вот так изменилось окно
Раздел Boot или загрузочный раздел
Создавать разделы очень просто, нам нужно нажимать на кнопочку со знаком плюс в левом нижнем углу окна. И первый раздел, который мы создадим – это раздел Boot или раздел загрузки, как ясно из названия, этот раздел необходим для загрузки операционной системы, в нем будут содержаться необходимые файлы и конфигурации, которые будут применяться при запуске. Думаю, понятно, почему раздел /boot создается первым. Нажав на «+» вы увидите вот такое окно, в котором я уже указал все необходимые настройки для создания раздела /boot.
Настройки, которые я задал при создании раздела /boot
Дам некоторые пояснения. Во-первых, под этот раздел я выделил 300 мегабайт на жестком диске, хотя вы можете встретить рекомендацию о том, что для раздела /boot достаточно 100-150 мегабайт, но я считаю, что лучше перебдеть, чем недобдеть. Тип для раздела /boot – первичный. Местоположение раздела /boot – «Начало этого пространства».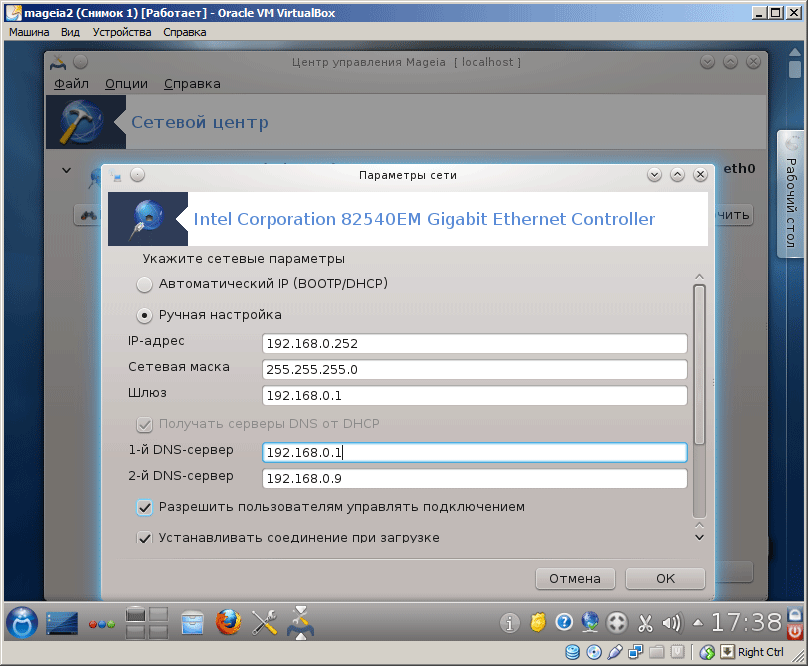 Файловую систему для загрузчика я выбрал ext2, а точку монтирования я указал как /boot, кстати, ее можно указать вручную, вписав с клавиатуры, а можно выбрать из выпадающего списка.
Файловую систему для загрузчика я выбрал ext2, а точку монтирования я указал как /boot, кстати, ее можно указать вручную, вписав с клавиатуры, а можно выбрать из выпадающего списка.
Как только вы указали все настройки, нажмите кнопку «Ок» и посмотрите, как изменилось начальное окно.
Начальное окно изменилось, теперь в нем появился раздел /boot
Теперь у нас появился раздел /boot и указаны его характеристики, но нам надо создать еще несколько разделов, для этого нужно нажать на строку с текстом «свободное место» и нажать «+».
Системный или корневой раздел
Следующий раздел, который нам нужно создать – корневой или системный раздел, этот раздел очень важен, поскольку именно здесь будет находится файлы вашей операционной системы, различные конфигурации и утилиты, необходимые для нормального существования. На рисунке ниже показаны параметры, которые я задал корневому разделу. Под него я выделил 10 гигабайт из 20 имеющихся (это прям самый минимум, как по мне), но если у вас есть возможность выделить больше – выделяйте больше, если данный раздел будет забит, то наступит крах вашей системе.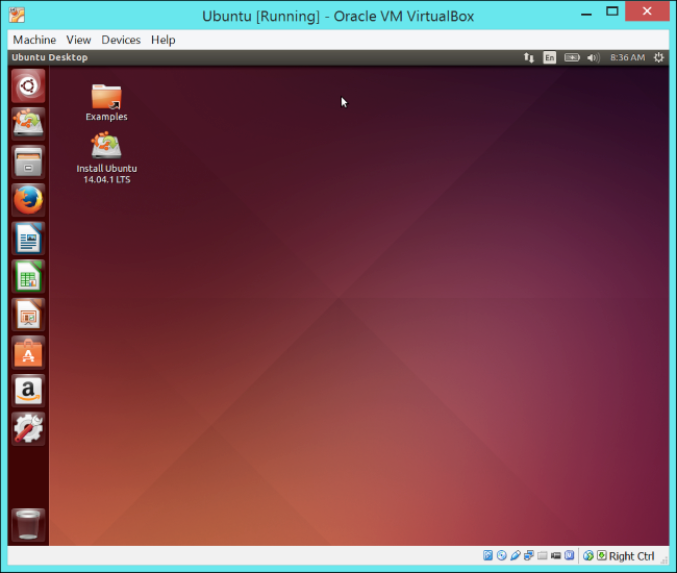
Здесь мы описываем параметры для системного или корневого раздела
В качестве файловой системы для системного раздела я выбрал ext4, а точка монтирования для корня выглядит так: «/». Тип раздела – логический, а местоположение – начало этого пространства.
Домашний раздел или раздел /home
Домашний раздел или раздел /home необходим для хранения конфигураций пользователя и его каких-либо личных данных, например, фотографий, видео, музыки, а также здесь могут быть пользовательские приложения. Создавая раздел /home, вы можете быть спокойны за свои личные данные и настройки при обновлении операционной системы или в том случае, если у вас возникла потребность в ее переустановке.
Параметры домашнего раздела показаны на рисунке выше:
- Этот раздел у нас логический.
- Под него я выделил 9 гигабайт на жестком диске.
- Файловая система ext4.
- Местоположение – «Начало этого пространства».
- А точка монтирования у нас здесь /home.

Нам осталось задействовать оставшихся два гигабайта.
Раздел подкачки или раздел swap
Оставшихся два гигабайта мы отдадим под раздел подкачки или, как его еще называют, раздел swap. Хотя этот раздел необязательно создавать. Вообще, в Linux, как и в Windows есть механизм работы с файлами подкачки, которые используются в тех случаях, когда системе не хватает оперативной памяти или того, когда нужно высвободить часть оперативной памяти, но не удалять данные, например, пока что неиспользуемые данные. Также в файл подкачки может быть помещено содержимое оперативной памяти при выключении системы.
Но, как всегда есть «но», файлы подкачки не очень эффективны, собственно, поэтому в Linux для целей, описанных выше, можно выделить специальный раздел, который недоступен пользователю и с которым может работать только ядро Linux, которое само определяет как, что и когда помещать в раздел подкачки.
Раздел swap имеет свою собственную, особенную файловую систему, обычный пользователь никогда не увидит содержимое раздела своп.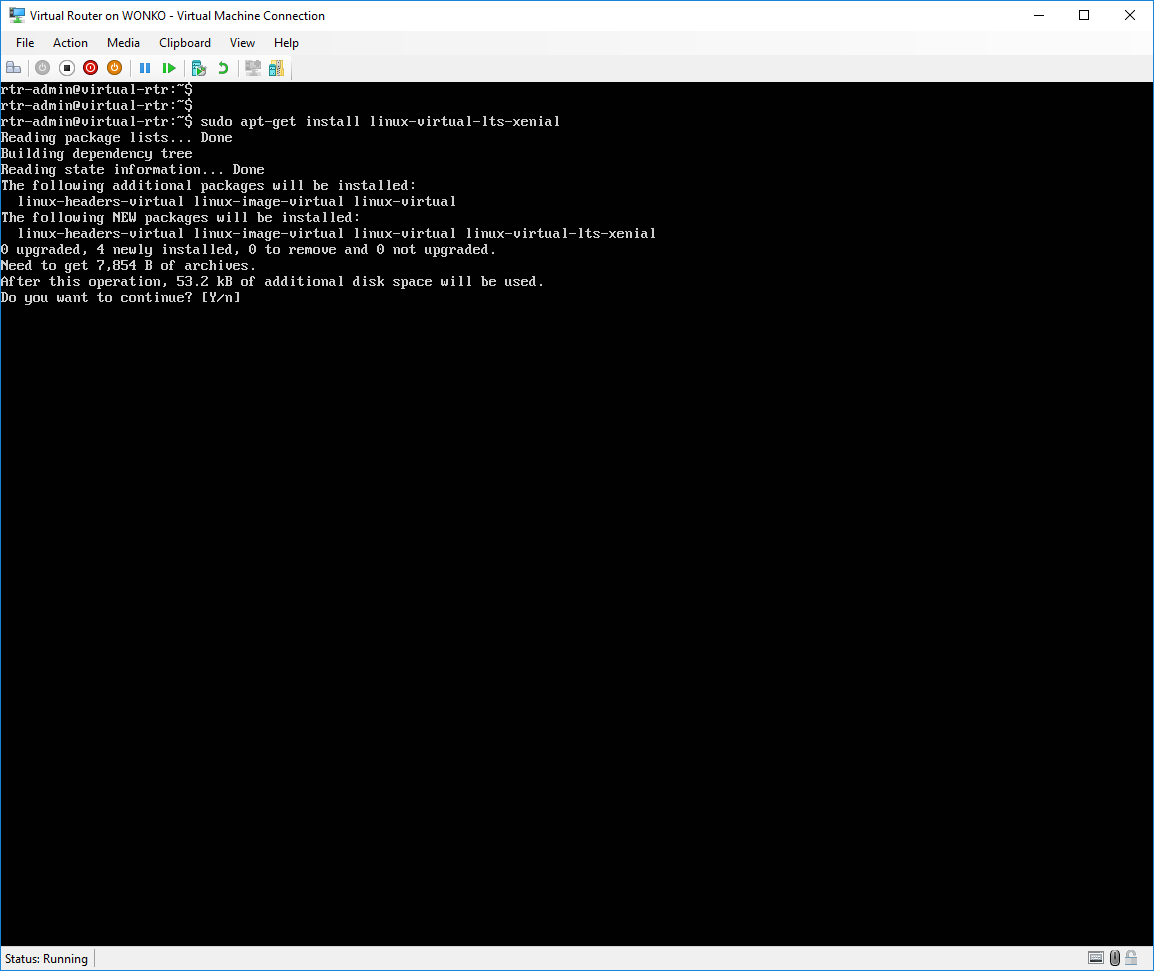 Настройки, которые я задал для раздела подкачки, вы можете увидеть на рисунке ниже.
Настройки, которые я задал для раздела подкачки, вы можете увидеть на рисунке ниже.
Процесс создания раздела подкачки (swap)
Дам несколько пояснений. Под раздел подкачки я выделил два гигабайта с копейками (часто можно встретить рекомендацию о том, что своп должен быть равен объему оперативной памяти, а как вы помните, для виртуальной машины я выделил два гигабайта). Раньше рекомендовалось выделять объем под своп в два, а то и в три раза больший, чем объем оперативной памяти, хотя эта рекомендация не потеряла актуальности для машин, на которых работает несколько человек, где ресурс машины делится между пользователями. В этом случае, если раздел подкачки будет достаточно большим, у Linux появится возможность выгружать данные неактивных пользователей из оперативной памяти в своп, ну это как самый простой пример.
В качестве файловой системы я указал «раздел подкачки», а тип раздела логический. Местоположение, как и в других случаях, «Начало этого раздела». Нам осталось завершить разметку диска.
Заканчиваем с разметкой диска
Рисунок ниже демонстрирует то, как примерно будет выглядеть окно установщика, если вы сделали все, как описано выше.
Окно установщика Linux Mint
На самом деле с нашим виртуальным жестки диском пока ничего не произошло, мы пока только объяснили установщику, что хотим видеть в итоге, но разделы еще не созданы и диск еще не отформатирован. Давайте продолжим установку и нажмем кнопку «Установить сейчас».
Диалоговое окно, после которого начнется процесс разметки виртуального жесткого диска и создание разделов
Теперь у нас появилось диалоговое окно, в котором описано, что будет сделано в дальнейшем, жмем «Продолжить», если согласны.
Продолжаем установку Linux Mint в VirtualBox
И теперь нам нужно будет указать часовой пояс, при этом указывать свой необязательно, хотя система попытается самостоятельно определить, где вы находитесь, и подобрать для вас оптимальный вариант. Если предложенный вариант не устраивает, то попробуйте покликать по карте левой кнопкой мыши. Не получилось точно попасть? Тогда попробуйте вписать название вашего города или вашего областного центра в соответствующее поле ниже английскими буквами.
Не получилось точно попасть? Тогда попробуйте вписать название вашего города или вашего областного центра в соответствующее поле ниже английскими буквами.
При установки Linux Mint можно сразу же задать свой часовой пояс
Разобравшись с городом, жмите «Продолжить».
Теперь нам предлагают выбрать раскладку клавиатуры.
Указываем дополнительную раскладку клавиатуры, которая будет использоваться в системе Linux Mint
Здесь мы выбираем дополнительную раскладку, английская раскладка никуда не денется. В левой части окна вы выбираете общую раскладку, а в правой, если можно так сказать, нужный диалект раскладки.
После выбора раскладки нам нужно представиться нашей операционной системе Linux Mint, проще говоря, создать учетную запись.
Создаем учетную запись, которую будем использовать для входа в Linux Mint
Здесь мы должны рассказать Linux Mint о том, как нас зовут, сказать, как называть наш компьютер (верхних два поля). Далее нам нужно придумать логин, который будет использоваться при входе в систему или для работы в терминале (логин или имя пользователя может отличаться от того, что вы вводите в первое поле, которое называется «Ваше имя»). По значению из первого поля система будет вас, например, приветствовать, а вот по паре логин+пароль система понимает что вам можно делать, а что нельзя.
По значению из первого поля система будет вас, например, приветствовать, а вот по паре логин+пароль система понимает что вам можно делать, а что нельзя.
Кстати, пароль я использую довольно простой – 12345, поскольку работать буду в виртуальной машине, а вот если вы будете ставить на реальную железку, то потрудитесь придумать что-то более сложное. Закончив заполнять поля, жмите «Продолжить». Как только вы это сделаете, начнется установка и вы даже сможете следить за тем, что происходит, нажав на белую птичку.
Процесс установки Linux Mint на виртуальную машину VirtualBox начался
Как только все необходимые файлы будут распределены между разделами и применены настройки, вам будет предложено продолжить знакомство с дистрибутивом Linux Mint или же перезагрузить компьютер для продолжения установки.
Диалоговое окно после установки Linux Mint
Выбираем перезагрузить. Во время перезагрузки вы получите сообщение, как на рисунке ниже.
Сообщение о том, что нужно извлечь загрузочный диск Linux Mint
Здесь говорится о том, что для продолжения нужно извлечь носитель с установщиком Linux Mint и нажать Enter.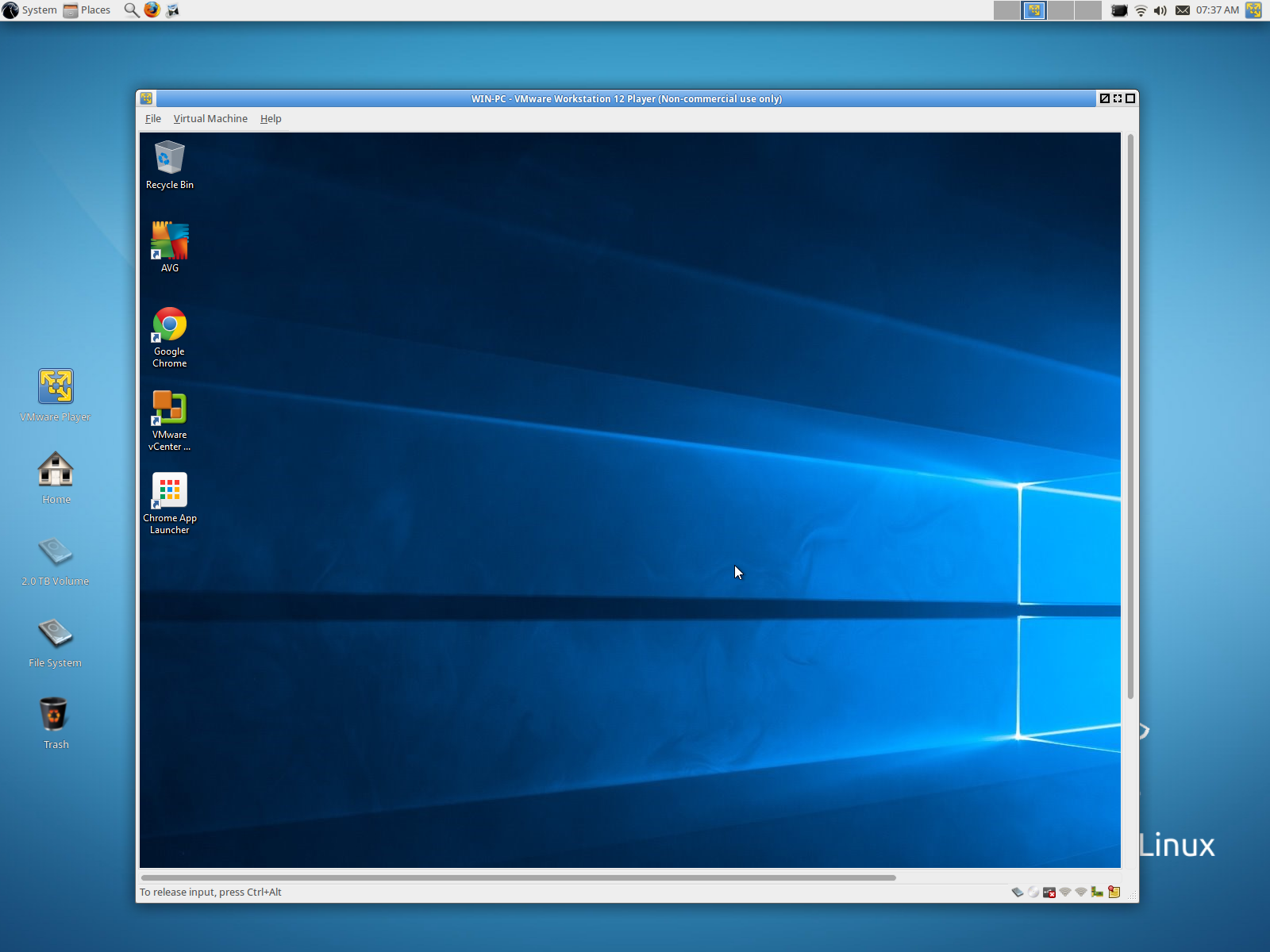 Чтобы извлечь образ из виртуального привода VirtualBox, нужно сделать следующее.
Чтобы извлечь образ из виртуального привода VirtualBox, нужно сделать следующее.
Извлекаем загрузочный диск из привода виртуальной машины
В верхнем меню VirtualBox найти пункт «Устройства». В появившемся меню выбрать пункт «Оптические диски». В еще одном вложенном меню выбрать пункт «Привод хоста D», вместо D может быть какая-нибудь другая буква. Как только это сделано, жмите Enter, чтобы установка была продолжена, система выполнила первичные конфигурации, и вы смогли зайти.
Подождав некоторое время, вы увидите форму для ввода своего логина и пароля, которые задавали при установке.
Форма входа в только что установленную систему Linux Mint
Заполнив поля, нажимайте Enter и входите в систему. На этом установка Linux Mint на виртуальную машину Oracle VirtualBox под Windows завершена, можно приступать к ее изучению. В следующей публикации мы разберемся с интерфейсом управления виртуальной машиной в VirtualBox.
Я хочу продолжить выпускать уроки по Linux Mint и командной оболочке bash
Если это так, то ваше желание совпадает с моим.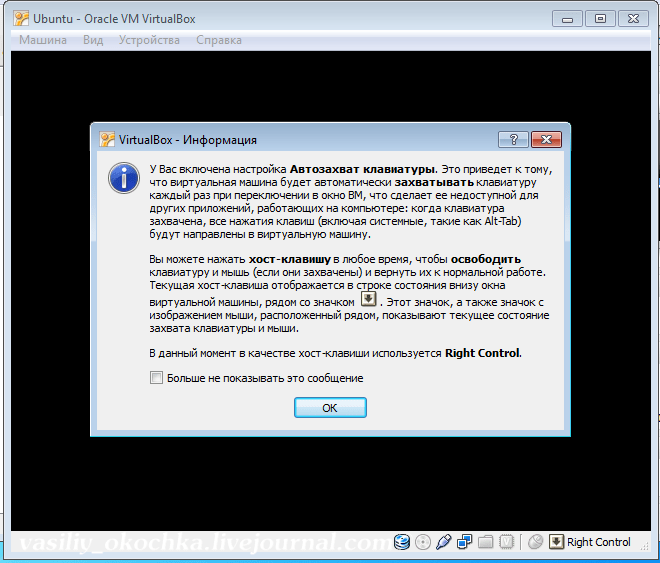 Но мне от вас нужна небольшая помощь! Дело всё в том, что весь мой контент доступен полностью и абсолютно бесплатно в блоге и на канале YouTube. Создание контента — это работа, отнимающая много сил и энергии (благо, она мне нравится и пока я готов ей заниматься), оплату с вас за эту работу я не прошу, но прошу помочь распространить этот контент и поддержать мой канал и группу Вконтакте. Поэтому, если вы хотите, чтобы видео выходили чаще, лучше и больше, то можете мне помочь один из нескольких способов, указанных ниже, это нетрудно, но очень мотивирует и помогает:
Но мне от вас нужна небольшая помощь! Дело всё в том, что весь мой контент доступен полностью и абсолютно бесплатно в блоге и на канале YouTube. Создание контента — это работа, отнимающая много сил и энергии (благо, она мне нравится и пока я готов ей заниматься), оплату с вас за эту работу я не прошу, но прошу помочь распространить этот контент и поддержать мой канал и группу Вконтакте. Поэтому, если вы хотите, чтобы видео выходили чаще, лучше и больше, то можете мне помочь один из нескольких способов, указанных ниже, это нетрудно, но очень мотивирует и помогает:
- Оставьте ссылку на мой сайт, канал, группу в ВК, отдельное видео у себя на странице в соц. сетях или на своем сайту.
- Вступите в группу в ВК: https://vk.com/zametkinapolyah.
- Подпишитесь на мой YouTube-канал: https://www.youtube.com/user/zametkinapolyahru.
- И самое эффективное: после просмотра видео не забудьте написать отзыв в комментариях на YouTube и поставить лайк видео, опять же, на YouTube.

Замечу, что все мои видео уроки появляются сперва на YouTube, там вы их увидите быстрее всего.
Если вы считаете, что я вам помог и хотите меня отблагодарить материально, то можете воспользоваться реквизитами, указанными ниже. Все вырученные с доната деньги пойдут на улучшение качества видео, например, я возьму хороший USB микрофон, это будет как приятное дополнение к Full HD.
WMR: R288272666982
WMZ: Z293550531456
Яндекс.Деньги: 410011531129223
Virtualbox Linux Mint
Итак, есть три основных варианта установки Linux на компьютер:
- Linux, как единственная система на компьютере
- Linux, как дополнительная операционная система
- Linux на виртуальной машине
Мы с вами рассмотрели первые два варианта установки и остался третий, с моей точки зрения, самый удачный вариант. Он идеален, если вы хотите просто присмотреться к новой операционной системе.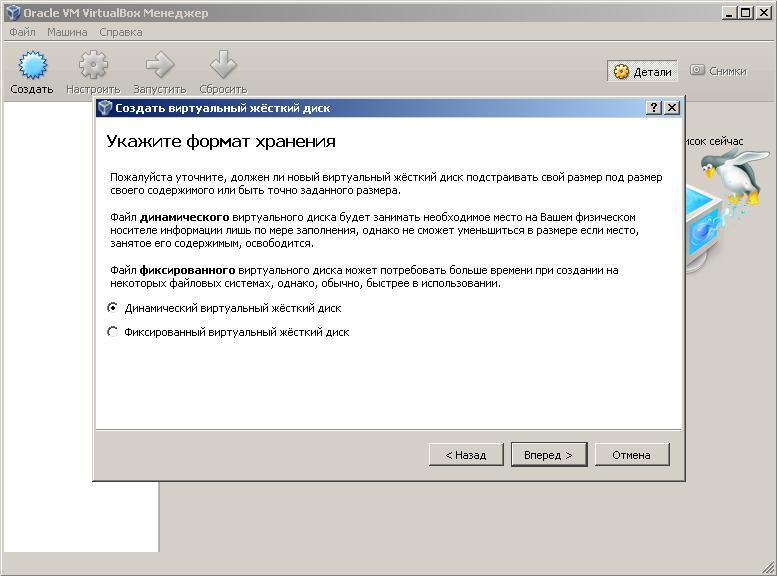 В случае установки Linux на виртуальную машину вы избежите множества потенциальных проблем, связанных с переразбивкой жесткого диска компьютера. Если вы захотите удалить Linux, то сможете абсолютно безболезненно это сделать в два щелчка мыши.
В случае установки Linux на виртуальную машину вы избежите множества потенциальных проблем, связанных с переразбивкой жесткого диска компьютера. Если вы захотите удалить Linux, то сможете абсолютно безболезненно это сделать в два щелчка мыши.
Итак, давайте разберемся с тем, что такое виртуальная машина и как ее создать.
Виртуальная машина — это программно воссозданный компьютер. По сути виртуальный компьютер просто задействует ресурсы реального компьютера, используя его оперативную память и вычислительные мощности. Такую возможность обеспечивают специальные программы. Вы создаете виртуальный компьютер, который имеет виртуальные комплектующие — оперативную и видеопамять, процессор, жесткий диск и так далее. В реальности эти комплектующие, как вы понимаете, не существуют. Это программно позаимствованные ресурсы вашего реального компьютера.
Итак, создав такой виртуальный компьютер, вы можете использовать его также как и реальный, то есть установить на него операционную систему и нужные вам программы.
Виртуальные компьютеры используют ресурсы реального компьютера только когда они запущены, а это означает, что вы можете создать хоть десять виртуальных машин с различными операционными системами и набором программ, и даже работать с ними одновременно в разных окнах. Естественно нужно понимать, что поскольку реальные ресурсы вашего компьютера не безграничны, то для одновременной работы нескольких виртуальных машин реальных ресурсов может не хватить, хотя вполне возможно запустить одновременно две или три виртуальные машины.
Виртуальные компьютеры позволяют вам экспериментировать с операционной системой или программами, не боясь что-то испортить. Если вы напортачите в настройках или замусорите систему постоянной установкой и удалением программ, то вы можете безболезненно удалить виртуальный компьютер и создать новый, или же просто переустановить операционную систему на виртуальной машине… По сути виртуальная машина — это набор файлов на жестком диске вашего компьютера, поэтому удалив эти файлы вы удаляете и виртуальный компьютер.
Но как же создать виртуальную машину?
Для этого есть специальные программы виртуализации, которых достаточно много. Я не буду их все перечислять или делать их обзор. При желании вы найдете всю необходимую информацию самостоятельно.
Я лишь скажу, что, с моей точки зрения, лучшей программой для виртуализации является VMware Workstation… Но у нее есть минус — она не бесплатна.
На второе место я бы поставил VirtualBox и объясню почему. Данная программа проста в использовании, бесплатна, имеет версии для разных операционных систем (Windows, Mac OS и Linux), а также имеет русскоязычный интерфейс, что для многих является немаловажным факторм. Именно этой программой я пользуюсь сам и именно о ней я расскажу.
Скачать ее можно на официальном сайте — virtualbox.org для этого необходимо перейти в раздел Downloads и выбрать дистрибутив программы для вашей операционной системы, например, Windows. Начнется загрузка установочного файла на компьютер.
Когда загрузка завершится, запускаем скачанный файл и устанавливаем программу. Процесс установки вполне стандартный.
Процесс установки вполне стандартный.
После того, как программа установлена, запускаем ее.
Поскольку виртуальная машина является частью реального компьютера, то при ее создании мы должны указать, какие ресурсы реального компьютера будут задействованы.
Чтобы приступать к созданию виртуальной машины — жмем кнопку «Создать» и появится мастер, помогающих создать новую виртуальную машину. На первом шаге вводим имя виртуальной машины.
Поскольку виртуальная машина — это просто набор файлов на жестком диске вашего компьютера, то название, которое вы введете будет использовано в названии каталога, в которое эти файлы будут помещены. Также это название будет отображаться и в самой программе VirtualBox.
Далее указываем тип операционной системы, а также ее версию. Так как мы устанавливаем Линукс, то можно указать просто «Linux 32bit» или «Linux 64bit», в зависимости от того, Linux какой разрядности вы планируете установить.
Далее указываем выделяемый виртуальной машине объем оперативной памяти.
Здесь нужно учитывать реальный объем оперативной памяти, установленный на компьютере, а также системные требования операционной системы, в которой вы запускаете виртуальную машину.
Так в моем случае виртуальная машина будет запускаться на компьютере с 32-х разрядной Windows 7 и у этой операционной системы требования следующие:
Это означает, что если у вас на компьютере всего 2 Гб оперативной памяти и установлена 32-х битная Windows 7, то не стоит выделять виртуальной машине 1 Гб, так как это может сказаться на работе компьютера в целом. В этом случае под Linux лучше отвести 512Мб.
Неправильное распределение памяти между реальным и виртуальным компьютерами может привести к снижению производительности обоих компьютеров.
Далее создаем жесткий диск.
Здесь есть варианты, но я предлагаю использовать значения по умолчанию — создать новый виртуальный жесткий диск, тип диска VDI и выбрать динамический жесткий диск, что позволит несколько сэкономить пространство на реальном жестком диске.
Если вы выберете фиксированный диск и назначите его объем, скажем в 30Гб, то виртуальная машина сразу оттяпает это место на реальном жестком диске. Динамический же диск позволяет постепенно увеличивать размер виртуального жесткого диска по мере его заполнения. Мне такой вариант нравится больше, хотя с фиксированным диском виртуальная машина работает несколько быстрее.
Далее указываем размер жесткого диска. Я укажу 30Гб, хотя опять же повторюсь, все зависит от того, как вы планируете использовать Linux. Если просто для ознакомления, то 15Гб будет вполне достаточно.
На этом создание виртуального компьютера завершено, но нам нужно внести некоторые коррективы. Для этого заходим в настройки вновь созданной виртуальной машины.
На вкладке «Система» переходим в раздел «Процессор» и устанавливаем галочку «Включить PAE/NX».
Не всегда, но некоторые операционные системы не запустятся на виртуальной машине без включения этого режима.
Далее переходим в раздел «Носители» и подключаем образ диска Linux, который мы ранее скачали с официального сайта.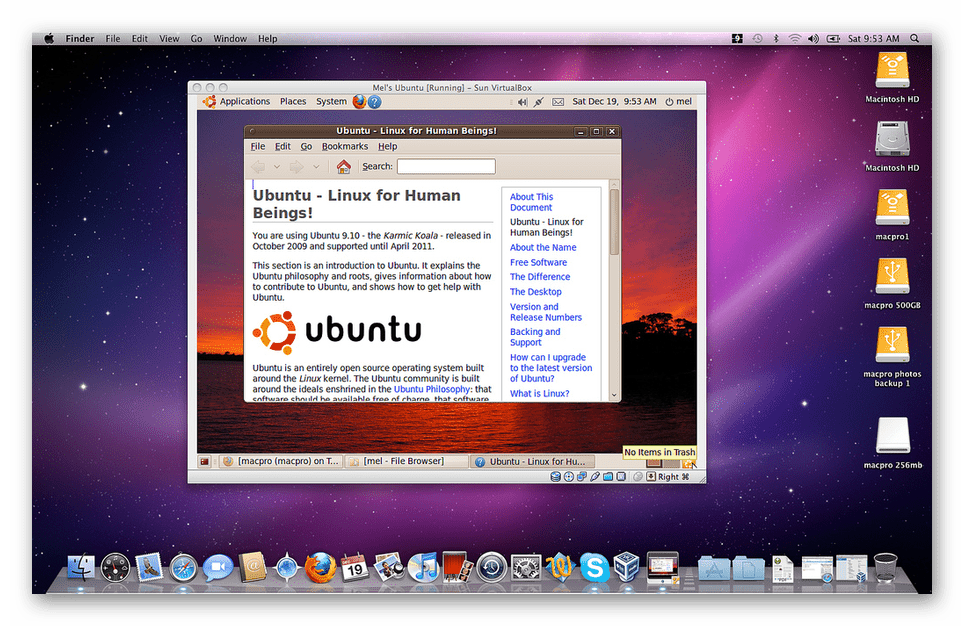
Именно с использованием этого образа мы с вами подготовили загрузочную флешку. Для установки Linux на виртуальную машину флешка не нужна и достаточно иметь файл образа.
На этом все. Сохраняем настройки и запускаем виртуальную машину.
Далее загружаем Linux в live-режиме. По сути мы с вами загружаем виртуальный компьютер через виртуальный DVD-привод.
Ну а далее устанавливаем Linux как единственную систему на компьютере, о чем я рассказал в одном из предыдущих видео.
На этом вопрос установки Linux на компьютер считаю закрытым и в следующих видео речь пойдет уже непосредственно об операционной системе.
Установка Astra Linux в VirtualBox. Подробная пошаговая инструкция
Рассматриваю на примере версии общего назначения Astra Linux Common Edition. Для старых компьютеров операционная система с графическим интерфейсом не предназначена.
ОС основана на Debian GNU/Linux, подобно:
Требования к аппаратному обеспечению
Рекомендованные разработчиками системные требования для работы с рабочим столом Fly и графическими приложениями:
- Оперативная память: ≥ 4
- Объем свободного места на жестком диске ≥ 16
Введите в адресной строке браузера URL сайта Astra Linux: astralinux. ru.
ru.
Щелкните по кнопке-ссылке «Скачать». Дождитесь завершения загрузки ISO-образа операционной системы.
Виртуальная машина для Astra Linux
Сохраните скачанный файл в удобном месте на жестком диске или SSD компьютера. Откройте инструмент виртуализации VirtualBox. Он позволяет устанавливать операционные системы в рамках вашей текущей платформы:
- Windows 7, 10
- macOS
- Linux
Нажмите на кнопку «Создать». Она располагается под пунктом «Файл» главного меню программного инструмента.
Откроется окно создания виртуальной машины для установки Astra Linux. Заполните поля:
- Имя виртуальной машины: произвольное
- Тип: Linux
- Версия: Linux 2.6 / 3.x / 4.x (64-bit)
Тип и версию ОС выберите из списков. В процессе работы с мастером создания виртуальной машины для перехода к следующему окну настроек щелкайте по кнопке «Далее».
Выделите виртуальной машине, в которой будет работать Astra Linux 4096 мегабайт оперативной памяти.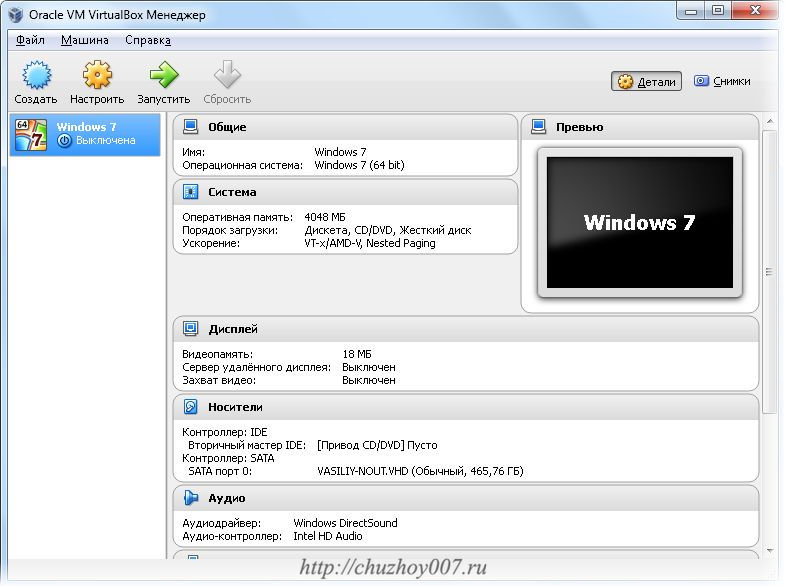
Создайте виртуальный жесткий диск. Вам будут предложены 3 варианта:
- Не подключать виртуальный жесткий диск. Для опытных пользователей. Настройки меняются после создания виртуальной машины в тех случаях, когда необходима более сложная конфигурация.
- Создать новый виртуальный жесткий диск. Рекомендую выбрать этот пункт.
- Использовать существующий виртуальный жесткий диск. Не рекомендую использовать, поскольку имеющиеся виртуальные диски предназначены для других операционных систем.
Щелкните по экранной кнопке «Создать».
Оставьте предлагаемый по умолчанию вариант: «VDI (VirtualBox Disk Image)». Исключение: диск будет использоваться с другими программными продуктами виртуализации. Формат VDI предназначен для VirtualBox.
Выберите динамический виртуальный жесткий диск, который будет заполняться по мере необходимости. Фиксированный жесткий диск предполагает, что указанное в следующем шаге пространство на физическом HDD иди SSD будет выделено сразу же. Используйте этот пункт только в том случае, когда необходимость экономить место на физическом диске отсутствует.
Используйте этот пункт только в том случае, когда необходимость экономить место на физическом диске отсутствует.
Укажите объем жесткого диска виртуальной машины для Astra Linux: от 16 ГБ (в соответствии с рекомендациями разработчиков ОС). Щелкните по кнопке «Создать» в нижней правой части окна.
Виртуальная машина для Astra Linux будет отображена в списке виртуальных машин VirtualBox.
Виртуальная машина: Настройки
Правой кнопкой мыши откройте контекстное меню созданной виртуальной машины. Выберите пункт «Настроить».
Откройте раздел настроек «Дисплей». На вкладке экран укажите объем выделяемой видеопамяти: 64 мегабайта и более.
На вкладке «Дополнительно» раздела «Система» выберите из списка «Двунаправленный» режим для пунктов:
- Общий буфер обмена
- Функция Drag’n’Drop
Необходимо для копирования и вставки между основной ОС компьютера и Astra Linux, установленной в VirtualBox. Изменения параметров виртуальной машины подтвердите нажатием кнопки «OK».
Перед установкой
Чтобы начать установку Astra Linux в VirtualBox:
- Двойным щелчком мыши запустите созданную виртуальную машину.
- Выберите ISO-образ операционной системы.
- Дождитесь загрузки лицензии.
- Ознакомьтесь с ее текстом.
- Если хотите продолжить установку ОС, примите ее, выбрав опцию «Да».
В этом и последующих окнах мастера установки Astra Linux для перехода к следующему шагу применяется экранная кнопка «Продолжить», расположенная в правой нижней части окна установщика. В каждом окне мастера установки операционной системы внимательно читайте подсказки.
Установка Astra Linux в VirtualBox
Переключение клавиатурных раскладок
Из списка выберите клавишу или сочетание клавиш для переключения между клавиатурными раскладками. Наиболее удобны способы с применением клавиш:
Перед выбором метода переключения раскладок внимательно прочитайте рекомендации мастера установки ОС.
Дополнительные компоненты
Дополнительные компоненты операционной системы будут автоматически установлены с загрузочного носителя.
Имя компьютера, учетная запись администратора системы, точное время
Введите имя ПК:
- На работе определяется системным администратором.
- Дома — пользователем и может быть любым.
- Состоит из одного слова.
Введите имя учетной записи администратора операционной системы:
- Состоит из любого количества латинских букв и цифр.
- Начинается с маленькой буквы латинского алфавита.
Пароль учетной записи администратора:
- Может содержать знаки препинания, цифры, буквы.
- Состоит не менее, чем из восьми символов.
- Его необходимо подтвердить во втором поле ввода.
Чем больше посторонних потенциально имеет доступ к ПК — тем более сложный пароль нужно придумать.
Выберите нужный из предлагаемого списка часовых поясов.
Разметка диска
Разметка дисков для начинающих пользователей: «Авто — использовать весь диск». Его и рассматриваю. Для опытных пользователей предусмотрены варианты настройки LVM, защитного преобразования на LVM и ручной разметки.
Информация на выбранном диске будет на 100% потеряна. Соответствующее сообщение мастера установки появится на экране. При чистой установке системы убедитесь, что важные данные перемещены на дополнительные носители.
Предлагаемые варианты разметки:
- Рекомендованный новичкам: «Все файлы в одном разделе»
- Отдельный раздел для /home
Оставьте предложенный установщиком по умолчанию первый метод.
Мастер установки отобразит перечень настроенных разделов и их точек монтирования. Вам предлагается:
- Закончить разметку (для продолжения установки)
- Отменить изменения разделов
Для подтверждения записи изменений на диск:
- Выберите опцию «Да»
- Нажмите кнопку «Продолжить»
Установка ОС
Мастер установки автоматически произведет действия:
- Установлена базовая система
- Настроен менеджер пакетов
Установка ПО
По состоянию на текущий момент в виртуальную машину установлена основа ОС. Пользователю предлагается выбрать нужные ему наборы ПО.
Дождитесь завершения выбора и установки программного обеспечения.
Включите необходимые вам опции из списка дополнительных настроек операционной системы.
Установка системного загрузчика GRUB.
При установке в виртуальную машину: включите опцию «Да», чтобы установить GRUB в основную загрузочную запись первого жесткого диска.
При чистой установке ОС: если на компьютере установлена другая операционная система, она не сможет запускаться до тех пор, пока пользователь не настроит GRUB для ее загрузки.
Выберите для установки GRUB предложенный жесткий диск.
Программа установки Astra Linux автоматически производит завершающие ее работу действия.
Первый запуск системы
На дисплее появится сообщение о завершении установки. При чистой установке на жесткий диск или SSD компьютера: извлеките установочный DVD или флешку.
Дождитесь завершения действий, автоматически выполняемых программой установки Astra Linux.
Введите имя пользователя и пароль для входа в операционную систему. Откроется рабочий стол ОС. Ознакомьтесь с интерфейсом и предустановленным программным обеспечением. При необходимости настройте параметры системы в соответствии с вашими предпочтениями.
Почему не запускаются игры и софт для Windows
Перед установкой операционной системы Linux помните: несмотря на подобие интерфейса, это не Windows. Видеоигры, офисные программы и инструменты создания и редактирования мультимедийного контента для ОС от Microsoft не станут работать в ней без использования дополнительных инструментов.
ПК с 32-битным процессором
Обладателям настольных компьютеров и ноутбуков рекомендую установить в VirualBox ОС Debian. Если вы располагаете ПК с 64-битным ЦП и предпочитаете интерфейс как на смартфоне, установите в виртуальную машину Ubuntu.
По каким главным причинам пользователи переходят на Linux?
Установка Linux Mint в VirtualBox. Самая подробная пошаговая инструкция
У вас есть возможность попробовать Linux Mint непосредственно в среде Windows. Это позволит оценить систему и понять, нужна ли она вам в качестве основной или дополнительной.
Подготовка
Загрузите VirtualBox для своей операционной системы с сайта программы. Прежде всего вам понадобится сам инструмент для вашей операционной системы и пакет расширений Extension Pack. Инсталлируйте программное обеспечение.
Откройте сайт Linux Mint. На сегодняшний день вам предлагается для загрузки 19.2 Tina. Вам предстоит выбрать между версиями, которые различаются графическим интерфейсом: Cinnamon, MATE и Xfce.
Для старых и слабых машин рекомендую Xfce. Cinnamon и MATE более привлекательны эстетически. Выберите из списка наиболее удобный сервер, с которого будет осуществляться загрузка системы.
После завершения загрузки переместите файл образа ISO в какое-то определенное место на жестком диске или SSD.
Создание виртуальной машины
Откройте ранее инсталлированный VirtualBox. Нажмите кнопку «Создать».
В предназначенных для этого полях укажите имя виртуальной машины, выберите тип системы (Linux) и версию (Debian 64-bit), поскольку сборка основана на Debian, а пункт «Linux Mint» в перечне отсутствует. В данном случае рассматриваю установку 64-битной версии, которая совместима с большинством хотя бы относительно современных компьютеров. Нажмите «Далее» в дальнейшем нажимайте данную кнопку в каждом окне мастера создания виртуальной машины, в большинстве окон не меняя настроек.
Единственное исключение: вам необходимо выбрать «Фиксированный» объем жесткого диска и, когда будет предложено, указать его емкость не менее 10,60 гигабайт. Это необходимый для установки системы минимум.
Более подробный процесс настройки читайте в этой статье: Создание и настройка виртуальной машины в VirtualBox
Установка системы
Когда инструмент завершит работу, у вас появится новая виртуальная машина. Откройте ее двойным щелчком мыши. Укажите путь к ранее загруженному вами файлу ISO. Нажмите кнопку «Продолжить».
Начнется подготовка к установке системы и некоторое время вам предстоит подождать.
На экране появится рабочий стол и другие элементы системы.
Уже сейчас вы можете воспользоваться веб-браузером, офисными программами и другим предустановленным софтом системы. Это режим LiveCD, позволяющий оценить работу ОС до ее инсталляции. Работать все станет достаточно медленно, а интерфейс будет английским.
Запустите процесс инсталляции ОС двойным щелчком по значку «Install Linux Mint» на рабочем столе (стилизованный компакт-диск). Выберите язык и нажмите кнопку «Продолжить». Нажимайте ее в каждом окне для перехода к следующему шагу инсталляции.
Определите раскладку клавиатуры. Оптимальный вариант будет предложен вам мастером установки.
Установщик предложит вам установить ПО для видеокарт, Wi-Fi, а также Flash, MP3 и других медиаустройств. Поставьте «птичку» в белом квадратике. Это позволит вам потом не возиться с инсталляцией этого необходимого софта, обеспечивающего нормальную работу основных функций компьютера. После нажатия на кнопку «Продолжить» в этом окне вам придется некоторое время подождать.
Мастер инсталляции предложит вам выбрать тип установки. В данном случае, поскольку установка производится на виртуальную машину, оставьте первый вариант «Стереть диск и установить Linux Mint». Но будьте осторожны, если инсталляция ОС производится на компьютер, поскольку в таком случае будет удалена ваша текущая операционная система и все ее файлы, в том числе важные. Нажмите на кнопку «Установить…».
Установщик предложит сохранить изменения на диск. Нажмите «Продолжить».
Выберите ваш город.
Укажите ваше имя, имя своего компьютера, имя пользователя и пароль, который необходимо будет подтвердить в дополнительном поле. Вы можете предпочесть автоматический вход в систему (без ввода пароля) или вход с запросом пароля. Кроме того, у вас есть возможность активации шифрования своей домашней папки путем установки «птички» перед соответствующей строкой. Данный пароль будет требоваться каждый раз, когда вы захотите поставить новую программу.
Стартует установка системы.
В ходе процесса инсталляции на экране будут появляться слайды, повествующие о ее многочисленных возможностях. В нижней части экрана станет отображаться информация о том, какое именно действие выполняется в данный момент.
После завершения установки вы сможете продолжить тестирование системы, не перезагружая машину. В этом случае все изменения и созданные файлы будут потеряны при повторном включении. Рекомендую нажать на кнопку «Перезагрузить» и лишь затем продолжить знакомство с новой ОС.
Извлеките установочный диск или флэшку, а затем нажмите «Enter».
Начало работы
После перезагрузки отобразится экран приветствия. Вам будет предложено запускать его каждый раз при входе в систему. Для этого достаточно оставить «птичку» под текстом. Он поможет вам больше узнать об ОС.
Здесь вы сможете сделать первые шаги по настройке системы, узнать, нужно ли установить какие-либо дополнительные драйвера и запустить менеджер обновлений. Начинающим пользователям я не рекомендовал бы отключать автозапуск этого окна. По крайней мере, первое время.
Все необходимое для работы с интернетом и файлами уже включено в комплект поставки ОС. Вы можете сразу же посещать веб-сайты в веб-браузере Firefox.
«Из коробки» вам также доступен пакет офисных программ LibreOffice…
…и графический редактор GIMP, функций которого большинству пользователей будет достаточно.
Считаете ли вы и сейчас, что Linux сложная ОС с неудобным мастером установки?
Как запустить виртуальную машину в Linux: 3 разных способа
Вам необходимо запустить другую операционную систему на вашем компьютере с Linux. Возможна двойная загрузка, но вы можете использовать виртуальную машину.
Но если вы выберете второй вариант, какое программное обеспечение виртуальной машины Linux вам следует использовать?
Виртуальные машины vs.Двойная загрузка Linux
Есть два способа запустить несколько операционных систем на компьютере:
Двойная загрузка — это хорошо, но у нее есть свои недостатки.Например, вы можете запустить два или более дистрибутива Linux (возможно, Linux Mint или Ubuntu), установленных на вашем компьютере. Однако это работает не для всех. Различные проблемы могут помешать работе, например, перезагрузка.
Время, затрачиваемое на перезагрузку, выбор другой ОС на экране загрузчика GRUB, а затем загрузка, может быть проблематичным.Это особенно верно для систем, где Linux установлен вместе с Windows.
В более медленных системах вы можете подождать 5-10 минут, прежде чем начнете работать.Благодаря сканированию антивирусного программного обеспечения при загрузке вы скоро сильно замедлитесь.
Однако запуск вашей дополнительной ОС на виртуальной машине может решить эту проблему.
Что такое виртуальная машина?
Проще говоря, виртуальные машины — известные как виртуальные машины — представляют собой приложения, которые создают программную среду, имитирующую компьютерное оборудование.Затем в эту среду можно установить операционную систему. Мы называем это «гостевой ОС», а операционная система, установленная на вашем физическом компьютере, — «ОС хоста». Кроме того, виртуализацию можно улучшить с помощью специального системного оборудования!
Узнать больше: что такое виртуальная машина и как она работает?
Как активировать виртуализацию на вашем ПК
Хотя выбранная вами гостевая ОС может работать без аппаратной виртуализации, ее стоит использовать, если она доступна.Хотя бы потому, что это уменьшит расход системных ресурсов вашего компьютера.
Чтобы проверить, поддерживает ли ваш компьютер с Linux виртуализацию, откройте терминал и введите:
ЛСКПУ Найдите «Виртуализация» — будет указан тип, поддерживаемый процессором вашего компьютера.Вы должны увидеть ссылку на VT-x, VT-d или AMD-V.
Чтобы включить аппаратную виртуализацию, вам необходимо перезагрузить компьютер, чтобы получить доступ к BIOS / UEFI.Как это достигается, будет зависеть от вашего устройства, обычно доступ к нему осуществляется путем нажатия Del или F2 после перезагрузки компьютера.
Найдите в BIOS экран Advanced и найдите одно из следующего:
- Виртуализация
- VT-x (Intel — старые системы будут иметь VT-d)
- AMD-V (системы AMD)
Для навигации по старым средам BIOS используются клавиши со стрелками; однако к меню в более новых UEFI можно получить доступ с помощью мыши.Когда вы включили виртуализацию, нажмите F10 для сохранения и выхода.
Ваш компьютер перезагрузится.
После активации виртуализации пришло время взглянуть на выбор приложений Linux VM.
1. VirtualBox
Предлагая универсальную виртуализацию, VirtualBox может создавать виртуальную машину практически с любой операционной системой (кроме тех, которые предназначены для устройств ARM).Он также предлагает программную и аппаратную виртуализацию, сохраняя виртуальные машины в виде образов дисков. Это упрощает их резервное копирование или перенос на другие ПК или приложения виртуальной машины.
VirtualBox особенно хорош для работы с 32-битными и 64-битными дистрибутивами Linux, а также Windows.Можно даже запустить macOS на VirtualBox, возможно, чтобы протестировать его перед настройкой вашего ПК как Hackintosh.
Загрузка: VirtualBox (бесплатно)
2.Запустите виртуальную машину Linux в QEMU
Если вы хотите использовать операционную систему ARM в качестве виртуальной машины Linux, QEMU — лучший выбор.Этот инструмент на основе командной строки, подходящий для виртуальных машин под управлением Android, Raspbian или ОС RISC, отличной от Linux, быстро настраивается.
QEMU, сокращенно от «Quick Emulator», однако, немного сложен, полагаясь на командную строку, а не на интерфейс, управляемый мышью.Чтобы сэкономить время, некоторые гостевые операционные системы можно загрузить со встроенным QEMU. Ознакомьтесь с нашим обзором запуска ОС Raspbian Pi в QEMU, чтобы получить представление об этом инструменте Linux VM.
Хотя полное название QEMU — «Quick Emulator», на самом деле это гипервизор, инструмент для управления виртуализацией оборудования.Вы можете установить QEMU с помощью:
sudo apt установить qemu qemu-kvm libvirt-bin Как уже отмечалось, интерфейс командной строки в терминале используется для запуска QEMU.Это может оказаться сложной задачей для новых пользователей Linux, но, к счастью, есть решения. Эти форки QEMU добавляют графический пользовательский интерфейс (GUI), чтобы вы могли запускать виртуальную машину Linux без ввода команд:
Эти проекты находятся на разных стадиях разработки — для достижения наилучших результатов попробуйте QtEmu.
3. Игрок VMware Workstation
VMware — лидер отрасли в области виртуализации настольных компьютеров и серверов с тысячами корпоративных клиентов.К счастью, они также выпускают бесплатную версию для более целенаправленного использования.
Загрузка: VMware Workstation Player
Благодаря поддержке всех основных операционных систем Linux и более 200 гостевых ОС VMware Workstation Player представляет собой интеллектуальное решение для виртуальных машин Linux.Обратите внимание, что, в отличие от QEMU, VMware Workstation Player не может запускать операционные системы ARM.
Какие дистрибутивы Linux лучше всего работают на виртуальной машине?
После того, как вы выбрали подходящее приложение для виртуальной машины, вам необходимо настроить гостевую ОС.Например, вы можете без труда запустить Windows на VirtualBox и VMware.
И наоборот, QEMU подходит для запуска дистрибутивов, ориентированных на ARM, таких как ОС Raspberry Pi или Android.
Между тем, что-то легкое, например Lubuntu, будет работать на любом из этих инструментов виртуальной машины Linux.
Но что, если вы хотите запустить все три? К счастью, между ними существует значительная перекрестная совместимость.Вы можете импортировать файл VDI из одной установки VirtualBox в другую или преобразовать VMware VMDK в читаемый файл IMG для QEMU.
Итак, какое бы приложение для виртуальной машины Linux вы ни использовали, вы можете быть уверены в переносе виртуальной машины Linux на другие устройства.
Итак, мы рассмотрели три приложения для виртуальных машин.Но что вы должны использовать?
Это непростой вопрос.Если вам нужна простая виртуализация с открытым исходным кодом, выберите VirtualBox. Если открытый исходный код не вызывает беспокойства, VMware может обеспечить немного большую стабильность, особенно на новых компьютерах.
Между тем, если вы хотите запустить операционную систему ARM на своей виртуальной машине Linux, выберите QEMU.Используйте графический интерфейс, если не хотите слишком долго сидеть в терминале.
Скоро вы сможете обмениваться огромными файлами через Microsoft OneDriveВы устали от ограничения загрузки OneDrive в 100 ГБ? Не волнуйтесь; скоро он станет намного больше.
Об авторе Кристиан Коули (Опубликовано 1433 статей)Заместитель редактора по безопасности, Linux, DIY, программированию и техническим вопросам.Он также выпускает The Really Useful Podcast и имеет большой опыт в поддержке настольных компьютеров и программного обеспечения. Автор статьи в журнале Linux Format, Кристиан — мастер Raspberry Pi, любитель Lego и фанат ретро-игр.
Больше От Кристиана КоулиПодпишитесь на нашу рассылку новостей
Подпишитесь на нашу рассылку, чтобы получать технические советы, обзоры, бесплатные электронные книги и эксклюзивные предложения!
Еще один шаг…!
Подтвердите свой адрес электронной почты в только что отправленном вам электронном письме.
Quickstart — Создание виртуальной машины Linux на портале Azure — Виртуальные машины Azure
- 3 минуты на чтение
В этой статье
Виртуальные машины (ВМ) Azure могут быть созданы через портал Azure. Портал Azure — это пользовательский интерфейс на основе браузера для создания ресурсов Azure.В этом кратком руководстве показано, как использовать портал Azure для развертывания виртуальной машины (ВМ) Linux под управлением Ubuntu 18.04 LTS. Чтобы увидеть свою виртуальную машину в действии, вы также подключитесь к ней по SSH и установите веб-сервер NGINX.
Если у вас нет подписки Azure, перед началом работы создайте бесплатную учетную запись.
Войдите в Azure
Войдите на портал Azure, если вы еще этого не сделали.
Создать виртуальную машину
Введите виртуальных машин в поиск.
В разделе Services выберите Virtual machines .
На странице Виртуальные машины выберите Добавить . Откроется страница Создание виртуальной машины .
На вкладке Basics в разделе Project details убедитесь, что выбрана правильная подписка, а затем выберите Create new resource group. Введите myResourceGroup в качестве имени.*.
В разделе Сведения об экземпляре , введите myVM для имени виртуальной машины , выберите East US для своего региона и выберите Ubuntu 18.04 LTS для своего образа . Оставьте другие значения по умолчанию.
В учетной записи администратора выберите Открытый ключ SSH .
В Имя пользователя введите azureuser .
Для источника открытого ключа SSH оставьте значение по умолчанию Создать новую пару ключей , а затем введите myKey в качестве имени пары ключей .
В правилах для входящего порта > Общедоступные входящие порты выберите Разрешить выбранные порты , а затем выберите SSH (22) и HTTP (80) из раскрывающегося списка.
Оставьте остальные значения по умолчанию, а затем нажмите кнопку Review + create внизу страницы.
На странице Create a virtual machine вы можете увидеть подробную информацию о виртуальной машине, которую вы собираетесь создать. Когда будете готовы, выберите Создать .
Когда откроется окно Создать новую пару ключей , выберите Загрузить закрытый ключ и создайте ресурс . Ваш ключевой файл будет загружен как myKey.pem . Убедитесь, что вы знаете, где был загружен файл
.pem, путь к нему понадобится на следующем шаге.По завершении развертывания выберите Перейти к ресурсу .
На странице вашей новой виртуальной машины выберите общедоступный IP-адрес и скопируйте его в буфер обмена.
Подключиться к виртуальной машине
Создайте SSH-соединение с виртуальной машиной.
Если вы работаете на компьютере Mac или Linux, откройте командную строку Bash. Если вы работаете на компьютере с Windows, откройте командную строку PowerShell.
По вашему запросу откройте SSH-соединение с вашей виртуальной машиной.Замените IP-адрес на адрес вашей виртуальной машины и замените путь к
.pemна путь к тому, где был загружен ключевой файл.
ssh -i. \ Downloads \ myKey1.pem [email protected]
Подсказка
Созданный вами ключ SSH можно использовать при следующем создании виртуальной машины в Azure. Просто выберите . Использовать ключ, хранящийся в Azure , для источника открытого ключа SSH при следующем создании виртуальной машины. У вас уже есть закрытый ключ на вашем компьютере, поэтому вам не нужно ничего скачивать.
Установить веб-сервер
Чтобы увидеть свою виртуальную машину в действии, установите веб-сервер NGINX. В сеансе SSH обновите источники пакетов, а затем установите последний пакет NGINX.
sudo apt-get -y обновить
sudo apt-get -y установить nginx
По завершении введите exit , чтобы выйти из сеанса SSH.
Посмотрите на веб-сервер в действии
Используйте любой веб-браузер, чтобы просмотреть страницу приветствия NGINX по умолчанию. В качестве веб-адреса введите общедоступный IP-адрес виртуальной машины.Общедоступный IP-адрес можно найти на странице обзора виртуальной машины или как часть строки подключения SSH, которую вы использовали ранее.
Очистить ресурсы
Когда больше не требуется, вы можете удалить группу ресурсов, виртуальную машину и все связанные ресурсы. Для этого выберите группу ресурсов для виртуальной машины, выберите Удалить , затем подтвердите имя удаляемой группы ресурсов.
Следующие шаги
В этом кратком руководстве вы развернули простую виртуальную машину, создали группу безопасности сети и правило, а также установили базовый веб-сервер.Чтобы узнать больше о виртуальных машинах Azure, перейдите к руководству по виртуальным машинам Linux.
простых шагов к новой виртуальной машине на хосте Linux
Выполните следующие действия, чтобы создать виртуальную машину с помощью виртуального диска.
vmware и
Серийный номер сохраняется в файле лицензии, и VMware Workstation больше не запрашивает его. Для вашего удобства VMware Workstation автоматически отправляет серийный номер на веб-сайт VMware при использовании определенных веб-ссылок, встроенных в продукт (например, Help > Программное обеспечение VMware в Интернете > Зарегистрируйтесь сейчас! и Help > Программное обеспечение VMware в Интернете > Запросить поддержку ).Это позволяет нам направить вас на нужную веб-страницу для регистрации и поддержки вашего продукта.
Конвертер также переименовывает файлы, в которых хранится состояние приостановленной виртуальной машины, если он их находит.Он изменяет старое расширение файла .std на .vmss. Однако перед обновлением до Workstation 3.2 лучше всего возобновить работу и выключить все приостановленные виртуальные машины.
Помимо переименования файлов, конвертер обновляет соответствующие файлы конфигурации виртуальных машин, чтобы они идентифицировали виртуальные диски с помощью новых имен файлов.
Примечание: Если вы храните файлы виртуального диска или файлы приостановленного состояния на хосте Windows XP или Windows .NET Server — или если вы можете сделать это в будущем — важно преобразовать имена файлов, чтобы избежать конфликтов с восстановлением системы особенность Windows XP и Windows.NET-сервер.
Один шанс переименовать файлы на диске
Диалоговое окно «Переименовать виртуальные диски» появляется только один раз. Если вы нажмете Отмена , у вас не будет другой возможности автоматически обновить имена файлов и файлы конфигурации.
Когда вы запускаете VMware Workstation, на стартовом экране есть три варианта:
Мастер настройки представляет вам серию экранов, по которым вы переходите с помощью кнопок «Далее» и «Назад» в нижней части каждого экрана. На каждом экране следуйте инструкциям, затем нажмите Далее , чтобы перейти к следующему экрану.
Если вы выберете Создать стандартную виртуальную машину , мастер предложит вам указать или принять значения по умолчанию для
- Имя гостевой операционной системы.
- Путь к каталогу гостевой операционной системы и отображаемое имя виртуальной машины.
- Настройка типа диска
- Следует ли установить новый виртуальный диск, использовать существующий виртуальный диск или использовать физический диск
- Размер виртуального диска
Выберите Установить комплект гостевой ОС VMware , если у вас есть комплект гостевой ОС и вы хотите использовать его для создания предварительно настроенной виртуальной машины с использованием виртуального диска.Если вы выберете Установить VMware Guest OS Kit, мастер попросит вас указать путь к файлу установщика на компакт-диске Guest OS Kit. Когда вы нажимаете Finish , запускается программа установки Guest OS Kit. Для получения дополнительной информации о наборах гостевой ОС VMware см. Http://www.vmware.com/products/guestoskits/.
Кнопка Готово изначально недоступна. Эта кнопка становится доступной, когда у мастера настройки достаточно информации для завершения настройки.Нажмите Finish , чтобы мастер настройки ввел значения по умолчанию для остальных параметров. Это самый быстрый способ настроить вашу виртуальную машину.
На этом экране спрашивается, какую операционную систему установить на виртуальной машине. Мастер настройки использует эту информацию для выбора подходящих значений по умолчанию, таких как объем необходимого дискового пространства.Мастер также использует эту информацию при именовании связанных файлов виртуальных машин.
Если используемая вами операционная система отсутствует в списке, выберите Другое и введите имя операционной системы.
Остальные шаги предполагают, что вы планируете установить гостевую операционную систему Windows Me. Вы можете найти подробные примечания по установке для этой и других гостевых операционных систем в разделе «Установка гостевых операционных систем».
У каждой виртуальной машины должен быть свой каталог. Все связанные файлы, такие как файл конфигурации и файл на диске, помещаются в этот каталог.
Расположение по умолчанию —
Введите отображаемое имя виртуальной машины или примите имя по умолчанию. В этом случае по умолчанию используется Windows Millennium.
Выберите Создайте новый виртуальный диск .
Виртуальные диски — лучший выбор для большинства виртуальных машин. Их легко и быстро настроить, и их можно переместить в новое место на том же главном компьютере или на другие главные компьютеры.Виртуальные диски начинаются как небольшие файлы на жестком диске главного компьютера, а затем расширяются по мере необходимости — до размера, который вы укажете на следующем шаге.
Чтобы использовать существующий виртуальный диск с этой виртуальной машиной, выберите Использовать существующий виртуальный диск .
Чтобы использовать существующую операционную систему на физическом жестком диске («сырой» диск), прочтите раздел «Настройка компьютера с двойной загрузкой для использования с виртуальной машиной». Чтобы установить гостевую операционную систему непосредственно на существующий раздел диска IDE, прочтите справочное примечание «Установка операционной системы на необработанный раздел с виртуальной машины».
Внимание! Необработанные конфигурации дисков рекомендуются только опытным пользователям.
Чтобы установить гостевую операционную систему на чистый диск IDE, выберите Использовать физический диск . Чтобы использовать необработанный диск SCSI, добавьте его к виртуальной машине позже с помощью редактора конфигурации. Загрузка с необработанного диска SCSI не поддерживается. Для обсуждения некоторых проблем, связанных с использованием необработанного диска SCSI, см. Настройка систем SCSI с двойной или множественной загрузкой для работы с VMware Workstation для Linux.
Введите размер виртуального диска, который вы хотите создать. Используйте значение по умолчанию 4000 (мегабайт или 4 ГБ) или измените настройку. Максимальный размер — 128 ГБ для виртуального диска IDE или 256 ГБ для виртуального диска SCSI. Когда вы указываете размер виртуального диска, этот объем дискового пространства не сразу занимает файл виртуального диска. Файл виртуального диска увеличивается по мере необходимости при добавлении к нему приложений и файлов.
Примечание: Если этот параметр превышает емкость жесткого диска хост-машины, появляется предупреждающее сообщение. На данный момент вы можете проигнорировать это сообщение, так как вы можете переместить эту виртуальную машину на диск, который сможет удерживать ее позже.
Сделайте виртуальный диск достаточно большим
Виртуальный диск должен быть достаточно большим, чтобы вместить гостевую операционную систему и все программное обеспечение, которое вы собираетесь установить, с местом для данных и роста.
Позже вы не сможете изменить максимальную емкость виртуального диска.
Вы можете установить дополнительные виртуальные диски с помощью редактора конфигурации.
Например, вам потребуется около 500 МБ фактического свободного пространства в файловой системе, содержащей виртуальный диск, для установки Windows Me и популярных приложений, таких как Microsoft Office, на виртуальной машине. Вы можете настроить один виртуальный диск для хранения этих файлов. Или вы можете разделить их — установив операционную систему на первый виртуальный диск и используя второй виртуальный диск для приложений или файлов данных.
Большинство операционных систем требуют использования компакт-диска для установки.
Выберите CD-ROM включен . Чтобы ввести путь к дисководу CD-ROM, нажмите Обзор или введите путь к дисководу CD-ROM. Например, / dev / cdrom.
Если вы хотите, вы можете отключить доступ к приводу CD-ROM позже в меню Devices , когда ваша виртуальная машина запущена.
Выберите опцию Floppy enabled . Чтобы ввести путь к дисководу гибких дисков, нажмите «Обзор» или введите путь к физическому дисководу гибких дисков (например, введите
/ dev / fd0).
Некоторые операционные системы могут потребовать использования дисковода гибких дисков во время установки.
При желании вы можете отключить доступ к дисководу гибких дисков позже, используя Редактор конфигурации ( Настройки > Редактор конфигурации ) или из меню Устройства , когда ваша виртуальная машина запущена.
Чтобы ваша виртуальная машина могла использовать существующее соединение Ethernet на вашем хост-компьютере, выберите Мостовая сеть .
Чтобы ваша виртуальная машина могла использовать виртуальную сеть, ограниченную узлом и виртуальными машинами, работающими на узле, выберите Сеть только для узла .
Чтобы ваша виртуальная машина могла использовать как существующее соединение Ethernet на вашем хост-компьютере, так и виртуальную сеть, ограниченную хостом и виртуальными машинами, работающими на хосте, выберите Мостовая сеть и сеть только для хоста .Это позволяет обмениваться файлами между виртуальной машиной и операционной системой хоста.
Чтобы предоставить виртуальной машине доступ к коммутируемому или внешнему сетевому подключению хост-компьютера с использованием IP-адреса хоста, выберите NAT . NAT полезен, если у вас есть беспроводная сетевая карта на вашем хосте (поскольку мостовая сеть не поддерживается на беспроводных сетевых адаптерах) и позволяет обмениваться файлами между виртуальной машиной и операционной системой хоста.
Дополнительные сведения о сетевых параметрах VMware Workstation см. В разделе «Сеть».
На этом экране представлены все выбранные вами параметры. Проверьте точность и нажмите Готово , чтобы завершить настройку виртуальной машины.
Oracle® Linux KVM Руководство пользователя
Существует несколько инструментов для использования интерфейса libvirt .
с KVM. В большинстве случаев доступно множество различных инструментов.
выполнить ту же операцию.В этом документе рассматриваются инструменты, которые
можно использовать из командной строки, но пользователи на рабочем столе
среда может рассмотреть возможность использования графического пользовательского интерфейса, такого как
Virtual Machine Manager для создания виртуальных машин и управления ими. За
дополнительную информацию о Virtual Machine Manager см.
https://virt-manager.org/.
3.1 Проверка статуса демона libvirt
Чтобы проверить состояние демона libvirt , запустите
следующую команду на хосте виртуализации:
# Статус systemctl libvirtd Вывод должен указывать, что libvirtd демон запущен, как показано в следующем примере:
#статус systemctl libvirtd* libvirtd.service - Демон виртуализации Загружено: загружено (/usr/lib/systemd/system/libvirtd.service; включено; предустановка поставщика: включено) Активный: активен (работает) сtime_stamp;xч назад
Если демон не запущен, запустите его, выполнив следующие команда:
# запуск systemctl libvirtd После того, как вы убедитесь, что служба libvirtd запущен, вы можете начать подготовку гостевых систем.
В этом разделе описаны базовые операции, включая создание, запуск и остановка, а также удаление виртуальных машин.
3.2.1 Создание новой виртуальной машины
Команда virt-install является наиболее часто встречающейся использованный инструмент командной строки для создания и настройки нового жизненного машины. Эта утилита имеет множество опций, позволяющих настройте свою виртуальную машину и контролируйте, как она создается.Для получения полной документации по этому инструменту просмотрите VIRT-INSTALL (1) страница руководства; или, чтобы просмотреть список вариантов, вы можете запустить команду virt-install —help .
В следующем примере показано создание простого
виртуальная машина и предполагает, что virt-viewer установлен и доступен для загрузки установщика в графическом
окружающая обстановка:
$ virt-install \
--name гость-ol8 \
--память 2048 \
--vcpus 2 \
- размер диска = 8 \
- расположение OracleLinux-R8.iso \
--os-вариант ol8.0 Ниже приводится подробное описание каждого из вариантов. которые указаны в примере:
--nameиспользуется для указания имени для виртуальная машина. Это зарегистрировано как домен в libvirt.- памятьиспользуется для указания ОЗУ доступен виртуальной машине и указывается в МБ.--vcpusиспользуется для указания количества виртуальные процессоры, которые должны быть доступны виртуальному машина.--diskиспользуется для указания жесткого диска параметры. В этом случае толькоразмеруказывается в ГБ. Если путь/ var / lib / libvirt / images /и называется используя имя, указанное для виртуальной машины при установке.Если virt-install запускается как обычный пользователя, образ диска создается в$ HOME / .local / share / libvirt / images /.- расположениеиспользуется для указания пути к установочный носитель. Это может быть файл ISO или расширенный установочный ресурс, размещенный по локальному пути, или удаленно на сервере HTTP или NFS.--os-option— дополнительная спецификация но предоставляет некоторые параметры по умолчанию для каждого виртуального машина, которая может помочь улучшить производительность для конкретного операционная система или дистрибутив.Для получения полного списка доступные варианты, запустите osinfo-query os .
Когда команда запускается, виртуальная машина создается и
автоматически начал загрузку с указанного установочного носителя
в месте параметр. Если у вас есть
установлен пакет virt-viewer, и команда была запущена в
терминал в среде рабочего стола, графическая консоль
открывается автоматически, и вы можете продолжить работу с гостем
установка операционной системы в консоли.
3.2.2 Запуск и остановка виртуальных машин
После создания виртуальной машины в KVM она регистрируется. как домен в libvirt, и вы можете управлять им, используя команда virsh . Получить полный список всех зарегистрированных доменов и их статуса, выполните следующие команда:
$ список virsh - все
Id Name State
-------------------------------------------------- -
1 гость-ol8 работает Используйте команду virsh help для просмотра доступных параметры и синтаксис.Например, чтобы узнать больше о параметры, доступные для списков виртуальных машин, запустить Справочный список virsh . Эта команда показывает параметры для просмотра списков виртуальных машин, которые остановлены или приостановлены или которые в настоящее время активны.
Чтобы запустить виртуальную машину, выполните следующую команду:
$ virsh start guest-ol8
Домен guest-ol8 запущен Чтобы корректно завершить работу виртуальной машины, запустите следующую команду команда:
$ Завершение работы virsh guest-ol8
Домен guest-ol8 отключается Чтобы перезагрузить виртуальную машину, выполните следующую команду:
$ перезагрузка virsh guest-ol8
Домен guest-ol8 перезагружается Чтобы приостановить виртуальную машину, выполните следующую команду:
$ приостановка virsh guest-ol8
Домен guest-ol8 заблокирован Чтобы возобновить приостановленную виртуальную машину, запустите следующее команда:
$ virsh резюме guest-ol8
Домен guest-ol8 возобновлен Чтобы принудительно остановить виртуальную машину, выполните следующую команду:
$ уничтожить virsh guest-ol8
Домен guest-ol8 уничтожен 3.2.3 Удаление виртуальной машины
Следующие шаги можно выполнить, чтобы удалить виртуальную машину из системы:
Если вы не знаете, где находится диск для виртуальной машины находится, получите эту информацию, прежде чем удалять виртуальная машина, чтобы вы могли найти ее позже и удалить вручную. Вы можете сделать это, сбросив информацию о виртуальная машина и проверка исходных файлов.За Например, запустите:
$
virsh dumpxml --domain<исходный файл = '/ home / testuser / .local / share / libvirt / images / guest-ol8-1.qcow2' />guest-ol8| grep 'исходный файл'Если возможно, выключите виртуальную машину. Например, запустите:
$
Завершение работы virshguest-ol8Если виртуальная машина не может быть корректно завершена, вы можете заставить его остановиться, запустив:
$
уничтожить virshguest-ol8Чтобы удалить виртуальную машину, запустите:
$
virsh undefineguest-ol8Этот шаг удаляет всю информацию о конфигурации виртуальная машина из libvirt.Артефакты хранилища, такие как виртуальные диски остаются нетронутыми. Если вам нужно удалить эти также вы можете удалить их вручную из их местоположения возвращается на первом шаге этой процедуры. Например, вы могли бы запустить:
$
RM/home/testuser/.local/share/libvirt/images/guest-ol8-1.qcow2
Обратите внимание, что удалить виртуальную машину невозможно, если она есть снимки.Вы должны удалить все снимки, используя virsh snapshot-delete команда до попытка удалить виртуальную машину, у которой есть снимки определены.
3.3 Работа с хранилищем для гостей KVM
Libvirt обрабатывает множество различных механизмов хранения, которые администратор может настроить для использования виртуальными машинами. Эти механизмы организованы в различные пулы или блоки. По по умолчанию libvirt использует пулы хранения на основе каталогов для создание новых дисков, но пулы можно настроить под разные типы хранилищ, включая физический диск, NFS и iSCSI.
В зависимости от настроенного типа пула хранения разные тома хранилища могут быть доступны вашим виртуальным машинам для использоваться как блочные устройства. В некоторых случаях, например, при использовании iSCSI пулы, тома не нужно определять как LUN для iSCSI target автоматически отображаются на виртуальной машине.
Обратите внимание, что вам не нужно специально определять другое хранилище пулы и тома для использования libvirt с KVM.Эти инструменты используются для помочь администраторам управлять тем, как хранилище используется и потребляется виртуальные машины по мере необходимости. Совершенно приемлемо использовать хранилище на основе каталога по умолчанию и воспользоваться преимуществами вручную смонтированное хранилище в местах по умолчанию.
Oracle рекомендует использовать Oracle Linux Virtualization Manager для простого управления и настройки сложные требования к хранилищу для сред KVM.
Пулы хранения обеспечивают логические группы типов хранения, которые доступны для размещения томов, которые можно использовать как виртуальные диски набором виртуальных машин.Большой выбор разных предусмотрены типы хранения. Локальное хранилище можно использовать в форма пулов хранения на основе каталогов, хранилища файловой системы и дисковое хранилище. Другие типы хранилищ, такие как NFS и iSCSI предоставляют стандартное сетевое хранилище, а RBD и Gluster типы обеспечивают поддержку механизмов распределенного хранения. Больше информация представлена на https://libvirt.org/storage.html.
Пулы хранения помогают абстрагироваться от базовых ресурсов хранения от конфигурации виртуальной машины.Это особенно полезно если вы подозреваете, что такие ресурсы, как виртуальные диски, могут измениться физическое местоположение или тип носителя. Это становится даже больше важно при использовании сетевого хранилища и целевых путей, DNS или IP-адрес может измениться со временем. Абстрагируя это информация о конфигурации, администратор может управлять ресурсами консолидированным образом без необходимости обновлять несколько виртуальных комплектации машины.
Вы можете создавать временные пулы хранения, доступные до хост перезагружается, или вы можете определить постоянные пулы хранения которые восстанавливаются после перезагрузки.
Временные пулы хранения запускаются автоматически, как только они созданы, и объемы, которые в них созданы доступны виртуальным машинам немедленно, однако информация о конфигурации временного пула хранения потеряна после остановки пула хост перезагружается или если libvirtd служба перезапущена. Само хранилище не затронуто, но виртуальные машины, настроенные на использование ресурсов во временном пул хранения теряет доступ к этим ресурсам.Временное хранилище пулы создаются с использованием virsh pool-create команда.
В большинстве случаев вам следует подумать о создании постоянного
пулы хранения. Постоянные пулы хранения определяются как
запись конфигурации, которая хранится в / и т.д. / libvirt . Пулы постоянного хранения могут быть
остановлен и запущен и может быть настроен на запуск, когда хост
система загружается. Это может быть полезно, поскольку libvirt позаботится о
автоматический монтаж и включение доступа к сети на основе
Ресурсы.Постоянные пулы хранения создаются с использованием virsh pool-define , обычно требуется
быть запущенным после того, как они были созданы, прежде чем вы сможете
использовать их.
В следующих примерах показано, как настроить каталог на основе хранилище и выполнять с ним базовые операции.
Чтобы создать пул хранения на основе каталогов с именем pool_dir at / share / storage_pool на хосте
система, запустите:
$ virsh pool-define-as pool_dir dir --target / share / storage_pool Вы можете убедиться, что пул был создан, запустив:
$ virsh pool-list - все Чтобы запустить пул хранения и сделать его доступным любому виртуальному машины, запуск:
$ virsh pool-start pool_dir Если вам требуется, чтобы пул хранения запускался при загрузке, запустите:
$ virsh pool-autostart pool_dir Чтобы остановить пул хранения, запустите:
$ virsh pool-stop pool_dir Чтобы полностью удалить конфигурацию пула хранения, запустите:
$ virsh pool-undefine pool_dir Другие типы пулов хранения могут быть легко созданы с помощью того же virsh pool-define-as , команда.Варианты, которые
используются с этой командой в зависимости от типа хранилища, которое вы
выберите при создании пула хранения. Например, чтобы создать
хранилище на основе файловой системы, которое монтирует отформатированное блочное устройство, / dev / sdc1 , в точке монтирования / share / storage_mount , вы можете запустить:
$ virsh pool-create-as pool_fs fs \
- путь к источнику / dev / sdc1 \
--target / share / storage_mount Точно так же вы можете легко добавить общий ресурс NFS в качестве пула хранения.Например, запустите:
$ virsh pool-create-as pool_nfs netfs \
--source-path / ISO \
--source-host nfs.example.com \
--target / share / storage_nfs Также возможно создать представление файла XML для
конфигурация пула хранения и загрузка конфигурации
информация из файла с использованием virsh
команда pool-define .Например, вы можете создать
пул хранения для тома Gluster путем создания XML-файла с именем gluster_pool.xml со следующим содержимым:
<источник> <имя хоста = ' pool_gluster192.0.2.1' />gluster-vol1
В этом примере предполагается, что сервер Gluster уже настроен.
и работает на хосте с IP-адресом 192.0.2.1 и что том с именем gluster-vol1 идет на экспорт. Обратите внимание, что
должен быть установлен glusterfs-fuse package
на хосте, и вы должны убедиться, что можете установить
Том Gluster, прежде чем пытаться использовать его с libvirt.
Выполните следующую команду, чтобы загрузить информацию о конфигурации
из файла gluster_pool.xml в libvirt.
$ virsh pool-define gluster_pool.xml Обратите внимание, что Oracle рекомендует использовать Oracle Linux Virtualization Manager при попытке использовать сложное сетевое хранилище, такое как Gluster.
Дополнительные сведения о формате XML для пула хранения определение, см. https://libvirt.org/formatstorage.html#StoragePool.
Тома хранения создаются в пуле хранения и представляют виртуальные диски, которые могут быть загружены как блочные устройства в один или несколько виртуальных машин.Некоторые типы пулов хранения не нужны тома хранилища должны быть созданы индивидуально как хранилище механизм может уже представить их как блочные устройства. За Например, пулы хранения iSCSI представляют отдельные LUN для iSCSI target как отдельные блочные устройства.
В некоторых случаях, например, при использовании каталога или файловой системы на основе
пулы хранения, тома хранения создаются индивидуально для использования
как виртуальные диски. В этих случаях используются несколько форматов образов дисков.
поддерживается, хотя некоторые форматы, такие как qcow2 , могут потребоваться дополнительные инструменты, такие как qemu-img для создания.
Для дисковых пулов используются стандартные метки типов разделов, представляют собой отдельные объемы; а для бассейнов на основе менеджер логических томов, сами тома представлены индивидуально в бассейне.
В зависимости от типа пула хранения вы можете создать новое хранилище.
тома с помощью команды virsh vol-create .
Эта команда ожидает, что вы предоставите представление файла XML
параметров объема.Например, чтобы создать новый том в
пул хранения с именем pooldir вы могли бы
создать файл XML volume1.xml с
необходимые параметры и запустите:
$ virsh vol-create pooldir volume1.xml XML для тома может зависеть от типа пула и объема.
создается, но в случае редко выделенных 10 ГБ
изображение в формате qcow2 , XML может выглядеть
аналогично следующему:
<объем>volume1 0 10 <цель> <путь> / home / testuser /.локальный / share / libvirt / images / volume1.qcow2 <разрешения>107 107 0744
Для получения дополнительной информации см. https://libvirt.org/formatstorage.html#StorageVol.
Вы можете использовать команду virsh vol-create-as чтобы создать том напрямую, передав аргументы командной строки в это напрямую.Многие из доступных опций, например для выделения или формата установлено значение по умолчанию, поэтому вы можете обычно просто указывайте имя пула хранения, в котором том должен быть создан, имя тома и емкость, которая вам нужна. Например, запустите команду:
$ virsh vol-create-as --pool pooldir --name volume1 --capacity 10G Обратите внимание, что тома хранилища могут быть распределены редко, установив значение распределения для начального размера тома в значение ниже, чем емкость тома.Распределение указывает начальный или текущий физический размер тома, в то время как емкость указывает размер виртуального диска, поскольку он представлен виртуальной машине. Редкое распределение часто используется для избыточной подписки на физическое дисковое пространство, где виртуальным машинам в конечном итоге может потребоваться больше дискового пространства, чем изначально доступны. Для нередко выделенного тома выделение соответствует емкости тома или превышает ее. Превышение емкости диска дает место для метаданных, если необходимо.
Вы можете использовать virsh vol-info команду для просматривать информацию о томе, определять его тип, емкость, и распределение. Например:
$ virsh vol-info --pool pooldir volume1
Имя: volume1
Тип: файл
Емкость: 9,31 Гбайт
Размещение: 8,00 ГиБ Вы можете клонировать том хранилища с помощью virsh команда vol-clone .Эта команда просто берет имя исходного тома и имя клонированного тома как параметр, и клон создается в том же пуле хранения с идентичные параметры. Например:
$ virsh vol-clone volume1 volume1-clone Обратите внимание, что вы можете использовать опцию --pool , если
у вас есть тома с совпадающими именами в разных пулах на
та же система, и вам нужно указать, в каком пуле выполняется операция
должен проходить в.
Вы можете удалить объем хранилища, запустив virsh
Команда vol-delete . Например, чтобы удалить том
с именем volume1 в пуле хранения
с именем pooldir , запустите следующее
команда:
$ virsh vol-delete volume1 --pool pooldir Пока том хранилища не используется виртуальным машины, вы можете изменить ее размер с помощью virsh vol-resize команда.Например:
$ virsh vol-resize volume1 15G Как правило, не рекомендуется уменьшать размер существующего
том, так как это может привести к повреждению данных. Однако если вы
попытаться изменить размер тома, чтобы уменьшить его, необходимо указать - уменьшить параметр с новым значением размера.
3.3.3 Управление виртуальными дисками
Виртуальные диски подключаются к виртуальным машинам, обычно как блочные. устройства на основе образов дисков, хранящихся по тому или иному пути.Виртуальные диски можно определить для виртуальной машины, когда она создан или может быть добавлен к существующей виртуальной машине. В инструменты командной строки, доступные для управления виртуальными диски не полностью совместимы с точки зрения их обработки объемов хранения и пулов хранения.
3.3.3.1 Добавление или удаление виртуального диска
Тома хранилища могут быть подключены к виртуальной машине как
виртуальный диск при создании виртуальной машины.В virt-install команда позволяет указать
том или пул хранения напрямую для любого использования - вариант диска . Например, чтобы использовать
существующий том при создании виртуальной машины, используя virt-install , укажите диск следующим образом:
$ virt-install \
--name гость \
--disk vol = пул_хранилища1 / volume1.qcow2 \
... Вы также можете использовать virt-install для создания
виртуальный диск как том в существующем пуле хранения
автоматически при установке. Например, чтобы создать новый диск
изображение как том в пуле хранения с именем storage_pool1 :
$ virt-install \
--name гость \
--disk pool = storage_pool1 \
размер = 10 \
... Инструменты для присоединения тома к существующей виртуальной машине: ограничено, и обычно рекомендуется использовать графический интерфейс инструмент, такой как virt-manager или cockpit , чтобы помочь с этим. Если вы ожидаете что вам может потребоваться много работать с объемами, рассмотрите возможность использования Менеджер виртуализации Oracle Linux.
Вы можете использовать команду virsh attach-disk чтобы прикрепить образ диска к существующей виртуальной машине.Этот команда требует, чтобы вы указали путь к образу диска когда вы прикрепляете его к виртуальной машине. Если образ диска является томом, вы можете получить его правильный путь, запустив virsh vol-list сначала команда.
$ virsh vol-list storage_pool_1
Имя Путь
-------------------------------------------------- ------------------
том1 / доля / образы дисков / том1.qcow2 Присоедините образ диска к существующей виртуальной машине конфигурации, чтобы он был постоянным и прикреплялся к каждый последующий перезапуск виртуальной машины:
$ прикрепляемый диск virsh --config \
--domain guest1 \
--source /share/disk-images/volume1.qcow2 \
--target sdb1 Обратите внимание, что вы можете использовать параметр --live с помощью этой команды, чтобы временно прикрепить образ диска к
запущенная виртуальная машина; или вы можете использовать --persistent возможность прикрепить образ диска
на работающую виртуальную машину, а также обновить ее
конфигурация так, чтобы диск был прикреплен к каждому последующему
рестарт.
3.3.3.2 Удаление виртуального диска
Вы можете удалить виртуальный диск с виртуальной машины, используя virsh detach-disk , команда. Например, чтобы
снимаем диск на цель sdb1 из конфигурации виртуальной машины с именем guest1 , вы можете запустить:
$ virsh detach-disk --config guest1 sdb1 Обратите внимание, что вы можете использовать параметр --live с помощью этой команды, чтобы временно отсоединить образ диска от
запущенная виртуальная машина; или вы можете использовать --persistent возможность отсоединить образ диска
с работающей виртуальной машины, а также обновить ее
конфигурацию, чтобы диск был постоянно отсоединен от
виртуальная машина при последующих перезапусках.
Где диски подключены как блочные устройства в гостевой системе виртуальная машина, вы можете получить список блочных устройств прикреплен к гостю, чтобы вы могли идентифицировать диск цель, связанная с определенным файлом исходного изображения, запустив команду virsh domblklist . Например, запустите:
$ virsh domblklist guest1 При отключении виртуального диска от виртуальной машины удалите файл образа диска или том из хост-системы.Если вам нужно удалить виртуальный диск, вы можете либо вручную удалить исходный файл изображения или удалить том из хост.
3.3.3.3 Расширение виртуального диска
Вы можете эффективно расширить образ виртуального диска, используя virsh blockresize , а виртуальный
машина работает. Например, чтобы увеличить размер
образ диска в исходном местоположении / поделиться / образы дисков / том1.qcow2 на
запущенная виртуальная машина с именем гость1 к 20GB , запуск:
$ размер блока virsh guest1 /share/disk-images/volume1.qcow2 20GB Вы можете проверить, сработало ли изменение размера, проверив блок
информацию об устройстве для запущенной виртуальной машины, используя virsh domblkinfo команда.Например, чтобы
перечислить все блочные устройства, подключенные к гость1 в удобочитаемом формате:
$ virsh domblkinfo guest1 - все - человек Команда virsh blockresize позволяет масштабировать диск на действующей виртуальной машине, но не гарантировать, что виртуальная машина сможет немедленно определить, что дополнительный дисковый ресурс доступен.За некоторые гостевые операционные системы, перезапуск виртуальной машины может потребоваться до того, как гость сможет идентифицировать доступны дополнительные ресурсы.
Отдельные разделы и файловые системы на блочном устройстве не масштабируется с помощью этой команды. Вам необходимо выполнить эти операции вручную из гостя по мере необходимости.
3.4 Работа с памятью и распределением ЦП
Вы можете настроить, сколько виртуальных процессоров активно и сколько память доступна для данной виртуальной машины.Эти изменения конфигурации могут быть сделаны на работающей виртуальной машине (горячее подключение или горячее отключение) или могут храниться в виртуальном XML-файл конфигурации машины. Обратите внимание, что изменения могут быть ограничены хостом виртуальной машины, гипервизором или оригиналом описание виртуальной машины.
3.4.1 Настройка количества виртуальных ЦП
Оптимизация виртуальных ЦП может повлиять на эффективность использования ресурсов вашего виртуальные машины.Один из способов оптимизации — настроить количество vCPU назначаются виртуальной машине. Горячее или горячее подключение отключение vCPU — это когда вы настраиваете количество vCPU на работающем виртуальная машина.
Вы можете изменить количество виртуальных процессоров, активных в
гостевая виртуальная машина с использованием virsh setvcpus команда. По умолчанию virsh
setvcpus работает на запущенных гостевых виртуальных машинах. Если
вы хотите изменить количество виртуальных ЦП для остановленного виртуального
машины, вы добавляете опцию --config .
Например, выполните следующую команду, чтобы установить количество виртуальные процессоры на работающей виртуальной машине:
$ virsh setvcpus domain-name, id или uuid count-value --live Обратите внимание, что значение счетчика не может превышать количество процессоров. назначен гостевой виртуальной машине. Значение счета также может быть ограничен хостом, гипервизором или исходным описание гостевой виртуальной машины.
Доступны следующие параметры команды:
доменСтроковое значение, представляющее имя виртуальной машины, идентификатор или UUID.
количествоЧисловое значение, представляющее количество виртуальных процессоров.
- максимумУправляет максимальным количеством виртуальных процессоров, которые могут быть горячее подключение в следующий раз, когда гостевая виртуальная машина будет загрузился.Поэтому его можно использовать только с
--configфлаг.--configИзменяет сохраненную конфигурацию XML для гостевой виртуальной машина и вступает в силу при запуске гостя.
- живаяГостевая виртуальная машина должна быть запущена и изменение происходит немедленно, таким образом, горячее подключение виртуального ЦП.
- текущийВлияет на текущую гостевую виртуальную машину.
- гостьИзменяет состояние ЦП в текущей гостевой виртуальной машине.
- горячее подключениеНастраивает виртуальные ЦП так, чтобы их можно было отключить в горячем режиме.
Вы можете использовать --config и - объединить варианты , если они поддерживаются
гипервизор.
Если вы не укажете --config , - живой , или - текущий , - предполагается опция live . Итак, если вы этого не сделаете
выберите вариант, и гостевая виртуальная машина не запущена,
команда не работает. Кроме того, если параметры не указаны, он
зависит от гипервизора, будет ли --config вариант тоже предполагается. Это определяет, будет ли XML
конфигурация скорректирована, чтобы сделать изменение постоянным.
3.4.2 Настройка распределения памяти
Чтобы повысить производительность виртуальной машины, вы можете назначить дополнительная оперативная память хоста для виртуальной машины. Вы также можете уменьшить объем выделенной памяти, чтобы освободить ресурс для других виртуальных машин или задач. Горячее или горячее подключение отключение памяти — это когда вы настраиваете размер памяти на работающей виртуальная машина.
Используйте команду virsh setmem для изменения доступная память для виртуальной машины.Если ты хочешь измените максимальный объем памяти, который может быть выделен, используйте virsh setmaxmem команда.
Чтобы изменить распределение памяти виртуальной машины, запустите:
$ virsh setmem имя домена, идентификатор или uuid --kilobytes размер Вы должны указать размер как масштабированное целое число
в кибибайтах, и новое значение не может превышать сумму, которую вы
указан для виртуальной машины.Значения ниже 64 МБ
вряд ли будет работать с большинством операционных систем виртуальных машин. А
более высокое максимальное значение памяти не влияет на активную виртуальную
машины. Если новое значение меньше доступной памяти,
он сжимается, что может привести к сбою виртуальной машины.
Доступны следующие параметры команды:
доменСтроковое значение, представляющее имя виртуальной машины, идентификатор или UUID.
размерЧисловое значение, представляющее новый размер памяти в виде масштабированного целое число. Единица измерения по умолчанию — KiB, но вы можете выбрать из другие допустимые блоки памяти:
b или байты для байтов
КБ на килобайты (103 или блоки по 1000 байт)
k или KiB для кибибайт (210 или блоки по 1024 байта)
МБ для мегабайт (106 или блоки по 1000000 байтов)
M или MiB для мебибайтов (220 или блоки по 1048576 байты)
Гб на гигабайты (109 или блоки по 1000000000 байтов)
G или GiB для гибибайтов (230 или блоки по 1 073 741 824 байты)
ТБ для терабайт (1012 или блоки по 1000000000000 байты)
T или TiB для тебибайтов (240 или блоков 1,099,511,627,776 байт)
--configИзменяет сохраненную конфигурацию XML для гостевой виртуальной машина и вступает в силу при запуске гостя.
- живаяГостевая виртуальная машина должна быть запущена и изменение происходит немедленно, таким образом, происходит горячее подключение памяти.
- текущийВлияет на память на текущей гостевой виртуальной машине.
Чтобы установить максимальный объем памяти, который может быть выделен виртуальному машина, запустить:
$ virsh setmaxmem доменное имя, идентификатор или uuid размер - текущий Вы должны указать размер как масштабированное целое число
в кибибайтах, если вы также не укажете поддерживаемый блок памяти,
которые такие же, как и для virsh setmem команда.
Все остальные варианты для virsh setmaxmem являются
То же, что и для virsh setmem с одной оговоркой. Если
вы указываете опцию --live , имейте в виду, что
не все гипервизоры позволяют в реальном времени изменять максимальный объем памяти
предел.
3.5 Настройка сети для гостевых KVM
KVM предоставляет инструменты для добавления или удаления виртуальных сетевых адаптеров разных типов и для облегчения сложных сетевых архитектур.Сеть в KVM достигается путем создания виртуальных сетевых интерфейсных карт (vNIC) на гостевая виртуальная машина. vNICS сопоставлены с хост-системой собственная сетевая инфраструктура, подключившись к виртуальной сети работает на самом хосте; напрямую используя физический интерфейс на хосте; за счет использования однокорневой виртуализации ввода-вывода (SR-IOV) возможности на устройстве PCIe; или с помощью сети мост, который позволяет vNIC совместно использовать физический сетевой интерфейс на хосте.
В большинстве случаев vNIC определяются при первом запуске виртуальной машины. создан, однако API libvirt позволяет использовать vNIC различных типы, которые будут добавлены или удалены из виртуальных машин по мере необходимости и также облегчает горячее подключение, что позволяет выполнять эти действия на работающей виртуальной машине, чтобы избежать простоев.
Сеть с KVM может быть сложной, поскольку она может включать компоненты которые настраиваются непосредственно на самом хосте, конфигурация для виртуальная машина в libvirt, а также конфигурация для сеть в работающей гостевой операционной системе.В следствии, для многих сред разработки и тестирования это часто достаточно для настройки каждого vNIC для использования виртуальной сети предоставляется libvirt. Этот драйвер используется для создания виртуального сеть, которая использует преобразование сетевых адресов (NAT), чтобы разрешить виртуальные машины для получения доступа к внешним ресурсам. Этот подход прост в настройке и часто облегчает аналогичные сетевой доступ уже настроен на хост-системе.
Если виртуальным машинам может потребоваться принадлежность к определенным подсетям, может использоваться мостовая сеть.Сетевые мосты используют виртуальные интерфейсы, которые сопоставлены и совместно используют физический интерфейс на гостья. В этой конфигурации сетевой трафик из виртуального машина ведет себя так, как будто она исходит от независимой системы на та же физическая сеть, что и хост-система. В зависимости от используемые инструменты, это может потребовать внесения некоторых изменений вручную в хост конфигурацию сети, прежде чем ее можно будет настроить для виртуального машина.
Сеть для виртуальных машин также можно настроить напрямую
использовать физический интерфейс в хост-системе.Это может обеспечить
сетевое поведение аналогично использованию мостового сетевого интерфейса в
что vNIC ведет себя так, как если бы он был подключен к физическому
сеть напрямую. Прямые соединения обычно используют драйвер macvtap для расширения физической сети
интерфейсы для обеспечения ряда функций, которые также могут
предоставить виртуальный мост, который ведет себя аналогично мосту
сеть, но которую проще настраивать и обслуживать и которая
предлагает улучшенную производительность.
KVM может использовать SR-IOV для сквозной сети, где PCIe интерфейс поддерживает эту функцию. Оборудование SR-IOV должно быть правильно настроить и настроить в хост-системе, прежде чем вы возможность подключить устройство к виртуальной машине и настроить сеть, чтобы использовать это устройство.
Если конфигурация сети может быть сложной, Oracle рекомендует использовать Oracle Linux Virtualization Manager. Простые сетевые конфигурации и здесь описаны операции для облегчения большинства основных сценарии развертывания.
3.5.1 Настройка виртуальных сетей и управление ими
Если вы планируете использовать виртуальную сеть с NAT для ваши требования к сети виртуальной машины, вы можете использовать виртуальная сеть по умолчанию, настроенная libvirt для виртуальных машины или вы можете создавать и управлять различными виртуальными сетями внутри KVM с целью группировки виртуальных машин по их собственные подсети.
Используйте команду virsh net-list —all для вывода списка все виртуальные сети, которые настроены на хосте:
$ virsh net-list - все
Имя Состояние Автозапуск Постоянный
-------------------------------------------------- --------
по умолчанию активен да да
Вы можете узнать больше о сети с помощью virsh net-info команда.Например, чтобы узнать о сеть по умолчанию, запустите:
$ virsh net-info по умолчанию
Имя: по умолчанию
UUID: 16318035-eed4-45b6-99f8-02f1ed0661d9
Активный: да
Стойкий: да
Автозапуск: да
Мост: virbr0 Обратите внимание, что виртуальная сеть использует сетевой мост, называемый virbr0. Это не следует путать с традиционным мостовым соединением. сети. Виртуальный мост не подключен к физическому интерфейс и полагается на NAT и переадресацию IP для подключения виртуальных машины в физическую сеть за ее пределами.Libvirt также обрабатывает IP назначение адресов виртуальным машинам с использованием DHCP. По умолчанию сеть обычно находится в диапазоне 192.168.122.1/24. Чтобы увидеть полную информацию о конфигурации сети, используйте virsh net-dumpxml команда:
$virsh net-dumpxml по умолчанию<сеть>по умолчанию 16318035-eed4-45b6-99f8-02f1ed0661d9 <режим вперед = 'нат'><начало порта = '1024' end = '65535' /> <имя моста = 'virbr0' stp = 'on' delay = '0' /><диапазон start = '192.168.122.2' end = '192.168.122.254' />
3.5.2 Добавление или удаление vNIC
Вы можете использовать virsh attach-interface команда для добавления нового vNIC к существующей виртуальной машине. Этот можно использовать для создания vNIC на виртуальной машине, которая использует любой из сетевых типов, которые поддерживает KVM поддерживающий.
$ virsh attach-interface --domain guest --type network --source default --config В этой команде необходимо указать следующие параметры:
- доменИмя виртуальной машины, ID или UUID.
- типТип сети, которую должен использовать vNIC.Имеется в наличии варианты включают:
сетьдля виртуальной сети libvirt используя NATмостдля устройства моста на хозяинпрямойдля прямого сопоставления с одним из сетевые интерфейсы или мосты хостаhostdevдля сквозного соединения с помощью устройства PCI на хосте.
- источникИсточник, который следует использовать для типа сети указано. Они различаются в зависимости от типа:
для сети
для моста
для прямого подключения
для подключения
hostdevукажите PCI-адрес интерфейса хоста в форматедомен: шина: слот.функция.
--configИзменяет сохраненную конфигурацию XML для гостевой виртуальной машина и вступает в силу при запуске гостя.
- живаяГостевая виртуальная машина должна быть запущена и изменение происходит немедленно, что приводит к горячему подключению vNIC.
- текущийВлияет на текущую гостевую виртуальную машину.
Доступны дополнительные параметры для дальнейшей настройки
интерфейс, например, установка MAC-адреса или настройка
target macvtap устройство при использовании некоторых из
альтернативные типы сетей. Вы также можете использовать --model возможность изменения модели сети
интерфейс, представленный виртуальной машине. По умолчанию,
используется модель virtio , но альтернативная
модели, такие как e1000 или rtl8139 доступны, запустить virsh
help attach-interface для получения дополнительной информации или обратитесь к
к странице руководства VIRSH (1).
Удалите vNIC с виртуальной машины с помощью virsh команда detach-interface. Например, запустите:
$ virsh detach-interface --domain guest --type network --mac 52: 54: 00: 41: 6a: 65 --config Обратите внимание, что домен или имя виртуальной машины
и тип являются обязательными параметрами. Если
к виртуальной машине подключено более одного vNIC, необходимо
укажите параметр mac , чтобы предоставить MAC
адрес виртуального сетевого адаптера, который вы хотите удалить.Вы можете получить это
значение путем перечисления виртуальных сетевых адаптеров, которые в настоящее время подключены к
виртуальная машина. Например, вы можете запустить:
$ virsh domiflist гость
Тип интерфейса Модель источника MAC
-------------------------------------------------- -----
vnet0 сеть по умолчанию virtio 52: 54: 00: 8c: d2: 44
vnet1 сеть по умолчанию virtio 52: 54: 00: 41: 6a: 65
3,5.3 Bridged и Direct vNIC
Сетевые адаптеры vNIC с мостовым подключением просты в настройке и позволяют сеть машины, чтобы действовать независимо от сети хоста конфигурации, используя один и тот же физический сетевой интерфейс для подключиться к существующей сетевой инфраструктуре. Это может уменьшить сложность и относительно проста в управлении.
Поддерживается традиционный сетевой мост с использованием мостов Linux.
использование моста типа при присоединении
интерфейс.Команду virsh iface-bridge можно использовать для создания
мост в хост-системе и добавить к нему физический интерфейс.
Например, чтобы создать мост с именем vmbridge1 с портом Ethernet
с именем enp0s31f6 прилагается, вы можете
бежать:
$ virsh iface-bridge vmbridge1 enp0s31f6 После создания моста вы можете прикрепить его с помощью virsh attach-interface команда, как описано в разделе 3.5.2, «Добавление или удаление vNIC».
Есть несколько проблем, о которых вам может потребоваться знать, когда использование традиционных мостовых сетей Linux для гостей KVM. За Например, установить мост на беспроводной сети непросто. интерфейс из-за количества адресов, доступных в 802.11 кадры. Кроме того, сложность кода для обработки программные мосты могут привести к снижению пропускной способности, увеличению задержка и дополнительная сложность настройки.Главный Преимущество этого подхода заключается в том, что он позволяет хосту система для связи через сетевой стек напрямую с любым гости настроены на использование мостовой сети.
Большинство проблем, связанных с использованием традиционных мостов Linux
можно легко преодолеть с помощью macvtap драйвер, упрощающий виртуализированную мостовую сеть
значительно. Для большинства конфигураций мостовой сети в KVM,
это предпочтительный подход, потому что он предлагает лучше
производительность и его легче настроить.В драйвер macvtap используется, когда тип сети
установлен на прямой .
Драйвер macvtap создает конечные устройства
которые следуют модели интерфейса tun / tap ioctl, чтобы расширить
существующий сетевой интерфейс, чтобы KVM мог использовать его для подключения к
физический сетевой интерфейс напрямую для поддержки различных
сетевые функции. Этими функциями можно управлять, задав
другой режим интерфейса.Следующие режимы
имеется в наличии:
vepa(агрегатор виртуальных портов Ethernet) режим по умолчанию и вынуждает все данные с vNIC из физический интерфейс к сетевому коммутатору. Если переключатель поддерживает режим шпильки, разные vNIC подключены к одному и тому же физический интерфейс может общаться через коммутатор. Многие переключатели в настоящее время не поддерживают режим шпильки, который означает, что виртуальные машины с прямым подключением интерфейсы, работающие в режиме VEPA, не могут обмениваться данными, но может подключиться к внешней сети через коммутатор.Мост
Режимподключает все vNICS напрямую друг к другу, чтобы трафик между виртуальными машинами, используя тот же физический интерфейс не отправляется на коммутатор и облегчается напрямую. Это самый полезный вариант при использовании переключателей, не поддерживающих режим шпильки, и когда вам нужна максимальная производительность для связи между виртуальные машины. Важно отметить, что когда настроен в этом режиме, в отличие от традиционного программного обеспечения мост, хост не может использовать этот интерфейс для общаться напрямую с виртуальной машиной.частный режимведет себя как режим VEPA vNIC при отсутствии переключателя, поддерживающего режим шпильки. Однако, даже если переключатель поддерживает режим шпильки, два виртуальные машины, подключенные к одному физическому интерфейсу не могут общаться друг с другом. Этот вариант имеет ограниченные варианты использования.сквозной режимподключает физический интерфейсное устройство или виртуальная функция SR-IOV (VF) напрямую к vNIC без потери возможности миграции.Все пакеты отправляются непосредственно на настроенное сетевое устройство. Существует однозначное соответствие между сетевыми устройствами и виртуальные машины при настройке в режиме сквозной передачи, потому что сетевое устройство не может использоваться совместно виртуальными машинами в этой конфигурации.
К сожалению, virsh attach-interface команда не позволяет указывать разные режимы
доступно при установке прямого типа интерфейс, использующий драйвер macvtap и
по умолчанию вепа режим .Графический
Утилита virt-manager позволяет настраивать мостовые сети с помощью macvtap значительно проще и обеспечивает
варианты для каждого отдельного режима.
Тем не менее поменять
конфигурация виртуальной машины путем редактирования определения XML
за это напрямую. Следующие шаги можно выполнить, чтобы
настроить мостовую сеть с помощью macvtap драйвер на существующей виртуальной машине:
Подключите интерфейс
directк виртуальная машина с использованием вирша команду attach-interface и укажите источник для физического интерфейса, который должен использоваться для мост.В этом примере виртуальная машина называетсягость1и физическая сеть интерфейс на хосте — это беспроводной интерфейс, называемыйwlp4s0:$
virsh attach-interface --domainguest1--type direct --sourcewlp4s0--configВыгрузите XML для конфигурации виртуальной машины и скопируйте его в файл, который вы можете редактировать:
$
virsh dumpxmlguest1>/ tmp / guest1.xmlОтредактируйте XML для виртуальной машины, чтобы изменить
vepaрежим интерфейса для использованиямостовой режим. Если есть много интерфейсы, подключенные к виртуальной машине, или вы хотите просмотрите свои изменения, вы можете сделать это в текстовом редакторе. Если вы счастливы внести это изменение глобально, запустите:$
sed -i "s / mode = 'vepa' / mode = 'bridge' / g"/ tmp / guest1.xmlУдалите существующую конфигурацию для этой виртуальной машины и замените его измененной конфигурацией в XML файл:
$
virsh undefine$guest1virsh определить/tmp/guest1.xmlПерезагрузите виртуальную машину, чтобы изменения вступили в силу.Прямой интерфейс подключен в режиме моста и постоянный и автоматически запускается, когда виртуальный машина загружается.
3.5.4 Связывание интерфейсов для мостовых сетей
Использование связанных интерфейсов для повышения пропускной способности — обычное дело. где узлы могут запускать несколько одновременных виртуальных машин, которые предоставление нескольких услуг одновременно. Где один физический интерфейс мог обеспечить достаточную пропускную способность для приложений, размещенных на физическом сервере, увеличение сетевой трафик при запуске нескольких виртуальных машин может иметь негативное влияние на производительность сети, когда один физический общий интерфейс.Благодаря использованию связанных интерфейсов пропускная способность возможности для ваших виртуальных машин могут быть увеличены значительно, и вы также можете воспользоваться функции высокой доступности, которые связаны с сетью.
Поскольку физические сетевые интерфейсы, которые виртуальная машина может использование находится на хосте, а не на виртуальной машине, настройка любой формы связанной сети для большей пропускной способности или для обеспечения высокой доступности должен быть настроен в хост-системе, сам.Такой подход позволяет настраивать сетевые связи на хост, а затем подключить виртуальный сетевой интерфейс, используя сетевой мост, непосредственно к связанной сети на хосте.
Сетевое соединение физических интерфейсов для Oracle Linux 7 описано в Oracle® Linux 7: Настройка сети . Для Oracle Linux 8 см. Oracle® Linux 8: Настройка сети . Чтобы достичь сети высокой доступности для виртуальных машин, вам следует Сначала настройте сетевое соединение на хост-системе.
Когда связь настроена, вы должны настроить свой виртуальный
машинных сетей для использования связанного интерфейса при создании
сетевой мост. Это можно сделать с помощью мост типа интерфейса или с помощью прямой интерфейс настроен на использование macvtap драйвер мост Режим. Интерфейс связи можно использовать вместо физического
сетевой интерфейс при настройке виртуального сетевого интерфейса.
3.6 Клонирование виртуальных машин
Вы можете использовать два типа экземпляров виртуальных машин для создания копии виртуальных машин:
Клон
Клон — это экземпляр одной виртуальной машины. Вы можете использовать клон для создания сети из идентичных виртуальных машин которые вы можете по желанию распространять по другим направлениям.
Шаблон
Шаблон — это экземпляр виртуальной машины, который вы можете использовать в качестве источника клонирования.Вы можете использовать шаблон для создания создать несколько клонов и при необходимости внести изменения в каждый клон.
Разница между клонами и шаблонами в том, как они используются. Чтобы созданный клон работал правильно, убедитесь, что вы удалили информацию и изменять конфигурации, уникальные для виртуальная машина, которую клонируют перед клонированием. Этот информация и конфигурации различаются в зависимости от того, как вы будете использовать клоны, например:
все, что назначено виртуальной машине, например, количество Карты сетевого интерфейса (NIC) и их MAC-адреса.
все, что настроено на виртуальной машине, например SSH ключи.
все, что настроено приложением, установленным на виртуальном устройства, например коды активации и регистрационная информация.
Вы должны удалить часть информации и конфигураций из внутри виртуальной машины. Другая информация и конфигурации необходимо удалить с виртуальной машины с помощью виртуализации окружающая обстановка.
3.6.1 Подготовка виртуальной машины к клонированию
Перед клонированием виртуальной машины необходимо подготовить ее, запустив утилиту virt-sysprep на образе диска или выполнив следующие шаги.
Создайте виртуальную машину, которую вы хотите использовать для клона. или шаблон.
Установите необходимое программное обеспечение.
Настроить любую неуникальную операционную систему и настройки приложения.
Удалите любую постоянную или уникальную конфигурацию сети Детали.
Выполните следующую команду, чтобы удалить все постоянные udev правила:
$
rm -f / etc / udev / rules.d / 70-persistent-net.rulesПримечание
Если вы не удалите правила udev, имя первая сетевая карта может быть
eth2вместоeth0.Изменить
/ и т.д. / sysconfig / сетевые скрипты / ifcfg-eth [x]удалитьHWADDRи статические строки а также любые другие уникальные или нежелательные настройки, такой как UUID, например:УСТРОЙСТВО = eth [x] BOOTPROTO = нет ONBOOT = да # СЕТЬ = 10.0.1.0 <- УДАЛИТЬ # NETMASK = 255.255.255.0 <- УДАЛИТЬ # IPADDR = 10.0.1.20 <- УДАЛИТЬ # HWADDR = xx: xx: xx: xx: xx <- УДАЛИТЬ # USERCTL = no <- УДАЛИТЬ
После модификации ваш файл не должен содержать
HWADDRзапись или любой уникальный информацию и, как минимум, включают следующее линии:УСТРОЙСТВО = eth [x] ONBOOT = да
Важно
Вы должны удалить запись
HWADDRпотому что если его адрес не совпадает с адресом нового гостя MAC-адрес,ifcfgигнорируется.Если у тебя есть
/ и т.д. / sysconfig / сеть / профили / по умолчанию / ifcfg-eth [x]и/ и т.д. / sysconfig / сеть / устройства / ifcfg-eth [x]файлы, убедитесь, что они имеют то же содержание, что и/ и т.д. / sysconfig / сетевые скрипты / ifcfg-eth [x]файл.Примечание
Убедитесь, что любая дополнительная уникальная информация удалено из файлов
ifcfg.
Если гостевая виртуальная машина, из которой вы хотите создать clone зарегистрирован в ULN, вы должны отменить его регистрацию. За подробнее см. Нерушимый Руководство пользователя сети Linux для Oracle Linux 6 и Oracle Linux 7 .
Выполните следующую команду, чтобы удалить все
sshdпары открытых / закрытых ключей:$
rm -rf / etc / ssh / ssh_host_ *Примечание
Удаление ключей
sshпредотвращает проблемы сsshклиентами, не доверяющими этим хосты.Удалите любые другие идентификаторы приложения или конфигурации, которые могут вызвать конфликты при работе на несколько машин.
Настройте виртуальную машину для запуска соответствующих мастера настройки при следующей загрузке.
Для Oracle Linux 6 и ниже выполните следующую команду для создания пустого файла в корневой файловой системе с именем
.ненастроенный:$
сенсорный /. НенастроенныйДля Oracle Linux 7 выполните следующие команды, чтобы включить мастера первой загрузки и начальной настройки:
$
sed -ie 's / RUN_FIRSTBOOT = NO / RUN_FIRSTBOOT = YES /' / etc / sysconfig / firstboot$systemctl включить firstboot-graphical$systemctl enable initial-setup-graphicalПримечание
Мастера, запускаемые при следующей загрузке, зависят от конфигурации, которые были удалены из виртуального машина.Также при первой загрузке клона мы рекомендую вам изменить имя хоста.
Важно
Перед тем, как продолжить клонирование, выключите виртуальную машину. Вы можете клонировать виртуальную машину, используя virt-clone или виртуальный менеджер .
3.6.2 Клонирование виртуальной машины с помощью virt-clone
Вы можете использовать virt-clone для клонирования виртуальных
машины из командной строки; однако вам нужен root
привилегии для virt-clone для завершения
успешно.Команда virt-clone обеспечивает
ряд параметров, которые можно передать в командной строке,
которые включают общие, конфигурацию хранилища, сеть
конфигурация и другие разные опции. Только - требуется оригинальный .
Запустите virt-clone —help , чтобы увидеть полный список. параметров или обратитесь к справочной странице VIRT-CLONE (1).
Выполните следующую команду, чтобы клонировать виртуальную машину на соединение по умолчанию, автоматически генерируя новое имя и диск клонировать путь:
$ virt-clone - оригинальный vm-name --auto-clone Выполните следующую команду, чтобы клонировать виртуальную машину с несколько дисков:
$ virt-clone --connect qemu: /// system --original vm-name --name vm-clone-name --file \
/ var / lib / libvirt / images / имя-клона vm .img --file / var / lib / libvirt / images / vm-clone-data .img 3.6.3 Клонирование виртуальной машины с помощью диспетчера виртуальных машин
Выполните следующие шаги, чтобы клонировать гостевую виртуальную машину. с помощью диспетчера виртуальных машин.
Запустите Virtual Machine Manager одним из следующих способов:
В списке гостевых виртуальных машин щелкните правой кнопкой мыши значок гостевую виртуальную машину, которую вы хотите клонировать, и щелкните Клон .
Клонирование виртуальной машины окно открывается.
В поле Name измените имя клона или примите имя по умолчанию.
Чтобы изменить Networking информация, нажмите Детали . Затем введите новый MAC-адрес для клона и нажмите ОК .
Для каждого диска в клонированной гостевой виртуальной машине выберите один из следующих вариантов:
Клонировать этот диск — The диск клонирован для клонированной гостевой виртуальной машины.
Поделиться диском с
имя гостевой виртуальной машины— Диск используется гостевой виртуальной машиной как клонированный и его клон.Детали — Открывает Изменить путь к хранилищу , если вы хотите выбрать новый путь к диску.
Щелкните Клонировать .
Виртуальная среда ARM Linux — Mozilla
Если вам нужно протестировать код, специфичный для ARM, но у вас нет (или необходимости) реального оборудования ARM для тестирования, вы можете настроить виртуальную среду ARM под управлением Ubuntu Linux в эмуляторе QEMU.Это та же система эмуляции, которая используется в симуляторе Firefox OS.
Примечание: В этой статье мы будем использовать дистрибутивы Linux и другое программное обеспечение, предоставляемое Linaro, которое предоставляет дистрибутивы, адаптированные для различного оборудования ARM.
В этой статье предполагается, что компьютер, на котором вы будете запускать виртуальную среду ARM, — это Ubuntu Linux. Это упрощает настройку, так как гораздо проще установить необходимое программное обеспечение из внешних репозиториев.Можно настроить это моделирование на других платформах, но это (пока) не рассматривается здесь.
QEMU может эмулировать различные платы и процессоры ARM. На момент написания автор этой статьи смог заставить плату Versatile Express работать только с более чем 256 МБ ОЗУ, поэтому для целей этой статьи мы будем использовать ее, и мы используйте процессор Cortex A9 (ARMv7).
Во-первых, нам нужно сообщить диспетчеру пакетов, чтобы он разрешил нам использовать репозиторий Linaro, поскольку он содержит необходимые нам инструменты, а также последние версии пакета симулятора QEMU.Нам нужно использовать как минимум QEMU 0.15 *.
sudo add-apt-repository ppa: linaro-сопровождающие / инструменты
Далее мы устанавливаем инструменты Linaro и пакеты QEMU:
sudo apt-get install linaro-image-tools qemu-user-static qemu-system Если вы хотите иметь возможность кросс-компиляции с использованием вашего хост-компьютера для создания кода для запуска на симуляторе, вам необходимо установить для этого пакеты GCC:
sudo apt-get install gcc-arm-linux-gnueabi g ++ - arm-linux-gnueabi Загрузите выпуск Linaro и пакет оборудования
Вы можете найти архивы подходящих выпусков и пакетов оборудования на странице выпуска Linaro.Некоторые из них могут работать, другие — нет; Возможно, вам придется поэкспериментировать, чтобы придумать комбинацию, которая адекватно имитирует среду, которую вы хотите моделировать. Те, которые использовались в приведенных ниже инструкциях, хорошо работали во время написания этой статьи.
Примечание: обновление ! Если вы используете Natty сегодня, вам нужно будет обновить /etc/sources.list, чтобы отразить, что репозитории для natty были перемещены на http://old-releases.ubuntu.com/ubuntu, прежде чем вы сможете установить дополнительное программное обеспечение.
wget https: // релизы.linaro.org/platform/linaro-n/nano/alpha-3/linaro-natty-nano-tar-20110302-0.tar.gz wget https://releases.linaro.org/platform/linaro-n/hwpacks/alpha-3/hwpack_linaro-vexpress_20110302-0_armel_supported.tar.gz
Создание образа диска виртуальной машины
Используя инструменты Linaro, вы можете легко создать образ SD-карты из загруженных пакетов. Это займет некоторое время, так что наберитесь терпения.
linaro-media-create --rootfs ext2 --image_file vexpress.img --dev vexpress \ - двоичный linaro-natty-nano-tar-20110302-0.tar.gz \ --hwpack hwpack_linaro-vexpress_20110302-0_armel_supported.tar.gz
Извлечение ядра и initrd
Только что созданный образ виртуальной машины содержит ядро и initrd для нашей машины. Нам нужно извлечь их из виртуальной машины, чтобы QEMU мог их использовать.
Сначала мы монтируем образ по адресу / mnt / tmp . Приведенный ниже фрагмент находит правильный раздел в образе и монтирует его.
sudo mount -o loop, offset = "$ (file vexpress.img | awk 'BEGIN {RS ="; ";} / partition 2 / {print $ 7 * 512;}')" \
-t авто экспресс.img / mnt / tmp
Примечание: В версии 16.10 Ubuntu 7 долларов больше некорректны, вместо них работают 10 долларов.
Затем скопируйте файлы ядра и initrd из образа виртуальной машины.
Примечание: Фактические имена файлов могут незначительно отличаться в вашей сборке.
cp /mnt/tmp/vmlinuz-2.6.38-1000-linaro-vexpress.
cp /mnt/tmp/initrd.img-2.6.38-1000-linaro-vexpress.
Чтобы упростить обращение к файлам ядра и initrd, мы можем создать символические ссылки:
лн -с вмлинуз-2.6.38-1000-линаро-вэкспресс вмлинуз
ln -s initrd.img-2.6.38-1000-linaro-vexpress initrd.img Теперь вы можете запустить QEMU с помощью следующей команды:
qemu-system-arm -M vexpress-a9 -cpu cortex-a9 -kernel ./vmlinuz \ -initrd ./initrd.img -redir tcp: 2200 :: 22 -m 512 \ -append "root = / dev / mmcblk0p2 vga = normal mem = 512M devtmpfs.mount = 0 rw" \ -drive file = vexpress.img, if = sd, cache = обратная запись
Некоторые пояснения к неочевидным параметрам:
- «-redir tcp: 2200 :: 22» перенаправляет TCP-трафик на хост-порт 2200 на порт 22 гостевой машины (QEMU).Это позволит нам подключиться к машине по SSH позже, подключившись к localhost через порт 2200.
- «-m 512» указывает, что нам нужно 512 МБ ОЗУ. Вы можете изменить это, но убедитесь, что вы также изменили его в строке » -append ».
- » -drive file = vexpress.img, if = sd, cache = writeback » прикрепляет наши изображения как SD-карту. По словам сотрудников Linaro, этот способ обеспечивает более быстрый ввод-вывод по сравнению с традиционным параметром -sd.
После запуска машины вы должны получить оболочку Linux в окне QEMU через некоторое время после запуска.
Чтобы использовать SSH для подключения к виртуальной машине, сначала необходимо запустить ее сеть и установить пакет сервера SSH.
Временно подключите сеть, используя следующие команды в симуляторе:
ifconfig eth0 вверх
dhclient eth0
Теперь установите SSH:
apt-get установить openssh-server
Чтобы сделать сетевые изменения постоянными, отредактируйте файл / etc / network / interfaces (например, вы можете использовать редактор vi ) и добавьте следующие строки:
авто eth0 iface eth0 inet dhcp
Наконец, установите пароль для root с помощью команды passwd , перезагрузите виртуальную машину и посмотрите, сможете ли вы подключиться к ней по SSH, набрав следующую команду в окне терминала на хосте:
ssh -p2200 root @ localhost KVM — ArchWiki
KVM , Виртуальная машина на основе ядра, представляет собой гипервизор, встроенный в ядро Linux.Он похож на Xen по назначению, но гораздо проще запустить. В отличие от собственного QEMU, который использует эмуляцию, KVM — это специальный режим работы QEMU, который использует расширения ЦП (HVM) для виртуализации через модуль ядра.
Используя KVM, можно запускать несколько виртуальных машин под управлением немодифицированных GNU / Linux, Windows или любой другой операционной системы. (Для получения дополнительной информации см. Состояние гостевой поддержки.) Каждая виртуальная машина имеет частное виртуализированное оборудование: сетевая карта, диск, видеокарта и т. Д.
Различия между KVM и Xen, VMware или QEMU можно найти в FAQ по KVM.
В этой статье не рассматриваются функции, общие для нескольких эмуляторов, использующих KVM в качестве серверной части. Вы должны увидеть соответствующие статьи для получения такой информации.
Проверка поддержки KVM
Поддержка оборудования
KVM требует, чтобы процессор хоста виртуальной машины имел поддержку виртуализации (с именем VT-x для процессоров Intel и AMD-V для процессоров AMD). Вы можете проверить, поддерживает ли ваш процессор аппаратную виртуализацию, с помощью следующей команды:
$ LC_ALL = C lscpu | grep Виртуализация
Альтернативно:
$ grep -E --color = auto 'vmx | svm | 0xc0f' / proc / cpuinfo
Если после выполнения любой из команд ничего не отображается, значит, ваш процессор , а не поддерживает аппаратную виртуализацию, и вы , а не , сможете использовать KVM.
Примечание: Возможно, вам потребуется включить поддержку виртуализации в BIOS. Все процессоры x86_64, произведенные AMD и Intel за последние 10 лет, поддерживают виртуализацию. Если похоже, что ваш процессор не поддерживает виртуализацию, он почти наверняка отключен в BIOS.
Поддержка ядра
ЯдраArch Linux предоставляют необходимые модули ядра для поддержки KVM.
- Можно проверить, доступны ли в ядре необходимые модули,
kvmиkvm_amdилиkvm_intel, с помощью следующей команды:
$ zgrep CONFIG_KVM / proc / config.gz
Модуль доступен, только если он установлен на y или m .
- Затем убедитесь, что модули ядра загружены автоматически, с помощью команды:
$ lsmod | grep kvm
kvm_intel 245760 0 kvmgt 28672 0 mdev 20480 2 kvmgt, vfio_mdev vfio 32768 3 kvmgt, vfio_mdev, vfio_iommu_type1 квм 737280 2 квмгт, квм_интел irqbypass 16384 1 квм
Если команда ничего не возвращает, модуль необходимо загрузить вручную, см. Модули ядра # Ручная обработка модуля.
Совет: Если modprobing kvm_intel или kvm_amd не работает, но modprobing kvm завершается успешно, а lscpu утверждает, что аппаратное ускорение поддерживается, проверьте настройки BIOS. Некоторые поставщики, особенно производители портативных компьютеров, по умолчанию отключают эти расширения процессора. Чтобы определить, нет ли поддержки оборудования или отключены ли расширения в BIOS, сообщит вывод dmesg после неудачной попытки modprobe.
Паравиртуализация с Virtio
Паравиртуализация предоставляет гостям быстрое и эффективное средство связи для использования устройств на хост-машине. KVM предоставляет паравиртуализированные устройства виртуальным машинам, используя API Virtio в качестве слоя между гипервизором и гостевой системой.
Все устройства Virtio состоят из двух частей: хост-устройства и гостевого драйвера.
Поддержка ядра
Используйте следующую команду, чтобы проверить, доступны ли модули VIRTIO в ядре внутри виртуальной машины :
$ zgrep ВИРТИО / proc / config.gz
Затем проверьте, загружаются ли модули ядра автоматически с помощью команды:
$ lsmod | grep virtio
Если приведенные выше команды ничего не вернут, вам необходимо загрузить модули ядра вручную.
Список паравиртуализированных устройств
- сетевое устройство (virtio-net)
- блочное устройство (virtio-blk)
- контроллер устройства (virtio-scsi)
- последовательное устройство (virtio-serial)
- баллонное устройство (virtio-баллон)
Как использовать KVM
См. Основную статью: QEMU.
Советы и хитрости
Вложенная виртуализация
Вложенная виртуализация позволяет запускать существующие виртуальные машины на сторонних гипервизорах и в других облаках без каких-либо изменений исходных виртуальных машин или их сетей.
На хосте включить вложенную функцию для kvm_intel :
Примечание: то же самое можно сделать для AMD, просто замените intel на amd , где необходимо
# modprobe -r kvm_intel # modprobe kvm_intel nested = 1
Чтобы сделать его постоянным (см. Модули ядра # Настройка параметров модуля):
/ и т. Д. / Modprobe.d / kvm_intel.conf
вариантов kvm_intel nested = 1
Убедитесь, что функция активирована:
$ systool -m kvm_intel -v | grep вложенный
nested = "Y"
Включите режим «сквозной передачи хоста», чтобы переадресовать все функции ЦП гостевой системе:
- При использовании QEMU запустите гостевую виртуальную машину с помощью следующей команды:
qemu-system-x86_64 -enable-kvm -cpu host. - При использовании virt-manager измените модель процессора на
host-passthrough. - При использовании virsh используйте
virsh edit vm-nameи измените строку ЦП на
Загрузите виртуальную машину и проверьте, если vmx флаг присутствует:
$ grep -E --color = auto 'vmx | svm' / proc / cpuinfo
Включение больших страниц
Эта статья или раздел является кандидатом на слияние с QEMU.
Примечания: qemu-kvm больше не существует, поскольку все его функции были объединены в qemu.После устранения указанной выше проблемы я предлагаю объединить этот раздел с QEMU. (Обсудить в Обсуждении: KVM #) Вы также можете включить огромные страницы, чтобы повысить производительность вашей виртуальной машины.
С обновленным Arch Linux и работающим KVM у вас, вероятно, уже есть все, что вам нужно. Проверьте, есть ли у вас каталог / dev / hugepages . Если нет, создайте его.
Теперь нам нужны права на использование этого каталога. Разрешение по умолчанию — это uid и gid root с 0755, но мы хотим, чтобы любой член группы kvm имел доступ к огромным страницам.
Добавьте в свой / etc / fstab :
hugetlbfs / dev / hugepages режим hugetlbfs = 01770, gid = 78 0 0
Конечно, гид должен соответствовать таковому у группы kvm . Режим 1770 позволяет любому члену группы создавать файлы, но не разрывать связи или переименовывать файлы друг друга. Убедитесь, что / dev / hugepages правильно смонтирован:
# umount / dev / hugepages # mount / dev / hugepages $ mount | grep огромный
hugetlbfs на / dev / hugepages типа hugetlbfs (rw, relatime, mode = 1770, gid = 78)
Теперь вы можете посчитать, сколько огромных страниц вам нужно.Проверьте размер ваших огромных страниц:
$ grep Hugepagesize / proc / meminfo
Обычно это 2048 КБ ≙ 2 МБ. Допустим, вы хотите запустить свою виртуальную машину с 1024 МБ. 1024/2 = 512. Добавьте несколько дополнительных, чтобы мы могли округлить это число до 550. Теперь скажите вашей машине, сколько огромных страниц вы хотите:
# эхо 550> / proc / sys / vm / nr_hugepages
Если у вас достаточно свободной памяти, вы должны увидеть:
$ grep HugePages_Total / proc / meminfo
HugesСтраниц_Всего: 550
Если число меньше, закройте некоторые приложения или запустите виртуальную машину с меньшим объемом памяти (количество_страниц x 2):
$ qemu-system-x86_64 -enable-kvm -m 1024 -mem-path / dev / hugepages -hda <образ_диска> [...]
Обратите внимание на параметр -mem-path . Это будет использовать огромные страницы.
Теперь вы можете во время работы виртуальной машины проверить, сколько страниц используется:
$ grep HugePages / proc / meminfo
HugePages_Total: 550 HugePages_Free: 48 HugePages_Rsvd: 6 HugePages_Surp: 0
Теперь, когда все вроде работает, вы можете включить огромные страницы по умолчанию, если хотите.