Создать ледяной текстовый эффект в Photoshop
Создание реалистичных эффектов в Photoshop – необходимый навык для любого дизайнера. Создание сезонных тем и убедительных образов – это то, что мы делаем каждый день. С правильной комбинацией текстур и фильтров вы можете реалистично симулировать практически любую поверхность. Независимо от того, создаете ли вы жирный заголовок для статьи или текстовый эффект для зимнего флаера, сейчас самое время создать эффект ледяного текста в Photoshop для использования в вашей работе. Давайте начнем!
Создайте новый документ в Photoshop. Я создал документ размером 1024 на 768 пикселей. Выберите светло-синий (# 008aff) и залейте фоновый слой этим цветом. Выберите текстовый инструмент и выберите жирный шрифт. Я выбрал Frutiger LT 87 Extra Black. Отцентрируйте его и поместите тип в середине документа.
Нам нужно продублировать наш текстовый слой для последующего использования. Нажмите Ctrl + «J», чтобы дублировать текстовый слой. Скройте верхний текстовый слой сейчас и создайте новый слой над нижним текстовым слоем. Нажмите клавишу «D», чтобы восстановить цвета переднего плана и фона по умолчанию для черного и белого. Нажмите Ctrl + Delete, чтобы заполнить новый пустой слой черным или белым. Это действительно не имеет значения, какой цвет вы выберете. Далее перейдите в «Фильтр»> «Рендеринг»> «Волокна». Установите «Разница» на 15 и «Сила» на 5. Если это не дает желаемого эффекта, вы всегда можете нажать «Рандомизировать». Это создаст новое, случайное изменение волокон на основе сочетания цветов переднего плана и фона.
Скройте верхний текстовый слой сейчас и создайте новый слой над нижним текстовым слоем. Нажмите клавишу «D», чтобы восстановить цвета переднего плана и фона по умолчанию для черного и белого. Нажмите Ctrl + Delete, чтобы заполнить новый пустой слой черным или белым. Это действительно не имеет значения, какой цвет вы выберете. Далее перейдите в «Фильтр»> «Рендеринг»> «Волокна». Установите «Разница» на 15 и «Сила» на 5. Если это не дает желаемого эффекта, вы всегда можете нажать «Рандомизировать». Это создаст новое, случайное изменение волокон на основе сочетания цветов переднего плана и фона.
Выше, результатом является вертикальная волокнистая текстура. Эффект варьируется, и это важно, потому что, когда текстура рандомизирована или изменена, она выглядит более реалистичной при применении к объектам. Затем, удерживая Alt / Option, щелкните между слоем волокна и нижним текстовым слоем на панели слоев. Это обрежет слой волокна к форме текстового слоя ниже.
Затем сделайте видимым верхний текстовый слой (который мы дублировали и скрыли ранее). Тип снова будет сплошным белым, но мы изменим его, уменьшив заливку слоя до 0. Текст должен выглядеть так же, как в примере выше. Целью наших стилей слоя будет создание разнообразного эффекта скоса / преломления, подобного тому, что мы увидим, глядя на настоящий лед.
Дважды щелкните верхний текстовый слой, чтобы открыть меню «Стиль слоя». Нажмите «Bevel & Emboss» и выберите «Inner Bevel». Выберите «Smooth» в качестве метода и установите очень большую глубину, около 225% -230%. Установите размер 10px и установите значение размягчения на 2px. Вы хотите добавить немного смягчения, чтобы края не были слишком острыми, как вы ожидаете от тающего льда. Под затенением установите контур глянца в кольцо-двойник. Установите режим выделения на 100%, а тени наложите на 50%.
Установите Contour на Half Round и установите диапазон на 50%.
Теперь нам нужно добавить нашу собственную текстуру, чтобы сделать ледяной эффект более убедительным. Создайте новый документ и в фоновом слое перейдите в «Фильтр»> «Рендеринг»> «Облака». Перейдите в «Фильтр»> «Рендеринг»> «Облака различий». Вы должны получить нечто похожее на эффект показано ниже. Выберите прямоугольный инструмент выделения и, удерживая Shift, нажмите и перетащите, чтобы сделать квадратное выделение. Перейдите в «Редактировать»> «Определить шаблон». Назовите его как-нибудь, что вы узнаете, а затем закройте этот документ.
Создайте новый документ и в фоновом слое перейдите в «Фильтр»> «Рендеринг»> «Облака». Перейдите в «Фильтр»> «Рендеринг»> «Облака различий». Вы должны получить нечто похожее на эффект показано ниже. Выберите прямоугольный инструмент выделения и, удерживая Shift, нажмите и перетащите, чтобы сделать квадратное выделение. Перейдите в «Редактировать»> «Определить шаблон». Назовите его как-нибудь, что вы узнаете, а затем закройте этот документ.
Вернитесь к исходному документу и на панели «Стили слоя» нажмите «Текстура». Выберите только что выбранный рисунок, установите масштаб где-то между 40-50 и установите глубину около 50. Возможно, у вас есть чтобы настроить это в зависимости от размера и разрешения вашего документа. Мы уже прошли долгий путь с этим. Ваш текст должен выглядеть примерно так, как показано ниже.
Давайте добавим небольшую внутреннюю тень. Установите режим смешивания на «Умножение». Уменьшите непрозрачность примерно до 30-40%, установите расстояние примерно до 10 и установите размер от 10 до 15 пикселей. Это добавит небольшую тень на внутреннем крае, добавив к округлости на краю.
Это добавит небольшую тень на внутреннем крае, добавив к округлости на краю.
Затем пришло время добавить атлас к нашему эффекту. Установите цвет на белый. Установите расстояние до 5 пикселей и установите размер около 14 пикселей. Установите контур «Кольцо-двойник». Этот эффект добавляет глянцевый блеск нашему тексту, что делает ледяной эффект более убедительным.
Добавьте внешнее свечение и установите его на белый. Установите режим смешивания на «Экран» и установите размер около 5 пикселей. Уменьшите непрозрачность примерно до 50%. Это добавит немного отражающего свечения снаружи вашего текста.
Теперь мы добавим тень к нашему тексту. Установите расстояние до 0, потому что мы хотим добавить небольшое определение к нашему текстовому эффекту. Установите высокий спред (около 35%), потому что мы хотим, чтобы тень быстро исчезала, создавая очень тонкий эффект.
В результате получился очень приятный текстурированный ледяной эффект. Это близко к отраженному и преломленному свету и цветовым вариациям, которые вы бы видели на любом кусочке льда.
Это близко к отраженному и преломленному свету и цветовым вариациям, которые вы бы видели на любом кусочке льда.
Далее мы добавим пару сугробов позади нашего текста. Выберите инструмент «Перо» и создайте закругленную форму холма, используя три опорные точки. Убедитесь, что ваш цвет переднего плана белый. Затем на панели «Пути» щелкните первый значок внизу, который заполняет путь цветом переднего плана. Затем дважды щелкните слой, чтобы открыть панель «Стиль слоя», и выберите «Наложение градиента». Вместо черного измените темный цвет градиента на светло-синий, а другой цвет оставьте белым.
Результат показан ниже. Затем нажмите Ctrl + «J», чтобы дублировать слой, а затем нажмите «Ctrl» + «T», чтобы преобразовать дубликат. Щелкните правой кнопкой мыши на трансформируемом объекте и выберите «Отразить по горизонтали». Расположите этот слой так, чтобы он перекрывал другой, как показано ниже.
Общий эффект хороший, но теперь мы можем добавить немного дополнительного блеска к нашему текстовому эффекту, добавив немного мороза. Мы сделаем это с помощью специальной кисти. Выберите инструмент Brush Tool, перейдите к настройкам кисти и выберите кисть для травы на 134. Далее мы перейдем к панели Brush и настроим ее.
Мы сделаем это с помощью специальной кисти. Выберите инструмент Brush Tool, перейдите к настройкам кисти и выберите кисть для травы на 134. Далее мы перейдем к панели Brush и настроим ее.
На панели «Наборы кистей» в окне по умолчанию можно определить форму кончика кисти. Единственное, что нам нужно изменить, это расстояние. Установите интервал около 25%.
Затем перейдите к «Динамика формы» и установите размер джиттера на 100%. Установите угол дрожания до 10%. Это позволит каждому экземпляру кисти слегка вращаться, когда вы наносите кисть для получения разнообразного эффекта. Установите джиттер округлости до 35-40%. Это изменит плоскостность и округлость вашей кисти. Чтобы убедиться, что кисть не является полностью плоской, вы можете установить минимальную круглость на 25%, чтобы она не стала более плоской, чем это значение.
В «Рассеяние» установите его на обе оси, чтобы он распространялся вертикально и горизонтально. Увеличьте значение «Количество» до 2, но установите значение «Джиттер подсчета» на 100%, чтобы Photoshop мог изменять количество экземпляров кисти, которые он помещает за один раз. Это сделает кисть менее управляемой и придаст морозу более естественный вид.
Это сделает кисть менее управляемой и придаст морозу более естественный вид.
Для «Цветовой динамики» установите джиттер переднего плана / фона на 20%. Это будет чередовать значения между вашим передним планом и цветом фона на 20%, поэтому мороз не будет на 100% ярко-белым. Будут смешаны различные оттенки серого, что сделает кисть более естественной.
Уменьшите размер кисти примерно до 10 и начните рисовать верхние края текста, где обычно образуется мороз. Нарисуйте вокруг краев и дайте кисти немного переместиться через край и вокруг углов в сторону. Чистите верхние края каждой буквы, пока не добавите мороз к каждой из них.
Окончательный результат показан ниже. Я уменьшил непрозрачность слоя волокна, который мы создали, примерно до 70%. Я ждал до сих пор, чтобы сделать это, так что было бы легче увидеть, когда рисует наш эффект мороза. Мы все еще получаем много вариаций в нашем льду, но темные части не такие резкие. Это создает более реалистичный эффект ледяного текста в Photoshop.
Вывод
При правильной комбинации фильтров и режимов наложения мы смогли добиться реалистичного ледяного эффекта в Photoshop, чтобы выделить наш текст и создать сильное впечатление. Вы можете использовать этот эффект для жирного заголовка или для иллюстрации концепции сильного холода. Рандомизированная текстура волокна в сочетании с правильной текстурой в нашем стиле слоя с фаской и тиснением позволила нам создать реалистичный эффект, необходимый для создания убедительной ледяной текстуры. При правильном подходе вы можете воссоздать любую текстуру или поверхность в Photoshop.
Как получился эффект ледяного текста в Photoshop? Для какого приложения вы бы использовали этот эффект? Не стесняйтесь поделиться своими мыслями в разделе комментариев ниже.
Photoshop — Страница 46 из 85
Дизайн и графика
PhotoshopКоты и кошки, шаблоны PNG
0114
Шестьдесят два изображения хвостатых меховых кошек
PhotoshopИнтеллектуальный фильтр «Умная резкость»
0909
Инструмент «Умная» резкость»
PhotoshopИнструменты «Многоугольник» и «Линия», построение звёзд и стрелок
05. 9к.
9к.
Ранее я рассказал о следующих векторных фигурах Photoshop: ?
PhotoshopСоздание ледяной планеты в Photoshop
0126
В этом уроке мы создадим изображение планеты на фоне
PhotoshopПрофессиональная видеосъёмка в Санкт-Петербурге и области
037
Профессиональный видеооператор, режиссер, оператор
PhotoshopШесть кистей: След от кофейных чашек
0112
В архиве, который Вы можете бесплатно скачать по ссылкам
Photoshop4 календарных сетки на 2014 и 2015 год
042
Четыре календарные сетки в формате PSD на 2014 и 1015
Photoshop Управление слоями в панели слоёв и горячие клавиши15к.
Если Вы хотите получать наибольшие результаты от Photoshop
Photoshop157 кистей с дымом и облаками
02к.
В наборе представлены сто пятьдесят семь кистей на
PhotoshopСравнение инструментов корректировки — Уровней и Кривых в Photoshop
0157
В этой статье по теоретическому обзору инструментов
Photoshop12 высококачественных текстур бумаги
061
Набор из двенадцати текстур бумаги с высоким разрешением.
Плагин Импрессионист (Impressionist). Установка и описание работы
01.2к.
Задачи, выполняемые этим плагином, ясны из названия.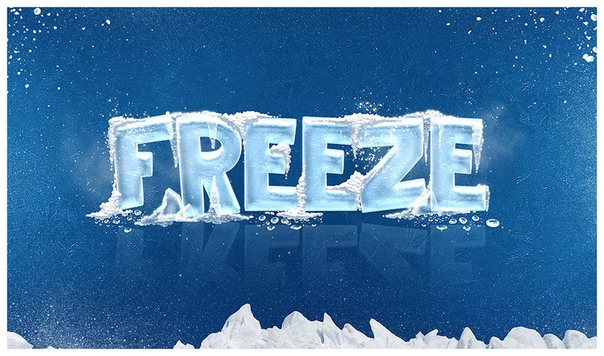
15+ Ледяные текстовые эффекты ATN PSD Скачать БЕСПЛАТНО
Photoshop — король визуального дизайна, потому что он предлагает пользователям ошеломляющее разнообразие инструментов и ресурсов для воплощения их рисунков в жизнь. Тем не менее, может быть трудно найти именно те ресурсы, которые вам нужны, чтобы выделить ваш проект. Это часто имеет место для людей, которые ищут замороженные наложения Photoshop, ледяные текстуры или даже кисти. К счастью, есть исправление.
Лучшие эффекты Photoshop ice Txt, кисти, эффекты и многое другое были собраны нами с течением времени. Чтобы гарантировать, что каждый найдет что-то для себя, вещи поставляются как из премиальных, так и из бесплатных вариантов.
Frozen Ice текстовый эффект Photoshop
цифровой эффект льда
Для проекта с зимней тематикой упомянутый выше продукт является лучшим кандидатом, если вы ищете лучшие ледяные эффекты Photoshop. Менее чем за минуту он превратит ваши фотографии в ледяные скульптуры.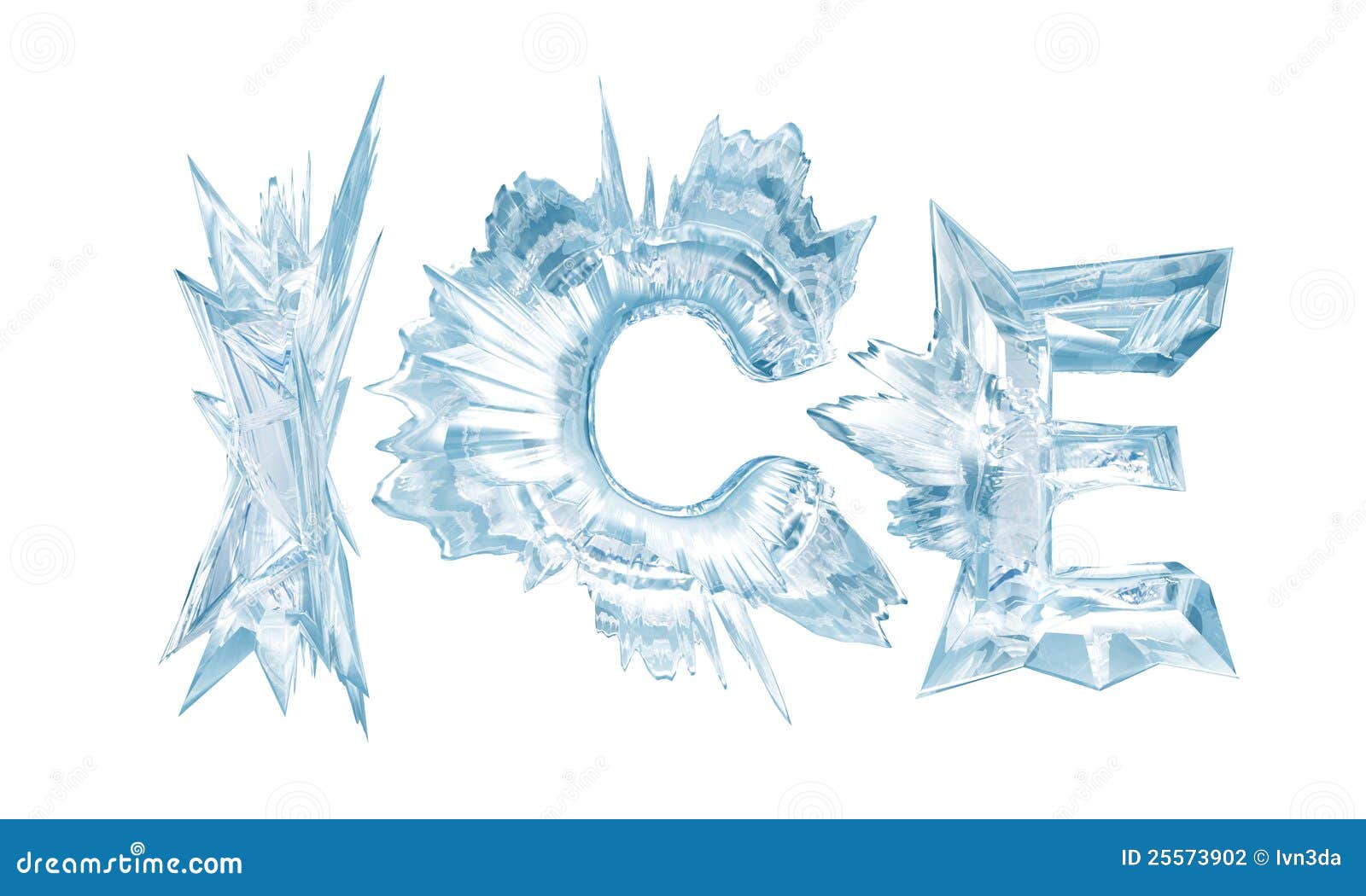 Взгляните.
Взгляните.
Вам также могут понравиться:
- Ретро текстовый эффект
- 3D текстовый эффект
- Неоновые текстовые эффекты
10 Замороженные текстовые эффекты
СкачатьIce Cool Neon Text Effect
СкачатьЭффект матового ледяного покрова
СкачатьРедактируемые стили шрифтов Winter Ice
СкачатьPhotoshop ice text effect: Ice Nova Photoshop Action
С помощью удивительного Действие Ice Nova в Photoshop позволяет воспроизвести удивительную ледяную текстуру, которая обязательно произведет впечатление. Он умело превратит ваши образы во взрыв морозной индивидуальности. Отличный ресурс для новичков, которые хотят поэкспериментировать с эстетикой льда.
Ice Chrome Стили слоев Photoshop Эффект льда в Photoshop
Комплексный и экспертный ресурс для визуального дизайна — пакет Ice Chrome. Предоставляется все, что вам нужно для создания заманчивого эффекта ледяного текста Photoshop для флаеров, плакатов, видеоигр и других материалов для брендинга.
Эффект ледяного текста в Photoshop: Экшен «Замороженный лед»
Хотите превратить свою фотографию в движущуюся застывшую красоту? Когда вам нужен быстрый и простой шаблон для преобразования любого изображения, которое вы используете, в удивительную динамическую замороженную скульптуру, используйте этот экшен Photoshop с ледяной текстурой. Выдающаяся демонстрация художественных способностей, которые вы можете использовать.
Snow and Ice Text Effect
СкачатьРазбитое стекло Text Effect
Download3D Ice Text Effects
Download3D Frozen Text Effect PSD
900 24 СкачатьВысококачественные ледяные эффекты
СкачатьПолностью редактируемый вектор Ai и EPS
СкачатьКреативные шрифты Frozen Ice
Скачать3D Текстовый эффект мороженого
Скачать3D Надписи со льдом Эффекты
ЗагрузитьПолностью редактируемый эффект замороженного текста
ЗагрузитьТекстовый эффект льда в Photoshop с использованием коллекции Ice Brush Photoshop
вы можете создать что-то столь же прекрасное, как ледниковый период. Кисти могут использоваться с любой версией Photoshop и имеют хорошее разрешение.
Кисти могут использоваться с любой версией Photoshop и имеют хорошее разрешение.
Экшен Photoshop для создания ледяного взрыва
Экшен Photoshop Ice Explosion — это то, что вам нужно, если вы ищете что-то более разнообразное. Вы можете мгновенно добавить эффект взрыва в свои проекты визуального дизайна, выполнив это действие. Хотя этот эффект требует немного больше опыта в редактировании, он может быть благословением для тех, кто знает, как его правильно использовать. Тем не менее, он включает в себя подробный видеоурок для новичков в Photoshop.
Текстовый эффект снега бесплатно
Скачать бесплатноBlue Ice Font Text
Скачать бесплатноFree Ice Font Vector
Скачать бесплатноИспользование Photoshop для создания ледяной волны
Мы предлагаем пакет Ice Wave Photo Overlays для тех, кто хочет немного уделить внимание своим проектам визуального дизайна холодного характера. Всего несколькими щелчками мыши вы можете подправить и незаметно превратить любое изображение в застывший шедевр, используя эти наложения, которые действуют как ледяная кисть для Photoshop. Внутри доступно 50 различных накладок.
Внутри доступно 50 различных накладок.
Экшен Photoshop Snow Lettering с эффектом ледяного текста
Экшен Photoshop Snow Lettering придаст всем вашим шрифтам красивый снежный вид. Он предоставляет вам эффект льда Photoshop, красную соль и фильтры для надписей на снегу, чтобы вы могли быстро и легко вырезать свой собственный текст на снежном холсте.
Создание ледяного текстового эффекта в Photoshop
В этом уроке я покажу вам процесс создания ледяного текстового эффекта в Photoshop. Мы изучим несколько полезных методов применения текстуры к вашим текстам, а также создание различных эффектов, таких как облака, частицы и настройки освещения.
Это начальный уровень обучения, и некоторые шаги могут быть немного сложными, попробуйте!
Вот предварительный просмотр финального эффекта, который у меня есть для этого урока: (щелкните, чтобы увеличить)
Загрузка PSD-файла
Вы можете загрузить PSD-файл для этого урока через VIP-зону всего за 6,95 долларов в месяц ( или менее)! Вы получите не только этот PSD-файл, но и более 300 других PSD-файлов + дополнительные плюсы + эксклюзивные уроки по Photoshop. Зарегистрируйтесь сейчас и получите эксклюзив 🙂 Подробнее о VIP-зонах для участников
Зарегистрируйтесь сейчас и получите эксклюзив 🙂 Подробнее о VIP-зонах для участников
OK Начнем!
Для выполнения этого руководства вам потребуются следующие материалы:
Текстура стены
Шрифт
Текстура льда 1
Текстура льда 2
Шаг 1
Создайте новый документ размером 1200 px * 700px с черным фоном. Загрузите текстуру стены в Photoshop, выберите часть и вставьте ее в наш документ:
Мягким ластиком удалите следующие части текстуры стены:
Примените следующие 2 корректирующих слоя изображения поверх слоя текстуры стены:
Черно-белый
Уровни
и вот эффект на данный момент – как вы можете видеть, только центральная часть видно после применения корректирующих слоев:
Мы будем использовать его как основу для нашего текста.
Шаг 2
На этом этапе мы поработаем над нашими текстами и начнем применять текстуру льда. Используйте загруженный шрифт, напечатайте несколько букв на холсте:
Используйте загруженный шрифт, напечатайте несколько букв на холсте:
Загрузите изображение «ледяная текстура 1» в Photoshop, выберите слой с текстом, переместите выделение на эту текстуру и скопируйте выделение:
Вставьте текстуру обратно в тексты и покройте их, как показано ниже:
Примените следующие 2 корректирующие слои в качестве маски для отсечения на этот слой текстуры льда:
Черно -белый
Уровни
Повторите выше0003
Вставьте его в наш документ и установите в качестве обтравочной маски для корректирующего слоя «Уровни», который вы только что добавили:
Измените режим наложения этого второго слоя текстуры льда на «Жесткий свет» и примените следующие настройки изображения:
Черно-белое
Уровни
и вот эффект, который вы получите на данный момент:
Шаг 3
Мы добавит несколько дополнительных ледяных блоков на наше изображение в этом шаг. Загрузите изображение «ледяная текстура 2» в Photoshop и выберите один треугольник:
Загрузите изображение «ледяная текстура 2» в Photoshop и выберите один треугольник:
Скопируйте и вставьте его за наш текстовый слой, уменьшите его размер, как показано ниже:
Повторите предыдущий шаг и добавьте еще несколько блоков льда в наш документ:
Шаг 4
Мы добавим некоторый дополнительный эффект на нашем изображении с «ледяной текстурой 2». Возьмите часть этого изображения и скопируйте его в наш документ, измените размер, как показано ниже:
Примените следующие настройки к этому сжатому изображению:
Черное и белое
Уровни
Измените режим наложения этого слоя на «Экран»:
и вы получите следующий эффект:
900 03
Мягким ластиком сгладьте края этого слоя:
и вы получите следующий эффект:
Шаг 5
Мы добавим к изображению несколько летающих блоков льда. Снова берем кусок с изображения «ледяная текстура 2»:
Скопируйте и вставьте выделение в наш документ, уменьшите его масштаб:
Используйте инструмент размытия, чтобы немного размыть его, чтобы добавить динамики изображению:
Повторите предыдущий шаг.
