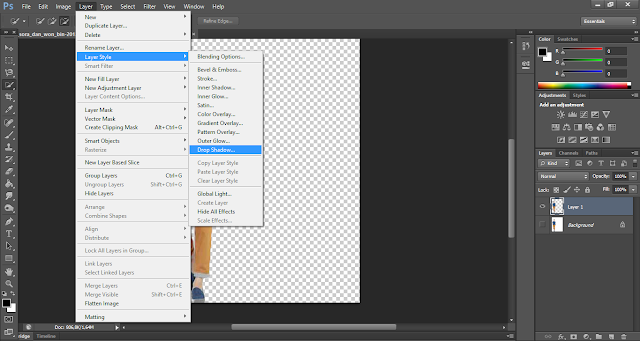Как преобразовать эффекты слоя Photoshop в отдельные слои
Автор Брант Уилсон Опубликовано
Большинство пользователей Photoshop уже должны знать об эффектах слоя. Это дополнительные маленькие кусочки, добавленные к слоям с помощью маленького значка «fx» в левом нижнем углу палитры слоев. Используя эти эффекты, вы можете создать ряд дополнительных функций, таких как тени, градиенты, фаски и многое другое.
Преобразование различных эффектов в слои, отделение различных эффектов от слоев, смешивание различных слоев и настройка различных слоев аккуратным и чистым способом. Когда эффекты вводятся в слой, они могут влиять на слой различными способами и аспектами. Редактирование в Photoshop требует большего количества знаний и лучшего контроля, чтобы вы могли достичь того, к чему стремитесь. Этот урок научит вас выводить эффекты слоя и превращать их в полностью слой. Таким образом, эффекты слоев могут быть полезны при создании новых слоев и применении этих слоев по отдельности. Иногда дизайнеры влюбляются в каждый отдельный эффект слоя, который они хотят преобразовать в отдельный слой. Эффекты слоев Photoshop подобны шаблонам, которые можно применять для создания радикальных эффектов по вашему собственному выбору. Photoshop полезен с точки зрения предоставления быстрых решений в онлайн-мире дизайна.
Этот урок научит вас выводить эффекты слоя и превращать их в полностью слой. Таким образом, эффекты слоев могут быть полезны при создании новых слоев и применении этих слоев по отдельности. Иногда дизайнеры влюбляются в каждый отдельный эффект слоя, который они хотят преобразовать в отдельный слой. Эффекты слоев Photoshop подобны шаблонам, которые можно применять для создания радикальных эффектов по вашему собственному выбору. Photoshop полезен с точки зрения предоставления быстрых решений в онлайн-мире дизайна.
В этом кратком уроке я хотел бы объяснить, как преобразовать набор эффектов слоя в отдельные слои. Большинство эффектов можно настраивать и накладывать друг на друга при добавлении эффектов слоя (или стилей слоя ) к фигуре. Но если вам когда-нибудь понадобится отредактировать эффекты по отдельности, вам нужно будет создать новые слои из каждого эффекта. Процесс довольно простой, но и сложный, если вы никогда не делали этого раньше.
Сначала я создам новый документ размером 600×600 пикселей.
Я нарисовал в документе прямоугольник со скругленными углами примерно в половину высоты. Цвет фигуры не имеет значения, потому что он будет перезаписан с помощью стилей слоя. Вот моя установка для каждого стиля слоя:
Drop Shadow
Внутренняя тень
Градиент накладывает
Внутренний градиент использует два оттенка серого от света до темноты. Внутри внутренней тени находится очень тонкая белая линия толщиной 1 пиксель вверху для создания глянцевого эффекта. Вы можете увидеть мою окончательную форму прямоугольника ниже:
Итак, теперь, когда у нас есть слой, использующий эффекты слоя, как нам преобразовать каждый эффект в новый слой? Ну, во-первых, я бы порекомендовал сделать дубликат слоя на тот случай, если вы захотите отменить изменения позже. Слои Photoshop — это удивительные инструменты для быстрой импровизации, и опытные дизайнеры время от времени используют их.
Слои Photoshop — это удивительные инструменты для быстрой импровизации, и опытные дизайнеры время от времени используют их.
По сути, после преобразования эффектов слоев в отдельные слои они ведут себя как собственные растровые изображения. Таким образом, вы не можете снова комбинировать форму (изменение является постоянным). Если вы сделаете дубликат и скроете дублирующий слой, он не будет отображаться в документе, но все равно будет доступен в любой момент.
Обратите внимание, что я также создал новую группу слоев под названием «Отдельные слои». Переместите видимую фигуру в эту папку перед созданием всех новых слоев. Таким образом, все содержится в красивой аккуратной папке, и вам будет намного проще организовать.
С выбранным видимым слоем формы перейдите к верхней строке меню и выберите Layer > Layer Style > Create Layers .
Обратите внимание, что это также можно сделать, щелкнув правой кнопкой мыши любой из эффектов слоя в палитре слоев и выбрав Создайте слои из контекстного меню.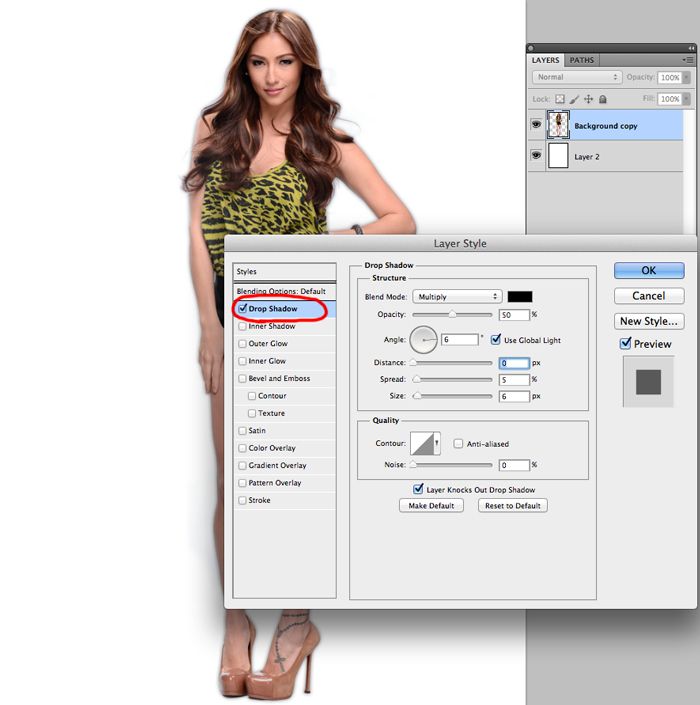 Оба варианта выполняют одну и ту же задачу, и после завершения у вас будут отдельные слои для каждого эффекта слоя.
Оба варианта выполняют одну и ту же задачу, и после завершения у вас будут отдельные слои для каждого эффекта слоя.
При использовании определенных эффектов слоя вы можете получить уведомление о том, что не все эффекты могут быть преобразованы в слои. Что происходит, так это то, что каждый эффект действительно будет преобразован в слой, но некоторые из них могут превратиться в обтравочные маски. Например, градиентное наложение применяется к самому слою формы, а затем к обоим этим слоям применяется верхний блеск.
В конце у вас должно получиться что-то вроде этого:
Теперь вы действительно можете манипулировать эффектами отдельных слоев, размещая их в разных местах. Это дает вам гораздо больше контроля над тенями и бликами, но вы также должны помнить, что каждым эффектом немного сложнее управлять.
Многие дизайнеры хотят знать, можно ли преобразовать только один эффект слоя, сохранив остальные. Согласно этой ветке Stack Exchange, это невозможно. Вы должны либо преобразовать все эффекты слоя, либо вообще ничего.
Вы должны либо преобразовать все эффекты слоя, либо вообще ничего.
Итак, если вы ищете золотую середину, просто преобразуйте копию формы и удалите ненужные слои. Затем вы можете работать с эффектами основного слоя, одновременно используя отдельные эффекты слоя. Довольно аккуратно, да?
Брант Уилсон
Я главный редактор Bittbox.com. Днем я дизайнер и разработчик, а когда возникает желание, я писатель и музыкант. Мне нравятся винтажные рекламные объявления и пазлы с абсурдным количеством деталей. Следи за мной на Твиттере.
Эффекты слоя в Photoshop | Как создать эффекты слоя в Photoshop?
Эффекты слоя в Photoshop — это специально созданные эффекты для существующих слоев в документе. Эти эффекты создаются таким образом, что они носят благотворный и неразрушающий характер. Эти эффекты слоя также иногда называют стилями слоя, но по своей природе стили слоя представляют собой группу эффектов слоя, применяемых к определенному слою.:origin()/pre00/5607/th/pre/f/2013/148/9/d/ultimate_psd_layer_styles_bundle_over_300_effects_by_xstortionist-d66wbnv.jpg)
Как создать эффекты слоя в Photoshop?
Эффекты слоя в Adobe Photoshop — это обширная концепция с неограниченным набором возможностей и функций, которые пользователь может использовать для создания реалистичных графических дизайнов.
Эти эффекты слоя создаются на активных слоях и представляют собой живые эффекты соответственно. Пользователь может в любое время изменить, удалить, скопировать/вставить, масштабировать стили слоя по мере необходимости. Кроме того, эти эффекты слоя незначительно увеличивают размер файла.
Учитывая это, стили слоя работают только со слоями, которые поддерживают прозрачные области, поэтому эти эффекты слоя не работают с фоновым слоем. Изображение, показанное ниже, поможет пользователям понять, что при выборе фонового слоя кнопка «Эффекты» вообще не видна.
Шаги по созданию эффектов слоя: —
Существует много способов применения эффектов слоя в Photoshop. Стили слоя обычно содержат различные эффекты, такие как тень, внутреннее свечение, внешнее свечение, наложение цвета и многое другое.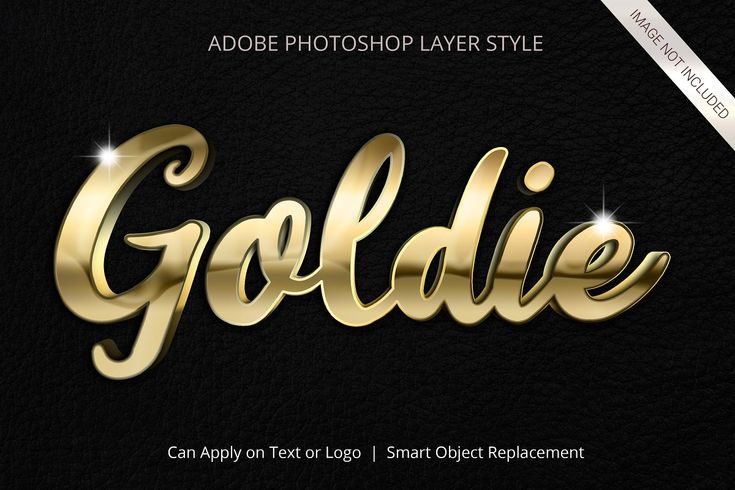 Эти эффекты можно разделить на три категории: штрихи, наложения и тень и свечение.
Эти эффекты можно разделить на три категории: штрихи, наложения и тень и свечение.
Мы также можем применять различные стили узоров и стили градиента к слоям. Пользователь может легко копировать/вставлять, удалять, включать/включать, увеличивать/уменьшать непрозрачность слоя и выполнять множество функций.
Ниже приведены шаги для создания слоя с эффектом слоя:
- Открыть Photoshop
- Нажмите «Файл» > «Создать».
- Создать новый файл в Photoshop
- По умолчанию Photoshop создает фоновый слой.
- Нажмите ОПЦИИ НОВОГО СЛОЯ, как показано ниже, чтобы создать новый слой.
- Выберите параметр ТЕКСТ в меню инструментов
- Напишите текст на слое 1, как показано на рисунке ниже.
- Теперь нажмите кнопку fx , чтобы создать стили слоя.
 Либо щелкните правой кнопкой мыши слой и выберите ОПЦИИ СМЕШИВАНИЯ или перейдите в строку меню> Слои> Стили слоя.
Либо щелкните правой кнопкой мыши слой и выберите ОПЦИИ СМЕШИВАНИЯ или перейдите в строку меню> Слои> Стили слоя.
- Выберите в меню Эффект DROP SHADOW и примените его.
- Точно так же пользователь может добавить несколько эффектов слоя, как показано ниже.
В продолжение вышеописанных шагов следуют шаги по изменению эффектов слоя: –
- После применения эффекта «Тень» примените эффект «Скос и тиснение»
- Применить эффект внутреннего свечения к тексту.
- Дважды щелкните эффект слоя, чтобы изменить настройки того же эффекта.
- Щелкните правой кнопкой мыши слой и выберите ОЧИСТИТЬ СТИЛЬ СЛОЯ, чтобы удалить сразу все стили слоя, примененные к слою.
- Чтобы удалить эффекты слоя по отдельности, вы можете нажать кнопку «Глаз» перед эффектом или дважды щелкнуть эффект и снять флажок «Эффект».

- Щелкните слой правой кнопкой мыши и выберите КОПИРОВАТЬ СТИЛИ СЛОЯ, чтобы скопировать те же стили слоя на другой слой.
- Создайте новый слой. Напишите текст на новом слое .
- Щелкните правой кнопкой мыши параметр «Слой» и выберите «ВСТАВИТЬ СТИЛЬ СЛОЯ», чтобы скопировать тот же стиль слоя из слоя 1.
- Щелкните правой кнопкой мыши на стилях слоя и выберите «МАСШТАБНЫЕ ЭФФЕКТЫ», чтобы изменить размер эффектов. Сделайте так, как показано на изображении ниже.
- Чтобы уменьшить/увеличить прозрачность слоя, выберите ПРОЗРАЧНОСТЬ и перетащите мышь, как показано на рисунке ниже.
Пользователь также может применять различные стили, отличные от стилей слоя. Эти стили готовы и созданы самим Photoshop. Ниже приведены шаги для применения этих СТИЛЕЙ к слоям 9.0007
- Создать новый файл
- Создать новый слой
- Напишите ТЕКСТ на слое
- Перейдите в WINDOWS> СТИЛИ
- Выберите текстовый слой
- Дважды щелкните любой из доступных готовых стилей в диалоговом окне
- Этот стиль будет применен к самому слою.

- Чтобы отредактировать этот СТИЛЬ, дважды щелкните стили слоя, и пользователь сможет изменить значения и направления этого конкретного стиля слоя.
Как добавить эффекты слоя, используя два или более слоев:
- Создать новый файл в Photoshop
- Создать новый слой
- Напишите текст на этом слое
- Добавьте некоторые эффекты слоя на текстовый слой
- Создайте новый слой поверх текстового слоя.
- Залейте сплошным цветом новый слой
- Выберите параметр, как показано ниже, чтобы изменить эффекты на текстовом слое
- Мы можем выбрать любую функцию из списка, как показано выше.
Заключение
В заключение, эта статья поможет пользователям применять различные эффекты и стили слоя.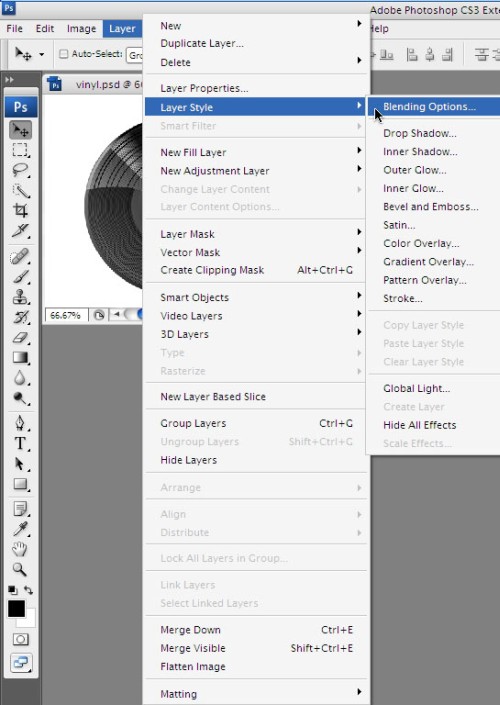

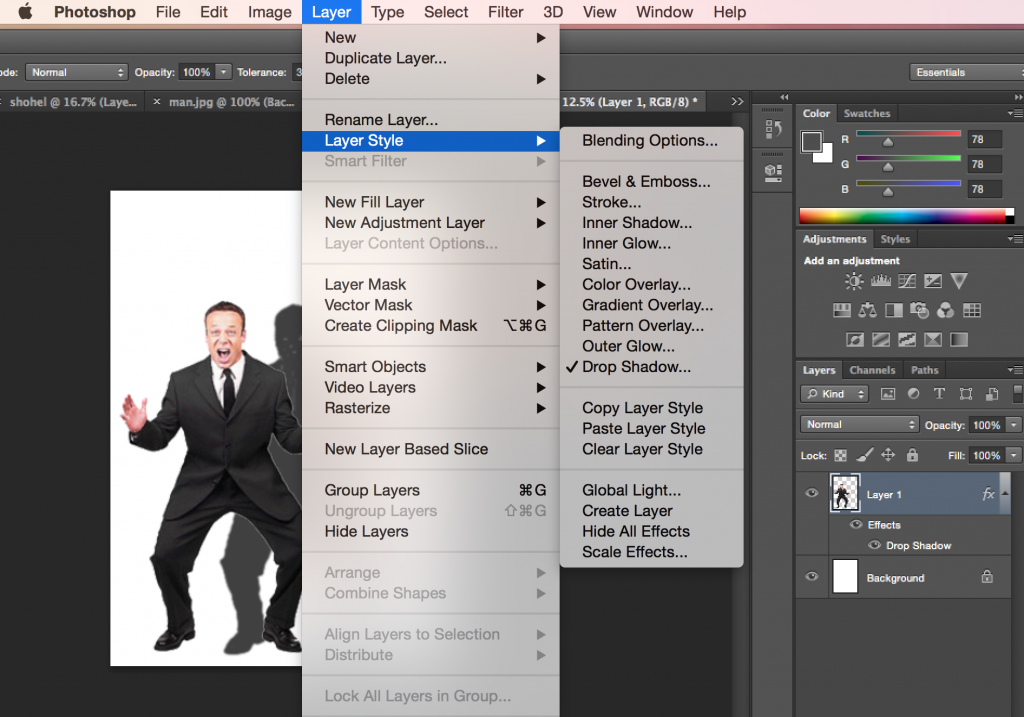 Либо щелкните правой кнопкой мыши слой и выберите ОПЦИИ СМЕШИВАНИЯ или перейдите в строку меню> Слои> Стили слоя.
Либо щелкните правой кнопкой мыши слой и выберите ОПЦИИ СМЕШИВАНИЯ или перейдите в строку меню> Слои> Стили слоя.